В каом формат лучше форматировать флешку? FAT, FAT32 или NTFS
лучше в NTFS, а если меньше 1Gb то можно в FAT32
флешка в NTFS при всем желании не отформатируется
NTFS однозначно
флешка какая? Где использоваться будет? FAT 32 как самый общий и совместимый случай в принципе….
NTFS — чем лучше — на нем две таблицы FAT — то есть более безопасно хранение данных. Да и все таки — не зря же NTFS придумали начиная с 2000 винды! NTFS — выбирай! ))Для современных компов — пофигу в каком. А вот если отформатировать в ntfs то на старых компах с системой Windows 98 и Windows ME она определяться не будет.
если флешка с телефона или фотоаппарата то только FAT иначе они её не увидят у меня было
FAT 32 — подойдет можно и NTFS, но под старыми Windows’ами не будет виден
EXT3 :)) однозначно в фат32, правда есть ограничение на размер файла в 4 гига, так что если надо переносить файлы >4 Гб и планируется работа только под WIN2000 и старше то нтфс без альтернатив
лучше в фотоаппарате отформатируй
— Ext4 Данные формат не поддерживается ОС Windows, поэтому вам стоит использовать ext4 только в случае, когда на вашем компьютере стоит Linux, и у вас не возникает необходимости переносить данные на компьютеры с Windows. На мой взгляд, совпадение этих двух условий происходит не слишком часто. — FAT32 К достоинствам FAT32 относится не только совместимость со всеми операционными системами, но и высокая скорость передачи данных для относительно небольших файлов. Однако данная файловая система не работает с файлами размером больше 4Gb и теряет свое быстродействие при высокой фрагментации файлов, а также при большом количестве файлов в каталоге. Еще одно ограничение: каталог FAT32 не может содержать больше 65534 файлов (хотя часто ли вам приходится иметь дело с таким количеством файлов?). В общем, если сомневаетесь, в каком формате форматировать флешку — выбирайте FAT32. — NTFS Файловая система NTFS обеспечивает достаточно высокую производительность при работе и с большими, и с маленькими файлами, тем не менее, средняя скорость передачи данных у нее ниже, чем у FAT32. Главное достоинство NTFS — высокая надежность сохранения данных от сбоев. К сожалению, эта система не поддерживается Windows95, Windows98 и WindowsME.у меня было так нужно было перенести фильм весом 8 гигов на флешку и посмотреть его с плазмы, я ее отформатировал в фат32 и перенес фильм, в итоге телик фильм не увидел на флешке, после чего я заново отформатировал в формате нфтс и снова перекинул фильм на флешку, и когда вставил флеху в телик фильм был им увиден и отлично воспроизводился. короче смотря для чего используешь флешку так и форматируй, если нужно чтоб читались большие файлы (> 4 Гб ) то нфтс, а для остальных случаев и фат32 сойдет
Первый формат — Ext4. Крайне редко можно встретить флешки с такой файловой системой, и все по одной простой причине — такие накопители могут работать только в операционной системе Linux. Если такую флешку вставить в ПК под управлением «Виндовс», то ничего не произойдет, потому как система не предназначена для работы с этим форматом Выбирая, под какой формат форматировать флешку, можно остановиться на стандартном, который предлагается по умолчанию операционной системой — FAT32. Существует он уже довольно долгое время и остается одним из самых популярных на данный момент. Практически все флешки и накопители, которые выходят с завода (объемом до 8 Гб), отформатированы именно в файловой системе FAT32. Ранее было еще 2 формата — FAT и FAT16, но они довольно сильно устарели, поэтому от них отказались. FAT32 без проблем распознается любой операционной системой, что делает этот формат универсальным. Еще одним плюсом можно назвать высокую скорость передачи данных при копировании. Однако не обошлось и без минусов. Самый главный недостаток формата — это ограничение на максимальный объем одного файла: он не должен превышать 4 Гб. Также к минусам можно отнести не слишком высокую надежность. Как правило, флешки под управлением FAT32 довольно быстро выходят из строя, в результате чего пользователь может лишиться какой-либо важной информации в самый неподходящий момент. Очень часто на вопрос: «В каком формате форматировать флешку?» можно услышать весьма распространенный ответ: «Ну конечно же, в NTFS!» И это не удивительно, ведь NTFS лишен практически всех недостатков, которые есть у файловой системы FAT. Например, здесь нет ограничений на размер файла, что уже большой плюс. Помимо этого, накопители с файловой системой NTFS обладают очень высокой надежностью и долговечностью, что позволяет им не бояться сбоев системы или некорректных извлечений. К минусам NTFS можно отнести не самую высокую скорость передачи данных. Фактически она гораздо меньше, чем у той же FAT32, но, как говорится, «тише едешь, дальше будешь». Что касается совместимости, то накопители с файловой системой NTFS работают практически со всеми операционками, кроме разве что очень старых Windows ME, 98 и 95. exFAT — это формат, который пришел на смену FAT32. Его главное отличие от предшественника заключается в том, что он лишен ограничений относительно размеров файла. Иными словами, это практически тот же NTFS, но с некоторыми отличиями. Во-первых, увеличен объем кластера до 32 Кб, во-вторых, скорость передачи данных значительно выше, ну и в-третьих, exFAT более экономно расходует пространство. Главным недостатком данного формата является то, что он пока не особо распространен и имеет плохую совместимость с другими ОС. Накопители с такой файловой системой корректно работают только на операционках Windows 7 и выше. Работоспособность на других устройствах, кроме компьютеров, также на низком уровне. Если выбирать, в каком формате форматировать флешку из трех выше представленных, то, пожалуй, стоит остановить свой выбор на NTFS, если ваш накопитель имеет объем больше 8 Гб. Если меньше, то выбор очевиден — FAT32. Любителям экспериментов можно посоветовать exFAT, но с ним нужно быть крайне осторожным При форматировании карт microSD для андроид-смартфонов рекомендуется использовать файловую систему FAT32, которая стоит по умолчанию. Почему не NTFS? Потому что в основе ОС «Андроид» лежит Linux, который «от рождения» не дружит с этой системой. В интернете, конечно же, есть масса информации о том, как с помощью различных манипуляций и программ можно все-таки заставить работать NTFS на «Андроид», но неопытным пользователям лучше воздержаться от подобных экспериментов. Так что, выбирая, в каком формате форматировать флешку для «Андроид», лучше всего остановиться на привычном FAT32.
Как перевести флешку из FAT32 в NTFS или из NTFS в FAT32
Многие пользователи персональных компьютеров при работе c USB-приборами сталкиваются с проблемами. Например, при переносе объёмного файла он отказывается производить передачу. Это означает, что нужно поменять ФС (файловая система).

Наиболее простой способ, как флешку перевести из FAT32 в NTFS — обычное форматирование, выбрав удобную для человека ФС. Перед проделыванием операции необходимо сохранить все необходимые данные на жёсткий диск ПК, поскольку при форматировании с USB будет удалена любая информация.
Бывают случаи, когда необходимо моментально изменить систему, однако, под рукой нет жёсткого диска или другого накопителя для сброса важных данных. Как переделать флешку с FAT32 на NTFS без потери данных? К счастью, в этом случае есть решение. По стандарту, на USB-накопителе установлена файловая система FAT32, но НТФС в сравнении с ней лучше по многим параметрам.
Первый способ
Для успешного выполнения задачи требуется воспользоваться встроенной программой, которая предназначена для этих целей — Convert.exe. Подробные шаги:
- В первую очередь, пользователю придётся открыть командный интерпретатор, для этого в Пуске кликните —«Выполнить»— введите в пустое поле «cmd» — «ОК».
- Перед вами откроется командная строка, при необходимости нужно изменить языковую раскладку на латинскую.
- Далее необходимо продолжить строку, для этого введите convert<Буква накопителя>: /fs:ntfs / nosecurity /x (например, если накопителю присвоена буква E, то нужно ввести следующее —convertE: /fs:ntfs /nosecurity /x).
- Закрыть рабочее окно.

Как сделать FAT32 флешку? Тем же способом, только вместо /fs:ntfs ввести /fs:fat32, далее всё также.
Второй способ
Имеется ещё варианты, как перевести флешку в NTFS. Проделайте следующие действия:
- Вызвать пусковое меню, открыть панель управления —«Система», после чего откроется диалоговое окно, в нём нужно найти вкладку «Оборудование» — далее «Диспетчер устройств» — и в конце «Дисковые устройства».

- Найдите название флешки и откройте её свойства, во вкладке «Политика» необходимо изменить режим на «Оптимизировать на выполнение» и нажать «ОК». Закрыть все диалоговые окна.
- С помощью проводника найти нужное устройство хранения данных, кликнуть по нему ПКМ, после чего выбрать раздел форматирования. В открывшемся окне будет находиться раздел «Файловая система», в нём вместо FAT32 нужно выбрать НТФС.
- Отформатируйте устройство, предварительно сохранив всю важную информацию, расположенную на нём.

Многие интересуются, как перевести флешку в FAT32? Сделать это можно точно таким же способом, только в разделе файловой системы необходимо вместо НТФС выбрать необходимую FAT32 и произвести действие.
Третий способ
Преступаем к последнему варианту, как сделать NTFS флешку. Для начала, на жёсткий диск нужно сохранить все данные, имеющиеся на устройстве.
- HP USB Disk Storage Format Tool — необходимая для пользователя утилита, которую необходимо скачать, установить и запустить, после чего проделать следующие шаги.
- После открытия в полученном списке устройств выбрать нужное пользователю.
- Перед пользователем открывается новое окно, в котором он должен выбрать индивидуальный вариант, для ускорения процесса можно поставить галочку «Быстрое форматирование», после чего все важные файлы с накопителя будут удалены.

Ничего сложного в проведении подобных манипуляций нет, но некоторые люди путаются при выборе, и очень часто очищают свои накопители, что во многих случаях весьма плачевно. Перед проведением любых действий над USB-накопителям и требуется сперва скопировать всю информацию на жёсткий диск.
Изменение системы на NTFS позволит забыть о проблеме потерянных кластеров, повысит срок службы устройства и ускорит скорость его работы.
Как отформатировать флешку в FAT32 объемом более 32Гб
Всем привет! Сегодняшняя статья посвящена тому, как отформатировать флешку в FAT32. Файловая система FAT32 является устаревшей, но тем не менее иногда возникают ситуации, когда необходимо отформатировать флешку именно в этой файловой системе.
Дело в том, что файловая система FAT32 в отличии от более современной и надежной файловой системы NTFS читается практически на любом устройстве с usb портом (автомагнитола, холодильник, телевизор и так далее). Также может потребоваться отформатировать флешку в FAT32 при прошивки BIOS компьютера.
Форматирование через графический интерфейс Windows
Самый простой способ отформатировать флешку в FAT32 это сделать это прямо в интерфейсе Windows.
Вставьте флешку в компьютер или ноутбук и нажмите «Мой компьютер» на рабочем столе. После этого кликните правой кнопкой мыши на диске с флешкой и выберите «Форматировать».


У вас откроется окно форматирования. Здесь нужно выбрать файловую систему FAT32. Размер кластера можно выбрать стандартный или к в нашем случае 8192 байта.


В графе «Метка тома» вы можете указать наименование флешки (например My Flash) либо оставить поле пустым.
Как правило люди ставят галку напротив графы «быстрое форматирование (очистка оглавления)». В этом режиме флешка отформатируется намного быстрее. Однако, полное форматирование (когда галка снята) позволит более качественно отформатировать флешку.
После выбора всех параметров нажмите «Начать». Запустится процесс форматирования.


По окончанию вы увидите сообщение, что форматирование завершено.
Форматирование с помощью командной строки
Для входа в командную строку Windows нажмите «Пуск» — «Все программы» — «Стандартные» и выберите там «Командная строка». Или нажмите комбинацию клавиш Win+R, напишите cmd и нажмите «ОК».


У вас должна открыться командная строка.
Напишите в ней следующую строку:
format /FS:FAT32 K: /q /V:My_Fleshka


В данной строке
/FS:FAT32 — указываем форматирование в FAT32
K: — буква флешки (его можете посмотреть в «Моем компьютере»)
/q — выбираем быстрое форматирование (чтобы выбрать полное форматирование, просто не пишите эту команду)
/V:My_Fleshka — имя тома
Форматируем флешку более 32 Гб в FAT32
Файловая система FAT32 имеет ограничение на размер файла в 4 Гб. Если вам нужно записать на флешку файл больше 4 Гб, то следует использовать файловую систему NTFS.
Также стандартные средства формтирования Windows описанные выше не позволяют отформатировать флешку в FAT32 объемом более 32 Гб. Для этого следует использовать специальную программу FAT32Format.


Запустите программу. Выберите нужную флешку и имя тома (volume label).
Для быстрого форматирования нажмите галку «quick format», для полного форматирования снимите главку.
Нажмите «Start».
Предлагаю вам также ознакомиться с обучающим видео, как отформатировать флешку в FAT32.
Если у вас остались вопросы задавайте их в комментариях, с радостью помогу всем желающим.
Как форматировать флешку из exFAT в FAT32
Предназначенная преимущественно для флеш-носителей файловая система exFAT, придя в 2006 году на смену предшественнице FAT32, решила проблему последней в части невозможности записи файлов весом более 4 Гб и увеличила этот показатель до 2 Тб. Однако заменить предшественницу ей не удалось и поныне. Вместе с решением проблемы предшественницы наследница, увы, привнесла свои заморочки. Не все устройства смогут работать с SD-, MicroSD-картами, USB-флешками, отформатированными в exFAT. В этой статье рассмотрим, как можно отформатировать флешку (или любой иной съёмный носитель), изначально имеющий файловую систему exFAT, в универсальную FAT32. Но прежде несколько слов о том, почему эта операция рассматривается отдельным вопросом, а не входит в обобщённую тему процедуры форматирования дисковых устройств средствами Windows.
Как форматировать флешку из exFAT в FAT32
Кто наворотил проблем?
Некоторые устройства – телевизоры, ТВ-приставки, медиаплееры, автомагнитолы, фотоаппараты, видеокамеры – могут попросту не видеть носитель, отформатированный в exFAT.

Но они станут прекрасно сообщаться с этим носителем, если он будет иметь файловую систему FAT32. Она пока что лучше любых иных файловых систем совместима с большей частью техники, работающей с флеш-носителями. И речь сейчас идёт не только о старых моделях устройств. С exFAT может не работать и современная техника, ведь эта файловая система является проприетарной. Так, производителям флеш-накопителей или устройств с таковыми на борту, отформатированными в exFAT, если они не хотят нарушать закон, необходимо производить лицензионную плату за использование файловой системы её создателю — компании Microsoft. Ну а это, соответственно, увеличит конечную стоимость продукта, что отнюдь не нужно в сегменте бюджетных устройств, производимых в странах Азии.
Мало того, что Microsoft имеет решение этой проблемы, но пока что не хочет отдавать это решение в пользу пользовательских масс. Компания ещё и препятствует процедуре форматирования съёмных носителей из exFAT в FAT32, если эта операция осуществляется штатными средствами Windows. Попытка выполнения форматирования в системном проводнике обычно завершается неудачей с уведомлением, что, мол, размер диска слишком большой для FAT32. При этом форматирование в исходную файловую систему exFAT, естественно, осуществляется без проблем.
Решение вопроса
Microsoft не позволяет решить проблему штатными средствами, но, благо, не препятствует сделать это с помощью сторонних инструментов. Таких, как, например, бесплатная утилита Fat32format. Она отформатирует флешку из exFAT в FAT32. Утилита простенькая, портативная, скачать её можно отсюда, кликнув на скриншот:
http://www.ridgecrop.demon.co.uk/index.htm?guiformat.htm
Запускаем утилиту, в графе «Drive» выбираем нужный флеш-накопитель, если их к компьютеру подсоединено несколько. Жмём внизу «Start».

Соглашаемся на дальнейшие действия.

Пару секунд – и всё сделано, флешка отформатирована в FAT32.
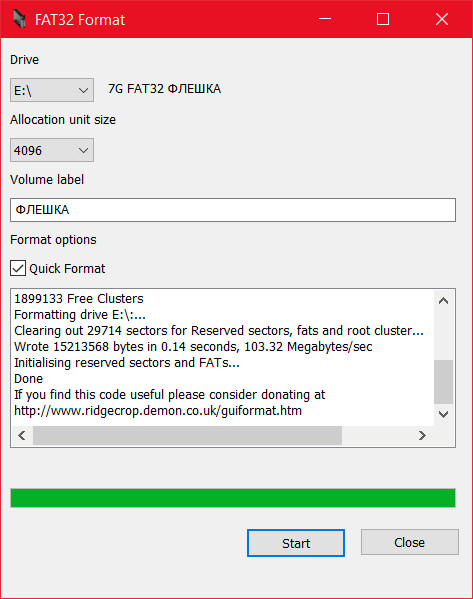
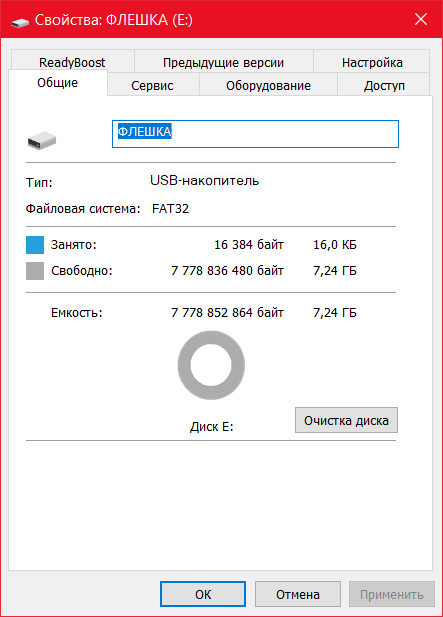
Метки к статье: Флешка
Как правильно отформатировать usb-флешку: программы для форматирования флешек
Процесс форматирования флешки мало отличается от форматирования HDD или SSD-дисков. Далее мы рассмотрим лучшие программы для форматирования флешек (такие как USB Disk Storage Format Tool). Также упомянем стандартный способ форматирования usb-накопителя, доступный в любой ОС семейства Windows.
Содержание:
Руководство поможет разобраться в многочисленных опциях форматирования. Я объясню, за что отвечает каждый отдельный параметр и какой из них оптимально подходит для вашей usb-флешки. А если не поможет стандартный метод — подберем альтернативную утилиту для форматирования флешки.
Что такое форматирование?
Под форматированием подразумевается обработка носителя информации, связанная с упорядочиванием структуры этого носителя. В качестве источника может выступать жесткий диск (HDD), SSD, флешка (usb флеш накопитель), sd-карта или другое твердотельное устройство. При форматировании изменяется структура доступа к цифровой информации.
А как форматировать sd карту памяти? У sd карт есть особенности при форматировании. Мы написали инструкцию, как отформатировать карту памяти. Речь об инструменте SDFormatter (скачать), специально предназначенном для форматирования флешек и sd карточек в ОС Windows и Mac OS.
Нужно иметь ввиду два факта:
- при форматировании флешки все данные, которые хранятся на ней, уничтожается. Восстановить файлы можно будет только специальными утилитами-реаниматорами – при этом нельзя гарантировать успешный результат.
- когда вы форматируете флешку или HDD, система проверяет ошибки структуры и, в некоторых случаях, исправляет их.
Низкоуровневое форматирование флешки — тип форматирования, при котором поверхность usb-накопителя размечается на сектора, используемые для дальнейшей записи служебной информации. Выполняется низкоуровневое форматирование при помощи специальных утилит, о которых мы будет говрить далее в статье. Также мы расскажем, как отформатировать флешку их средствами.
Читайте также о форматировании в Википедии.
Как правило, пользователи не хотят разобраться в опциях программы для форматирования. А зря: ведь настройки отвечают за работоспособность флешки и скорость чтения/записи. Оптимальные параметры зависят от модели устройства, которое будет отформатировано и от того, что вы планируете делать с флешкой, какие выполнять задачи: запускать приложения, использовать в качестве загрузки ОС, для хранения всевозможных данных и т. д.
Как быстро форматировать флешку в ОС Windows 7 — Windows 10
В ОС Windows на этот случай припасена штатная утилита, так что вам не нужно искать сторонние инструменты для форматирования. Используете вы ОС Windows XP, Windows 7, 8 или Windows 10, описываемые действия, по сути, одинаковы.
- Вставьте флешку в usb-порт
- Зайдите в Проводник (Пуск > Мой компьютер)
- Щелкните правой кнопкой мыши по диску USB-накопителя, выберите пункт “Форматировать” в контекстном меню
- Определите тип файловой системы – FAT или NTFS
- Чтобы отформатировать диск, сделайте выбор и нажмите кнопку «Начать»
- Подтвердите, что вы действительно хотите стереть все данные на диске
- Флеш диск отформатирован
Нужно понимать, за что каждая из этих опций отвечает. Параметры форматирования флешки, доступные для изменения в стандартной утилите «Форматирование»:
- Емкость: размер флешки в Гб. Каждый раз, форматируя накопитель, сверяйте объем: это позволит избежать ошибки.
- Файловая система. Тип файловой системы, во многих ситуациях, не принципиален. Тем не менее, если вы укажете не NTFS, а FAT, то не сможете записывать на флешку файлы размером > 4 Гб. Выбрав редкий тип файловой системы, готовьтесь к тому, что ваша флешка не будет определяться на других операционных системах и компьютерах. Впрочем, в ОС Windows выбор ограничен только NTFS и (ex)FAT.
- Размер кластера. О том, что такое кластер и какой размер нужно указать, читайте здесь.
- Метка тома: условное название флешки. Ни на что не влияет, но желательно присвоить запоминающуюся метку, чтобы ориентироваться в Проводнике и операционной системе.
В каком формате лучше всего форматировать usb-флешку?
В Windows 7 можно выбрать одну из четырех основных файловых систем: NTFS, FAT, FAT32 и exFAT. Вы не увидите в списке доступных ФС FAT и FAT32 — в том случае, если суммарная емкость флешки или диска составляет более 32 ГБ.
Преимущества файловой системы NTFS:
- запись и чтение данных размером более 4 гигабайт и до максимально допустимого размера раздела.
- возможность создания больших разделов на usb флеш-накопителе – более 32 ГБ
- форматировать флешку в NTFS легче, чем в FAT
- эффективное сжатие информации и, соответственно, экономия занимаемого пространства на флешке.
- более рациональное использование доступного пространства = меньшая потребность в фрагментации.
- поддержка шифрования файлов “на лету” благодаря шифрованной файловой системе EFS (ОС Windows Professional).
Преимущества файловых систем FAT и FAT32:
- FAT совместима с операционными системами Windows, Linux, Mac OS X
- файлы занимают меньше места на USB-накопителе, чем в NTFS.
- FAT-форматирование доступно в любой ОС
- меньше дисковых операций записи/перезаписи = эффективнее использование доступной памяти.
Плюсы файловой системы exFAT:
- чтение/запись на usb-флешку больших файлов размером > 4 гигабайт.
- разбивка на разделы > 32 ГБ.
- рациональное использование пространства = оптимизация фрагментации.
Итак, делаем выводы. FAT и FAT32 подходят для дисков объемом менее 32 ГБ и если не нужно хранить файлы размером более 2 и 4 ГБ.
Из-за особенностей файловой системы, NTFS не рекомендуется для флешек, даже если их емкость — > 32 ГБ. Компромиссным решением будет файловая система exFAT. Она объединяет существенные преимущества FAT и NTFS (поддерживается большой размер файлов). Таким образом, файловая система exFAT оптимальна для форматирования флешек.
FAT и FAT32 — единственные файловые системы, гарантирующие кросс-платформенную совместимость. NTFS не поддерживается в Linux и требует установки сторонних приложений для работы на Mac. exFAT, с другой стороны, поддерживается в Snow Leopard и более поздних версиях Mac OS, но в Linux также требуются драйверы.
Если же выбирать между FAT и FAT32, выбирайте последнюю – особенно если вы имеете дело с флешкой 2 ГБ или меньше. Это полезно для улучшения совместимости и скорости.
Какой размер кластера указать в настройках
Опция «Размер кластера» в настройках форматирования задает соответствующий размер. Файловая система записывает состояние каждого кластера: свободно или занято. После того, как файл или часть файла записывается в кластер, он переходит в состояние “занят” — независимо от того, есть ли доступное пространство.
Следовательно, крупные кластеры нецелесообразны с точки зрения использования пространства на флешке (диске).
С меньшими по размеру кластерами, однако, флешка замедляется, так как каждый файл разбивается на мелкие части. Копирование файлов занимает гораздо больше времени.
К счастью, ситуацию можно исправить с помощью программы форматирования флешек. Кроме того, оптимальный размер кластера зависит от предназначения USB-накопителя.
Размер кластера в NTFS
Если храните небольшие файлы на флешке, запускаете программы с флэш-диска, меньший размер кластера поможет сохранить пространство. На 1 ТБ внешнем жестком диске желательно выбрать кластер размером в 64 килобайт.
Размер кластера при форматировании флешки в fat32
Если вы храните большие файлы на диске, крупный размер кластера предпочтительней: флешка будет работать быстрее. Для флэш-накопителей менее 500 Мб выберите кластер в 512 байт (в FAT32) или 32 Кб (FAT).
Какую метку выбрать для названия флешки?
Метка тома — это просто имя. Она не обязательна, так что подойдет все что угодно. Однако есть несколько правил, которым нужно следовать, в зависимости от файловой системы, в которой вы собираетесь флешку форматировать.
В NTFS
- максимум 32 символа
- будет отображаться ПРОПИСНЫМИ и строчными буквами, как вы ввели.
В FAT
- максимум 11 символов
- метка будет отображаться в виде прописных букв
Быстрое или полное форматирование?
В типичных случаях форматирования, файлы удаляются с диска, а диск проверяется на наличие поврежденных секторов. Полное форматирование будет полезно для диагностики ошибок записи.
При быстром форматировании удаляются только файлы, а поиск не осуществляется. Поэтому используйте быстрый вариант, если у вас нет времени на проверку ошибок флешки.
Выбор программы для форматирования флешки
Windows не всегда может отформатировать флешку корректно. Стандартное форматирование – вовсе не панацея для флешки, если была повреждена служебная информация на устройстве хранения. К сожалению, восстановить данные на флешке при таком повреждении сложнее. Одно из решений проблемы — скачать на компьютер фирменную программу для форматирования флешки (при ее наличии) на сайте производителя памяти. Рекомендуем обратиться в службу поддержки и спросить у компании-производителя, как очистить флешку, есть ли у них программы для полного форматирования.
Итак, чем отформатировать флешку? Рассмотрим лучшие программы для форматирования флешек, более-менее универсальные инструменты. При желании, вы легко найдете и другие альтернативы, бесплатные и фирменные утилиты, которые предлагают поставщики.
Совет дня. Форматируя флешку, сохраните на компьютере важные файлы. Все данные, находящиеся на форматируемом носителе, будут безвозвратно удалены.
Утилита JetFlash Recovery Tool
JetFlash Recovery Tool – универсальное решение. Эта программа для форматирования флешек будет полезна, если:
- на usb-флешке обнаружены ошибки, сбои
- информация на флешке не читается
- нужно отформатировать флешку
Установите программу JetFlash Recovery Tool и попробуйте принудительно отформатировать usb-накопитель с ее помощью. Приложение для флешек работает с носителями A-DATA и Transcend, но возможны и другие варианты. Предупреждаем: утилита не “всеядна” и запросто может отвергнуть ваше usb устройство.
Программу JetFlash Recovery Tool можно скачать с официального сайта. Установите ее на компьютер согласно инструкции, идущей в комплекте с программой.
Скачать утилиту JetFlash Recovery Tool
Утилита для форматирования флешки USB Disk Storage Format Tool
Бесплатная утилита USB Disk Storage Format Tool позволяет быстро и корректно отформатировать usb-флешку под Windows. При этом можно указать файловую систему носителя: FAT, FAT32, exFAT или NTFS.
Основные функции утилиты:
- Позволяет не только форматировать флешку, но и стереть все данные на флэш-накопителе, которое невозможно отформатировать традиционным (системным) способом.
- USB Disk Storage Format Tool удаляет любые следы вредоносных программ и вирусов, которые могли заразить флешку.
- Поиск и исправление ошибок чтения, bad-блоков на флешке.
- Создание метки тома (названия) для USB-дисков.
- Создание раздела в FAT32 объемом более 32 ГБ.
- Низкоуровневое форматирование флешки необходимой модели (Kingston, HP, Sony, Lexar, Imation, Transcend, Corsair и проч.)
- За процессом форматирования удобно наблюдать: достаточно поставить галочку напротив опции Verbose.
USB Disk Storage Format Tool была успешно протестирована на тысячах устройств хранения (носители Compact Flash, CF Card II, Memory Stick Duo Pro, Thumb Drive, Pen Drive). USB Disk Storage Format поддерживает такие брендЫ накопителей как SanDisk, Kingston, Transcend, Corsair, HP, Sony, Lexar, Imation, Toshiba, PNY, Verbatim, LaCie, Panda, Seatech, SDKSK9, Silicon Power, IronKey и HDE.
Имеется также Pro-версия USB Disk Storage Format Tool. С ее помощью можно создавать загрузочные флешки, выполнять низкоуровневое форматирование, изменять размер кластера.
Программа для форматирования USB Disk Storage Format ToolФорматирование флешки с помощью программы HDD Low Level Format Tool
HDD Low Level Format Tool – утилита для низкоуровневого форматирования жестких дисков под управлением Windows. Позволяет читать SMART-данные, извлекать служебную информацию о Data storage devices.
Впрочем, HDD Low Level Format Tool поддерживает не только жесткие диски, но также карты памяти и флешки (SD, MMC, MemoryStick и CompactFlash) – для их подключения может понадобиться карт-ридер.
HDD Low Level Format Tool сотрет на низком уровне доступа данные с SATA, IDE, SAS, SCSI или SSD. Утилита также работать с любым USB и FIREWIRE внешним диском, а также SD, MMC, MemoryStick и флешками CompactFlash.
Поддерживаемые бренды: Maxtor, Hitachi, Seagate, Samsung, Toshiba, Fujitsu, IBM, Quantum, Western Digital и другие, не перечисленные здесь.
Утилита для форматирования флешки HDD Low Level Format ToolСм. обзор программы HDD Low Level Format Tool на Softdroid
Программа для форматирования флешки HP USB Disk Storage Format Tool
Очень простая утилита для корректного форматирования флеш-накопителя в формате FAT32 и NTFS. Основная функция – помочь пользователю быстро выбрать опции и отформатировать флешку на компьютере, нажав на одну кнопку.
Распространяется утилита для usb-флешки бесплатно, инсталлятор можно скачать для ОС Windows.
В дополнение, через HP USB Disk Storage Format Tool можно создать загрузочную флешку Windows (чего не умеют другие подобные форматировщики).
Интерфейс программы для форматирования флешек HP USB Disk Storage Format ToolКак отформатировать флешку в Mac OS
Приложение HP USB Format Tool позволяет отформатировать флешку в операционной системе Mac. Впрочем, для этого нужно выполнить ряд замысловатых действий:
- Установить на компьютер эмулятор Parallels Desktop
- Установить систему Windows на Mac OS
- Скачать HP USB Disk Storage Format Tool на ПК
- Отформатировать флешку под Mac OS X через эмулированную Windows
Kingston USB Format Tool – форматируем флешку без настроек
Эта программа вообще не содержит каких-либо настроек. Для форматирования вам нужно указать устройство (usb-флешку) и файловую систему.
Разработчики на сайте указывают, что ФС FAT позволит избежать конфликтов с другими ОС и не повлияет на производительность флешки.
Программа работает под Windows 7 и Windows 10 и более ранними версиями ОС.
Поэтому, если у вас флешка Kingston и по какой-то причине она стала работать медленно, попробуйте эту программу: возможно, она решит проблему.
Скачать Kingston USB Format Tool
Ответы на вопросы
У меня проблемы с флешкой. SmartBuy 64 гига. Вначале флешка изредка «пропадала», потом вовсе исчезла…. после отлёжки в 3 недели — появилась и дала себя отформатировать (из фат32 в NTFS). Проработала 2 недели и снова запропала….. Спецы техподдержки SmartBuy «не знают и помочь не могут с проблемой»… Утилита для форматирования флешки Low Level Format Tool проходит как надо, обычный (и виндовый и спец утилит) — какой то идёт до конца и пишет, что Винда не может завершить форматирование (это обычно в NTFS), а какие то сразу отказываются (а это в exFAT).
Так вот: у меня мысли, что флешка «укоротилась» за счёт бэд-блоков, и поэтому программы для форматирования флешки не доходят до самого конца — вот и отказываются сделать финальную запись на носитель.
Посоветуйте пожалуйста, прогу для правильного низкоуровневого форматирования флешки, которая не проверяет в конце на ошибки. Что-то типа той программы, которой китайцы «делают» из мелких флешек БОЛЬШИЕ.
Ответ. Попробуйте следующие программы: JetFlash Recovery Tool, USB Disk Storage Format Tool, HDD Low Level Format Tool. Обратите внимание на утилиты, которые выполняют низкоуровневое форматирование. В названии может быть заявлено, что эти программы предназначены для жестких дисков – тем не менее, некоторые из них аналогично работают с флешками, позволяя их форматировать.
Имеется такая флешка Name: DT 101 II (USB2.0)
VID&PID: Vid_0951&Pid_1625
Speed: high speed
Vendor Description: Kingston
Product Description: DT 101 II
Serial Number: 000AEB91EBF5F97155120907
Емкость флешки определяется системой как 16 Гб. Она форматируется, но при записи файла размером более 4 гб пишет, что нет места.
Ответ. Вам нужно выполнить форматирование флешки в NTFS. Вы сможете записывать на нее файлы размером более 4 Гб. Однако, как мы уже отметили, exFat (Extended File Allocation Table) — лучший вариант для флешки.
Как отформатировать флешку в ntfs? Используйте программы USB Disk Storage Format Tool или HDD Low Level Format Tool. Встроенные средства Windows также помогут отформатировать накопитель в ntfs.
Доброго времени суток. У меня флешка Трансенд, проблема в том что она то работает то нет, форматировал не помогает. Сбрасываешь файлы на том компьютере с которого сбрасывал видит открывает, вставляешь в другой а там только «ярлык» и весит он 1 кб. Сегодня форматнул в фат32 сбросил фильм посмотрел на телеке пол фильма думал все наладилось но рано радовался видео остановилось и всё, больше не воспроизводится. Просто не знаю с какой неполадкой это связать в вашей статье. Прошу помочь, заранее благодарен!!
Друг принес Микро Sd Jeef 64GB. Флешка исправно работала. Через некоторое время вышла ошибка “Диск защищен от записи”. Перепробовал все методы лечение, форматирование не проходят выдает ту же ошибку. На его телефоне флешку отображается на моей нет. Файлы все можно вытащить но не закинуть. Как форматировать флешку, чтобы файлы можно было скопировать на нее?
Купил sd карту месяц назад. Когда поставил её в разъём, зашёл в настройки и было показано что объём памяти лишь 128мб, хотя по настоящему было 14.7гб памяти. Пытался несколько раз по разному отформатировать (программами для форматирования флешки, описанными в статье), но всё равно не чинилась. С устройством всё в порядке т.к. остальные объёмы sd карт показывались нормально.
у меня проблема с микро сд картой телефона трансенд на 4 гб. фото и видео на нее перестали записываться, информация не удаляется. пробовал переформатировать в нужный формат (фат 32), не форматируется. только в екс фат, но после на карте информация не исчезает , а формат остается тот же фат 32. пробовал все варианты, форматировать с командной строкой, разные утилиты , сканировал на вирусы, так же через виндоуз исправлял ошибки и битые сектора, все остается по прежнему.программа по форматированию одноименной фирмы,так же не помогла.скажите ,можно что либо сделать в этом случае ,или карта совсем сдохла?
Флешка была полностью рабочей ,попытался записать на нее windows 10 через ultraISO ,перед этим отформатировал , после чего ,она теперь пустая(нет вообще никаких файлов) ,из старых 32 гб не осталось ничего :занято,свободно,емкость — теперь 0 байт.В случае выполнения проверки на ошибки через свойства /сведения надпись:Невозможно проверить диск ,так как он недоступен. Как переформатировать флешку, чтобы вернуть ей 32 гб объема?
Проблема в том, что даже после полного форматирования флешки файлы остаются. На флешке есть второй защищенный раздел – как его удалить? Стандартные средства Windows и утилиты форматирования его не видят. Флешка 16 Гб, видно 14 Гб. Этот раздел увидел программой AOMEI Partition Assistant 6.6.0 но возможности удалить нет.
имеется Флешка Apacer Ah323. Владелец закриптовал ее какой то программой. Какой не знает. В итоге вся инфа спокойно читается и копируется, но отформатировать не получается. HDD Low Level Format Tool, Diskpart не помогли.
MicroSD 32gb — могу просмотреть содержимое, не могу удалить и отформатировать. Применял разные программы для форматирования. Как лучше отформатировать флешку (если возможно), чтобы исправить ее?
Мой Xiaomi отформатировал флешку в телефоне, теперь не читается не на телефоне не на компе. Через комп попыталась отформатировать, теперь вообще ничего не показывает, пишет вставьте карту. Что делать????
Мой Xiaomi отформатировал SD карту в телефоне, теперь не читается не на телефоне не на компе. Через комп попыталась отформатировать, теперь вообще ничего не показывает, пишет “вставьте карту”. Что делать?
Короче говоря, у меня флешка на 32Гб, и кто-то из знакомых форматировал её из ntfs в fat и плюс к тому ещё и откуда-то появилась защита от записи. Не имею никакого представления как форматировать её обратно в ntfs(можно с потерей данных) и снять защиту от записи.
Флешка (юсб-микро юсб) двусторонняя перестала определяться как на компьютере,так и на телефоне: программой чипеси считался вид:090С и пид:1000,попробовал отформатировать программой флешдоктор и процесс длился 2дня,по завершении не определяется даже программой чипеси, подскажите решение.
FAT32 — Википедия
Материал из Википедии — свободной энциклопедии
| FAT32 | |
|---|---|
| Разработчик | Microsoft |
| Файловая система | FAT32 |
| Дата представления | Август 1996 (Windows 95 OSR2) |
| Содержимое каталогов | Таблица |
| Размещение файлов | Линейный список |
| Сбойные сектора | Тегирование кластера |
| Максимальный размер файла | 4 GiB — 1 байт |
| Максимальная длина имени файла | 8.3 или 255 символов при использовании LFN |
| Максимальный размер тома | 2 TiB 8 TiB (2 Кб на сектор) |
| Диапазон дат | 1 января 1980 — 31 декабря 2107 |
| Точность хранения даты | 2 с |
| Потоки метаданных | Нет |
| Права доступа | Нет |
| Фоновая компрессия | Нет |
| Фоновое шифрование | Нет |
FAT32 (от англ. File Allocation Table — «таблица размещения файлов») — это файловая система, разработанная компанией Microsoft, разновидность FAT.
FAT32 — предпоследняя (новее FAT64, также известный как exFAT) версия файловой системы FAT и улучшение предыдущей версии, известной как FAT16. Она была создана, чтобы преодолеть ограничения на размер тома в FAT16, позволяя при этом использовать старый код программ MS-DOS и сохранив формат. FAT32 использует 32-разрядную адресацию кластеров. FAT32 появилась вместе с Windows 95 OSR2, поддерживается в том числе ОС Android, телевизорами, ТВ приставками и т.д. Самый популярный формат.
Максимально возможное число кластеров в FAT32 равно 268 435 445, что позволяет использовать тома (логические диски) объёмом до 8 TiB. Фактически максимальный размер всего диска не может быть более 2 TiB[1]. Размер кластера по умолчанию для файловой системы FAT32 составляет от 512 байт до 32 КБ в зависимости от размера тома и конкретной версии ОС[2]. При использовании размера кластера, равного 32768 байт, максимальный размер тома составит чуть менее 8 ТБ[3]. Хотя размер сектора может быть любым, традиционно он считается равным 1 сектору диска и равен 512 байт и так как эта величина не менялась с момента создания — она может считаться некоторым ПО как константа. Это может вызвать некоторые проблемы совместимости.
Средство ScanDisk, входящее в состав Microsoft Windows 95 и Microsoft Windows 98, является 16-разрядной программой. Для таких программ максимальный размер кластера отдельного фрагмента памяти составляет 16 МБ минус 64 КБ. Следовательно, ScanDisk в Windows 95 или Windows 98 не может работать с томами FAT32, у которых размер таблицы FAT превышает 16 МБ минус 64 КБ. Запись в таблице FAT на томе с файловой системой FAT32 имеет размер 4 байта, поэтому ScanDisk не может работать с таблицей FAT на диске FAT32, описывающей более 4 177 920 кластеров (включая два резервных). С учётом самих таблиц FAT и при максимальном размере кластера 32 КБ размер тома может быть до 127,53 ГБ[4].
Штатными средствами Windows 2000, Windows XP, Windows Vista и Windows 7 невозможно создать разделы FAT32 более 32 ГБ, однако, с такими разделами возможно работать, если они были предварительно созданы в других ОС. Причина этого заключается в том, что, по мнению Microsoft, при увеличении размера тома FAT32 выше 32 ГБ резко падает производительность, и что более подходящее решение — использование NTFS, то есть родной формат файловой системы для Windows 2000 и Windows XP[4][5]. Но поскольку NTFS нецелесообразно использовать на флеш-накопителях вследствие увеличивающегося их износа данной файловой системой, то была разработана специальная файловая система exFAT, снимающая ряд ограничений.
Windows XP работает с томами объемом до 2 ТБ (из справки Windows XP). Программа Partition Magic позволяет создавать FAT32-раздел размером не более ~192 ГБ. Программа EASEUS Partition Master успешно создаёт FAT32-раздел размером 250 ГБ и более. Программа fat32format способна отформатировать максимально возможный размер[6].
Максимально возможный размер файла для тома FAT32 — ~ 4 ГБ — 4 294 967 295 байт (в FAT32 под размер файла отведено 4 байта: это 32 бита. 232−1 — 4 294 967 295 байт. Хотя цепочку в FAT таблице можно продолжать и дальше, но тогда для определения размера файла придется каждый раз пробегать по всей цепочке, а это будет занимать много времени. К тому же в FAT таблице указаны только номера кластеров, поэтому тогда можно будет узнать только округлённое значение длины файла) — это весьма важный фактор для смены файловой системы. FAT32 не поддерживает установку разрешений на доступ к файлам и папкам и некоторые другие функции современных файловых систем. Все эти причины привели к тому, что сейчас наблюдается тенденция отказа от FAT32 в пользу более продвинутых файловых систем, таких как NTFS, exFAT, Ext2/Ext3[источник не указан 2629 дней]. Чаще всего недоверие к NTFS возникает у пользователей из-за трудностей с назначением прав доступа (так как чаще всего они единственные владельцы файлов)[источник не указан 2629 дней] и её закрытости. В настоящее время существуют полноценные бесплатные драйверы, предоставляющие полный доступ к Linux Ext2/Ext3/Ext4 разделам из под Windows 2000/XP/Vista/Win7:
- ext2fsd — Открытый Ext2/Ext3/Ext4 драйвер для работы в ОС Windows (2000/XP/Vista/Win7 и серверные ОС архитектуры x86/AMD64)
- ext2ifs — Ext2 Installable File System For Windows
Препятствием на пути отказа от FAT32 и перехода на другие файловые системы на USB флеш-накопителях является производительность. Помимо описанных ограничений у FAT32 есть ряд преимуществ (по крайней мере над NTFS) как в скорости записи на флеш-накопитель, так и в скорости чтения/копирования данных с него.[7] Кроме того, за счет отсутствия журналирования в FAT32, уменьшается износ блоков флеш-накопителя.
- Boot Camp компании Apple поддерживает запуск Windows XP с тома FAT32, но сама система Mac OS X не может запускаться с такого тома. Однако сама Mac OS X по умолчанию (без дополнительных драйверов) определяет и поддерживает как чтение, так и запись на FAT32 разделы.
Как отформатировать флешку в FAT32

Сейчас многие пользователи активно задействуют флеш-накопители разных объемов и подключают их к разнообразным устройствам. Иногда оборудование требует, чтобы соединенная с ней флешка имела определенную файловую систему, что и позволит считать данные. Больше всего распространены ФС NTFS и FAT32. О форматировании в первый тип структуры вы можете прочитать в отдельном нашем материале по следующей ссылке, а про FAT32 мы хотим подробно рассказать в рамках этого материала.
Читайте также: Все о форматировании флешки в NTFS
Форматируем флешку в файловую систему FAT32
Суть подобного форматирования заключается не только в изменении ФС, но и в полной очистке устройства от имеющейся там информации. Поэтому заранее подготовьтесь к выполнению этой процедуры, поскольку важные данные после будет достаточно проблематично восстановить. Когда все готово, приступайте к действиям. Осуществить форматирование можно разными методами, каждый из которых будет оптимальным в определенной ситуации. Давайте разберем их все, чтобы вы могли сделать правильный выбор после ознакомления с инструкциями.
Способ 1: HP USB Disk Storage Format Tool
Одно из самых известных сторонних приложений для форматирования накопителей подобного рода создала компания Hewlett-Packard и называется оно HP USB Disk Storage Format Tool. Интерфейс данной программы предельно прост, а разобраться в управлении сможет даже начинающий пользователь, поэтому давайте сразу посмотрим, как в ней производится смена файловой системы на FAT32.
Скачать HP USB Disk Storage Format Tool
- После запуска программы из всплывающего меню сверху выберите нужную подключенную флешку.
- Задайте файловую систему, выбрав вариант «FAT32».
- Задайте произвольную метку тома, иначе форматирование просто не запустится.
- Ознакомьтесь с дополнительными параметрами и после запустите операцию, кликнув на кнопку «Format Disk».
- Подтвердите форматирование и ожидайте его завершения. Когда все будет готово, на экране появится соответствующее уведомление.





Выше вы могли заметить ссылку-кнопку «Скачать HP USB Disk Storage Format Tool». Перейдя по ней, вы не только сможете приступить к загрузке этого программного обеспечения на компьютер, но и ознакомитесь с подробным описанием ее функциональности. Это поможет понять предназначение всех имеющихся дополнительных параметров, которые можно активировать перед полной очисткой накопителя.
Если представленное приложение по каким-либо причинам не подходит вам, рекомендуем ознакомиться со списком подобного ПО, перейдя по ссылке далее. Там вы найдете обзоры решений и ознакомитесь с их функциональностью.
Читайте также: Лучшие утилиты для форматирования флешек и дисков
Способ 2: Стандартное средство Windows
В операционной системе Windows присутствует множество вспомогательных утилит, позволяющих наладить работу подключенных устройств и выполнить с ними любые другие действия. Сюда относится и встроенный инструмент по форматированию, который позволит избежать использования сторонних программ. Работа в нем выглядит так:
- Откройте «Проводник» любым удобным методом.
- В разделе «Этот компьютер» отыщите необходимый накопитель и кликните по нему правой кнопкой мыши.
- Должно появиться всплывающее меню, где нажмите на надпись «Форматировать».
- Выберите файловую систему, способ форматирования и запустите эту процедуру.
- Подтвердите операцию, щелкнув на «ОК».
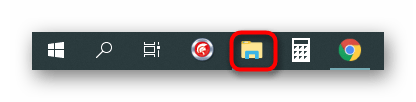




При переходе в меню «Управление дисками» вы найдете тот же инструмент «Форматировать», поэтому нет разницы, как запускать полную очистку и изменение файловой системы, ведь в этом принимает участие один и тот же инструмент.
Способ 3: «Командная строка»
Не многие пользователи любят обращаться за помощью ко встроенной в Видновс консоли и вводить там разнообразные команды, однако данный метод поможет отформатировать флешку в тех случаях, когда стандартный инструмент не может закончить эту операцию или во всплывающем меню нет строки «FAT32». Самый простой метод изменения ФС выглядит так:
- Откройте «Пуск» в поиске наберите cmd и запустите приложение «Командная строка».
- В поле ввода напишите команду
format /FS:FAT32 E: /q, где E: — присвоенная накопителю буква. Затем нажмите на клавишу Enter. - Подтвердите форматирование повторным нажатием на Enter.



Существует еще одна встроенная команда, выполняющая ту же операцию. Предлагаем ей воспользоваться в том случае, когда эта утилита не принесла никаких результатов. Развернутое руководство по этому варианту вы найдете в указанном далее материале.
Читайте также: Командная строка как инструмент для форматирования флешки
Устранение неполадок с форматированием
Иногда во время попытки изменения файловой системы или обычного форматирования на экране появляется уведомление о невозможности завершить эту операцию. Связано это всегда с проблемами самого устройства, которые следует решать самостоятельно. Для начала мы предлагаем задействовать каждый приведенный выше метод и попробовать разные сторонние приложения для форматирования. Если это не поможет, произведите восстановление флешки с помощью фирменного софта. Всю необходимую информацию по этой теме ищите ниже.
Подробнее: Восстановление флешек: Kingston / SanDisk / A-Data / Transcend / Verbatim / Silicon Power
Часто ошибки возникают из-за того, что накопитель имеет формат RAW, а значит содержит в себе необработанную информацию. Эту проблему нужно устранять с помощью стандартных или дополнительных средств, а уже потом переходить непосредственно к попыткам форматирования.
Читайте также: Как исправить файловую систему RAW на флешке
Решение других часто встречающихся неполадок с очисткой содержимого и изменением ФС флеш-накопителя описаны в другой нашей статье, которую вы найдете по указанной ниже ссылке.
Читайте также: Не форматируется флешка: способы решения проблемы
Только что мы ознакомили вас с доступными методами перевода съемного накопителя в формат файловой системы FAT32, а также показали доступные решения проблем. Как видите, осуществляется этот процесс разными методами, важно лишь подобрать оптимальный и следовать приведенным инструкциям.
 Мы рады, что смогли помочь Вам в решении проблемы.
Мы рады, что смогли помочь Вам в решении проблемы. Опишите, что у вас не получилось.
Наши специалисты постараются ответить максимально быстро.
Опишите, что у вас не получилось.
Наши специалисты постараются ответить максимально быстро.




