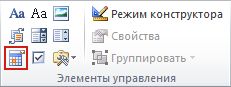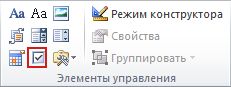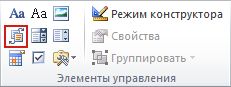| CSV*.csv | CSV (разделители — запятые)CSV (Comma delimited) | Сохраняет книгу в виде текстового файла с разделителями-запятыми для использования в другой операционной системе Windows и гарантирует правильное распознавание знаков табуляции, разрывов строки и других знаков.Saves a workbook as a comma-delimited text file for use on another Windows operating system, and makes sure that tab characters, line breaks, and other characters are interpreted correctly. Сохраняет только активный лист.Saves only the active sheet. |
| CSV*.csv | CSV (Macintosh)CSV (Macintosh) | Сохраняет книгу в виде текстового файла с разделителями-запятыми для использования в операционной системе Macintosh и гарантирует правильное распознавание знаков табуляции, разрывов строки и других знаков.Saves a workbook as a comma-delimited text file for use on the Macintosh operating system, and makes sure that tab characters, line breaks, and other characters are interpreted correctly. Сохраняет только активный лист.Saves only the active sheet. |
| CSV*.csv | CSV (MS-DOS)CSV (MS-DOS) | Сохраняет книгу в виде текстового файла с разделителями-запятыми для использования в операционной системе MS-DOS и гарантирует правильное распознавание знаков табуляции, разрывов строки и других знаков.Saves a workbook as a comma-delimited text file for use on the MS-DOS operating system, and makes sure that tab characters, line breaks, and other characters are interpreted correctly. Сохраняет только активный лист.Saves only the active sheet. |
| DBF*.dbf | DBF 3, DBF 4DBF 3, DBF 4 | dBase III и IV.dBase III and IV. Пользователи могут открывать файлы этих форматов в Excel 2019, Excel 2016 и Excel 2013, но не могут сохранять файлы Excel в формате dBase.Users can open these files formats in Excel 2019, Excel 2016, and Excel 2013, but, users can’t save an Excel file to dBase format. |
| DIF*.dif | DIF (Data Interchange Format)DIF (Data Interchange Format) | Сохраняет только активный лист.Saves only the active sheet. |
| HTM, HTML*.htm; *.html | Веб-страницаWeb page | Веб-страница, которая сохраняется в виде папки, содержащей файл HTM и все вспомогательные файлы, такие как изображения, звуковые файлы, сценарии и другие.A web page that is saved as a folder that contains an .htm file and all supporting files, such as images, sound files, scripts, and more. |
| MHT, MHTML*.mht; *.mhtml | Веб-страница в одном файлеSingle File Web Page (MHTML) | Веб-страница, которая сохраняется в виде одного файла, содержащего файл HTM и все вспомогательные файлы, такие как изображения, звуковые файлы, каскадные таблицы стилей, сценарии и другие.A web page that is saved as a single file that includes an .htm file and all supporting files, such as images, sound files, scripts, and more. |
| ODS*.ods | Электронная таблица OpenDocumentOpenDocument Spreadsheet | Формат файлов для сохранения файлов Excel 2019, Excel 2016 и Excel 2013, чтобы их можно было открывать в приложениях для работы с электронными таблицами, использующих формат электронной таблицы OpenDocument, таких как «Документы Google» и OpenOffice.org Calc. Пользователи также могут открыть электронные таблицы формата ODS в Excel 2019, Excel 2016 и Excel 2013.A file format for saving Excel 2019, Excel 2016, and Excel 2013 files so that they can be opened in spreadsheet applications that use the OpenDocument Spreadsheet format, such as Google Docs and OpenOffice.org Calc. Users can also open spreadsheets in the .ods format in Excel 2019, Excel 2016, and Excel 2013. После сохранения и открытия файлов ODS форматирование может быть потеряно.When users save and open .ods files, they might lose formatting. |
| PDFPDF | PDFPDF | Формат PDF сохраняет форматирование документов и позволяет обмениваться файлами с другими пользователями.Portable Document Format, a format that preserves document formatting and enables file sharing. При просмотре PDF-файла в Интернете и выводе на печать сохраняется его исходное оформление.When the PDF format file is viewed online or printed, it keeps the format that users intended. Изменение данных в таком файле требует усилий и навыков.Data in the file cannot be easily changed. Формат PDF также полезен для документов, предназначенных для промышленной печати.The PDF format is also useful for documents that will be reproduced by using commercial printing methods. |
| PRN*.prn | Форматированный текст (разделители — пробелы)Formatted Text (Space delimited) | Формат Lotus с разделителями-пробелами.Lotus space-delimited format. Сохраняет только активный лист.Saves only the active sheet. |
| SLK*.slk | SYLK (формат символьной ссылки)SYLK (Symbolic Link Format) | Сохраняет только активный лист.Saves only the active sheet. |
| TXTTXT | Текст (разделитель — табуляция)Text (Tab delimited) | Сохраняет книгу в виде текстового файла с разделителями в виде табуляции для использования в другой операционной системе Windows и гарантирует правильное распознавание знаков табуляции, разрывов строки и других знаков.Saves a workbook as a tab-delimited text file for use on another Windows operating system, and makes sure that tab characters, line breaks, and other characters are interpreted correctly. Сохраняет только активный лист.Saves only the active sheet. |
| TXTTXT | Текст (Macintosh)Text (Macintosh) | Сохраняет книгу в виде текстового файла с разделителями в виде табуляции для использования в операционной системе Macintosh и гарантирует правильное распознавание знаков табуляции, разрывов строки и других знаков.Saves a workbook as a tab-delimited text file for use on the Macintosh operating system, and makes sure that tab characters, line breaks, and other characters are interpreted correctly. Сохраняет только активный лист.Saves only the active sheet. |
| TXTTXT | Текст (MS-DOS)Text (MS-DOS) | Сохраняет книгу в виде текстового файла с разделителями в виде табуляции для использования в операционной системе MS-DOS и гарантирует правильное распознавание знаков табуляции, разрывов строки и других знаков.Saves a workbook as a tab-delimited text file for use on the MS-DOS operating system, and makes sure that tab characters, line breaks, and other characters are interpreted correctly. Сохраняет только активный лист.Saves only the active sheet. |
| TXTTXT | Текст в кодировке UnicodeUnicode Text | Сохраняет книгу в виде текста Юникода, это стандарт кодировки, разработанный компанией Unicode Consortium.Saves a workbook as Unicode text, a character encoding standard that was developed by the Unicode Consortium. Сохраняет только активный лист.Saves only the active sheet. |
| XLA*.xla | Надстройка Excel 97–2003Microsoft Excel 97-2003 Add-In | Надстройка Excel 97–2003 — вспомогательная программа, выполняющая дополнительный код и поддерживающая проекты VBA.The Excel 97-2003 Add-In, a supplemental program that runs additional code and supports VBA projects. |
| XLAM*.xlam | Надстройка Microsoft ExcelExcel Add-in | Формат надстроек на основе XML с поддержкой макросов для Excel 2019, Excel 2016, Excel 2013, и Office Excel 2007.The XML-based and macro-enabled Add-In format for Excel 2019, Excel 2016, Excel 2013, and Office Excel 2007. Надстройка — это вспомогательная программа, выполняющая дополнительный код.An Add-In is a supplemental program that runs additional code. Она поддерживает проекты VBA и листы макросов Excel 4.0 (XLM).Supports VBA projects and Excel 4.0 macro sheets (.xlm). |
| XLS*.xls | Книга Excel 97–2003Excel 97-Excel 2003 Workbook | Формат двоичных файлов Excel 97– Excel 2003.The Excel 97-Excel 2003 Binary file format. |
| XLS*.xls | Книга Microsoft Excel 5.0/95Microsoft Excel 5.0/95 Workbook | Формат двоичных файлов Excel 5.0/95.The Excel 5.0/95 Binary file format. |
| XLSB*.xlsb | Двоичная книга ExcelExcel Binary Workbook | Двоичный формат файлов Excel 2019, Excel 2016, Excel 2013 и Excel 2010 и Office Excel 2007.The binary file format for Excel 2019, Excel 2016, Excel 2013, and Excel 2010 and Office Excel 2007. Этот формат файлов, обеспечивающий быструю загрузку и быстрое сохранение, подходит пользователям, которым требуется добиться наибольшей скорости загрузки файла данных.This is a fast load-and-save file format for users who need the fastest way possible to load a data file. Этот формат поддерживает проекты VBA, листы макросов Excel 4.0 и все новые функции Excel.Supports VBA projects, Excel 4.0 macro sheets, and all the new features that are used in Excel. Но это не формат файлов XML, поэтому он неоптимален для доступа к содержимому и управления им без использования Excel 2019, Excel 2016, Excel 2013, Excel 2010 или Excel 2007 и объектной модели.But, this is not an XML file format and is therefore not optimal for accessing and manipulating content without using Excel 2019, Excel 2016, Excel 2013, Excel 2010 or Excel 2007 and the object model. |
| XLSM*.xlsm | Книга Excel с поддержкой макросовExcel Macro-Enabled Workbook | Формат файлов на основе XML с поддержкой макросов для Excel 2019, Excel 2016, Excel 2013, Excel 2010 и Office Excel 2007.The XML-based and macro-enabled file format for Excel 2019, Excel 2016, Excel 2013, Excel 2010 and Office Excel 2007. Сохраняет макрокод VBA или листы макросов Excel 4.0 (XLM).Stores VBA macro code or Excel 4.0 macro sheets (.xlm). |
| XLSX*.xlsx | Книга ExcelExcel 97-2003 Workbook | Формат файлов по умолчанию на основе XML для Excel 2019, Excel 2016, Excel 2013, Excel 2010 и Office Excel 2007.The default XML-based file format for Excel 2019, Excel 2016, Excel 2013, Excel 2010, and Office Excel 2007. Не позволяет сохранять макрокод VBA и листы макросов Microsoft Excel 4.0 (XLM).Can’t store VBA macro code or Microsoft Excel 4.0 macro sheets (.xlm). |
| XLSX*.xlsx | Книга Strict Open XMLStrict Open XML file | Версия ISO Strict формата файла книги Excel (XLSX).An ISO strict version of the Excel Workbook file format (.xlsx). |
| XLT*.xlt | Шаблон Excel 97–2003Excel 97 — Excel 2003 Template | Формат двоичных файлов Excel 97—Excel 2003 для шаблонов Excel.The Excel 97 — Excel 2003 Binary file format for an Excel template. |
| XLTM*.xltm | Шаблон Excel с поддержкой макросовExcel Macro-Enabled Template | Формат файлов шаблонов с поддержкой макросов для Excel 2019, Excel 2016, Excel 2013, Excel 2010 и Office Excel 2007.The macro-enabled file format for an Excel template for Excel 2019, Excel 2016, Excel 2013, Excel 2010, and Office Excel 2007. Сохраняет макрокод VBA и листы макросов Excel 4.0 (XLM).Stores VBA macro code or Excel 4.0 macro sheets (.xlm). |
| XLTX*.xltx | Шаблон ExcelExcel Template format | Формат файлов шаблонов по умолчанию для Excel 2019, Excel 2016, Excel 2013, Excel 2010 и Office Excel 2007.The default file format for an Excel template for Excel 2019, Excel 2016, Excel 2013, Excel 2010, and Office Excel 2007. Не сохраняет макрокод VBA и листы макросов Excel 4.0 (XLM).Can’t store VBA macro code or Excel 4.0 macro sheets (.xlm). |
| XLW*.xlw | Книга Excel 4.0Excel 4.0; | Формат файлов Excel 4.0, в котором сохраняются только листы, листы диаграмм и листы макросов.An Excel 4.0 file format that saves only worksheets, chart sheets, and macro sheets. Пользователи могут открывать книги в этом формате в Excel 2019, Excel 2016 и Excel 2013.Users can open a workbook in this file format in Excel 2019, Excel 2016, and Excel 2013. При этом пользователи не смогут сохранять файлы Excel в этом формате.But, users can’t save an Excel file to this file format. |
| XML*.xml). | Таблица XML 2003XML Spreadsheet 2003 | Формат файлов таблицы XML 2003.XML Spreadsheet 2003 file format. |
| XML*.xml). | Данные XMLXML Data | Формат данных XML.XML Data format. |
| XPSXPS | Документ XPSXPS Document | XPS (XML Paper Specification) — формат файлов, который сохраняет форматирование документа и обеспечивает совместное использование файлов.XML Paper Specification, a file format that preserves document formatting and enables file sharing. При просмотре XPS-файла через Интернет или при его печати сохраняется именно тот формат, который задумывал пользователь, а изменение данных в файле требует усилий и навыков.When the XPS file is viewed online or printed, it maintains exactly the format that users intended, and the data in the file cannot be easily changed. |
|
Документ Word (DOCX). |
Используемый по умолчанию XML-формат документов Word 2008 для Mac, Word для Mac 2011, Word 2016 для Windows, Word 2007 для Windows, Word 2010 для Windows, Word 2013 для Windows и Word 2016 для Windows. |
|
Документ Word 97–2004 (DOC) |
Формат документов, совместимый с версиями от Word 98 до Word 2004 для Mac и от Word 97 до Word 2003 для Windows. |
|
Шаблон Word (DOTX). |
Сохранение документа в виде XML-шаблона, на базе которого можно создавать новые документы. Сохранение содержимого документа и его параметров, в том числе стилей, разметки страниц, элементов автотекста, пользовательских сочетаний клавиш и меню. |
|
Шаблон Word 97–2004 (DOT) |
Сохранение документа в виде шаблона, на основе которого можно создавать новые документы. Сохранение содержимого документа и его параметров, в том числе стилей, разметки страниц, элементов автотекста, пользовательских сочетаний клавиш и меню. Совместим с версиями Word 97–2003 для Windows и Word 98–2004 для Mac. |
|
Формат RTF |
Экспорт содержимого и форматирования документа в формате, распознаваемом и читаемом другими приложениями, включая совместимые программы Майкрософт. |
|
Обычный текст (TXT) |
Экспорт содержимого документа в текстовый файл и сохранение текста без форматирования. Этот формат следует выбирать лишь в том случае, если целевая программа не способна читать файлы других доступных форматов. В этом формате используется расширенный набор символов ASCII для Mac. |
|
Веб-страница (HTM) |
Сохранение документа в формате, предназначенном для просмотра в Интернете. HTML — это стандартный веб-формат, который отображается в браузерах Macintosh и Windows. |
|
|
Экспорт документа в PDF-файл, который выглядит одинаково на компьютерах Macintosh и Windows. |
|
Документ Word с поддержкой макросов (DOCM) |
Формат документов на основе XML, в котором сохраняется код макросов VBA. Макросы VBA выполняются в Word 2016 для Mac и Word для Mac 2011, но не в Word 2008. |
|
Шаблон Word с поддержкой макросов (DOTM) |
Сохранение документа в виде XML-шаблона с кодом макросов VBA. Макросы VBA выполняются в Word 2016 для Mac и Word для Mac 2011, но не в Word 2008. |
|
XML-документ Word (XML) |
Экспорт содержимого документа в XML-файл. Преобразование всех инструкций форматирования и текста в формат XML. Совместим с Word 2007 для Windows. |
|
XML-документ Word 2003 (XML) |
Экспорт содержимого документа в XML-файл. Преобразование всех инструкций форматирования и текста в формат XML. Совместим с Word 2003 для Windows. |
|
Веб-страница в одном файле (MHT) |
Сохранение документа в формате, предназначенном для просмотра в Интернете, с созданием единого файла со всеми элементами страницы, такими как графические объекты. Используется интернет-стандарт MIME HTML. |
|
Шаблон документа Word (DOC) |
Сохранение документа с пометкой «Шаблон» для системы поиска. При открытии такого файла будет открываться новый документ без названия. |
|
Настраиваемый словарь (DIC) |
Сохранение содержимого документа в качестве файла словаря, предназначенного для хранения слов и терминов, которые не входят в основной словарь. |
|
Словарь исключений (DIC) |
Сохранение содержимого документа в качестве файла словаря, предназначенного для хранения предпочтительных вариантов правильно написанных слов. Выбирайте этот вариант, если нужно сохранить в словаре исключений слово наподобие «нуль», чтобы приложение Word не помечало его как неправильно написанное. |
|
Совместимый с Word 4.0–6.0/95 (RTF) |
Этот формат RTF совместим с версиями от Word 4.0 до Word 6.0 для Mac, а также с Word 6.0 и Word 95 для Windows. |
|
Тема Office (THMX) |
Сохранение шрифта, цветовой схемы и фона файла для использования в качестве новой темы. Чтобы применить к документу тему из другого документа, на вкладке Главная в разделе Темы выберите команду Обзор тем. Чтобы сохранить измененную тему как новую, на вкладке Главная в разделе Темы выберите команду Сохранить тему. |
форматы файлов DOC и DOCX и их отличия
Документ Microsoft Word представляет собой файл с расширением doc или docx. До 90-х годов XX века расширение doc использовалось для текстовых файлов, которые не содержат разметки. И сейчас можно убедиться, что файл такого типа легко создать с помощью, например, программы «Блокнот». Правда, он не будет иметь богатого форматирования, но легко открывается программой Ворд, в которой набранному в блокноте тексту можно придать более оформленный вид. Когда корпорация Майкрософт выпустила программу Ворд, разработчики решили использовать в ней расширение doc. К настоящему времени этот текстовый редактор является самым популярным в мире, поэтому файл с расширением doc ассоциируют с этим программным продуктом и называют просто «вордовский формат».
Что такое формат?

Старый формат DOC отличался сложным содержанием, и нормально читался только в MS Office
В отличие от других текстовых форматов этого же производителя, например, RTF (Rich Text Format File), внутреннее содержание doc более сложное и запутанное. В формате Word сохраняется не только символьная информация, но и различные объекты (например, схемы, диаграммы, формулы, сценарии). Разработчики используют закрытый код, в котором посторонний разобраться не сможет. Чтобы увидеть «внутренности», файл можно открыть, например, в блокноте. В RTF любопытствующий увидит стройные ряды данных, похожие на содержание кода интернет-страниц. Во втором случае — пугающую кашу из знаков самого разнообразного происхождения и вида. В отличие от зашифрованного документа Word, файл RTF не содержит непечатных бинарных символов, легко открывается во всех текстовых и даже графических редакторах. В то же время практически ни одна программа (кроме соответствующего продукта от компании Майкрософт) не обладает способностью адекватно открыть для просмотра и редактирования документ Word. Сейчас офисный пакет этой компании очень широко распространен и доступен любому пользователю.
Современные форматы «вордовских» документов
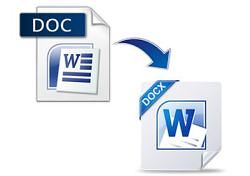
Даже бесплатные современные редакторы документов умеют корректно работать с DOCX
Кроме того, сложности могут возникнуть даже при использовании разных версий офисного пакета Майкрософт. Дело в том, что начиная с версии Word 2007 года документ по умолчанию сохраняется с расширением не doc, а docx. Поэтому если установлен пакет офиса, выпущенный ранее, то необходима конвертация для устаревших версий. Конверторы для обеспечения совместимости предлагаются самой компанией Майкрософт (Microsoft Office Compatibility Pack), так что обычно при открытии docx, например, в версии Ворд 2003, сложностей не возникает, но при этом может потеряться часть данных форматирования и возможностей редактирования.
Компания Майкрософт была вынуждена пойти на изменение формата Word под давлением международных организаций, которые требовали подвести его под какие-либо стандарты. Был выбран вариант, основанный на языке разметки XML, который часто используется в документах интернет. Документ с расширением docx имеет некоторые преимущества перед устаревшим форматом, в частности, меньший вес, что имеет значение при передаче документа через интернет. Поэтому при ограниченных скоростях передачи данных пользователям имеет смысл использовать более современный формат Word.
Создание документа в Word — Word
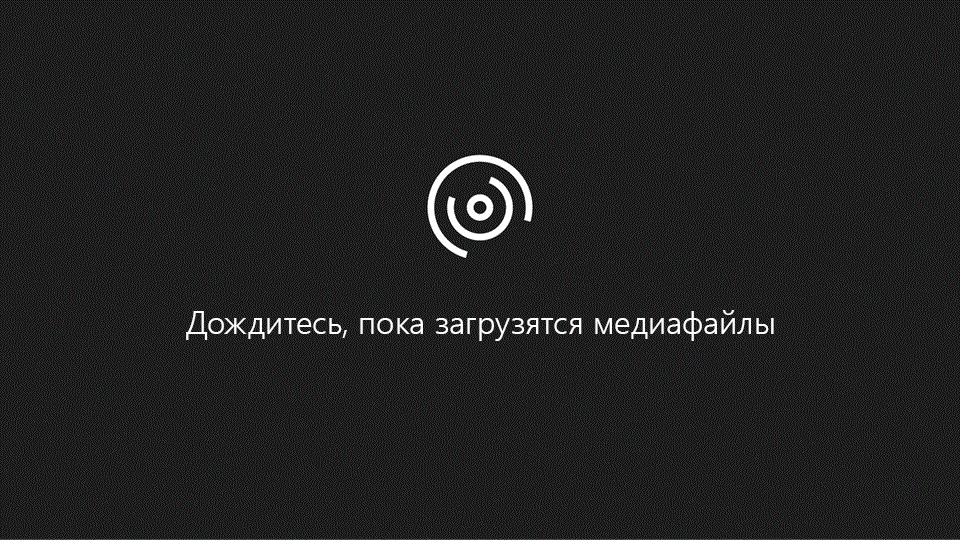
Word для Windows, Mac OS или мобильных устройств позволяет:
-
Создавать документы с нуля или с помощью готового шаблона.
-
Добавлять текст, изображения, картинки и видео.
-
Искать материалы по теме среди надежных источников.
-
Получать доступ к документам с компьютера, планшета и телефона с помощью OneDrive.
-
Делиться документами и работать с ними совместно.
-
Отслеживать и просматривать изменения.
Создание документа
-
На вкладке Файл нажмите кнопку Создать.
-
В поле Поиск шаблонов в сети введите тип создаваемого документа и нажмите ВВОД.
Совет: Чтобы начать с нуля, выберите Новый документ. Чтобы попрактиковаться в использовании функций Word, воспользуйтесь учебным руководством, например Добро пожаловать в Word, Вставка первого оглавления и т. д.
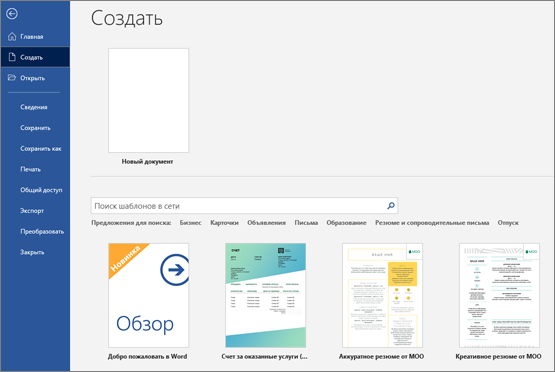
Добавление и форматирование текста
-
Установите курсор и введите текст.
-
Чтобы изменить форматирование, выделите текст и выберите одну из команд: Полужирный, Курсив, Маркеры, Нумерация и т. д.
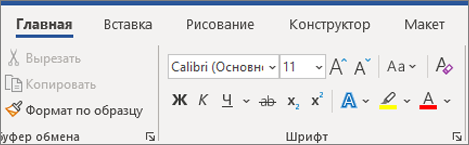
Добавление рисунков, фигур, диаграмм, графических элементов SmartArt и т. д.
-
Выберите вкладку Вставка.
-
Выберите нужный элемент:
-
Таблицы — нажмите Таблицы, перемещая указатель определите нужный размер и выберите его.
-
Изображение — нажмите Рисунки, найдите нужный файл и нажмите кнопку Вставить.
-
Изображения из Интернета — нажмите Изображения в Интернете, найдите и выберите нужное изображение, затем нажмите кнопку Вставить.
-
Фигуры — нажмите Фигуры, а затем выберите фигуру из раскрывающегося списка.
-
Значки — нажмите Значки, выберите нужный значок и нажмите кнопку Вставить.
-
Трехмерные модели — нажмите Трехмерные модели, выберите источник (из файла или из Интернета), перейдите к нужному изображению и нажмите кнопку Вставить.
-
Графические элементы SmartArt — нажмите SmartArt, выберите рисунок SmartArtи нажмите ОК.
-
Диаграмма — нажмите Диаграммы, выделите диаграмму и нажмите ОК.
-
Снимок экрана — нажмите Снимок и выберите один из вариантов в раскрывающемся меню.
-
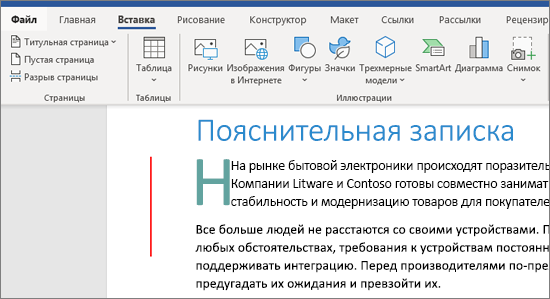
Далее: Сохранение документа в OneDrive в Word
Форматирование документа Word — Служба поддержки Office
Вы можете использовать параметры форматирования на вкладке Главная.
Совет: Нажимайте стрелки вперед и назад на вкладке Главная, чтобы отменить изменение или вернуть его.
-
Изменение шрифта: выделите фрагмент текста, а затем нажмите поле «Название шрифта». Выберите шрифт в раскрывающемся списке.

-
Изменение размера шрифта: выделите фрагмент текста, нажмите поле «Размер шрифта» и выберите нужный вариант из раскрывающегося списка.

-
Полужирное начертание, курсив и подчеркивание: выделите фрагмент текста, а затем коснитесь соответствующего значка, чтобы применить форматирование.

-
Специальное форматирование: чтобы применить форматирование, например зачеркивание или подстрочный текст, выделите нужный фрагмент и коснитесь значка форматирования.

Вы также можете выбрать регистр или специальные эффекты и очистить форматирование.

-
Выделение текста: выделите фрагмент текста, коснитесь значка «Выделение» и выберите нужный цвет.

-
Изменение цвета шрифта: коснитесь значка «Цвет шрифта» и выберите нужный цвет.

-
Применение стиля: коснитесь значка «Стиль» и выберите один из готовых стилей.

Бесплатный редактор WindowsWord
Бесплатное скачивание и использование программы Ворд для Windows
Не требует активации и серийных номеров
Быстрая работа со всеми форматами документов DOC и PDF
Windows Word – это программа для работы со всеми форматами текстовых документов, включая даже формат PDF. Практически ни одна современная профессия не обходится без работы с текстовыми файлами. Врачи, продавцы, преподаватели, учителя – все эти люди время от времени сталкиваются с тем, что им приходится обрабатывать те или иные текстовые файлы. Наверняка и вам не раз приходилось это делать. Поэтому вопрос о том, какой же программой для обработки текстовых документов лучше всего пользоваться, для вас является актуальным. Быстрая, лёгкая и удобная, она с лёгкостью заменит вам все остальные программы для обработки текстов. Главным плюсом является то, что её можно скачать бесплатно! Вам не придётся платить за покупку лицензионных ключей, а потом ещё и доплачивать за продление лицензии. Бесплатно скачать Виндовс Ворд – это значит лишить себя ряда абсолютно бесполезных и не нужных трат. Её функционал превосходит таковой у программ-аналогов, и при этом платить за неё совершенно не нужно!
Скачайте бесплатный офисный редактор WindowsWord
Бесплатный офисный редактор WindowsWord работает со всеми форматами DOC быстрее аналогов! Открывает и конвертирует PDF документы. Функция проверки правописания текста на русском языке.
Как работать с Виндовс Ворд?
Скачать Виндовс Ворд – это значит обеспечить себе стабильно работающую программу для редактирования текстов. На самом деле, работать с данной программой очень просто! Для начала нужно её скачать. Скачать Windows Word бесплатно и без регистрации можно всего в пару кликов! После скачивания программу необходимо установить. Запустите её и следуйте инструкциям по установке, отображающимся на экране. Установка софта не займёт много времени. Теперь… Готово! Запускаете программу, открываете нужный файл и редактируете! Ворд поддерживает все форматы текстовых документов: DOC, TXT, DOCX, RTF, а также PDF и не только. Кроме того, он постоянно обновляется и совершенствуется, так что у вас точно не должно возникнуть никаких проблем при работе с ним. Обновление, так же как и скачивание программы и её использование – совершенно бесплатные услуги! Вам больше не придётся ничего искать! Она станет вашим идеальным решением. Работа с этим текстовым редактором имеет массу плюсов, о которых будет рассказано далее в этой статье.
Функциональный офисный
редактор WindowsWord
Windows Word: плюсы программы
Windows Word – это отличный вариант! Часто довольно распространённой проблемой с текстовыми редакторами является их большой вес. Тяжёлые программы долго скачиваются и долго загружаются, что, несомненно, является большим минусом при работе с ними. Эта программа весит достаточно малое количество мегабайт, чтобы загружаться практически мгновенно. То же самое касается и закачки программы. Скачать Ворд для Виндовс можно очень быстро даже при наличии среднего по скорости Интернета. Больше никаких проблем с закачкой! Также многие пользователи упоминают о том, что текстовые редакторы имеют свойство очень долго обрабатывать текст при сохранении. Особенно это актуально для тех документов, которые содержат в своём составе не только чистый текст, но и вставленные таблицы, рисунки и другие объекты. Зачастую подобные сложные документы могут обрабатываться минуты! Плюс ко всему, во время обработки программа может «зависнуть» — и вы потеряете свой файл. Но это всё опять-таки не касается нашего Ворда! Данная программа оптимизирована таким образом, что обрабатывает даже самые тяжёлые и сложные документы молниеносно! Вам больше не придётся долго ждать сохранения и бояться потерять данные в случае сбоя программы.
WindowsWord
Отличный бесплатный помощник в работе с документами
Работать с текстовыми документами теперь легко!
Бесплатная программа Word сделана таким образом, чтобы максимально эффективно наладить работу с текстовыми документами! Текстовый редактор нового поколения! Если вы находитесь в поиске идеальной программы для работы с текстами. Она распространяется бесплатно, что является несомненным плюсом этой программы. Быстрота, функциональность, свобода распространения – и это всё одна программа. Этот офисный софт можно назвать настоящим текстовым редактором нового поколения! Для качественной обработки текстов, так же, как и для качественной обработки фотографий, аудио, видео и других файлов, необходимо хорошее программное обеспечение.. С её помощью вы сможете быстро обрабатывать тексты любой сложности. Все плюсы программы были перечислены в этой же статье выше, и наверняка уже были вами почитаны. Так что не стоит сомневаться в выборе того текстового редактора, который станет вашим верным помощником в деле создания и редактирования текстов. Скачать её легко, нужно сделать всего в пару кликов мышкой! Поверьте, эта программа не вызовет никаких нареканий при работе! Загрузите этот редактор и убедитесь во всём сами! Программа подходит для любой версии операционной системы Windows.
Сохранение документа Word в виде шаблона
Дополнительную гибкость шаблону можно придать, добавив и настроив элементы управления содержимым, такие как поля форматированного текста, рисунки, раскрывающиеся списки или выбор даты.
Например, вы можете добавить коллегу с шаблоном, который содержит раскрывающийся список, но вашим коллегам требуется использовать другой набор параметров в раскрывающемся списке документа, который он распространяет на основе вашего шаблона. Поскольку вы разрешили редактирование в раскрывающемся списке при добавлении элемента управления содержимым в шаблон, ваш коллега может легко и быстро изменить шаблон в соответствии с его потребностями.
Примечание: Если элементы управления содержимым недоступны, возможно, открыт документ или шаблон, созданный с помощью более ранней версии Word. Чтобы можно было использовать элементы управления содержимым, преобразуйте документ в файл формата Word 2010, для этого откройте вкладку Файл, щелкните пункт Сведения, выберите команду Преобразовать и нажмите кнопку OK. После преобразования документа или шаблона сохраните его.
Для добавления элементов управления содержимым необходимо отобразить вкладку «Разработчик».
Отображение вкладки «Разработчик»
-
Откройте вкладку Файл.
-
Нажмите кнопку Параметры.
-
Выберите пункт Настроить ленту.
-
В разделе Настройка ленты, щелкните Основные вкладки.
-
Установите в списке флажок Разработчик и нажмите кнопку ОК.

Добавление элементов управления содержимым
На вкладке Разработчик в группе Элементы управления нажмите кнопку Режим конструктора и добавьте необходимые элементы управления.
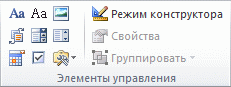
Добавление элемента управления текстом, в который пользователи могут вводить текст
В элементе управления содержимым «форматированный текст» пользователи могут выделять текст полужирным шрифтом или курсивом, а также вводить несколько абзацев текста. Чтобы ограничить возможности пользователей, вставьте элемент управления содержимым «обычный текст».
-
Щелкните в том месте, где вы хотите вставить элемент управления.
-
На вкладке Разработчик в группе Элементы управления выберите команду Элемент управления содержимым «форматированный текст»
 или Элемент управления содержимым «обычный текст»
или Элемент управления содержимым «обычный текст»
 .
.
Добавление элемента управления «рисунок»
-
Щелкните то место, куда нужно вставить элемент управления.
-
На вкладке Разработчик в группе Элементы управления выберите команду Элемент управления содержимым «рисунок».

Вставка поля со списком или раскрывающегося списка
В поле со списком пользователи могут выбрать один из предложенных вами пунктов или ввести собственный вариант. В раскрывающемся списке пользователи могут только выбрать один из имеющихся пунктов.
-
На вкладке Разработчик в группе Элементы управления нажмите Элемент управления содержимым «поле со списком»
 или Элемент управления содержимым «раскрывающийся список»
или Элемент управления содержимым «раскрывающийся список»
 .
. -
Выделите элемент управления содержимым, а затем на вкладке Разработчик в группе Элементы управления нажмите кнопку Свойства.

-
Чтобы создать список вариантов выбора, нажмите Добавить в разделе Свойства поля со списком или Свойства раскрывающегося списка.
-
Введите значение в поле Отображаемое имя, например Да, Нет или Возможно.
Повторяйте этот шаг до тех пор, пока все нужные вам значения не окажутся в раскрывающемся списке.
-
При необходимости задайте остальные свойства.
Примечание: Если установить флажок Содержимое нельзя редактировать, пользователи не смогут изменять выбранные пункты.
Вставка элемента управления «выбор даты»
-
Щелкните то место, куда нужно вставить элемент управления содержимым «выбор даты».
-
На вкладке Разработчик в группе Элементы управления выберите команду Элемент управления содержимым «выбор даты».

Вставка флажка
-
Щелкните то место, куда нужно вставить элемент управления содержимым «флажок».
-
На вкладке Разработчик в группе Элементы управления выберите команду Элемент управления содержимым «флажок».

Добавление элемента управления коллекцией стандартных блоков
Элементы управления стандартными блоками используются, когда необходимо предоставить пользователям возможность выбрать определенный блок текста.
Например, элементы управления стандартными блоками полезны, когда необходимо настроить шаблон контракта и добавлять различный стандартный текст в зависимости от конкретных требований контракта. Для каждой версии стандартного текста можно создать элементы управления содержимым форматированного текста, а затем использовать элемент управления коллекцией стандартных блоков как контейнер элементов управления содержимым форматированного текста.
Элементы управления стандартными блоками также можно использовать в формах.
-
Щелкните место, куда нужно добавить элемент управления.
-
На вкладке «Разработчик» в группе Элементы управления нажмите кнопку Элемент управления содержимым «коллекция стандартных блоков».

-
Щелкните элемент управления содержимым, чтобы выделить его.
-
На вкладке Разработчик в группе Элементы управления нажмите кнопку Свойства.
-
Выберите значения в списках Коллекция и Категория для стандартных блоков, которые необходимо сделать доступными в элементе управления стандартным блоком.
Установка или изменение свойств элементов управления содержимым
-
Выберите элемент управления содержимым и нажмите кнопку Свойства в группе Элементы управления.
-
В диалоговом окне Свойства элемента управления содержимым укажите, может ли элемент управления содержимым быть удален или изменен другим пользователем, использующим шаблон.
-
Чтобы работать с несколькими элементами управления содержимым или несколькими абзацами текста как с одним объектом, выберите эти элементы управления или текст и затем выберите Группировать в группе Элементы управления.
Например, пусть имеется отказ от ответственности, состоящий из трех абзацев. После группирования этих трёх абзацев командой Группировать отказ от ответственности не может быть изменен и может быть удален только как группа.
Добавление пояснительного текста в шаблон
Чтобы сделать шаблон более удобным в использовании, можно добавить пояснительный текст. Вы можете изменить пояснительный текст по умолчанию в элементе управления содержимым.
Вот как вы можете настроить пояснительный текст по умолчанию для пользователей шаблона.
-
На вкладке Разработчик в группе Элементы управления нажмите кнопку Режим конструктора.

-
Щелкните элемент управления содержимым, для которого нужно изменить замещающий пояснительный текст.
-
Отредактируйте и отформатируйте замещающий текст.
-
На вкладке Разработчик в группе Элементы управления нажмите кнопку Режим конструктора, чтобы отключить возможность конструирования и сохранить пояснительный текст.


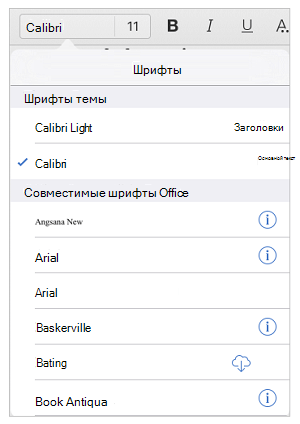

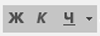
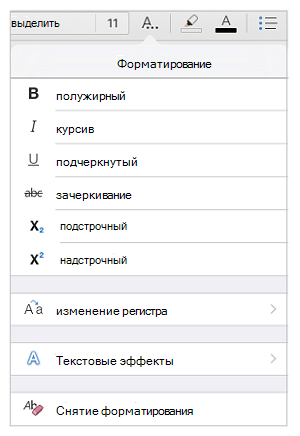
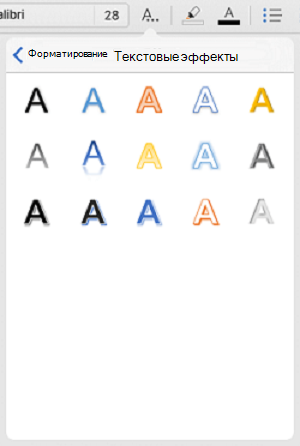
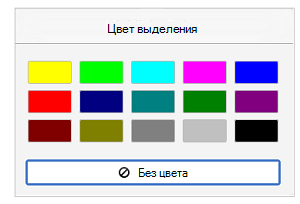
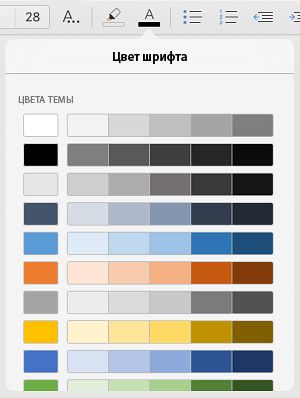
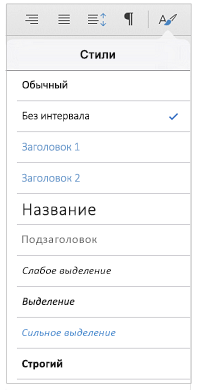
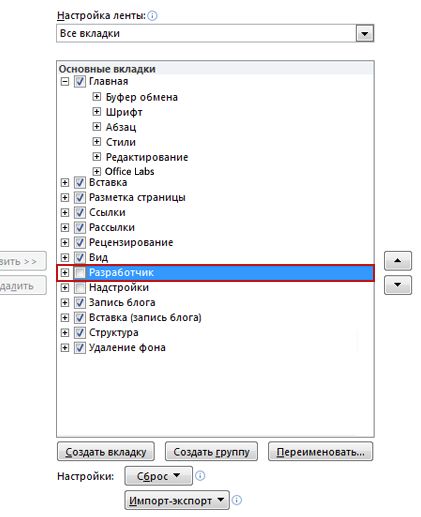
 или Элемент управления содержимым «обычный текст»
или Элемент управления содержимым «обычный текст»
 .
.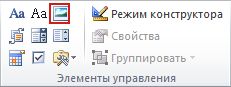
 или Элемент управления содержимым «раскрывающийся список»
или Элемент управления содержимым «раскрывающийся список»
 .
.