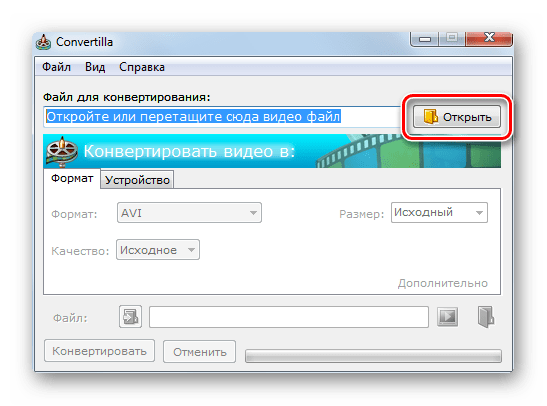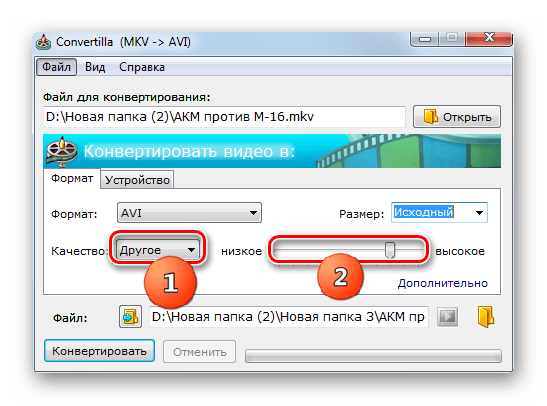Как конвертировать MKV в AVI

MKV и AVI представляют собой популярные медиаконтейнеры, в которых содержатся данные, предназначенные, прежде всего, для воспроизведения видео. Современные компьютерные медиапроигрыватели и бытовые плееры в подавляющем большинстве поддерживают работу с обоими форматами. Но всего несколько лет назад c MKV могли работать только отдельные бытовые проигрыватели. Поэтому для людей, которые до сих пользуются ими, актуальным является вопрос преобразования MKV в AVI.
Читайте также: Программы для конвертирования видео
Варианты конвертирования
Все способы конвертирования этих форматов можно разделить на две основные группы: применение программ-конвертеров и использование услуг онлайн-сервисов для конвертирования. Конкретно в этой статье мы поговорим о способах с применением именно программ.
Способ 1: Xilisoft Video Converter
Популярным приложением для трансформации видео в разнообразные форматы, поддерживающим в том числе и конвертирование MKV в AVI, является Xilisoft Video Converter.
- Запустите Xilisoft Video Converter. Чтобы добавить файл для обработки, нажимайте «Add» на верхней панели.
- Окошко добавления видеофайла открыто. Перейдите в то место, где размещается ролик в формате MKV, обозначьте его и нажимайте «Открыть».
- Происходит процедура импортирования данных. После её завершения наименование добавленного файла отобразится в окне Ксилисофт Видео Конвертер.
- Теперь нужно указать формат, в который будет выполняться преобразование. Для этого кликните по полю «Профиль», расположенному внизу. В раскрывшемся списке переместитесь во вкладку «Мультимедийный формат». В левой части списка выберите «AVI». Затем в правой части выберите один из вариантов данного формата. Самый простой из них так и называется «AVI».
- После того, как профиль выбран, можно сменить папку назначения вывода преобразованного видеоролика. По умолчанию это специально предназначенная для этих целей директория, которую определила программа. Адрес её можно увидеть в поле
- Окошко выбора каталога запущено. Необходимо проделать перемещение в ту папку, где следует сохранить объект. Жмите «Выбор папки».
- Также вы можете произвести дополнительные настройки в правой области окна в группе «Профиль». Здесь можно изменить имя конечного файла, размер видеокадра, битрейт аудио и видео. Но изменение названных параметров не является обязательным.
- После того, как все эти настройки сделаны, можно переходить непосредственно к запуску процедуры конвертирования. Это можно сделать несколькими способами. Прежде всего, вы можете отметить галочкой нужное наименование или несколько наименований в списке в окне программы и щелкнуть по «Start» на панели.

Вы также можете щелкнуть по наименованию видеоролика в списке правой кнопкой мыши (ПКМ) и в раскрывшемся перечне выбрать «Конвертировать выбранный элемент(ы)» или же просто нажать функциональную клавишу F5.
- Любое из этих действий запускает процедуру преобразования MKV в AVI. Прогресс её можно видеть при помощи графического индикатора в поле «Статус», данные в котором отображаются в процентах.
- После того, как процедура завершится, напротив имени видеоролика в поле «Статус» появится галочка зеленого цвета.
- Для непосредственного перехода к полученному результату справа от поля «Назначение» щелкайте по «Открыть».
- Проводник Windows открыт именно в том месте, где располагается преобразованный объект в формате AVI. Вы его можете там отыскать, чтобы проводить с ним дальнейшие действия (просмотр, редактирование и т.д.).




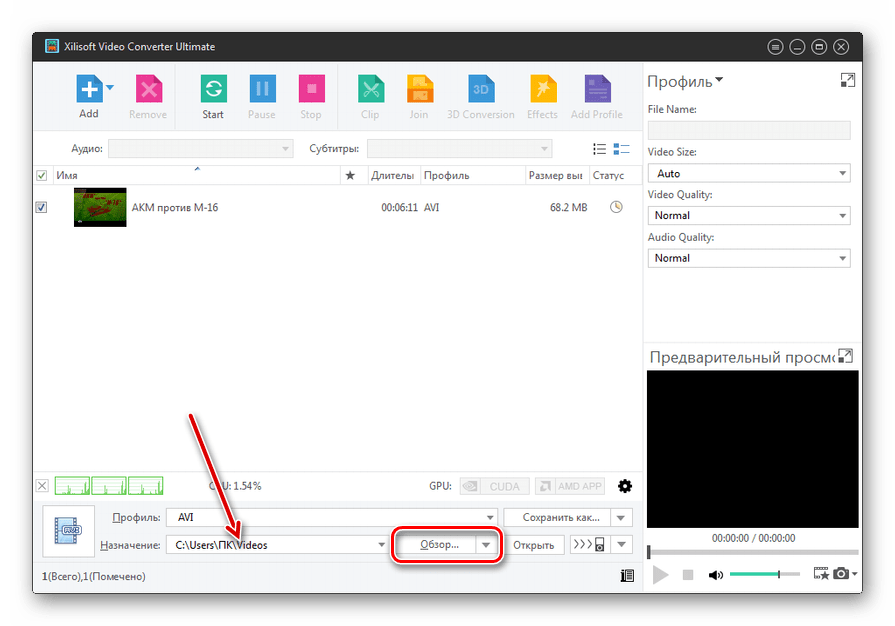

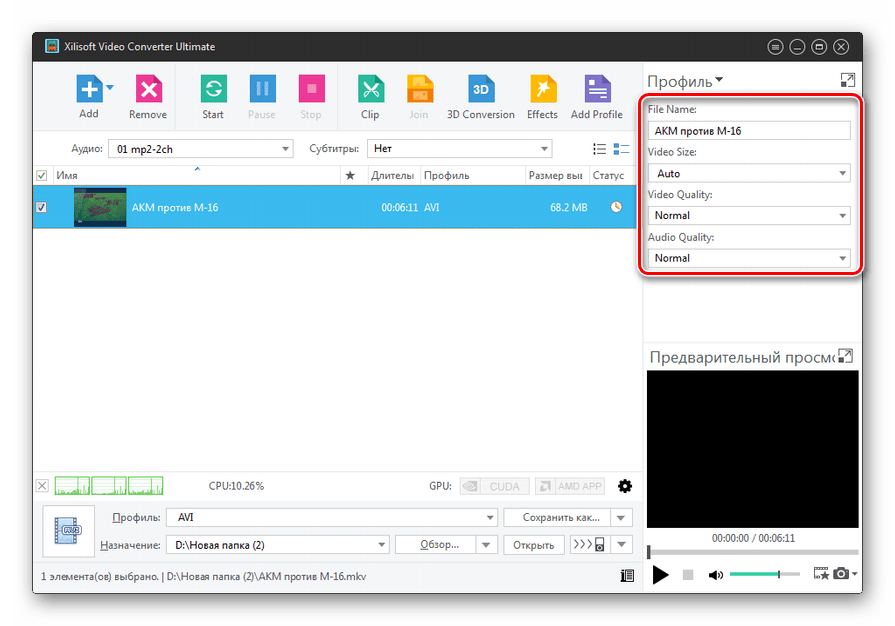

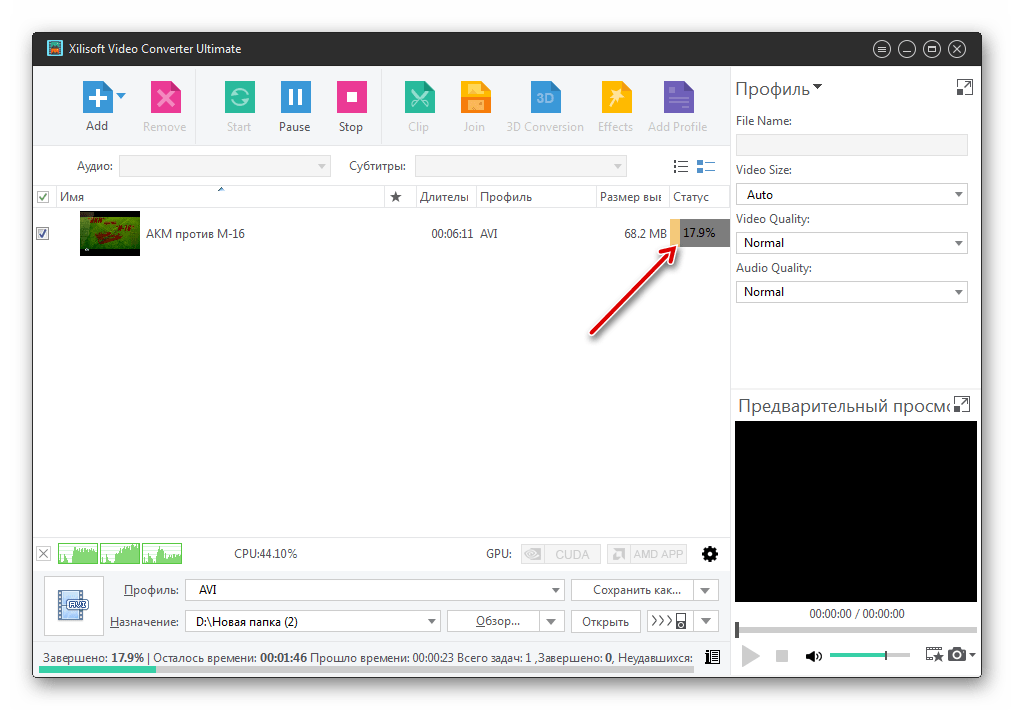
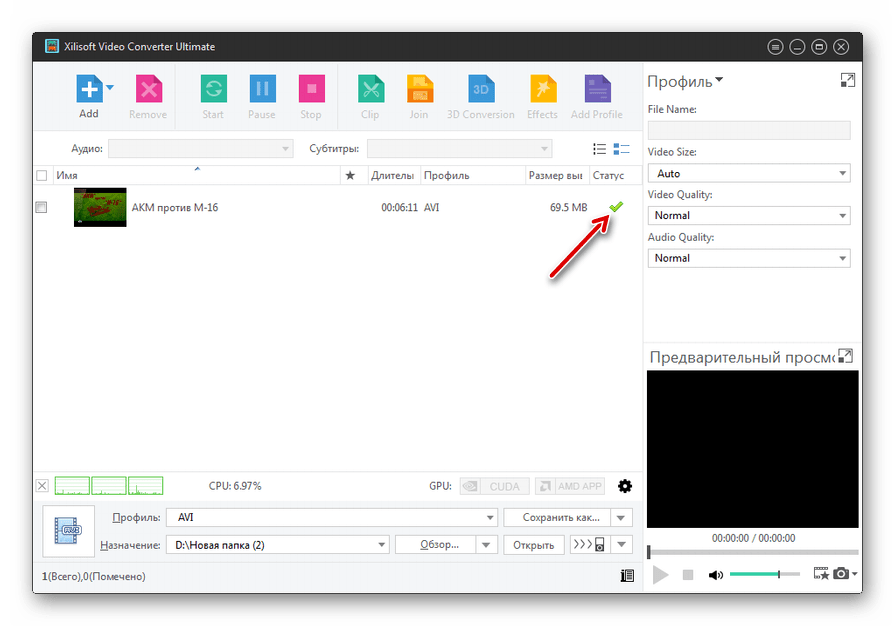

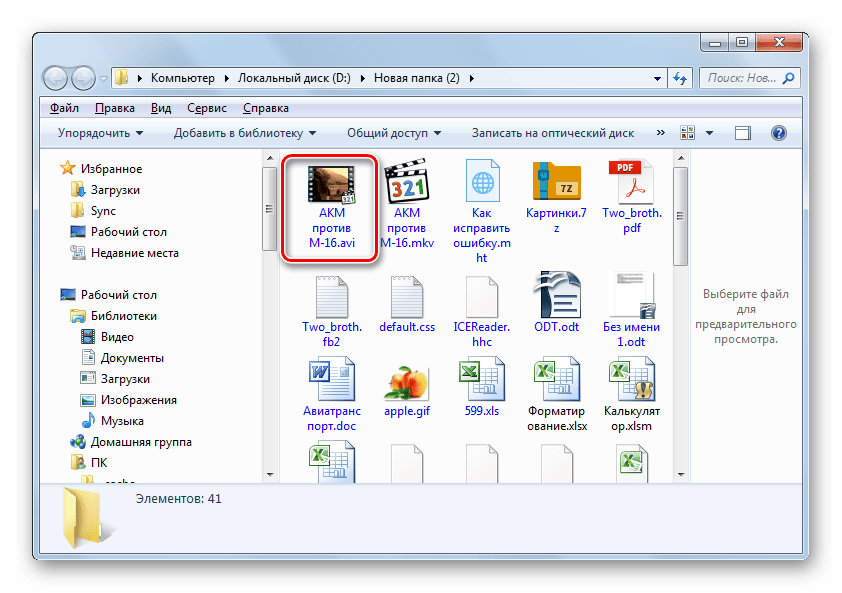
Недостатки этого метода заключаются в том, что Xilisoft Video Converter является не полностью русифицированным и платным продуктом.
Способ 2: Convertilla
Следующим программным продуктом, способным преобразовывать MKV в AVI, является небольшой бесплатный конвертер Convertilla.
- Прежде всего, произведите запуск Конвертиллы. Для открытия файла MKV, который необходимо конвертировать, можно просто перетащить его из Проводника в окошко Convertilla. Во время этой процедуры левая кнопка мышки должна быть прижатой.

Но есть методы добавления исходника и с запуском окошка открытия. Щелкайте по кнопке «Открыть» справа от надписи «Откройте или перетащите сюда видео файл».

Те юзеры, которые предпочитают выполнять манипуляции через меню, могут кликнуть в горизонтальном перечне «Файл» и далее «Открыть».
- Происходит запуск окошка
- Путь к выбранному видеоролику отобразится в поле «Файл для конвертирования». Теперь во вкладке «Формат» Конвертиллы нам предстоит выполнить определенные манипуляции. В поле «Формат» из развернувшегося перечня выберите значение «AVI».
По умолчанию обработанный видеоролик сохраняется там же, где и исходник. Путь для сохранения можете видеть внизу интерфейса Конвертиллы в поле «Файл». Если он вас не удовлетворяет, то щелкайте по значку, имеющему очертания папки слева от этого поля.
- Окошко для выбора директории открыто. Переместитесь в нем ту область винчестера, куда желаете отправить преобразованное видео после конвертирования. Затем нажмите «Открыть».
- Также можно внести некоторые дополнительные настройки. А именно, указать качество видео и размер. Если вы не сильно разбираетесь в данных понятиях, то можете вообще не трогать эти настройки. Если же желаете произвести изменения, то в поле «Качество» из выпадающего списка смените значение «Исходное» на «Другое». Появится шкала качества, в левой части которой находится наименьший уровень, а справа — самый высокий. С помощью мыши, зажав левую кнопку, переместите ползунок на тот уровень качества, который считает приемлемым для себя.

Важно учесть, что чем выше качество вы выберите, тем изображение в преобразованном видео будет более качественным, но, в то же время, тем больше конечный файл будет весить, а время процедуры конвертирования увеличится.
- Ещё одной необязательной настройкой является выбор размера кадра. Для этого щелкайте по полю «Размер». Из открывшегося списка измените значение «Исходный» на ту величину размера кадра, которую считаете уместной.
- После того, как все необходимые настройки произведены, щелкайте «Конвертировать».
- Начинается процедура преобразования видео из MKV в AVI. За прогрессом данного процесса можете следить при помощи графического индикатора. Там же отображается прогресс и в процентных значениях.
- После окончания преобразования отобразится надпись «Конвертирование завершено». Для перехода к преобразованному объекту, щелкайте иконку в форме каталога справа от поля «Файл».
- Запускается Проводник в том месте, где расположен преобразованный в AVI видеоролик. Теперь можно его просмотреть, переместить или отредактировать с помощью других приложений.





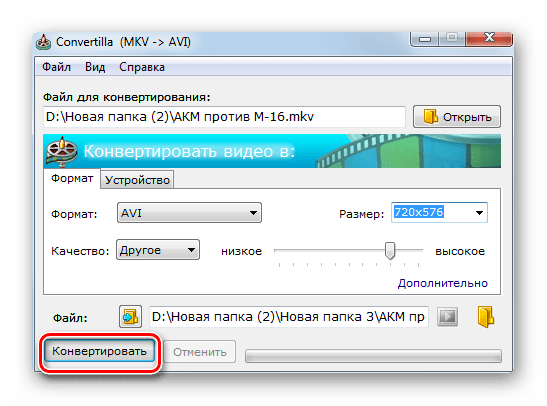



Способ 3: Hamster Free Video Converter
Ещё одним бесплатным программным продуктом, преобразующим файлы MKV в AVI, является Hamster Free Video Converter.
- Запустите Хамстер Фри Видео Конвертер. Добавление видеофайла для обработки, как и в действиях с Convertilla, можете произвести путем перетягивания его из Проводника в окно конвертера.

Если есть желание выполнить добавление посредством окна открытия, тогда нажимайте «Добавить файлы».
- С помощью инструментов этого окошка переместитесь в то место, где располагается целевой MKV, обозначьте его и нажимайте «Открыть».
- Наименование импортированного объекта отобразится в окне Фри Видео Конвертер. Нажимайте «Далее».
- Запускается окошко назначения форматов и устройств. Перемещайтесь сразу к нижней группе пиктограмм в этом окне – «Форматы и устройства». Щелкайте по пиктограмме с логотипом «AVI». Она самая первая в указанном блоке.
- Открывается область с дополнительными настройками. Здесь можно указать следующие параметры:
- Ширина видео;
- Высота;
- Видеокодек;
- Частота кадра;
- Качество видео;
- Скорость потока;
- Настройки аудио (канал, кодек, скорость потока, скорость дискретизации).
Впрочем, если перед вами не стоит никаких специальных задач, то не нужно заморачиваться с этими настройками, оставив их, как есть. Независимо от того, делали вы изменения в дополнительных настройках или не делали, для запуска конвертирования нажимайте на кнопку «Преобразовать».
- Запускается «Обзор папок». С его помощью необходимо переместится туда, где располагается папка, в которую собираетесь отправить преобразованный видеоролик, а затем выделить эту папку. Нажимайте «OK».
- Автоматически стартует процесс конвертирования. Динамику можно видеть по уровню прогресса, указанному в процентном отношении.
- После окончания процесса преобразования в окошке Фри Видео Конвертер появится сообщение, оповещающее об этом. Чтобы открыть место, где размещается преобразованный видеоролик в формате AVI, нажимайте «Открыть папку».
- Проводник запускается в том каталоге, где находится вышеуказанный объект.
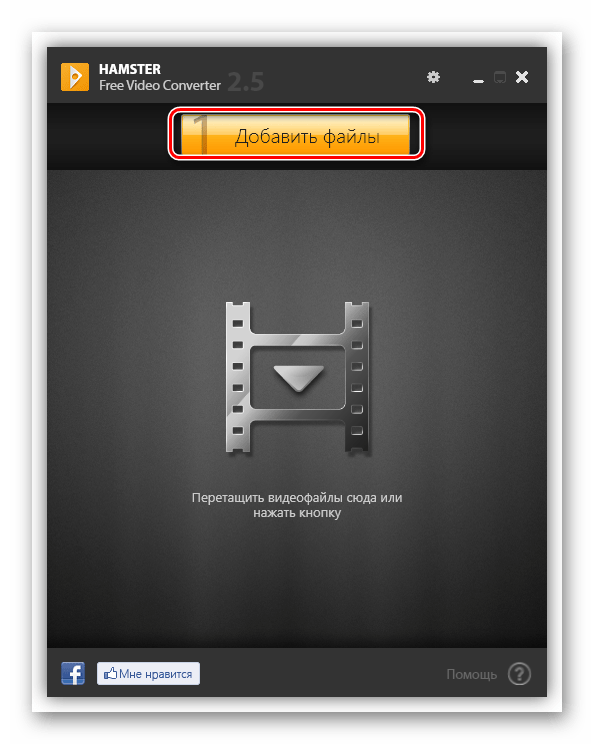






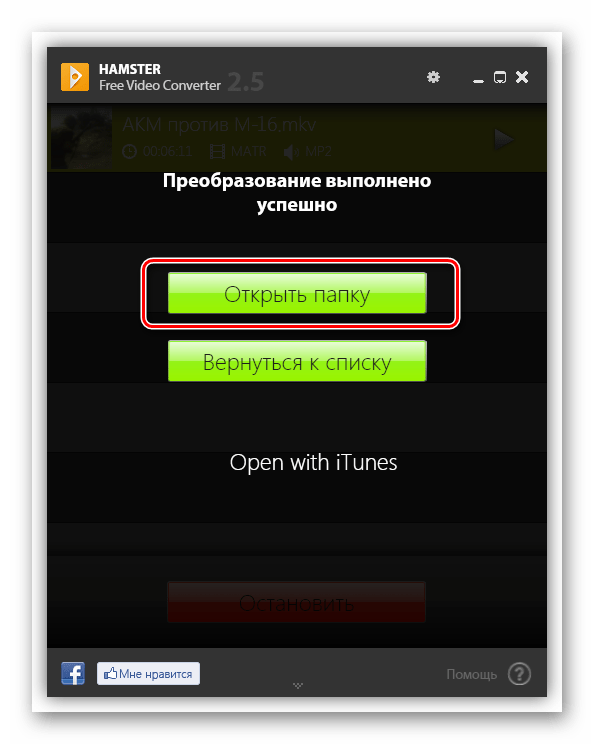

Способ 4: Any Video Converter
Ещё одним приложением, способным выполнять поставленную в данной статье задачу, является Any Video Converter, представленный, как платной версией с продвинутым функционалом, так и бесплатной, но обладающей всем необходимым набором для качественного конвертирования видеофайлов.
- Произведите запуск Ани Видео Конвертер. Добавить MKV для обработки можете несколькими приёмами. Прежде всего, существует возможность перетащить из Проводника объект в окно Any Video Converter.

Кроме того, можете нажать на «Добавить или перетащить файлы» в центре окошка или сделать щелчок по «Добавить видео».
- Тогда запустится окно импорта видеофайла. Перейдите туда, где располагается целевой MKV. Обозначив этот объект, нажимайте «Открыть».
- Название выбранного видеоролика появится в окне Ани Видео Конвертер. После добавления ролика следует указать направление конвертирования. Сделать это можно при помощи поля «Выберите профиль», расположенного слева от кнопки «Конвертировать!». Щелкайте по данному полю.
- Открывается большой список форматов и устройств. Для того, чтобы быстрее в нем найти нужную позицию, в левой части списка выберите иконку «Видеофайлы» в форме кадра видеопленки. Таким путем вы сразу перейдете к блоку «Форматы видео». Отметьте в перечне позицию «Customized AVI Movie (*.avi)».
- Кроме того, можно изменить некоторые настройки конвертирования по умолчанию. Например, изначально преобразованный видеоролик выводится в отдельный каталог «Any Video Converter». Чтобы переназначить директорию вывода, кликайте по «Базовые установки». Откроется группа базовых установок. Напротив параметра «Выходной каталог» кликайте по пиктограмме в виде каталога.
- Открывается «Обзор папок». Укажите то место, куда хотите отправить ролик. Нажимайте «OK».
- При желании в блоке настроек «Параметры видео» и «Параметры аудио» можно изменить кодеки, битрейт, частоту кадров и аудиоканалы. Но данные настройки производить нужно только в том случае, если у вас стоит цель получить исходящий файл AVI с конкретными заданными параметрами. В большинстве случаев эти настройки трогать не нужно.
- Необходимые параметры заданы, нажимайте «Конвертировать!».
- Стартует процесс конвертирования, прогресс которого можете видеть одновременно в процентных значениях и при помощи графического индикатора.
- Как только преобразование завершится, автоматически откроется окно Проводника в той директории, где размещается обработанный объект в формате AVI.







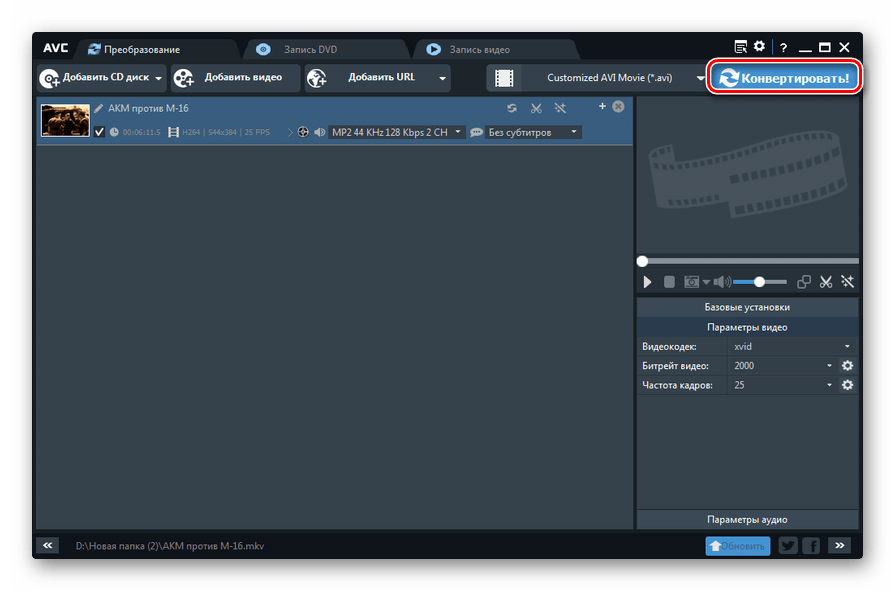


Урок: Как преобразовать видеоролик в иной формат
Способ 5: Format Factory
Завершим наш обзор методов конвертирования MKV в AVI описанием этой процедуры в программе Format Factory.
- После запуска Формат Фактори щелкните по кнопке «AVI».
- Запускается окно параметров настройки конвертирования в формат AVI. Если необходимо указать продвинутые настройки, то жмите по кнопке «Настроить».
- Появляется окошко продвинутых настроек. Тут при желании можете менять аудио- и видеокодеки, размер видео, битрейт и многое другое. После того, как изменения произведены, в случае их необходимости, жмите «OK».
- Вернувшись в главное окно настроек AVI, для того, чтобы указать исходник, нажимайте «Добавить файл».
- Найдите на жестком диске объект MKV, который необходимо трансформировать, обозначьте его и нажимайте «Открыть».
- Наименование видеоролика отобразится в окне настроек. По умолчанию отправка конвертированного файла будет произведена в специальный каталог «FFOutput». Если необходимо изменить директорию, куда будет отправлен объект после обработки, то кликните по полю «Конечная папка» в нижней части окна. Из раскрывшегося перечня выбирайте «Добавить папку…».
- Появляется окошко обзора каталогов. Укажите целевую директорию и щелкните «OK».
- Теперь можно приступать к процессу конвертирования. Для этого нажимайте «OK» в окне настроек.
- Вернувшись в главное окно программы, выделите наименование созданной нами задачи и нажимайте «Старт».
- Конвертирование стартует. Состояние прогресса отображается в процентах.
- После того, как оно завершится, в поле «Состояние» напротив имени задачи отобразится значение «Выполнено».
- Для перехода к директории расположения файла кликайте по наименованию задачи ПКМ. В контекстном меню выберите «Открыть конечную папку».
- В Проводнике откроется каталог, содержащий конвертированный видеоролик.


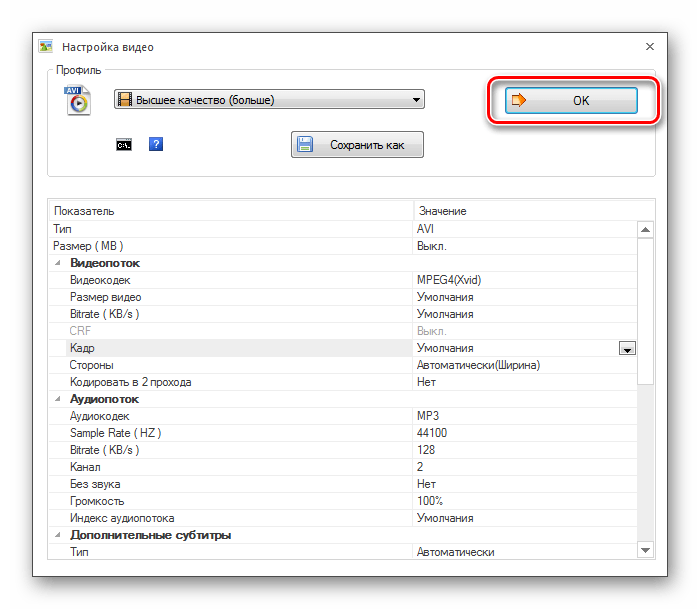

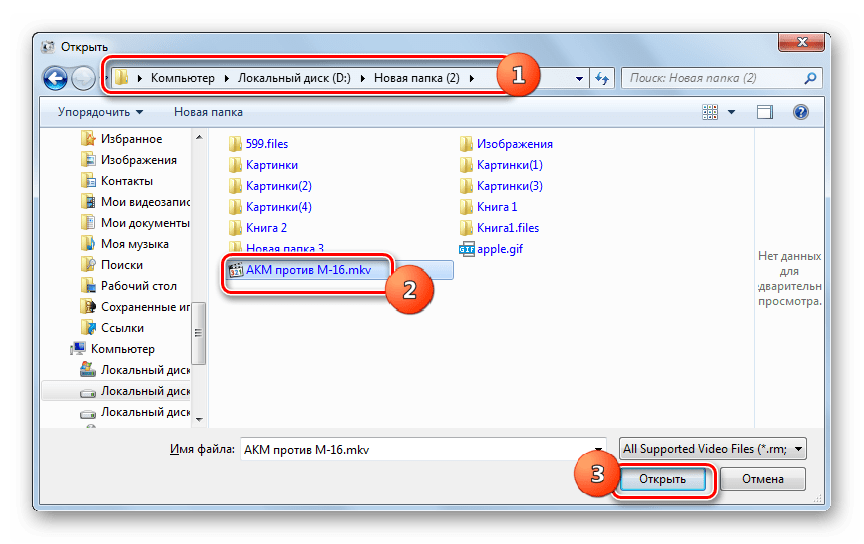
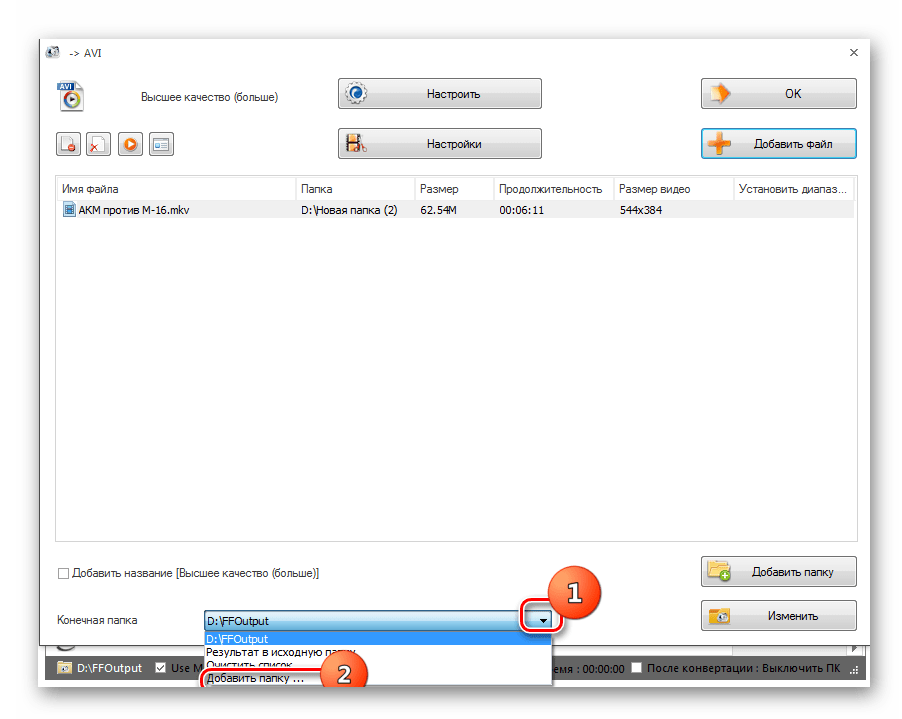
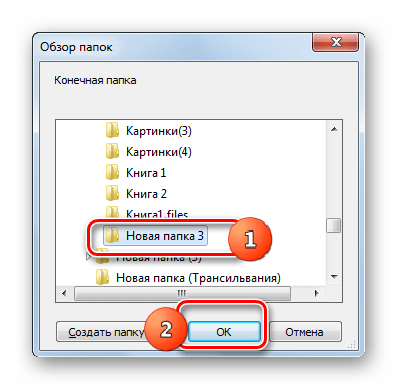


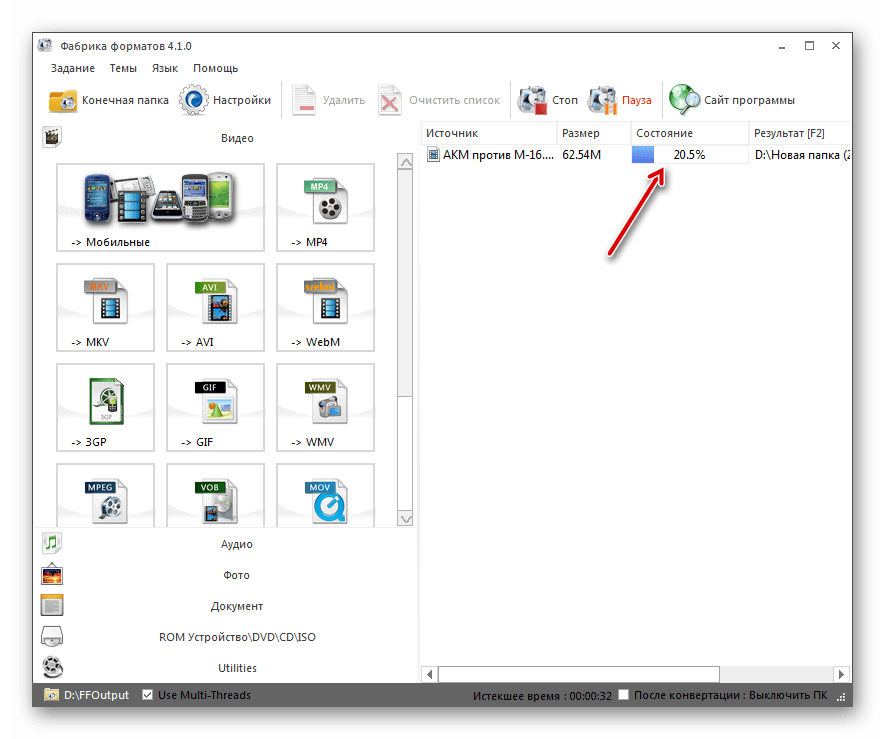
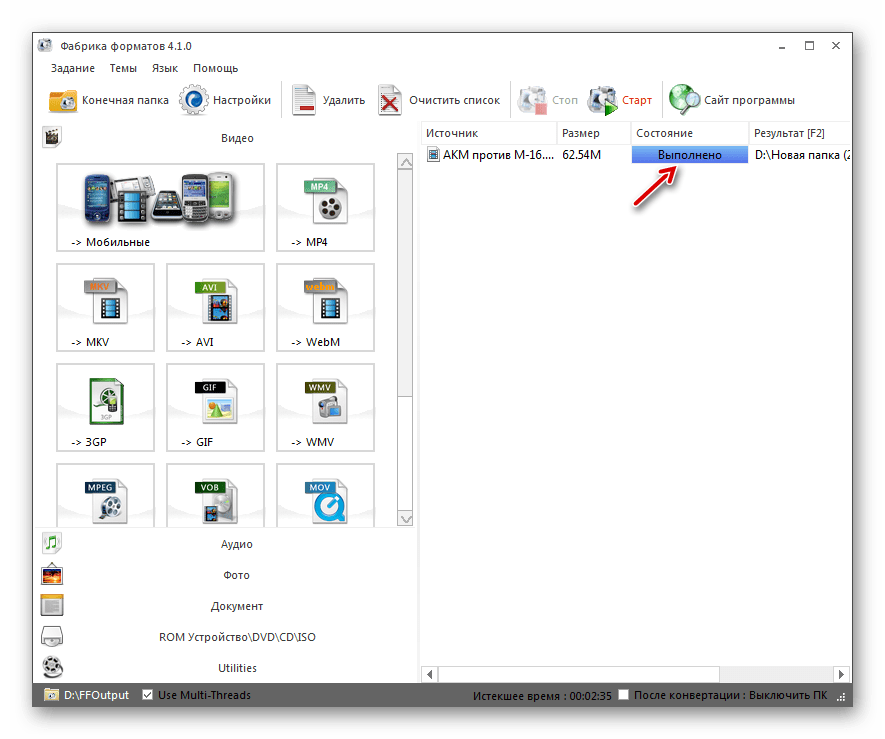
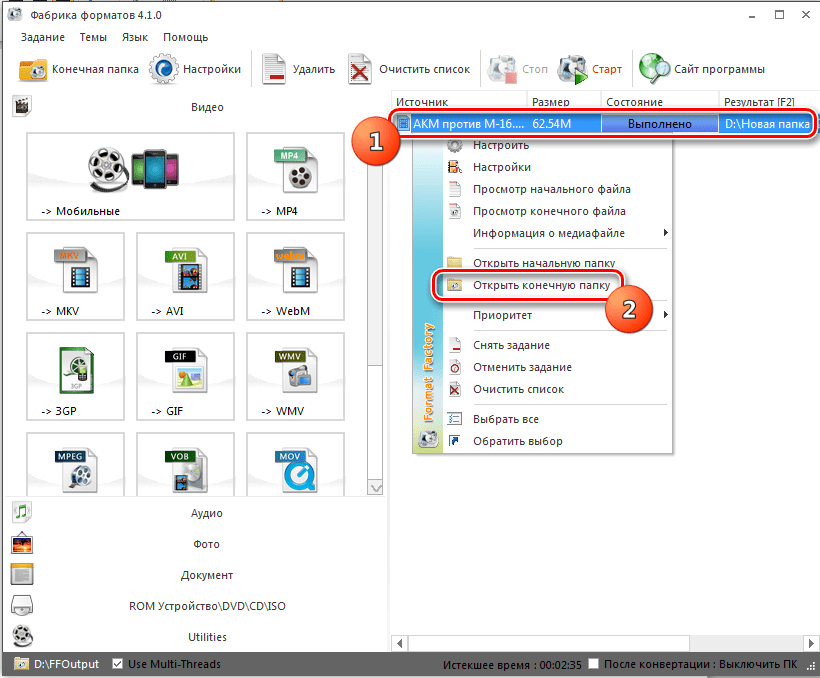
Мы рассмотрели далеко не все возможные варианты конвертирования видеороликов MKV в формат AVI, так как существуют десятки, а может и сотни видеоконвертеров, поддерживающих данное направление преобразования. В то же время мы попробовали охватить в описании самые популярные приложения, выполняющие данную задачу, начиная от самых простых (Convertilla) и заканчивая мощными комбайнами (Xilisoft Video Converter и Format Factory). Таким образом, пользователь, в зависимости от глубины поставленной задачи, сможет отобрать для себя приемлемый вариант преобразования, остановив выбор на наиболее подходящей для конкретных целей программе.
 Мы рады, что смогли помочь Вам в решении проблемы.
Мы рады, что смогли помочь Вам в решении проблемы. Опишите, что у вас не получилось.
Наши специалисты постараются ответить максимально быстро.
Опишите, что у вас не получилось.
Наши специалисты постараются ответить максимально быстро.Помогла ли вам эта статья?
ДА НЕТОнлайн-конвертер файлов MKV в AVI
Внимание!: Загрузите файл или укажите рабочий URL-адрес. ×
Внимание!: Введите пароль. ×
Внимание!: Неверный пароль, повторите попытку! ×
Внимание!: Что-то пошло не так. Перезагрузите страницу и попробуйте ще раз! ×
Чтобы конвертировать в обратном порядке из AVI в MKV, нажмите здесь:
Конвертер AVI в MKV
Оцените конвертирование AVI с помощью тестового файла MKV
Не впечатлило? Нажмите на ссылку, чтобы конвертировать наш демонстрационный файл из формата MKV в формат AVI:
Конвертирование MKV в AVI с помощью нашего тестового файла MKV.
MKV, Matroska Video File (.mkv)
Формат MKV (Matroska Multimedia Container) представляет собой формат с открытым исходным кодом, используемый для хранения видеоданных. Ограничений по кол-ву хранимых в файле аудиоданных, видеоданных, изображений и треков субтитров нет; это означает, что формат является удобным средством хранения видеофильмов, ТВ-сериалов и т.д. Этот формат RAW позволяет пользователю переходить к любому треку…
Что такое MKV?
AVI, Microsoft Audio/Visual Interleaved (.avi)
Файлы с расширением AVI на сегодняшний день стали, пожалуй, лидирующим форматом аудио- и видеофайлов. AVI (Audio Video Interleave) был разработан компанией Microsoft в 1992 г. Файлы с таким расширением можно проигрывать на различных видеоплеерах. Файлы AVI позволяют воспроизводить звук одновременно с воспроизведением видео благодаря тому, что как звуковые, так и видеоданные содержатся в одном…
Что такое AVI?
Чем конвертировать MKV в AVI без потери качества
Часто можно встретить фильмы в формате MKV. Такие видео отличаются высоким разрешением, отличимым качество передачи изображения, формат отличается продвинутыми функциями — субтитры, служебные пометки и прочее. Но обратная сторона медали в том, что эти файлы будут занимать очень много места.
В этой статье я расскажу о том, чем конвертировать MKV в AVI без потери качества. AVI — популярный формат, которых тоже отличается приемлемой хорошей изображений, поддерживается всеми компьютерами и современными мобильными устройствами, но отличается при этом более экономичным расходом пространства жёстких дисков.


Чем конвертировать MKV в AVI
Movavi Конвертер Видео — это современный, быстрый и русифицированный инструмент, который решает эту задачу.
Скачать конвертер из MKV в AVI можно здесь — https://www.movavi.ru/support/how-to/how-to-convert-mkv-to-avi.html. После скачивания на компьютер произведите установку. Инсталляция обычная, простая и без особенностей. Затем запустите программу.
Нажмите кнопку «Добавить файл», выберите MKV видео на вашем компьютере и добавьте его.

 Добавьте MKV в конвертер Movavi.
Добавьте MKV в конвертер Movavi.Перейдите внизу во вкладку «Видео» и нажмите на кнопку «AVI». Выберите необходимое вам качество.

 Во вкладке «Видео», нажмите на кнопку «AVI» и выберите качество.
Во вкладке «Видео», нажмите на кнопку «AVI» и выберите качество.И нажмите кнопку «Старт».

 Нажмите «Старт» для начала конвертирования.
Нажмите «Старт» для начала конвертирования.Начнётся конвертация из MKV в AVI. Это может занять некоторое время. Время конвертации зависит от конфигурации компьютера и объёма ролика. По окончании процесса вы услышите звуковое уведомление и увидите открытую папку с готовым файлом.
В Movavi Конвертер Видео внедрена технология Super Speed, которая позволяет конвертировать даже объёмные фильмы максимально быстро, а также без потерь качества.
Movavi Конвертер Видео обладает и другими возможностями и функциями, которые делают этот инструмент универсальным преобразователем мультимедийиных фалов, что очень удобно.
Вот какие функции и особенности мне понравились больше всего:
- Полностью русифицированный интерфейс, которые делает программу намного проще в использовании.
- Может преобразовывать видео, аудио и изображения всех популярных форматов.
- Есть готовые шаблоны под разные устройства по типам устройств (компьютеры, планшеты, смартфоны), по операционным системам, производителям и моделям.
- Можно объединить несколько конвертируемых видео в один файл.
- Внедрена уникальная технология Super Speed, которая делает конвертирование объёмных файлов практически мгновенно.
- Позволяет использовать аппаратное ускорение, что ещё больше увеличивает скорость конвертации.
Похожие статьи:
Конвертер MKV в AVI и в обратном направлении
 Автор статьи: Валентин Нестеров
26 марта 2019
Автор статьи: Валентин Нестеров
26 марта 2019Перед тем как рассказать обо всех достоинствах конвертера MKV в AVI, поговорим о самом формате MKV. Это современный мультимедийный контейнер, сохраняющий большой объем различной информации. По структуре он похож на AVI, но вместе с тем имеет ряд особенностей. MKV или Matroska (Матрешка) включает звуковую дорожку (MKA), видеодорожку (MKV) и дорожку субтитров (MKS). Кроме того, он включает дополнительные данные, которые позволяют создавать меню, как в DVD-фильмах, управлять временем и многое другое.
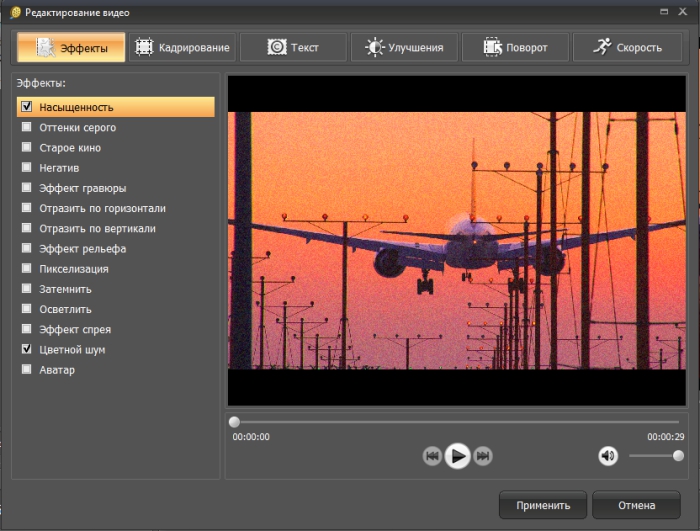
Формат MKV очень часто встречается, но не всегда воспроизводится плеерами
Особенность контейнера заключается в открытости кода, что позволяет моделировать и совершенствовать его любому программисту. Но, несмотря на популярность, пользователи все еще сталкиваются с проблемами при воспроизведении видео в этом формате. В этом случае может помочь MKV конвертер. Рекомендуем конвертировать в AVI, так как этот контейнер имеет схожую структуру и его поддерживает большинство популярных видеоплееров.
Для конвертирования MKV to AVI необходимо такой видео конвертер, чтобы при трансформации качество не пострадало. В интернете можно отыскать много информации о программах-конвертерах. При этом каждая из них отличается по ряду признаков. Выбирая MKV конвертер, обратите внимание на качество преобразования материала и скорость работы, а также удобство софта.
Рекомендуем использовать «ВидеоМАСТЕР». Это быстрый и мощный конвертер MKV to AVI , а также в ряд других форматов с широкими возможностями. В софт включено более 320 готовых к работе пресетов для видеохостингов и устройств.

Вы можете конвертировать видео для популярных сайтов
Софт позволяет не только качественно и быстро конвертировать AVI в MKV и обратно. Это удобный инструмент для редактирования видеофрагментов. Программа позволяет уменьшить разрешение видео, извлечь звук из видеофайла, обрезать или склеить видеофрагменты и т.д.
Чтобы конвертировать AVI в MKV и обратно понадобится несколько минут:
1. Загрузить видео в софт, используя кнопку «Добавить». Она расположена на боковой панели слева.
2. В каталоге форматов выберите AVI и укажите конкретный вариант записи. Это может быть AVI HD (DivX).
3. Пропишите настройки конвертации. Сделать это можно в разделе «Параметры». Софт позволяет выбрать частоту и размер кадра, битрейт, тип кодека, а также задать настройки аудиопотока.
4. Укажите папку для сохранения видеоматериала.
5. Запустите MKV в AVI конвертор. Чтобы это сделать нажмите кнопку «Конвертировать», расположенную в нижнем углу программы справа.
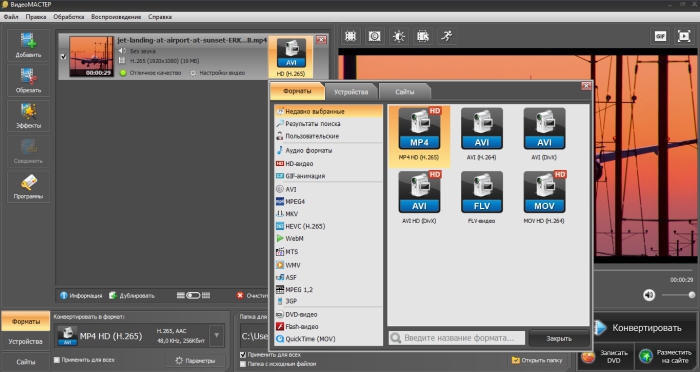
Выберите нужный формат в каталоге
Конвертер AVI в MKV: обратная трансформация
Чтобы преобразовать видеоматериал в обратном направлении, достаточно пройти тот же самый путь, выбрав правильное направление конвертации. То есть в пункте 3 списка инструкции, в разделе «Конвертировать для» выберите вместо AVI формата MKV. Во всем остальном необходимо следовать той же последовательности.
Преобразование займет некоторое время, т.к. кроцедура зависит от быстродействия компьютера. Сам конвертер AVI в MKV и обратно «ВидеоМАСТЕР» отличается высокой скоростью кодирования, а также позволяет обрабатывать за раз множество файлов.
способы и алгоритм действия :: SYL.ru
У многих пользователей часто возникают проблемы с воспроизведением каких-либо файлов. Происходит это потому, что некоторые видеофайлы обладают расширением, которое стандартный встроенный проводник не может воспроизвести. Базовый плеер поддерживает только основные форматы, такие как mp4, mts, wma, mkv, wav, mpeg и avi. В такой ситуации можно просто установить дополнительный плеер с поддержкой других форматов. Однако на некоторых компьютерах могут происходить ошибки при попытках установить чужеродный плеер. В статье будет подробно рассказано о том, как изменить расширение видеофайла с avi в mkv.
Первый способ: изменяем название
Для того чтобы поменять расширение видеофайла, недостаточно просто изменить буквы в конце названия. Существует несколько методов изменения расширения и первый из них – скачать бесплатный конвертер. Самые популярные программы-конвертеры: Freemake Video Converter и Any DVD Converter. Они могут быстро конвертировать ролик с avi в mkv. Принцип работы у обеих программ одинаковый.
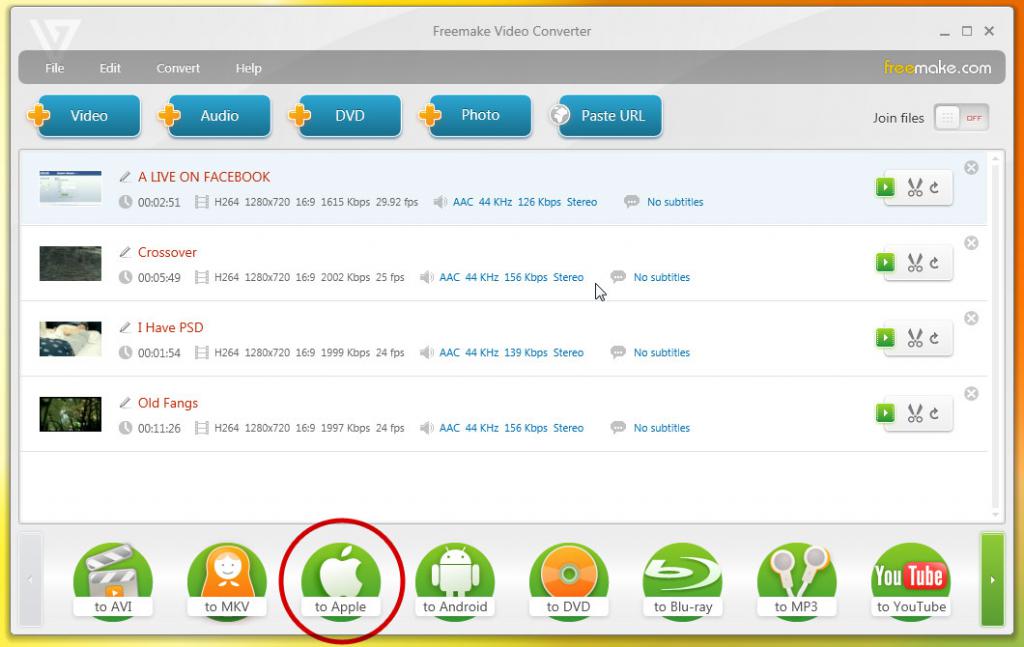
Первым делом необходимо скачать одно из приложений и установить на компьютер. После обязательно нужно перезагрузить машину, чтобы программа могла нормально функционировать. После запуска конвертера нужно взять видеофайл, подлежащий переформатированию, и перетащить его в рабочую область программы. Название файла должно появиться в окне конвертера. После этого в правой части окна необходимо указать выходные параметры видео. Сюда входить качество картинки, битрейт, режим аудиодорожки, например моно или стерео, а также несколько других параметров, которые можно не менять. Таким образом можно без проблем конвертировать видеофайл с расширением avi в mkv.
А для пользователей, которые впервые открыли конвертер, есть специальные пресеты с уже готовыми настройками. В них необходимо лишь выбрать, на каком устройстве будет использоваться файл, а также его формат и качество изображения. После выполнения указанных действий можно нажимать кнопку Start и ждать окончания конвертирования.
Как провести конвертацию онлайн?
Второй способ отличается от первого меньшим количеством действий и простотой исполнения. В Интернете есть множество сайтов, с помощью которых можно без проблем конвертировать различные видеофайлы. Достаточно ввести в поиск «онлайн-конвертер mkv в avi» и из множества предложенных сайтов выбрать один и воспользоваться им.
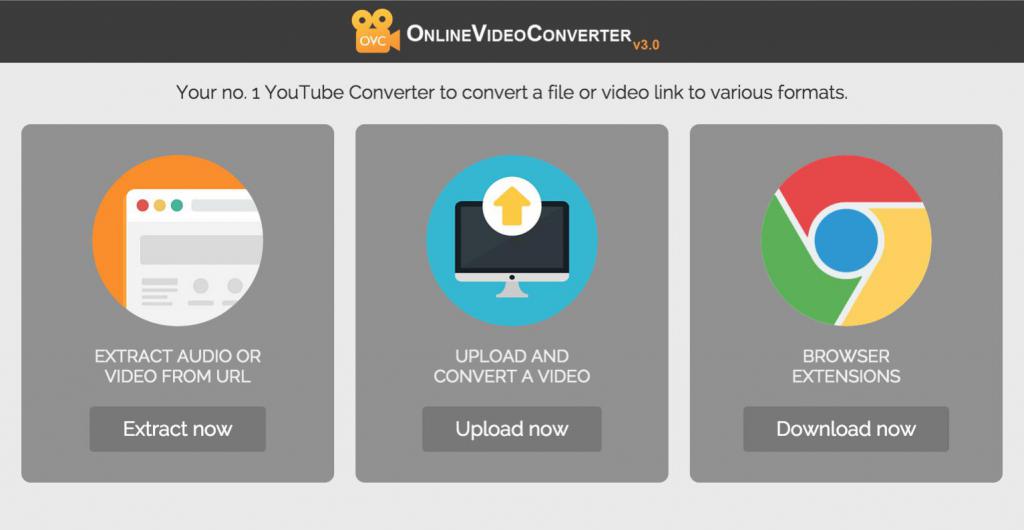
У данного метода конвертирования есть и небольшой минус: в выборе настроек онлайн-конвертеры очень ограниченны. Поэтому пользователь обычно сам настраивает все параметры видеороликов, лучше всего скачать офлайн-конвертер на компьютер.
Специальные программы для начинающих
Последний способ немного похож на первый. Для конвертирования видеоролика пользователю необходимо скачать и установить на свой компьютер программу для монтажа. Можно воспользоваться встроенной утилитой Movie Maker или приложением Sony Vegas Pro любой версии.
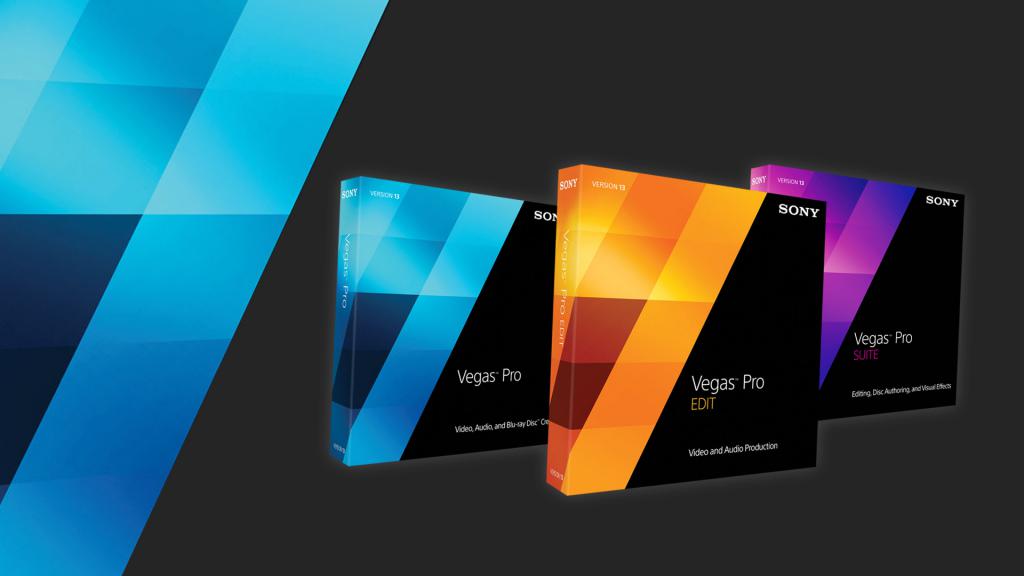
Интерфейс у приложений существенно отличается, однако порядок действий примерно одинаковый. Первым делом открываем программу и перетаскиваем в ее окно необходимый ролик. Также можно добавить видео в самой программе, нажав кнопку «Файл» и выбрав пункт «Открыть как». После того как видеоролик окажется на дорожке, следует снова нажать на кнопку «Файл» и выбрать уже другой пункт: «Сохранить как» или «Визуализировать как». Далее идет настройка необходимых параметров и конвертация самого ролика. В Sony Vegas присутствует гораздо больше форматов для конвертирования, например avi в mkv, поэтому лучше всего будет использовать именно ее.

Огромным плюсом данного способа является возможность при необходимости подкорректировать видео, например усилить громкость или вырезать лишнее. Кроме того, в программах для монтажа есть и обратная функция конвертирования, то есть видеоролик, прошедший рендер, можно обратить вспять и превратить mkv-формат в avi.
| Расширение файла | .avi |
| Категория файла | video |
| Описание | Файлы AVI представляет собой RIFF-медиаконтейнер, запущенный корпорацией «Майкрософт» в начале 90-х годов прошлого века. С тех пор они получили широчайшее распространение, что превратило их в классический стандарт хранения аудио и видеоконтента на персональных компьютерах. Способны сочетать аудио и видеоданные в общем файле в рамках стандартного контейнера, что обеспечивает их синхронное воспроизведение. AVI обладает рядом достоинств, среди которых способность функционировать на нескольких «операционках» (Windows, Linux, Mac и другие), совместимость в большинством браузеров и несложная архитектура. |
| Технические детали | AVI был создан на базе контейнерного формата RIFF, предназначенного для хранения мультимедийного контента. В процессе формирования файла осуществляется сегментация информации на кластеры, каждый из которых маркируется с помощью тега FourCC. В расширении RIFF AVI выступает в роли обособленного кластера, в последующем осуществляется его дифференциация на два обязательных и дополнительный кластер. Первые сегменты обозначаются тегом movi и включают реальные данные в форме видео и звуковых данных, формирующих видео сигнал AVI. Второй узнается по тегу hdrl и выполняет роль заглавия. Представленный формат доступен для преобразования с помощью множества кодеков. По сравнению с некоторыми аналогами, например, MPEG он не так сильно допускает сжатие файлов. |
| Программы | ALLPlayer Apple QuickTime Player Microsoft Windows Media Player |
| Основная программа | Video Lan VLC Player |
| Разработчик | Microsoft |
| MIME type | video/avi video/vnd.avi video/msvideo video/x-msvideo |
Как конвертировать MKV в AVI
Технологии на сегодняшний день представляют отображение видео на практически совершенных панелях, с большими диагоналями и высоким разрешением экрана. Само собой, пришлось совершенствоваться видеоформатам. Устаревшие AVI не смогли отображать фильмы и клипы в достойном качестве. Появилась необходимость создания более совершенного способа записи.

Алгоритм выполнения преобразования MKV в AVI.
Переформатирование из менее качественного в более тяжёлый MKV — нецелесообразно. На телевизорах с большой диагональю качество вас не порадует. Гораздо популярнее необходимость перекодировать MKV в AVI, такое действие рекомендуется произвести, если вы хотите просмотреть видео на телефоне или планшете.
Что такое Матрёшка
Матрёшка — это открытая платформа, разработанная программистами для работы с аудио и видеоконтентом, нацеленная на создание кроссбраузерного проигрывателя, а также широкого набора инструментов и плагинов для работы с ним. Формат MKV стал наследником MCF, но значительно расширил свои возможности благодаря открытому коду и хорошей совместимости.
Matroska доступна пользователям в таких разрешениях:
- формат .mkv— используется для воспроизведения видео. Новшеством является способность отображать субтитры, аудиофайлы, а так же разнообразные вложения;
- mka — воспроизводит аудио, также рекомендуем посмотреть дополнительные примочки;
- mks — отображает субтитры, которые при желании можно отключить или переключить;
- mk3d — не осталось в стороне 3D-видео, это программное обеспечение поддерживает и позволяет работать с его библиотеками в этом формате.

Неизменный AVI
Ничто не может победить простоту этого типа качества записи медиаконтента. Пользователи вновь и вновь обращаются к нему. С развитием устройств с маленькими сенсорными панелями AVI приобрёл новую жизнь. Закачка больших файлов в телефон или планшет занимает много времени, к тому же ресурсы телефона часто не позволяют закачать что-то более 10 ГБ. Далёк от совершенства и мобильный интернет, ждать закачку придётся много времени. Поэтому необходимость из MKV сделать AVI остаётся острой.
Что можно сказать об этой разработке Microsoft, которая уже более двадцати лет удерживает топ форматов записи медиаконтента. Полностью эта разработка называется Audio Video Interleave. Расширение они выбрали соответствующее своему названию. Основной особенностью стала возможность воспроизводить разные типы записи. DivX + WMA (видео + аудио) или Indeo + PCM (видео + аудио).

Из недостатков можно выделить отставание звуков. Это происходит потому, что AVI использует поочерёдное воспроизведение на дорожках. То есть сначала идёт кадр из видео, а потом на него накладывается аудиоконтент. Потери качества ощутимы невооружённым глазом. Иногда такое отставание способно испортить весь просмотр.
Как переконвертировать MKV в AVI
Часто мобильное устройство уже имеет возможность менять формат, так как пользователям с появлением Skype и Viber потребовалось отправлять контент «здесь и сейчас». Но если нет, то существует огромное количество конвертеров, где вы в два клика сделаете всю необходимую работу.
Для того чтобы начать работу с конвертером, нужно:
- Скачать и установить на компьютер.
- Как правило, всё подобное программное обеспечение имеет одинаковый принцип работы. В одной строке вы вводите требующий переформатирования файл, а в другой — выбираете формат.
- Нажимаем на кнопку «Запустить» и скачиваем полученный файл на жёсткий диск.
В сети вы без труда найдёте множество конвертеров, работающих не только с форматами, речь о которых шла выше, но и обрабатывающих другие форматы. А также вы можете воспользоваться онлайн-сервисами, которые в принципе работают хорошо. Недостатком может стать скорость приложений.