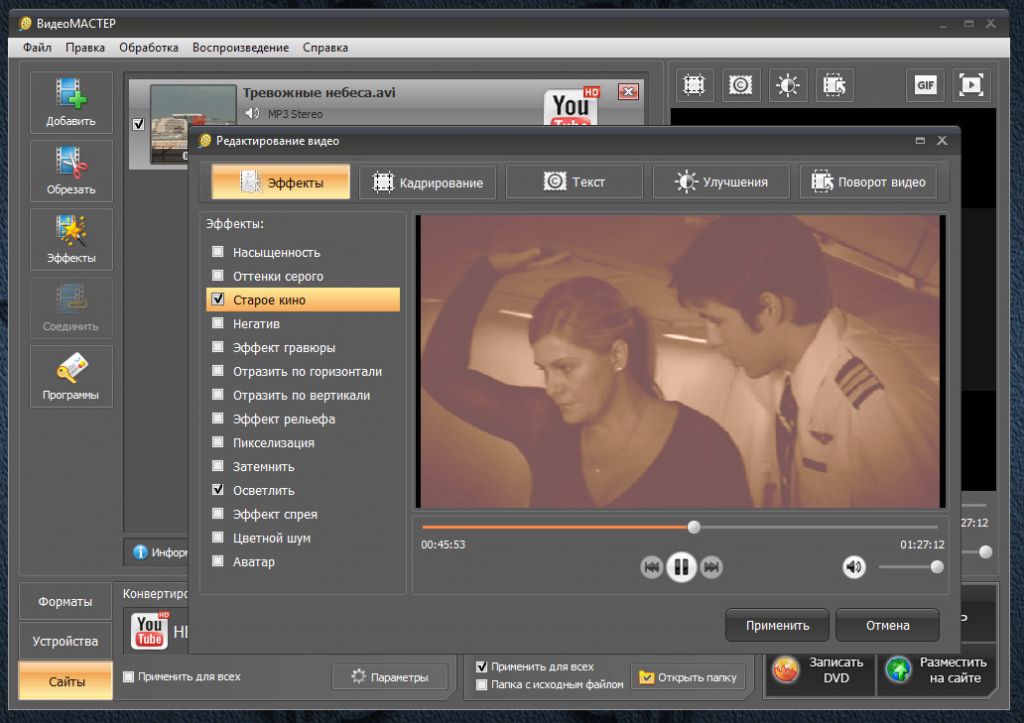Конвертировать MKV в AVI онлайн, бесплатно и без потери качества
- Home
- Центр поддержки
- Инструкции
- Конвертировать MKV в AVI онлайн, бесплатно и без потери качества
MKV (Matroska Video) и AVI (Audio Video Interleave) – два очень популярных формата видео. Чем отличается MKV от AVI? Во-первых, эти форматы используют разные кодеки. Еще одно отличие заключается в том, что файл MKV может содержать в себе несколько аудиодорожек и файлов с субтитрами. Хотя оба формата популярны, файлы могут быть сжаты кодеком, который не установлен на вашем устройстве. В таком случае для просмотра скачанного из Интернета фильма или скопированной с видеокамеры записи в привычном плеере вам понадобится конвертировать MKV в AVI или наоборот.
Вы можете перевести файл из MKV в AVI онлайн бесплатно, используя форму в верхней части страницы. Такой вариант без установки программ подойдет, если вы хотите конвертировать один небольшой файл. Чтобы поменять формат нескольких файлов, лучше установить десктопный конвертер.
Как конвертировать MKV в AVI с помощью Movavi Конвертера Видео
Скачать бесплатно
Скачать бесплатно
Скачать
Скачать
Movavi Конвертер Видео – функциональная программа, способная переделать видеофайлы в разные форматы без потери качества. Причем работает этот конвертер MKV в AVI очень быстро: чтобы переформатировать полуторачасовой фильм в среднем качестве понадобится 5–15 минут. Помимо упомянутых, программа поддерживает 180+ форматов и кодеков, что позволяет использовать ее практически в любой ситуации, когда файл на компьютере совсем не воспроизводится или воспроизводится некорректно.
Чтобы преобразовать MKV в AVI, следуйте нашей пошаговой инструкции.
- Установите конвертер MKV в AVI на компьютер
Скачайте установочный файл программы, подходящий для вашей операционной системы – Windows или Mac, и выполните установку программы Movavi Конвертер Видео, следуя пошаговым рекомендациям установщика.
- Добавьте файл для конвертации
Чтобы перекодировать видео с расширением .mkv, перетащите его в рабочую область программы. Также можно нажать на Добавить файлы в левом верхнем углу окна и выбрать в раскрывшемся меню пункт Добавить видео. - Выберите формат, в который будете конвертировать файл
Нажмите на нужный вам формат, например, AVI в нижней панели, чтобы выбрать его в качестве результирующего. Можно ускорить процесс за счет использования ускорения графики Intel® и благодаря уникальному алгоритму SuperSpeed. - Выберите место сохранения результата
Нажмите на Сохранить в под панелью выбора формата, чтобы выбрать папку для сохранения готового файла. - Запустите процесс конвертации
После выбора всех необходимых настроек остается сделать последнее – нажать в правом нижнем углу кнопку Конвертировать. Когда процесс завершится, программа автоматически откроет папку с готовым преобразованным файлом.
Отлично! Теперь вы знаете, как конвертировать MKV в AVI с помощью Movavi Конвертера Видео.
Часто задаваемые вопросы
Чтобы открыть файл MKV, используйте совместимый плеер. Например, попробуйте VLC.
Вы можете воспроизвести MKV-файлы на компьютере в VLC плеере. Также некоторые телевизоры поддерживают видео в MKV.
Многие современные телевизоры могут воспроизводить файлы MKV. Если ваш телевизор не поддерживает этот формат, вы можете конвертировать видео в более универсальный формат, например MP4.
Movavi Конвертер Видео
Отличный способ перевести мультимедиа в нужный формат!
Другие полезные инструкции
Подпишитесь на рассылку о скидках и акциях
Ваш email
Адрес электронной почты введен неверно. Проверьте адрес электронной почты и повторите попытку.
Подписаться
Подписываясь на рассылку, вы соглашаетесь на получение от нас рекламной информации по электронной почте и обработку персональных данных в соответствии с Политикой конфиденциальности Movavi. Вы также подтверждаете, что не имеете препятствий к выражению такого согласия. Читать Политику конфиденциальности.
Вы также подтверждаете, что не имеете препятствий к выражению такого согласия. Читать Политику конфиденциальности.
Пожалуйста, подтвердите согласие на обработку данных, чтобы подписаться.
Адрес электронной почты введен неверно. Проверьте адрес электронной почты и повторите попытку.
Ваш e-mail адрес успешно добавлен. Спасибо за ваш интерес!
Подписаться
MP4, MKV, AVI — форматы видео-файлов и кодеки
Мультимедийные файлы состоят из двух частей: контейнера и кодека . Разница между этими двумя вещами заключается в том, что запутывает большинство пользователей, но как только вы поймете эту разницу , вы, наконец, поймете, почему некоторые видеофайлы предпочтительнее других.
Когда вы видите видеофайл с заданным расширением, вы на самом деле видите тип контейнера. Тип контейнера определяет, какие данные могут храниться в файле и как эти данные расположены в файле. Например, формат контейнера может иметь место для одной дорожки видео, одной звуковой дорожки и одной дорожки субтитров. Дело в том, что типы контейнеров не обязательно определяют способ кодирования данных.
Например, формат контейнера может иметь место для одной дорожки видео, одной звуковой дорожки и одной дорожки субтитров. Дело в том, что типы контейнеров не обязательно определяют способ кодирования данных.
Необработанные видеоматериалы требуют много места — одна минута записи может занять несколько гигабайт в зависимости от разрешения и частоты кадров. Вот почему видео-треки должны быть сжаты до приемлемых размеров файлов, прежде чем их можно будет записать на диски или поместить в онлайн для загрузки. Но есть разные методы сжатия, каждый со своими плюсами и минусами.
Когда мы говорим о видеокодеках, мы говорим об этих различных методах сжатия. И важно знать, что контейнерные файлы могут поддерживать несколько кодеков. Даже если ваше устройство знает, как читать формат видео контейнера MP4, оно может не знать, как декодировать видеодорожку в этом файле MP4, который может быть закодирован как Xvid, x264 или x265. Или, может быть, оно не может прочитать аудиодорожку, которая может быть закодирована с использованием любого количества методов сжатия звука.
Основные видео контейнеры
- MP4 (MPEG-4) — Это стандарт, разработанный группой экспертов Motion Pictures и введенный еще в 1998 году, главным образом для обмена файлами в Интернете. Этот формат использует различные методы сжатия для аудио и видео файлов. Для аудио он использует кодек AAC, а для видео — кодек MPEG-4 или H.264 . Он совместим практически со всеми медиапроигрывателями, веб-браузерами и используется в ряде платформ для обмена видео или потоковой передачи. Он также уменьшает размер видеофайлов, сохраняя при этом достойное качество.
- MKV (Matroska Video Container) — Возвращаясь к своему созданию в 2002 году , формат MKV остается одним из самых универсальных, поддерживающих широкий спектр типов кодеков как для видео, так и для аудио. Он может содержать более одного субтитра, главы и другие дополнения, что делает больше возможностей доступными с этим форматом файла.
 Тем не менее, он не так популярен, как остальные в этом списке, но вы сможете проигрывать его на большинстве устройств в зависимости от кодека внутри.
Тем не менее, он не так популярен, как остальные в этом списке, но вы сможете проигрывать его на большинстве устройств в зависимости от кодека внутри. - AVI (Audio Video Interlaced) — Без сомнения, AVI является старейшим из существующих здесь и поддерживает практически все типы кодеков под солнцем. Это также очень распространено и может использоваться почти в любой форме для любых целей. Видео в этом формате могут воспроизводиться большинством медиаплееров, особенно старых.
Основные видео кодеки
- WMV (Windows Media Video) — впервые представленный в 1999 году, WMV — это собственный кодек, разработанный Microsoft для использования с их собственным форматом контейнера ASF. Файл с расширением WMV является контейнером ASF с видеодорожкой WMV, но видеодорожки WMV также могут храниться в контейнерах AVI или MKV. Большинство устройств Microsoft по-прежнему поддерживают его, но в последние годы оно перестало пользоваться популярностью.

- Xvid (H.263/MPEG-4, часть 2) — Впервые представленная в 2001 году в качестве конкурента DivX с открытым исходным кодом, Xvid стала популярной благодаря своей способности сжимать DVD-фильмы до размеров CD без ущерба для качества. Большинство игроков поддерживают Xvid сегодня.
- x264 (H.264/MPEG-4 AVC) — впервые представленный в 2003 году, H.264 наиболее известен как один из стандартов кодирования, используемых для видео Blu-ray, и как самый популярный стандарт кодирования для потоковой передачи видео, используемый такими сайтами, как YouTube, Vimeo и т. Д. X264 — это реализация с открытым исходным кодом, которая якобы производит видео более высокого качества при меньших размерах файлов.
- x265 (H.265/MPEG-H HEVC) — впервые представленный в 2013 году, H.265 является новым заменителем H.264, позволяющим более чем вдвое сжимать данные при сохранении того же качества видео. Он также поддерживает разрешения до 8K. Все это означает, что H.265 проложит путь к видео более высокого качества, сохраняя при этом разумные размеры файлов.
 x265 — это реализация с открытым исходным кодом. Поскольку H.265 настолько нов, он еще не получил широкой поддержки.
x265 — это реализация с открытым исходным кодом. Поскольку H.265 настолько нов, он еще не получил широкой поддержки.
Tags: Вопросы и ответы
Новые Старые
Как конвертировать AVI в MKV без потери качества
Карен Нельсон Последнее обновление: 15 августа 2021 г.
«Почему файлы AVI такие большие? У меня было 10-минутное видео, а оно весило 4 Гб? Как мне уменьшить его, сохранив качество?»
Этот вопрос задают на Yahoo, и его можно легко решить, преобразовав AVI в MKV с помощью некоторых эффективных методов кодирования.
AVI уже давно признан лучшим файловым контейнером, который мы использовали для хранения аудио- и видеоданных. Но он может быть таким огромным, если его вообще не сжимать. Сейчас по мере развития технологий людям хочется найти менее занимающие место и более удобные обертки, например MKV вместо AVI.
Чтобы завершить преобразование AVI в MKV, необходим конвертер видео. Где найти полезный конвертер видео для конвертации AVI в MKV без потери качества? Продолжайте читать здесь, и вы найдете ответ.
Где найти полезный конвертер видео для конвертации AVI в MKV без потери качества? Продолжайте читать здесь, и вы найдете ответ.
СОДЕРЖАНИЕ
1. Рекомендуется: самый надежный конвертер AVI в MKV 2. Руководство по эффективному преобразованию AVI в MKV
Рекомендуется: самый надежный конвертер AVI в MKV
VideoSolo Video Converter Ultimate — лучший конвертер AVI в MKV, в основном из-за его сверхбыстрой скорости преобразования и высокого качества вывода. Независимо от того, насколько велик файл AVI, вы можете импортировать его в программу, установить его кодек или другие параметры и быстро экспортировать видео MKV, которое намного меньше по размеру.
И не только это, VideoSolo Video Converter Ultimate поддерживает преобразование видео различных форматов в более чем 300 видов других форматов, включая MP4, MOV, WebM и т. д. Другими словами, преобразование AVI в MKV является одной из его основных функций. После установки вы можете изучить другие форматы для преобразования. Он поддерживает операционные системы Windows и Mac.
После установки вы можете изучить другие форматы для преобразования. Он поддерживает операционные системы Windows и Mac.
Руководство по эффективному преобразованию AVI в MKV
Шаг 1. Добавьте файл AVI в конвертер AVI в MKV
Запустите VideoSolo Video Converter Ultimate на своем компьютере. Появится простой и быстрый интерфейс, и вам нужно нажать «Добавить файлы», чтобы найти файл AVI, который вы хотите добавить. Эта программа поддерживает пакетное преобразование, поэтому вы можете добавить несколько файлов одновременно.
Шаг 2. Выберите выходной формат — MKV
После добавления файла AVI щелкните раскрывающийся список «Преобразовать все в», найдите «Видео», чтобы найти вкладку «MKV», вы увидите там доступно несколько предустановленных профилей MKV с различным разрешением.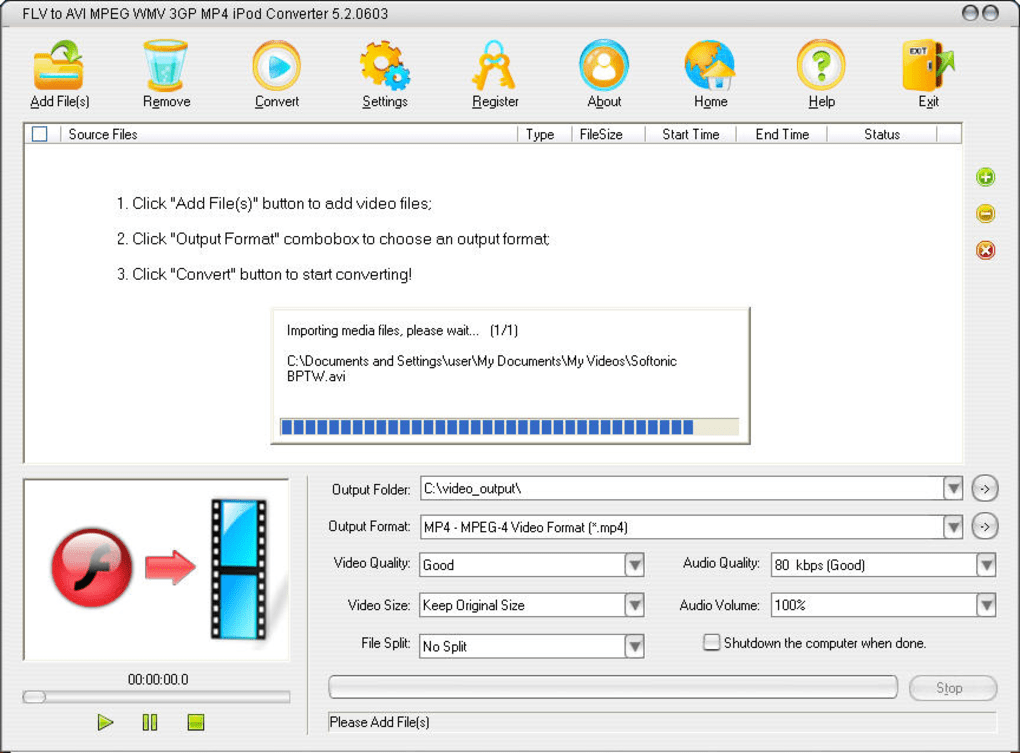 Выберите тот, который соответствует вашим потребностям.
Выберите тот, который соответствует вашим потребностям.
Шаг 3. Персонализируйте настройки вывода
На предыдущем шаге вы также можете щелкнуть значок «Пользовательский профиль», чтобы установить некоторые параметры, которые вы хотите, такие как кодировщик, разрешение, частота кадров, битрейт. Если вы настраиваете, не забудьте нажать кнопку «Создать новый», чтобы сохранить свой профиль.
Шаг 4. Запустите преобразование AVI в MKV
После завершения всех настроек нажмите кнопку «Конвертировать все», чтобы начать преобразование AVI в MKV. Преобразование может быть завершено всего за несколько минут благодаря его сверхвысокой скорости преобразования. И выходной файл MKV также в отличном качестве. Вы можете проверить ход преобразования в интерфейсе или управлять, чтобы приостановить, остановить процесс. Наконец, после завершения преобразования вы можете увидеть преобразованные файлы в поле «Преобразованные».
VideoSolo Video Converter Ultimate, как рекомендуется, полезен и полезен. Вы можете изучить множество других практических функций, таких как преобразование других форматов, вырезание фрагментов видео, добавление водяного знака к видео, создание видеоколлажа или MV самостоятельно и т. д. Теперь просто скачайте его и наслаждайтесь своим видео.
Вы можете изучить множество других практических функций, таких как преобразование других форматов, вырезание фрагментов видео, добавление водяного знака к видео, создание видеоколлажа или MV самостоятельно и т. д. Теперь просто скачайте его и наслаждайтесь своим видео.
Популярные способы конвертировать MKV в AVI
Чтобы хранить телешоу и фильмы в сжатом формате, я часто использую формат MKV, но, к сожалению, моя PSP распознает не их, а AVI, поэтому мне нужно преобразовать мой MKV в AVI , чтобы он мог корректно воспроизводиться на устройстве. Я имею в виду, я ищу хороший способ конвертировать MKV. Любые советы, пожалуйста?
MKV предлагает огромную емкость для хранения, поскольку он может поддерживать множество видео, аудио и субтитров внутри аналогичного контейнера. Однако есть много пользователей iPod, MP4 и других гаджетов, которые не могут использовать эту форму файла, потому что их устройства просто не поддерживают такой формат.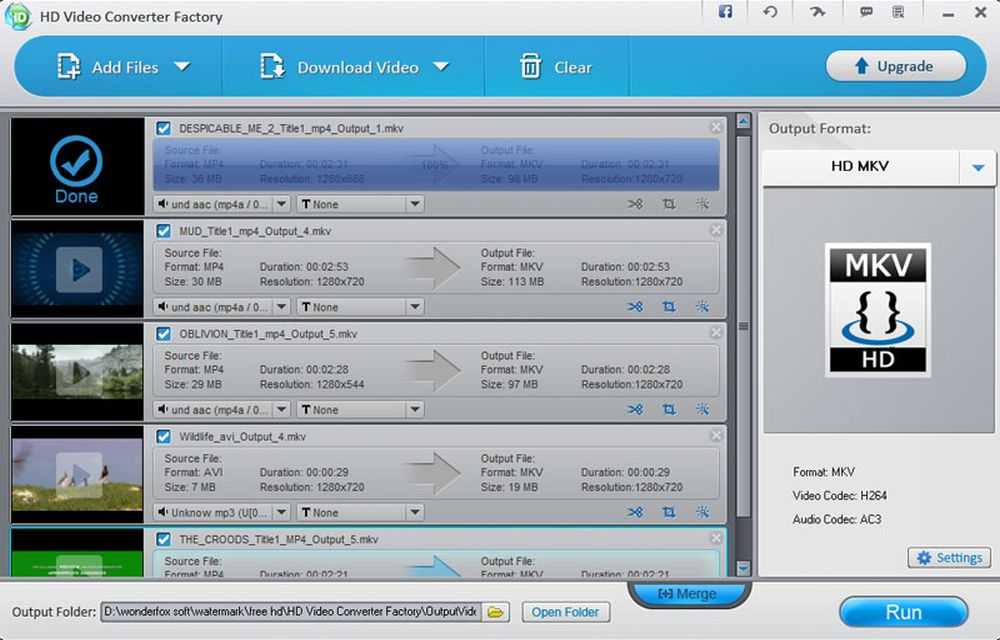 Следовательно, возрастает потребность в преобразовании MKV в некоторые другие форматы файлов, такие как AVI, что позволяет любителям видео и музыки в полной мере наслаждаться своими видео и аудио. И аналогичная цель может быть достигнута с помощью Конвертер MKV в AVI .
Следовательно, возрастает потребность в преобразовании MKV в некоторые другие форматы файлов, такие как AVI, что позволяет любителям видео и музыки в полной мере наслаждаться своими видео и аудио. И аналогичная цель может быть достигнута с помощью Конвертер MKV в AVI .
- Часть 1. Как конвертировать MKV в AVI с помощью VLC
- Часть 2. Начало работы с профессиональным конвертером MKV в AVI
- Часть 3. 5 лучших бесплатных конвертеров MKV в AVI
Часть 1. Как конвертировать MKV в AVI с помощью VLC
VLC Media Player — мощный бесплатный медиаплеер, который может поддерживать большинство типов аудио- и видеофайлов без необходимости использования кодеков или драйверов. Если вы хотите использовать свой любимый медиаплеер для преобразования MKV в AVI, вам просто нужно выполнить описанную ниже процедуру.
Шаг 1. Посетите веб-сайт VLC, загрузите и установите версию программного обеспечения, совместимую с вашим устройством, а затем откройте ее.
Шаг 2: Нажмите на меню Media , появятся опции, и вы должны выбрать Convert / Save… или нажать Ctrl + R на клавиатуре.
Шаг 3: Откроется окно в котором надо нажать кнопку +Добавить… , там в проводнике надо зайти в папку где хранятся видео файлы и выбрать MKV файл который вы хотите конвертировать, затем нажмите Открыть . Файл будет загружен в список, нажмите кнопку Преобразовать/Сохранить ниже.
Шаг 4: Откроется окно «Преобразовать», в котором отображается файл MKV, который вы хотите преобразовать. В опции Settings перейдите к Profile . Если AVI не отображается в качестве параметра в списке профилей, нажмите кнопку редактирования профиля (значок гаечного ключа).
Шаг 5: Активируйте опцию AVI и нажмите Сохранить , чтобы добавить это расширение, изменив выбранный профиль.
Шаг 6: Теперь вы должны нажать кнопку Browse , чтобы выбрать файл назначения.
Шаг 7: Это один из самых важных шагов процедуры. Вам нужно будет выбрать папку, в которую вы хотите, чтобы VLC сохранил преобразованный файл, однако файл будет сохранен с расширением .mkv, чтобы сохранить его как .avi, вам нужно заменить .mkv на .avi с помощью клавиатуры. а затем нажмите кнопку Сохранить .
Вам нужно будет выбрать папку, в которую вы хотите, чтобы VLC сохранил преобразованный файл, однако файл будет сохранен с расширением .mkv, чтобы сохранить его как .avi, вам нужно заменить .mkv на .avi с помощью клавиатуры. а затем нажмите кнопку Сохранить .
Часть 2. Начало работы с профессиональным конвертером MKV в AVI
Этот конвертер MKV в AVI представляет собой практически набор инструментов для видео с множеством функций. Веская причина рекомендовать это программное обеспечение заключается в широком спектре поддерживаемых форматов, высокой скорости преобразования и высоком качестве вывода.
-
Преобразование MKV в AVI, MOV, MP4 и другие более 1000 форматов.
-
Преобразование MKV в оптимизированный пресет практически для всех устройств.
-
Скорость преобразования в 30 раз выше, чем у любых обычных конвертеров.
-
Набор инструментов с дополнительными функциями, такими как запись экрана, конвертер VR, создание GIF, исправление метаданных мультимедиа и многое другое.

-
Поддерживаемые ОС: Windows 10/8/7/XP/Vista, macOS 11 Big Sur, 10.15 (Каталина), 10.14, 10.13, 10.12, 10.11, 10.10, 10.9, 10.8, 10.7.
Чтобы преобразовать MKV в AVI, вы можете либо посмотреть следующий пошаговый видеоурок, либо следовать подробной инструкции ниже.
Вы можете добавить свои файлы, перетащив их в конвертер или нажав кнопку «+Добавить файлы», чтобы просмотреть жесткие диски и импортировать целевые видео MKV. Вы можете добавить более одного файла MKV для пакетного преобразования.
Шаг 2 Установите AVI в качестве выходного формата.
Щелкните список «Формат вывода» и выберите AVI в качестве формата вывода, также вы можете определить кодировщик в параметре «Создать пользовательский» (как показано на изображении ниже).
Шаг 3 Пакетное преобразование MKV в AVI.
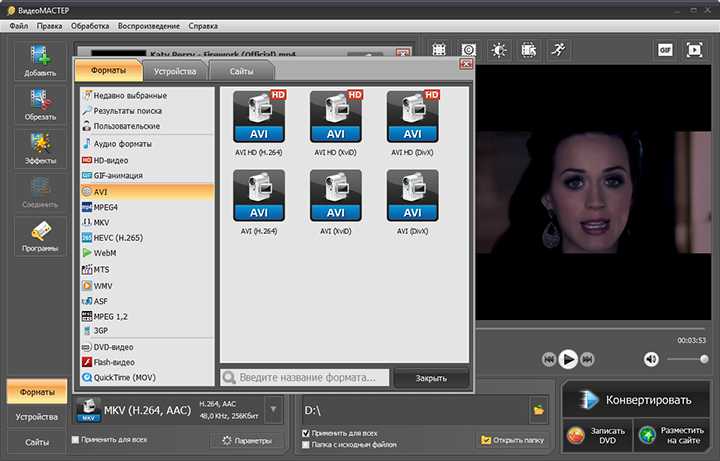
Нажмите кнопку «Начать все», когда все настроено, и конвертация начнется немедленно. Когда закончите, вы обнаружите, что конвертированы. Откройте файлы AVI, нажав кнопку «Готово».
Советы: Wondershare UniConverter редактирует видео перед преобразованием. После импорта видеофайла MKV просто нажмите кнопку Edit на каждой панели элементов видео, и тогда вы сможете сделать видео в своем собственном стиле!
Скачать бесплатно Скачать бесплатно
Часть 3. Лучшие 5 бесплатных конвертеров MKV в AVI
Ниже приведены 5 лучших конвертеров MKV в AVI . Вы обязательно найдете тот, который соответствует вашим потребностям и личным предпочтениям.
Это невероятно быстрый конвертер видео, конвертер DVD и запись с помощью перетаскивания, который делает ваши видео универсальными благодаря мгновенному преобразованию их в AVI, MP4, WMV, FLV, MKV, MPG, 3GP и т. д. с 30-кратно более высокой скоростью преобразования и преобразованием из и в более чем 1000 видеоформатов.
д. с 30-кратно более высокой скоростью преобразования и преобразованием из и в более чем 1000 видеоформатов.
Основные характеристики:
Поддержка широкого формата — преобразование в широкий спектр видеоформатов HD и SD: распространенный формат HD-видео, такой как HD TS, HD MPG, HD WMV, HD MP4, HD MKV и т. д.; популярные SD-видео, такие как AVI, MP4, MOV, WMV, MKV, MPG, MPEG, H.264 и другие.
Экспорт аудио из MTS Video. Извлекайте аудиофайлы из записей AVCHD и сохраняйте их в форматах MP3, WMA, M4A, WAV, APE, FLAC, AAC, AC3, MKA, OGG, AIFF, RA, RAM, MPA.
Улучшите видео с помощью расширенных функций редактирования. Обрежьте черный край на весь экран, обрежьте ненужную часть, поверните видео сбоку и объедините несколько видео в одно, нанесите интересное изображение или текстовый водяной знак, чтобы сделать его более уникальным и стильным.
Бесплатная загрузка Бесплатная загрузка
2.
 Dr. DivX (Windows и Mac)
Dr. DivX (Windows и Mac)Основной целью этого проекта является создание переносимого приложения, способного транскодировать как можно больше форматов видео в DivX. Этот конвертер способен преобразовывать большинство входных файлов, включая сценарии MPEG-1, VOB, FLV, AVI, MP4, MPEG-2 и AVI Synth, в формат DivX. Он автоматически настраивает параметры кодирования для запрошенного размера выходного файла. Пользователь должен выбрать только необходимый размер выходного файла, а это программное обеспечение сделает все остальное.
3. HandBrake (Windows, Mac и Linux)
Этот инструмент используется для преобразования видео практически из любого формата в современный выбор, широко поддерживаемые кодеки. Это полезное приложение для преобразования файла MKV в видео AVI для просмотра на выбранном вами устройстве. Вы сможете начать преобразование за считанные секунды, выбрав определенный профиль, оптимизированный для вашего конкретного устройства, или выберите общий профиль для высококачественных или стандартных преобразований.




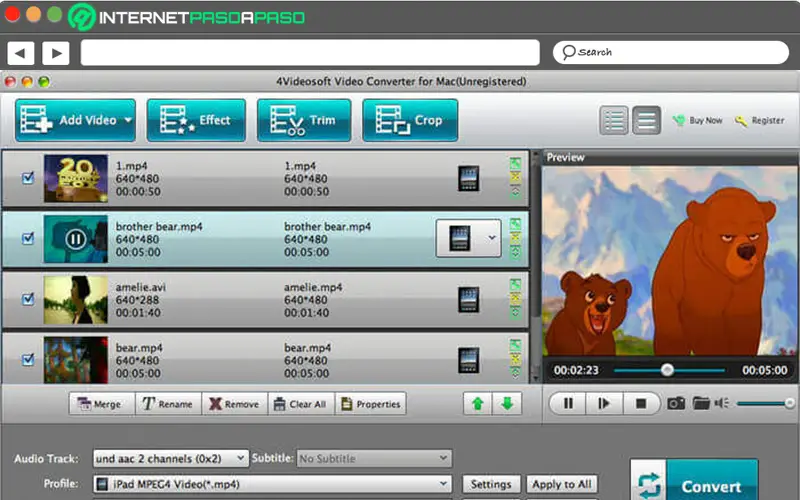 Тем не менее, он не так популярен, как остальные в этом списке, но вы сможете проигрывать его на большинстве устройств в зависимости от кодека внутри.
Тем не менее, он не так популярен, как остальные в этом списке, но вы сможете проигрывать его на большинстве устройств в зависимости от кодека внутри.
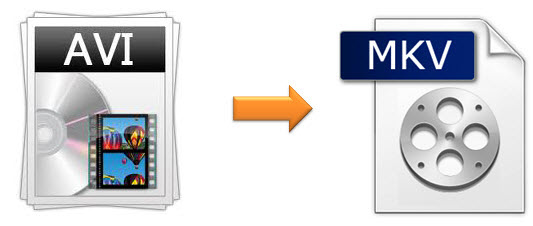 x265 — это реализация с открытым исходным кодом. Поскольку H.265 настолько нов, он еще не получил широкой поддержки.
x265 — это реализация с открытым исходным кодом. Поскольку H.265 настолько нов, он еще не получил широкой поддержки.