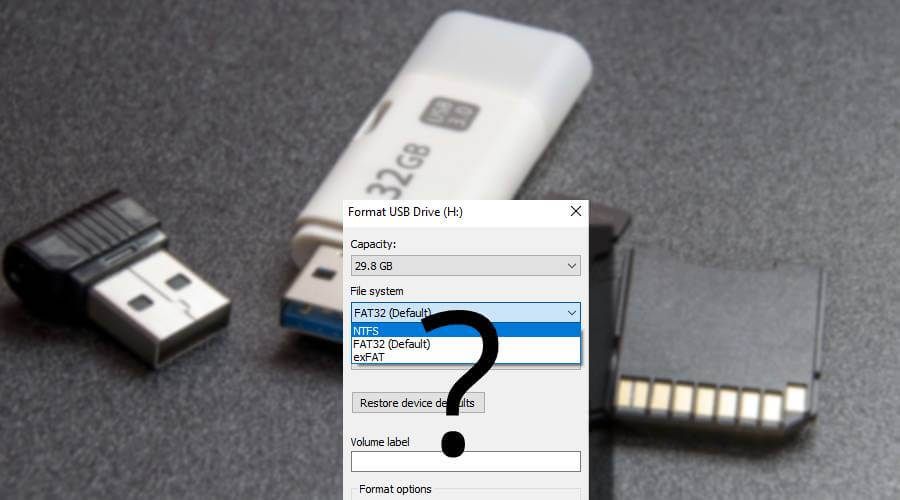Как форматировать флешку из exFAT в FAT32: программы и методы
Windows: инструкции » Форматирование диска и флешки
Обновлено: 09.03.2020, автор — Илья
Илья – главный редактор сайта softdroid.net. Является автором нескольких сотен руководств и статей по настройке Android. Около 15 лет занимается ремонтом техники и решением технических проблем iOS и Android. Имел дело практически со всеми более-менее популярными марками мобильных смартфонов и планшетов Samsung, HTC, Xiaomi и др. Для тестирования используется iPhone 12 и Samsung Galaxy S21 с последней версией прошивки.
Информация об авторе
Способы форматирования:
Файловая система электронного носителя может влиять на его взаимодействие с другими устройствами. Например, сложности при определении флеш-накопителя возникают при использовании exFAT.
exFAT — это файловая система, разработанная для переносных устройств, которая обеспечивает более продолжительный срок службы, нежели другие файловые системы.
Изменить файловую систему флешки с exFAT в FAT32 можно несколькими способами. Главное, помните: все они предполагают форматирование накопителя (т.е. полное удаление информации с памяти устройства).
Видеоинструкция
Форматирование через утилиту Windows
- подключите флеш-карту к компьютеру или ноутбуку,
- зайдите в «Этот компьютер» в Проводнике и найдите свое устройство (например, это съемный диск (R:)),
- Щелкните на флешке правой кнопкой мыши и выберите «Форматировать»,
- в появившемся окне выберите файловую систему «FAT32» и уберите галочку с поля «Быстрое (очистка оглавления)»,
- нажмите «Начать».

Система предупредить вас о том, что данные с носителя будут потеряны в процессе форматирования. После завершения процесса пользователь получит флеш-карту с совместимой со всеми устройствами FAT32.
Через «Управление дисками»
Первый способ форматирования применим, если компьютер отображает карту в «Моем компьютере». В противном случае следует воспользоваться встроенной утилитой Windows «Управление дисками». Для этого:
- одновременно нажмите клавиши Win+R,
- в появившемся окне «Выполнить» введите команду diskmgmt.msc и нажмите «Ок»,
- перед пользователем появится вкладка «Управление дисками», в которой будут перечислены все подключенные к устройству накопители. Выбрав нужный диск, нажмите на нем правой кнопкой мыши и щелкните на «форматировать».
Форматирование начнется после того, как юзер укажет требуемую файловую систему (FAT32) и нажмет «Ок».
Программы для форматирования из exfat в fat32
 Рассмотрим одну из них — SD Formatter.
Рассмотрим одну из них — SD Formatter.Скачать программу можно по ссылке.
Эта утилита позволяет работать с проблемными накопителями. Она производит форматирование носителя, меняет его файловую систему и восстанавливает работу флешки. Из преимуществ софта следует выделить:
- простой интерфейс (хоть он и на английском языке),
- поддержку форматов exFAT, FAT32, NTFS,
- совместимость с Windows XP, Vista, 7, 8.1, 8, 10,
- способность «видеть» нераспознаваемые флеш-карты.
Для того, чтобы воспользоваться утилитой, установите ее из загруженного файла setup.exe и запустите.
Далее:
- вставьте в компьютер или ноутбук электронный носитель. Он отобразится в окне программы,
- установите рядом с ним галочку,
- нажмите кнопку «Format»,
- выберите файловую систему FAT32,
- нажмите «Начать».
Снимаем защиту от перезаписи
Изменить файловую систему съемного носителя получится лишь в том случае, если на нем не установлена защита от записи. Эта защита устанавливается либо аппаратным способом, либо посредством переключателя, расположенного на флеш-карте. Только после того, как вы передвинете ползунок защиты в разблокированное положение, попытки форматирования и изменения exFAT на FAT32 увенчаются успехом.
Эта защита устанавливается либо аппаратным способом, либо посредством переключателя, расположенного на флеш-карте. Только после того, как вы передвинете ползунок защиты в разблокированное положение, попытки форматирования и изменения exFAT на FAT32 увенчаются успехом.
Пожалуйста, оцените статью:
Илья – главный редактор сайта softdroid.net. Является автором нескольких сотен руководств и статей по настройке Android. Около 15 лет занимается ремонтом техники и решением технических проблем iOS и Android. Имел дело практически со всеми более-менее популярными марками мобильных смартфонов и планшетов Samsung, HTC, Xiaomi и др. Для тестирования используется iPhone 12 и Samsung Galaxy S21 с последней версией прошивки.
Не нашли ответ на свой вопрос? Возможно, вы найдете решение проблемы на нашем канале в Youtube! Здесь мы собрали небольшие, но эффективные инструкции. Смотрите и подписывайтесь на наш youtube-канал!
Смотрите и подписывайтесь на наш youtube-канал!
Смотреть на Youtube
↑ Вернуться в начало ↑
Файловая система для флешек exFAT – что это
Пользователи флешек и карт памяти редко интересуются, в какой файловой системе отформатирован их накопитель. Не секрет, что карты памяти лучше всего форматировать в том устройстве, в котором они будут использоваться, а флешки – фирменной утилитой производителя. Проблемы могут возникнуть при попытке скопировать на внешний накопитель файл, размером более 4 Гб. Получив сообщение об ошибке записи, пользователь оказывается в недоумении, ведь места на носителе предостаточно. А дело, скорее всего, в устаревшей файловой системе. Самое простое решение для пользователей современных операционных систем Windows или Mac OS – использовать формат exFAT. Что это даст, расскажем дальше
FAT32 и ее ограничения
До недавнего времени самой популярной файловой системой для съемных носителей была старая добрая FAT32. Файлы, записанные на такое устройство, были доступны с компьютера или смартфона, какой бы операционной системой тот ни управлялся.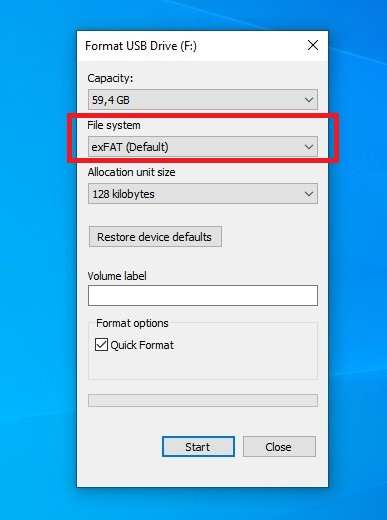 Не составляло проблем подключить флешку к DVD-плееру или телевизору, а карту памяти использовать в телефоне, фотоаппарате, видеокамере.
Не составляло проблем подключить флешку к DVD-плееру или телевизору, а карту памяти использовать в телефоне, фотоаппарате, видеокамере.
Однако простая и понятная FAT32 имеет ряд ограничений, прежде всего, на максимальные размеры раздела и отдельного файла. Первое ограничение не такое жесткое: в FAT32 нельзя отформатировать раздел больше 2 Тб. Пока что таких флешек не существует, даже топовые винчестеры совсем недавно достигли этого значения. Не предполагает создание карт памяти большего размера и современный стандарт SDXC (с оглядкой в том числе и на этот формат разрабатывалась файловая система exFAT). Что это актуально уже сегодня, говорить, как видим, преждевременно, однако разработчикам системного программного обеспечения приходится смотреть далеко вперед, чтобы их продукты не стали «бутылочным горлышком», ограничивающим рост производительности системы в целом.
А вот что действительно создает затруднения при использовании устройств, отформатированных в FAT32, это ограничение на максимальный размер файла в 4 Гб. Полнометражный фильм в HD может иметь в разы больший объем. Многим нужно переносить архивы или файлы баз данных большего размера. Так что вопрос смены файловой системы весьма актуален.
Полнометражный фильм в HD может иметь в разы больший объем. Многим нужно переносить архивы или файлы баз данных большего размера. Так что вопрос смены файловой системы весьма актуален.
ExFAT: что это и каковы её преимущества
Разработанная в Microsoft файловая система exFAT является оптимизированным для использования в сменных накопителях развитием семейства FAT. Вот основные ее преимущества перед предшественницами:
- Максимальный размер файла увеличен до невообразимых сегодня 16 эксабайт (264 байт).
- Размер кластера увеличен до 32 Мб.
- Снято ограничение на количество файлов и папок.
- Появилась возможность сохранять права доступа к файлам и папкам.
Еще одним достоинством exFAT является более рациональное использование дискового пространства: флешка, отформатированная в новую файловую систему, будет иметь чуть больший эффективный объем, чем если отформатировать ее в FAT32, а тем более в NTFS или HFS+.
Почему не NTFS
Преимущества, о которых мы говорим, давно реализованы разработчиками Майкрсофт в файловой системе NTFS. Тогда зачем нужна еще и какая-то система exFAT? Дело в том, что NTFS – журналируемая файловая система. О каждой операции чтения или записи система делает маленькие пометки (операция начата – операция завершена). Это позволяет в случае сбоя легко локализовать проблему, избежать потери данных или повреждения файловой системы в целом. Но выполнение этих записей занимает какое-то время. Для быстрых винчестеров это незаметный пользователю мизер, а для куда менее расторопных флешк – вполне ощутимые тормоза.
Тогда зачем нужна еще и какая-то система exFAT? Дело в том, что NTFS – журналируемая файловая система. О каждой операции чтения или записи система делает маленькие пометки (операция начата – операция завершена). Это позволяет в случае сбоя легко локализовать проблему, избежать потери данных или повреждения файловой системы в целом. Но выполнение этих записей занимает какое-то время. Для быстрых винчестеров это незаметный пользователю мизер, а для куда менее расторопных флешк – вполне ощутимые тормоза.
Более того: ресурс количества операций записи для флеш-накопителей весьма ограничен, и жалко использовать значительную его часть на ведение журнала файловой системы.
Таким образом, использование журналируемой файловой системы приводит к снижению скорости работы и уменьшению ресурса флешек. Именно поэтому для них не используют ни NTFS (Windows), ни HFS+ (MacOS), ни ext3/ext4 (Linux).
exFAT на винчестерах
Выше не раз говорилось об exFAT, что это файловая система для флешек. А что мешает использовать ее на винчестерах? Дело в том, что недостатки журналируемых файловых систем, о которых мы говорили выше, для магнитных жестких дисков не имеют решающего значения.
А что мешает использовать ее на винчестерах? Дело в том, что недостатки журналируемых файловых систем, о которых мы говорили выше, для магнитных жестких дисков не имеют решающего значения.
Ресурс циклов записи у них на несколько порядков больше, чем у флешек, журналирование практически не занимает времени благодаря внушительному кэшу устройства, а выигрыш в объеме дискового пространства пренебрежимо мал. Зато надежность при том огромном количестве обращений к накопителю, которые постоянно делает система и программы, выходит на первый план. А по этому показателю NTFS выигрывает у exFAT вчистую.
Проблемы совместимости
Главная проблема exFAT — что это проприетарная файловая система, то есть Майкрсофт берет плату со всех, кто хочет внедрять ее в своих продуктах. Поэтому следует обратить внимание, поддерживается ли данный формат вашей операционной системой и оборудованием.
В полной мере и без каких-либо усилий со стороны пользователя exFAT поддерживается Windows 7 и выше. Vista, начиная с Service Pack 1, может работать с этой файловой системой, но с некоторыми ограничениями. Для Windows XP (не ниже Service Pack 2) потребуется скачать драйвер с сайта Майкрсофт.
Vista, начиная с Service Pack 1, может работать с этой файловой системой, но с некоторыми ограничениями. Для Windows XP (не ниже Service Pack 2) потребуется скачать драйвер с сайта Майкрсофт.
Позаботилась о своих клиентах Apple: на Маках с OS X не ниже 10.6.4 также предусмотрена нативная поддержка exFAT.
А вот для Линукса существуют только нестабильно работающие и сомнительные с точки зрения лицензионной чистоты утилиты.
Еще хуже положение дел с поддержкой оборудования. Понятно, что старые фотоаппараты, плееры и тому подобные девайсы не знают о новой файловой системе. Но и далеко не все производители новых гаджетов хотят платить за использование этой разработки Microsoft (либо рисковать, внедряя поддержку нового формата без лицензии). Поэтому пока нельзя сказать об exFAT, что это универсальная замена FAT32.
exFAT, FAT32 или NTFS: какую из них следует использовать для форматирования USB-накопителя?
Форматирование флэш-диска USB сильно отличается от удаления данных с карты памяти SD.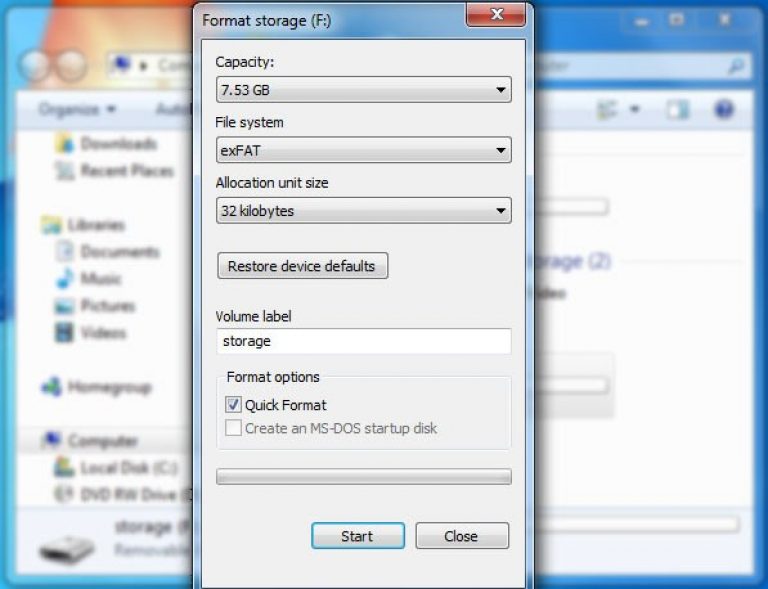 Это может быть для целей шифрования, вам может понадобиться один раздел на диске или более, вашей операционной системой может быть Windows или Mac, если размер вашего диска не может быть в диапазоне 4 ГБ или более.
Это может быть для целей шифрования, вам может понадобиться один раздел на диске или более, вашей операционной системой может быть Windows или Mac, если размер вашего диска не может быть в диапазоне 4 ГБ или более.
Каждая из этих спецификаций имеет файловую систему, в которой вы должны форматировать флэш-диск, чтобы избежать любых случаев повреждения или сбоя. Вам нужно знать, когда использовать exFAT, FAT32 и NTFS для успешного форматирования.
Реклама. Продолжить чтение ниже. Давайте рассмотрим каждый из них.
exFAT exFAT (расширенная таблица размещения файлов) – это файловая система Microsoft, представленная в 2006 году и оптимизированная для флэш-памяти, например USB-накопителей и SD-карт. Он является собственностью, и Microsoft владеет патентами на несколько элементов его конструкции. Его можно использовать, если файловая система NTFS не является подходящим решением, но ограничение размера файла стандартной файловой системы FAT32 неприемлемо, и он поддерживает большие размеры дисков, где FAT32 не применяется.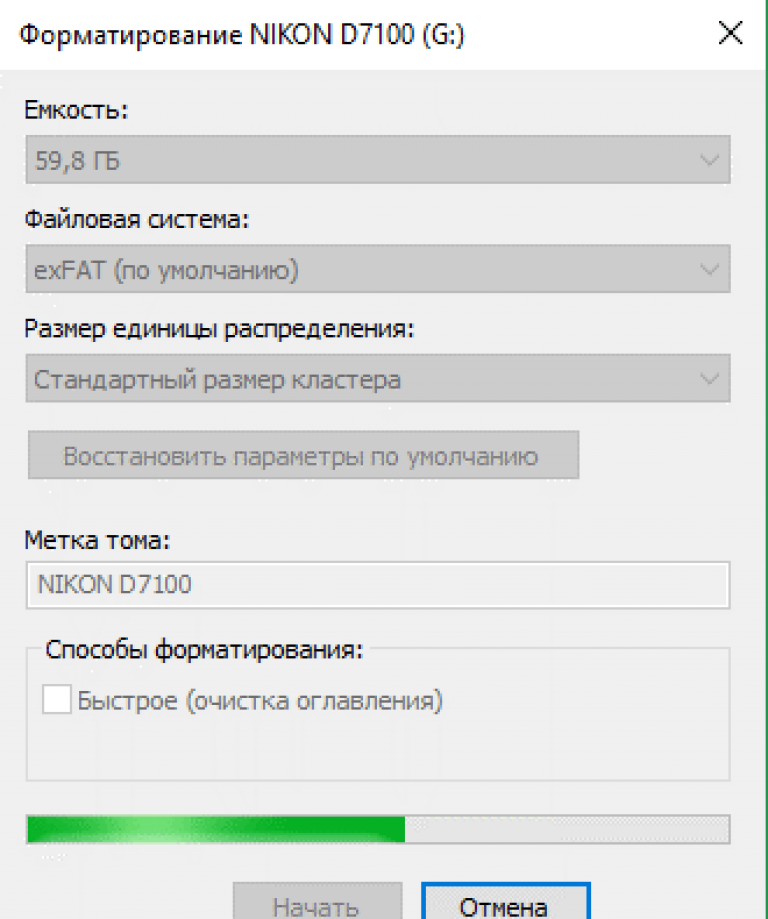 Он также поддерживает длинные имена файлов, не поддерживает ведение журнала и является лучшим выбором для пользователей Mac.
Он также поддерживает длинные имена файлов, не поддерживает ведение журнала и является лучшим выбором для пользователей Mac.
FAT32 — это 32-разрядная версия таблицы размещения файлов. Это самая старая файловая система, которая была введена в Windows 95 для замены старой файловой системы FAT16. FAT32 — ваш лучший выбор, если вы хотите хранить данные на диске объемом менее 4 ГБ, благодаря превосходным скоростным возможностям. Он также наиболее совместим, поскольку может работать с любой системой, к которой вы подключаете накопитель.
Однако FAT32 использует только 32-битные целочисленные адреса, что означает, что каждый файловый кластер необходимо увеличивать по мере увеличения размера диска, а размер файла в FAT32 не может превышать 4 ГБ. По умолчанию Windows не позволяет форматировать диск в FAT32, если его размер превышает 32 ГБ, в противном случае для форматирования диска вам потребуется сторонний инструмент, например командная строка.
Именно по этой причине Microsoft разработала exFAT. Он использует большие адреса, чтобы упростить использование дисков большего размера и позволить файлам увеличиваться за пределы 32-битного ограничения. NTFS уже использует 64-битное адресное пространство, поэтому с самого начала у нее нет таких проблем.
NTFSNTFS (файловая система новой технологии) — это последняя из трех систем, которую можно использовать для хранения и извлечения файлов на жестком диске. Это хорошая резервная копия, хотя и ограниченная, поскольку запись не поддерживается на Mac, если не установлен сторонний драйвер. Продолжить чтение ниже Опять же, это необходимо для получения больших файлов размером более 4 ГБ, таких как Microsoft Windows или любые другие большие файлы игр.
Только NTFS использует ведение журнала, форму предотвращения ошибок, которая отслеживает все выполненные операции, так что даже если вы отключите диск или произойдет сбой питания во время записи, он может знать, что произошло, и может откатить незавершенные задачи.
Это означает, что меньше вероятность того, что файл будет поврежден, если что-то случится. Это также является основной причиной того, что NTFS может работать немного медленнее, чем другие.
Изображение: Спасательный трос
Зачем форматировать USB-накопитель в exFAT — Francis Universe
Дата: 14 апреля 2018 г. Автор: Фрэнсис 0 комментариев
Вы уже задавались вопросом, почему вы не можете перенести этот образ Linux или видео 4K о вашей последней поездке в Голливуд на USB-накопитель? Или почему ваш USB-накопитель не распознается вашим телевизором? На эти и другие вопросы мы ответим в этом посте.
Как и NTFS, HFS или APFS, exFAT — это файловая система. Это эволюция старых файловых систем FAT16 и FAT32. exFAT расшифровывается как «Расширенная таблица размещения файлов
». Он был представлен Microsoft в 2006 году вместе с Windows CE 6.0, чтобы оптимизировать флэш-память , такую как SD-карты и USB-накопители.
В то время Windows CE была наиболее часто используемой встроенной системой для таких устройств, как Pocket PC, приставки кабельного телевидения, медиацентры, портативные медиаплееры, автомобильные радиоприемники высокого класса и игровые приставки, такие как Dreamcast. Как вы понимаете, у всех этих устройств было ограниченное оборудование и память, и им приходилось читать большие файлы, такие как фильмы или аудиофайлы. Вот почему Microsoft выпустила exFAT.
До exFAT единственными доступными системными файлами Microsoft были FAT16, FAT32. Но FAT16 была слишком старой, и FAT32 имела большую проблему, которая делала ее непригодной для использования в мультимедиа она не могла обрабатывать файлы размером более 4 ГБ

Конечно, NTFS уже была доступна и сегодня, и может показаться очевидным ее использование для решения этих предыдущих проблем, но на момент выхода Windows CE 6.0 устройства не были достаточно мощными, чтобы использовать ее . Поэтому Microsoft пришлось создать exFAT для тех более медленных устройств, которым требовалась более легкая и быстрая файловая система.
Причина, по которой exFAT работает быстрее, чем NTFS, заключается в том, что exFAT не поддерживает ведение журнала — функцию, позволяющую файловой системе вести учет изменений, внесенных в файлы, для предотвращения повреждения данных. Удаление этой рабочей нагрузки позволило Microsoft создать системный файл, который может записывать данные быстрее, но с меньшей защитой от повреждения данных, что делает этот системный файл менее надежным, но все же лучшим для флэш-хранилища.
Возможность обрабатывать разделы размером более 32 ГБ и файлы размером более 4 ГБ, а также более быстрое время доступа делают файловую систему exFAT идеальной для мультимедийного использования, особенно сегодня, когда видео в формате 1080p и растет популярность видео в формате 4K. exFAT на данный момент является лучшей файловой системой, поэтому она используется по умолчанию с SD-картой и USB-накопителем объемом более 32 ГБ, а также в цифровых камерах. Кроме того, exFAT будет работать на 99 % используемых вами устройств, почти все телевизоры с портом USB совместимы, а Xbox One и PlayStation 4 поддерживают диски exFAT.
exFAT на данный момент является лучшей файловой системой, поэтому она используется по умолчанию с SD-картой и USB-накопителем объемом более 32 ГБ, а также в цифровых камерах. Кроме того, exFAT будет работать на 99 % используемых вами устройств, почти все телевизоры с портом USB совместимы, а Xbox One и PlayStation 4 поддерживают диски exFAT.
Кроме того, вы можете рассмотреть возможность использования exFAT вместо NTFS для вашего USB-накопителя, особенно если у вас есть компьютер Mac или Linux из соображений совместимости. MacOS может читать раздел NTFS, но не может записывать на него данные без помощи программного обеспечения, которое компании продают по высокой цене и просят платить каждый год под тем единственным предлогом, что новая версия является крупным обновлением (
Для пользователей Windows:
Перейдите в Мой компьютер> Щелкните правой кнопкой мыши на USB-накопителе> Нажмите Формат
В файловой системе выберите exFAT и нажмите «Пуск».