Как выбрать флешку
Как выбрать флешку и не пожалеть потом? Привет админ! С самого создания (4 года) наблюдаю за вашим сайтом и заметил, что если вы пишите статью, где в какой-то мере фигурирует флешка, то на скришнотах у вас всего две флешки, то есть получается этим флешкам более четырёх лет. Потрясающе, вы ведь их куда только не суёте, а они у Вас живые! Моя работа никак не связана с компьютером, но я за последний год поменял уже две флешки.
1. Прошу Вас, расскажите как правильно выбрать флешку и какие критерии учитывать при покупке?
2. Какого предпочесть производителя? Какой объём флешки лучше выбрать?
3. Правда, что флешки делятся на классы и самая быстрая флешка имеет 10-й класс и скорость записи у неё 10 МБ?
4. Намного ли быстрее флешка USB 3.0 флешки USB 2.0?
5. Что будет, если вставить флешку USB 3.0 в порт USB 2.0 на материнской плате и наоборот флешку USB 2.0 вставить в порт USB 3.0, не сгорят ли они?
6. В какой программе можно протестировать флешку на производительность и почему важно знать не только среднюю скорость последовательного чтения и записи на флешку, но и то, о чём умалчивают все производители флешек — скорость случайной записи блоками по 512 кб и 4 кб(подробности далее)!


Как выбрать флешку
Привет друзья, просто флешка для меня рабочий инструмент и если он не будет работать, какой же я тогда профессионал! На самом деле у меня пять флешек, трём из них более пяти лет, не сказать что они самые скоростные, но надёжные, настоящие рабочие лошадки.
Две флешки загрузочные с операционными системами и я их использую только для установки этих систем, конечно на флешках можно хранить и различные файлы, флешки в это время останутся загрузочными, но я не люблю беспорядок, поэтому для хранения файлов я использую остальные три.
USB-флешка – это, пожалуй, самый универсальный на сегодняшний день съёмный накопитель информации, который можно подключить к массе устройств – компьютеру, планшету, смартфону, цифровому телевизору, медиа-плееру и прочей технике, которая обустроена USB-портом и умеет воспроизводить те или иные форматы файлов. Казалось бы, что тут особенного в выборе флешки? Идёшь в точку продажи компьютерной техники и выбираешь ту, которая подходит по цене и объёму памяти, но не всё так просто друзья, даже к выбору флешки нужно подойти осознанно – чтобы не купить в итоге «USB-кирпичик», своей медленной работой уничтожающий ваши нервные клетки.

Я прекрасно помню то время (лет 10 назад), когда в наших компьютерных магазинах появились первые флешки и конечно они были дорогие. Я тогда работал системным администратором и со временем приобрёл флешку объёмом 512 Мб, но к своему стыду не помню названия производителя. Проработала эта флешка несколько лет. Кстати, флешка эта до сих пор где-то лежит у меня на работе, всё думал заведу сайт и напишу статью о флешках, если найду её, обязательно приложу фотографию к статье.
Вообще первая флешка появилась в США и была большой редкостью, объёмом памяти у неё был не более 10 Мб, а стоила она пол сотни долларов! С тех времён цены немного подешевели, не правда?
Как я выбираю и покупаю флешку. Раскрываю все секреты!
Друзья, если флешка Вам нужна всерьёз и надолго, то неправильно покупать флешку сразу наскоком. Если Вы покупаете флешку в интернет — магазине, то нужно выбрать модель флешки и узнать про неё всю существующую информацию на официальном сайте изготовителя, но и там всю информацию Вам могут не сказать, например умолчат о скорости чтения и записи флешки, напишут просто Скорость — Стандартная,
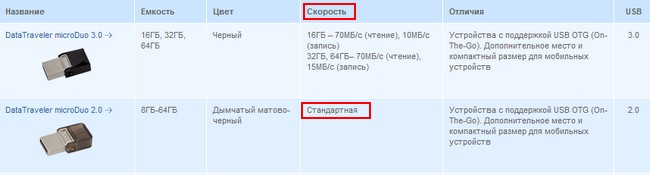

Тоже самое относится к тем пользователям, которые хотят купить USB флешку в простом компьютерном магазине.
Придите в магазин, не торопитесь и не слушайте консультантов, скажите что Вы хотите выбрать флешку сами, запомните или сфотографируйте на телефон ассортимент вместе с ценами, можете даже записать в блокнот названия и модели всех интересующих вас флешек! Если хотите флешку надолго, выбирайте брендовых производителей: Kingston DataTraveler, Corsair, Transcend, Silicon Power, Apacer. Затем флешку не покупаем, приходим домой и идём на сайт изготовителя флешки, смотрим нужную информацию.
Классификация флешек
Классифицируют флешки такие понятия как:.
1. Интерфейс
— USB 1.0 (1.1) отживший своё и редко встречаемый интерфейс флешки.
— USB 2.0 самый распространённый сейчас тип флешки
— USB 3.0 новый интерфейс, который очень скоро совсем вытеснит USB 2.0
2. Объем памяти USB флешки
Несколько лет назад, когда флешки только появились на рынке, их можно было встретить с объёмом памяти на 512 Мб. Флешки с таким маленьким объёмом пользовались спросом из-за того, что стоили гораздо дешевле альтернатив с большими объёмами. Их покупали, как правило, те, кто работает с документами. 512 Мб хватало, чтобы поместить на них важные документы и работать с ними в любом месте – на работе, дома, с любого компьютерного устройства.
Позднее, когда флешки стали более доступны по цене, многие могли себе позволить приобрести это маленькое устройство с гораздо большим объёмом. 4, 8, 16 Гб – на флешки с такими объёмами уже можно было поместить качественные мультимедийные файлы, записать увесистые образы загрузочных дисков для установки операционной системы Windows, хранить резервные копии данных и т.п. Сегодня уже можно приобрести флешку с объёмом памяти в 164 Гб – такой себе переносной мини-винчестер.
Что касается объёма памяти флешки, здесь работает правило — чем больше, тем лучше. Однако, стоит учитывать, что объём памяти флешки влияет на её цену. И если не очень хочется переплачивать за лишние гигабайты, которые могут понадобиться пока что лишь в перспективе, можно выбрать флешку на 16 Гб. Этого объёма хватит для создания загрузочного носителя и хранения больших файлов, например, видео в хорошем качестве. А вот если флешка будет использоваться для воспроизведения с неё в дальнейшем фильмов в 3D, нужно позаботиться о большем пространстве.
— небольшие флешки – 8 или 16 ГБ, оптимальная цена.
— средние флешки – 32 или 64 ГБ, дорогие флешки.
— большие флешки – 128 ГБ, очень дорогие.
3. Скорость чтения и записи информации
Это, кстати, тот самый параметр, который при слабых его показателях может потрепать вам нервы. Представьте себе, сколько вы будете ждать окончания процесса копирования фильма в HD-разрешении на флешку, если её показатели чтения и записи данных будут оставлять желать лучшего. Хорошей считается флешка с интерфейсом подключения 2.0, её скорость записи данных составляет 10 Мб/с. Но сегодня на рынке можно встретить и более производительные флешки нового формата — с интерфейсом подключения 3.0. Их скорость записи данных достигает 50-100 Мб/с.
Но важно знать не только среднюю скорость последовательного чтения и записи на флешку, но и скорость случайной записи блоками по 512 кб и 4 кб! Всё это показано в тестах далее в статье.
Как и в предыдущем случае, здесь также лучше ориентироваться на больший показатель. Чем быстрее будет скорость записи данных флешки, тем быстрее будут на неё копироваться файлы.
Что касается скорости чтения данных, здесь всё обстоит проще. Практически все флешки обладают скоростью чтения данных, необходимой для нормального воспроизведения файлов.
Большая часть флешек интерфейса USB 2.0 имеет среднюю скорость последовательного чтения и записи на флешку 20 МБ/с (чтение), 5 МБ/с (запись). Постарайтесь иметь флешку превышающие эти параметры, хотя бы 30 МБ/с (чтение), 7-8 МБ/с (запись), если ваша флешка способна производить запись на скорости 10 МБ/с или даже выше, то Вы купили то что нужно!
Если вы выбираете флешку интерфейса USB 3.0 то скорости здесь заметно выше 100-240МБ/с (чтение) и 50-160МБ/с (запись).
4. Гарантия на флешку
Гарантия на брендовые флешки около 5-и лет, но только не выбрасывайте коробочку от флешки.
5. Корпус и Дизайн, а также размер флешки
Друзья, в сегодняшней статье я буду тестировать флешки различных производителей и самого разного дизайна, можете выбрать такую флешку, какая вам понравится.
Немаловажное значение имеет корпус флешки. Если симпатичный дизайн корпуса может только приветствоваться, практичность корпуса – это обязательное условие. Хорошо зарекомендовали себя флешки с корпусом из прорезиненного материала. Сборка корпуса должна быть прочной. Такая флешка не поломается даже если Вы на неё наступите (а такое бывает), через резину внутрь корпуса не проникнут пыль и грязь. Металлические и пластмассовые корпуса также могут быть выполнены качественно, однако они всё же проигрывают прорезиненному материалу в практичности.
Чрезмерно большой корпус может помешать использованию флешки, ведь USB-порты компьютера расположены очень близко, а у некоторых моделей ноутбуков их может быть реализовано только два, и те рядом друг с другом. Если в один из портов подключена USB-мышка, контроллер или прочее устройство, флешка в большом корпусе попросту не поместится рядом.
Обратите внимание, флешку и USB-модем для интернета невозможно вставить одновременно в два находящихся рядом портов USB на ноутбуке, поэтому правильно выбирать не только флешку, но и ноутбук, у ноутбука желательно иметь ещё один разъём USB с другой стороны корпуса, читайте нашу статью — как выбрать правильно ноутбук.
А флешку со слишком маленьким размером корпуса очень легко потерять, да и при неаккуратном использовании такие часто ломаются. Средние размеры корпуса флешки – оптимальный вариант.
Лучше выбрать флешку с выдвижным коннектором, потому что колпачки корпуса, как правило, быстро теряются.
Если хочется какого-то креатива, можно подсуетиться и поискать флешку в оригинальном корпусе – в виде брелка, сувенирчика или украшения. Это подчеркнёт вашу индивидуальность и изысканный вкус. Но такие флешки нужно покупать осторожно, не стоит отдавать предпочтение прикольному дизайну корпуса в ущерб надёжности и производительности.
1) Простая форма USB-флешки с колпачком.



Такую флешку я бы тоже не выбрал

5. Тип памяти используемый во флешке
Во всех хороших флешках используется память NAND — трёхмерный массив из многоуровневых ячеек памяти MLC.
Какую флешку выбрать, USB 2.0 или USB 3.0?
Если у вас на компьютере или ноутбуке отсутствуют порты USB 3.0 (всегда синего цвета) и в скором будущем вы не планируете покупать компьютер, то флешку покупайте USB 2.0 (цены на них сейчас копеечные), так как несмотря на заявления всех производителей о том, что интерфейс USB 3.0 имеет обратную совместимость с интерфейсом USB 2.0 на практике это немного не так и флешки USB 3.0 и даже внешние жёсткие диски USB 3.0 иногда безбожно глючат в портах USB 2.0 и наоборот.
Если у Вас новый компьютер или ноутбук, на нём обязательно будут присутствовать новейшие порты USB 3.0 и старые порты USB 2.0, какую флешку покупать тогда?
Лично у меня есть флешки интерфейса USB 2.0 и одна интерфейса USB 3.0.
Давайте сначала выберем флешку USB 3.0, а затем USB 2.0, так как есть нюансы.
Как выбрать флешку USB 3.0
Официальный сайт производителя флешки расскажет всю необходимую Вам информацию. Пришли в магазин и к примеру нам понравилась вот эта флешка Kingston DataTraveler Mini 3.0 32GB.
На самой флешке написано DTM30 32GB. что обозначает название производителя Kingston, линейка DataTraveler Mini, интерфейс USB 3.0, объём флешки 32 ГБ.
Стильный прочный металлический корпус с кольцом без колпачка.
Заходим на официальный сайт www.kingston.com/ru и выбираем USB накопители и Персональные пользователи.
Видим все устройства этого производителя, выбираем наш DataTraveler Mini 3.0 и щёлкаем на Технические характеристики и видим всё, что нам интересно: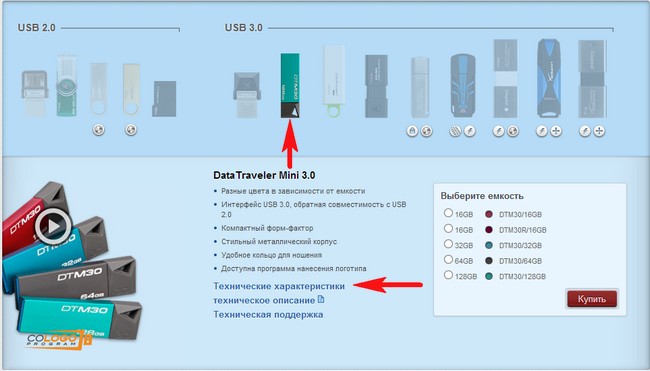
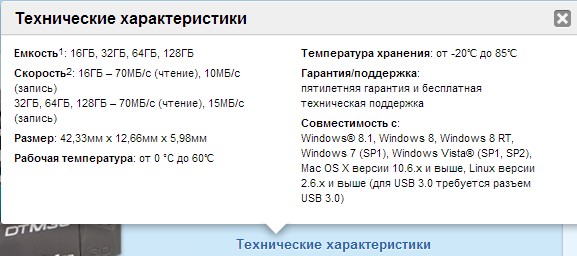
Емкость 1: 16 ГБ, 32 ГБ, 64 ГБ, 128 ГБ
Скорость 2: 16 ГБ – 70 МБ/с (чтение), 10 МБ/с (запись)
32 ГБ, 64 ГБ, 128 ГБ – 70 МБ/с (чтение), 15 МБ/с (запись)
Размер: 42,33 мм x 12,66 мм x 5,98 мм
Рабочая температура: от 0 °C до 60℃
Наш накопитель объёмом 32 ГБ значит скоростные характеристики у неё такие – 70 МБ/с (чтение), 15 МБ/с (запись).
Хочу сказать, что 15 МБ/с запись, это хороший результат. Но на самом ли деле данная флешка обладает такими скоростными характеристиками? Это мы узнаем далее в тестах.
Ещё Вы можете нажать на кнопку Сравнение DataTraveler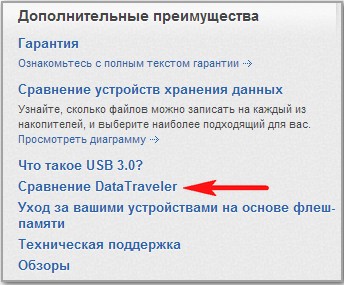
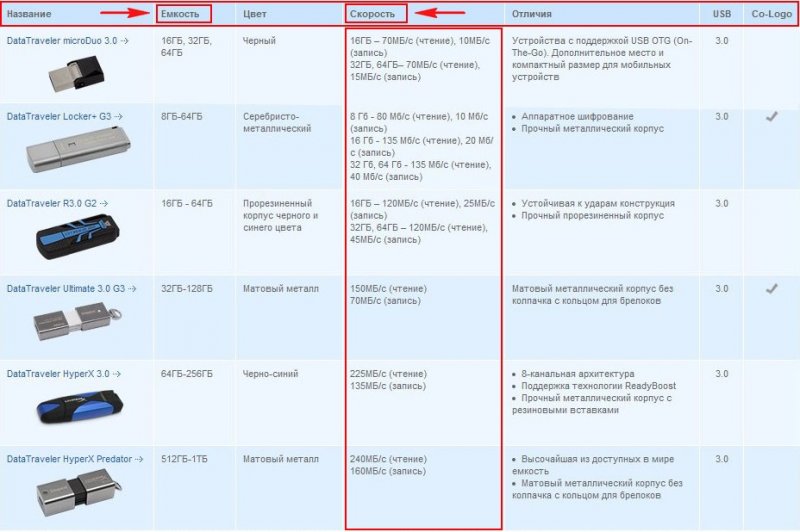
Всё, теперь нам осталось заказать флешку через интернет или просто пойти в компьютерный магазин и купить её.
Тест флешки в программе CrystalDiskMark
Новую флешку Вам обязательно захочется протестировать на скорость.
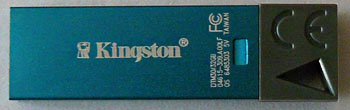



С помощью данного теста вы можете узнать реальные скоростные характеристики вашей флешки.
Скачиваем программу CrystalDiskMark на официальном сайте
http://crystalmark.info/download/index-e.html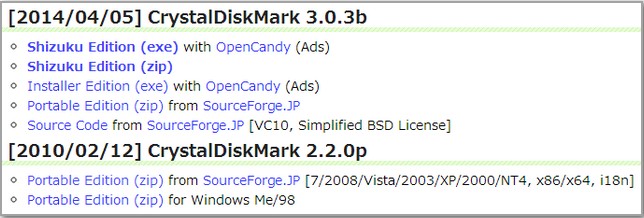
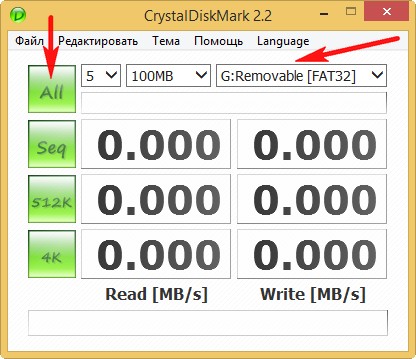
CrystalDiskMark выдаёт среднюю скорость последовательного чтения и записи на флешку и скорость случайного чтения и записи блоками по 512 и 4 кб.
Результат: флешка Kingston DataTraveler Mini 3.0 32GB имеет такие скоростные характеристики — средняя скорость 110 МБ/с (чтение), 41 МБ/с (запись), так же смотрим скорость случайного чтения и записи блоками по 512 и 4 кб.
Друзья, программа показала неплохую скорость записи для флешки — 41 МБ/с, так ли это на самом деле?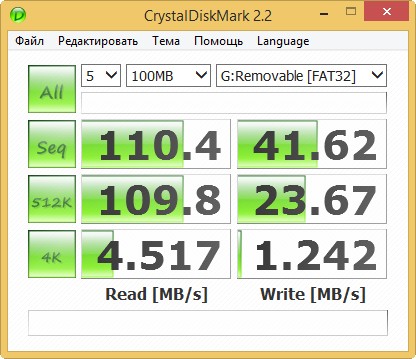

Почему важна скорость случайного чтения и записи блоками по 512 и 4 кб
Друзья, протестируем ещё одну флешку интерфейса USB 3.0, производителя говорить не буду. Обратите внимание на среднюю скорость последовательного чтения и записи 211 МБ/с (чтение), 93 МБ/с (запись). По идее она должна быть в два раза быстрее моей флешки, но на практике копирование информации на эту флешку происходит чуть быстрее, чем на мою, флешка же тем не менее стоит дорого, а на коробке красуется надпись 200 МБ/с.
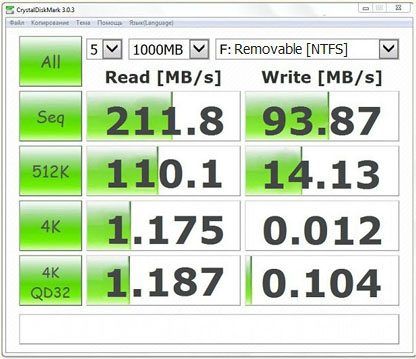
Всё дело в том, что эта флешка медленно (в два раза медленнее чем моя) производит записи блоками по 512 и 4 кб, можете сравнить.
А ведь дисковая активность в основном и происходит у большинства пользователей в этом диапазоне!
Как узнать перед покупкой USB флешки её скорость чтения и записи?
На официальном сайте производителя вашей флешки должна быть такая информация, как например на сайте www.kingston.com/ruимеется информация о скорости флешек интерфейса USB 3.0, но к сожалению на этом же сайте отсутствует подобная информация о флешках интерфейса USB 2.0.
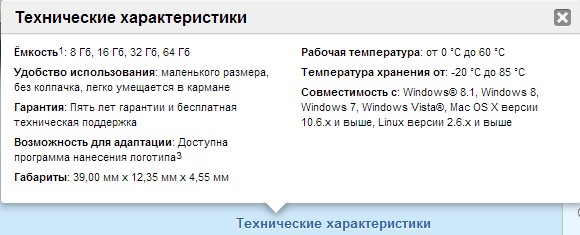
Так что иногда придётся бороздить интернет в поисках инфы о флешке, которую Вы хотите купить. Опубликованные результаты тестов могут немного разниться, но Вы опять же берите просто средний результат.
Скорость чтения и записи уже купленной флешки мы можем узнать с помощью уже знакомого нам теста.
Как выбрать флешку USB 2.0
Флешка Kingston — DataTraveler SE9 USB 2.0
Стильный металлический корпус
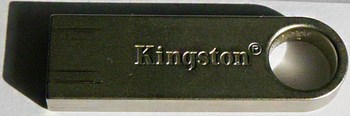
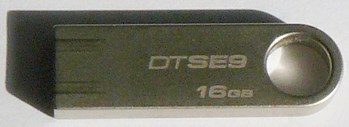
В своё время мне нужна была флешка USB 2.0 и я зашёл на сайт http://www.kingston.com/ru/usb/personal_business
И выбрал самую что ни на есть ходовую флешку от Kingston — DataTraveler SE9 (рабочая лошадка и хорошее сочетание цена + качество), ещё удостоенную каких-то наград (данная флешка проиграет в тестах моей древней флешке Corsair Flash Voyager 16Gb, читайте далее).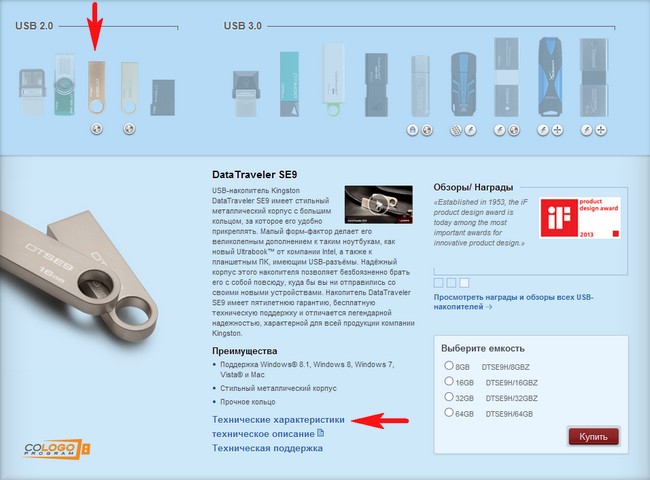


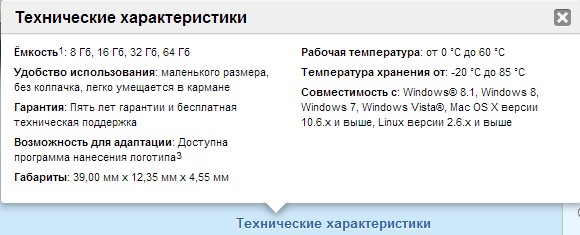
После покупки флешки я протестировал её в программе CrystalDiskMark
и вот результат, всё совпало, скорость флешки 20 МБ/с (чтение), 5 МБ/с и хорошее (для флешки USB 2.0) скорость случайного чтения и записи блоками по 512 и 4 кб.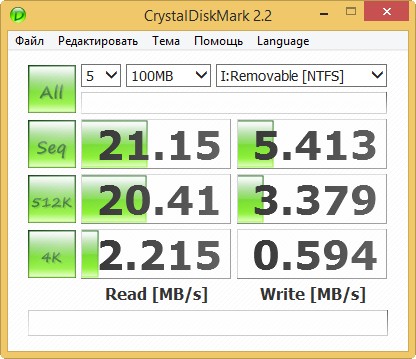
Флешка Corsair Flash Voyager 16Gb USB 2.0
Простая форма USB — флешки с колпачком, но прочным резиновым корпусом.

Более пяти лет назад мой приятель показал мне свою флешку Corsair Flash Voyager с объёмом памяти 16Gb , что он только с ней не делал, и в воду бросал и колесом машины наезжал и представляете, флешке хоть бы хны. Мне захотелось такую же и я приобрёл её, а через пару лет прикупил ещё одну такую же.
Облачена флешка Corsair Flash Voyager 16Gb в прочный резиновый корпус и имеет спецификацию USB 2.0. Тест флешки в программе CrystalDiskMark показал скорость 29 МБ/с (чтение), 6,5 МБ/с (запись).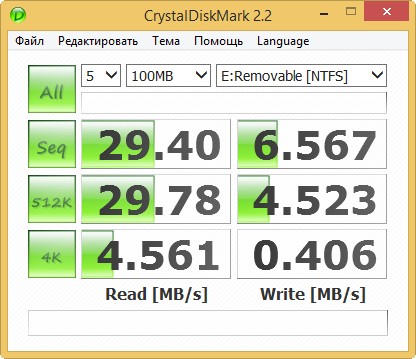
Corsair Flash Voyager 16GB USB 3.0 Flash Drive
Кстати, уже есть в продаже такие флешки спецификации USB 3.0 и вы можете их приобрести. На официальном сайте изготовителя флешки присутствует информация
http://www.corsair.com/ru-ru/flash-voyager-16gb-usb-3-0-flash-drive
Скорость флешки Corsair Flash Voyager 16 GB USB3.0 — 200 МБ/с (чтение), 25 МБ/с (запись).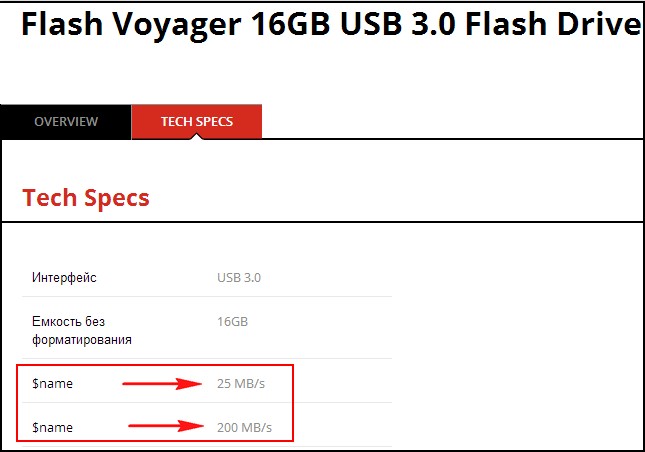

Самая моя старая (7 лет) чудом выжившая, простая и дешёвая флешка с выдвигающимся USB — коннектором без колпачка. Оказалась на первый взгляд самой быстрой из всех тестируемых флешек интерфейса USB 2.0, но обратите внимание, вот на что! Средняя скорость последовательного чтения и записи на флешку высокая — 30 МБ/с (чтение), 7 МБ/с (запись).
Но очень низкая скорость случайной записи блоками по 512 кб и 4 кб, по этим параметрам она проигрывает всем остальным флешкам и копирование на неё в действительности происходит медленнее, чем на другие.
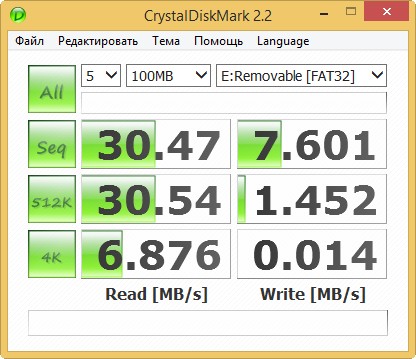
Метки к статье: Железо и периферия Флешка
Как выбирать USB-флешки | Белые окошки
Когда появляется потребность в покупке флешки, то многие отталкиваются только от стоимости. И это в корне неверно, потому что многие производители завышают стоимость из-за красивого дизайна или именитого бренда. Давайте разберемся, как выбрать флешку, которая будет соответствовать балансу: цена – качество. Но и про дизайн и бренд забывать тоже не стоит, так как вещь должна нравиться и приносить удовольствие от её использования.
Объем памяти USB-флешки
Для начала определитесь, какого объема USB-флешки вам будет достаточно. Существуют стандартные размерности: 2 Гб, 4 Гб, 8 Гб, 16 Гб, 32 Гб, увеличивая объем в два раза. Этот показатель обычно указывается как на самой флешке, так и на упаковке.

Если есть возможность, старайтесь приобретать флешку с большим запасом памяти, она никогда не бывает лишней. При выборе также стоит помнить, что не весь объем будет доступен к использованию. Воспользуйтесь следующей таблицей, чтобы понять, какой объем памяти будет доступен:
- 2 Гб – 1,86 Гб.
- 4 Гб – 3,72 Гб.
- 8 Гб – 7,4 Гб.
- 16 Гб – 14,8 Гб.
- 32 Гб – 29,7 Гб.
- 64 Гб – 59,5 Гб.
Почему флешка не дает использовать весь объем памяти?
Ответ прост. Производители используют вычисления в десятичной системе, то есть 1 Кб соответствует 1000 б, а 1 Мб – 1000 Кб. А при чтении программы используют двоичную систему — 1 Кб – 1024 б, 1 Мб – 1024 Кб. Вот и получается, что память используется не полностью.
Класс
Вторым по важности показателем является скорость записи файлов или так называемый класс USB-флешки. Этот показатель дает понять, почему флешка работает быстро или медленно. Существует 5 основных классов: 2, 4, 6, 8, 10.
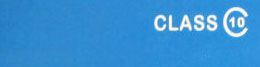
Цифра класса обозначает сколько Мб в секунду может записывать устройство (например, 2 класс – 2 Мб/сек). Соответственно, 2 и 4 класс подойдут для просмотра фотографий, прослушивания музыки и просмотра небольших файлов. Если планируется хранить на флешке приложения, выбирайте 6 класс, а для видеофайлов с качеством HD, необходимо выбирать 8.
Дизайн
Однажды производители задумались: «Почему флешка должна быть скучной?». И дали волю фантазии. Какие только флешки сейчас не встретишь! И гламурные со стразами, и деревянные в экостиле, и даже ароматизированные! Чем необычнее флешка, тем дороже она стоит.

Выбирая флешку, сначала обратите внимание на ее характеристики, а уже потом ориентируйтесь на стиль и стоимость. Так вы купите не только красивый аксессуар, но и полезный, и быстрый девайс. Покупать USB-флешку разумнее всего через интернет-магазин, так вы не только сэкономите до 30% от стоимости, но и сможете выбрать из большего ассортимента.
какая должна быть скорость в нормальной usb флешки на 16gb USB2.0?
Коля Rockmetall Ученик (25), закрыт 4 года назадхочу купить флешку на 16gb USB2.0 ну хочу купить нормальную флешку с нормальной скоростю записи и чтения, так как купил когдато флешку тоже 16gb usb2.0 вроде ну когда решил на нее чтото скопировать то был в шоке 1 гиг копировало 1 час
Владимир Шулдяков Просветленный (25677) 4 года назад Комментарий удаленВладимир Шулдяков Просветленный (25677) Ишь ты, уже пятая версия программы. Скорость чтения больших файлов 100-101 МБ/с, запись 14 МБ/с На маленьких файлах чтение 12-13 МБ/с, запись 0,3-0,4 МБ/с. Как видите, скорость записи маленьких файлов намного меньше. Но это еще неплохо. Бывает раз в 10 меньше.
Остальные ответы
Санек Оракул (52025) 4 года назад 10 поколение бери Комментарий удаленСанек Оракул (52025) а на ней или упаковке должно написано быть
Комментарий удален
Комментарий удаленСанек Оракул (52025) ошибок нет флеха впринципе почти 10 поколения
Олег Искусственный Интеллект (265462) 4 года назад class 10 = 10 мбайт в сек. бери ее минимум. Комментарий удаленОлег Искусственный Интеллект (265462) на упаковке флешки написано.
Комментарий удаленОлег Искусственный Интеллект (265462) ну видно же, максимум выдал 101 и 14 за чтение и запись соответственно, это 10 класс, без ошибок. кстати, class 10 — это не значит, что максимум 10 мбайт/сек, а значит 10 минимум обязана записывать на себя.
На сколько гигов ( максимально) бывают MicroSD Trans Flash карты?
Вопрос в том, сколько телефон поддерживает!
Есть такие карты, и телефон такой тоже не должен лагать 🙂
Любого обьема при наличии поддержки оного в устройстве
Вам надо купить карту MicrosSDHC объемом памяти 32 ГБ: физическими габаритами не отличается от карты MicrosSD. Но предварительно следует проверить: поддерживает ли разъем вашего устройства карты памяти такого стандарта записи (HC — означает «высокая плотность») . Просто попросите такую карту у кого-нибудь, чтобы только проверить. . А тормозить не будет.
Какой объём памяти должен быть на флешке, для создания Загрузочной Флешки?
Если винда чистая, то должно хватить.
Объем флешки должен быть не меньше, чем объем того, что вы хотите на нее записать. Все остальное значения не имеет.
Все зависит какую качать но у меня 7 винда и в 4 гб влезает
можно хоть 36 и больше, но должно хватить 4, максимум 8
на флешке обычно всегда меньше памяти. у меня так флешка на 4гб, а на ней максимум только 3.6 гб. Так что. Я отдаю предпочтение флешке на 8гб
хватит только если чистая windows с 8гб норм будет
Так чуть больше размера образа!
У меня образ для 7 домашней расширеной 62 бита весит 4,69гб. Советую 8 брать.

