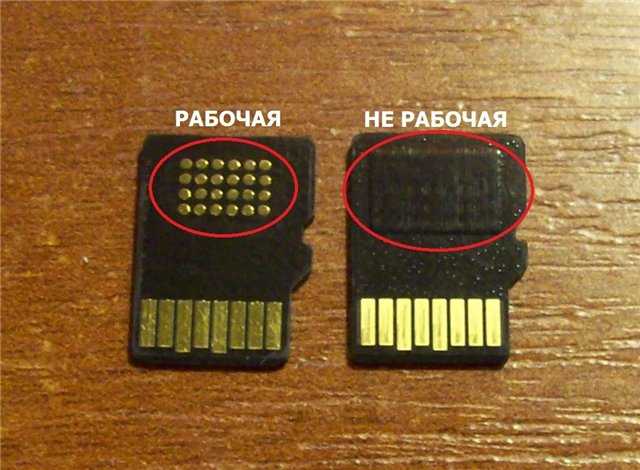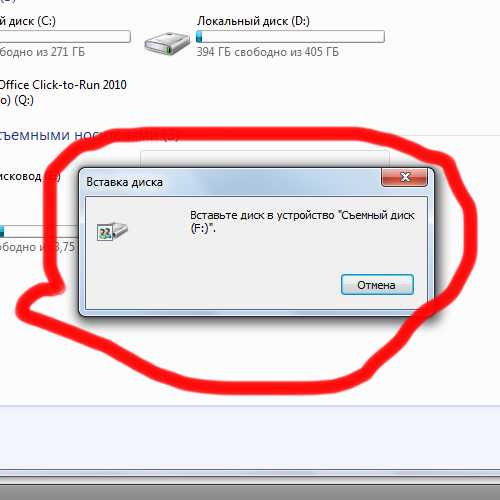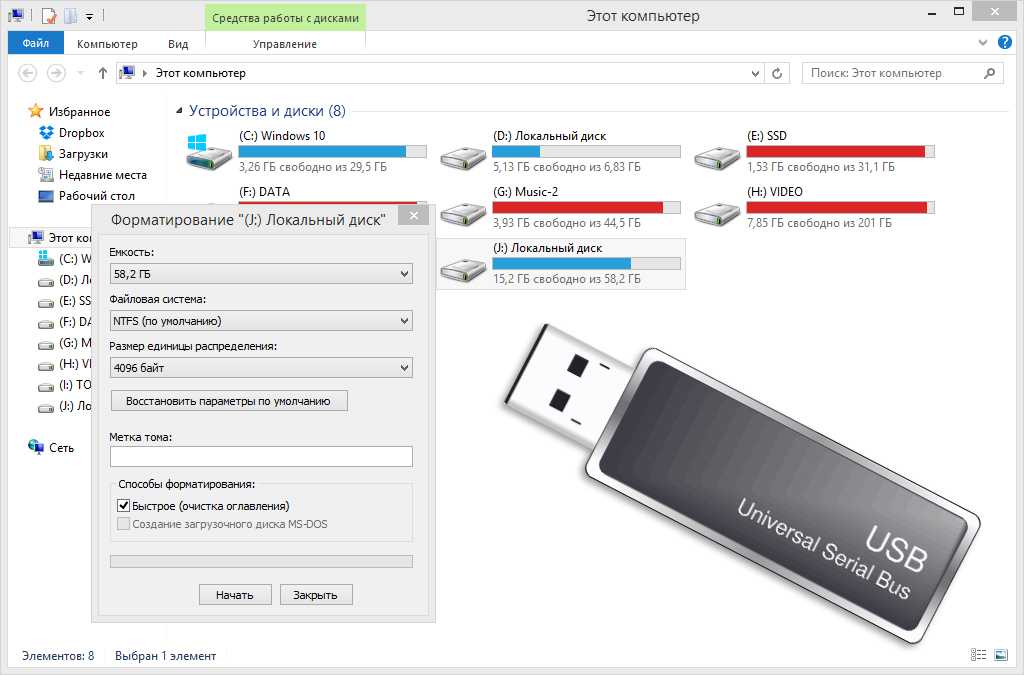MicroSD не определяется — |Kiev Data Recovery
Около недели назад, мне на сайте kdr.kiev.ua пришел запрос на тему «Карта памяти MicroSD не определяется». Полный текст запроса ниже на скриншоте.
Как Вы уже поняли, клиента интересовала возможность ремонта поврежденной карты памяти. Тщательно просмотрев присланные снимки с повреждениями карты памяти, я пришел, к выводу, что восстановить данные с поврежденной microSD шансы есть, и они довольно-таки неплохие.
То, что касается возможности ремонта, тот тут все наоборот. В случае, когда имеет место быть физическим повреждением, тогда речи о ремонте и быть не может. И дело касается даже не конкретно этого случая, а ситуации в целом. Технология производства microSD карт не подразумевает вариантов для ремонта, хотя и бывают исключения, но это исключение из правил. Про ремонт flash накопителей можете узнать на сайте kdr.net.ua, там есть отдельная рубрика по ремонту.
Памятка: Все -micro и -mini SD — это монолитные флешки, со всеми вытекающими. Подробнее про восстановление данных с монолитов можете ознакомиться в этой публикации.
Подробнее про восстановление данных с монолитов можете ознакомиться в этой публикации.
Важно: Если на карте есть важные данные, а microSD (микроСД) не работает, тогда стоит задуматься над необходимостью ремонта. Ремонт может уничтожить все данные, без возможности дальнейшего восстановления информации.
Дело в том, что практически все карты памяти, в своем большинстве, не подлежат ремонту, но есть некоторые нюансы. Так, например, у меня бывали случаи, когда мне клиенты приносили такие карты памяти ну совсем с «детскими» проблемами. Ниже наведу пару примеров.
Случай №1
Звонит клиент, мол у меня SD карточка стояла в фотоаппарате, но в один день она перестала определяется в устройстве, а там ну «мега важные фотки» лежат. Первым делом я подумал, что с контроллером карты беда, но все оказалось банально и просто.
Решение. Оказалось, что у клиента вовсе не SD карточка, а microSD вставленная в SD адаптер (фото-пример ниже). После изъятия микроСД с адаптера и подключения через кардридер я смог в штатном режиме (без каких-либо «неведанных» манипуляций) получить доступ к содержимому диска и скопировал данные на флешку клиента. За это я даже постеснялся деньги брать. Вот такие случаи бывают.
После изъятия микроСД с адаптера и подключения через кардридер я смог в штатном режиме (без каких-либо «неведанных» манипуляций) получить доступ к содержимому диска и скопировал данные на флешку клиента. За это я даже постеснялся деньги брать. Вот такие случаи бывают.
Все дело в том, что SD-адаптеры — это очень не надежный «девайс» и ему доверять не стоит. Самое для меня странное, что даже некоторые профессиональные фотографы используют такой костыльный прием, чего я понять так и не могу.
Случай №2
Окислились контакты. Бывают и такие случаи, когда «банально» на разъеме карточки появляются окисли. В таких случаях microSD не определяется телефоном или любым другим устройством, к которому она подключена.
Решение. Решение тут, ну очень простое, и для этого нам потребуется — обычная канцелярская резинка и ватная палочка с техническим спиртом. Вообще можно обойтись и без спирта, но как у нас и без такого «девайса» обойтись. Для устранения окислительных процессов нужно взять ластик и аккуратно (без применения грубой физической силы, но и без нежных потираний) пройтись резинкой по контактам, пока они не станут блестящие как на фото ниже.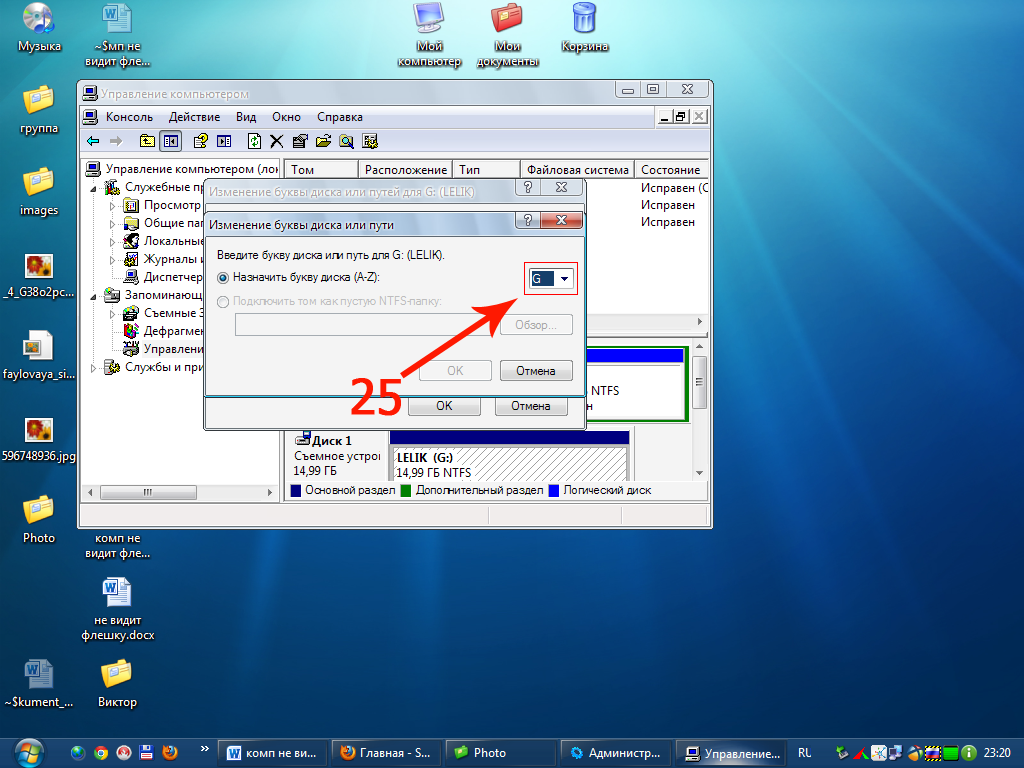 После того, как убедились, что контакты разъема хорошо почистили нужно немного нанести спирта на ушную палочку и почистить контакты и дождаться пока спирт высохнет.
После того, как убедились, что контакты разъема хорошо почистили нужно немного нанести спирта на ушную палочку и почистить контакты и дождаться пока спирт высохнет.
На этом, пожалуй, статью о том, что делать если карты памяти MicroSD не определяется можно считать закрытой. Всем хорошего настроения и жизни без поломок, которые не можно было бы исправить.
Если у Вас остались вопросы по этой теме — пишите и в комментариях под статьей.
Больше сведений про восстановление данных с карт памяти можете посмотреть в разделе » Восстановление данных. «
Вам понравилась наша статья и Вы считаете ее полезной? — поделитесь с друзьями.
Статьи по теме:
- ADATA представила SSD накопители серии ISSS333 PLP
- Corsair Flash Voyager GTX — флешка с задатками SSD
- Intel прекратит выпуск серии SSD 665p в начале 2021 года
- Kingston M2 2280 — новые SSD для ультрабуков
- Kingston представила USB-накопители с шифрованием емкостью 128 Гбайт
- MicroSD на 1тб — новый рекорд
- MicroSD на 400Гб от SanDisk
- MicroSD не определяется
- OCZ близка к банкротству
- SanDisk — проблемы восстановления данных
- SanDisk ReadyCache — ускоритель для дисков
- SanDisk SSD Lightning 2 для дата-центров
- SanDisk намеревается завоевать рынок SSD
- SanDisk представили CF на 256 Гб для съемки видео 4К (Ultra HD)
- SanDisk представили самые быстрые SD-карты в мире
- Seagate SkyHawk AI — жесткий диск на 18 Тб для систем видеонаблюдения с AI
- SSD Dell тоже умирают спустя 40 тыс.
 часов
часов - SSD Samsung PM9A1 — более доступный аналог флагманского Samsung 980 Pro
- Toshiba выпустила самую быструю microSD карту памяти
- Transcend представила противоударный HDD StoreJet 25M3C
- Transcend представила твердотельный NVMe-накопитель MTE352T
- Transcend представили модель SSD MSA452T
- Transcend представляет высокопроизводительные флешки JetFlash 920
- WD My Book Duo — 20Тб счастья
- Western Digital готовят HDD объемом 24-30ТБ
- Western Digital представили диск на 15Тб
- Windows 10 попытается предотвратить потерю данных при проблемах с диском SSD
- Windows 11 со следующего года нельзя будет устанавливать на готовые ПК
- В Windows 10 появилась функция восстановления файлов
- Восстановить данные с флешки — что и как
- Восстановление данных на SSD (методичка)
- Восстановление данных после форматирования
- Восстановление данных с карты памяти SD
- Восстановление данных с монолитных флешек
- Восстановление данных с нерабочей флешки
- Восстановление данных с пустой флешки
- Защищенная флешка Lexar JumpDrive
- Как восстановить флешку: консультации профессионалов
- Карта памяти SDXC Lexar Professional на 1TB
- Карты памяти CF — преимущества и недостатки
- Нова эра плотности записи HDD уже не за горами
- Новый защищенный внешний диск от ADATA
- Обзор внешнего жесткого диска Toshiba Canvio Premium 4TB
- Представлен защищенный HDD Verbatim Fingerprint Secure
- Представлена карта пам’яті microSD GO для екшн камер від Team Group
- Прежде чем использовать диск, нужно отформатировать
- Проблемы восстановление HDD Seagate ST3000DM001
- Различие монолитных флешек
- Различия между SD, SD HC и SD XC картами памяти
- Редкие карты памяти с параметром Class 16
- Самые быстрые карты памяти в мире
- Спецификация Ultra High Speed 1-2
- Таблица с указанием емкостей хранения данных
- Типы корпусов чипов памяти
- Толщина карманного SSD-накопителя Silicon Power PC60 составляет 11 мм
- Флешка для путешественников — Kingston DataTraveler 80
- Форматирование флешки в NTFS
- Что внутри Вашей флешки: рассказываем на понятном языке
- Что такое класс карты памяти — есть ответ
Что делать если компьютер не видит micro SD карту памяти
На сегодняшний день довольно большой популярности набрал способ хранения данных на переносных флеш-накопителях. И сейчас все производители флешек бороться за создание максимально маленькой по размерам и большой по объёму памяти флешки, лидирующие позиции в минимальных размерах занимают Micro SD карты.
И сейчас все производители флешек бороться за создание максимально маленькой по размерам и большой по объёму памяти флешки, лидирующие позиции в минимальных размерах занимают Micro SD карты.
Micro SD флеш-карты на сегодняшний день являются самыми маленькими устройствами хранения данных, которые запущенны в серийное производство.
Из-за очень хрупкой структуры эти накопители довольно часто приходят в негодность в следствии физических повреждений, или некорректного завершения работы с такими флеш-накопителями.
Не редки случаи, когда после небольшого периода работы с картой она перестаёт читаться либо вовсе не определяется устройствами, поэтому нельзя полагаться на долговечную работу такого накопителя. Советую использовать Micro SD карту как пространство для работы, а не для постоянного хранения информации. Хотя с каждым днем производители таких SD карт улучшают их стойкость, и все больше приближают их к возможности использования для постоянного и долговечного хранения информации.
Причины, по которым компьютер может не определять Micro SD карту:
- Аппаратная проблема.
- Поломка флешки.
- Присвоение уже назначенной буквы раздела.
- Конфликт файловых систем.
- Вредоносные программы в операционной системе.
Если ваша Micro SD карта перестала определяться телефоном, фотоаппаратом либо другим устройством, тогда вам необходимо извлечь ее и вставить в компьютер для диагностики, определения и устранения проблемы.
Перейдем к рассмотрению и устранению самых частых причин неисправности такого флеш-накопителя.
Содержание
- Как проверить определилась ли Micro SD карта на компьютере?
- Аппаратная проблема
- Поломка флешки
- Присвоение уже назначенной буквы раздела
- Конфликт файловых систем
- Вредоносные программы в операционной системе
- Заключение
Как проверить определилась ли Micro SD карта на компьютере?
Для того, чтобы понять определил ли ваш компьютер вашу Micro SD карту, можно воспользоваться 2-мя способами.
Первый способ. Открыть мой компьютер и проверить подключение нового раздела. Если у вас появился новый диск, тогда флешка определилась.
Второй способ. Если в проводнике ничего не появилось, тогда стоит проверить определил ли вообще компьютер, что к нему подключили SD карту. Для этого заходим в мой компьютер, нажимаем правой кнопкой мыши по компьютеру и в выпавшем меню выбираем «Управление».
После чего откроется окно Управления компьютером, в нем в левой части находится меню. Нам необходимо выбрать раздел «Управление дисками».
В отобразившейся статистике мы можем увидеть все подключенные накопители к компьютеру, определить их объем, или же задать букву раздела.
Если вы не увидели вашу SD карту в этом перечне, тогда читайте следующие причины и их решения.
Аппаратная проблема
Если вы пытаетесь подключить вашу SD карту к компьютеру через переходник или же через картридер, и ничего не происходит стоит первым делом проверить на работоспособность эти устройства сопряжения.
Если для подключения карты вы используете картридер, тогда попробуйте вставить в него заведомо рабочую Micro SD карту, если заведомо рабочая карта тоже не определилась, в таком случае проверьте и переустановить драйвера картридера. Если после всех проделанных попыток ничего не изменилось, тогда скорее всего проблема в картридере.
Если вы используете ноутбук, тогда скорее всего вы пытаетесь вставить SD карту через переходник, непосредственно во встроенный картридер ноутбука. Если при применении этого способа подключения так же ничего не происходит, тогда рекомендую проверить первым делом драйвера на встроенный картридер, после чего проверить на работоспособность переходник.
Драйвера для картридеров можно скачать и установить с официальных сайтов производителей, если у вам портативный картридер, который подключается через USB порт, тогда скачайте драйвера с оф-сайта производителя. В том случае если вы пользуетесь встроенным картридером ноутбука, тогда вы можете скачать драйвера с официального сайта производителя вашего ноутбука.
Для того, чтобы проверить определен ли драйвер вашего картридера системой, необходимо открыть «Диспетчер устройств», для этого нажимаем сочетание клавиш Win+R и в открывшейся строке «Выполнить» введите команду «devmgmt.msc».
Откроется окно «Диспетчера устройств» в котором можно увидеть устройства на которых не установлен драйвер. Такие устройства будут помечены желтым треугольником с восклицательным знаком. Если таких устройств нет, тогда раскройте раздел «Переносные устройства» и убедитесь в том, что компьютер определил сам картридер, что бы отбросить вариант не рабочего устройства.
Поломка флешки
В том случае, если вы проверили работоспособность выше указанных устройств и убедились в их исправности, тогда стоит проверить Micro SD карту на наличие физических повреждений, трещин, сколов, деформации или повреждения внешнего слоя, так как такой флеш-накопитель состоит из множества мелких дорожек, которые легко поцарапать и оборвать.
Попробовать подключить её в какое-либо устройство смартфон, фотоаппарат и т. п. Если флешка не определяется ни в одном устройстве, тогда скорее всего она физически повреждена и ремонту не подлежит. К обращению в сервисный центр вас может с подвигнуть, только наличие на карте важной информации.
п. Если флешка не определяется ни в одном устройстве, тогда скорее всего она физически повреждена и ремонту не подлежит. К обращению в сервисный центр вас может с подвигнуть, только наличие на карте важной информации.
Присвоение уже назначенной буквы раздела
Такого типа проблема встречается довольно часто. Это происходит при подключении SD карты к компьютеру, система присваивает ей туже букву, что и существующему разделу, из-за этого происходит конфликт и мы не видим нашу флешку в перечне дисков компьютера.
Для того чтобы устранить такого типа проблему открыть раздел «Управления компьютером» выше описан способ открытия этого раздела.
После попадания в раздел «Управления дисками» нам необходимо найти нашу флешку, ориентируйтесь на её объем, выбираем диск, совпадающий с объёмом нашей Micro SD карты. Нажимаем по нему правой кнопкой мыши и в выпавшем меню выбираем пункт «Изменить букву диска или путь к диску …».
Откроется окно, в котором нам необходимо нажать кнопку «Добавить».
В открывшемся окне выбираем букву этому разделу и нажимаем «ОК».
Готово, мы задали букву нашему разделу, теперь проверяем его наличие в проводнике.
Конфликт файловых систем
Не редко встречаются случаи, когда флешка определилась, но открыть её не выходит. Причиной этому может быть конфликт файловых систем или повреждённая файловая система самой Micro SD карты. Если данные на флешке для вас не играют никакой роли, тогда можете попытаться отформатировать её в файловую систему NTFS.
Для этого нажмите правой кнопкой мыши на флешку и в выпавшем меню выберете пункт «Форматировать».
В открывшемся окне форматирования в разделе «Файловая система» выбираем NTFS, задаём Метку тома и нажимаем кнопку «Начать».
Таким образом мы отформатировали Micro SD карту в формат NTFS, после чего вы можете открыть её.
Вредоносные программы в операционной системе
Столкнувшись с проблемой определения Micro SD накопителя, вы можете и не подозревать что виной всему этому могут быть вредоносные программы, так называемые вирусы, которые могут блокировать порты USB и не давать работать компьютеру с вашей картой памяти.
В таком случае лучше всего будет провести полное сканирование системы вашей антивирусной программой, или же прибегнуть к бесплатным антивирусным программам, которые смогу вам помочь в этом.
Одну из таких посоветую вам – это Dr.Web CureIt!
Программа является абсолютно бесплатной и предназначена только для сканирования и нахождения вирусных программ и удаления их.
Что бы скачать эту программу перейдите на официальный сайт Dr.Web по ссылке https://free.drweb.ru/cureit/
Скачайте программу и запустите сканирование.
После окончания удалите все найденные вредоносные программы и после перезагрузки компьютера попробуйте подключить Micro SD карту еще раз.
Заключение
Как видите причин, по которым ваш компьютер не видит Micro SD карту много, поэтому нельзя однозначно ответить на вопрос «Почему мой компьютер не видит карту памяти?», так как причиной этому могут служить проблемы различного характера. Что бы не ошибиться и решить проблему стоит по очереди проделать все шаги, описанные в этой статье.
Так же не забывайте, что при форматировании вся информация с флеш-накопителя будет удалена.
И советую все же не хранить важную информацию на накопителях такого типа, так они чаще всего отказывают в работе из-за очень хрупкого строения. Используйте такого типа накопители для непосредственной работы с файлами сохраняя их в более надежные места.
Также читайте:
Что делать, если Windows не может отформатировать flash-накопитель
Как установить пароль на флешку
Флешка не открывается просит отформатировать, что делать?
Ошибка «USB-устройство не распознано» — Windows Server
Твиттер LinkedIn Фейсбук Электронная почта
- Статья
В этой статье описаны способы устранения ошибки USB-устройство не распознано , возникающей при попытке доступа к внешнему жесткому диску USB.
Симптомы
При попытке доступа к данным на внешнем жестком диске USB может появиться следующая ошибка:
USB-устройство не распознано: одно из устройств, подключенных к этому компьютеру, неисправно, и Windows не распознает его.
Применяется к: Windows 10, версия 1709, Windows 7 с пакетом обновления 1
Причина
Эта проблема может быть вызвана любой из следующих ситуаций:
- Загруженный драйвер USB стал нестабильным или поврежден.
- Ваш компьютер требует обновления для решения проблем, которые могут конфликтовать с внешним жестким диском USB и Windows.
- В Windows могут отсутствовать другие важные аппаратные или программные обновления.

- Возможно, ваши USB-контроллеры стали нестабильными или поврежденными.
- Возможно, ваш внешний накопитель переходит в режим выборочной приостановки.
- Возможно, материнской плате вашего ПК требуются обновленные драйверы.
Решение 1. Удалите, а затем повторно подключите внешний жесткий диск
Этот метод устраняет проблемы, из-за которых загруженный в данный момент USB-драйвер стал нестабильным или поврежденным.
- Выберите
- Выберите Диспетчер устройств из появившегося списка.
- Выберите Диски из списка оборудования.
- Нажмите и удерживайте (или щелкните правой кнопкой мыши) внешний жесткий диск USB с проблемой и выберите «Удалить».
- После удаления жесткого диска отсоедините кабель USB.
- Подождите 1 минуту, а затем снова подключите кабель USB. Драйвер должен автоматически загрузиться.

- Проверьте наличие USB-накопителя в проводнике Windows.
Примечание
Подключение внешнего жесткого диска USB к концентратору USB без питания может привести к недостаточной мощности для работы внешнего диска. Вместо этого подключите его непосредственно к компьютеру.
Если этот метод не решает вашу проблему, перейдите к решению 2.
Решение 2. Установите исправления, устраняющие проблемы, которые могут существовать в Windows 7
Исправления, описанные в этом методе, могут разрешить известный конфликт с внешним жестким диском USB и Windows.
Перейти к KB976972 Проблемы возникают при перемещении данных по USB с компьютера под управлением Windows 7, оснащенного чипсетом NVIDIA USB EHCI и не менее 4 ГБ ОЗУ.
В разделе Информация об обновлении выберите Загрузить пакет обновления сейчас , соответствующий вашей версии Windows 7.
- Если вы не знаете, какая версия Windows 7 у вас установлена, нажмите кнопку Пуск , нажмите и удерживайте (или щелкните правой кнопкой мыши) Компьютер > Свойства .

- Если рядом с типом системы указано 64-разрядная операционная система, вы используете 64-разрядную версию Windows 7.
- Если 32-разрядная операционная система указана рядом с типом системы, вы используете 32-разрядную (x86) версию Windows 7.
- Если вы не знаете, какая версия Windows 7 у вас установлена, нажмите кнопку Пуск , нажмите и удерживайте (или щелкните правой кнопкой мыши) Компьютер > Свойства .
Выбрать Продолжить . Если появится запрос на разрешение управления учетными записями пользователей, выберите Да .
Выберите Загрузить > Открыть .
Загрузка должна начаться через 30 секунд. Если это не так, выберите Начать загрузку > Открыть .
Следуйте инструкциям на экране, чтобы завершить загрузку и установку.
Перейти к KB974476 Компьютер перестает отвечать на запросы, когда USB-устройство выходит из состояния выборочной приостановки USB в Windows 7.
Выберите Просмотреть и запросить загрузку исправлений > Выбрать исправление.

При появлении запроса ознакомьтесь с лицензионным соглашением. Если вы согласны с условиями, выберите Я принимаю .
Установите флажок рядом с вашей версией Windows 7, затем введите свой адрес электронной почты в поля ниже.
Введите проверку слова, затем выберите Запросить исправление .
Проверьте свою электронную почту. Вскоре вы увидите электронное письмо от Microsoft со ссылкой для загрузки исправления. Выберите ссылку и следуйте инструкциям на экране, чтобы загрузить и установить исправление.
Перезагрузите компьютер.
Если проблема не устранена, перейдите к решению 3.
Решение 3. Установите последние обновления Windows
Этот метод установит последние версии драйверов устройства для внешнего жесткого диска USB.
- Нажмите кнопку Пуск , введите Центр обновления Windows в поле Поиск , а затем выберите Центр обновления Windows в области результатов.

- Выберите Проверить наличие обновлений . После завершения сканирования выберите Просмотреть необязательные обновления .
- Установите флажок рядом с обновлениями, затем выберите Установить обновления .
- При появлении запроса просмотрите лицензионное соглашение и выберите Я принимаю .
- Следуйте инструкциям на экране, чтобы загрузить и установить обновления.
- При появлении запроса перезагрузите компьютер.
Если проблема не устранена, перейдите к решению 4.
Решение 4. Переустановите контроллеры USB
Этот метод устраняет шаги, при которых текущий загруженный драйвер USB стал нестабильным или поврежденным.
- Выберите Пуск , затем введите диспетчер устройств в поле Поиск и выберите Диспетчер устройств .
- Расширение контроллеров универсальной последовательной шины.
 Нажмите и удерживайте (или щелкните правой кнопкой мыши) устройство и выберите «Удалить». Повторите для каждого устройства.
Нажмите и удерживайте (или щелкните правой кнопкой мыши) устройство и выберите «Удалить». Повторите для каждого устройства. - После завершения перезагрузите компьютер. Ваши USB-контроллеры будут установлены автоматически.
Если проблема не устранена, перейдите к решению 5.
Решение 5 — Отключение настройки выборочной приостановки USB
Этот метод предотвращает отключение внешнего USB-накопителя.
- Нажмите кнопку Start , введите power plan в поле Search и выберите Choose a power plan .
- Рядом с текущим выбранным планом выберите Изменить настройки плана .
- Выберите Изменить дополнительные параметры питания .
- Установите флажок, чтобы развернуть Настройки USB > Настройки выборочной приостановки USB .
- Выберите Подключено , выберите раскрывающееся меню, а затем выберите отключено .

- Если вы используете ноутбук, выберите Аккумулятор , выберите раскрывающееся меню, а затем выберите отключено .
- Выбрать Применить > OK .
Если это не решит вашу проблему, перейдите к решению 6.
Решение 6. Установите последние драйверы набора микросхем материнской платы
Этот метод обновляет драйверы набора микросхем материнской платы, чтобы компьютер распознал внешний жесткий диск USB.
- Просмотрите документацию вашего компьютера, которая должна содержать название производителя системной платы.
- Посетите веб-сайт поддержки производителя вашего компьютера. Список сайтов поддержки производителей компьютеров см. в разделе Контактная информация производителей компьютеров.
- Перейдите на их веб-сайт, чтобы найти подходящие драйверы для вашей материнской платы. Для получения помощи обратитесь к производителю компьютера.
Если проблема не устранена, рекомендуем обратиться в службу поддержки Майкрософт.
Дополнительные сведения см. в Центре обновления Windows.
Исправление нераспознанного USB-накопителя и восстановление данных. Как это сделать
USB-накопитель может не распознаваться по разным причинам. Эта статья покажет вам, как решить проблему, когда флэш-накопитель мигает, но не распознается, и поможет восстановить данные с нераспознанного диска с помощью профессионального программного обеспечения для восстановления данных.
Вы когда-нибудь обнаруживали, что ваше USB-устройство не распознается компьютером? Понятно, что это раздражает, потому что не позволяет вам получить доступ ко всем файлам и папкам, сохраненным на этом USB-устройстве. Разве вы не хотели бы решить эту проблему, чтобы продолжить использование устройства и восстановить данные?
Согласно расследованию, Флэш-накопитель USB не распознан / Флэш-накопитель USB не отображается / Флэш-накопитель USB не обнаружен, является проблемой, которая беспокоит многих пользователей. Итак, сегодняшняя тема — как заставить флешку работать и как восстановить данные с флешки.
Итак, сегодняшняя тема — как заставить флешку работать и как восстановить данные с флешки.
Вам следует быстро восстановить данные с USB, как только вы восстановите к ним доступ; в противном случае файлы и папки могут исчезнуть навсегда в любой момент.
Самое главное, что вам нужно помнить: сохраняйте спокойствие, когда вы обнаружите, что USB-устройство не отображается. Затем выполните следующие действия, чтобы восстановить диск.
- Полное восстановление данных USB.
- Восстановите флэш-накопитель USB, чтобы сделать его пригодным для использования.
Спокойная голова — решающий фактор, помогающий быстро выбраться из леса.
Исправить USB-накопитель не отображается Windows 10
Почему ваш USB-накопитель не отображается/не распознается/не обнаруживается
Ваш USB-накопитель не может быть обнаружен, когда компьютер не может загрузить USB-накопитель по многим причинам: отсутствует/ устаревший/поврежденный драйвер, нераспределенное пространство на USB-накопителе, конфликты букв USB-накопителя и т. д. Всякий раз, когда флэш-накопитель USB не отображается на ПК, следует устранить проблемы с драйвером USB, а затем восстановить данные с USB-диска.
д. Всякий раз, когда флэш-накопитель USB не отображается на ПК, следует устранить проблемы с драйвером USB, а затем восстановить данные с USB-диска.
В следующем содержании показано, как исправить ошибку «USB-устройство не распознано» в Windows 10. После этого вам расскажут, как восстановить данные с USB-накопителя.
Метод 1: Удаление USB-устройств
Когда USB-устройство подключается к компьютеру в первый раз, система выводит сообщение Found New Hardware и начинает установку драйвера.
Однако, если процесс установки каким-либо образом будет прерван, это приведет к невозможности нормальной загрузки USB-накопителя.
Как исправить:
- Откройте Диспетчер устройств .
- Развернуть Контроллеры универсальной последовательной шины .
- Найдите свое USB-устройство (оно может быть отмечено восклицательным знаком или отображаться как Неизвестное устройство).
- Щелкните правой кнопкой мыши свое устройство и выберите Удалить устройство .

- Нажмите кнопку Удалить во всплывающем окне.
- Подождите немного до завершения.
- Щелкните меню Действие и выберите Сканировать аппаратные изменения .
- Перезагрузите компьютер. Отключите и снова подключите диск, чтобы правильно установить драйвер.
Способ 2. Проверьте USB-накопитель в разделе «Управление дисками»
Иногда USB-накопитель может быть обнаружен, но не отображаться в проводнике Windows. Вы должны открыть Управление дисками Windows, чтобы проверить. Если ваше USB-устройство не распознается, но появляется и становится нераспределенным пространством в «Управлении дисками», виноват устаревший драйвер USB. Как решить проблему с нераспознанным USB? Вам необходимо переустановить драйвер USB-устройства -> назначить букву/создать новый раздел на флешке.
Как открыть и проверить в управлении дисками:
- Щелкните правой кнопкой мыши кнопку Пуск в левом нижнем углу экрана ПК.

- Выберите Управление дисками из контекстного меню.
- Найдите флешку.
- USB-устройство отображается в разделе «Управление дисками», но не отображается в проводнике Windows, если для USB-устройства не задана буква диска или оно становится нераспределенным.
- Два способа исправления USB-накопителя, когда он отображается в разделе «Управление дисками», но не отображается в проводнике: изменить букву диска и создать новый раздел (предварительно следует восстановить данные из нераспределенного пространства).
Как изменить букву диска в «Управлении дисками»:
- Щелкните правой кнопкой мыши на USB-накопителе.
- Выберите Изменить букву диска и пути .
- Нажмите кнопку Добавить .
- Выберите букву диска, которая вам нравится, и нажмите кнопку OK для подтверждения.

Как создать раздел в «Управлении дисками»:
- Щелкните правой кнопкой мыши нераспределенное пространство.
- Выберите Новый простой том .
- Оставьте значения по умолчанию без изменений/измените их на нужные и нажмите кнопку Next для продолжения.
- Нажмите кнопку Готово и подождите несколько секунд.
Мастер создания разделов MiniTool также может помочь вам изменить букву диска и создать раздел.
Что делать, если вы обнаружили, что ваша флешка не отображается в управлении дисками? Пожалуйста, прочтите следующий контент, чтобы узнать, как заставить компьютер распознавать ваш USB-накопитель.
Способ 3: подключите его к другому USB-порту или компьютеру
Вы должны отключить USB-накопитель от текущего USB-порта и попробовать подключить его к другому порту на компьютере. Это не удастся, если USB-порт неисправен, поврежден или не работает; ваш USB-накопитель по-прежнему не может быть распознан. Затем вы должны подключить USB-накопитель к другому компьютеру и посмотреть, может ли он быть обнаружен или нет.
Затем вы должны подключить USB-накопитель к другому компьютеру и посмотреть, может ли он быть обнаружен или нет.
Если это не сработало, попробуйте отключить и снова подключить компьютер.
Отключение компьютера от сети — это простое решение для отключения блока питания компьютера и материнской платы. Когда материнская плата отключается, все оборудование (включая порты USB), подключенное к компьютеру, отключается. Вы должны подождать несколько минут, чтобы снова подключить блок питания; затем USB-порты будут перезагружены, а драйверы будут перезагружены, чтобы ваш USB-накопитель мог быть распознан.
- Выключите компьютер.
- Отключите компьютер от сетевой розетки.
- Подождите несколько минут.
- Снова подключите компьютер к розетке.
- Включите компьютер для проверки.
Способ 4. Отключите и снова подключите USB-устройства
Выполните следующие действия:
- Извлеките USB-устройство из текущего компьютера.

- Перезагрузите компьютер.
- Повторно подключите флэш-накопитель USB, чтобы проверить, работает ли он сейчас.
- Если это не помогло, попробуйте другие порты USB на вашем компьютере.
- Если это все еще не работает, попробуйте подключить USB-накопитель к другому компьютеру и посмотреть, что произойдет.
Продолжайте читать, если вы по-прежнему не видите флэш-накопитель USB.
Способ 5. Включение запоминающего устройства USB
- Щелкните правой кнопкой мыши кнопку Пуск в левом нижнем углу экрана.
- Выберите Диспетчер устройств и прокрутите вниз, чтобы найти Контроллеры универсальной последовательной шины .
- Разверните Контроллеры универсальной последовательной шины , щелкнув стрелку перед ним.
- Щелкните правой кнопкой мыши параметр — USB Mass Storage Device .
- Выберите Включить устройство и подождите секунду, пока не обнаружите, что значок для этой опции был изменен.

- Теперь проверьте, распознается ли ваш USB-накопитель на ПК.
Способ 6. Обновление драйвера устройства
- Щелкните правой кнопкой мыши кнопку Пуск в нижнем левом углу экрана.
- Выберите Диспетчер устройств .
- Разверните Диски , чтобы найти флэш-накопитель USB.
- Выберите Обновить драйвер в контекстном меню вашего USB-устройства.
- Решите как вы хотите искать драйверы и нажмите.
- Выполните остальные шаги в соответствии с подсказками.
Метод 7: Обновите драйвер универсального USB-концентратора
- Откройте Диспетчер устройств удобным для вас способом.
- Развернуть Контроллеры универсальной последовательной шины .
- Найдите Универсальный USB-концентратор и щелкните его правой кнопкой мыши (если Универсальных USB-концентраторов несколько, выберите первый).

- Выберите Обновить драйвер из меню.
- Нажмите Найдите на моем компьютере программное обеспечение драйвера .
- Нажмите Позвольте мне выбрать из списка доступных драйверов на моем компьютере внизу.
- Выберите универсальный USB-концентратор из списка моделей.
- Нажмите кнопку Далее .
- Подождите несколько секунд.
- Нажмите кнопку Закрыть после обновления драйверов.
- Повторите процесс для каждого перечисленного универсального концентратора USB.
Метод 8: Отключить энергосбережение корневого USB-концентратора
- Откройте Диспетчер устройств так, как вам нравится.
- Расширить Контроллеры универсальной последовательной шины .
- Щелкните правой кнопкой мыши корневой USB-концентратор и выберите Свойства .

- Выберите вкладку Управление питанием .
- Снимите флажок Разрешить компьютеру отключать это устройство для экономии энергии .
- Нажмите кнопку OK для подтверждения.
Способ 9. Подключение к ПК напрямую
Не используйте концентратор.
Многие люди покупают концентратор, когда портов USB на их компьютере недостаточно, чтобы они могли подключить к компьютеру больше USB-накопителей. Однако, если к одному компьютеру подключено слишком много USB-устройств, некоторые из них не будут распознаны. В этом случае вам следует удалить концентратор и подключить USB-накопитель напрямую к компьютеру.
Обеспечить достаточное питание.
Кроме того, концентратор может не обеспечивать достаточное питание, что также приведет к тому, что флешка не будет распознаваться в Windows 10 или других системах. Каждое USB-устройство может нормально работать только при определенных условиях питания.
Если порт USB обеспечивает недостаточное питание, появятся следующие признаки:
- Индикатор USB не мигает или его состояние ненормально.
- Система не загружается, как обычно, после подключения USB-устройства к компьютеру.
- Нет доступа к содержимому USB-устройства или скорость доступа стала намного ниже, чем раньше.
Вы должны обеспечить отдельный внешний источник питания для USB-устройства.
Способ 10. Использование средства устранения неполадок оборудования и устройств
- Нажмите Пуск + I на клавиатуре, чтобы открыть окно настроек.
- Выберите Обновление и безопасность .
- Выберите Устранение неполадок с левой стороны.
- Выберите Оборудование и устройства в разделе Поиск и устранение других проблем.
- Нажмите кнопку Запустить средство устранения неполадок .
- Дождитесь завершения процесса.

Способ 11. Удаление скрытых устройств
В диспетчере устройств по умолчанию отображаются не все установленные устройства. В нем перечислены только часто используемые и недавно установленные устройства. Поэтому, если USB-устройство конфликтует с ранее установленным устройством, которое не отображается в диспетчере устройств, его невозможно обнаружить. Поэтому вам следует удалить скрытые устройства, чтобы нормально загрузить флешку.
Как просмотреть скрытые устройства в Диспетчере устройств:
- Запустите командную строку от имени администратора.
- Введите установите DEVMGR_SHOW_DETAILS=1 и нажмите Введите .
- Введите , установите DEVMGR_SHOW_NONPRESENT_DEVICES=1 и нажмите . Введите .
- Введите start devmgmt.msc и нажмите Введите .
Как удалить скрытые устройства:
- Выберите вкладку Вид .

- Нажмите Показать скрытые устройства .
- Expand Дисковые накопители , Портативные устройства , Контроллеры универсальной последовательной шины или другая папка, которая, по вашему мнению, может содержать скрытое устройство.
- Найдите неизвестное устройство или устройство, которое неактивно.
- Щелкните правой кнопкой мыши устройство и выберите Удалить устройство .
- Нажмите Удалить и подождите.
- Обновите список или вы можете удалить флэш-накопитель USB из компьютера и снова подключить его, чтобы проверить, распознается ли он.
Метод 12: форматирование диска в FAT32
Если флэш-накопитель USB используется на Xbox 360, когда вы обнаружите, что флэш-накопитель не распознается Xbox 360, существует особая причина, по которой он не распознается Xbox 360: первый раздел USB-накопителя не является разделом FAT32.
Полезные советы по самостоятельному восстановлению данных с жесткого диска Xbox One.
Так как Xbox 360 может распознать USB-накопитель только при условии, что его первый диск отформатирован как FAT32, вы должны проверить файловую систему USB-накопителя, чтобы убедиться, что это FAT32. Если нет, обратитесь за помощью к мастеру разделов MiniTool.
Ситуация первая : если USB-накопитель отформатирован как NTFS, вам необходимо преобразовать NTFS в FAT32, выполнив следующие действия:
- Запустите Мастер создания разделов MiniTool.
- Щелкните правой кнопкой мыши на USB-накопителе.
- Выберите Convert NTFS to FAT из контекстного меню.
- Нажмите кнопку Применить в верхнем левом углу и выберите Да , чтобы применить изменения.
- Дождитесь завершения процесса.
Обратите внимание, : Преобразование NTFS в FAT недоступно в бесплатной версии.
Ситуация вторая : если у него другой тип файловой системы, отформатируйте раздел в FAT32, выполнив следующие шаги:
- Запустите Мастер создания разделов MiniTool.
- Выберите флэш-накопитель USB.
- Выберите Раздел в строке меню.
- Выберите Формат из подменю.
- Выберите FAT32 в качестве файловой системы и нажмите кнопку OK в окне форматирования раздела.
- Нажмите Применить и выберите Да в окне подсказки, чтобы применить изменения.
- Дождитесь завершения операций.
Нажмите, чтобы твитнуть
Просто дайте себе пять, если вы решили свою проблему после прочтения вышеприведенного содержания. Тем не менее, если во время попытки устранения неполадки, связанной с не обнаруженной флэш-памятью, произойдут несчастные случаи, данные, сохраненные на флэш-накопителе USB, могут быть легко подвергнуты опасности. Поэтому вы должны быть настолько осторожны, насколько можете.
Поэтому вы должны быть настолько осторожны, насколько можете.
FYI : Если вы не можете найти внешний жесткий диск USB после его подключения к компьютеру, обратитесь за помощью на этой странице:
Другие возможные решения
- Попробуйте использовать другой кабель USB.
- Включить поддержку USB в BIOS.
- Обновите BIOS (что делать, чтобы ПК не загружался после обновления BIOS).
- Удаление вирусов и вредоносных программ (как восстановить файлы, потерянные в результате вирусной атаки).
- Получите последний пакет драйверов USB или найдите оригинальный драйвер компакт-диска на официальном веб-сайте производителя.
Если флешка не определяется ни на одном компьютере после попытки вышеуказанными способами, возможно, она повреждена физически. Пожалуйста, купите новый USB-накопитель, чтобы заменить его.
Восстановление данных с USB-накопителя не распознано
Получите отличный инструмент для восстановления данных с USB-накопителя
Первое, что вы должны сделать, это получить MiniTool Power Data Recovery, часть надежного программного обеспечения для восстановления данных, и установить его правильно на вашем компьютере, который работает нормально. (Следующий контент основан на платформе Windows; если вы хотите восстановить данные с USB-накопителя, который не распознается на Mac, воспользуйтесь Stellar Data Recovery.)
(Следующий контент основан на платформе Windows; если вы хотите восстановить данные с USB-накопителя, который не распознается на Mac, воспользуйтесь Stellar Data Recovery.)
Не беспокойтесь, если вы начинающий пользователь компьютера; MiniTool Power Data Recovery может помочь вам быстро восстановить данные с USB-накопителя.
Бесплатная загрузка
Как восстановить данные с USB-накопителя
Вам нужно всего лишь выполнить следующие 3 шага, чтобы восстановить потерянные файлы с USB-накопителя.
Шаг 1 : подключите USB-накопитель к ПК. Установите программное обеспечение и сразу же запустите его, чтобы увидеть основной интерфейс. Здесь по умолчанию будет выбрано логических дисков .
- Если у вас есть только один раздел на USB-накопителе, вы можете оставить его без изменений.
- В противном случае следует перейти на Устройства наверху.
Шаг 2 : выберите USB-накопитель на правой панели. Затем выполните его полное сканирование, нажав кнопку Scan .
Затем выполните его полное сканирование, нажав кнопку Scan .
Шаг 3 : просмотрите результат сканирования, чтобы выбрать все данные, которые вы хотите восстановить, поставив галочку в квадрате перед ними. Затем нажмите кнопку Сохранить , чтобы задать безопасное место для хранения файлов, ожидающих восстановления.
Нажмите, чтобы твитнуть
Связанное чтение:
- Здесь рассказывается все о том, как восстановить удаленные файлы с USB.
- Прочтите это, если хотите узнать, как починить сломанный USB-накопитель.
Заключение
Одним словом, интерфейс USB упрощает обмен данными между различными компьютерами и устройствами. Но велика вероятность, что вы застрянете в такой ситуации: после подключения флешки к компьютеру или другим устройствам через USB-порт вы с разочарованием обнаружите, что флешка не распознается.
Это не редкая проблема; сотни тысяч пользователей столкнулись или столкнулись с такой же ситуацией.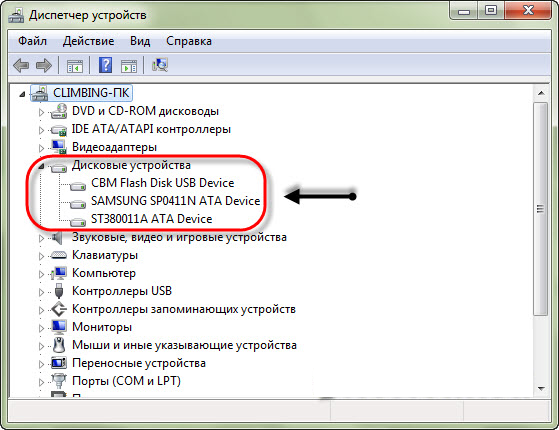 Поэтому я обобщил 12 распространенных методов и других возможных решений, которые помогут вам решить проблему, чтобы ваш USB-накопитель снова отображался на компьютере и снова стал пригодным для использования.
Поэтому я обобщил 12 распространенных методов и других возможных решений, которые помогут вам решить проблему, чтобы ваш USB-накопитель снова отображался на компьютере и снова стал пригодным для использования.
Если вы хотите восстановить данные с USB-накопителя, вы можете использовать MiniTool Power Data Recovery. Что еще более важно, это программное обеспечение поддерживает восстановление файлов с SSD, внешнего жесткого диска, SD-карты и т. д.
Флэш-накопитель USB не распознан Часто задаваемые вопросы
Почему мой флэш-накопитель USB не отображается?
Наиболее вероятной причиной того, что USB-накопитель не отображается, является проблема с драйвером USB. Если драйвер слишком устарел, поврежден или отсутствует, ваше устройство не находит способа связи с флешкой, поэтому не может отобразить для вас накопитель (флешка не распознается).
Как переустановить драйверы USB?
- Загрузите последнюю версию драйвера для вашего USB-накопителя.



 часов
часов




 Нажмите и удерживайте (или щелкните правой кнопкой мыши) устройство и выберите «Удалить». Повторите для каждого устройства.
Нажмите и удерживайте (или щелкните правой кнопкой мыши) устройство и выберите «Удалить». Повторите для каждого устройства.