Adobe — Flash Player: Справка — Параметры микрофона
Оглавление
- Справка по Flash Player
- Параметры экрана
- Параметры конфиденциальности
- Параметры локального хранения
- Параметры микрофона
- Параметры камеры
- Всплывающий запрос локального сохранения
- Всплывающий запрос проверки конфиденциальности
- Всплывающий запрос проверки безопасности
- Всплывающий запрос на разрешение использования ресурсов пиринговых сетей
Что такое параметры микрофона?
Параметры микрофона позволяют выбрать микрофон, настроить его чувствительность, уменьшить эффект эха, возникающий из-за громкоговорителей.
Что произойдет, если ничего не сделать?
Проигрыватель Adobe Flash Player автоматически обнаружит любой изначально подключенный к компьютеру микрофон или другое устройство аудиозаписи, а затем установит его чувствительность на средний уровень.
Обратите внимание на то, что проигрыватель Flash Player будет запрашивать разрешение, прежде чем откроет приложению доступ к камере или микрофону. См. Всплывающий запрос проверки конфиденциальности.
Что можно изменить здесь?
Можно выбрать другой микрофон, настроить его чувствительность, уменьшить эффект эха. Выбранные здесь параметры немедленно применяются к активному приложению Adobe Flash. Чтобы изменить установленный по умолчанию микрофон, выберите другой микрофон из всплывающего меню.
Для проверки микрофона говорите нормальным голосом и смотрите на индикатор слева. Если цвет индикатора желтый, значит чувствительность микрофона достаточна для записи звука проигрывателем Flash Player. Чтобы увеличить или уменьшить чувствительность микрофона, переместите ползунок вправо или влево соответственно.
Если вместо наушников используются громкоговорители, выберите «Уменьшить эхо». Уменьшение эффекта эха приводит к снижению уровня шумов, поступающих на микрофон с громкоговорителей.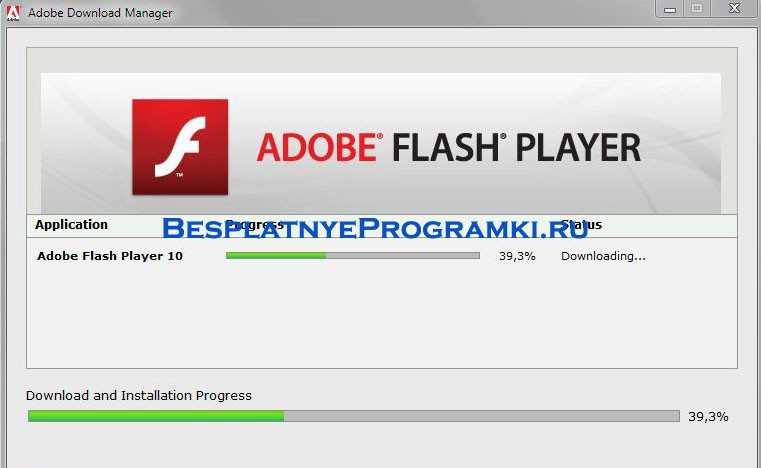
Что произойдет, если проигрыватель Flash Player не найдет микрофон?
Если проигрыватель Flash Player не может найти на компьютере микрофон или другое аудиоустройство, выводится сообщение «Микрофон не найден». Ознакомьтесь с документацией для компьютера и микрофона, чтобы проверить правильность его подключения.
Как проверить громкоговорители?
Нажмите кнопку «Проверить громкоговоритель» ниже, чтобы прослушать демонстрационный аудиофайл. Отрегулируйте свои громкоговорители или наушники, чтобы звук воспроизводился с приемлемым уровнем громкости.
Как повторно открыть эту панель?
Возможно, потребуется повторно открыть эту панель, например, если необходимо будет назначить для Flash Player другой микрофон. Открытие панели микрофона:
- Щелкните правой кнопкой мыши (Windows) или щелкните мышью, удерживая нажатой кнопку Control (Macintosh), значок приложения во время его воспроизведения.
- Из контекстного меню выберите пункт «Параметры», а затем перейдите на вкладку «Микрофон».

Вкладка «Микрофон» не видна, поэтому нельзя открыть эту панель.
Если компьютер или устройство не поддерживают аудиозапись с помощью проигрывателя Flash Player, то нельзя выбрать микрофон для использования и соответствующая панель не отображается.
Не работает микрофон в КС ГО: причины, что делать?
Главная » Решение проблем
Автор: admin
При запуске Counter-Strike иногда участники не могут использовать микрофон для общения с игроками своей команды. Как известно, в CS: GO коммуникации имеют огромное значение, и если они перестают работать, ход игры будет разрушен.
Содержание
- 1 Почему микрофон перестал работать в CS: GO?
- 2 Проверка доступности в устройствах воспроизведения
- 3 Настройка пороговых уровней
- 4 Предоставление доступа приложениям
- 5 Настройки игры
- 6 Переустановка драйверов
Почему микрофон перестал работать в CS: GO?
Проблема с передачей звука в «КС ГО» может возникнуть по нескольким причинам:
- Ограничение в настройках.
 После обновления Windows приложения, которым изначально был предоставлен доступ к микрофону, были отключены.
После обновления Windows приложения, которым изначально был предоставлен доступ к микрофону, были отключены. - Неисправные драйверы. По этой причине система не сможет правильно распознать оборудование, в итоге будет работать с ошибками.
- Неправильные настройки в игре. Здесь нужно проверить аудио вход, уровень громкости и прочее.
Прежде чем приступить к решениям убедитесь, не повреждено ли устройство физически. Подключите к другому компьютеру и проверьте, правильно ли передается звук, например, в программе Skype.
Проверка доступности в устройствах воспроизведения
Посмотрите, активирован ли микрофон в устройствах воспроизведения.
Откройте Панель управления командой control, запущенной из окна «Выполнить» (Win + R).
Переключите режим просмотра на крупные значки и перейдите в раздел «Звук».
Если на вкладке Запись микрофон не отображается, щелкните правой кнопкой мыши на пустом поле и отметьте флажками опции Показать отключенные/отсоединенные устройства.
После отображения щелкните на нем правой кнопкой мыши и выберите «Включить».
Также попробуйте установить его по умолчанию. Это позволит решить конфликты с другими потенциальными микрофонами.
Настройка пороговых уровней
Как и другие операционные системы, Windows может контролировать величины порогового уровня. Если пороговая громкость низкая, при передаче голоса на очень низком уровне он может быть не слышен. В этом случае нужно изменить уровни вручную.
Вернитесь в параметры звука, щелкните правой кнопкой мыши на устройстве и выберите Свойства.
На вкладке Уровни проверьте, чтобы громкость была установлена на максимум, а само оборудование не было выключено.
После внесения изменений нажмите на «Применить». Запустите «КС ГО» и проверьте, работает ли микрофон.
Предоставление доступа приложениям
Другая возможная проблема с микрофоном, не работающим в CS: GO, — когда ему не предоставлено разрешение. В последних сборках Windows 10 была введена новая функция, которая позволяет пользователям ограничить доступ приложений к устройству.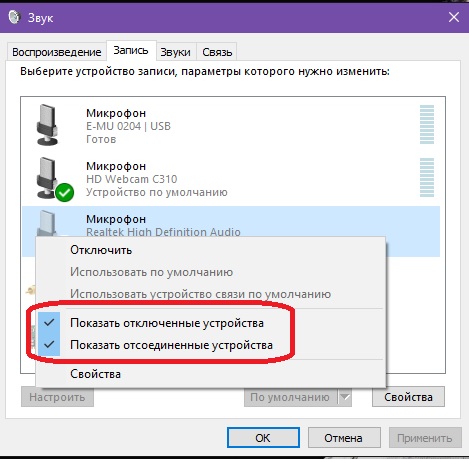
В этом решении перейдем в раздел конфиденциальности, а затем вручную предоставим разрешение всем программам.
Нажмите Win + I для вызова системных параметров и откройте раздел Конфиденциальность.
На вкладке Микрофон включите доступ для этого устройства, и установите переключатель в положение «Включено» в разделе «Разрешить приложениям доступ к микрофону».
Закройте окно и запустите CS: GO. Проверьте, решена ли проблема.
Настройки игры
Также нужно проверить, правильно ли установлены настройки в игре CS: GO.
Запустите игру и нажмите на значок шестеренки, расположенный на левой панели. Перейдите в Настройки звука и нажмите кнопку Звук. Убедитесь, что все установки сделаны правильно.
Причина может быть в том, что вы случайно отключили своих друзей. Перейдите в раздел Настройки игры – Связь. Посмотрите, есть ли отключенные пользователи.
Затем перейдите в раздел контроллера. Назначьте комбинацию клавиш, чтобы получить доступ к устройству при воспроизведении.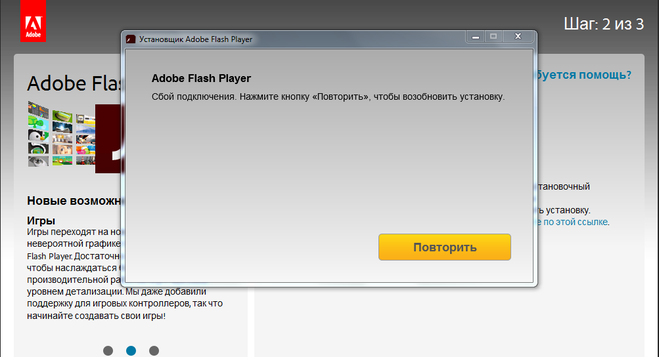
Выйдите из настроек и перезапустите CS: GO.
Переустановка драйверов
Если предыдущие способы не работают, попробуйте переустановить драйверы. Если они повреждены, системе не удастся правильно распознать оборудование, в итоге будет недоступно или работать с ошибками.
Откройте Диспетчер устройств командой devmgmt.msc из окна «Выполнить» (Win + R).
Разверните вкладку «Звуковые, игровые и аудиоустройства». Найдите микрофон, щелкните на нем правой кнопкой мыши и выберите «Обновить». Попробуйте воспользоваться автоматически поиском.
Если этим способом не удастся решить проблему, попробуйте удалить устройство, перезагрузить компьютер и снова подключить. Таким образом, будет установлен стандартный драйвер.
Если он не будет работать, загрузите оригинальный из сайта производителя. Не забудьте перезагрузить компьютер после установки.
0
Понравилась статья? Поделиться с друзьями:
Adobe — Flash Player : Справка
Содержание
- Справка Flash Player
- Настройки дисплея
- Настройки конфиденциальности
- Настройки локального хранилища
- Настройки микрофона
- Настройки камеры
- Всплывающий вопрос о локальном хранилище
- Всплывающий вопрос о конфиденциальности
- Всплывающий вопрос безопасности
Что такое настройки микрофона?
Настройки микрофона позволяют выбрать микрофон, настроить его чувствительность,
и уменьшите эхо, которое может исходить от ваших динамиков.
Что произойдет, если я ничего не сделаю?
Adobe Flash Player автоматически определяет любой микрофон по умолчанию или другие диктофон на вашем компьютере и установите чувствительность микрофона на средний уровень. ценить.
Обратите внимание, что Flash Player запрашивает ваше разрешение, прежде чем разрешить приложению доступ к вашей камере или микрофону. См. всплывающий вопрос о конфиденциальности.
Что здесь можно изменить?
Вы можете выбрать другой микрофон, настроить чувствительность микрофона и уменьшить эхо. Выбранные здесь настройки немедленно применяются к активной флэш-памяти. приложение. Чтобы изменить микрофон по умолчанию, выберите другой микрофон из всплывающее меню.
Чтобы проверить микрофон, говорите нормальным тоном и смотрите
индикатор слева. Когда индикатор горит желтым, ваш микрофон
достаточно чувствителен, чтобы Flash Player улавливал звук.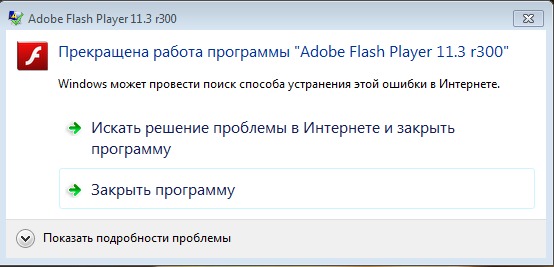 Для увеличения или уменьшения вашего
чувствительность микрофона, переместите ползунок вправо или влево,
соответственно.
Для увеличения или уменьшения вашего
чувствительность микрофона, переместите ползунок вправо или влево,
соответственно.
Если вы используете динамики вместо наушников, выберите «Уменьшить эхо». Сокращение эхо имеет эффект уменьшения шума, исходящего от вашего микрофона через ваши динамики.
Что делать, если Flash Player не находит микрофон?
Если Flash Player не может обнаружить микрофон или другое аудиоустройство на компьютер, проигрыватель отображает предупреждение «Микрофон не обнаружен». Читать документацию для вашего компьютера и вашего микрофона, чтобы убедиться, что ваш микрофон установлен правильно.
Как проверить динамики?
Щелкните Test Speaker в показанном ниже приложении, чтобы прослушать образец звука. Отрегулируйте динамики или гарнитуру так, чтобы звук был на комфортном уровне.
Как снова отобразить эту панель?
Вы можете снова отобразить эту панель, если, например, хотите
Player для использования другого микрофона. Чтобы отобразить панель микрофона:
Чтобы отобразить панель микрофона:
- Щелкните правой кнопкой мыши (Windows) или щелкните, удерживая клавишу Control (Macintosh), изображение приложения. пока он играет.
- В контекстном меню выберите «Настройки», а затем перейдите на вкладку «Микрофон».
Я не вижу вкладку «Микрофон», поэтому не могу ее отобразить панель.
Если ваш компьютер или устройство не поддерживает запись звука с помощью Flash Player, вы не можете выбрать микрофон для использования, и эта панель не появляться.
Учебный сайт: Adobe Connect: устранение неполадок
Навигация
- До встречи
- Доступ к совещанию
- Ссылка не работает
- Проблемы с входом в систему
- .
- Регулировать объем
- Breaking Sound
- Шум, обратная связь и Echo
- Микрофон
- Помните
- Подключить микрофон
- Тестовый микрофон
- Регулировать объем
- Микрофон не работает
- Breaking Sound
- Шум и обратная связь
- Веб -камера
- Connect Webcam
- Не работает
- Video Freezes
- 77777777777777 гг.

- ЧАТ
- Проблемы остались?
- Возврат
- Перед встречей
Информация, которую полезно знать перед входом на собрание Adobe Connect:
Загрузка приложения
.
Щелкните соответствующую ссылку справа и установите приложение.
Для WINDOWS нажмите здесь:
Для MAC нажмите здесь:
Программное обеспечение:
Ваш веб-семинар/встреча будет проходить онлайн, и чтобы убедиться, что ваше оборудование и программное обеспечение готовы к использованию Adobe Connect 9, вам необходимо выполнить диагностический тест, который можно найти здесь. .
Интернет-соединение:
Скорость интернета 200–350 KPS достаточна для запуска Adobe Connect 9. Проверьте доступную пропускную способность здесь .
Проверьте доступную пропускную способность здесь .Если у вас медленное подключение к Интернету, убедитесь, что вы закрыли все программы и приложения, подключенные к Интернету, и (если возможно) попросите своих коллег отключить свои компьютеры от Интернета или, по крайней мере, закрыть свои потоковые службы.
Также мы рекомендуем вам:
- Для оптимального подключения используйте проводное подключение к Интернету.
- Убедитесь, что у вас установлена последняя версия Adobe Flash Player.
- Убедитесь, что вы подключили гарнитуру, прежде чем войти в конференц-зал.
- Посетите тестовую комнату Fabo Adobe Connect, чтобы протестировать звук перед запланированной встречей.
- Доступ к собранию
Ссылка не работает
Проверьте правильность ссылки на конференц-зал.

Первой частью всегда должно быть fabo.adobeconnect.com/.
Если начинается с dca.adobeconnect.com/ вы должны изменить ‘dca’ на ‘fabo’ .
Проблемы со входом в систему
Щелкните ссылку на конференц-зал, которым ваш организатор поделился в приглашении на собрание.
Вы попадете на экран входа в конференц-зал Adobe Connect.
Убедитесь, что вы вошли в систему как гость .
Напишите имя + организация в текстовом поле.
Нажмите «Войти в комнату».
Теперь вы направляетесь в конференц-зал.
Если собрание закрытое , организатор должен принять ваш запрос на присоединение к собранию, прежде чем вы сможете войти в комнату собрания.
Примечание.
 Для участия в собраниях в Adobe Connect не требуется имя пользователя или пароль.
Для участия в собраниях в Adobe Connect не требуется имя пользователя или пароль. Выгнали из комнаты
Если вас постоянно «выгоняют» из конференц-зала Adobe Connect, обычно это происходит из-за нестабильного подключения к Интернету.
Чтобы улучшить подключение , убедитесь, что вы:
- Используйте проводное соединение (кабель вместо Wi-Fi).
- Запустите диагностический тест Adobe Connect.
- Закройте все другие программы, использующие Интернет (браузеры, электронная почта, скайп и т. д.)
- Если вы делите подключение к Интернету с другими коллегами, попросите их ограничить их использование.
- Рассмотрите возможность совместного использования компьютера с другими коллегами, участвующими в том же совещании, используя то же подключение к Интернету.
- Аудио
Запомнить
- Всегда подключайте гарнитуру перед входом в конференц-зал.

- Убедитесь, что на вашем компьютере не отключен звук.
- Всегда используйте гарнитуру, в исправности которой вы уверены (например, в скайпе).
Проверьте звук
Вы можете проверить звук и микрофон, запустив «Мастер настройки звука» .
- Откройте меню «Собрание» в верхнем левом углу.
- Выберите «Мастер настройки звука» в раскрывающемся меню.
- Проверьте звук гарнитуры в ‘Мастере’ .
- Если ваш звук работает, перейдите к следующим шагам «Мастера».
- Если вы не слышите музыку при проверке звука, следуйте приведенным ниже инструкциям.
Примечание. Вы всегда можете протестировать звук и микрофон в открытой тестовой комнате Adobe Connect!
Нет звука?
Быстрое исправление
- Убедитесь, что вы используете приложение Adobe Connect, а не интернет-браузер.

- Выйдите из конференц-зала и закройте все браузеры.
- Убедитесь, что гарнитура подключена к компьютеру.
- Вернитесь в конференц-зал.
Примечание. Если вы используете гарнитуру, которая ранее не была подключена к вашему компьютеру, вам может потребоваться установка драйверов.
Microsoft Windows
Если вы используете Microsoft Windows, убедитесь, что ваша гарнитура выбрана в качестве устройства воспроизведения по умолчанию в настройках вашего компьютера.
- Щелкните правой кнопкой мыши значок маленького динамика в правом нижнем углу рабочего стола.
- Убедитесь, что ваша гарнитура выбрана, а если нет, выберите ее в раскрывающемся меню.
- Закройте конференц-зал и снова войдите.
Регулировка громкости
Если звук на собрании очень громкий или тихий, может помочь регулировка громкости динамика.
- Нажмите на стрелку рядом со значком динамика в верхней панели.

- Выберите «Настройка громкости динамика».
- Отрегулируйте громкость, перетащив ползунок в направлении «Низкий» или «Высокий».
- Нажмите «ОК».
- Запустите «Мастер настройки звука» еще раз, чтобы проверить громкость звука.
Прерывистый звук
Прерывистый звук обычно возникает из-за нестабильного подключения к Интернету.
Чтобы улучшить подключение , убедитесь, что вы:
- Используйте проводное соединение (кабель вместо Wi-Fi).
- Запустите диагностический тест Adobe Connect.
- Закройте все другие программы, использующие широкополосный доступ (браузеры, электронная почта, скайп и т. д.).
- Если вы используете подключение к Интернету совместно с другими коллегами, попросите их ограничить использование широкополосного доступа.
- Рассмотрите возможность совместного использования компьютера с другими коллегами, участвующими в том же совещании, используя то же подключение к Интернету.

Шум, обратная связь и эхо
Фоновый шум
Не забывайте всегда выключать микрофон0188 , когда вы не говорите.
В противном случае вы будете транслировать звук в переговорную, что может мешать другим участникам.
Отключение микрофона также уменьшит использование широкополосного доступа и улучшит возможность подключения для участников с нестабильным подключением к Интернету.
Обратная связь
Если ваш микрофон включен и вы используете динамики для прослушивания собрания, звук из динамиков будет улавливаться вашим микрофоном и вызывать звуковую обратную связь (громкий звон).
- Выйдите из конференц-зала и закройте интернет-браузер.
- Подключите гарнитуру.
- Вернитесь в конференц-зал.
- Если это не решит проблему, выйдите из конференц-зала и снова войдите в другой браузер.
- Если звуковая обратная связь по-прежнему слышна, проверьте настройки звука (см. Аудио).

Эхо
Если звук звучит эхом, это может быть связано с тем, что вы вошли в конференц-зал более одного раза.
- Проверьте, не появляется ли ваше имя более одного раза в модуле «Посетители» .
- Если ваше имя появляется дважды или более, вы участвуете в конференц-зале из разных браузеров.
- Закройте неиспользуемые браузеры.
- Ваши дополнительные имена в ‘Посетителях’ теперь должны исчезнуть, как и эхо.
- Если эхо не исчезнет, закройте все интернет-браузеры и снова войдите в комнату собрания в приложении Adobe Connect.
- Всегда подключайте гарнитуру перед входом в конференц-зал.
- Микрофон
Помните
- Всегда подключайте гарнитуру/микрофон перед входом в конференц-зал.
- Убедитесь, что на компьютере не отключены наушники/микрофон.
- Всегда используйте микрофон, в котором вы уверены, что он работает (например, в скайпе).
- Если ваша гарнитура/микрофон ранее не подключалась к компьютеру, возможно, вам потребуется установить для него драйверы.

Подключить микрофон
- Щелкните значок микрофона на верхней панели.
- Значок станет зеленым, указывая на то, что он активирован.
- Щелкните значок еще раз, чтобы отключить микрофон.
- Над значком микрофона появляется зеленая линия.
Тестовый микрофон
Вы можете проверить звук и микрофон, запустив «Мастер настройки звука» .
- Нажмите «Встреча» меню в левом верхнем углу.
- Выберите «Мастер настройки звука» в раскрывающемся меню.
- Пройдите различные этапы «Мастера».
- Не забудьте выбрать правильный микрофон из списка на шаге 2.
- Проверьте свой микрофон, следуя инструкциям на шаге 3.
- Если вы не можете найти свой микрофон в списке, перейдите к ‘Микрофон не работает ‘ Раздел ниже.
Примечание. Вы всегда можете протестировать звук и микрофон в открытой тестовой комнате Adobe Connect!
регулировка громкости
Если ваш микрофон шумный или очень тихий, отрегулируйте громкость микрофона.

- Нажмите на маленькую стрелку рядом со значком микрофона в верхней панели.
- Выберите «Регулировка громкости микрофона».
- Отрегулируйте громкость, перетащив ползунок в направлении «Низкий», или «Высокий».
- Нажмите «ОК».
- Запустите «Мастер настройки звука» еще раз, чтобы проверить громкость микрофона.
Микрофон не работает
Adobe Flash Player
- Если появится всплывающее окно Adobe Flash Player, нажмите « Разрешить » и « Запомнить », чтобы дать Adobe Connect разрешение на доступ к вашей камере и микрофону, затем нажмите « Закрыть ».
- Если нажать « Запретить ‘, вы не сможете подключить микрофон или веб-камеру!
- Если вы нажали « Запретить » по ошибке, вы можете щелкнуть правой кнопкой мыши в любом месте комнаты для собраний, чтобы снова появилось всплывающее окно.
- Нажмите « Разрешить » и « Запомнить » и закройте всплывающее окно.

Выберите микрофон
Убедитесь, что в Adobe Connect выбран правильный микрофон.
- Щелкните маленькую стрелку рядом со значком микрофона.
- Нажмите « Выберите микрофон » в раскрывающемся меню.
- Убедитесь, что в списке выбран правильный микрофон.
Примечание. Вы также можете выбрать свой микрофон при запуске мастера настройки звука.
Microsoft Windows
Если вы используете Microsoft Windows, убедитесь, что ваша гарнитура выбрана в качестве устройства воспроизведения по умолчанию в настройках вашего компьютера.
- Щелкните правой кнопкой мыши значок маленького динамика в правом нижнем углу рабочего стола.
- Убедитесь, что ваша гарнитура выбрана, а если нет, выберите ее в раскрывающемся меню.
- Закройте конференц-зал и снова войдите.
Прерывистый звук
Прерывистый звук обычно возникает из-за нестабильного подключения к Интернету.

Чтобы улучшить подключение , убедитесь, что вы:
- Используйте проводное соединение (кабель вместо Wi-Fi).
- Запустите диагностический тест Adobe Connect.
- Закройте все другие программы, использующие широкополосный доступ (браузеры, электронная почта, скайп и т. д.).
- Если вы используете подключение к Интернету совместно с другими коллегами, попросите их ограничить использование широкополосного доступа.
- Рассмотрите возможность совместного использования компьютера с другими коллегами, участвующими в том же совещании, используя то же подключение к Интернету.
Шум и обратная связь
Фоновый шум
Не забывайте всегда выключать микрофон , когда вы не говорите.
В противном случае вы будете транслировать звук в переговорную, что может мешать другим участникам.
Отключение микрофона также уменьшит использование широкополосного доступа и улучшит возможность подключения для участников с нестабильным подключением к Интернету.

Обратная связь
Если ваш микрофон включен и вы используете динамики для прослушивания собрания, звук из динамиков будет улавливаться вашим микрофоном и вызывать звуковую обратную связь (громкий звон).
- Выйдите из конференц-зала и закройте интернет-браузер.
- Подключите гарнитуру.
- Вернитесь в конференц-зал.
- Если это не решит проблему, выйдите из конференц-зала и снова войдите в другой браузер.
- Если звуковая обратная связь по-прежнему слышна, проверьте настройки звука (см. Аудио).
- Всегда подключайте гарнитуру/микрофон перед входом в конференц-зал.
- Веб-камера
На некоторых встречах организатор может попросить вас подключить веб-камеру. Вот что вам нужно сделать:
- Прежде чем войти в конференц-зал, убедитесь, что на вашем компьютере установлена веб-камера.
- Войдите в конференц-зал, щелкнув ссылку, предоставленную организатором.
- Если хост разрешил вам подключить веб-камеру, вы увидите белый значок веб-камеры в верхней панели.

Подключить веб-камеру
- Щелкните белый значок веб-камеры на верхней панели.
- Если появится всплывающее окно Adobe Flash Player, нажмите «Разрешить» и «Запомнить» , а затем «Закрыть».
- Значок веб-камеры станет зеленым, указывая на то, что ваша веб-камера подключена.
- В модуле видео вы увидите предварительный просмотр вашей веб-камеры.
- Отрегулируйте положение камеры и нажмите «Начать обмен».
- Сейчас вы ведете трансляцию со своей веб-камеры.
- Вы можете остановить свою веб-камеру, нажав «Остановить мою веб-камеру» или щелкнув зеленый значок веб-камеры на верхней панели.
- Если вы остановите веб-камеру, значок веб-камеры станет белым, указывая на то, что веб-камера выключена.
Веб-камера не работает
Adobe Flash Player
- Если появится всплывающее окно Adobe Flash Player, нажмите «Разрешить» и «Запомнить» , чтобы предоставить Adobe разрешение на доступ к микрофону и Connect.
 , затем нажмите «Закрыть».
, затем нажмите «Закрыть». - Если вы нажмете «Отклонить» , вы не сможете подключить микрофон или веб-камеру!
- Если вы по ошибке нажали «Отклонить» , вы можете щелкнуть правой кнопкой мыши в любом месте комнаты для собраний, чтобы всплывающее окно снова появилось.
Выберите камеру
Если к вашему компьютеру подключено несколько веб-камер, убедитесь, что в Adobe Connect выбрана правильная веб-камера.
- Щелкните маленькую стрелку рядом со значком веб-камеры.
- Нажмите «Выбрать камеру» в раскрывающемся меню.
- Убедитесь, что в списке выбрана правильная веб-камера.
Все еще не работает?
- Убедитесь, что вы используете приложение Adobe Connect, а не интернет-браузер.
- Убедитесь, что ваша веб-камера не используется в каких-либо других программах.
- Закройте все другие программы, которые могут использовать вашу веб-камеру.

- Выйдите из конференц-зала и войдите снова.
Видео зависает
Если изображение с веб-камеры зависает, это может быть связано с нестабильным подключением к Интернету.
Чтобы улучшить подключение , убедитесь, что вы:
- Используйте проводное соединение (кабель вместо Wi-Fi).
- Запустите диагностический тест Adobe Connect.
- Закройте все другие программы, использующие широкополосный доступ (браузеры, электронная почта, скайп и т. д.).
- Если вы используете подключение к Интернету совместно с другими коллегами, попросите их ограничить использование широкополосного доступа.
- Рассмотрите возможность совместного использования компьютера с другими коллегами, участвующими в том же совещании, используя то же подключение к Интернету.
- Прежде чем войти в конференц-зал, убедитесь, что на вашем компьютере установлена веб-камера.
- Измените свое имя
- Нажмите в правом верхнем углу «Участники» под.

- Выберите «Редактировать мою информацию» в раскрывающемся меню.
- Напишите свое имя + название организации (+ страна/местоположение) в текстовом поле.
- Нажмите ‘ОК ‘.
- Нажмите в правом верхнем углу «Участники» под.
- Взаимодействие
Чат
Чат со всеми
- Напишите свое сообщение в текстовом поле в чате и нажмите ввод.
Приватный чат
- Нажмите на имя участника, с которым хотите начать приватный чат.
- Затем нажмите «Начать приватный чат».
- Рядом с вкладкой «Все» в чате появится новая вкладка.
- Нажмите на новую вкладку, чтобы начать приватный чат.
- Перемещайтесь между ‘Все’ -чатом и вашими личными чатами, щелкая соответствующие вкладки в нижней части чата.
- Когда новое сообщение публикуется в одном из других чатов, его вкладка становится желтой.
СМАЙЛИКИ
- Используйте смайлики для невербальных выражений.




 После обновления Windows приложения, которым изначально был предоставлен доступ к микрофону, были отключены.
После обновления Windows приложения, которым изначально был предоставлен доступ к микрофону, были отключены.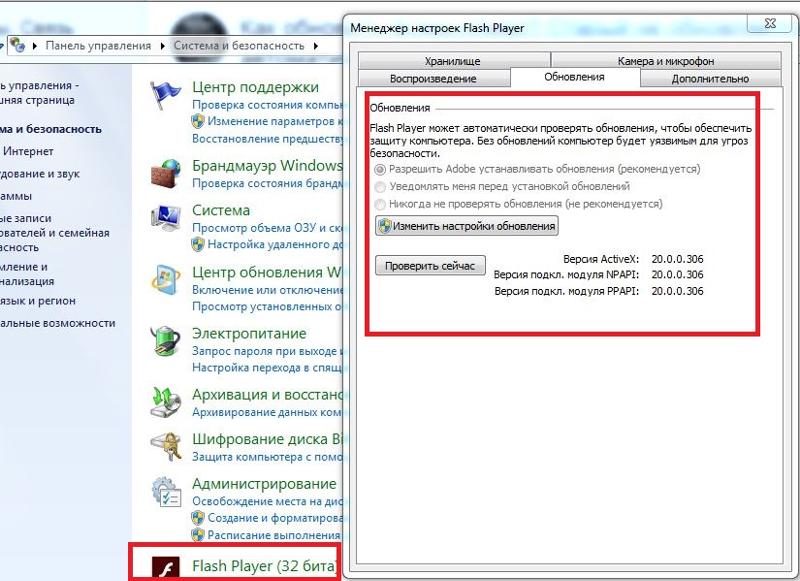
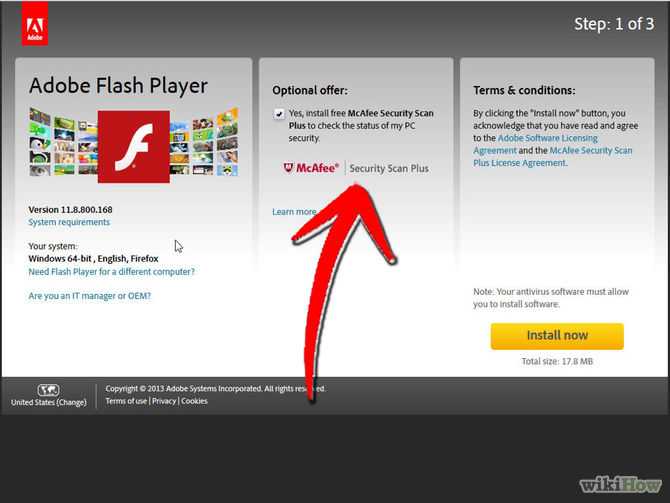 Проверьте доступную пропускную способность здесь .
Проверьте доступную пропускную способность здесь .
 Для участия в собраниях в Adobe Connect не требуется имя пользователя или пароль.
Для участия в собраниях в Adobe Connect не требуется имя пользователя или пароль. 




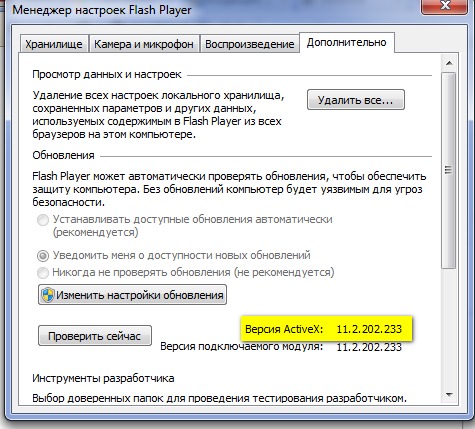





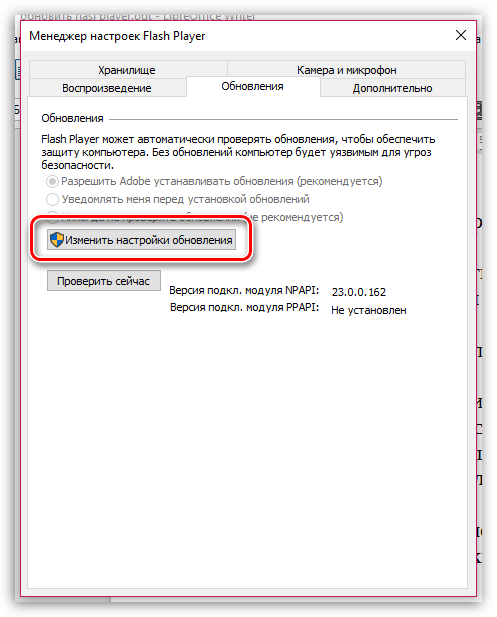 , затем нажмите «Закрыть».
, затем нажмите «Закрыть». 

