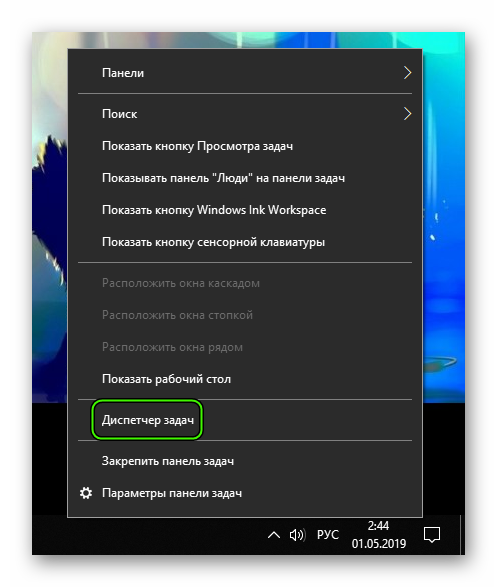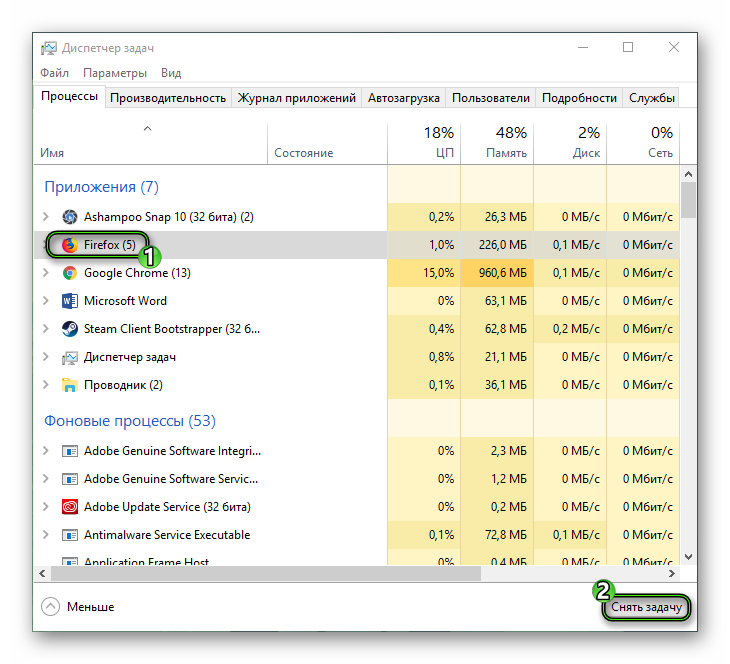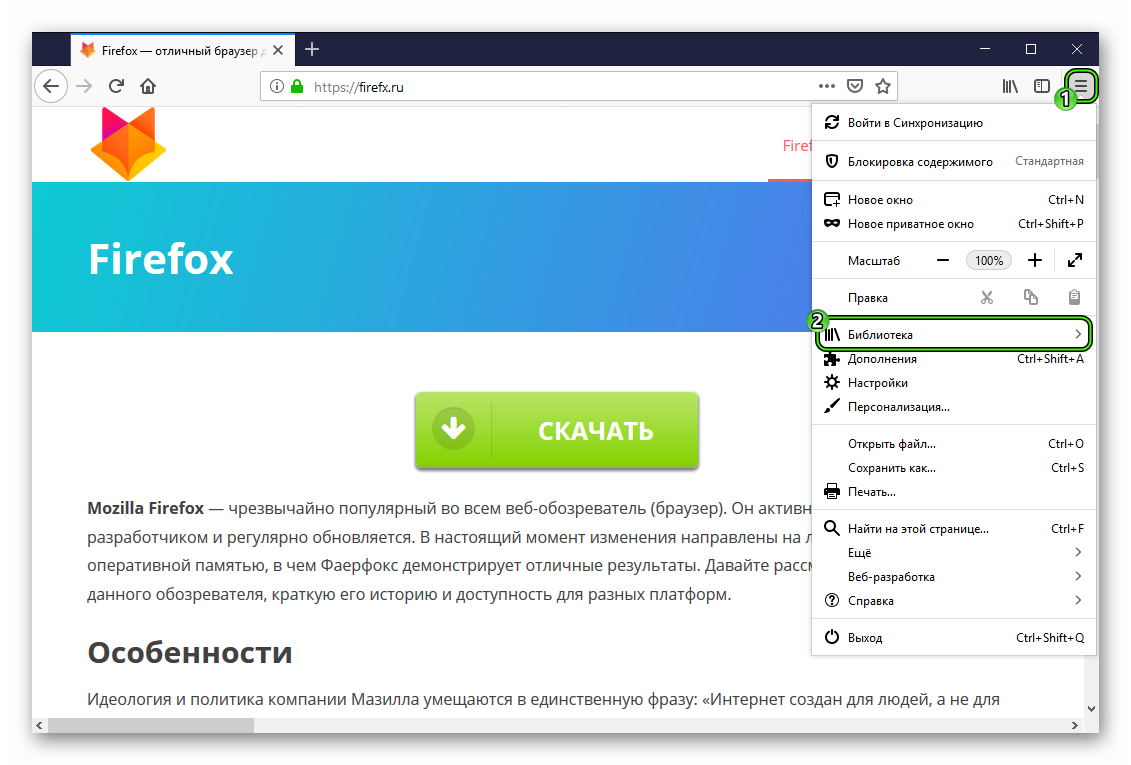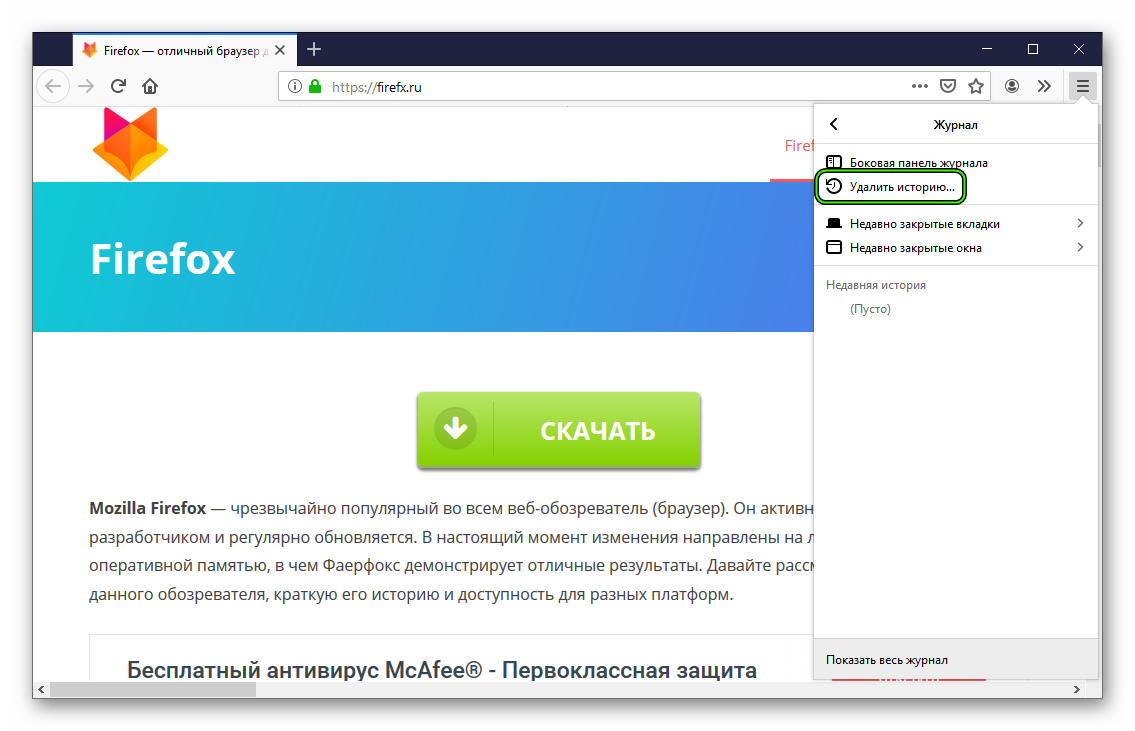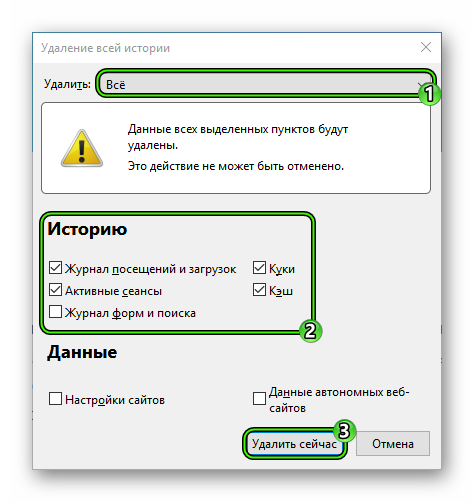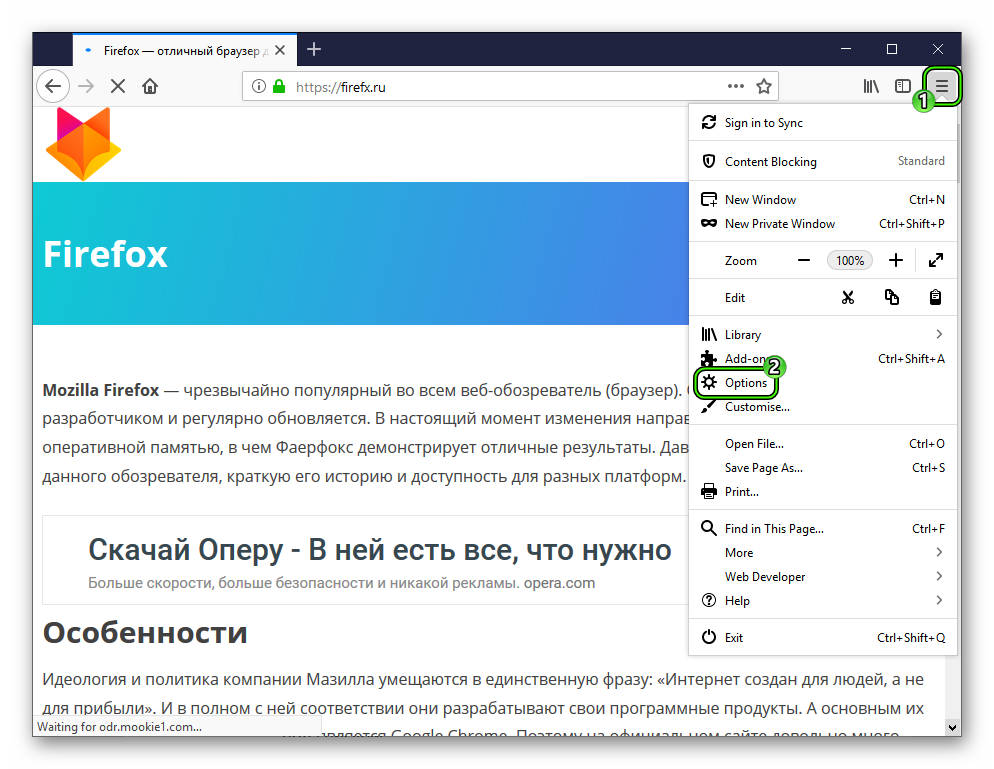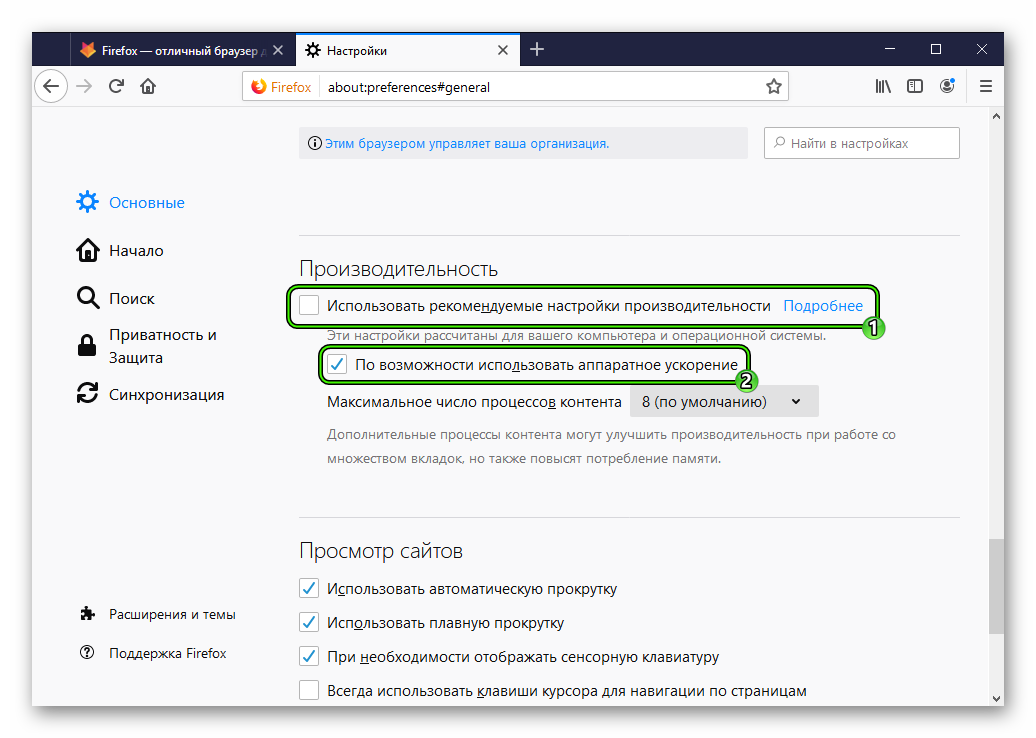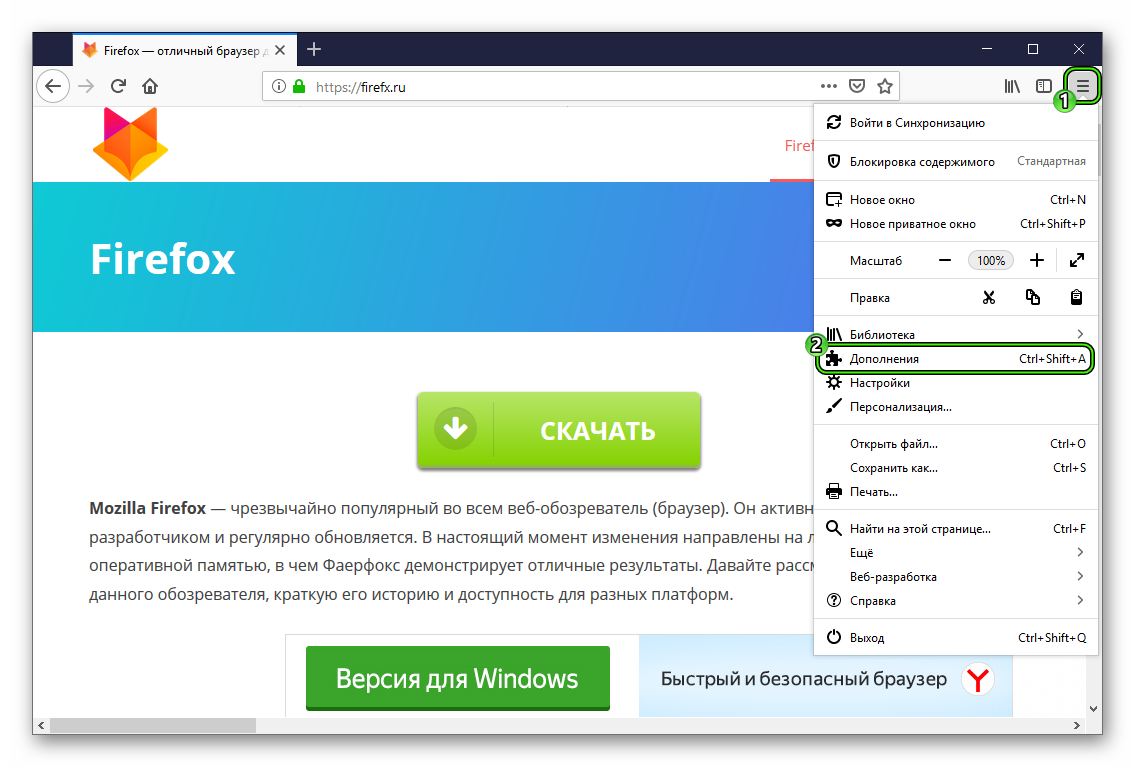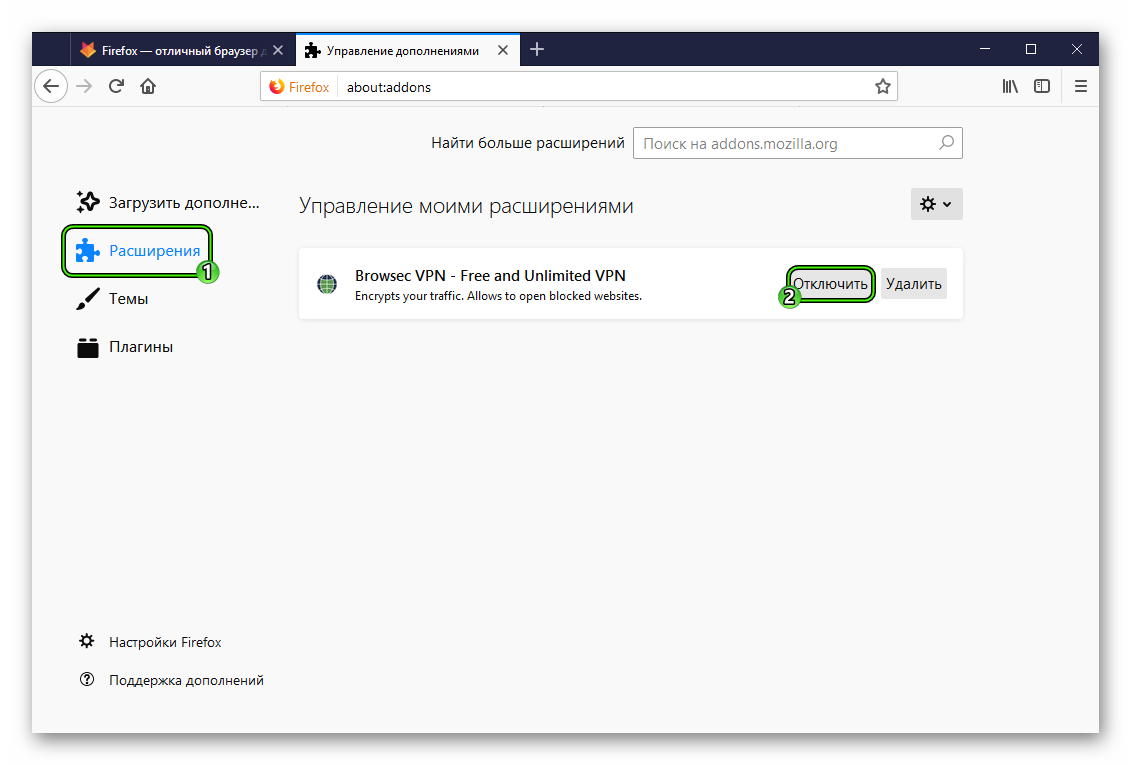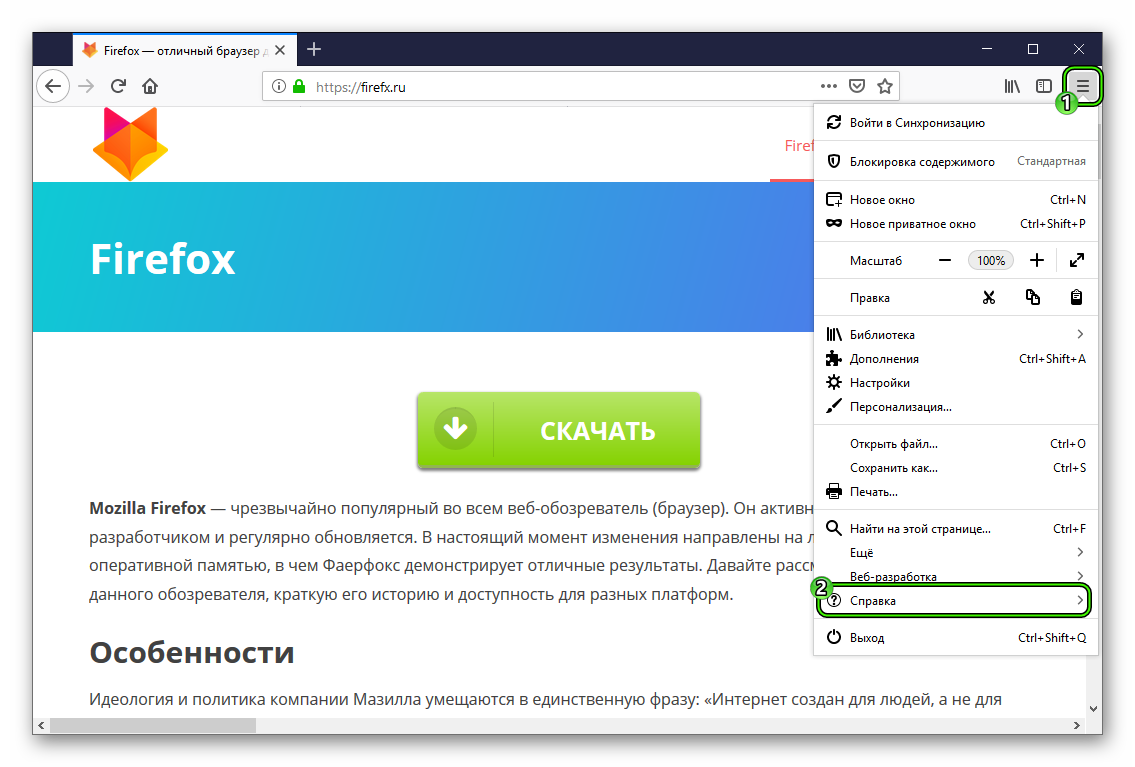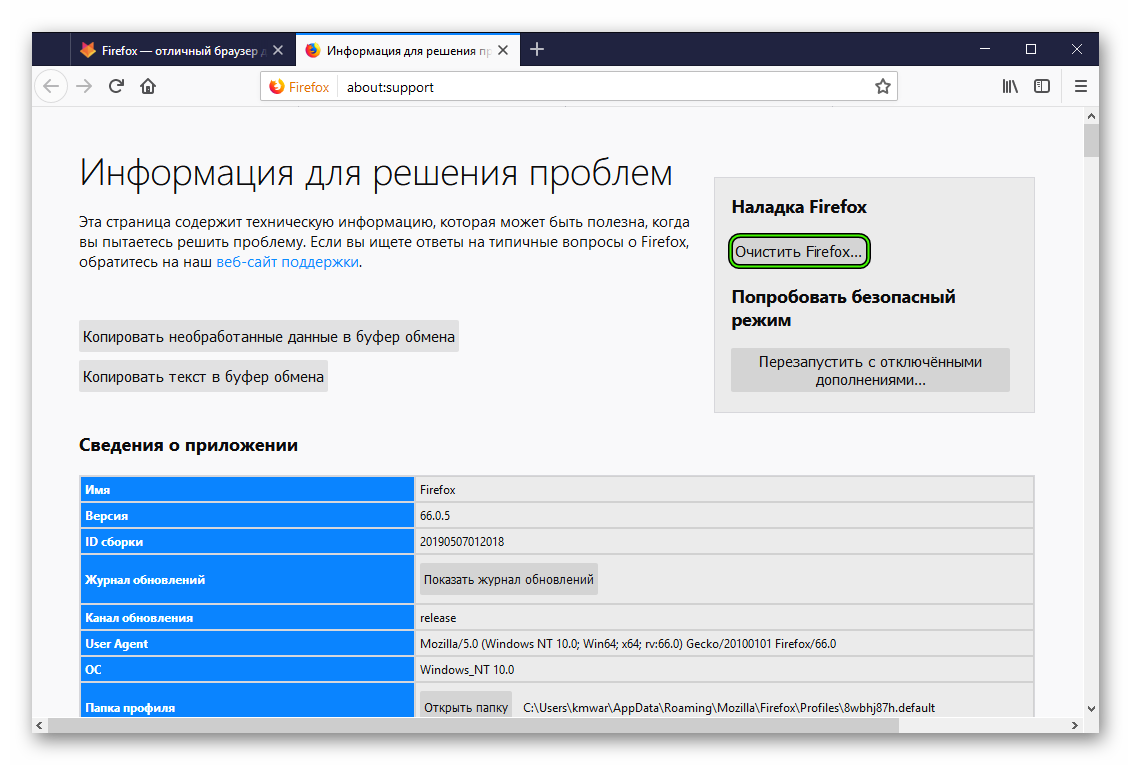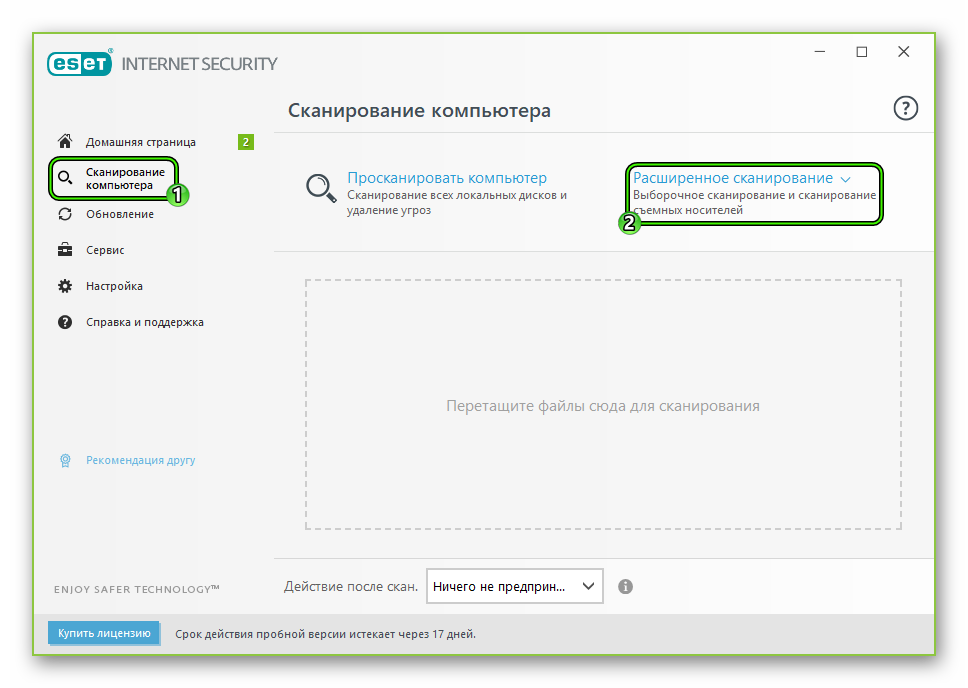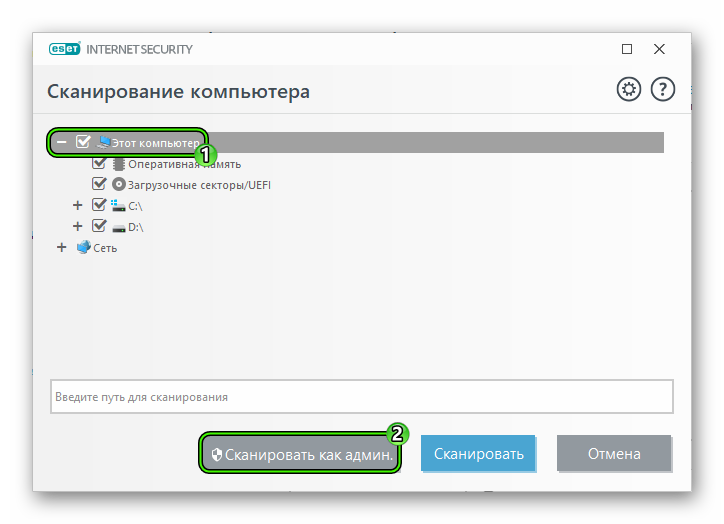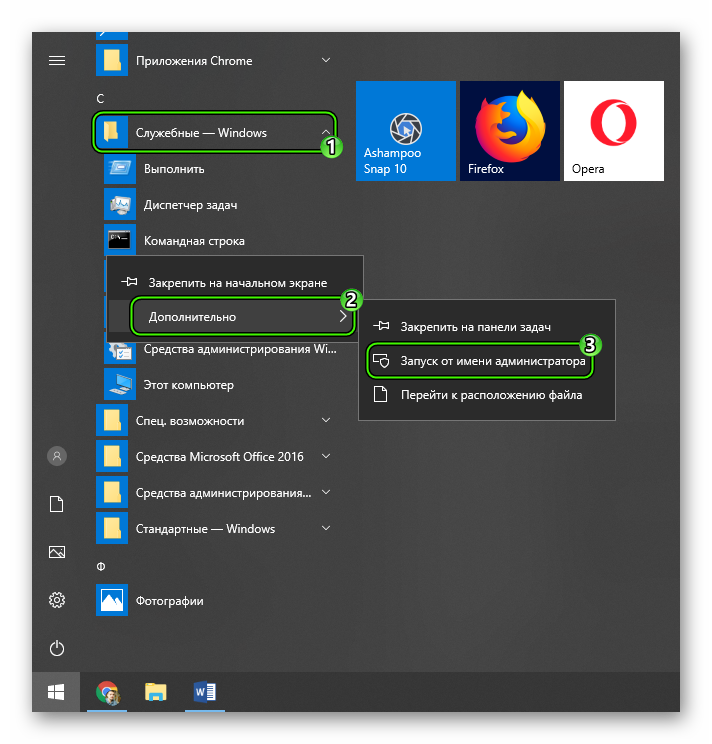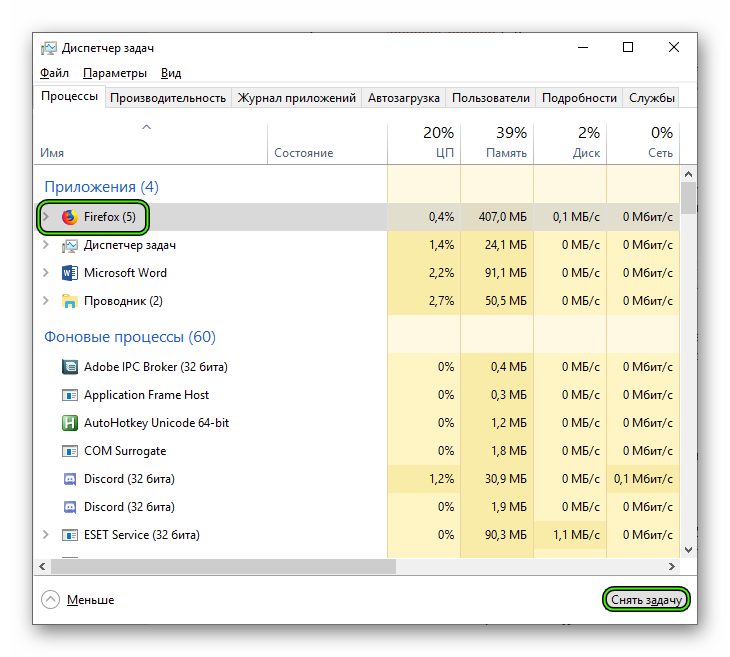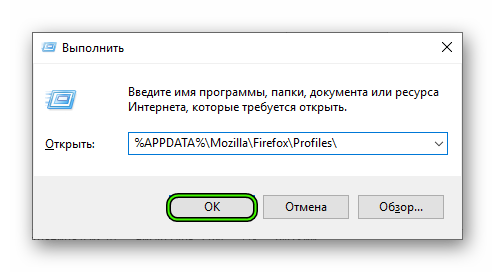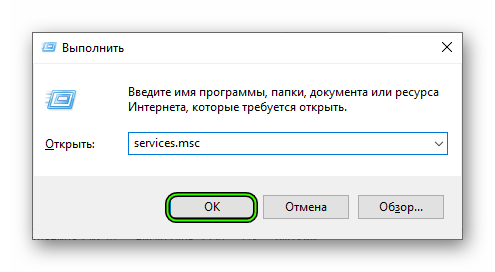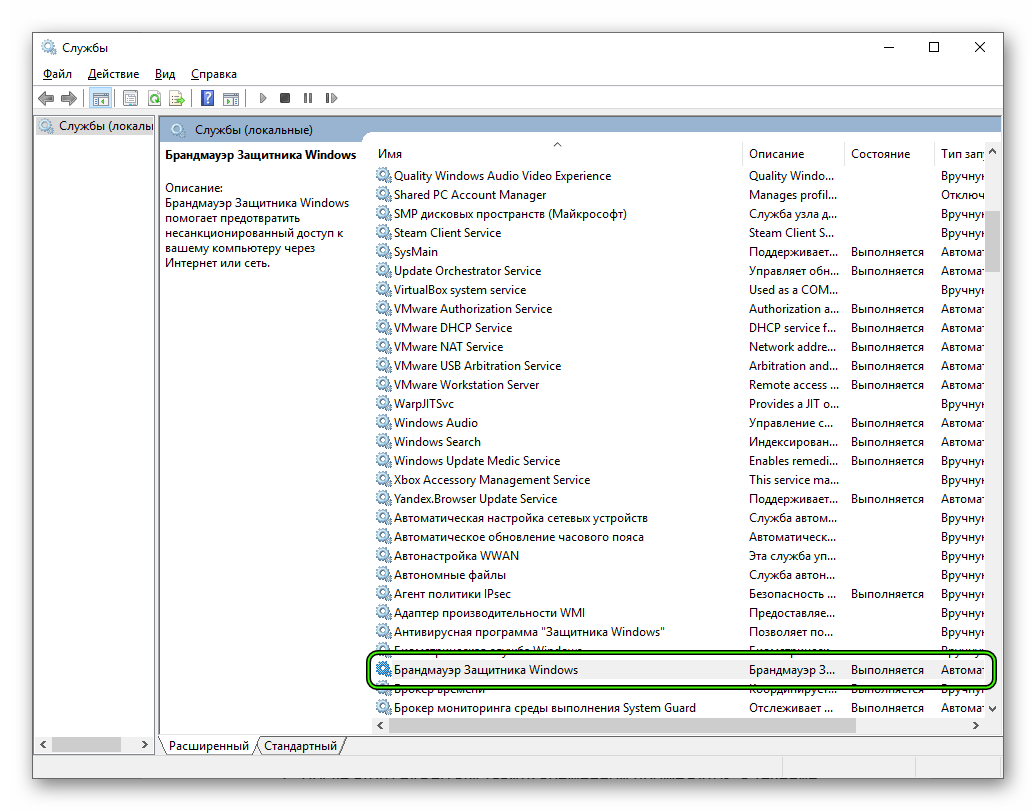Ищем и устраняем причину нестабильной работы Firefox
Наверх- Рейтинги
- Обзоры
- Смартфоны и планшеты
- Компьютеры и ноутбуки
- Комплектующие
- Периферия
- Фото и видео
- Аксессуары
- ТВ и аудио
- Техника для дома
- Программы и приложения
- Новости
- Советы
- Покупка
- Эксплуатация
- Ремонт
- Подборки
- Смартфоны и планшеты
- Компьютеры
- Аксессуары
- ТВ и аудио
- Фото и видео
- Программы и приложения
- Техника для дома
- Гейминг
- Игры
- Железо
- Еще
- Важное
- Технологии
- Тест скорости
Firefox постоянно падает при запуске
Падением является ситуация, когда Firefox закрывается или неожиданно завершает работу и появляется окно Mozilla Crash Reporter. Если Firefox постоянно падает при запуске, эта статья покажет вам, как заставить его работать снова.
Другие проблемы с падением:
В качестве первого шага вам следует проверить, запускается ли Firefox в Безопасном режиме Firefox. Этот специальный режим запуска временно отключает в настройках аппаратное ускорение и отключает установленные расширения, которые могут помешать запуску Firefox. Если вы можете запуститься в безопасном режиме Firefox, прочтите статью Устранение проблем с расширениями, темами и аппаратным ускорением для решения типичных проблем в Firefox, в которой приведены решения проблемы.
Если падения не дают вам запустить Firefox даже в Безопасном режиме Firefox, эту проблему часто может исправить чистая установка.
Потеряю ли я свои закладки, пароли и дополнения? Чистая установка не будет удалять ваши закладки, сохранённые пароли, дополнения или другую личную информацию. Эта информация хранится отдельно в вашей папке профиля.Вот как произвести чистую установку Firefox:
- Используйте менеджер пакетов вашего дистрибьютора, чтобы удалить Firefox (обратитесь к документации вашего дистрибутива). Если это не работает, удалите папку
- Установите Firefox через вашу систему управления пакетами или выполните следующие действия, чтобы вручную установить Firefox:
Как известно, некоторые программы вызывают падения Firefox и других браузеров. Проверьте компьютер и удалите любые вредоносные программы или программы, которые могут быть причиной проблем:
- Посмотрите примечания к выпуску чтобы проверить, существуют ли какие-либо известные проблемы для вашей версии Firefox. Ознакомьтесь с инструкциями для вашего компьютера о том, как удалить программное обеспечение, которое вызывает проблемы.
- Проверьте ваш компьютер на наличие вредоносных программ. Проверьте сайт поддержки вашей антивирусной программы для помощи со сканированием и удалением вредоносных программ. Для получения более подробной информации, прочитайте Устранение проблем Firefox, вызванных вредоносными программами.
Если вам нужна дополнительная помощь, вы можете задать вопрос в форуме поддержки. Если это возможно, пожалуйста, укажите Идентификатор сообщения о падении, когда вы разместите на форуме свой вопрос. Для получения более подробной информации прочтите раздел статьи Получение помощи в устранении этого падения.
Диагностика и решение проблем в Firefox
Большинство проблем с Firefox можно решить, следуя описанным ниже методам решения проблем. Попробуйте эти шаги по порядку. Если один из них не помог, переходите к следующему. Если вам нужна дополнительная помощь со всем этим, у нас есть сообщество добровольных помощников.
Иногда проблемы могут быть решены путем простой перезагрузки компьютера и повторного запуска после неё Firefox.
Многие проблемы с загрузкой веб-страниц могут быть решены путем очистки куков и кэша Firefox:
- Щёлкните по кнопке Библиотека , затем щёлкните Журнал и выберите Удалить историю….
- В выпадающем меню Удалить: выберите Всё.
- Щёлкните по стрелке рядом с Подробности, чтобы отобразить список элементов, которые можно удалить.
- Выберите Куки и Кэш.
- Щёлкните Удалить сейчас.
- Щёлкните по кнопке Библиотека , щёлкните Журнал и затем выберите Удалить историю….
- В выпадающем меню Удалить: выберите Всё.
- Под выпадающим меню выберите Куки и Кэш.
- Щёлкните по кнопке Удалить сейчас.
Безопасный режим Firefox является режимом устранения неполадок, в котором отключены все расширения, используется тема по умолчанию, отключено аппаратное ускорение, используются панели инструментов и элементы по умолчанию и другое. Чтобы запустить Firefox в безопасном режиме:
- Щёлкните по кнопке меню , затем щёлкните по кнопке справки Щёлкните по кнопке меню , затем щёлкните по пункту и выберите . При запуске Firefox будет показано диалоговое окно Firefox — безопасный режим.
Примечание: Вы можете также запустить Firefox в безопасном режиме удерживая клавишу shift во время запуска Firefox.удерживая клавишу option во время запуска Firefox.следующим образом: закройте Firefox, перейдите в ваш Терминал и выполните команду:
firefox -safe-mode
Возможно, вам нужно будет указать путь к папке установки Firefox (например /usr/lib/firefox) - В диалоговом окне Безопасного режима Firefox, нажмите на кнопку Запустить в Безопасном Режиме.
- Проверьте, присутствует ли по-прежнему ваша проблема при работе в безопасном режиме.
Некоторые проблемы Firefox могут быть вызваны проблемой с одним из программных файлов Firefox. Выполните следующие шаги, чтобы полностью удалить и переустановить Firefox. Эти действия не удалят ваши данные профиля Firefox (например закладки и пароли), поскольку эта информация хранится в другом месте.
Примечание: Возможно, вы захотите распечатать эти шаги или просмотреть их в другом браузере.
- Загрузите и сохраните установщик последней официальной версии Firefox с mozilla.org.
- Выйдите из Firefox (если он открыт):
Щёлкните по кнопке меню и выберите Выход .
Щёлкните по меню Firefox и выберите . Откройте меню Firefox в верхней части экрана и выберите .Откройте меню Firefox и выберите .
- Удалите Firefox со своего компьютера.
- Удалите папку установки Firefox, которая расположена по умолчанию в одном из этих мест:
- C:\Program Files\Mozilla Firefox
- C:\Program Files (x86)\Mozilla Firefox
- Переустановите Firefox используя установщик, который вы загрузили ранее — для получения инструкций прочитайте статью Как загрузить и установить Firefox на Windows.
- Загрузите последнюю официальную версию Firefox с mozilla.org.
- Выйдите из Firefox:
Щёлкните по кнопке меню и выберите Выход .
Щёлкните по меню Firefox и выберите . Откройте меню Firefox в верхней части экрана и выберите .Откройте меню Firefox и выберите .
- Удалите Firefox со своего компьютера, открыв папку Приложения в Finder и перетащив приложение Firefox в корзину.
- Переустановите Firefox — для получения инструкций прочитайте статью Установка Firefox на Mac.
- Загрузите последнюю официальную версию Firefox с mozilla.org.
- Выйдите из Firefox:
Щёлкните по кнопке меню и выберите Выход .
Щёлкните по меню Firefox и выберите . Откройте меню Firefox в верхней части экрана и выберите .Откройте меню Firefox и выберите .
- Удалите Firefox — Если вы установили Firefox из менеджера управления пакетами, встроенного в дистрибутив, вы должны использовать тот же способ для его удаления — для получения инструкций прочитайте статью Установка Firefox на Linux. Если вы загрузили и установили бинарный пакет со страницы загрузки Firefox, просто удалите папку «firefox» в Вашем домашнем каталоге для удаления Firefox.
- Установите Firefox — для получения инструкций прочитайте статью Установка Firefox на Linux.
Теперь запустите Firefox и проверьте, не была ли исправлена ваша проблема. Если это не так, переходите к следующему методу устранения неисправностей.
Функция Очистки Firefox может устранить многие проблемы, путем сброса вашего профиля Firefox до его первоначального состояния, сохраняя при этом важную для вас информацию.
Примечание: При использовании функции очистки, ваши закладки, журнал посещённых страниц, открытые вкладки, окна, пароли, куки и данные автозаполнения веб-форм будут сохранены. Однако, ваши расширения и темы будут удалены и ваши настройки будут сброшены. Подробнее.- Щёлкните по кнопке Очистить Firefox, если вы просматриваете эту страницу в Firefox.
Это не сработает, если вы открыли её в другом браузере или на мобильном устройстве. - Чтобы продолжить, в открывшемся окне подтверждения щёлкните по кнопке Очистить Firefox.
- Firefox закроется, чтобы произвести свою очистку. По завершении процесса очистки будет показано окно со списком вашей импортированной информации. Щёлкните по кнопке Готово и Firefox откроется снова.
Иногда файлы в вашем каталоге профиля Firefox, которые отвечают за информацию о том, что Firefox очищен, не удалены (например, закладки и истории посещенных страниц), что может быть причиной проблемы. Вы можете создать новый, дополнительный профиль, который не будет содержать каких-либо из ваших старых данных Firefox. Прочитайте статью Использование Менеджера профилей для создания и удаления профилей Firefox для получения инструкций.
Если вы уже перепробовали все эти способы устранения неполадок, и у вас всё ещё остается проблема, ниже указаны некоторые другие решения, которые вы можете попробовать:
Проверьте внутренние компоненты браузера
Диспетчер задач Firefox (страница about:performance) позволяет увидеть, какие вкладки или расширения замедляют работу Firefox. Данные телеметрии, передаваемые в Mozilla (страница about:telemetry) содержат подробные данные о производительности, оборудовании, использовании и настройке. Страница информации для решения проблем (страница about:support) включает в себя другие ссылки страниц about: и ресурсов для устранения неполадок. (Для получения списка всех страниц about:, наберите about:about в адресной строке.)
Устранение проблем с Flash-плагином
Прочитайте статью Flash-плагин — поддержание в актуальном состоянии и решение проблем.
Убедитесь в отсутствии конфликтов с программным обеспечением по обеспечению безопасности в Интернете
Некоторые программы по обеспечению безопасности (такие как антивирус, антишпион и брандмауэр) могут вызвать проблемы с Firefox, включая блокирование открытия им веб-сайтов, падения и другое. Часто вы можете открыть настройки программы и удалить Firefox из его списка разрешённых или доверенных программ, он будет вновь обнаружен и всё должно начать работать снова. Если ваша программа присутствует в статье Настройка межсетевого экрана для обеспечения Firefox доступа к Интернету, то вы можете получить подробные инструкции о том, как правильно её настроить.
Проверка на вредоносные программы
Вредоносная программа может вызывать проблемы в Firefox. Периодически вы должны сканировать систему на наличие вирусов, шпионских или других вредоносных программ. Подробную информацию прочитайте в статье Устранение проблем Firefox, вызванных вредоносными программами.
Основано на информации с Standard diagnostic — Firefox (mozillaZine KB)
Почему Mozilla Firefox не отвечает – возможные проблемы
Когда Mozilla Firefox не отвечает – это проблема. Ведь с зависшим браузером вовсе нельзя работать. Если это случается регулярно, то налицо какая-то проблема в самой ОС или в программе. А значит, ее нужно решать.
Подробности
Вообще, Firefox славится своей стабильностью. И такие проблемы у него возникают крайне редко. Но если браузер уже начал вести себя так, то дальше будет только хуже. И конкретную причину определить не представляется возможным.
Поэтому пользователь вынужден перебирать все возможные варианты для того, чтобы решить проблему. Как правило, один способ из пяти является действенным и эффективным. Остальные никак не помогают в той или иной ситуации.
В данном материале мы рассмотрим самые эффективные методы решения проблемы. Начнем с самых простых и очевидных. Но для начала нужно как-то закрыть зависший браузер. И этим мы займемся прямо сейчас.
Закрываем зависший браузер
Это первое, что нужно сделать. Иначе никаких дальнейших действий предпринимать не получится. Да и трудно будет что-то делать, если веб-обозреватель не даст этого сделать. А поэтому нужно как-то закрыть зависший Firefox.
Для этого мы будем использовать инструменты операционной системы. В ее составе есть компоненты, которые точно помогут решить проблему. Вот подробная инструкция, рассказывающая о том, как и что нужно делать:
- Кликаем правой кнопкой мыши по значку «Пуск» и в появившемся контекстном меню выбираем пункт «Диспетчер задач».

- Появится окно этого самого диспетчера. Необходимо кликнуть по кнопке «Больше», которая располагается в правом нижнем углу окна.
- Теперь отобразится список процессов. Нужно найти тот, который называется Firefox.exe и щелкнуть по нему левой кнопкой мыши.
- Далее, нажимаем на кнопку «Снять задачу».

Вот и все. Через несколько секунд зависший процесс будет убит. После того, как данная процедура будет выполнена, можно будет приступать к решению проблемы. И начнем мы с самых очевидных способов, о которых расскажем в следующих главах.
Очистка кэша и истории браузера
Первое, что нужно сделать, если веб-обозреватель может запуститься и некоторое время проработать. Именно в кэше хранится вся история посещений браузера. Также здесь находятся все данные сайтов. Когда это хранилище достигает гигантских размеров могут наблюдаться тормоза и неадекватная работа веб-обозревателя.
В весьма редких случаях может наблюдаться и зависание веб-обозревателя. Вообще, кэш и историю нужно чистить регулярно. Только так можно добиться полной работоспособности приложения. Для произведения такой очистки в браузере есть все необходимые инструменты. Вот что нужно сделать:
- Кликаем по кнопке с тремя горизонтальными полосами. Она находится в правом верхнем углу окна.
- Далее в появившемся меню кликаем по пункту «Библиотека».

- Затем выбираем «Журнал».
- Кликаем по опции чистки.

- Настраиваем все, как на картинке ниже и жмем «Удалить сейчас».

Процедура удаления начнется автоматически. Она займет всего несколько секунд. После удаления всех данных необходимо перезапустить веб-обозреватель. И только после рестарта можно тестировать его работу. Если это не помогло, то переходим к следующей главе.
Отключение аппаратного ускорения
Аппаратное ускорение – штука хорошая. Оно заставляет картинки и видео обрабатываться при помощи аппаратных ресурсов компьютера. А еще Firefox умеет рендерить с помощью этой опции целые страницы. Те, которые он загружает.
Но эта штука хороша только в том случае, если оперативной памяти на ПК хватает. А вот если ее почти нет, то опцию лучше отключить, так как она требует изрядного количества ОЗУ. И именно из-за нехватки RAM выскакивает Mozilla Firefox и не отвечает. Вот подробная инструкция по отключению опции аппаратного ускорения:
- Из меню браузера переходим в «Настройки».

- После этого пролистываем список параметров до блока «Производительность».
- Снимаем галочку с пункта «Использовать рекомендуемые…», если она там стоит.
- Активируем «По возможности использовать…».

После всего этого нужно перезапустить веб-обозреватель. Затем стоит какое-то время поработать в нем и проверить его стабильность. Если такие вылеты не прекращаются, то нужно переходить к следующей главе данного материала.
Отключение конфликтных расширений
Дополнения, конечно, весьма полезны. Ведь они заметно расширяют функционал веб-обозревателя. Но в то же время они заставляют его требовать больше ресурсов от компьютера. А если еще расширение конфликтное, то вполне могут появиться и различные сбои.
Поэтому в данном случае расширения стоит отключить. Потом вы можете вернуть некоторые из них. Но пока лучше избавиться от дополнений. Сейчас мы предоставим подробную инструкцию, рассказывающую о том, как это сделать.
- Опять вызываем главное меню «Огненной лисицы».
- В появившемся списке выбираем пункт «Дополнения».

- После этого щелкаем по пункту «Расширения». Он находится в левом столбце.
- Здесь находим нежелаемые плагины и кликаем напротив них кнопку «Отключить».

- Повторяем процедуру для всех элементов.
- Перезапускаем программу.
После рестарта можно проверить качество работы браузера. Если все в порядке, то дело действительно было в расширениях. Если же нет, то пора переходить к следующему пункту нашей программы. Нужно попробовать еще один весьма действенный способ.
Возврат к заводским настройкам
Если ничего из вышеописанного не помогает и браузер продолжает зависать наглухо, то есть еще один вариант. Однако он чреват утерей всех пользовательских данных. В том числе и расширений. Зато этот вариант точно поможет.
Речь идет о сбросе настроек браузера. После проведения этой процедуры пользователь получает чистый веб-обозреватель, который априори должен хорошо работать. Сброс осуществляется при помощи встроенных компонентов браузера. Вот подробная инструкция.
- В меню Фаерфокса с кучей пунктов выбираем тот, который называется «Справка».

- Затем кликаем «Информация…».
- После этого останется только нажать на опцию чистки.

- Соглашаемся с выполнением операции.
Процедура сброса настроек начнется немедленно. Во время самого процесса веб-обозреватель будет перезапущен. После рестарта появится совершенно чистый Firefox, который должен без проблем работать по определению.
Поиск и удаление вредоносных объектов
Различные вредоносные объекты, хозяйничающие на компьютере, тоже могут влиять на работу веб-обозревателя. Причем не самым лучшим образом. Именно поэтому веб-обозреватель может зависать и вылетать. А если вирусы не удалять, то последствия могут быть еще более плачевными.
Поэтому нужно периодически проверять ПК на наличие подобных опасностей. Поможет нам в этом любой антивирус, например, программа ESET Internet Security. Она быстро справляется с поставленной задачей. Пользоваться ею нужно так:
- Запустите антивирус.
- Кликните по отмеченным на картинке пунктам.

- Далее, активируем «Выборочное сканирование».
- Отмечаем нужные разделы.
- Жмем на кнопку «Сканировать как админ».

Процесс проверки начнется немедленно. Если в ходе сканирования будут найдены какие-то вредоносные объекты, то они будут немедленно удалены или изолированы. После проверки можно будет просмотреть подробный журнал.
Восстановление файлов Windows
Если на вашем компьютере находились вирусы, то они вполне могли существенно повредить некоторые файлы операционной системы, требующиеся для нормального функционирования браузера.
Иногда по этой причине во время запуска веб-обозревателя и при его работе могут наблюдаться зависания и фризы. Однако данную проблему можно решить. Причем при помощи инструментов самой ОС Windows. Вот подробная инструкция, рассказывающая о том, как нужно восстанавливать системные файлы:
- Открываем меню «Пуск» при помощи щелчка по соответствующей кнопке в панели задач.
- Перемещаемся в каталог «Служебные…».
- Щелкаем ПКМ на нужный пункт.
- Выбираем запуск с правами администратора.

- Выполняем команду sfc /scannow.
Когда вы введете ее и нажмите Enter, запустится сканирование файлов Windows.
Если чего-то будет не хватать, то система восстановит это в процессе сканирования. После завершения работы консоли потребуется закрыть все окна и перезагрузить компьютер или ноутбук.
Переустановка Mozilla Firefox
Точно такая же ситуация бывает и в том случае, если вирусы умудрились повредить файлы самого веб-обозревателя. Тогда он может вести себя неадекватно. И выход здесь только один: переустановка приложения целиком. Иначе о стабильной работе и думать нечего.
Для начала нужно озаботиться установочным файлом. Его нужно скачать с официального сайта разработчика заранее. Только потом можно приступать к удалению старой версии и установке новой. Вот подробная инструкция (ссылка на статью по переустановке), рассказывающая о том, как и что делать.
Заключение
Итак, выше мы попытались ответить на вопрос о том, почему не отвечает Мозила Фирефокс. Теперь стоит подвести итоги и сделать соответствующие выводы. Причин для такого поведения веб-обозревателя предостаточно. Но беда в том, что мы не можем определить конкретную.
Поэтому придется перебирать все доступные варианты для того, чтобы найти способ, который точно сработает. В данном материале перечислены только самые эффективные. И при определенных условиях они всегда помогут. Но только нужно все выполнять в строгом соответствии с приведенными инструкциями. Иначе можно сделать все только хуже.
Mozilla firefox часто аварийно завершает работу!
Слилась уже давно мозила. хром юзай
Давным-давно перешла с Мозиллы на Хром именно по этой причине, и по причине частых тормозов. Ничего не помогло, так что на Хром переходите.
это не только у тебя-последние версии даже одноклассники не открывает-мигнет и вылетает, переходи на хром, Qt Web опера последних версий тоже имеет много нареканий
На бете может сидишь. Поставь другую версию и до беты не обновляйся.
третий год только firefox и только последняя версия, никогда я не видел проблем! а что там у тебя, на месте нужно смотреть
У меня на Виндовс-10 расположение этого файла было немного по другому, но методом «тыка» всё равно нашел этот файл. Да, действительно в самом конце адреса была запятая. Убрал… Теперь посмотрим результат. Ну.. и ещё… Парни писаки, в самой верхней строчке написан вопрос, и если не знаешь ответа — нехер писать тут свои размышления и советы по переходу на другие браузеры. Если человек задаёт вопрос именно по этому браузеру, значит он хочет найти ответ именно по этому браузеру. А если у вас такая же хрень начнётся и с Гуглом и Хромом???? Куда тогда будете переходить ??? Тупые советчики, вместо того что бы найти правильный ответ, советуют перейти на другой браузер. Женская логика — если сломался прибор — значь его надо выбросить и купить другой. Мужская логика — если сломался прибор — его надо починить. Если невозможно починить, то положить на полочку, может пригодится при починке чего то другого.
Вредоносная программа есть где-то в папке Windows. Нужен, реально хороший антивирус, скачайте здесь: comp-edit.ru/best-antivirus/ *проверьте им папку Windows, если в ней ничего не покажет, просканируйте всю систему, и больше у Вас таких вредителей никогда не будет.
Firefox не запускается — поиск решения проблемы
Эта статья описывает что делать, если окно Firefox не появилось, после того как вы щёлкнули по значку Firefox.
Функция очистки Firefox может решить многие проблемы путем сброса Firefox в исходное состояние. При этом нужная вам информация будет сохранена. Попробуйте использовать эту функцию перед тем, как начать длительный процесс устранения неполадок. В окне безопасного режима Firefox есть опция очистки Firefox. Вы можете запустить Firefox в безопасном режиме, удерживая shift при запуске Firefox.удерживая клавишу option при запуске Firefox. для этого выйдите из Firefox, перейдите в ваш Терминал и введите:firefox -safe-modeВам может понадобиться указать путь установки Firefox (например, /usr/lib/firefox)
Сообщение о падении Mozilla
Если вы видите окно «Mozilla Crash Reporter«, когда вы запускаете Firefox, прочитайте статью Падение Firefox — Устранение, предотвращение и помощь в исправлении падений для поиска решений.
Firefox уже запущен и не отвечает
Прочитайте статью Сообщение об ошибке «Firefox уже запущен, но не отвечает» — Как её исправить для поиска решений.
Ваш профиль Firefox не может быть загружен. Он может быть поврежден или недоступен
Для решения прочитайте статью Как запустить Firefox, когда ваш профиль отсутствует или недоступен.
Ошибка считывания конфигурационного файла
Эта ошибка возникает из-за проблем с програмными файлами Firefox. Решение — удлаить программу Firefox и затем переустановить его. (Это действие не удалит ваши пароли, закладки или другие пользовательские данные и настройки, которые хранятся в отдельной папке профиля.)
- Удалите Firefox.
- Удалите каталог установки Firefox, по умолчанию расположенный в одном из этих мест:
- C:\Program Files\Mozilla Firefox
- C:\Program Files (x86)\Mozilla Firefox
- Используйте дргуой браузер для загрузки установочного файла Firefox со страницы загрузки Firefox и установите его. Для получения дополнительной информации, прочитайте статью Как загрузить и установить Firefox на Windows.
Ошибка XULRunner
Если вы видите сообщение «Ошибка — XULRunner: Версия платформы <x.x.x.x> не совместима с минимальной версией <x.x.x.x>»» («<x.x.x.x>» зависит от номера версии) после обновления программного обеспечения, используйте другой браузер для загрузки программы установки Firefox со страницы загрузки Firefox, сохраните его на рабочем столе или в другом месте, удалите каталог установки Firefox, а затем переустановите Firefoxпереустановите Firefoxпереустановите Firefox.
Произошла ошибка при запуске приложения
Эта ошибка означает, что либо Firefox не установлен, либо ваша ярлык на него некорректен. Убедитесь, что Firefox установлен в месте, указанном на ярлыке. Если это не так, установите Firefox если необходимо, а затем измените ярлык для указания на правильное расположение.
Ошибка открытия файла для записи…
Если вы получили эту ошибку при запуске Firefox на Windows, то возможно вам надо войти в систему в качестве администратора. Вы можете перезагрузить компьютер или, если у вас есть учётная запись администратора, то вы можете запустить программу от имени администратора.
- Найдите программный файл firefox.exe в папке приложения Firefox на вашем компьютере.
- Щелкните правой кнопкой мыши по его значку.
- Выберите .Выберите . Выберите Учётную запись указанного пользователя:. Из выпадающего меню имени пользователя, выберите Администратор или другого пользователя с правами администратора. Введите пароль, требуемый для входа в эту учётную запись. Нажмите кнопку OK.
- Приложение Firefox запускается с использованием учётной записи Администратора Windows. Пользователь, который был использован для входа в Windows при запуске, по-прежнему останется активным.
Другие сообщения об ошибках
Если вы получаете другие сообщения об ошибках (т.е. «Ошибка синтаксического анализа XML: неопределённая сущность Адрес», «Ошибка при установлении защищённого соединения … используется недействительный сертификат безопасности»), прочитайте статью Устранение проблем с расширениями, темами и аппаратным ускорением для решения типичных проблем в Firefox.
Если вы щёлкаете по значку Firefox, но не открывается ни одно окно Firefox и не появляется никаких сообщений об ошибке, первым делом стоит перезагрузить компьютер и повторить попытку. Если Firefox не запускается, смотрите следующие разделы.
Firefox не запускается после обновления
- Устаревшие версии программного обеспечения безопасности Comodo Firewall или Comodo Antivirus (или оставшийся файл после удаления Comodo) могут приводить к нарушению запуска Firefox без сообщения об ошибке. Обновите Comodo до последней версии, если он установлен. Если программное обеспечение Comodo не установлено, проверьте, есть ли файл с именем IseGuard64.dll или IseGuard32.dll в вашей папке C:\Windows\system32\ или на системном диске, и если есть, то вручную удалите файл.
- Если вы используете определённые версии ZoneAlarm или другого программного обеспечения интернет-безопасности, которые включают в себя функцию «Виртуальный браузинг», то это может предотвратить запуск Firefox. Проверьте настройки виртуализации и очистите виртуальный кэш, если ваша программа интернет-безопасности включает в себя эту функцию, или посетите сайт поддержки поставщика программного обеспечения для получения дополнительной помощи.
- Firefox может не запуститься после обновления у некоторых пользователей Windows, если установлен антивирус AVG или AVAST. Для получения дополнительной информации, прочитайте эту статью Techdows.
Firefox не запускается после установки дополнений
Если Firefox ранее работал, но перестал работать после установки вами расширений или тем, прочитайте статью Устранение проблем с расширениями, темами и аппаратным ускорением для решения типичных проблем в Firefox.
Firefox ранее работал
Если Firefox ранее работал, но вдруг не запускается, это может быть связано с повреждениями некоторых данных в настройках. Удаление и повторная установка Firefox не решает эту проблему, потому что ваши настройки не стираются при удалении Firefox.
Чтобы проверить, является ли именно это проблемой, используйте Менеджер Профилей для создания нового профиля. Если проблема исчезнет, то тогда вы можете переместить ваши закладки и другие важные параметры в новый профиль.
Firefox не запускается из-за отсутствующих библиотек
Если вы установили Firefox не из вашего менеджера пакетов, убедитесь, что в вашей системе установлены библиотеки, перечисленные в системных требованиях.
Основано на информации с Browser will not start up (mozillaZine KB)
Что делать, когда не запускается Mozilla Firefox
Если Firefox не запускается, то для этого обычно есть свои причины. И нужно как-то решать проблему, так как если браузер используется для работы, то переустанавливать и заново настраивать его нет времени.
Решение
Главная проблема заключается в том, что определить конкретную причину такого поведения веб-обозревателя, иногда не представляется возможным. Поэтому приходиться перебирать все доступные способы решения проблемы.
Однако в некоторых случаях их слишком много. В данном материале мы собрали самые эффективные методы восстановления работоспособности Mozilla Firefox в том случае, если он просто не хочет запускаться.
Стоит отметить, что такое поведение браузера может быть связано как с повреждениями файлов самого веб-обозревателя, так и с некоторыми настройками операционной системы. Итак, начнем решать проблему. Вот первый способ.
Отключаем зависший процесс
Часто бывает так, что Firefox не запускается по той простой причине, что он уже запущен и не отвечает. Где-то в недрах системы висит процесс, который мешает запуску браузера. И увидеть его невооруженным глазом невозможно.
Однако проблему можно решить при помощи системных инструментов Windows. Для этого даже не нужно прибегать к помощи сторонних приложений. Вот подробная инструкция, рассказывающая о том, как и что нужно делать.
- Кликаем правой кнопкой мыши по меню «Пуск» и в появившемся контекстном меню выбираем «Диспетчер задач».

- Появится главное окно диспетчера. Разверните его, если нужно.
- Появится список процессов. Необходимо внимательно просмотреть его и найти там тот, который называется firefox.exe.
- Если он там есть, то нужно кликнуть по нему левой кнопкой мыши и нажать на кнопку «Снять задачу».

После этого можно пробовать запускать веб-обозреватель. Если старт прошел нормально, то это значит, что проблема была именно в этом. Если же ничего не изменилось, то стоит перейти к следующей главе нашего материала. Возможно, другой способ поможет.
Создаем новый файл профиля
Если Мазила не запускается, то виной этому может стать файл настроек пользователя, который хранится в системных папках. Если он был поврежден, то браузер не запустится ни под каким видом. Поэтому нужно что-то делать.
Восстановить данный файл мы не можем. А вот заставить веб-обозреватель создать новый – запросто. Но для этого нужно сначала удалить старый. И вот подробная инструкция, рассказывающая о том, как это сделать. Ничего сложного в данном процессе нет.
- Нажимаем Win + R.
- Теперь в текстовое поле вводим %APPDATA%\Mozilla\Firefox\Profiles\ и нажимаем кнопку «ОК» или клавишу Enter.

- Мы попадем в каталог с профилем Firefox. Нужно просто удалить папку, которая там находится.
Теперь остается только закрыть все окна и попробовать запустить веб-обозреватель. При новом запуске он создаст совершенно новый конфигурационный файл без каких-либо настроек. Если данная процедура ничего не дала, то переходим к следующему пункту.
Отключаем брандмауэр и защиту антивируса
Если не открывается Mozilla Firefox, то может быть и так, что его запуск блокируется сторонней антивирусной программой или пресловутым Брандмауэром Windows. Для того, чтобы это проверить придется выключить всю защиту.
Если с антивирусом все более или менее понятно, то брандмауэр просто так не отключишь. Придется импровизировать. Мы попытаемся выключить всю службу, отвечающую за работу брандмауэра. Для этого нужно сделать вот что.
- Вновь нажмите на Win + R.
- Выполните команду services.msc.

- Откроется список служб, работающих на данном компьютере. Ищем ту, которая называется «Брандмауэр Защитника Windows» и дважды кликаем по ней.

- Теперь выставляет тип запуска «Отключено» и нажимаем на кнопку «Остановить».
- После этого последовательно жмем «Применить» и «ОК».
Готово. Брандмауэр выключен. Искать нужные настройки в нем было бы долго и нудно. Поэтому мы выключили всю службу. Остается только временно деактивировать антивирус. Проще всего это сделать, кликнув ПКМ на его значок в трее и выбрав соответствующую опцию.
Заключение
А теперь стоит подвести итоги и сделать кое-какие выводы. Если Firefox не запускается, то этому обычно есть причины. Причем иногда весьма серьезные. Вот только диагностировать их для того, чтобы применить конкретный способ, не получается.
Поэтому пользователям приходится перебирать все возможные варианты в надежде, что хоть один поможет. В данном материале представлено несколько способов и все они довольно эффективные. Особенно последний вариант.
Однако наилучших результатов можно достичь при применении комплектного метода. Если последовательно выполнить все вышеописанные рекомендации, то ваш веб-обозреватель точно заработает. Главное – все делать в строгом соответствии с инструкцией.