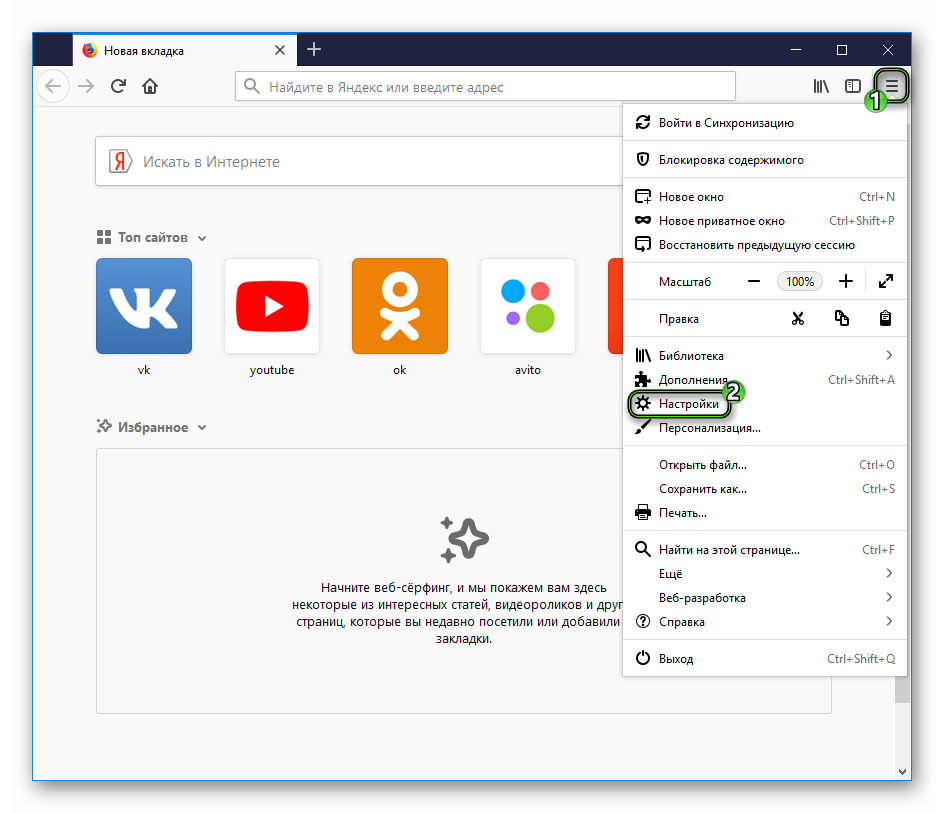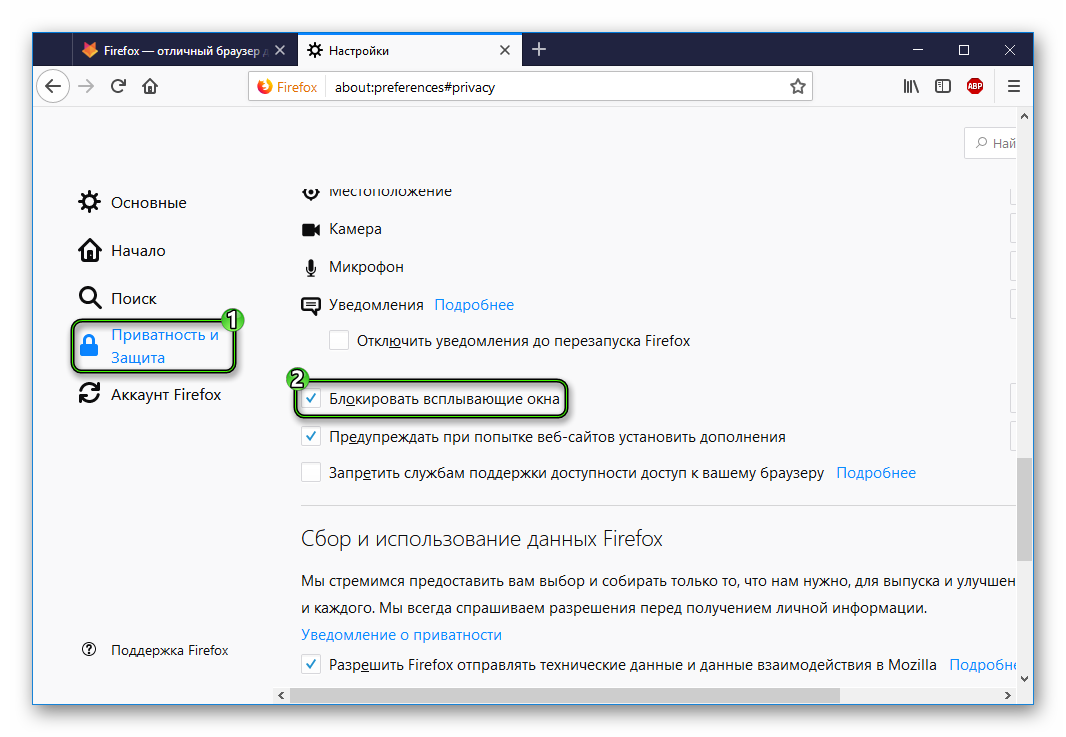Установите Firefox поверх других окон
Автор Архипов Егор На чтение 2 мин. Просмотров 148 Опубликовано
Иногда вам нужно внимательно следить за веб-сайтом, чтобы Firefox оставался на виду независимо от других запущенных приложений. Посмотрите, как вы можете держать Firefox в постоянном представлении с расширением Always on Top.
До
Если у вас есть веб-страница, которую вы хотели бы просматривать в течение дня, но у вас очень загруженный рабочий стол, тогда Firefox может потеряться во всем беспорядке.
Примечание. Вы можете прочитать о расширении ReloadEvery здесь .


Даже с широкоэкранным монитором иногда недостаточно места, чтобы держать все в поле зрения, пока вы над чем-то работаете.


Всегда на высоте в действии
После того, как вы установили расширение, вы заметите, что новая кнопка панели инструментов была автоматически добавлена на вашу панель навигации. На данный момент это единственный выключатель для расширения.


Нажатие на кнопку панели инструментов активирует режим «Всегда сверху», и кнопка изменит цвет на синий, чтобы указать ее активное состояние. Нажмите на него еще раз, чтобы отключить его.


Делайте все, что вам нравится в других окнах … Firefox по-прежнему будет самым верхним окном и его легко просматривать.


Заключение
Расширение Always on Top было сделано для того, чтобы делать только одну вещь, и оно делает это очень хорошо… держать ваше окно Firefox сверху. Возможность включать или выключать его, не копаясь в куче меню, добавляет дополнительный уровень удобства.
Ссылки
Загрузите расширение Always on Top (дополнения Mozilla)
Always On Top настройка Firefox.
 Декабрь 23rd, 2010
Декабрь 23rd, 2010  Данил
ДанилУправление окнами приложений, таких как Power меню, часто включают в себя варианты для установки окна программы, чтобы всегда оставаться вверху рабочего стола Windows. Это может быть полезно, если программа или окно доступны регулярно или, если она отображает информацию, которая должна быть видна всё время.
Firefox может быть такой программой, если пользователи хотят держать его вверху рабочего стола. До сих пор это можно было сделать только с помощью сторонних программ,таких как Power меню.
Дополнение Always On Top для Firefox изменяет это. Always On Top добавляет новые функции в браузер Firefox для установки состояния окна Firefox, чтобы всегда быть вверху,которой по существу означает, что никакие другие окна не будут перемещаться — либо вручную, либо автоматически — в передней части окна Firefox. Windows, которые переехали туда будут автоматически размещены на фоне окна Firefox.
В Always On Top есть новая кнопка на панели инструментов навигации Firefox. При нажатии на эту кнопку будет меняться Firefox и всегда убдет вверху рабочего стола.Это состояние может быть отменено, нажмите на кнопку еще раз. Кнопка будет указывать, оставаться вверху рабочего стола и состояние активна она или нет.
Можно переместить кнопку в другое место или панель инструментов щёлкнув правой кнопкой мыши на свободном пространстве в одной из панелей инструментов и выбрав настройки из вариантов. Это полезно для пользователей, которые не используют панель навигации в браузере Firefox.Always On Top можно загрузить и установить по этой ссылке downloaded .
P.P.S. Если у Вас есть вопросы, желание прокомментировать или поделиться опытом, напишите, пожалуйста, в комментариях ниже.
Оцените статью: Поделитесь с друзьями!Установите Firefox, чтобы он был поверх других окон 📀
Иногда вам нужно внимательно следить за сайтом, и Firefox остается в поле зрения, независимо от того, как работают другие приложения. Посмотрите, как вы можете поддерживать Firefox в постоянном режиме с расширением Always on Top.
До
Если у вас есть веб-страница, которую вы любите смотреть в течение дня, но у вас очень занятый рабочий стол, Firefox может потеряться во всех беспорядках.
Примечание. Вы можете прочитать о расширении ReloadEvery Вот.
Иногда даже с широкоэкранным монитором просто недостаточно места, чтобы все было в удобном виде, пока вы что-то работаете.
Всегда на высоте в действии
После того, как вы установили расширение, вы заметите, что новая панель инструментов автоматически добавлена на панель инструментов навигации. На данный момент это единственный переключатель включения / выключения для расширения.
Нажатие на кнопку панели инструментов включает Always on Top, и кнопка изменится на синий цвет, чтобы указать ее «активное состояние». Нажмите его еще раз, чтобы отключить его.
Сделайте что-нибудь, что вам нравится в других окнах … Firefox по-прежнему будет самым верхним окном и будет легко просматривать.
Заключение
Расширение Always on Top было сделано, чтобы сделать только одну вещь, и это очень хорошо … сохранение вашего окна Firefox сверху. Возможность включить или выключить его, не выкапывая кучу меню, добавляет дополнительный уровень удобства.
связи
Загрузите расширение Always on Top (дополнения Mozilla)
Tweet
Share
Link
Plus
Send
Send
Pin
Параметры блокирования всплывающих окон, исключения и решение проблем
В этой статье описаны все настройки Mozilla Firefox, предназначенные для контроля над всплывающими окнами.
Всплывающие окна — это окна, появляющиеся автоматически без вашего разрешения. Они могут быть разными по размеру, но обычно не достигают размера всего экрана. Некоторые всплывающие окна появляются сверху окна Firefox (они называются pop-ups), другие могут появляться под окном Firefox (они называются pop-unders).
Firefox позволяет вам установить контроль над всплывающими окнами в Firefox Настройки . Блокирование всплывающих окон включено по умолчанию, так что вам не надо беспокоиться о его включении в Firefox.
При блокировании всплывающего окна Firefox показывает информационную панель (если она не была отключена ранее – смотрите ниже), и значок в адресной панели.
Когда вы щёлкаете по кнопке Настройки в информационной панели или значку в адресной панели, появляется меню со следующими опциями:
- (показать заблокированное всплывающее окно)
Блокирование всплывающих окон может создать проблемы при работе с некоторыми веб-сайтами: Некоторые веб-сайты, в том числе некоторые банковские сайты, используют всплывающие окна для обеспечения доступа к важным функциям. Блокирование всех всплывающих окон исключает возможность такого доступа. Чтобы разрешить определённым веб-сайтам открывать всплывающие окна, блокируя в то же время все остальные сайты, добавьте эти нужные сайты в список разрешённых сайтов.
Блокирование всплывающих окон не всегда срабатывает: Хотя Firefox блокирует большую часть всплывающих окон, некоторые веб-сайты могут открывать всплывающие окна, используя неизвестные методы, даже когда всплывающие окна с них заблокированы.
Для доступа к настройкам блокирования всплывающих окон:
- Щёлкните по кнопке меню и выберите НастройкиНастройки.
- Выберите панель .
- В разделе Разрешения снимите флажки рядом с Блокировать всплывающие окна, чтобы отключить блокировщик всплывающих окон полностью.
- Щёлкните по кнопке Исключения…, чтобы открыть окно с перечнем сайтов, которым разрешено открывать всплывающие окна.
- Диалоговое окно имеет следующие кнопки:
- Разрешить: Нажмите, чтобы добавить веб-сайт в список исключений.
- Удалить веб-сайт: Нажмите, чтобы удалить веб-сайт из списка исключений.
- Удалить все веб-сайты: Нажмите, чтобы удалить все веб-сайты из списка исключений.
Проверьте, является ли Firefox источником всплывающего окна
Всплывающие окна могут появляться не только из Firefox. Вы можете определить источник всплывающих окон по внешнему виду окна.
- Если вы видите адресную панель с кнопкой Информации о сайте с кнопкой Защита от отслеживания и Информации о сайте (щит и замок) во всплывающем окне, то это знак того, что всплывающее окно появляется из Firefox.
- Если вы не видите кнопку , то возможно у вас на компьютере работает вредоносная программа, которая открывает всплывающие окна. Для получения помощи прочтите статью Устранение проблем Firefox, вызванных вредоносными программами.
Проверьте, включено ли блокирование всплывающих окон и распространяется ли оно на этот сайт
- Щёлкните по кнопке меню и выберите НастройкиНастройки.
- Выберите панель и перейдите в раздел Разрешения.
- Удостоверьтесь, что стоит флажок Блокировать всплывающие окна
- Справа от Блокировать всплывающие окна, нажмите кнопку Исключения…. Откроется диалоговое окно со списком всех сайтов, которым разрешено показывать всплывающие окна.
- Если сайт, открывающий всплывающие окна, находится в этом списке, то выберите его и нажмите Удалить веб-сайт.
- Щёлкните Сохранить изменения для обновления изменений.
- Закройте страницу about:preferences. Любые сделанные изменения будут сохранены автоматически.
Всплывающее окно появляется после щелчка мышью или нажатия клавиши на клавиатуре
Определенные события, такие как щелчок мышью или нажатие клавиши на клавиатуре, могут вызвать всплывающее окно, независимо от настроек блокировки всплывающих окон. Это сделано специально, потому что Firefox не блокирует всплывающие окна, которые нужны веб-сайтам для работы.
Проверьте, что всплывающее окно на самом деле является всплывающим окном
Иногда рекламные баннеры созданы так, чтобы выглядят как окна, но, на самом деле, они ими не являются. Блокирование всплывающих окон Firefox не может остановить эти баннеры.
Опросы Mozilla
При посещении веб-сайта Mozilla, вы иногда видите всплывающее окно с просьбой принять участие в опросе. Это сторонняя компания SurveyGizmo, которую Mozilla использует для проведения опросов и которая была проверена нашими службами юристов и безопасности. Блокировщик всплывающих окон Firefox не блокирует эти всплывающие окна.
Как вывести видео в отдельное окно Firefox
Каждому пользователю знакома ситуация, когда рутинные процессы не требуют мыслительной активности, а выполнять их просто так скучно. Здесь на выручку приходит просмотр видеоматериалов., но как все это правильно организовать? Сегодня мы поговорим о том, как вывести видео в отдельное окно Firefox. Ведь тогда вы сможете в одной вкладке браузера что-то делать, попутно смотря интересный ролик.
Краткая информация
Firefox – популярный браузер, занимающий одно из лидирующих мест в мире по объему клиентской базы. В настоящее время ему отдает предпочтение огромное количество интернет-пользователей, а также бизнес-предприятий. Столь высокая популярность связана со следующими достоинствами:
- Высокое быстродействие при низкой нагрузке на системы.
- Мультиязычность (поддержка более 50 языковых пакетов).
- Наличие версий для всех актуальных платформ.

- Интуитивно-понятный интерфейс.
- Бесплатная схема распространения.
Инструкция
К сожалению, стандартными средствами системы невозможно вывести видео в отдельное окно. Многочисленные обновления не исправили недоработку, но это не повод падать духом. Ведь существует масса расширений, в том числе и справляющихся с нашей задачей.
Использование дополнения для Mozilla
Мы рекомендуем вам расширение Iridium, подходящее для просмотра видеоконтента из сервиса YouTube поверх любых вкладок браузера. Загрузить его можно из официального магазина Mozilla, открыв ссылку https://addons.mozilla.org/ru/firefox/addon/particle-iridium/. Здесь кликните на кнопку «Добавить в Firefox» для начала установки, а затем подтвердите операцию.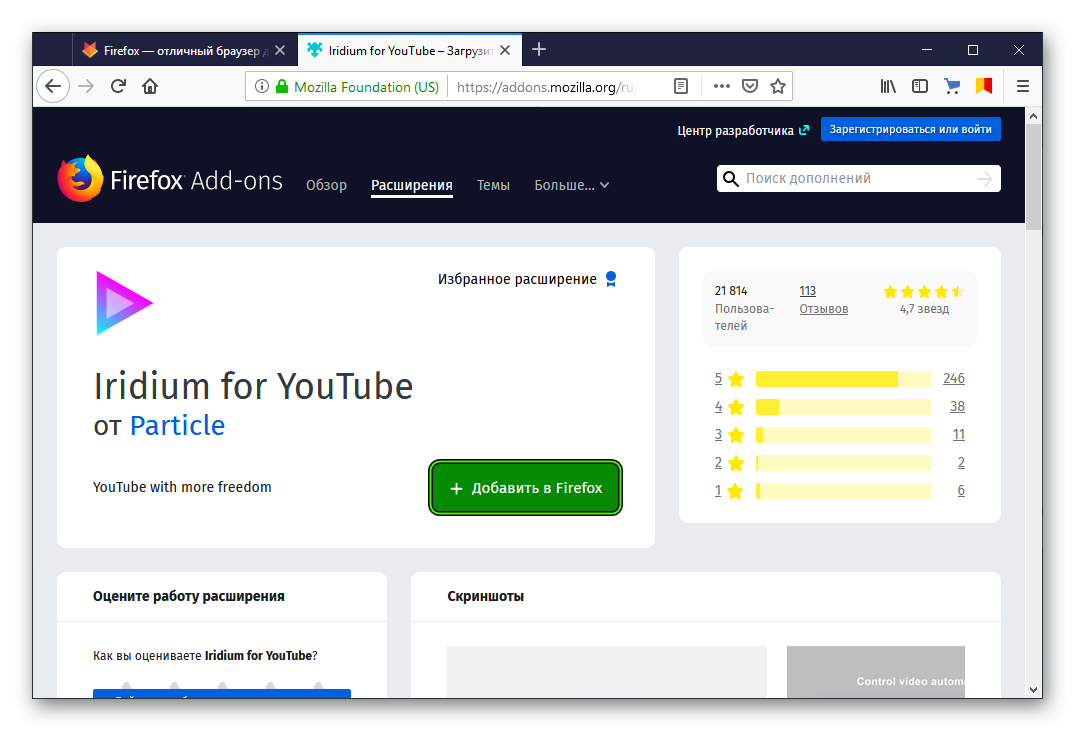
Теперь вам нужно активировать режим Material Edition для видеохостинга. Для этого перейдите на страницу https://www.youtube.com/new и кликните на соответствующую кнопку.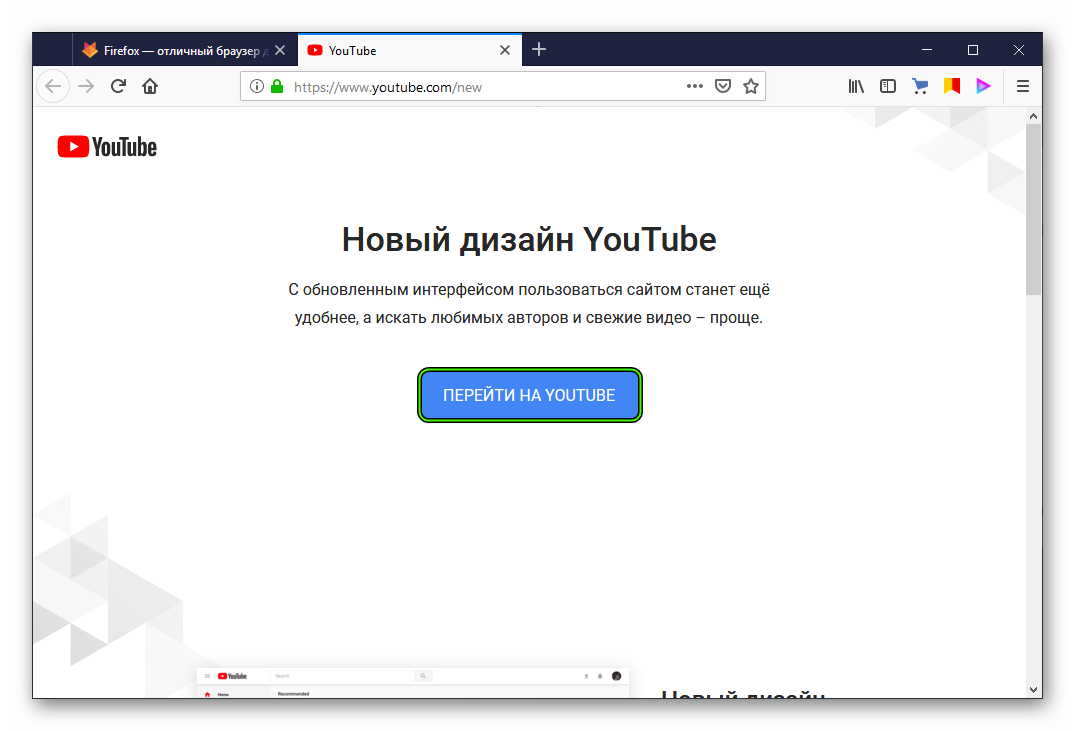 Далее, откройте любой ролик. Например, почему бы не глянуть на трейлер мультипликационного фильма «Человек-паук: Сквозь вселенные». Под окном воспроизведения появится несколько новых иконок. Кликните по последней из них (самая правая). Скорее всего, под адресной строкой появится предупреждение, выделенное желтым цветом. Тогда нажмите на «Настройки», а потом выберите «Разрешить…».
Далее, откройте любой ролик. Например, почему бы не глянуть на трейлер мультипликационного фильма «Человек-паук: Сквозь вселенные». Под окном воспроизведения появится несколько новых иконок. Кликните по последней из них (самая правая). Скорее всего, под адресной строкой появится предупреждение, выделенное желтым цветом. Тогда нажмите на «Настройки», а потом выберите «Разрешить…».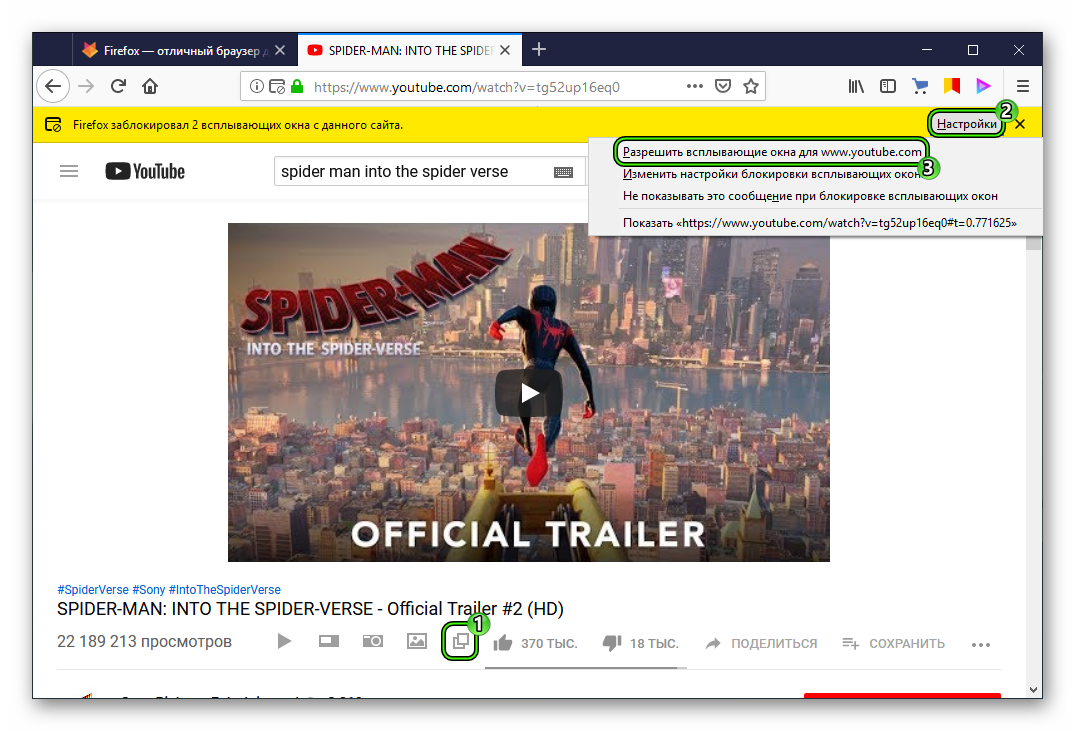 Появится новое окошко, в котором будет отдельно отображаться видеоматериал.
Появится новое окошко, в котором будет отдельно отображаться видеоматериал.
Включение и отключение всплывающих окон в браузере Firefox
Каждый пользователь сталкивался с всплывающими окнами, которые портили все впечатление от площадки и тормозили работу браузера. Со временем обида, затаенная в глубинах души, переродилась в гнев и желание борьбы. Сегодня мы поговорим о том, как устранить всплывающие окна в Мозиле, рассмотрим несколько эффективных способов достижения желаемого.
Инструкция
Вирусный контент, рекламные баннеры и всплывающие окна заполонили просторы Интернета. Что делать в такой ситуации? Бороться при помощи методов, описанных ниже.
Для удобства восприятия разобьем дальнейшее повествование на несколько логических блоков.
Настройки браузера
Встроенный функционал браузера может несколько облегчить задачу. Для блокировки всплывающих окон в Mozilla Firefox достаточно:
- Открыть браузер и перейти в раздел пользовательских настроек.

- Далее выбрать вкладку «Приватность и Защита».
- Поставить галочку напротив пункта «Блокировать всплывающие окна».

- Здесь же настраивается белый список (кнопка «Исключения…»), есть возможность заблокировать контент для всех сайтов или снять все защитные редуты.
Защитное ПО
Если предыдущий способ не помог, то проблема уже проникла в глубины стационарной платформы. Поэтому неизбежно использование антивируса, от эффективности сканирования которого зависит жизнеспособность браузера. На свое усмотрение выберите Kaspersky, Avast, Dr.Web или любую другую защитную программу.
Сторонние расширения
На рынке представлены десятки плагинов для поисковых сервисов, блокирующих активность рекламных баннеров, всплывающих окон и перенаправлений на другие площадки. Мы рекомендуем вам использовать AdBlock Plus из-за функциональности и удобства настройки.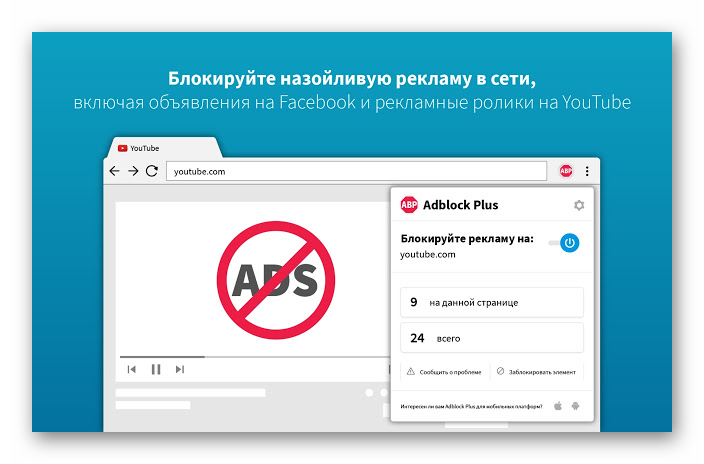
Подведем итоги
С каждым годом количество вирусных сайтов растет в геометрической прогрессии. Для решения этой проблемы ряд разработчиков модернизировали свои поисковые сервисы, ребята «на стороне» занялись созданием узкоспециализированного ПО.
Как вывести видео в отдельном окне в браузере поверх всех окон
Всем привет, дорогие друзья. Сегодня я расскажу вам, как вывести видео в отдельном окне в яндекс браузере, гугл хром, опере и mozilla firefox, а также с помощью отдельной программы. Я, например, часто пользуюсь подобными способами. Дело в том, что иногда я занимаюсь рутинной работой, которая не требует затрагивания каких-либо мыслительных процессов. Такая работа становится скучной, поэтому я включаю либо фильм, либо ролики на ютубе. Таким образом в отдельном окошечке браузера у меня находится видео, которое я смотрю во время работы. Получается, что и дело делается, и мне не скучно.
Браузеры
Для начала мы посмотрим, как данная функция реализована в различных обозревателях. Ведь к каждому обозревателю нужен свой подход.
Гугл Хром
Начнем, пожалуй с самого часто используемого мной обозревателя, а именно Google Chrome. Чтобы смотреть видео в ютубе поверх всех окон, я предпочитаю использовать расширение Floating for youtube. Это самое лучшее из того, что я нашел в магазине гугл.
Поэтому идем в магазин расширений, ищем дополнение Floating for youtube в поиске и устанавливаем его. Либо просто перейдите по ссылке и поставьте его без всякого поиска.

После установки в верхнем правом углу появится новая иконка с булавкой. Это и будет нужное нам расширение. На обычных сайтах оно будет неактивным. Но если вы зайдете на какой-либо ролик ютуба, то дополнение активируется. Нажмите на него, чтобы продублировать активное видео, открыв его в маленьком окошке поверх всех окон.

Конечно, отображение будет в центре экрана, что жутко неудобно. Поэтому наведите на ролик и вы увидите значок крестовины. Зажав на нем левой кнопкой мыши, вы сможете двигать ролик куда пожелаете. Я предпочитаю, например, смотреть их в правом верхнем углу или центре, так как данная область во время работы мной не используется.

Если же вы захотите открепить ролик, то есть не ставить его поверх всех окон, то нажмите на значок булавки, которой на нем находится. Как видите, очень удобно и просто.
Конечно, есть и другие расширения, например separate window, но там, к сожалению, нет возможности поставить ролик на первый план. То есть как только вы смените, свернете браузер или откроете новую вкладку, они закроют видюшку собой. Согласитесь, что в этом случае от него мало толку. Ведь по сути можно открыть ролик просто в новом окне обозревателя и уменьшить его размер. Впрочем так я и делал раньше, пока не узнал про нормальные способы.
Яндекс браузер
Вывести видео в отдельном окне в яндекс браузере проще всего, так как данная функция стоит там по умолчанию. Да вы и наверняка видели рекламу, когда смотрели какие-либо ролики на ютубе. Но если же вы не знаете, как можно отделить видео, то я вам покажу.
Зайдите в ютуб через yandex browser и включите какой-нибудь видеоролик. После этого наведите на него. Видите сверху в центре появился значок? На него вам и нужно будет нажать, чтобы отделить видос. Сервис как бы вытащит его для вас, после чего он у вас появится лишь небольшое окошко. Самое главное, что оно будет находиться поверх всех окон, даже, если вы будете пользоваться проводником или работать в какой-либо программе.

Ну а чтобы перетащить ролик, достаточно зажать в любом месте на нем левую кнопку мыши и двигать куда угодно. И конечно, не могу не уточнить про размеры. Если вам ролик кажется слишком большим или слишком маленьким, то наведите мышкой на любой угол экрана, пока курсор не сменится. После этого тяните в нужную для вас сторону, пока не получите желаемый размер. Нажав на крестик, вы сможете закрыть клип полностью. Но это я думаю и так понятно.

Опера
В Опере также есть возможность включить отдельно окно с видео, причем поверх всех окон. Но на самом деле здесь особо рассказывать нечего, так как всё работает по принципу яндекс браузера. Войдите в любое видео на ютубе и точно также наведите на экран. Вы увидите как выскочит специальный значок, нажав на который ролик сделает свою копию, отделив от себя. То есть вы сможете смотреть клип как в браузере, так и в отельном окошке, которое будет всегда на переднем плане.

Mozilla Firefox
К сожалению «малая панда» оказалась самым крепким орешком в нашем сегодняшнем списке. Встроенных функций там на сегодняшний момент нет, как и достойных расширений. Такое чувство, что разработчики готовы создавать аддоны только для скачивания с ютуба, но ни для чего более. Тем не менее я покажу вам одно дополнение, которое я посчитал наиболее адекватным. Это расширение поможет нам смотреть видео на ютубе в отдельном окне, но без просмотра поверх всех окон.
- Итак, заходим в Mozilla Firefox и выбираем «Меню» (три полоски в правом верхнем углу) — «Дополнения».

- Введите в поисковой строчке «Iridium» и выберите одноименное дополнение. Либо можете пройти по этой ссылке, чтобы не геморроиться с поиском.


- После того как аддон будет установлен, перезагрузите или откройте новую вкладку с ютуб роликом. Теперь под самим видео вы должны увидеть несколько новых значков. Нажав на кнопку Pop-up video видео откроется в новом небольшом окошке, которое вы сможете перетаскивать куда угодно. Правда, как я уже сказал выше, закрепляться на реднем плане эта штука не будет.

Единственное, чем данное расширение может быть полезно, это то, что вы сможете читать комментарии к данному видео, а сам ролик будет прокручиваться вместе с вами. То есть вы, читая комменты, не пропустите ничего. Поэтому я призываю вас, дорогие друзья. Если вы нашли способ, как можно проделать всё это чудо с закреплением ролика на переднем плане, то просьба поделиться мыслями в комментариях.


Точно также умеет делать и дополнение Youtube Enhancer, но к сожалению оно также не способно закрепляться основным фоном. И единственным плюсом этого аддона является все тоже отображения видеоролика в отдельном окне при прокручивании вниз и просмотров комментариев.
Как закрепить окно поверх всех окон windows 10
Программа Deskpins — универсальное решение для просмотра видео в отдельном окне поверх всего остального в виндовс. Приложение абсолютно бесплатное, легкое и простое в использовании. Поэтому скачайте его с этого сайта. Далее, вы можете его извлечь из архива, либо запустить установщик прямо из него, а дальше установить как обычную программу.
Теперь вы должны запустить видеоролик в отдельном окне. Теперь запускайте программу. Можно сделать это путем нажатия комбинации клавиш CTRL+F12 или нажав на ярлык в области уведомлений.

После этого вместо курсора появится булавка. Этой булавкой вы должны нажать на то окно обозревателя, которое должно быть активным. То есть оно должно быть закрепленным поверх всего остального. А дальше вы можете сужать его как хотите и перемещать куда угодно, а сами работать в другом месте.

Но только учтите, данный способ существует не только для закрепления видео. C ним можно работать как в любом браузере, так и в проводнике Windows. Ну и самый смак состоит в том, что вы можете закреплять несколько окон. Для этого достаточно повторять всю вышеуказанную процедуру.
Как видите, способов вывести отдельное окно с видеороликом достаточно много. Причем как отдельно для браузеров, так и с помощью универсального метода. На этом я буду свою статью завершать. Надеюсь, что она вам понравилась. Ну и конечно же жду вас снова на своем блоге. Удачи вам. Пока-пока!
С уважением, Дмитрий Костин