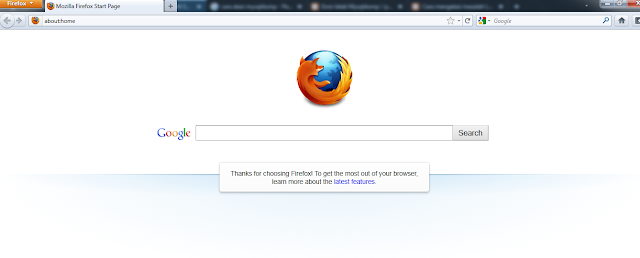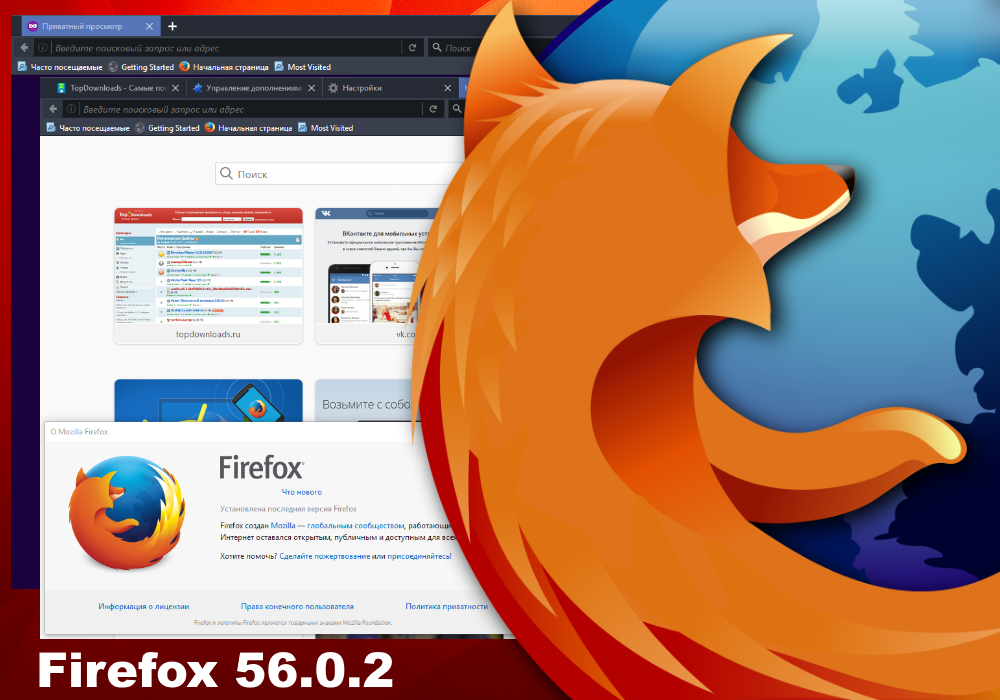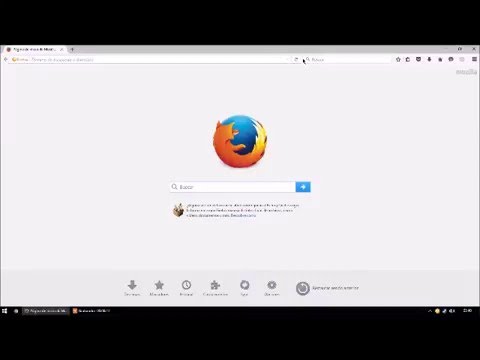Видео с YouTube не воспроизводятся в браузере Firefox
В вашем браузере Firefox не воспроизводятся видео с YouTube? Не беспокойтесь, вот руководство, показывающее вам различные методы решения этой проблемы. Ранее мы обсуждали похожие ситуации, когда Edge и Chrome не могут воспроизводить видео на YouTube. Многие пользователи сталкивались с подобной проблемой при воспроизведении видео YouTube в браузере Firefox. В нем не могли воспроизводить видео на YouTube. Если вы столкнулись с той же проблемой, этот пост наверняка вам поможет.
Прежде чем упоминать решения, давайте попробуем разобраться в сценариях и причинах, которые могут вызвать проблемы с воспроизведением видео YouTube в Firefox.
Почему видео не воспроизводятся на YouTube в Firefox?
Что ж, у людей могут быть разные причины для видео, которые не воспроизводятся на YouTube. Наиболее вероятные причины, по которым видео не воспроизводятся на YouTube:
- Одна из основных причин этой ошибки — поврежденные данные в вашем браузере.
 Если в Firefox есть старый кеш и файлы cookie, это может вызвать проблемы с производительностью и другие проблемы, включая эту. Итак, очистите кеш и файлы cookie, чтобы решить проблему.
Если в Firefox есть старый кеш и файлы cookie, это может вызвать проблемы с производительностью и другие проблемы, включая эту. Итак, очистите кеш и файлы cookie, чтобы решить проблему. - Еще одной причиной этой проблемы может быть медленное подключение к Интернету. Кроме того, если на вашем компьютере есть проблемы с подключением к сети или задержки, возможно, вы не сможете воспроизводить видео с YouTube в своем браузере.
- Проблема также может быть в установленных вами проблемных расширениях.
Программы для Windows, мобильные приложения, игры — ВСЁ БЕСПЛАТНО, в нашем закрытом телеграмм канале — Подписывайтесь:)
У этой проблемы могут быть другие причины. Теперь, когда сценарий применим, вы можете попробовать использовать наиболее подходящий метод, чтобы избавиться от этой проблемы в Firefox. Давайте сейчас проверим все исправления.
Если видео с YouTube не воспроизводятся или не загружаются в браузере Firefox, попробуйте следующие предложения:
- Начните с некоторых общих предложений.

- Очистить кеш и файлы cookie.
- Проверьте ваше интернет-соединение.
- Отключите аппаратное ускорение.
- Отключить надстройки.
- Выключите и снова включите сетевое устройство.
- Проверьте серверы Google.
- Сбросить / обновить Firefox.
- Обновите или переустановите браузер.
Давайте теперь подробно обсудим эти исправления!
1]Начните с некоторых общих предложений
Сначала вы можете попробовать несколько стандартных приемов, чтобы избавиться от этой проблемы. Во многих случаях возникают временные сбои, которые вызывают проблему и, следовательно, могут быть решены с помощью некоторых общих методов. Вот несколько первых вещей, которые вы можете попробовать, если видео с YouTube не воспроизводятся в Firefox:
- Попробуйте перезагрузить страницу, на которой возникает эта ошибка. Во многих случаях это помогает решить проблему.
- Перезагрузите веб-браузер и посмотрите, сможете ли вы воспроизводить видео с YouTube.
 Перед перезапуском браузера убедитесь, что вы закрыли все экземпляры и процессы Firefox из диспетчера задач. После этого перезапустите браузер, откройте YouTube и проверьте, воспроизводятся ли видео.
Перед перезапуском браузера убедитесь, что вы закрыли все экземпляры и процессы Firefox из диспетчера задач. После этого перезапустите браузер, откройте YouTube и проверьте, воспроизводятся ли видео. - Попробуйте проверить видео на YouTube в приватном режиме и посмотреть, сможете ли вы их воспроизвести. Просто запустите Firefox, коснитесь меню с тремя полосами и выберите параметр «Новое личное окно». Попробуйте открыть YouTube на частной вкладке и посмотрите, сможете ли вы воспроизвести видео.
Если вышеуказанные методы не работают, вам нужно будет попробовать другие исправления, чтобы решить эту проблему.
2]Очистить кеш и файлы cookie
Это обычная практика, которой следуют большинство пользователей, чтобы избавиться от проблем в Firefox и других популярных веб-браузерах. Просто попробуйте очистить накопленный кеш и файлы cookie в своем веб-браузере, а затем попробуйте посмотреть свои видео на YouTube. Это поможет вам избавиться от поврежденного кеша и данных в вашем браузере и решить проблему, если поврежденные данные были виноваты.
Для пользователей Firefox выполните следующие действия по очистке кеша и файлов cookie:
- Во-первых, запустите браузер Firefox и перейдите в трехстрочное меню в правом верхнем углу.
- Теперь перейдите к опции «История».
- Затем нажмите кнопку Очистить недавнюю историю.
- После этого включите опции Cached и Cookies и выберите Диапазон времени для очистки ко всему.
- Наконец, нажмите кнопку ОК, чтобы удалить кеш и файлы cookie.
После этого перезапустите браузер и посмотрите, сможете ли вы воспроизводить видео с YouTube.
Совет: как автоматически очистить файлы cookie, кеш и историю Firefox при выходе
3]Проверьте подключение к Интернету
Вы также должны убедиться, что ваш Интернет не является виновником этой ошибки. Итак, проверьте, подключены ли вы к стабильному интернет-соединению и нет ли проблем с сетью. Если возникают проблемы с отключением Интернета или другие проблемы с подключением к Wi-Fi, попробуйте устранить их на своем ПК.
Кроме того, проверьте скорость вашего интернета, если она недостаточно высока, попробуйте переключиться на сеть с хорошей скоростью или следуйте инструкциям по увеличению скорости интернета в Windows 11/10.
4]Отключить аппаратное ускорение
Иногда проблема может заключаться в вашем графическом процессоре. В этом случае функция аппаратного ускорения может помешать воспроизведению видео. Следовательно, отключите эту опцию, а затем проверьте, исчезла ли проблема. Отключите аппаратное ускорение в Firefox, а затем проверьте, решена ли проблема. Вы можете сделать это, выполнив следующие шаги:
- Во-первых, откройте трехстрочное меню в Firefox.
- Теперь нажмите на параметр «Настройки».
- На вкладке «Общие» прокрутите вниз до раздела «Производительность».
- Затем отключите параметр Использовать рекомендуемые параметры производительности.
- После этого снимите флажок Использовать аппаратное ускорение, когда доступно, чтобы отключить его.
Читайте: Как исправить ошибку YouTube 400 на ПК
5]Отключить надстройки
Дополнения могут быть еще одной причиной того, что вы не можете воспроизводить некоторые видео YouTube в Firefox.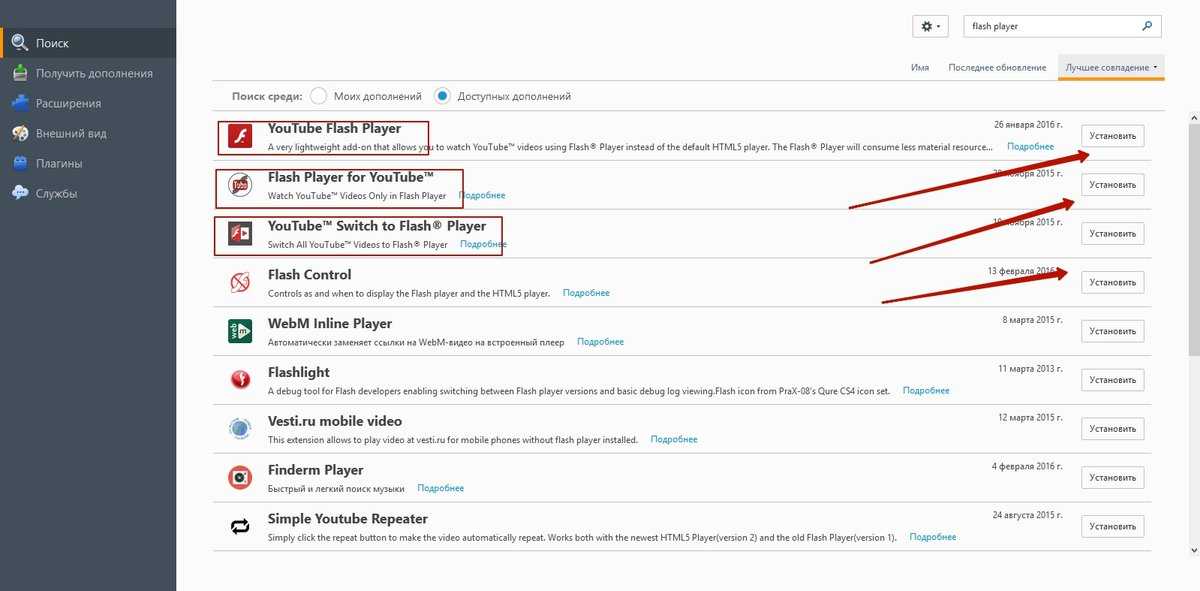 Если есть какие-то расширения, мешающие работе YouTube, попробуйте отключить их. Для этого перейдите в меню с тремя полосами в Firefox и выберите параметр «Надстройки и темы». Теперь перейдите на вкладку Extensions и отключите установленные расширения одно за другим. Вы также можете удалить их полностью. Убедитесь, что проблема решена после этого.
Если есть какие-то расширения, мешающие работе YouTube, попробуйте отключить их. Для этого перейдите в меню с тремя полосами в Firefox и выберите параметр «Надстройки и темы». Теперь перейдите на вкладку Extensions и отключите установленные расширения одно за другим. Вы также можете удалить их полностью. Убедитесь, что проблема решена после этого.
6]Выключите и снова включите сетевое устройство.
Если есть какие-то проблемы с вашим сетевым устройством, попробуйте выполнить цикл включения питания на ваших сетевых устройствах. Отключите модем и маршрутизатор и подождите несколько секунд, чтобы они полностью отключились. Затем снова подключите их и перезапустите. Это может сработать для вас, как и для многих других.
7]Проверьте серверы Google
Также возможно, что проблема вызвана тем, что серверы Google в данный момент не работают. Итак, убедитесь, что это не ошибка сервера, которая мешает вам воспроизводить видео на YouTube. Если в настоящее время службы Google действительно не работают во всем мире или в вашем регионе, вы ничего не можете сделать.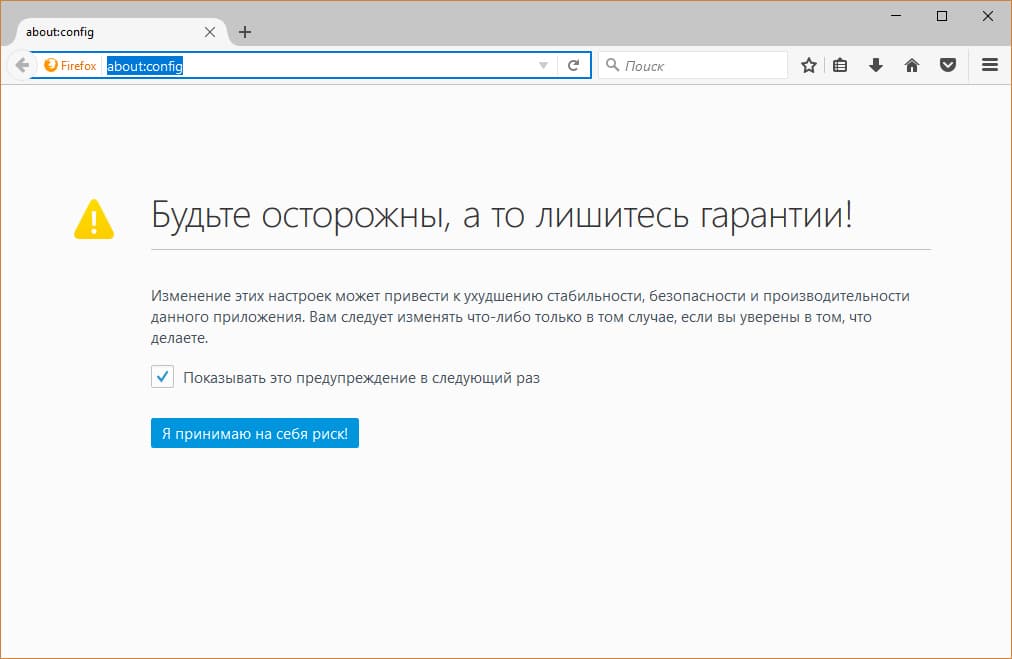 Просто подождите некоторое время, пока Google не решит проблему за вас.
Просто подождите некоторое время, пока Google не решит проблему за вас.
См. Объяснение 500 Internal Server Error на YouTube.
8]Сбросить / Обновить Firefox
Если у вас ничего не работает, восстановление исходных настроек браузера — последнее средство. Это может помочь вам решить проблему. Однако это приведет к потере ваших индивидуальных настроек и данных, таких как расширения, темы, закрепленные вкладки и т. Д. Поэтому используйте это решение на свой страх и риск.
Чтобы сбросить / обновить браузер Firefox, вы можете выполнить следующие шаги:
- Во-первых, откройте Firefox.
- Теперь щелкните меню с тремя полосами.
- Затем нажмите на опцию «Справка».
- Затем нажмите на опцию Дополнительная информация по устранению неполадок.
- После этого нажмите кнопку «Обновить Firefox» справа.
- Наконец, подтвердите процесс сброса Firefox, нажав на опцию «Обновить Firefox».
Надеюсь, это решит проблему для вас, и вы сможете воспроизводить видео с YouTube в Firefox.
9]Обновите или переустановите браузер
Если вы используете более старую версию Firefox, рекомендуется обновить ваш веб-браузер до последней версии, чтобы избежать каких-либо проблем и обеспечить бесперебойную работу.
Проблема также может быть вызвана поврежденной установкой вашего браузера. Итак, сначала удалите проблемный браузер Firefox с вашего ПК. Затем загрузите последнюю версию своего браузера с официального сайта. Запустите установщик и завершите новую установку Firefox. Посмотрите, решит ли это проблему для вас.
Как исправить, что YouTube не загружается?
YouTube, не загружающийся в Chrome, Firefox или других веб-браузерах, может быть результатом нескольких проблем. Могут возникнуть проблемы с аппаратным ускорением, кэшированными данными, расширениями и т. Д. Чтобы решить эту проблему, вы можете попробовать отключить аппаратное ускорение или удалить данные просмотра, включая кэшированные изображения и файлы cookie. Если это не помогает, вы можете попробовать исправить драйверы видеокарты, удалить или отключить расширения или переустановить браузер.
Почему на моем YouTube не отображаются эскизы?
YouTube может не показывать эскизы по разным причинам. Некоторые из распространенных причин — повреждение кеша и файлов cookie, надстройки / расширения или инсайдерская ошибка. Это также может быть вызвано вашим нестабильным или низкоскоростным интернет-соединением. Чтобы решить эту проблему, вы можете попробовать сбросить настройки устройства, очистить кеш и данные cookie в браузере или удалить историю просмотров. Кроме того, убедитесь, что вы подключены к активному и правильному Интернет-соединению.
Надеюсь, этот пост поможет!
Теперь прочтите: Ошибка аудио-рендерера: исправьте YouTube «Перезагрузите компьютер».
.
Программы для Windows, мобильные приложения, игры — ВСЁ БЕСПЛАТНО, в нашем закрытом телеграмм канале — Подписывайтесь:)
Что делать, если не воспроизводится видео в Mozilla Firefox
Браузер Mozilla Firefox одно из самых популярных решений для веб-сёрфинга. Обычно при воспроизведении видео в данном обозревателе не возникает никаких проблем. Но бывают и исключения. Обычно это связано с неполадками на стороне хостинга, где размещено видео, но также проблема может быть вызвана и программными неполадками в работе компьютера.
Но бывают и исключения. Обычно это связано с неполадками на стороне хостинга, где размещено видео, но также проблема может быть вызвана и программными неполадками в работе компьютера.
Содержание
- Почему не воспроизводятся видео в Mozilla Firefox
- Причина 1: Нестабильное интернет-соединение
- Причина 2: Нет Flash Player’а
- Вариант 3: Flash Player не активен в браузере
- Вариант 4: Версия браузера устарела
- Причина 5: Конфликт с другими плагинами/дополнениями
- Причина 6: Наличие вредоносного ПО на компьютере
- Причина 7: Неисправности в браузере
В данной статье рассмотрим причины, из-за которых видео в браузере Mozilla Firefox может не воспроизводится. Дополнительно мы рассмотрим возможные решения проблем, если они имеются.
Причина 1: Нестабильное интернет-соединение
Из-за нестабильной работы интернета видео может подтормаживать или не воспроизводится вообще. К сожалению, практически никак на ситуацию повлиять невозможно. Есть несколько рекомендаций, которые позволят добиться воспроизведения данного видеоролика, правда, вам придётся пожертвовать комфортом и удобством просмотра:
Есть несколько рекомендаций, которые позволят добиться воспроизведения данного видеоролика, правда, вам придётся пожертвовать комфортом и удобством просмотра:
- Закройте все лишние вкладки, особенно, если в них находится какое-то другое видео, музыка или какая-то анимация. Такие вкладки, даже в фоновом режиме, создают определённую нагрузку на слабое соединение;
- Поставьте видео на паузу и подождите, пока индикатор загрузки (отображается в плеере) немного продвинется. Обычно достаточно нескольких минут;
- Измените качество видео. Это позволяют сделать практически все онлайн плееры. Некоторые из них подбирают качество автоматически, исходя из качества вашего соединения с интернетом.
К сожалению, другого способа ускорить или запустить видео в Mozilla Firefox при слабом интернете не существует.
Причина 2: Нет Flash Player’а
Сегодня это достаточно спорная причина, так как многие сайты переходят на технологию HTML5. Она более стабильна и позволяет загружать плеера для просмотра видео без какого-то стороннего ПО.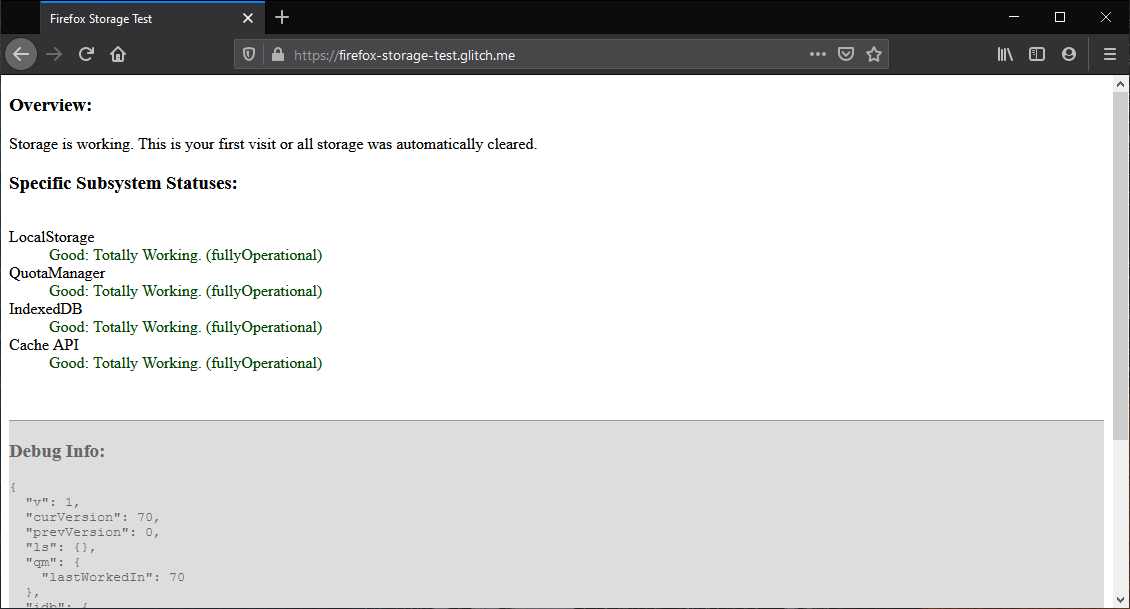 Однако, если вы смотреть видео не на каком-то крупном интернет-ресурсе, типа YouTube, Вконтакте и т.д., то есть шанс «нарваться» на плеер, работающий по Flash-технологии. Как раз на них видео загружаться не будет. Вместо него вы увидите соответствующую ошибку.
Однако, если вы смотреть видео не на каком-то крупном интернет-ресурсе, типа YouTube, Вконтакте и т.д., то есть шанс «нарваться» на плеер, работающий по Flash-технологии. Как раз на них видео загружаться не будет. Вместо него вы увидите соответствующую ошибку.
Также, вероятно, что Flash Player у вас установлен, но установленная версия уже потеряла актуальность и её нужно обновить. В любом случае инструкция будет одинаковой для обеих ситуаций:
- Перейдите на официальный сайт загрузки Adobe Flash Player. Сделать это можно по следующей ссылке.
- Здесь нет ничего сложного: выбирайте операционную систему и версию Flash Player. Так как проблемы возникли в браузере Firefox, то выбирать нужно версию для Firefox. Скорее всего часть из этих параметров будет заполнено сайтом автоматически.
- Обратите внимание на блок «Дополнительные предложения». Здесь вы можете видеть, что вместе с Флеш Плеером вам предлагается установить, например, антивирус. Рекомендуется в этом блоке снять все галочки.

- Нажмите на кнопку «Загрузить», чтобы скачать установочный файл Флеш Плеера.
- После загрузки установочного файла запустите его, примите лицензионное соглашение и следуйте инструкциям установщика.
Если у вас уже был установлен Flash Player, то он просто обновится до актуальной версии. Если же не был установлен или была установлена не та версия, то пройдёт просто чистая установка. Другая версия сохранится, поэтому проблем, например, с воспроизводством контента в браузере Opera не будет.
Вариант 3: Flash Player не активен в браузере
Если у вас всё-таки установлен Flash Player актуальной версии, то может быть и такой вариант, что он просто не активирован. Для активации нужно проделать следующие действия:
- Откройте главное меню веб-обозревателя. Там в контекстном меню выберите пункт «Дополнения». Также их можно открыть с помощью сочетания клавиш Ctrl+Shift+A.
- В левой части переключитесь в раздел «Плагины».
- Там найдите плагин с названием «Shockwave Flash».
 Нажмите около его названия на иконку в виде троеточия, чтобы получить доступ к дополнительным настройкам.
Нажмите около его названия на иконку в виде троеточия, чтобы получить доступ к дополнительным настройкам. - Из выпавшего меню выберите пункт «Включать по запросу».
Вариант 4: Версия браузера устарела
Современный Firefox обычно обновляется в фоновом режиме или, как минимум, предупреждает пользователя о необходимости обновлений. Однако, если игнорировать обновления, есть риск, что браузер станет работать хуже. Дело в том, что разработчик не может бесконечно поддерживать старые версии.
Проверить актуальность установленной версии Firefox достаточно просто, нужно только сделать следующее:
- Откройте главное меню программы. Подробно о том, как это сделать было написано выше.
- Из контекстного меню выберите пункт «Справка», а затем откройте «О Firefox».
- Будет отображено окошко, в котором написана версия веб-обозревателя. Также здесь можно почитать, какие конкретно изменения коснулись данной версии.
- Если же есть более новая версия, то программа предложит вам установить её.
 Подтвердите разрешение и ожидайте, пока не будут добавлены все необходимые файлы.
Подтвердите разрешение и ожидайте, пока не будут добавлены все необходимые файлы.
Если у вас очень старая версия Firefox, то данные советы могут оказаться бесполезными. Тогда придётся перейти на офциальный сайт разработчика веб-обозревателя и загрузить оттуда установочный файл. На сайте также может потребоваться указать системные характеристики вашего компьютера. Хотя алгоритм почти всегда их определяет самостоятельно. После загрузки установочного файла, вы можете переходить непосредственно к процессу установки. Там нет ничего сложного, так как от вас требуется только выполнять инструкции установщика.
Причина 5: Конфликт с другими плагинами/дополнениями
Некоторые расширения, добавленные в браузер недавно, могут быть причиной возникновения подобных проблем с воспроизводством видео. Попробуйте отключите ранее добавленные в браузер дополнения:
- Откройте главное меню веб-обозревателя, нажав на иконку в виде трёх полос и выберите из контекстного меню пункт «Дополнения».
 Также вы можете воспользоваться сочетанием клавиш Ctrl+Shift+A.
Также вы можете воспользоваться сочетанием клавиш Ctrl+Shift+A. - Здесь, в разделе «Расширения» отключите те, что были недавно добавлены. Это можно сделать с помощью кнопки в виде переключателя.
- Закройте браузер Firefox и откройте его снова. Попробуйте включить воспроизведение видео.
Причина 6: Наличие вредоносного ПО на компьютере
Проверку компьютера на наличие вирусов рекомендуется проводить с помощью коммерческих решений от популярных разработчиков такового ПО – Касперского, Аваст и т.д. Однако, если у вас не установлен антивирус, то можно воспользоваться встроенным Защитником Windows. В «десятке» он практически не уступает в эффективности и качестве работы коммерческим решениям.
Если же на компьютере установлена Windows 7 и старше, то рекомендуется всё-таки скачать коммерческий антивирус и провести сканирование.
Мы же в качестве примера рассмотрим, как провести сканирование системы с помощью стандартного Защитника (актуально для Windows 10):
- Запустите поисковую строку по системе, воспользовавшись сочетанием клавиш Win+S или нажав на лупу в панели задач.
 В открывшуюся строку пропишите наименование искомого элемента.
В открывшуюся строку пропишите наименование искомого элемента. - Перейдите в «Параметры сканирования», нажав на соответствующую надпись в главном окне.
- Поставьте маркер у пункта «Полное сканирование» и нажмите «Выполнить сканирование сейчас».
- Ожидайте. Процесс может затянуться на несколько часов. В это время вы можете пользоваться компьютером.
- Когда сканирование будет окончено, система отобразит найденные опасные и потенциально опасные файлы. Поместите их в карантин или удалите с помощью специальных кнопок около названия обнаруженного компонента.
Причина 7: Неисправности в браузере
Особенно актуальна в том случае, если вы скачивали установочный файл браузера с какого-то стороннего ресурса (неофициального сайта). Также неисправности могли возникнуть из-за действий каких-то сторонних программ, например, вирусного ПО.
Читайте также:
Визуальные закладки от Яндекс для Mozilla Firefox
Список горячих клавиш для браузера Mozilla Firefox
Настраиваем автообновление страниц в браузере Mozilla Firefox
Flash Player для Яндекс.Браузера
А таком случае рекомендуется выполнить переустановку браузера:
- Заранее скачайте установочный образ интернет-обозревателя с официального сайта разработчика. Примечательно, что сейчас продукт активно продвигается со встроенными в него дополнениями Яндекса, поэтому если вам не нужна встроенные дополнения, обратите внимание на нижнюю секцию сайта, где предложено загрузить чистый Firefox.
- Теперь вам нужно удалить уже установленный браузер. Это можно сделать как с помощью специальных программ. Но в данном случае мы воспользуемся утилитой «Программы и компоненты», которую можно найти в «Панели управления». Откройте её с помощью поисковой строки по аналогии с инструкцией для Защитника Windows. В старых версиях Windows можно открыть с помощью меню «Пуска».
- В графе «Просмотр» поставьте значение «Мелкие значки» или «Крупные значки». По умолчанию там показываются категории, что значительно усложняет поиск нужного компонента.
- Среди представленных элементов найдите пункт «Программы и компоненты».
 Для удобства можно воспользоваться поисковой строкой, которая расположена в верхней правой части окна.
Для удобства можно воспользоваться поисковой строкой, которая расположена в верхней правой части окна. - Среди представленных программ найдите Mozilla Firefox. Опять же для удобства здесь предусмотрен поиск. Выделите его, нажав по данному элементу левой кнопкой мыши.
- В верхней панели появится кнопка «Удалить».
- Подтвердите удаление программы.
- Теперь запустите установочный файл Firefox, который вы скачали на первом этапе. Вам нужно просто действовать, согласно рекомендациям, которые будет давать установщик. Обычно здесь вообще не требуется каких-либо специфических действий, кроме подтверждения официального соглашения и нажатия на кнопки «Далее» и «Готово».
Также не нужно забывать про то, что видео просто может быть недоступно на том сайте, где вы пытаетесь его посмотреть. В таком случае либо зайдите на сайт позже, когда видео станет доступным, либо попробуйте найти это же видео на другом ресурсе.
Собственно, это были все проблемы, из-за которых не воспроизводится видео в веб-обозревателе Mozilla Firefox.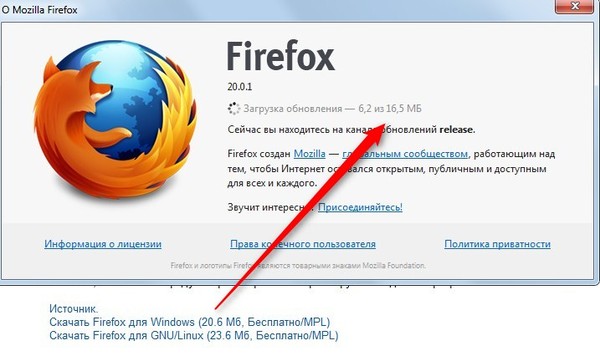
YouTube не работает в Mozilla Firefox — Что делать
29 ноября 2021 Мэтт Миллс Как записаться 0
Когда дело доходит до воспроизведения потокового видео, самой популярной платформой является YouTube, принадлежащий Google, где мы можем найти все виды контента. Эта служба должна правильно работать в любом браузере, который мы используем, однако может случиться так, что мы столкнемся с проблемами при ее использовании через Firefox. Если это наш случай, сегодня мы посмотрим, как мы можем его решить.
Обнаружение того, что мы хотим смотреть наши любимые видео на YouTube и не можем сделать их доступными для просмотра, может быть очень неприятным. К счастью, это не должно быть чем-то сложным. Вот почему ниже мы увидим, каковы причины, которые могут его вызвать, а также различные методы, которые мы должны исправить.
Contents [show]
- Почему YouTube не работает в Firefox?
- Шаги по устранению проблемы
- Проверить сервисы Google
- Быстрые решения
- Обновите браузер
- Очистить данные просмотра
- Отключить аппаратное ускорение
- Отключить надстройки
- Сбросить Firefox
Почему YouTube не работает в Firefox?
В целом видеосервис Google должен корректно работать в самых популярных браузерах, включая Firefox. В случае некорректной работы мы можем найти проблему, которая может иметь разные причины. Некоторые из них являются внешними, например, наше интернет-соединение слишком медленное, что мешает правильной загрузке видео.
В случае некорректной работы мы можем найти проблему, которая может иметь разные причины. Некоторые из них являются внешними, например, наше интернет-соединение слишком медленное, что мешает правильной загрузке видео.
В собственных ошибках браузера мы можем найти такие причины, как наличие устаревшей версии или накопленные кеши и файлы cookie, которые могут вызвать проблемы с производительностью. Это также может быть связано с некоторыми проблемными или несовместимыми расширениями, которые мы установили, или с аппаратным ускорением.
Шаги по устранению проблемы
Затем мы предлагаем ряд действий, которые мы можем предпринять, чтобы решить эту досадную проблему и снова получить возможность воспроизводить видео из браузера Mozilla.
Проверить сервисы Google
Иногда эта проблема может быть общей и исходить от Google, так как может случиться так, что есть проблемы с серверами YouTube , что сделает невозможным его работу независимо от браузера (Chrome, Edge, Firefox и т. Д.) И устройство, которое мы будем использовать (ПК, мобильное устройство, Smart TV, так далее). Чтобы проверить это, мы можем посетить DownDetecter страница, на которой вы можете сообщить нам, есть ли в настоящее время официальные проблемы с платформой. В случае, если это произойдет, у нас нет другого выбора, кроме как ждать, пока собственные инженеры Google решат проблему.
Д.) И устройство, которое мы будем использовать (ПК, мобильное устройство, Smart TV, так далее). Чтобы проверить это, мы можем посетить DownDetecter страница, на которой вы можете сообщить нам, есть ли в настоящее время официальные проблемы с платформой. В случае, если это произойдет, у нас нет другого выбора, кроме как ждать, пока собственные инженеры Google решат проблему.
Быстрые решения
Прежде чем мы углубимся в другие типы корректировок, первое, что мы сделаем, это несколько основных проверок, как только мы увидим, что эта проблема возникает. Поэтому мы должны попытаться перезагрузить страницу, перезапустить браузер, проверить подключение к Интернету, а также убедиться, что он работает в частном режиме. Если все останется по-прежнему, возможно, мы столкнулись с проблемой Firefox, поэтому мы перейдем к более глубокому тестированию других методов, которые помогут нам вернуть все в норму.
Обновите браузер
Может случиться так, что если мы не можем воспроизводить видео на YouTube, это проблема, вызванная использованием устаревшая версия браузера . Всегда наличие самой последней версии браузера поможет нам исправить многочисленные проблемы и всегда иметь доступ ко всем возникающим новостям. По этой причине важно начать с проверки правильности обновления, а если нет, то приступить к нему.
Всегда наличие самой последней версии браузера поможет нам исправить многочисленные проблемы и всегда иметь доступ ко всем возникающим новостям. По этой причине важно начать с проверки правильности обновления, а если нет, то приступить к нему.
Это то, что мы можем сделать, щелкнув значок с тремя полосами в верхнем правом углу и щелкнув раздел «Справка», а затем «О Firefox». Откроется плавающее окно, и браузер автоматически найдет новые доступные версии. В случае обнаружения он приступит к установке. После завершения мы должны перезапустить его и проверить, решает ли это его. Если проблема не в этом, появится сообщение «Firefox обновлен».
Очистить данные просмотра
Одним из способов решения проблем с браузером Mozilla является удаление всех ваших данных о просмотре, таких как файлы cookie, кеш и т. Д. Эти данные собираются для улучшения работы в Интернете за счет более быстрой загрузки. Однако проблема с кешем может все испортить. Удалить его безопасно, и мы можем сделать это, выполнив следующие действия.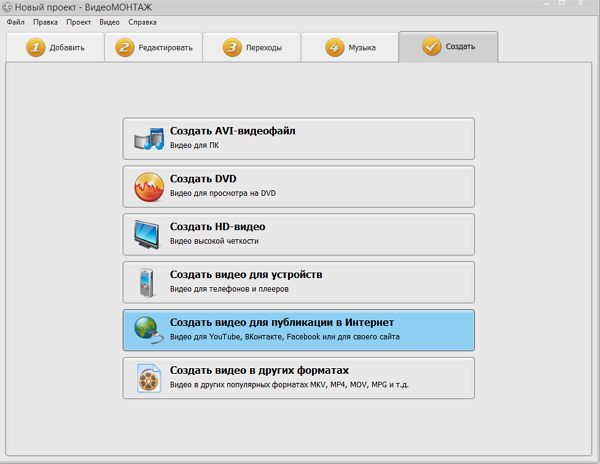
Мы открываем браузер и нажимаем на меню в виде трех полосок, которое мы находим в верхней правой части. Затем мы нажимаем «История», а затем «Очистить недавнюю историю». Это откроет новое всплывающее окно, в котором мы должны отметить кеш и куки варианты наряду с остальными вариантами, которые мы находим в истории. В пределах временного диапазона выбираем Все. Наконец, нажмите кнопку «Принять», чтобы завершить весь процесс. По завершении перезапускаем браузер и проверяем, правильно ли он уже работает.
Отключить аппаратное ускорение
Проблема может быть в нашем GPU / ГРАФИЧЕСКИЙ ПРОЦЕССОР , поэтому аппаратное ускорение может быть проблемой, препятствующей воспроизведению видео. Эта функция очень полезна, но в то же время она иногда может быть причиной ошибок такого типа, поэтому мы можем попробовать отключить ее, чтобы увидеть, решает ли она ее.
Для этого мы собираемся щелкнуть значок трех полос в верхней правой части и щелкнуть раздел «Настройки».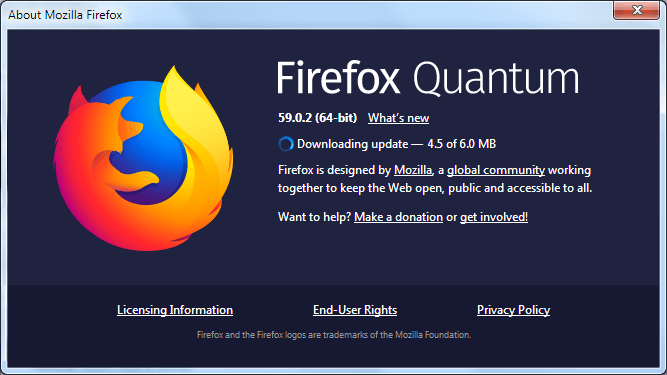 Это откроет новое окно, в котором мы должны прокрутить вниз, пока не найдем раздел «Производительность». Здесь мы должны снять флажок «Использовать рекомендуемые параметры производительности». Позже мы видим новую опцию «Использовать аппаратное ускорение, если доступно», которую мы также отключаем. Теперь осталось только перезагрузить компьютер и проверить, решилась ли проблема.
Это откроет новое окно, в котором мы должны прокрутить вниз, пока не найдем раздел «Производительность». Здесь мы должны снять флажок «Использовать рекомендуемые параметры производительности». Позже мы видим новую опцию «Использовать аппаратное ускорение, если доступно», которую мы также отключаем. Теперь осталось только перезагрузить компьютер и проверить, решилась ли проблема.
Отключить надстройки
Расширения являются хорошим способом добавить в наш браузер дополнительные функции, но иногда они также могут вызывать проблемы, например, невозможность воспроизводить видео с YouTube. Например, саман Flash Player помогает в воспроизведении, однако устаревание может вызвать противоположный эффект. Помимо этого, могут быть ответственны другие устаревшие или несовместимые плагины, за которые мы должны их деактивировать.
Это то, что мы можем сделать, щелкнув меню с тремя полосами в правом верхнем углу, а затем щелкнув «Плагины и темы». Затем мы одно за другим деактивируем установленные расширения и проверяем, решает ли это проблему.
Сбросить Firefox
Если до сих пор ничего не помогло, мы можем попробовать сбросить браузер к исходным настройкам. Это может позволить нам решить проблему, хотя мы должны использовать это в крайнем случае, так как это приведет к потере наших пользовательских данных конфигурации, расширений, тем, закладок и т. Д.
Для этого мы должны нажать на кнопку с тремя полосами в правом верхнем углу, затем нажать «Справка», а затем выбрать «Дополнительная информация» для решения проблем. На новом экране мы должны нажать кнопку «Сбросить Firefox», которую мы находим справа. По завершении мы проверяем, решена ли проблема.
- Firefox
- YouTube
Как исправить, что YouTube не работает в Firefox
Браузер Firefox имеет несколько преимуществ в отношении конфиденциальности и безопасности, помимо других функций. Но когда YouTube перестает работать в Firefox, это может испортить общее впечатление от просмотра. Вы можете столкнуться с сообщением «Произошла ошибка , повторите попытку » или со случайными сбоями при воспроизведении видео на YouTube.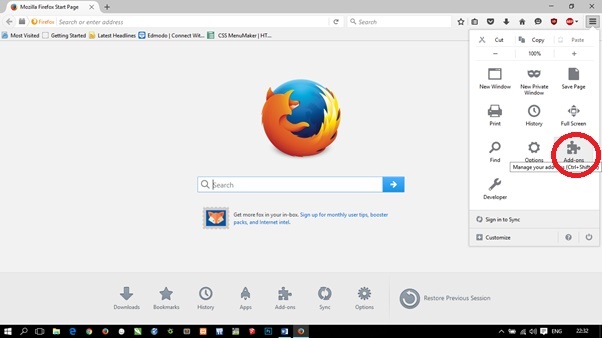
Это может произойти при медленном интернет-соединении вашего компьютера. Точно так же устаревший браузер Firefox также может препятствовать работе YouTube.
Итак, без дальнейших промедлений, давайте ознакомимся с подробным объяснением исправлений для решения проблемы.
Содержание
Почему Youtube не работает только в Firefox?
Вот некоторые из возможных причин проблемы:
- Служба YouTube не работает.
- Плохое интернет-соединение
- Поврежденный или перегруженный кеш Данные Firefox
- Firefox устарел.
- Устаревшие файлы cookie YouTube
- Устаревшие плагины
Как исправить, что YouTube не работает в Firefox?
Если YouTube не работает в Firefox, вы можете начать с обновления страницы YouTube. Вероятно, закрытие браузера и повторный запуск также могут помочь.
Попробовав некоторые общие методы, вы можете проверить подключение к Интернету и использовать другую сеть Wi-Fi, если проблема не устранена. Кроме того, перезапуск сетевого устройства также может быть полезным.
Кроме того, перезапуск сетевого устройства также может быть полезным.
Вы можете ознакомиться с подробным описанием исправлений в приведенном ниже руководстве.
Перепроверьте свой Интернет
Поскольку вы используете YouTube в браузере Firefox, одним из ключевых компонентов, который должен работать хорошо, является подключение к Интернету.
Итак, для корректной работы YouTube необходимо стабильное интернет-соединение. Если ваша текущая сеть Wi-Fi доставляет вам проблемы, попробуйте переключиться на другое соединение Wi-Fi. Вы также можете использовать кабель Ethernet для лучшего подключения.
Перезапустите маршрутизатор Wi-Fi
Иногда проблема с сетью на вашем сетевом устройстве также может быть причиной проблемы. В таком случае идеальным решением может быть перезапуск маршрутизатора Wi-Fi и выполнение цикла включения/выключения питания. Для этого отключите адаптер питания от роутера и подождите некоторое время. Затем подключите адаптер и запустите маршрутизатор.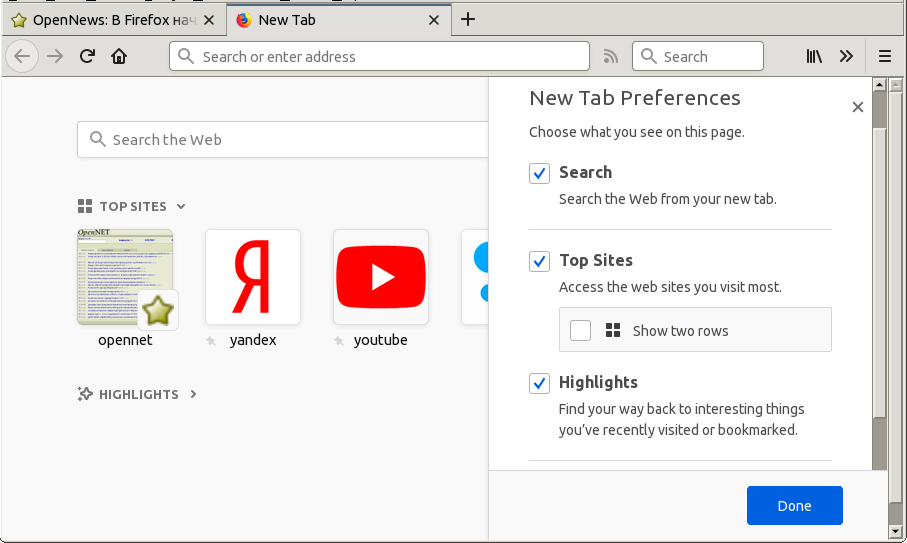 Проверьте, решает ли это вашу проблему или нет.
Проверьте, решает ли это вашу проблему или нет.
Выключите и снова включите компьютер.
В случае незначительных сбоев действительно помогает перезагрузка компьютера. Но в случае с Firefox вы можете рассмотреть возможность выключения и включения компьютера.
- Нажмите клавишу с логотипом Windows на клавиатуре, чтобы открыть начальный экран.
- Затем выберите значок Power .
- Теперь выберите опцию Завершить работу .
- Теперь подождите некоторое время и нажмите кнопку питания, чтобы запустить компьютер.
Попробуйте новый режим приватного окна
Если у вас возникли проблемы с воспроизведением YouTube в обычном окне Firefox, вы можете попробовать использовать его в новом приватном окне.
Вот как вы можете открыть Firefox в режиме инкогнито:
- Перейдите на домашнюю страницу браузера Firebox и выберите значок Гамбургер .
 Он должен находиться в правом верхнем углу экрана вашего компьютера.
Он должен находиться в правом верхнем углу экрана вашего компьютера. - Затем выберите параметр Новое приватное окно .
- A Приватный просмотр 9Окно 0055 откроется.
- Вот откройте страницу YouTube и проверьте, работает она или нет.
Проверка служб YouTube
Существует очень небольшая вероятность того, что серверы YouTube могут не работать. Чтобы убедиться, что со стороны Google все в порядке, вы можете зайти на сайт DownDetector и посмотреть, сталкивается ли сайт с официальной проблемой или нет. Если вы видите какую-то проблему с YouTube, вам нужно будет подождать, пока сайт решит проблему.
Очистить файлы cookie и данные сайта
Когда вы используете Firefox в течение длительного периода времени, он обязательно сохраняет временные файлы для использования в будущем. Но возможно, что файл кеша может быть поврежден. Также нельзя исключать вероятность перегрузки кэш-памяти. Таким образом, вы можете попробовать очистить файлы cookie и файлы кеша, чтобы решить проблему.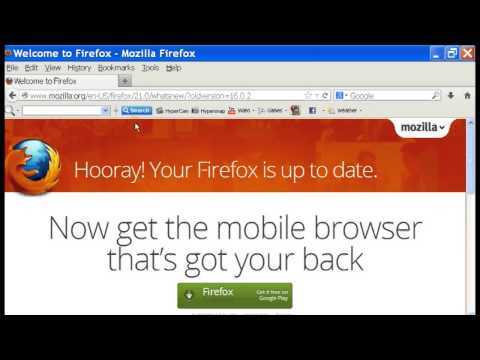
- В браузере Firefox выберите значок гамбургера в правом верхнем углу экрана.
- Затем нажмите Настройки .
- Выберите Конфиденциальность и безопасность на левой панели.
- Затем перейдите к разделу «Файлы cookie и данные сайта» .
- Теперь выберите опцию Очистить данные .
- Проверьте параметры «Файлы cookie и данные сайта» и «Кэшированное веб-содержимое».
- Нажмите кнопку Очистить .
- Появится новое окно. Наконец, выберите Очистить сейчас.
Очистить файлы cookie YouTube
Устаревшие файлы cookie иногда могут создавать конфликт с сайтом и препятствовать периоду загрузки YouTube. Таким образом, удаление файлов cookie YouTube время от времени может помочь вам избежать неприятностей.
- Перейдите на YouTube в браузере Firefox.
- Щелкните значок Lock перед URL-адресом в адресной строке.

- Теперь выберите параметр Connection secure .
- Далее выберите Дополнительная информация.
- Отобразится информация о странице . Страница также автоматически переключается на вкладку Безопасность .
- Затем вам нужно будет выбрать опцию Очистить файлы cookie и данные сайта .
- На экране появится окно подтверждения. Выберите опцию Удалить .
Обновите плагины
Устаревший плагин также может привести к тому, что видео YouTube не будет воспроизводиться в Firefox. Выполните следующие шаги, чтобы проверить и обновить плагины в Firefox.
- Выберите три горизонтальные линии в правом верхнем углу браузера Firefox.
- Нажмите Дополнения и темы.
- Откроются настройки менеджера дополнений.
- Рядом с параметром Персонализируйте свой Firefox выберите значок шестеренки .

- Теперь выберите параметр Проверить наличие обновлений .
Отключить или удалить расширения надстроек
Стоит отметить, что расширение надстройки в Firefox может быть вероятным источником проблем для проблемы. В таком случае вы можете отключить или даже удалить расширения.
- Сначала в Firefox выберите три горизонтальные полосы.
- Нажмите на опцию Дополнения и темы .
- На левой панели выберите опцию Extensions .
- В разделе « Управление расширениями » вы увидите список расширений, установленных в вашем браузере.
- Выключите кнопку рядом с расширением. Он будет отображаться серым цветом, и вы также увидите Disabled в конце имени расширения. Сделайте это и для других расширений.
- Скорее всего, чтобы удалить расширение, нужно нажать на три вертикальные точки и выбрать Удалить .

- Появится подтверждающее сообщение, и вам нужно снова выбрать Удалить .
Деактивировать аппаратное ускорение
Функции аппаратного ускорения могут быть полезны во многих случаях. Но это также может препятствовать некоторым функциям в нескольких случаях. Проблема, о которой мы говорим, также может возникнуть из-за некоторых сбоев в работе графического процессора (графического процессора). Таким образом, отключение аппаратного ускорения может помочь решить проблему.
- После нажатия на значок гамбургера выберите параметр Настройки .
- Откроется меню Общие настройки .
- Теперь перейдите к разделу Performance .
- Здесь снимите флажок Использовать рекомендуемые параметры производительности .
- При этом отобразится параметр Использовать аппаратное ускорение, если доступно . Вам также нужно будет снять этот флажок.

Разрешить аудио и видео
Чтобы решить эту проблему, может помочь функция автовоспроизведения для YouTube. Для этого
- Откройте страницу YouTube в браузере Firefox на своем компьютере.
- Щелкните значок Блокировка .
- Затем выберите параметр Дополнительная информация .
- Перейдите на вкладку Разрешения .
- В разделе Autoplay снимите флажок с раздела Use Default .
- После этого выберите Разрешить аудио и видео 9вариант 0055.
Обновить Firefox
Если вы пробовали различные другие методы и не добились успеха, возможно, пришло время использовать опцию Обновить Firefox. Это сбросит браузер до заводских настроек и установит все по умолчанию.
- В браузере Firefox выберите три горизонтальные линии.
- Затем нажмите Справка .

- Теперь вам нужно выбрать опцию Дополнительная информация об устранении неполадок .
- Откроется новое окно с информацией об устранении неполадок.
- С правой стороны выберите параметр Обновить Firefox .
- Диалоговое окно с запросом « Обновить Firefox до настроек по умолчанию?» ’. Нажмите Обновить Firefox.
- Появится новое диалоговое окно Мастера импорта . Это автоматически завершит процесс обновления. После этого появится сообщение об успехе с новым окном Firefox, показывающим вариант восстановления.
Обновление Firefox
Виновником проблемы также может быть устаревший Firefox. Таким образом, обновление Firefox может устранить ошибки и другие технические проблемы. Вы можете выполнить следующие шаги, чтобы обновить браузер Firefox на вашем компьютере.
- Сначала запустите Firefox.
- Затем щелкните значок гамбургера.

- В списке параметров выберите Справка .
- Теперь выберите опцию О Firefox .
- Firefox проверит наличие доступных обновлений. Если есть ожидающие обновления, для завершения обновления потребуется некоторое время.
9 проверенных решений проблем «YouTube не работает в Firefox»
1. Переключите Firefox в безопасный режим
Безопасный режим Firefox — это специальный режим Firefox, который можно использовать для решения проблем, вызванных некоторыми расширениями, аппаратным ускорением и части других функций. В некоторых случаях это работает для проблемы YouTube Firefox. Чтобы использовать этот безопасный режим, нажмите кнопку Открыть меню в правом верхнем углу браузера, затем выберите Справка > Перезагрузка с отключенными надстройками . Появится диалоговое окно, нажмите Перезагрузить и Запустить в безопасном режиме .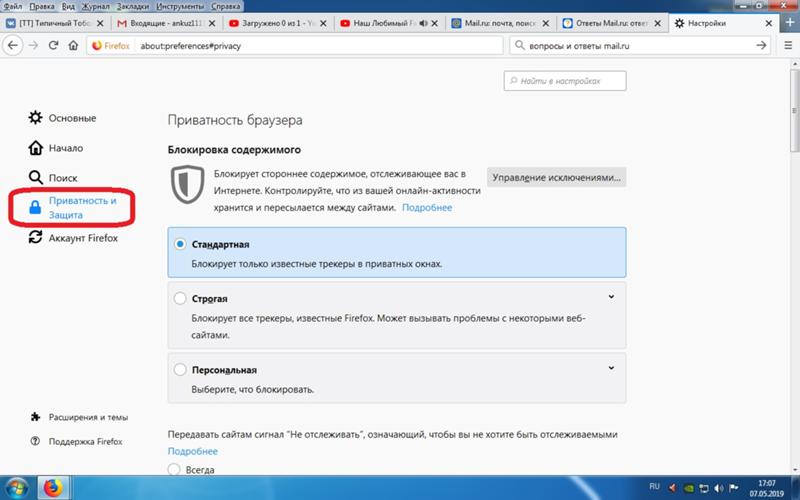
Если вы хотите воспроизводить видео с YouTube в обычном режиме Firefox или метод не подходит, попробуйте следующие методы.
2. Отключите надстройки, вызывающие сбой воспроизведения.
Определенные надстройки могут остановить воспроизведение видео с YouTube или вызвать проблемы с работой Firefox YouTube, например, не работает полноэкранный режим YouTube и зависание YouTube. Вы можете вручную отключить одно из дополнений и проверить, можете ли вы воспроизводить видео на YouTube, затем отключить следующее дополнение и снова проверить его. Повторяйте процедуру, пока не найдете тот, из-за которого YouTube не работает с Firefox.
Выполните шаги, чтобы отключить надстройку в Firefox: Нажмите Открыть меню > Дополнения > Расширения , нажмите синюю кнопку рядом с расширением. Кнопка становится серой, и вы успешно отключили ее.
3.
 Очистите файлы cookie, кэш и историю в Firefox
Очистите файлы cookie, кэш и историю в FirefoxПосле того, как вы использовали Firefox в течение длительного времени, файлы cookie и кэши могут быть перегружены, что может вызвать различные проблемы с загрузкой страницы. Таким образом, вы можете очищать файлы cookie, кэши и историю в своем браузере, когда сталкиваетесь с проблемой, что Firefox не воспроизводит видео с YouTube.
Перейдите к Откройте меню , выберите Параметры , перейдите к Конфиденциальность и безопасность , прокрутите вниз и найдите разделы Cookies и Site Data и History , где вы найдете соответствующие кнопки очистки.
4. Отключите аппаратное ускорение в Firefox
Это проверенное решение этой проблемы. Чтобы отключить эту функцию, перейдите к Открыть меню > Опции . Под Вкладка General прокрутите вниз и найдите Performance . Снимите флажок Использовать рекомендуемые параметры производительности , затем продолжайте снимать флажок Использовать аппаратное ускорение , если доступно . Перезапустите Firefox и откройте предыдущее видео YouTube, чтобы увидеть, исчезла ли проблема с невоспроизведением YouTube в Firefox.
Снимите флажок Использовать рекомендуемые параметры производительности , затем продолжайте снимать флажок Использовать аппаратное ускорение , если доступно . Перезапустите Firefox и откройте предыдущее видео YouTube, чтобы увидеть, исчезла ли проблема с невоспроизведением YouTube в Firefox.
5. Обновите Firefox
Вы можете попробовать функцию «Обновить Firefox», чтобы исправить то, что Firefox не воспроизводит видео с YouTube, что удалит все ваши надстройки и настройки и восстановит ваш профиль Firefox до заводского состояния по умолчанию. сохраняя при этом необходимые данные. Функцию можно активировать, выполнив те же действия, что и при использовании безопасного режима. Или вы можете пойти в Открыть меню > Справка > Информация по устранению неполадок > Обновить Firefox .
6. Убедитесь, что вы используете последнюю версию Firefox
Старые версии браузера могут не соответствовать новым стандартам YouTube.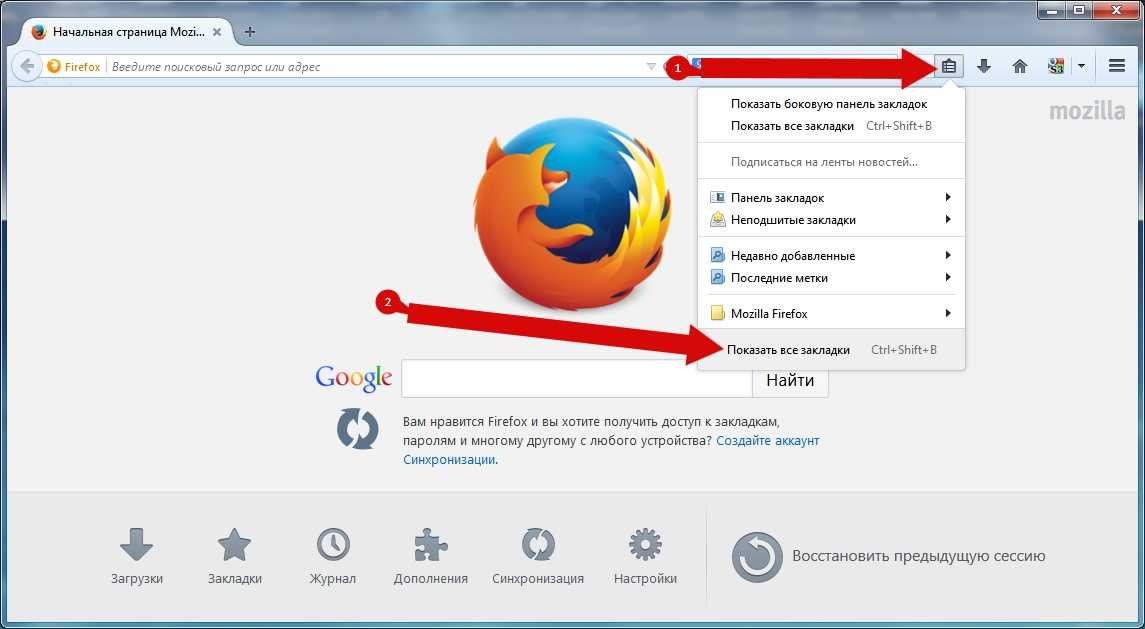 Например, YouTube теперь полностью поддерживает видео в формате HTML5. Чтобы получить доступ ко всем новым функциям YouTube, убедитесь, что вы используете последнюю версию браузера Firefox.
Например, YouTube теперь полностью поддерживает видео в формате HTML5. Чтобы получить доступ ко всем новым функциям YouTube, убедитесь, что вы используете последнюю версию браузера Firefox.
Откройте меню в правом верхнем углу, выберите Справка > О Firefox. Откроется окно «О Mozilla Firefox», и он проверит наличие последней версии и загрузит ее автоматически. Когда обновление завершится, перезапустите Firefox и откройте видео на YouTube.
7. Понизьте версию Firefox, если вы столкнулись с проблемой после обновления
Некоторые пользователи сталкивались с тем, что видео с YouTube не загружается с проблемой Firefox после обновления браузера до последней версии. Если вы оказались в такой же ситуации, переход на предыдущую старую версию может избавить вас от хлопот. Хотя Firefox не рекомендует переходить на более ранние версии и использовать старые версии, все еще есть хороший путь. На FTP-сервере Mozilla хранятся все предыдущие версии Firefox: http://ftp. mozilla.org/pub/firefox/releases/9.0005
mozilla.org/pub/firefox/releases/9.0005
В нем вы можете найти и скачать установщик нужной вам версии Firefox.
8. Разрешить автозапуск в Firefox
Если во время воспроизведения видео на YouTube вы сталкиваетесь с ошибкой YouTube, не работающей в Firefox, вы также можете разрешить автозапуск в Firefox. Просто нажмите на значок замка в верхней адресной строке, выберите параметр Показать сведения о подключении , который представляет собой значок со стрелкой, указывающей вправо, а затем нажмите Дополнительная информация . Согласно разрешению , найдите Autoplay , снимите флажок Use Default , затем выберите Allow Video and Audio .
9. Закройте программное обеспечение безопасности
Некоторые программы безопасности могут блокировать открытие определенных веб-сайтов Firefox или вызывать сбои в работе Firefox. Вы можете попробовать закрыть их и снова открыть YouTube в Firefox. Если этот метод работает, удалите Firefox из списка разрешенных или доверенных программ в программном обеспечении безопасности. Все должно прийти в норму.
Вы можете попробовать закрыть их и снова открыть YouTube в Firefox. Если этот метод работает, удалите Firefox из списка разрешенных или доверенных программ в программном обеспечении безопасности. Все должно прийти в норму.
Как можно решить проблему с невоспроизведением видео в Firefox
«Может ли кто-нибудь помочь мне с моим браузером Firefox, пожалуйста? Потому что я перепробовал все и честно могу заставить любое видео воспроизводиться в нем. Что случилось и как мне это сделать? реши?»
Пользователей Mozilla Firefox столько же, сколько пользователей Google Chrome, но оба веб-браузера подвержены ошибкам, которые снижают их эффективность. К счастью, есть несколько способов решить эти проблемы, и сегодня вы увидите их все.
- Часть 1: Различные ошибки, показывающие, что Firefox не воспроизводит видео
- Часть 2: Как исправить Firefox, не воспроизводящий видео онлайн
- Часть 3. Как устранить проблемы с воспроизведением видео на компьютере
- Часть 4: Как предотвратить воспроизведение видео в Firefox
Часть 1: Различные ошибки, указывающие на то, что Firefox не воспроизводит видео
Mozilla Firefox — очень утилитарный веб-браузер, но пользователи во всем мире засвидетельствовали, как ошибки могут повлиять на его работу.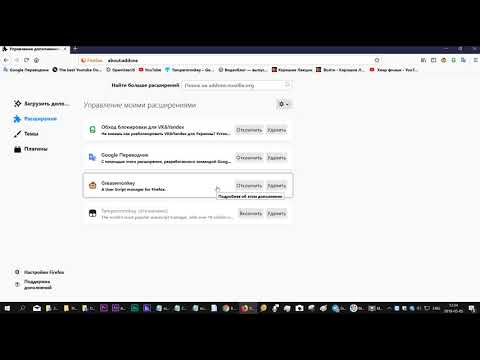 Эти ошибки нарушают воспроизведение видео или даже полностью мешают воспроизведению видео. Почему это происходит, нельзя ответить в одном предложении, поэтому ниже приводится подробное объяснение этих проблем, с которыми пользователи, такие как вы, могли столкнуться в тот или иной момент.
Эти ошибки нарушают воспроизведение видео или даже полностью мешают воспроизведению видео. Почему это происходит, нельзя ответить в одном предложении, поэтому ниже приводится подробное объяснение этих проблем, с которыми пользователи, такие как вы, могли столкнуться в тот или иной момент.
Не удается воспроизвести видеофайл (ошибка 102630)
Эта ошибка возникает из-за того, что на одном из устройств пользователя установлен поврежденный кодек. Кодек мешал работе определенного веб-сайта, что не позволяло Firefox воспроизводить видео на этом конкретном веб-сайте. Такая ошибка может быть вызвана поврежденными приложениями, браузерами и даже самим устройством.
Ошибка 500
Этот тип ошибки чаще всего возникает в потоковых сервисах, таких как YouTube, Netflix, Hulu, Amazon Prime и т. д. Это происходит из-за некоторых внутренних проблем, с которыми сталкивается браузер. Следовательно, вы обнаружите, что видео YouTube не могут воспроизводиться в вашем браузере Firefox; то же самое относится и к другим потоковым сервисам.
Видео недоступно Ошибка
Когда видео удаляется с исходного YouTube, вы не увидите и не сможете воспроизвести это конкретное видео. Иногда видео удаляются как оскорбительные или нарушающие условия использования платформы. Эта ошибка чаще встречается в облачных хранилищах, где первоначальный владелец файла намеренно или случайно удалил его, не передав право собственности другому пользователю.
Соединение с сервером потеряно Ошибка
Эта ошибка возникает, когда подключение устройства к Интернету разорвано или прервано. Также может быть, что видео находится не на его основном сервере. Всегда убедитесь, что вы подключаете свои устройства к стабильной сети.
Произошла неизвестная ошибка
Подобно описанной выше ошибке соединения с сервером, неизвестная ошибка возникает, когда теряется интернет-соединение устройства или если видео удаляется с сервера во время воспроизведения видео.
Часть 2: Как исправить, что Firefox не воспроизводит видео онлайн
Как частый пользователь Firefox, вы, вероятно, знакомы с проблемами потоковой передачи, будь то с YouTube или любого другого веб-сайта.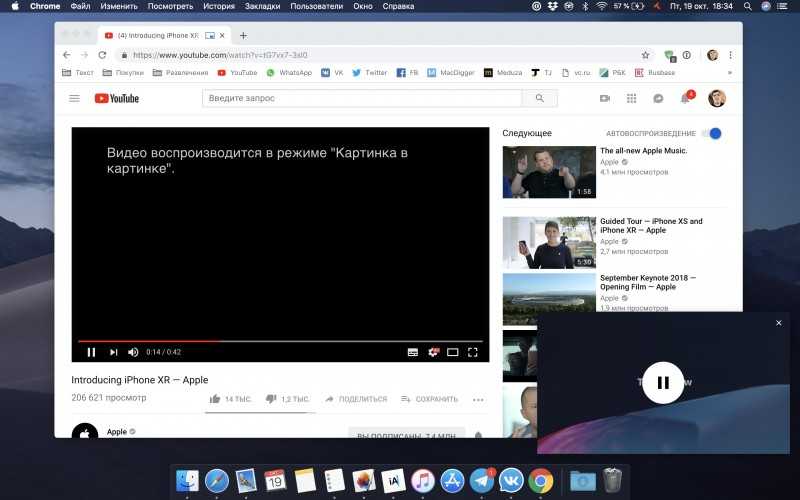 Хотя вы разочарованы тем, что ваш браузер Firefox не воспроизводит видео, пока нет причин для паники. Вы можете использовать несколько решений проблемы. Вот несколько возможных решений проблемы с невоспроизведением видео онлайн:
Хотя вы разочарованы тем, что ваш браузер Firefox не воспроизводит видео, пока нет причин для паники. Вы можете использовать несколько решений проблемы. Вот несколько возможных решений проблемы с невоспроизведением видео онлайн:
Решение 1. Отключите аппаратное ускорение
Первое, что нужно сделать, это сохранить всю свою работу, а также добавить в закладки важные вкладки. Решение влечет за собой перезапуск браузера, что означает, что вы потеряете всю свою несохраненную работу и вкладки. Аппаратное ускорение — полезная функция в Firefox, но она также может содержать небольшие ошибки, поэтому ее отключение — решение проблемы. Выполните следующие шаги, чтобы отключить аппаратное ускорение в браузере Firefox:
Шаг 1: Запустите браузер Firefox
Шаг 2: Нажмите кнопку с тремя короткими горизонтальными полосами в верхней левой части экрана.
Шаг 3: В раскрывающемся меню выберите «Параметры».
Шаг 4: Выберите «Общие» и перейдите в раздел «Производительность».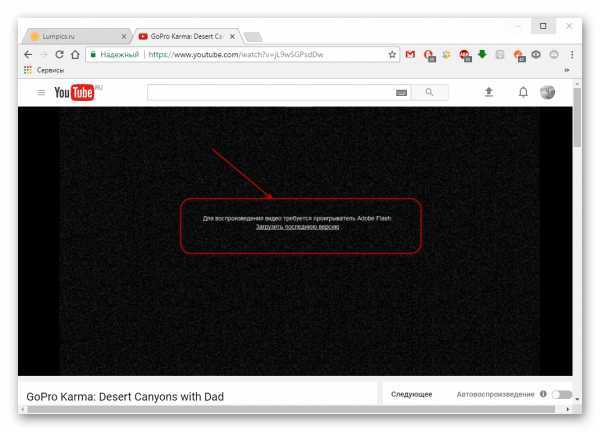
Шаг 6: Также снимите флажок Использовать аппаратное ускорение, если доступно
Следует знать, что флажок Использовать аппаратное ускорение, когда доступно, появляется только после снятия флажка Использовать рекомендуемые параметры производительности. Следующее, что нужно сделать, это просто перезапустить браузер Firefox.
Решение 2. Обновление Firefox
Решение так же просто, как и кажется. Люди склонны забывать или просто не заботятся об обновлении программного обеспечения или приложений на своих устройствах. Пока программное обеспечение или приложение работают хорошо, они просто оставляют его в покое, и это неправильно.
Важно постоянно обновлять программное обеспечение и приложения, которыми вы пользуетесь каждый день. Это может быть причиной того, что Firefox не может воспроизводить определенные видео онлайн. Как? Что ж, последний формат видео может не поддерживаться текущим браузером Firefox и наоборот. Следуйте инструкциям по обновлению браузера Firefox:
Шаг 1: Запустите браузер Firefox.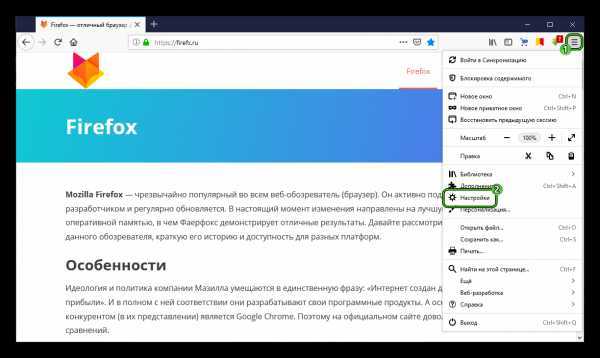
Шаг 2: Нажмите кнопку с тремя короткими горизонтальными полосами в верхней левой части экрана.
Шаг 3: Из выпадающего меню перейдите к Справка.
Шаг 4: Найдите и выберите О Firefox.
Затем просто терпеливо подождите, пока Firefox проверит наличие обновлений и автоматически загрузит последнюю версию. После завершения обновления появится всплывающее окно с уведомлением. Затем вы можете нажать «Перезагрузить для обновления».
Решение 3. Очистите кэш и файлы cookie в браузере Firefox
Еще один способ исправить невоспроизводимые видео — очистить кэш и файлы cookie браузера. Можете ли вы вспомнить какой-либо случай, когда вы посещали веб-сайт и появлялось небольшое окно с просьбой принять и сохранить файлы cookie веб-сайта для доступа к сайту? Что ж, иногда эти сохраненные файлы cookie могут мешать Firefox воспроизводить видео онлайн. Выполните следующие действия, чтобы очистить кеш и файлы cookie:
Шаг 1: Запустите браузер Firefox.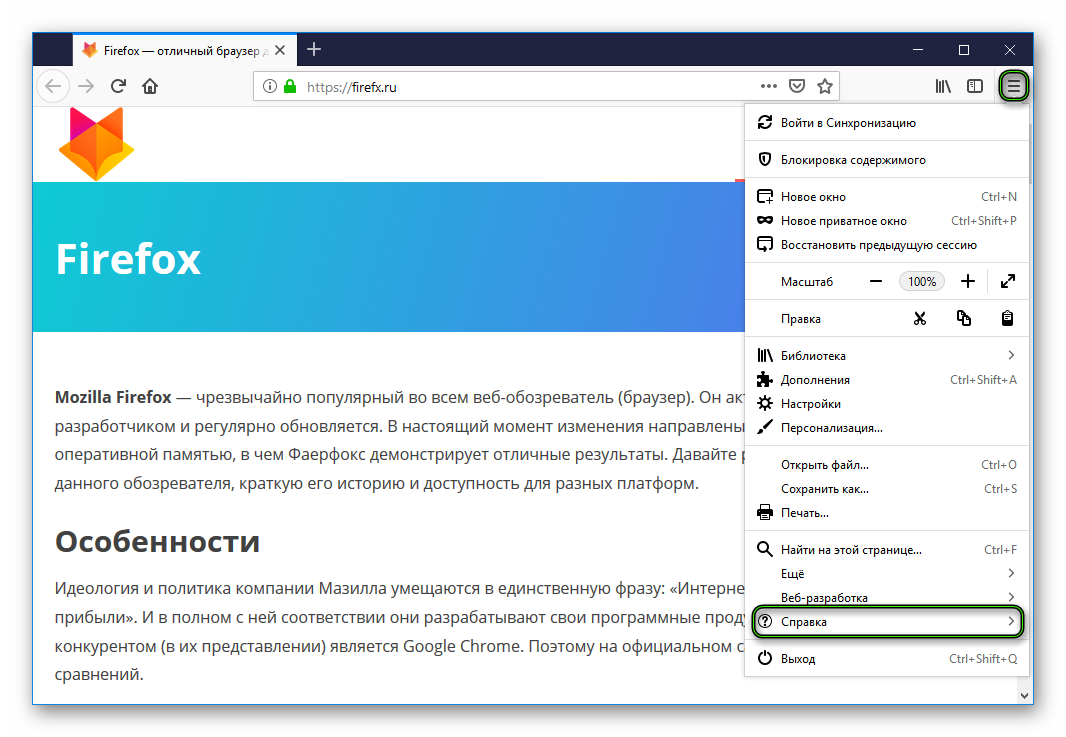
Шаг 2: Нажмите на три короткие горизонтальные кнопки в верхней левой части экрана.
Шаг 3: Перейдите в «Параметры»
Шаг 4: На левой боковой панели перейдите в «Конфиденциальность и безопасность».
Шаг 5: Прокрутите вниз, и вы найдете раздел «Файлы cookie и данные сайта».
Шаг 6: Нажмите «Очистить данные».
Шаг 7: Проверьте файлы cookie, данные сайта и кэшированный веб-контент, а затем нажмите «Очистить».
Наконец, дайте ему минуту, чтобы успешно очистить все данные кэша и файлов cookie, затем вы должны перезапустить браузер.
Решение 4. Отключите надстройки
Как упоминалось ранее, Mozilla Firefox имеет широкий спектр расширений, поэтому многие люди предпочитают использовать этот браузер другим веб-браузерам. И наоборот, хотя и не всегда, именно эти расширения мешают работе некоторых сайтов и мешают браузеру работать так, как он должен. Отключение ваших расширений может решить проблемы с видео, которые не воспроизводятся онлайн. Выполните следующие действия, чтобы отключить расширения.
Отключение ваших расширений может решить проблемы с видео, которые не воспроизводятся онлайн. Выполните следующие действия, чтобы отключить расширения.
Шаг 1: Запустите браузер Firefox.
Шаг 2: Нажмите на три короткие горизонтальные кнопки в верхней левой части экрана.
Шаг 3: Выберите Дополнения из списка.
Шаг 4: На левой боковой панели нажмите «Расширения».
Шаг 5: Нажмите на три точки рядом с каждым расширением, а затем на «Отключить».
Нет необходимости перезапускать браузер после отключения расширений Firefox, так что делайте это, только если хотите. Кроме того, вы можете просто нажать CTRL+SHIFT+A в Firefox, чтобы перейти к списку дополнений.
Решение 5. Включите автовоспроизведение
Иногда проблема с воспроизведением видео в Firefox связана с определенными сайтами. Видео с другого веб-сайта будут нормально воспроизводиться в веб-браузере, но не будут воспроизводиться в других. Также возможно, что Firefox блокирует автоматическое воспроизведение любого медиафайла со звуком. Чтобы избежать таких проблем, попробуйте включить автозапуск в браузере. Но вы должны посетить указанный веб-сайт, чтобы включить автозапуск.
Также возможно, что Firefox блокирует автоматическое воспроизведение любого медиафайла со звуком. Чтобы избежать таких проблем, попробуйте включить автозапуск в браузере. Но вы должны посетить указанный веб-сайт, чтобы включить автозапуск.
Шаг 1: Нажмите на замок рядом с URL-адресом веб-сайта, а затем на кнопку со стрелкой.
Шаг 2: Нажмите кнопку «Дополнительная информация».
Шаг 3: В строке меню щелкните вкладку Разрешения.
Шаг 4: В списке разрешений найдите Autoplay и снимите флажок User Default.
Шаг 5: Вместо этого выберите параметр «Разрешить видео и аудио» и перезапустите браузер.
Решение 6. Обновите браузер Firefox
Обновление Firefox восстанавливает его настройки по умолчанию. Настройки сбрасываются, и все ваши настройки, такие как темы и добавленные расширения, будут потеряны. Выполните следующие действия, чтобы обновить браузер Firefox.
Шаг 1: Запустите браузер Firefox.
Шаг 2: Нажмите кнопку с тремя короткими горизонтальными полосами в верхней левой части экрана.
Шаг 3: Нажмите «Справка», а затем «Информация для устранения неполадок».
Шаг 4: Нажмите Обновить Firefox и второй раз подтвердите свое решение.
Решение 7. Плагины Flash
Некоторые веб-сайты используют плагин Flash для встроенного аудио и видео. Браузеру Firefox нужен флеш-плеер для потоковой передачи и просмотра мультимедиа. При отсутствии подключаемых модулей Flash появляется сообщение, уведомляющее о том, что для отображения этого содержимого на вашем устройстве должен быть установлен подключаемый модуль. Плагин может быть уже установлен на вашем устройстве, но он не включен. Вы можете проверить, включен ли он в диспетчере дополнений, сделав это.
- Запустить браузер Firefox.
- Нажмите на три короткие горизонтальные кнопки в верхней левой части экрана.

- Перейдите в «Дополнения», нажмите «Плагины» и просмотрите список.
- Выберите подключаемый модуль Flash для включения, нажмите «Никогда не активировать» и в раскрывающемся меню выберите «Попросить активировать».
Когда вы видите «Запустить Adobe Flash» на веб-страницах, где должен отображаться плагин Flash, щелкните значок «Запустить Adobe Flash Player» в адресной строке, а затем «Разрешить», чтобы активировать плагин.
Решение 8. Просмотрите некоторые настройки Firefox
Вы можете проверить некоторые настройки Firefox, если вы по-прежнему не можете воспроизводить видео в браузере. Такие настройки, как файлы cookie, история и всплывающие окна Firefox, должны быть установлены правильно.
Файлы cookie:
- Нажмите кнопку с тремя короткими горизонтальными полосами в верхней левой части экрана и выберите «Параметры».
- Перейдите в раздел «Конфиденциальность и безопасность» и выберите «Файлы cookie и данные сайтов».

- Убедитесь, что файлы cookie включены и указанный сайт не заблокирован в списке исключений.
История:
- Нажмите кнопку с тремя короткими горизонтальными полосами в верхней левой части экрана и выберите «Параметры».
- Перейдите в раздел «Конфиденциальность и безопасность», а затем в раздел «История».
- Убедитесь, что Firefox настроен на Запоминание истории. Если это не так, установите его.
Всплывающие окна:
- Нажмите кнопку с тремя короткими горизонтальными полосами в верхней левой части экрана и выберите «Параметры».
- Перейдите в раздел «Конфиденциальность и безопасность», а затем в раздел «Разрешения».
- Разрешить веб-сайт в качестве исключения для части Блокировать всплывающие окна.
Решения 9. Проверьте аудиоустройство компьютера
Проблемы с видео в Firefox также могут быть результатом аппаратных проблем. Иногда причиной проблемы является ваш компьютер, а не веб-браузер. Проверьте, отключен ли звук или нет в регуляторе громкости. Кроме того, убедитесь, что все подключенные аудиоустройства включены, а кабели правильно подключены, например, если вы их используете.
Проверьте, отключен ли звук или нет в регуляторе громкости. Кроме того, убедитесь, что все подключенные аудиоустройства включены, а кабели правильно подключены, например, если вы их используете.
Часть 3. Как устранить проблемы с воспроизведением видео на компьютере
Вы не одиноки, если обнаружите, что не можете воспроизводить видео, хранящиеся на вашем компьютере. Многие люди сталкиваются с той же проблемой. Wondershare Repairit Video Repair — это профессиональный инструмент, используемый многими для восстановления поврежденных видео в разных операционных системах. Программное обеспечение поддерживает все основные форматы видео, такие как MOV, M2TS, MP4, 3GP, FLV, MTS и AVI.
Загрузить | Win Скачать | Мак
Wondershare Repairit способен восстанавливать поврежденные файлы с внешних дисков, облачных хранилищ, видео на жестком диске компьютера и т. д. Будь то проблема с синхронизацией или зависание видео, Wondershare Repairit может восстановить его правильную работу.
Процесс восстановления видео Wondershare Repairit имеет два режима восстановления видео — режим быстрого восстановления и расширенный режим восстановления.
Выполните следующие действия, чтобы восстановить поврежденный или испорченный видеофайл с помощью режима быстрого восстановления видео:
Шаг 1. Добавьте поврежденный или поврежденный видеофайл
Прежде всего, запустите программу и добавьте поврежденное видео на главный экран. Чтобы добавить видео, вы можете просто перетащить видеофайл в окно программы. Или вы можете нажать «Добавить», а затем выбрать видео из его местоположения на жестком диске.
Шаг 2. Восстановление поврежденных видео
После успешного добавления поврежденного видео нажмите кнопку Восстановить. С помощью Wondershare Repairit вы можете добавить любой видеофайл любого размера. После восстановления видео откроется новое окно. Вы можете предварительно просмотреть видео прямо из интерфейса программного обеспечения. Вы также можете отказаться от этого и нажать «ОК», чтобы вместо этого сохранить видео.
Вы также можете отказаться от этого и нажать «ОК», чтобы вместо этого сохранить видео.
Шаг 3. Предварительный просмотр восстановленного видео
Если вы хотите предварительно просмотреть восстановленное видео, нажмите крошечную кнопку «Воспроизвести» в интерфейсе, который вы сейчас используете. воздух сделан. Наконец, продолжайте и сохраните видео в любом месте на вашем компьютере, которое вы считаете нужным. Но сохраните видео в другом месте, где оно было раньше, чтобы избежать перезаписи исходного видео и возникновения проблем.
Шаг 4: Расширенное восстановление видео
Это второй режим Wondershare Repairit. Это необязательно и может использоваться, если режим быстрого восстановления видео не может восстановить поврежденное видео. Но для этого вам нужно будет добавить образец видео того же формата, что и поврежденное видео. Образец видео также должен быть снят или записан с помощью одного и того же устройства или из одного и того же источника.
Чтобы использовать этот режим, щелкните Preview failed? Попробуйте расширенный ремонт. Откроется новое окно, в котором вы увидите значок папки. Нажмите, чтобы найти образец видео и загрузить его в программу.
Нажмите «Восстановить», затем решите, хотите ли вы сохранить видео для восстановления или просто продолжите расширенное восстановление. Нажмите Да или Нет и продолжайте.
Шаг 5: Сохраните восстановленное видео
Для последних шагов нажмите Сохранить, затем выберите место, где Wondershare Repairit сохранит восстановленный файл. Просто убедитесь, что вы поместили его в другое место, а не в то, где также сохраняется поврежденное видео, чтобы вы не испортили видео снова.
Совет: Сохраните файл в том месте вашей системы, где у вас достаточно свободного места. Затем вы просто нажмете «Восстановить», и видео будет сохранено в указанном вами месте.
И последнее: вы также можете создать новую папку, щелкнув «Новая папка» перед нажатием кнопки «Восстановить». Таким образом, видеофайл будет сохранен в этой папке.
Таким образом, видеофайл будет сохранен в этой папке.
Часть 4: Как предотвратить воспроизведение видео в Firefox
Простота использования Mozilla Firefox и широкий набор расширений сделали его любимым среди пользователей. Это очень популярный веб-браузер, который может конкурировать с Google Chrome, Microsoft Edge и Internet Explorer за свои деньги. Но иногда Firefox по-прежнему испытывает некоторые трудности с воспроизведением видео в Интернете, как и все другие браузеры. Вот несколько действенных советов, которые помогут вам избежать таких проблем.
- Иногда Firefox блокирует воспроизведение мультимедиа со звуком. Включение автозапуска на посещаемых вами веб-сайтах поможет вам избежать этой проблемы.
- Время от времени проверяйте настройки браузера Firefox, чтобы убедиться, что все в порядке и так, как должно быть.
- Всегда старайтесь обновлять Firefox до последней версии, так как в них есть решения проблем, о которых вы даже не подозреваете.

- Используйте только те расширения, которые вам нужны. Некоторые из них могут быть причиной невозможности воспроизведения видео.
- Регулярно очищайте кеш и файлы cookie вашего браузера, чтобы избежать ненужной головной боли.
Заключительные слова
В настоящее время видео играют решающую роль в нашей жизни. Она составляет все средства к существованию одних людей и источник учебного материала для других. Разочаровывает, когда невозможно воспроизвести видео с определенного веб-сайта или вообще ни одного. Решения, представленные в этой статье, должны пригодиться, когда вы столкнетесь с такой проблемой.
Но если вы сталкиваетесь с подобными ситуациями в Chrome или Internet Explorer, попробуйте решения здесь- Исправление видео, не воспроизводимого в Chrome или 6 решений для Internet Explorer, не воспроизводящего видео.
Загрузить | Win Скачать | Mac
Связанный контент, который вы, возможно, захотите узнать
1.
Почему Firefox не отвечает?
- Веб-браузеры иногда зависают и зависают.
- Firefox не закрылся должным образом при последнем запуске.
- Слишком много открытых веб-страниц, что сказывается на ресурсах вашей системы.
- Устаревший браузер Firefox.
- Мощное вредоносное ПО, которое могло быть нацелено на браузер.
2. Почему видео YouTube не воспроизводятся в Firefox?
- Возможно, видео было удалено с YouTube.
- Ваша страна может быть частью списка стран, в которых YouTube запрещен.
- Устаревший видеоадаптер или графический драйвер.
- Отсутствуют кодеки и другие необходимые драйверы.
- Процессор вашей системы может быть слишком слабым или настолько устаревшим, что он может воспроизводить современные форматы видео или HD-видео.
3. Почему мои видео не воспроизводятся в Firefox?
Возможно, у вас нет стабильного сетевого подключения или формат видео не поддерживается используемым вами Firefox.



 Если в Firefox есть старый кеш и файлы cookie, это может вызвать проблемы с производительностью и другие проблемы, включая эту. Итак, очистите кеш и файлы cookie, чтобы решить проблему.
Если в Firefox есть старый кеш и файлы cookie, это может вызвать проблемы с производительностью и другие проблемы, включая эту. Итак, очистите кеш и файлы cookie, чтобы решить проблему.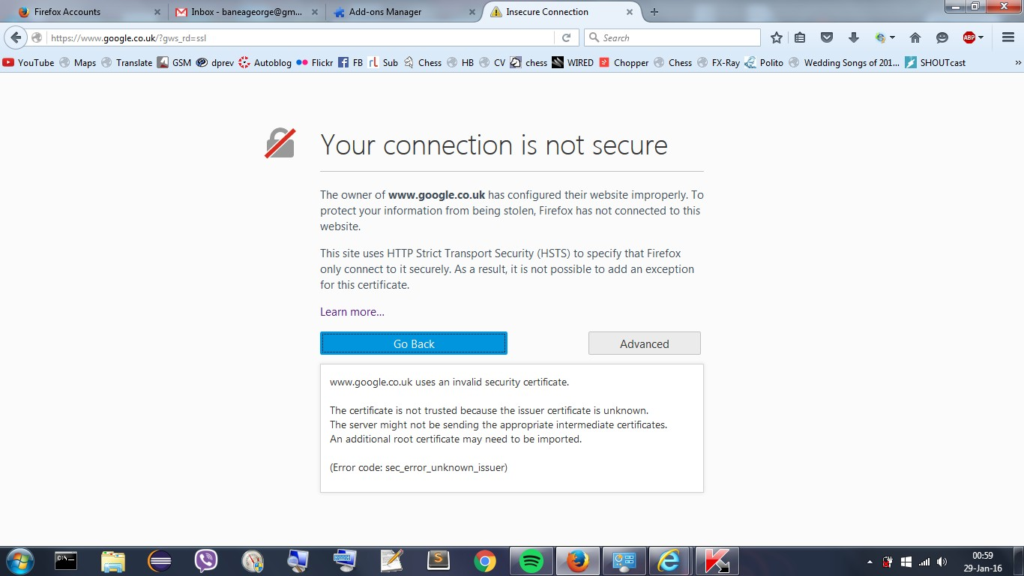
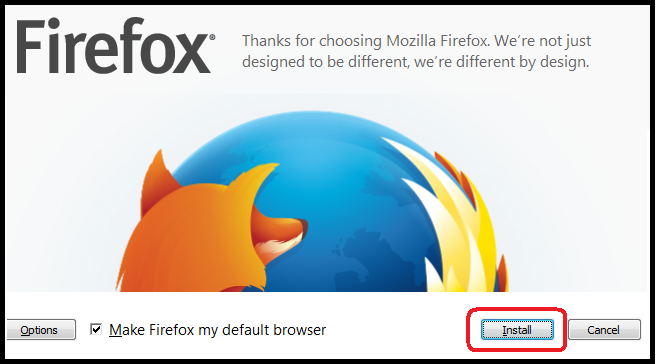 Перед перезапуском браузера убедитесь, что вы закрыли все экземпляры и процессы Firefox из диспетчера задач. После этого перезапустите браузер, откройте YouTube и проверьте, воспроизводятся ли видео.
Перед перезапуском браузера убедитесь, что вы закрыли все экземпляры и процессы Firefox из диспетчера задач. После этого перезапустите браузер, откройте YouTube и проверьте, воспроизводятся ли видео.
 Нажмите около его названия на иконку в виде троеточия, чтобы получить доступ к дополнительным настройкам.
Нажмите около его названия на иконку в виде троеточия, чтобы получить доступ к дополнительным настройкам.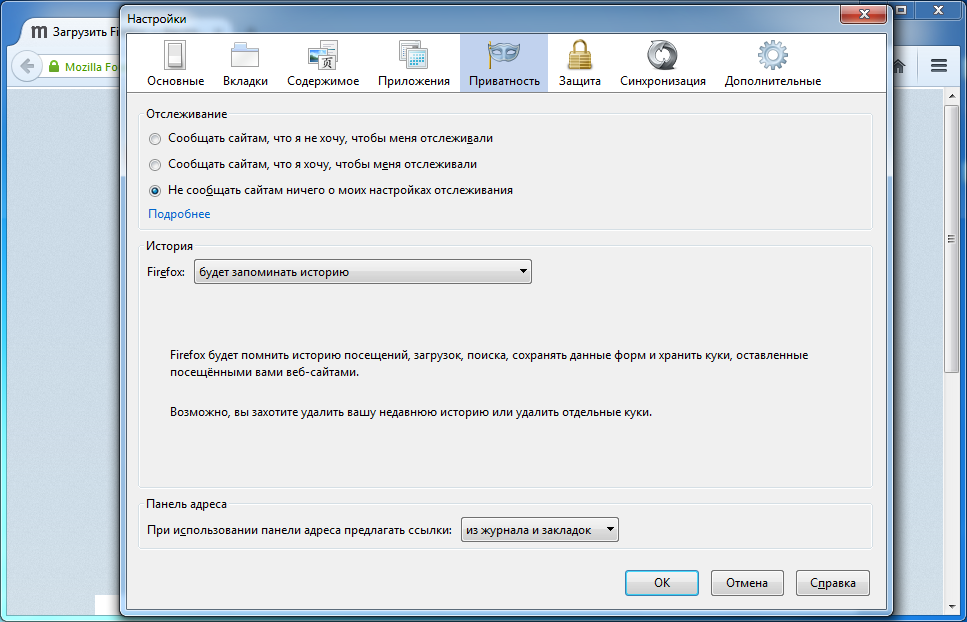 Подтвердите разрешение и ожидайте, пока не будут добавлены все необходимые файлы.
Подтвердите разрешение и ожидайте, пока не будут добавлены все необходимые файлы.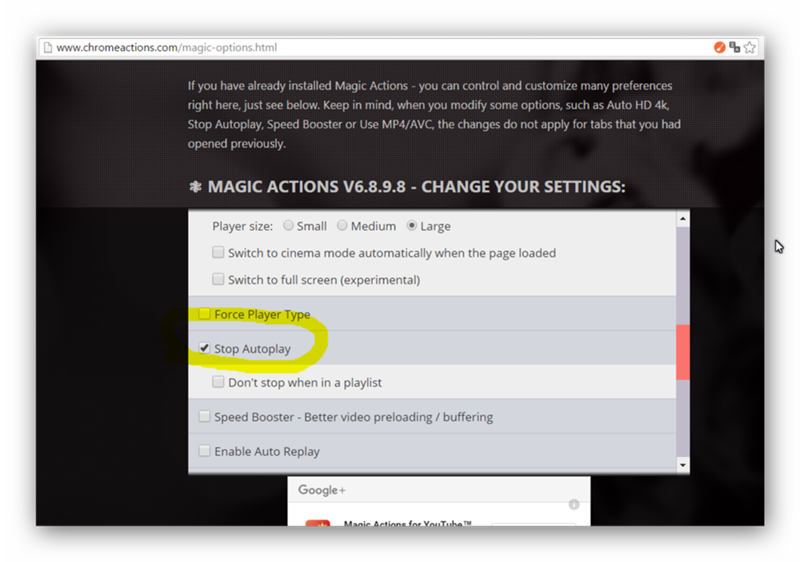 Также вы можете воспользоваться сочетанием клавиш Ctrl+Shift+A.
Также вы можете воспользоваться сочетанием клавиш Ctrl+Shift+A. В открывшуюся строку пропишите наименование искомого элемента.
В открывшуюся строку пропишите наименование искомого элемента. Браузера
Браузера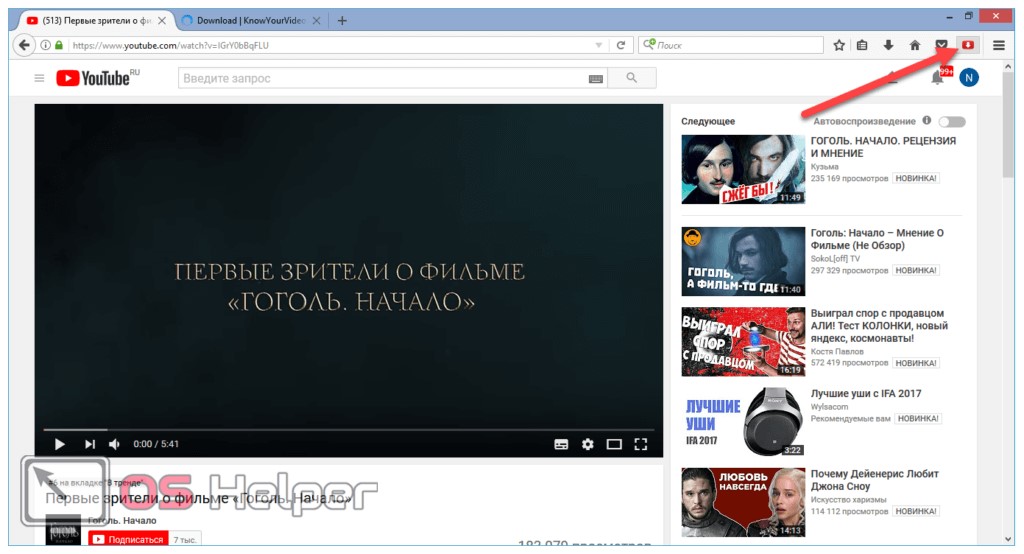 Для удобства можно воспользоваться поисковой строкой, которая расположена в верхней правой части окна.
Для удобства можно воспользоваться поисковой строкой, которая расположена в верхней правой части окна. Он должен находиться в правом верхнем углу экрана вашего компьютера.
Он должен находиться в правом верхнем углу экрана вашего компьютера.