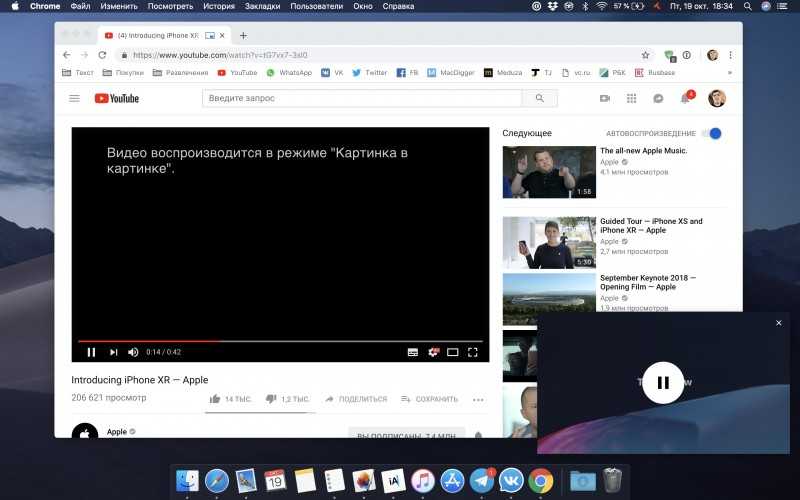Не воспроизводится видео в браузере Firefox: что делать?
Mozilla Firefox — популярный браузер с открытым исходным кодом, основанный на движке Gecko для визуализации веб-страниц. Многие предпочитают его из-за простоты в использовании и обширной доступности расширений.
Но могут возникнуть ситуации, когда после обновления Firefox не воспроизводится видео при посещении любого сайта, включая YouTube. Есть несколько способов для решения этой ошибки.
Отключение аппаратного ускорения
В первую очередь попробуйте отключить аппаратное ускорение. Эта функция очень полезна, но иногда может работать со сбоями и поэтому ее отключение может решить подобные неполадки.
В браузере нажмите на значок с тремя линиями и перейдите в Настройки.
Прокрутите вниз до параметров производительности. Снимите флажок с поля «Использовать рекомендуемые настройки производительности».
После отобразятся дополнительные опции. Выключите аппаратное ускорение снятием флажка.
Перезагрузите Firefox и посмотрите, решена ли проблема с воспроизведением видео.
Отключите расширений
Иногда дополнения могут препятствовать правильной работе Firefox. Попробуйте их отключить и посмотрите, решает ли это проблему.
Разверните меню нажатием на значок в правом верхнем углу и выберите Дополнения. Или нажмите сочетание CTRL + SHIFT+A в окне браузера.
Затем откройте раздел Расширения. Щелкните на три точки каждого включенного расширения и выберите «Отключить».
Теперь откройте любой сайт с видео и попробуйте его воспроизвести.
Очистка кэша и файлов cookie
Для очистки кэша и файлов cookie выполните следующие шаги:
Разверните меню щелчком на значок, расположенный в правом верхнем углу и выберите Настройки. Перейдите на вкладку Приватность и защита.
Прокрутите вниз до раздела Куки и данные сайтов. Кликните на кнопку «Удалить данные». Убедитесь, что отмечены две опции — куки и кэшированное веб-содержимое, затем щелкните на «Удалить».
Проверьте, воспроизводится ли видео после перезагрузки браузера.
Включение автовоспроизведения
Для решения перейдите на сайт, на котором не воспроизводится любое видео, например, YouTube.
Нажмите на замок, расположенный с левой стороны URL-адреса. В выпадающем меню щелкните на стрелку в строке защищенного соединения.
Далее щелкните на Подробнее.
Перейдите на вкладку Разрешения. В списке разрешения снимите флажок с поля «По умолчанию», и отметьте поле Разрешить аудио и видео.
Перезапустите Firefox и посмотрите, воспроизводится ли видео.
Сброс настроек Firefox
Если после применения всех решений не удалось устранить проблему, попробуйте сбросить настройки браузера.
Раскройте основное меню нажатием на кнопку в правом верхнем углу и выберите пункт «Справка».
Затем откройте вкладку «Информация для решения проблем».
В правой стороны нажмите на кнопку «Очистить Firefox».
В большинстве случаев, очистка устраняет многие неполадки, в том числе с видео контентом, из-за которых он не воспроизводится.
Возврат к предыдущей версии
Попробуйте вернуться к предыдущей версии Firefox, особенно если неполадки возникают после обновления браузера. На старой версии, скорее всего, неполадки с видео не будут препятствовать полноценному использованию браузера. Поэтому верните ее и используйте до тех пор, пока разработчики не исправят ошибку в следующих обновлениях.
Видео YouTube не воспроизводится должным образом в Google Chrome и Firefox
Недавно у кого-то из моих знакомых возникла проблема в его браузерах Mozilla Firefox и Google Chrome. При попытке просмотра видео на YouTube оно не воспроизводится должным образом. Он либо не будет звучать, либо полностью остановится после нескольких секунд воспроизведения. Это может быть только 2 варианта, это нестабильное подключение к Интернету или проблема с флеш-плеером, поскольку YouTube использует флеш-плеер для потоковой передачи видео. Было подтверждено, что проблема появилась только в Chrome и Firefox, но отлично работает в браузере Internet Explorer.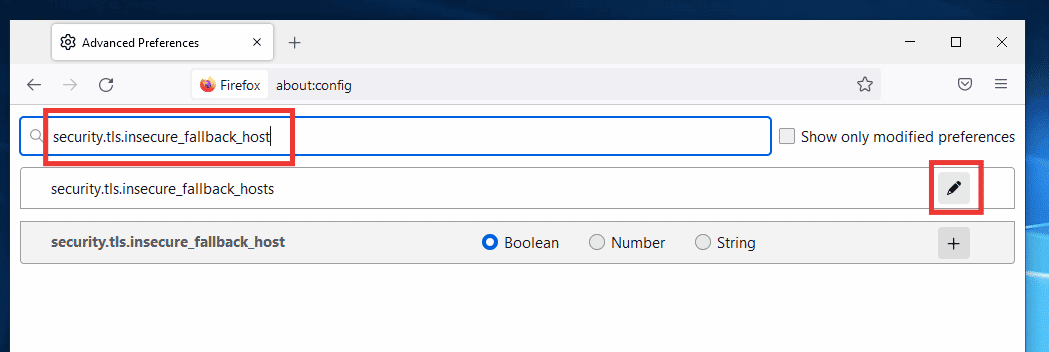
Сравнение скорости процессоров (Intel и AMD)
Сразу же это говорит нам о том, что установленный флеш-плеер либо поврежден, либо используется устаревшая версия флеш-памяти, которая не поддерживает YouTube или неправильно совместима с конкретными версиями Chrome или Firefox. Решение этой проблемы состоит в том, чтобы полностью удалить установленный в данный момент флэш-плеер, загрузить последнюю версию и затем установить ее.
Вот подробные шаги:
Для пользователей Chrome
В наши дни, когда речь заходит о Chrome, все становится немного сложнее, потому что проигрыватель Adobe Flash, используемый в Chrome, теперь интегрирован в сам Chrome. Это означает, что удаление Flash из панели управления или использование средства удаления Flash Player не повлияет на Chrome Flash Player. Вам нужно будет либо полностью удалить и переустановить Chrome, либо дождаться обновления, в этом случае компонент плагина Flash будет обновлен одновременно.
Однако существует обходной путь, который может заставить Chrome использовать стандартный Flash Player, отключив встроенный плагин, что означает, что вы можете обновлять, удалять или переустанавливать как обычно.
1. Тип хром: // плагины в адресную строку Chrome.
2. Нажмите на Подробности в дальнем правом углу, чтобы развернуть список и найти раздел, озаглавленный вспышка в котором вы можете иметь 1, 2 или, возможно, 3 DLL-файлов в списке.
3. Посмотрите на расположение каждого из этих файлов и нажмите на ссылку отключить для gcswf32.dll а также pepflashplayer.dll тоже если есть. Оба файла должны иметь путь к Google Chrome Application и находиться в папке «Пользователи».
Если у вас также есть DLL, расположенная в C: Windows, это стандартный проигрыватель Flash Player, и вы можете оставить его включенным и попытаться проверить, работает ли Flash сейчас. Собственный проигрыватель Chromes выключен. Если это по-прежнему не работает, выполните следующие действия, чтобы переустановить новую версию Flash Player. Если у вас нет Flash DLL с местоположением в C: Windows, просто следуйте процедуре для установки Flash Player.
Удалите и переустановите Flash Player
Вместо удаления флэш-плеера из панели управления я бы предложил вам использовать официальный деинсталлятор, предоставленный Adobe. Существует одна версия деинсталлятора Adobe Flash Player для Windows и несколько разных для Mac. Перед запуском деинсталлятора убедитесь, что вы закрыли все свои веб-браузеры, любые игры, а также программы мгновенного обмена сообщениями, такие как Yahoo Messenger и Windows Live Messenger, поскольку деинсталлятор не может удалять файлы, используемые в данный момент. Нажмите да когда вас попросят подтвердить, хотите ли вы удалить Adobe Flash Player и нажмите близко,
Удалить Adobe Flash Player для Windows
Удалить Adobe Flash Player для Mac OS
После завершения удаления Adobe Flash Player загрузите последнюю версию Flash Player по ссылке ниже.
Скачать последнюю версию Adobe Flash Player
Эта страница позволит вам вручную выбрать операционную систему, в которой вы работаете, и для какого браузера вы пытаетесь установить последнюю версию Flash Player. Выберите свою операционную систему из выпадающего списка на шаге 1, а для Windows выберите «Flash Player для других браузеров» на шаге 2. Обязательно снимите флажок с рекламного ПО и нажмите кнопку для загрузки.
Выберите свою операционную систему из выпадающего списка на шаге 1, а для Windows выберите «Flash Player для других браузеров» на шаге 2. Обязательно снимите флажок с рекламного ПО и нажмите кнопку для загрузки.
После завершения загрузки снова закройте все веб-браузеры и мессенджеры, которые в данный момент работают, а затем запустите программу установки.
Теперь у вас не должно возникнуть проблем при просмотре видео, для которого требуется Flash Player. Если это не помогло, просто перезагрузите компьютер после обновления флэш-памяти. Пользователи Chrome могут продолжать использовать этот проигрыватель Flash Player до следующего обновления Chrome, где вы можете повторить попытку со страницы плагинов chrome: //, включив внутреннюю версию, если хотите. Если нет, просто продолжайте использовать эту отдельно установленную версию.
Сравнение скорости процессоров (Intel и AMD)
[Исправлено] YouTube не работает только в Firefox
- Дом
- YouTube
- [Исправлено] Только YouTube не работает в Firefox
Вики | Последнее обновление
Английский
- 日本語
- немецкий
Видео с YouTube неправильно загружаются в Firefox? Вылетает ли проигрыватель YouTube в Firefox? Воспроизведение с YouTube не работает в Firefox? Видео и тексты YouTube не отображаются должным образом в Firefox? Этот пост предлагает решения этих проблем.
YouTube не работает в Firefox
Многие пользователи YouTube жалуются на то, что YouTube не работает в Firefox , но работает в других браузерах. Почему возникает эта проблема? Есть много причин. Вы можете выполнить следующие исправления одно за другим, чтобы выяснить настоящего виновника проблемы.
Совет: MiniTool uTube Downloader — это бесплатный и на 100% безопасный загрузчик YouTube. Если вы хотите скачать свои любимые видео с YouTube, вы можете попробовать. Но обратите внимание, что загруженные видео нельзя использовать для распространения.
MiniTool Youtube DownloaderНажмите, чтобы скачать100%Бесплатно и чисто
Исправление 1: отключение аппаратного ускорения
Первое исправление «YouTube не работает в Firefox» — отключить аппаратное ускорение.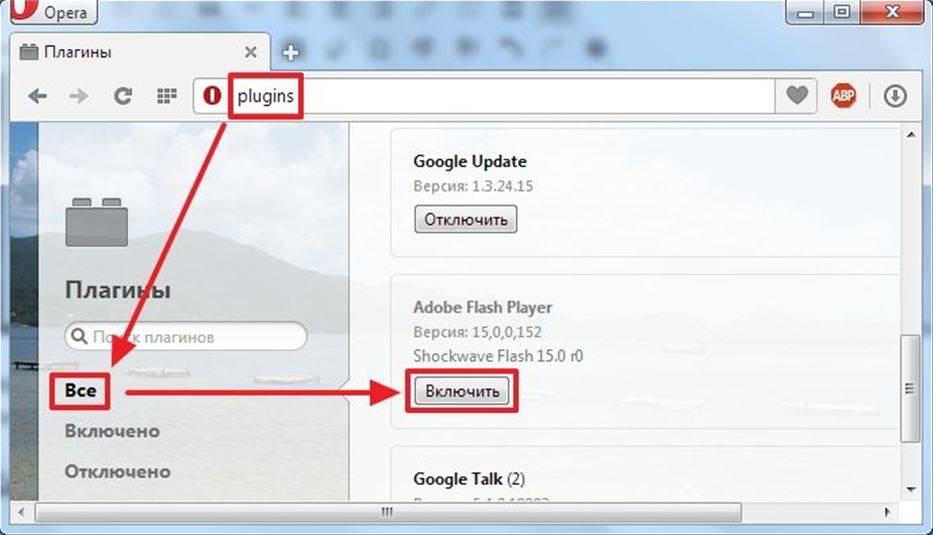 Как мы знаем, функция аппаратного ускорения очень полезна. Однако это может вызвать некоторые проблемы, например, видео YouTube, которые не работают в Firefox.
Как мы знаем, функция аппаратного ускорения очень полезна. Однако это может вызвать некоторые проблемы, например, видео YouTube, которые не работают в Firefox.
Итак, попробуйте отключить эту функцию, а затем посмотрите, сможет ли YouTube снова нормально работать в Firefox.
Шаг 1: Запустите Firefox и выберите Опции из своего меню.
Шаг 2: Прокрутите вниз страницу параметров, пока не увидите поле Рекомендуемые пользователем параметры производительности . Снимите флажок, а затем снимите флажок Использовать аппаратное ускорение, если доступно .
Шаг 3: Закройте страницу и перезапустите браузер.
Исправление 2: очистить кеш и файлы cookie
Второй шаг для устранения неполадок «YouTube не работает в Firefox» — очистить кеш и файлы cookie.
Шаг 1: Откройте Firefox и выберите Параметры в его меню.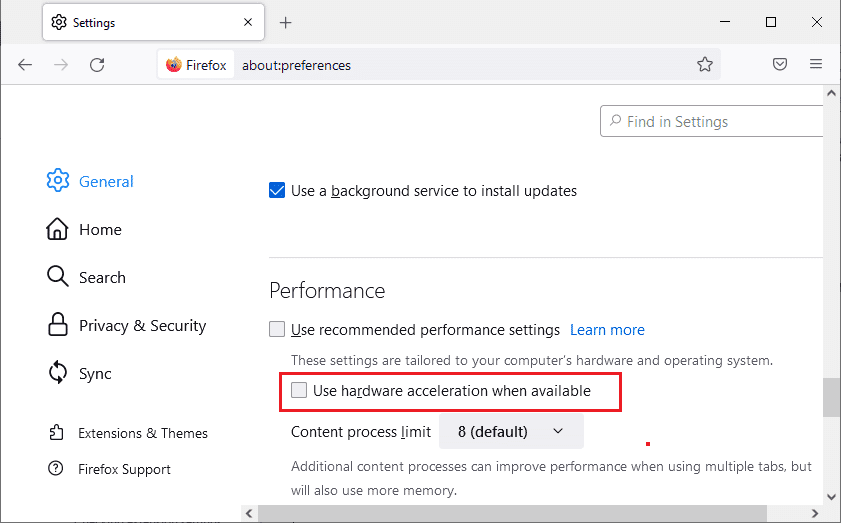
Шаг 2: Перейдите на вкладку Конфиденциальность и безопасность и прокрутите вниз, пока не увидите раздел Файлы cookie и данные сайта . Оттуда нажмите кнопку Clear Data .
Шаг 3: Установите оба флажка в окне «Очистить данные» и нажмите кнопку «Очистить».
Шаг 4: Когда процесс очистки завершится, перезапустите Firefox.
Исправление 3. Обновите все доступные плагины
Adobe Flash Player помогает YouTube правильно воспроизводить видео. Однако, если плагин устарел, видео YouTube могут не работать в Firefox. Помимо плагина, за эту проблему также должны быть ответственны другие устаревшие плагины. Поэтому попробуйте обновить все доступные плагины.
Шаг 1: Откройте Firefox и выберите в его меню пункт Дополнения .
Шаг 2: Нажмите кнопку Значок Gear в правом верхнем углу, а затем щелкните параметр Проверить наличие обновлений .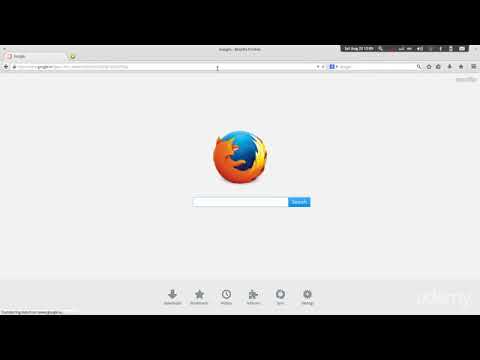
Исправление 4: Обновите Firefox
Шаг 1: Запустите Firefox и выберите пункт Справка в его меню.
Шаг 2: Выберите параметр Информация для устранения неполадок .
Шаг 3: Нажмите кнопку Обновить Firefox справа. Затем нажмите кнопку Обновить Firefox 9.кнопку 0030 еще раз.
Исправление 5: Проверьте HTML 5 Video Player
Согласно YouTube, видео, использующие формат файла WebM, можно воспроизводить через HTML 5 в Mozilla Firefox. Если HTML 5 работает неправильно, обратитесь за помощью в службу поддержки YouTube.
Исправление 6: Обновите Firefox до последней версии
Шаг 1: Откройте Firefox и выберите пункт Справка в его меню.
Шаг 2: Нажмите О Firefox 9вариант 0030. Firefox автоматически обновится до последней версии.
- Твиттер
- Линкедин
- Реддит
Комментарии пользователей:
[Исправлено] YouTube не работает только в Firefox
- Дом
- YouTube
- [Исправлено] Только YouTube не работает в Firefox
Вики | Последнее обновление
Английский
- 日本語
- немецкий
Видео с YouTube неправильно загружаются в Firefox? Вылетает ли проигрыватель YouTube в Firefox? Воспроизведение с YouTube не работает в Firefox? Видео и тексты YouTube не отображаются должным образом в Firefox? Этот пост предлагает решения этих проблем.
YouTube не работает в Firefox
Многие пользователи YouTube жалуются на то, что YouTube не работает в Firefox , но работает в других браузерах. Почему возникает эта проблема? Есть много причин. Вы можете выполнить следующие исправления одно за другим, чтобы выяснить настоящего виновника проблемы.
Почему возникает эта проблема? Есть много причин. Вы можете выполнить следующие исправления одно за другим, чтобы выяснить настоящего виновника проблемы.
Совет: MiniTool uTube Downloader — это бесплатный и на 100% безопасный загрузчик YouTube. Если вы хотите скачать свои любимые видео с YouTube, вы можете попробовать. Но обратите внимание, что загруженные видео нельзя использовать для распространения.
MiniTool Youtube DownloaderНажмите, чтобы загрузить100%Бесплатно и чисто
Исправление 1: отключение аппаратного ускорения
Первое исправление «YouTube не работает в Firefox» — отключить аппаратное ускорение. Как мы знаем, функция аппаратного ускорения очень полезна. Однако это может вызвать некоторые проблемы, например, видео YouTube, которые не работают в Firefox.
Итак, попробуйте отключить эту функцию, а затем посмотрите, сможет ли YouTube снова нормально работать в Firefox.
Шаг 1: Запустите Firefox и выберите Параметры в его меню.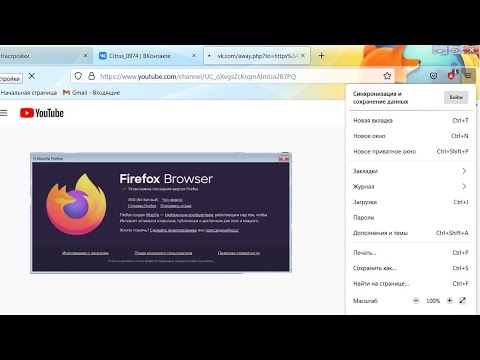
Шаг 2: Прокрутите вниз страницу параметров, пока не увидите поле Рекомендуемые пользователем параметры производительности . Снимите флажок, а затем снимите флажок Использовать аппаратное ускорение, если доступно .
Шаг 3: Закройте страницу и перезапустите браузер.
Исправление 2: Очистить кэш и файлы cookie
Второй шаг для устранения неполадок, связанных с «YouTube не работает в Firefox», — очистить кэш и файлы cookie.
Шаг 1: Откройте Firefox и выберите Параметры в его меню.
Шаг 2: Перейдите на вкладку Конфиденциальность и безопасность и прокрутите вниз, пока не увидите раздел Файлы cookie и данные сайта . Оттуда нажмите кнопку Clear Data .
Шаг 3: Установите оба флажка в окне «Очистить данные» и нажмите кнопку «Очистить».
Шаг 4: Когда процесс очистки завершится, перезапустите Firefox.
Исправление 3. Обновите все доступные подключаемые модули
Adobe Flash Player помогает YouTube правильно воспроизводить видео. Однако, если плагин устарел, видео YouTube могут не работать в Firefox. Помимо плагина, за эту проблему также должны быть ответственны другие устаревшие плагины. Поэтому попробуйте обновить все доступные плагины.
Шаг 1: Откройте Firefox и выберите в его меню пункт Дополнения .
Шаг 2: Щелкните значок Gear в правом верхнем углу, а затем выберите параметр Проверить наличие обновлений .
Исправление 4: Обновите Firefox
Шаг 1: Запустите Firefox и выберите пункт Справка в его меню.
Шаг 2: Щелкните Информация по устранению неполадок 9вариант 0030.