Использование сочетания клавиш для включения режима фильтрации
Аннотация
Функция фильтрации ввода — это параметр специальных возможностей, который можно использовать для управления скоростью повтора клавиатуры и пропуска повторяющихся клавиш. В этой статье объясняется, как использовать сочетание клавиш быстрого режима, чтобы включить различные уровни функций фильтрации ввода.
Дополнительная информация
Включение сочетания клавиш для фильтрации ввода
Клавиша быстрого доступа в режиме фильтрации — это клавиша SHIFT справа. Чтобы включить сочетание клавиш для запуска функций фильтрации ввода, выполните указанные ниже действия.
-
На панели управления дважды щелкните элемент специальные возможности.

-
На вкладке клавиатура нажмите кнопку Параметры в разделе Фильтрация ввода и установите флажок использовать сочетание клавиш.
-
Нажмите кнопку ОК, а затем еще раз нажмите кнопку ОК.
Описание терминов, связанных с режимом фильтрации
SlowKeys — пометка клавиатуры может быть проблемой, особенно если вы захотите случайно зачеркивание клавиш. SlowKeys указывает, что Windows будет игнорировать клавиши, которые не помещаются в течение определенного периода времени. RepeatKeys — большинство клавиатур, позволяющие повторять клавишу, просто удерживая ее. Если вы не можете быстро выподнять пальцы с помощью клавиатуры, это может привести к непреднамеренной повторной попытке ввода символов.
Описание тонов, созданных с помощью сочетания клавиш для фильтрации ввода
Если удерживать нажатой клавишу SHIFT в течение четырех секунд, вы услышите три коротких тона предупреждения. С помощью этих тонов предупреждения никакие функции не поддерживаются. Если удерживать нажатой правую клавишу в течение восьми секунд в дополнение к предыдущим тонам, вы услышите подъемный звуковой сигнал и включены следующие параметры фильтрации по умолчанию (или сохраненные параметры).
RepeatKeys: вкл., одна секунда
org/ListItem»>
-
BounceKeys: выкл.
SlowKeys: вкл., одна секунда
Если удерживать нажатой правую клавишу в течение восьми секунд, в дополнение к предыдущим назначениям, вы услышите два подъема, а также включены следующие параметры фильтрации по режимам экстренного режима.
Удерживание нажатой правой клавиши SHIFT еще четыре секунды (всего 16 секунд) выдает три подъема и вызывает параметр Emergency Level 2 со следующими параметрами:
Как отключить залипание клавиш и фильтрацию ввода в Windows 10
Если во время игры на компьютере или при выполнении других задач в Windows 10 у вас то и дело появляется окно, сообщающее предлагающее включить залипание клавиш или фильтрацию ввода, а после ответа «Нет» через некоторое время появляется вновь, это поведение очень легко изменить.
В этой инструкции подробно о том, как полностью и навсегда отключить залипание клавиш Windows 10, а также фильтрацию ввода. А точнее, как сделать так, чтобы никаких окон сообщений после нажатия клавиши Shift 5 раз или удержании этой клавиши больше не появлялось.
- Как отключить залипание клавиш в параметрах Windows 10
- Отключение в панели управления
- Видео инструкция
Как отключить залипание клавиш в параметрах Windows 10
В Windows 10 есть два способа отключить залипание клавиш и фильтрацию ввода — в интерфейсе «Параметры» (можно вызвать сочетанием клавиш Win+I) или, как и в предыдущих версиях системы — с помощью панели управления.
Сначала рассмотрим первый метод, шаги будут следующими:
- Зайдите в Параметры — Специальные возможности.
- В меню слева выберите пункт «Клавиатура».
- В разделе «Использовать залипание клавиш» установите переключатель в положение «Откл», а также снимите отметку «Разрешить включение залипания клавиш с помощью сочетания клавиш».

- Для отключения фильтрации ввода здесь же пролистайте вниз и снимите отметку «Разрешить включение клавиш фильтра с помощью сочетания клавиш».
- Возможно, имеет смысл отключить и «Озвучивание переключений», если вы сталкиваетесь с тем, что оно включается при удерживании клавиши Num Lock.
После изменения этих настроек, окна залипания клавиш или фильтрации ввода вас больше не должны будут беспокоить.
Отключение залипания клавиш и фильтрации ввода в панели управления
Как и в предыдущих версиях ОС, в Windows 10 отключение залипания клавиш и фильтрации ввода возможно через панель управления:
- Откройте панель управления (для этого можно использовать поиск в панели задач, либо нажать клавиши Win+R на клавиатуре, ввести control и нажать Enter).
- В панели управления откройте «Центр специальных возможностей».
- В центре специальных возможностей откройте пункт «Облегчение работы с клавиатурой».
- В следующем окне нажмите «Настройка залипания клавиш».

- Снимите отметку «Включить залипание клавиш» (если она включена) и «Включать залипание клавиш при пятикратном нажатии клавиши Shift». Примените настройки и вернитесь в предыдущее окно.
- Аналогичным образом отключите фильтрацию ввода и её включение при удержании клавиши Shift, перейдя в «Настройка фильтрации ввода».
Как и в предыдущем случае, после изменения указанных настроек, изменения сразу вступят в силу, а окна о залипании клавиш во время игры в любимый шутер появляться не будут.
Видео инструкция
В случае, если остаются вопросы и требуются дополнительные решения — сообщайте подробности в комментариях, я постараюсь помочь.
remontka.pro в Телеграм | Другие способы подписки
Поддержать автора и сайт
Что такое ключи фильтра? Как отключить или включить ключи фильтрации в Windows 11
Microsoft проделала большую работу, когда дело доходит до специальных возможностей. Это способ, с помощью которого функции программного обеспечения могут помочь людям с физическими проблемами. Filter Keys — одна из таких функций, которая сообщает клавиатуре игнорировать повторяющиеся нажатия клавиш. Люди с тремором рук могут снова нажимать одну и ту же клавишу, и в этом помогают клавиши фильтра. В этом руководстве мы расскажем, как включить или отключить ключи фильтра в Windows 11/10. Мы также покажем вам, как использовать различные уровни ключей фильтра.
Это способ, с помощью которого функции программного обеспечения могут помочь людям с физическими проблемами. Filter Keys — одна из таких функций, которая сообщает клавиатуре игнорировать повторяющиеся нажатия клавиш. Люди с тремором рук могут снова нажимать одну и ту же клавишу, и в этом помогают клавиши фильтра. В этом руководстве мы расскажем, как включить или отключить ключи фильтра в Windows 11/10. Мы также покажем вам, как использовать различные уровни ключей фильтра.
Пользователи Windows 11 должны выполнить перечисленные ниже шаги, чтобы отключить клавиши Sticky и Filter:
- Щелкните правой кнопкой мыши меню Windows 11 Start и выберите Settings .
- В приложении «Настройки» выберите Специальные возможности на левой панели.
- Теперь наведите курсор на правую сторону страницы и прокрутите вниз, пока не найдете вкладку Клавиатура .

- На странице «Клавиатура» вы найдете вкладки «Залипание клавиш» и «Фильтр клавиш». Отключите кнопки рядом с этими вкладками, чтобы отключить обе эти функции.
Если вы нажмете на вкладки «Залипание клавиш» и «Фильтр клавиш», вы увидите различные параметры, такие как сочетания клавиш для обеих этих клавиш, звуковой сигнал при нажатии этих клавиш и т. д. При желании вы также можете отключить эти варианты.
Этот метод панели управления работает как в Windows 11, так и в Windows 10.
Вы можете включить ключи фильтрации с помощью правой клавиши SHIFT . Когда вы удерживаете ее нажатой в течение 8 секунд , она активирует клавиши фильтра. Тем не менее, вам нужно сначала включить его, чтобы он работал.
Чтобы включить ключи фильтра:
- Введите Панель управления в поле поиска и щелкните, чтобы открыть его.
- Затем откройте «Простота доступа» > «Изменить принцип работы клавиатуры» > «Фильтр клавиш» и щелкните его, чтобы открыть «Настройка клавиш фильтра».

- Установите флажок «Включить ключи фильтра».
Чтобы отключить ключи фильтра, снимите флажок.
Кроме того, пользователи Windows 10 могут открыть Настройки > Специальные возможности > Клавиатура.
Здесь переключите переключатель Use Filter Keys в положение On.
На этом давайте взглянем на другие части ключей фильтра. Все эти параметры находятся в разделе «Параметры фильтра».
Варианты ключей фильтра
Тремор рук может создать много проблем. Он включает в себя двойное нажатие одной и той же клавиши, случайное нажатие, а если удерживать клавишу нажатой, повторяется ввод с клавиатуры. Ключи фильтра имеют возможность аннулировать все три действия.
Bounce Keys — указывает Windows игнорировать непреднамеренные нажатия клавиш. Это полезно, когда вы случайно нажимаете одну и ту же клавишу дважды. Вы можете настроить игнорирование этих нажатий клавиш в течение от 0,5 до 2,0 секунд, прежде чем компьютер примет их как правильное нажатие клавиши.
Медленные клавиши -Полезно, когда клавиатура очень чувствительна. Windows может игнорировать их в течение определенного периода времени.
Повтор клавиш – Иногда тремор рук приводит к нажатию клавиши на некоторое время. Реакцией по умолчанию является повторный ввод одного и того же ввода. Фильтр позволяет настроить частоту повторения или полностью отключить ее.
Параметры фильтра предлагают конфигурацию как медленных клавиш, так и повторных клавиш в одном разделе. Сначала установите флажок « Включить повторяющиеся клавиши и медленные клавиши », затем нажмите ссылку « Настроить повторные клавиши и медленные клавиши ».
На экране конфигурации вы можете настроить:
- Как долго клавиша должна быть нажата, прежде чем компьютер примет ее.
- Выберите полное игнорирование повторяющихся нажатий клавиш.
- Настройте, сколько секунд должно ждать, чтобы принять первое повторное нажатие клавиши и последующие повторные нажатия клавиш.

После установки параметров вы можете попробовать их в текстовом поле предварительного просмотра.
| Сочетание клавиш | Действие |
|---|---|
Правая сдвиг в течение восьми секунд | . Поверните фильтровальные ключи и выключенные |




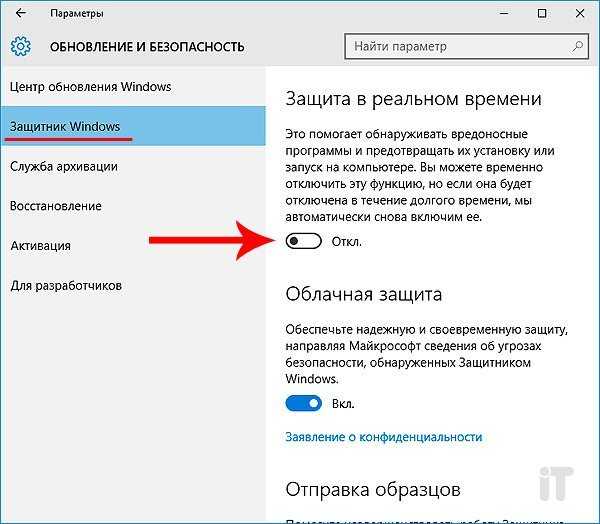



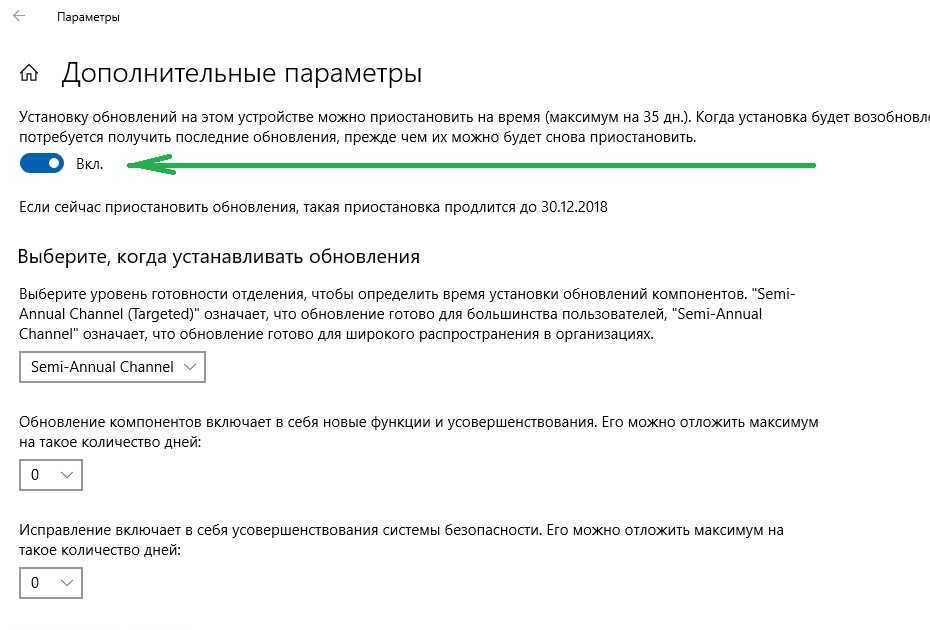
 Пожалуйста, сначала прочитайте весь пост и комментарии, создайте точку восстановления системы, прежде чем вносить какие-либо изменения в свою систему, и будьте осторожны с любыми сторонними предложениями при установке бесплатного программного обеспечения.
Пожалуйста, сначала прочитайте весь пост и комментарии, создайте точку восстановления системы, прежде чем вносить какие-либо изменения в свою систему, и будьте осторожны с любыми сторонними предложениями при установке бесплатного программного обеспечения.
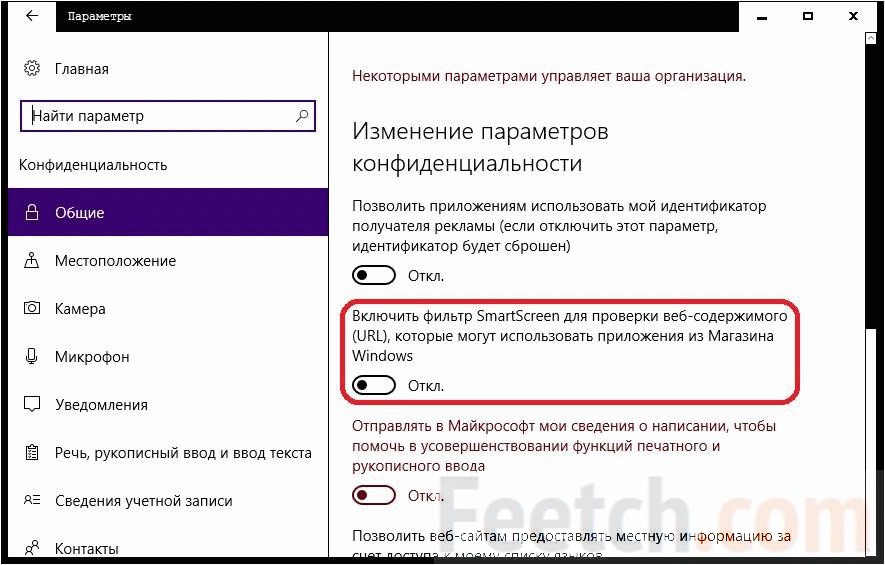


 Тем не менее, это также одна из неприятностей, которые вы обнаружите при использовании компьютера, если он включается случайно.
Тем не менее, это также одна из неприятностей, которые вы обнаружите при использовании компьютера, если он включается случайно.