Отключение залипания клавиш и фильтрации ввода в Windows 7
Специальные возможности — полезная штука для тех, кто в них нуждается, но совершенно лишняя для тех, кому они не нужны. Марк Кэлин (Mark Kaelin) рассказывает, как отключить две таких потенциально ненужных функции в Windows.В Microsoft Windows предусмотрен ряд незаменимых функций для людей с ограниченными возможностями. Однако для тех, кто этими функциями не пользуется, они могут оказаться ненужным раздражителем.
К примеру, при быстром пятикратном нажатии левой клавиши [Shift] в Windows 7 появляется диалоговое окно с предложением включить залипание клавиш (Sticky Keys, рис. A).
Рисунок A. Диалоговое окно с предложением включить залипание клавиш.
Для некоторых залипание клавиш — единственный способ нормально взаимодействовать с компьютером и операционной системой. Но вот нервным редакторам вроде меня, которые в задумчивости стучат по клавише [Shift], пытаясь подобрать более удачное слово, эта функция даром не нужна. К счастью, ее можно полностью отключить из Панели управления (Control Panel).
Отключение залипания клавиш
Если диалоговое окно с предложением включить залипание клавиш еще открыто, можно просто перейти по ссылке. Если нет — откройте Панель управления и перейдите к разделу «Специальные возможности» (Ease of Access, рис. B).
Рисунок B. Перейдите к разделу «Специальные возможности»
В открывшемся окне (рис. C) нажмите ссылку «Изменение параметров клавиатуры» (Change how Your Keyboard Works), чтобы вызвать окно «Облегчение работы с клавиатурой» (Make the keyboard easier to use, рис. D).
Рисунок C. Нажмите ссылку «Изменение параметров клавиатуры».
Рисунок D. Окно «Облегчение работы с клавиатурой».
По умолчанию, в разделе «Упростить набор текста» (Make It Easier to Type) большинство опций не отмечено, что не мешает Windows всякий раз предлагать включение новых функций при нажатии определенной последовательности клавиш. Чтобы избавиться от этих предложений, придется погрузиться еще глубже в настройки.
Нажмите ссылку «Настройка залипания клавиш» (Set Up Sticky Keys), чтобы перейти к окну «Настроить залипание клавиш» (Set Up Sticky Keys, рис. E).
Рисунок E. Окно «Настроить залипание клавиш».
В этом окне нужно снять флажок «Включать залипание клавиш при пятикратном нажатии клавиши SHIFT» (Turn on Sticky Keys when SHIFT Is Pressed Five Times). Тогда Windows перестанет предлагать включить эту функцию.
Отключение фильтрации ввода
Еще одна похожая функция, «Фильтрация ввода» (Filter Keys), включается, если нажать и удерживать правую клавишу [Shift] более 8 секунд. Чтобы ее отключить, в окне «Облегчение работы с клавиатурой» нажмите ссылку «Настройка фильтрации ввода» (Set Up Filter Keys, рис. D) и снимите флажок «Включать режим фильтрации ввода при удержании правой клавиши SHIFT более 8 секунд» (Turn on Filter Keys when Right SHIFT Is Pressed for 8 Seconds, рис. F).
Рисунок F. Снимите флажок «Включать режим фильтрации ввода при удержании правой клавиши SHIFT более 8 секунд».
Если специальные возможности вам не нужны, отключение этих двух опций избавит вас от навязчивых предложений операционной системы.
Автор: Mark Kaelin
Перевод SVET
Оцените статью: Голосов 19
Фильтрация вывода или ввода? — CodeRoad
Фильтрация вывода или ввода?
Я постоянно вижу, как люди пишут «фильтровать ваши входы»,» дезинфицировать ваши входы», не доверяют пользовательским данным, но я согласен только с последним, где я считаю, что доверять любым внешним данным-плохая идея, даже если она является внутренней по отношению к системе.
Фильтрация ввода: наиболее распространенное, что я вижу. Возьмите форму post data или любой другой внешний источник информации и определите некоторые границы при ее сохранении, например, убедитесь, что текст-это текст, числа-это числа, что sql является допустимым sql, что html является допустимым html и что он не содержит вредных markup, а затем сохраните данные «safe» в базе данных.
Но при извлечении данных вы просто используете необработанные данные из базы данных.
По моему личному мнению, данные никогда не являются действительно безопасными. Хотя это звучит просто, просто фильтруйте все, что вы получаете от форм и url, на самом деле это намного сложнее, это может быть безопасно для одного языка, но не для другого.
Фильтрация вывода: при выполнении этого способа я сохраняю необработанные неизмененные данные, какими бы они ни были, с подготовленными инструкциями в базу данных, а затем отфильтровываю проблемный код при доступе к данным, это имеет свои преимущества: Это добавляет слой между html и сценарием на стороне сервера. который я считаю разделением доступа к данным.
Теперь данные фильтруются в зависимости от контекста, например, я могу иметь данные из базы данных, представленные в документе html как plain-escaped-text, или как html, или как что-нибудь в любом месте.
Недостатки здесь заключаются в том, что вы никогда не должны забывать добавлять фильтрацию, которая немного сложнее, чем с фильтрацией ввода, и она использует немного больше CPU при предоставлении данных.
Это не означает, что вам не нужно выполнять проверки проверки, вы все еще делаете это, просто вы не сохраняете отфильтрованные данные, вы проверяете их и предоставляете пользователю сообщение об ошибке, если данные каким-то образом недействительны.
Поэтому вместо того, чтобы идти с «filter your inputs», возможно, это должно быть «validate your inputs, filter your outputs».
так что я должен пойти с «Input validation and filtering» или «проверка ввода и фильтрация вывода»?
php user-input validation server-side output-formattingПоделиться Источник Timo Huovinen 14 октября 2010 в 19:23
3 Ответа
4
Нет никакого универсального «filtering» для ввода и вывода.
Проверить ваш вклад, защитить ваш выход. Как вы это сделаете, зависит от контекста.
Проверка заключается в том, чтобы убедиться, что входные данные попадают в разумные диапазоны, такие как длина строк, числовые значения сумм в долларах или что обновляемая запись принадлежит пользователю, выполняющему обновление. Речь идет о поддержании логической последовательности ваших данных и предотвращении таких действий, как обнуление цены приобретаемого продукта или удаление записей, к которым у вас не должно быть доступа. Это не имеет ничего общего с «filtering» или экранированием определенных символов в вашем вводе.
Побег-это вопрос контекста, и только тогда действительно имеет смысл, когда вы делаете что-то с данными, которые могут быть отравлены путем инъекции определенных символов. Escape HTML символов в данных, которые вы отправляете в браузер. Экранируйте SQL символ в данных, которые вы отправляете в базу данных. Экранирование кавычек при записи данных внутри тегов JavaScript
Поделиться meagar 14 октября 2010 в 19:31
0
Лучшим решением является фильтрация. Выполнение только одного из них повышает вероятность того, что вы пропустите дело, и может оставить вас открытым для других типов атак.
Если вы выполняете только фильтрацию входных данных, злоумышленник может найти способ обойти ваши входные данные и вызвать уязвимость. Это может быть кто-то, имеющий доступ к вашей базе данных, вводящий данные вручную, это может быть злоумышленник, загружающий файл через FTP или какой-то другой канал, который не проверен, или многие другие методы.
Если вы делаете только фильтрацию вывода, вы можете оставить себя открытым для SQL инъекций и других атак на стороне сервера.
Лучший способ-это фильтровать как входы, так и выходы. Это может привести к увеличению нагрузки, но значительно снижает риск обнаружения уязвимости злоумышленником.
Поделиться Alan Geleynse 14 октября 2010 в 19:29
-1
Для меня это звучит как семантика. В любом случае важно помнить, чтобы убедиться, что плохие данные не попадают в систему.
Выполнение фильтрации выходных данных вместо фильтрации входных данных требует инъекции SQL .

Поделиться Byron Whitlock 14 октября 2010 в 19:29
Разъем ввода/вывода в epoll режиме перекрытого ввода-вывода
Я работаю клиент-серверное приложение, где мне нужно управлять несколькими соединениями сокетов 1000+. Исследованием я обнаружил, что перекрытый порт ввода-вывода или завершения хорош для…
Потоки ввода-вывода или собрать?
Какой метод лучше всего подходит для параллельных операций ввода-вывода? поток или ввода-вывода Там будет список файлов. Я открываю файлы и создаю график с помощью файла .txt и сохраняю его на…
Может ли сбой ввода-вывода через соответствующие стандартные потоки ввода-вывода?
Стандартные функции ввода-вывода, такие как fgets и fputs , могут отказать при соответствующих ошибках чтения или записи. Это имеет смысл, поскольку разрешения файловой системы и ограничения…
Являются ли глобальные объекты ввода-вывода C++ эквивалентными или используют потоки ввода-вывода C?
Я просматриваю cppreference для получения информации о библиотеке ввода-вывода C++ и понимаю все это до сих пор, но есть одна вещь: например, говорят, что std::cout является связанный со стандартным…
Linux асинхронная очередь ввода-вывода
В контексте блочных устройств, таких как файл; являются ли функции Linux kernel AIO, такие как io_submit() , только асинхронными в пределах поставляемой очереди операций ввода-вывода, или они…
разница между портами ввода-вывода и памятью ввода-вывода
Я просто хочу знать разницу между портами ввода-вывода и памятью ввода-вывода, потому что я совсем запутался. И если кто-то объяснит его использование, это будет здорово. И под использованием я имею…
Сохранение всех сетевых операций ввода-вывода программы
Обычно я использую tcpflow для отладки сети i/o,, но, похоже, у него нет никакого способа фильтровать процесс — поэтому мне нужно вручную выяснить, какие файлы поступают из отлаживаемой программы, а…
PHP Фильтрация Ввода Формы
Почему cpu связаны лучше с блокировкой ввода-вывода и ввода-вывода связаны с не блокирование ввода/вывода
Мне сказали, что для приложений, связанных с вводом-выводом, неблокирующий ввод-вывод будет лучше. Для CPU связанных приложений блокировка ввода-вывода намного лучше. Я не мог найти причину для…
NodeJS Асинхронное Выполнение Ввода-Вывода
Насколько я понимаю, хотя, по-видимому, есть поток ‘helper’, Node.js выполняется в одном потоке, поэтому каждая операция в стеке цикла событий выполняется одна за другой и другими операциями и…
Как отключить фильтрацию ввода | Сделай все сам
Фильтрация ввода в современных операционных системах Windows применяется для пренебрежения случайных нажатий на клавиши клавиатуры и кнопки мыши. Таким образом, фильтрация ввода является как бы блокировкой клавиатуры. Нередко пользователь не примечает, как включается фильтрация ввода ввиду того, что процесс ее активизации несложен.
Вам понадобится
- Начальные навыки владения персональным компьютером.
Инструкция
1. При включенной фильтрации ввода по умолчанию в правой части панели задач отображается значок данного режима (в виде таймера). Для отмены режима фильтрации ввода щелкните по значку службы два раза левой кнопкой мыши. Перед вами появится окно с настройками особых вероятностей, в котором расположены три блока: “Залипание клавиш”, “Фильтрация ввода ” и “Озвучивание переключения режимов”. При включенном режиме фильтрации ввода во втором блоке (“Фильтрация ввода “) должна стоять галочка. Для отключения функции снимите данную галочку, щелкнув по ней один раз левой кнопкой мыши. Позже этого нажмите кнопку “ОК”, и режим фильтрации отключится.
2. Если режим фильтрации ввода включен, но его значка на панели задач нет, то дозволено применять иной метод отключения режима фильтрации.Для начала нажмите и удерживайте правый “Shift” в течение восьми секунд. Позже этого откроется окно, содержащее всеобщую информацию фильтрации ввода . В данном окне нажмите кнопку “Параметры”. Откроется окно особых вероятностей, в котором уберите галочку, стоящую наоборот строчки “Фильтрация ввода “. После этого нажмите “ОК”. Фильтрация ввода будет отключена.
Полезный совет
Если вышеизложенные методы отключения фильтрации ввода не помогают, значит в системе случился сбой. В таком случае сбережете все свои данные, закройте запущенные программы и перезагрузите компьютер.
Фильтрация данных в диапазоне или таблице
Используйте фильтры, чтобы временно скрывать некоторые данные в таблице и видеть только те, которые вы хотите.
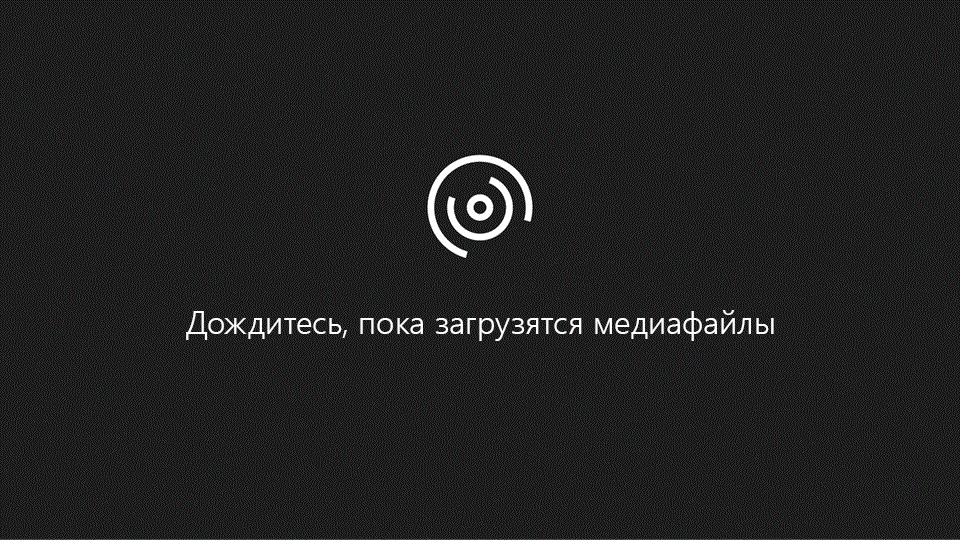
Фильтрация диапазона данных
-
Выберите любую ячейку в диапазоне данных.
-
Выберите фильтр> данных .

-
Щелкните стрелку
 в заголовке столбца.
в заголовке столбца. -
Выберите текстовые фильтры или Числовые фильтры, а затем выберите Сравнение, например между.

-
Введите условия фильтрации и нажмите кнопку ОК.

Фильтрация данных в таблице
При помещении данных в таблицу элементы управления фильтрами автоматически добавляются в заголовки таблицы.
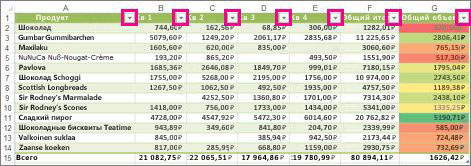
-
Щелкните стрелку
 в заголовке столбца, содержимое которого вы хотите отфильтровать.
в заголовке столбца, содержимое которого вы хотите отфильтровать. -
Снимите флажок (выделить все) и выберите поля, которые нужно отобразить.

-
Нажмите кнопку ОК.
Стрелка заголовка столбца
 превращается в
превращается в
 значок фильтра . Щелкните этот значок, чтобы изменить или очистить фильтр.
значок фильтра . Щелкните этот значок, чтобы изменить или очистить фильтр.
Статьи по теме
Обучение работе с Excel: Фильтрация данных в таблице
Рекомендации и примеры для сортировки и фильтрации данных по цвету
Фильтрация данных в сводной таблице
Использование расширенных условий фильтрации
Удаление фильтра
В отфильтрованных данных отображаются только те строки, которые соответствуют указанному условия и скрывают строки, которые не нужно отображать. После фильтрации данных вы можете скопировать, найти, изменить, отформатировать, вывести на диаграмму и напечатать подмножество отфильтрованных данных, не перемещая и не изменяя его.
Кроме того, можно выполнить фильтрацию по нескольким столбцам. Фильтры являются аддитивными, что означает, что каждый дополнительный фильтр основывается на текущем фильтре и дополнительно сокращает подмножество данных.
Примечание: При использовании диалогового окна Поиск для поиска отфильтрованных данных выполняется поиск только данных, которые отображаются в списке. Поиск данных, которые не отображаются, не выполняется. Чтобы найти все данные, снимите все фильтры.
Два типа фильтров
С помощью автофильтра вы можете создать два типа фильтров: по значению списка или по критерию. Каждый из этих типов фильтров является взаимоисключающим для каждого диапазона ячеек или таблицы столбцов. Например, можно выполнить фильтрацию по списку чисел или условию, но не по обоим; Вы можете отфильтровать по значку или настраиваемому фильтру, но не к обоим.
Повторное применение фильтра
Чтобы определить, применен ли фильтр, обратите внимание на значок в заголовке столбца.
-
 стрелка раскрывающегося списка означает, что фильтрация включена, но не применяется.
стрелка раскрывающегося списка означает, что фильтрация включена, но не применяется.При наведении указателя мыши на заголовок столбца, для которого включена фильтрация, но не применяется, выводится Экранная подсказка «(отображаются все)».
-
Кнопка фильтра
 означает, что фильтр применен.
означает, что фильтр применен.При наведении указателя мыши на заголовок столбца с фильтром Экранная подсказка отображает фильтр, примененный к этому столбцу, например «равно красному цвету ячейки» или «больше чем 150».
При повторном применении фильтра выводятся различные результаты по следующим причинам.
-
Данные были добавлены, изменены или удалены в диапазон ячеек или столбец таблицы.
-
значения, возвращаемые формулой, изменились, и лист был пересчитан.
Не используйте смешанные типы данных
Для достижения наилучших результатов не следует смешивать типы данных, такие как текст и число, а также числа и даты в одном столбце, так как для каждого столбца доступно только один тип команды фильтра. Если используется смесь типов данных, отображаемая команда является типом данных, который чаще всего вызывается. Например, если столбец содержит три значения, хранящиеся как число, а четыре — как текст, отображается команда текстовые фильтры .
Фильтрация данных в таблице
При вводе данных в таблицу в заголовки ее столбцов автоматически добавляются элементы управления фильтрацией.
-
Выделите данные, которые нужно отфильтровать. На вкладке Главная нажмите кнопку Форматировать как таблицу и выберите команду Форматировать как таблицу.

-
В диалоговом окне Создание таблицы вы можете выбрать, есть ли в таблице заголовки.
-
Выберите Таблица с заголовками, чтобы преобразовать верхнюю строку в заголовки таблицы. Данные в этой строке не будут фильтроваться.
-
Не устанавливайте флажок, если вы хотите, чтобы Excel в Интернете добавить заполнители (которые можно переименовывать) над данными таблицы.

-
-
Нажмите кнопку ОК.
-
Чтобы применить фильтр, щелкните стрелку в заголовке столбца и выберите параметр фильтрации.
Фильтрация диапазона данных
Если вы не хотите форматировать данные в виде таблицы, вы также можете применить фильтры к диапазону данных.
-
Выделите данные, которые нужно отфильтровать. Для достижения наилучших результатов столбцы должны содержать заголовки.
-
На вкладке » данные » нажмите кнопку » Фильтр«.
Параметры фильтрации для таблиц и диапазонов
Можно применить общий фильтр, выбрав пункт Фильтр, или настраиваемый фильтр, зависящий от типа данных. Например, при фильтрации чисел отображается пункт Числовые фильтры, для дат отображается пункт Фильтры по дате, а для текста — Текстовые фильтры. Применяя общий фильтр, вы можете выбрать для отображения нужные данные из списка существующих, как показано на рисунке:
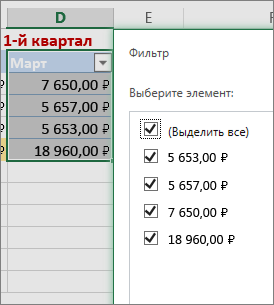
Выбрав параметр Числовые фильтры вы можете применить один из перечисленных ниже настраиваемых фильтров.
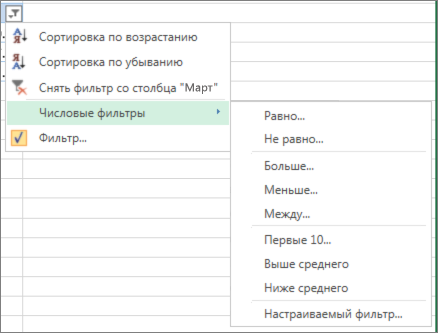
В этом примере, чтобы отобрать регионы, в которых сумма продаж за март была меньше 6000, можно применить настраиваемый фильтр:
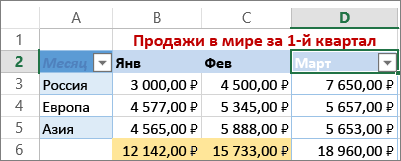
Вот как это сделать.
-
Щелкните стрелку фильтра в ячейке со словом «Март», выберите пункт Числовые фильтры и условие Меньше и введите значение 6000.

-
Нажмите кнопку ОК.
Excel в Интернете применяет фильтр и отображает только регионы с продажами ниже $6000.

Аналогичным образом можно применить фильтры по дате и текстовые фильтры.
Удаление фильтра из столбца
Удаление всех фильтров из таблицы или диапазона
-
Выделите любую ячейку в таблице или диапазоне и на вкладке данные нажмите кнопку Фильтр .
Будут удалены все фильтры из всех столбцов в таблице или диапазоне и отображаются все данные.
Краткое руководство: фильтрация данных с помощью автофильтра
Фильтруя данные на листе, можно быстро найти нужные значения. Возможна фильтрация по одному или по нескольким столбцам данных. При фильтрации можно указывать не только то, что должно отображаться, но и то, что следует исключить. Можно задать фильтрацию на основе выбранных в списке параметров или создать специальные фильтры, которые нацелены именно на нужные вам данные.
При фильтрации можно проводить поиск текста и чисел, используя поле Поиск в интерфейсе фильтра.
Если при фильтрации данных значения в одном или нескольких столбцах не удовлетворяют условиям фильтрации, такие строки будут скрыты целиком. Можно применить фильтр по числовым и текстовым значениям или же по цвету ячеек, в которых для фона или текста задано форматирование цветом.
Процедура

Выделите данные, которые требуется отфильтровать.
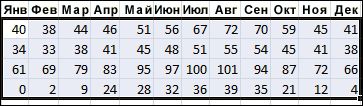
-
На вкладке Данные в группе Сортировка и фильтр нажмите кнопку Фильтр.

-
Щелкните стрелку
 в заголовке столбца, чтобы отобразить список, в котором можно выбрать значения фильтра.
в заголовке столбца, чтобы отобразить список, в котором можно выбрать значения фильтра.Примечание. В зависимости от типа данных в столбце Microsoft Excel отображает в списке числовые фильтры или текстовые фильтры.

Фильтрация выбором значений или поиском
Выбор значения из списка и поиск — самый быстрый способ фильтрации. Если щелкнуть стрелку в столбце, в котором включена фильтрация, в списке будут показаны все значения, присутствующие в этом столбце.
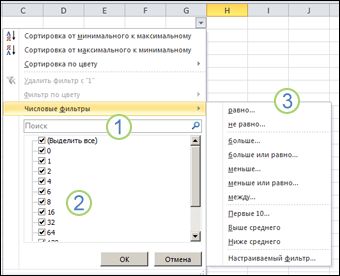
1. Используйте поле Поиск для ввода текста или чисел, которые следует найти
2. Установите и снимите флажки для отображения значений, найденных в столбце данных
3. Используйте расширенные критерии для поиска значений, которые соответствуют определенным условиям
-
Чтобы выбрать значения для списка, снимите флажок (Выделить все). При этом снимаются все флажки. Затем выберите только те значения, которые хотите видеть, и нажмите кнопку ОК, чтобы посмотреть результаты.
-
Чтобы найти текст в столбце, введите текст или числа в поле Поиск. Также можно использовать подстановочные знаки, например звездочку (*) или знак вопроса (?). Нажмите клавишу ВВОД, чтобы получить результаты.

Фильтрация данных с указанием условий
Указывая условия, вы можете создавать собственные фильтры, которые отбирают данные именно так, как вы хотите. Для этого применяется конструирование фильтров. Оно должно быть знакомо вам, если вы когда-нибудь делали запросы к базе данных.
-
Наведите указатель мыши на числовые фильтры или текстовые фильтры в списке. Откроется меню, в котором можно задавать фильтрацию по различным условиям.
-
Выберите условие, а затем выберите или введите критерии. Нажмите кнопку И кнопка для сочетания критериев (то есть два или более критериев, все из которых должны быть выполнены), или кнопку Или, чтобы потребовать выполнения только одного из критериев.
-
Нажмите кнопку OK, чтобы применить фильтр и получить ожидаемые результаты.
Дальнейшие действия
Фильтрация данных в Excel
В Excel предусмотрено три типа фильтров:
- Автофильтр – для отбора записей по значению ячейки, по формату или в соответствии с простым критерием отбора.
- Срезы – интерактивные средства фильтрации данных в таблицах.
- Расширенный фильтр – для фильтрации данных с помощью сложного критерия отбора.
Включение автофильтра:
- Выделить одну ячейку из диапазона данных.
- На вкладке Данные [Data] найдите группу Сортировка и фильтр [Sort&Filter].
- Щелкнуть по кнопке Фильтр [Filter] .

Фильтрация записей:
- В верхней строке диапазона возле каждого столбца появились кнопки со стрелочками. В столбце, содержащем ячейку, по которой будет выполняться фильтрация, щелкнуть на кнопку со стрелкой. Раскроется список возможных вариантов фильтрации.
- Выбрать условие фильтрации.
 Варианты фильтрации данных
Варианты фильтрации данных
- Фильтр по значению – отметить флажком нужные значения из столбца данных, которые высвечиваются внизу диалогового окна.
- Фильтр по цвету – выбор по отформатированной ячейке: по цвету ячейки, по цвету шрифта или по значку ячейки (если установлено условное форматирование).
- Можно воспользоваться строкой быстрого поиска

- Для выбора числового фильтра, текстового фильтра или фильтра по дате (в зависимости от типа данных) выбрать соответствующую строку. Появится контекстное меню с более детальными возможностями фильтрации:
- При выборе опции Числовые фильтры появятся следующие варианты фильтрации: равно, больше, меньше, Первые 10… [Top 10…] и др.
- При выборе опции Текстовые фильтры в контекстном меню можно отметить вариант фильтрации содержит…, начинается с… и др.
- При выборе опции Фильтры по дате варианты фильтрации – завтра, на следующей неделе, в прошлом месяце и др.
- Во всех перечисленных выше случаях в контекстном меню содержится пункт Настраиваемый фильтр… [Custom…], используя который можно задать одновременно два условия отбора, связанные отношением И [And] – одновременное выполнение 2 условий, ИЛИ [Or] – выполнение хотя бы одного условия.
Если данные после фильтрации были изменены, фильтрация автоматически не срабатывает, поэтому необходимо запустить процедуру вновь, нажав на кнопку Повторить [Reapply] в группе Сортировка и фильтр на вкладке Данные.
Отмена фильтрации
Для того чтобы отменить фильтрацию диапазона данных, достаточно повторно щелкнуть по кнопке Фильтр.
Чтобы снять фильтр только с одного столбца, достаточно щелкнуть по кнопке со стрелочкой в первой строке и в контекстном меню выбрать строку: Удалить фильтр из столбца. 
Чтобы быстро снять фильтрацию со всех столбцов необходимо выполнить команду Очистить на вкладке Данные 
Срезы – это те же фильтры, но вынесенные в отдельную область и имеющие удобное графическое представление. Срезы являются не частью листа с ячейками, а отдельным объектом, набором кнопок, расположенным на листе Excel. Использование срезов не заменяет автофильтр, но, благодаря удобной визуализации, облегчает фильтрацию: все примененные критерии видны одновременно. Срезы были добавлены в Excel начиная с версии 2010.
Создание срезов
В Excel 2010 срезы можно использовать для сводных таблиц, а в версии 2013 существует возможность создать срез для любой таблицы.
Для этого нужно выполнить следующие шаги:
- Выделить в таблице одну ячейку и выбрать вкладку Конструктор [Design].
- В группе Сервис [Tools] (или на вкладке Вставка [Insert] в группе Фильтры [Filters]) выбрать кнопку Вставить срез [Insert Slicer] .

- В диалоговом окне отметить поля, которые хотите включить в срез и нажать OK.

Форматирование срезов
- Выделить срез.
- На ленте вкладки Параметры [Options] выбрать группу Стили срезов [Slicer Styles], содержащую 14 стандартных стилей и опцию создания собственного стиля пользователя.

- Выбрать кнопку с подходящим стилем форматирования.
Чтобы удалить срез, нужно его выделить и нажать клавишу Delete.
Расширенный фильтр предоставляет дополнительные возможности. Он позволяет объединить несколько условий, расположить результат в другой части листа или на другом листе и др.
Задание условий фильтрации
-
Вначале надо скопировать шапку таблицы. Построить таблицу условий отбора данных можно либо на активном листе, либо на другом. Предпочтительнее на другом листе, иначе после фильтрации эти условия или их часть могут быть скрыты.

Записать условия фильтрации. Условия, записанные в одной строке, выполняются одновременно (как условие «И»), а в разных строках — как условие выбора («ИЛИ»). В качестве условия может быть совпадение значения, которое заносится в ячейку, или сравнение с заданным в ячейке значением с помощью знаков < или >. Если один столбец должен удовлетворять двум условиям, его заголовок нужно повторить еще раз и записать в этом столбце второе условие.
- На вкладке Данные [Data] найти группу команд Сортировка и фильтр [Sort&Filter] и выбрать команду Дополнительно [Advansed].

- В диалоговом окне Расширенный фильтр выбрать вариант записи результатов: фильтровать список на месте [Filter the list, in-place] или скопировать результат в другое место [Copy to another Location].

- Указать Исходный диапазон [List range], выделяя исходную таблицу вместе с заголовками столбцов.
- Указать Диапазон условий [Criteria range], отметив курсором диапазон условий, включая ячейки с заголовками столбцов.
- Указать при необходимости место с результатами в поле Поместить результат в диапазон [Copy to], отметив курсором ячейку диапазона для размещения результатов фильтрации.
- Если нужно исключить повторяющиеся записи, поставить флажок в строке Только уникальные записи [Unique records only].
Фильтрование — Википедия
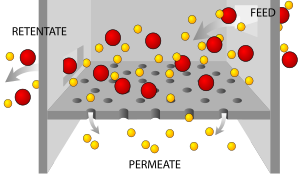 Схема простой фильтрации (пермеат — фильтрат, ретентат — твёрдая, отделяемая фаза)
У этого термина существуют и другие значения, см. Фильтрация.
Схема простой фильтрации (пермеат — фильтрат, ретентат — твёрдая, отделяемая фаза)
У этого термина существуют и другие значения, см. Фильтрация.Фильтрова́ние (от лат. filtrum — войлок, англ. filtration, фр. filtration) — процесс разделения неоднородных (дисперсных) систем (например, суспензия, аэрозоль) при помощи пористых перегородок, пропускающих дисперсионную среду и задерживающих дисперсную твёрдую фазу.
- Малые
- Большие
Фильтрование жидкостей в лаборатории проводят с помощью воронок, в которые вкладывается специальная фильтровальная бумага.
Фильтрование осуществляется либо в режиме постоянной разности давлений (например, вакуум-фильтры), либо в режиме постоянной скорости (например, рамный фильтр-пресс). Значительно ускорить фильтрование в лаборатории, помогает наращивание носика воронок(воронка Бюхнера, или фильтр Шотта с пористой стеклянной фильтрующей пластиной-перегородкой) тонким, инертным к фильтрату шлангом,вертикально опускающимся на нижние этажи, или в колодец, по возможности более длинным (вплоть до 10 метров(иногда более), при которых (10 м глубины),например водяной столб, стекающего вниз по шлангу из воронки фильтрата(допустим вода), создает разрежение ~1 атм, то есть вакуум, даже 1,5 м длины(от воронки вниз до пола) ПВХ шланг 4 мм диаметра подсоединенный к воронке Шотта ускорял фильтрование осадка в 5 раз, за счет разрежения отвисающего 1,5 м жидкостного столба фильтрата, около 0,1 атм, и уменьшению влияния высоты оставшегося исходного в воронке над мембраной, в простейшем случае уменьшающего скорость фильтрации под конец.
Все современные способы очистки можно разделить укрупнённо на две группы: механические фильтры, являющиеся перфорированной перегородкой той или иной конструкции, и очистители в силовых полях (гравитационные, центробежные, магнитные, электростатические). Недостатком первых является малая грязеёмкость, увеличение перепада давления по мере забивания отверстий или пор в перегородке, наличие байпасного клапана, перепускающего без очистки часть жидкости из линии загрязнённой жидкости в линию очищенной жидкости, ограничения по степени загрязнённости, подаваемой на очистку жидкостей, большие габаритные размеры, увеличивающиеся по мере увеличения пропускной способности или тонкости очистки, и др. Всё это приводит к необходимости периодической замены или регенерации фильтрующего элемента, встройки сигнальных устройств и т. п. Следует попутно отметить, что запылённость окружающей среды зачастую настолько велика, что простая замена фильтроэлементов в гидросистемах вносит загрязнений больше, чем изнашивание за всё время эксплуатации.
Очистка в силовых полях при достаточно большой грязеёмкости имеет свои недостатки. К ним относятся: для гравитационной очистки (осаждения) — большое время на очистку, большие площади очистительных ванн, малая производительность, зависимость от плотности частиц, температурных и других условий; для центрифуг — сложность конструкции, невозможность встройки непосредственно в технологический цикл, необходимость периодической разборки для очистки с последующей балансировкой, огромные энергетические затраты на очистку и др.; для магнитной очистки — отбор в основном ферромагнитных частиц, необходимость в малой скорости обтекания (до 0,01 м/с), тонкость слоя жидкости, в котором магнитное воздействие эффективно, невозможность удерживания на магните большой массы уловленных частиц, зависимость от температуры, ударов (для постоянных магнитов) и др.; для электростатической очистки — возможность работы только в токонепроводящих жидкостях, низкая производительность.
Выходом из этого положения в области очистки различных жидкостей явился принцип гидродинамической очистки. В её основе лежит создание возле каждой ячейки фильтроэлемента потоков, которые позволяют проникнуть через отверстие только частицам, размер которых заведомо (в 3÷10 раз) меньше размера отверстия. Более крупные частицы сбрасываются из фильтра или складируются в бункере. Реализуется основной принцип: задача фильтра не в том, чтобы задержать на поверхности фильтроэлемента недопустимо крупные частицы, а в обеспечении чистоты жидкости, прошедшей через фильтр. Благодаря такому принципиальному решению фильтроэлемент не засоряется и не требует технического обслуживания в течение длительного времени работы, не нуждается в сменных элементах либо периодической регенерации, имеет меньший и постоянный перепад давления, большую пропускную способность.
В технике фильтрование осуществляют в специальных аппаратах — фильтрах, снабжённых пористыми фильтровальными перегородками, которые пропускают жидкость или газ, но задерживают твёрдую фазу (например, рукавные фильтры).
- Качество разделения суспензии определяется пористостью фильтрующего материала и дисперсионной характеристикой взвеси.
Разделение суспензий или аэрозолей производят с помощью пористых перегородок, пропускающих жидкость или газ.
В качестве фильтрующего материала применяют специальные лабораторные фильтры из фильтровальной бумаги. В промышленности используют фильтровальные ткани (напр. бельтинг), пористые вещества (например, фильтры из прессованного титана, асбеста, пористого стекла, полимеров и др.).



 в заголовке столбца.
в заголовке столбца.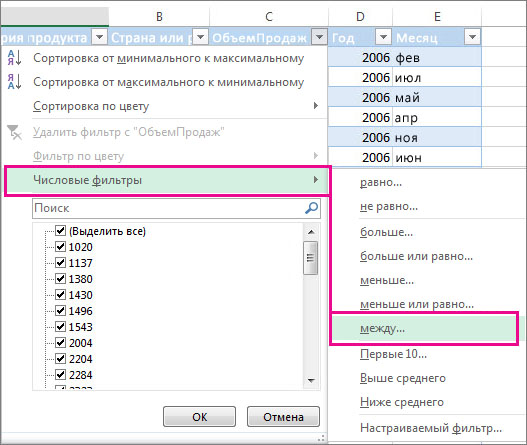

 в заголовке столбца, содержимое которого вы хотите отфильтровать.
в заголовке столбца, содержимое которого вы хотите отфильтровать.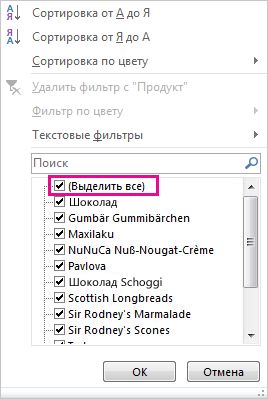
 значок фильтра . Щелкните этот значок, чтобы изменить или очистить фильтр.
значок фильтра . Щелкните этот значок, чтобы изменить или очистить фильтр.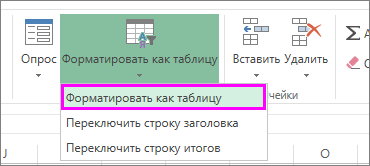

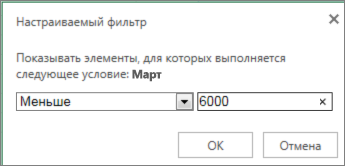
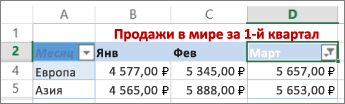
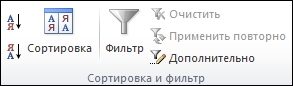
 Варианты фильтрации данных
Варианты фильтрации данных

