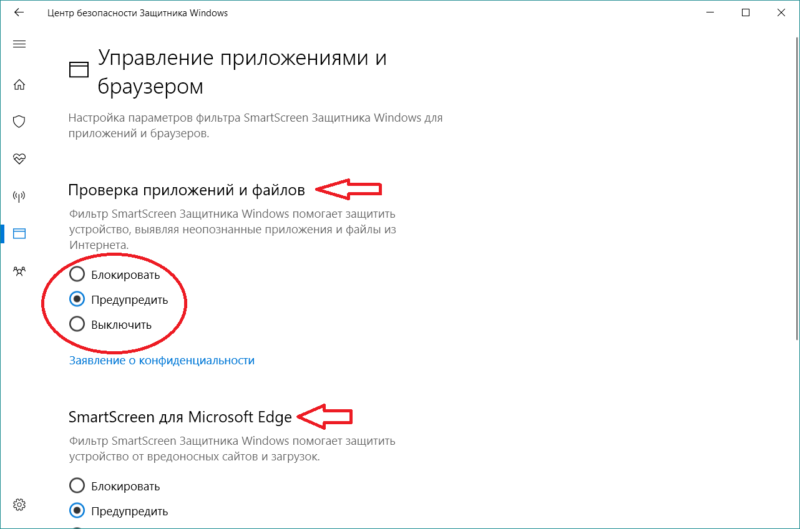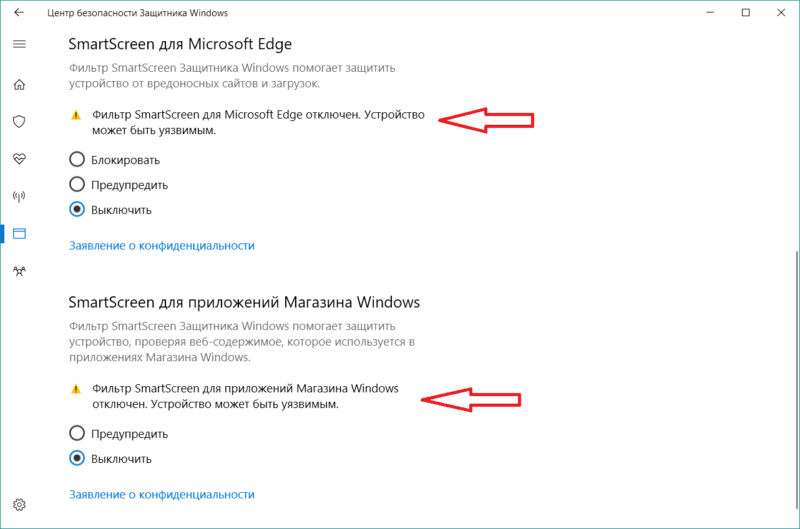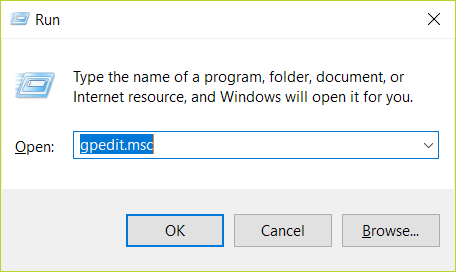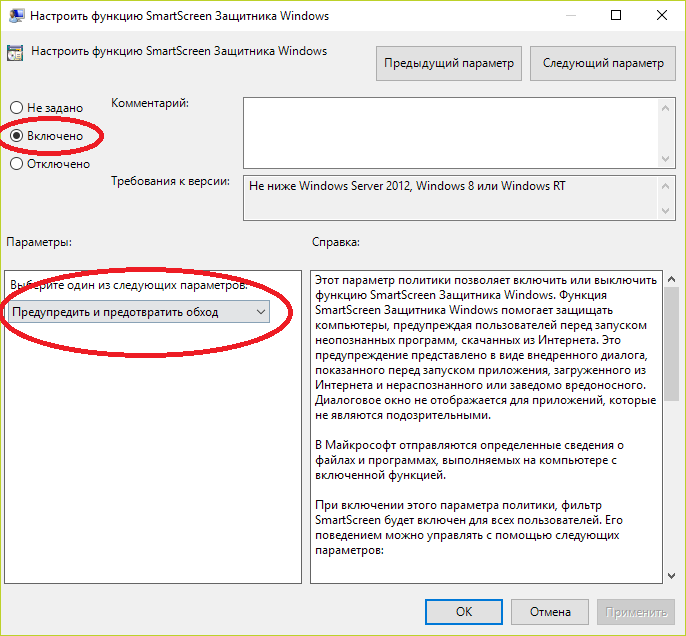Как отключить фильтр SmartScreen в Windows 10
В первый раз встретиться c фильтром SmartScreen пользователи могли ещё с времен выхода предыдущей версии операционной системы. При попытке установить подозрительные приложения фильтр SmartScreen предотвращал запуск неопознанного приложения. Пользователю же сообщалось о том, что система защитила его компьютер.
Данная статья расскажет как отключить фильтр SmartScreen Защитника в Windows 10. Будьте осторожны, так как после полного отключения фильтра SmartScreen система больше не будет проверять файлы перед установкой. Если же Вы не используете сторонние антивирусные программы, тогда не рекомендуется отключать одно из средств защиты операционной системы.
Как отключить фильтр SmartScreen Защитника Windows 10
Фильтр SmartScreen Защитника Windows помогает защитить устройство, выявляя неопознанные приложения и файлы из Интернета. Перед отключением любого из средств защиты операционной системы несколько раз подумайте. Если же Вы уверенны в источнике приложения при попытке установить которое выводится сообщение система защитила Ваш компьютер, тогда только можно отключать SmartScreen.
Параметры системы
Начиная с обновления Windows 10 версии 1803 возможность управления фильтром SmartScreen происходит с обновленных параметров системы. В раздел безопасности Windows были перенесены все средства защиты операционной системы. Так званый центр безопасности Защитника Windows теперь содержит все параметры безопасности в одном интерфейсе.
- Переходим в Пуск > Параметры > Обновление и безопасность > Безопасность Windows > Открыть Центр безопасности Защитника Windows > Управление приложениями/браузером.
- Отключите Проверку приложений и файлов, SmartScreen для Microsoft Edge, SmartScreen для приложений из Microsoft Store изменив значение пунктов на Выключить.

Если же в предыдущих сборках, всё было ещё сыроватое, то начиная с версии 1803 интерфейс действительно стал пользовательский. Если же Вы используете предыдущие версии Windows 10 или даже Windows 8.1, тогда Вам подойдут способы предложенные ниже.
Панель управления
До обновления Windows 10 версии 1709 пользователям приходилось настраивать SmartScreen в классической панели управления. Если же Вы запретили автоматическое обновление системы, тогда этот способ для Вас. С каждым обновлением найти панель управления становится сложнее и сложнее в Windows 10. Но всё же она ещё присутствует в операционной системе и содержит множество настроек.
- Откройте Панель управления > Безопасность и обслуживание > Изменение параметров Windows SmartScreen.

- В открывшимся окне в Вас спрашивают что Вы хотите делать с неопознанными приложениями. Для отключения фильтра SmartScreen нужно выбрать последний пункт

Групповые политики
Редактор локальной групповой политики позволяет отключать большинство не нужных для обычного пользователя параметров буквально в несколько нажатий. Если же у Вас нет редактора групповой политики смотрите инструкцию: Gpedit.msc не найден Windows 10. А также есть много других способов, как можно открыть редактор локальной групповой политики.
- Откроем редактор локальной групповой политики выполнив команду gpedit.msc в окне Win+R.
- В редакторе перейдем по пути Конфигурация компьютера > Административные шаблоны > Компоненты Windows > Проводник.
- Измените значение параметра Настроить функцию SmartScreen Защитника Windows на Отключено.

Если этот параметр политики отключен, функция SmartScreen отключается для всех пользователей. Пользователи не получат предупреждение при попытке запустить подозрительные приложения из Интернета. Обратите внимание, данные значения подходят для актуально версии операционной системы, на предыдущих версиях значения могут незначительно отличаться.
Редактор реестра
Как и в большинстве случаев Вы можете отключить все что хотите с помощью редактора реестра. В этом случае нужно только знать какие параметры необходимо редактировать. Перед внесением изменений в реестр создать резервную копию реестра Windows 10. Ранее созданная копия поможет восстановить пользовательские изменения в случае неудачи.
- Откройте редактор реестра нажав сочетание Win+R, и в окне выполнив вставляем regedit.
- Перейдите по пути: HKEY_LOCAL_MACHINE\ SOFTWARE\ Microsoft\ Windows\ CurrentVersion\ Explorer.
- Измените значение параметра SmartScreenEnabled на Off.

После внесения изменений в редактор реестра необходимо выполнить перезапуск компьютера. Теперь при попытке запуска неопознанного приложения SmartScreen не будет предотвращать его запуск.
Выводы
Мы же не советуем отключать фильтр SmartScreen Защитника Windows, так как снизится безопасность Вашей операционной системы в целом. Любой из выше предложенных способов полностью отключает SmartScreen. Пользователю достаточно выбрать один из подходящих для него вариантов решения вопроса.
Как отключить SmartScreen Windows 10
Если вы хотите без ограничений скачивать файлы из интернета, устанавливать программы и открывать любые страницы, то необходимо быть в курсе, как отключить SmartScreen в Windows 10. Это встроенный в операционную систему фильтр, защищающий от нежелательного и опасного контента.
Как это работает
При попытке скачать и инсталлировать программу сервис отправляет ее идентификатор на сервер Майкрософт, где по базам данных осуществляется проверка цифровой подписи. В итоге выносится вердикт: безопасна программа или нет. Также служба проверяет:
- страницы сайта на содержание – подозрительный контент блокируется;
- наличие ресурса в списке фишинговых сайтов и его блокировка, если совпадение найдено;
- проверка безопасности скачиваемого файла на основании историй загрузок других пользователей.
Такая активная деятельность приводит к запрету открыть страницу или сайт, скачать файл или инсталлировать ПО. Далеко не каждый пользователь использует легитимные программы, поэтому периодически приходится искать ответ на вопрос: SmartScreen в Windows 10 – что это такое и как убрать.
Существует несколько вариантов отключения фильтра для всего компьютера в целом, а также можно отключить отдельно для программы MS Edge и приложения Магазин. Далее расскажем подробно, как отключить Windows SmartScreen в Windows 10.
Защитник
Удалить SmartScreen в Windows 10 можно в центре безопасности защитника.
- В главном меню выберите опцию, позволяющие перейти к параметрам ПК.

- Перейдите к разделу безопасности и обновлений.

- Кликайте по линку «Безопасность…».

- Переходите в раздел «Управление приложениями и браузером».

- Для каждой опции ставьте значение «Выключить». Обратите внимание на предупреждения. То, что вы сделали, не добавляет безопасности вашему ПК, так как полностью отключить фильтр SmartScreen в Windows 10 означает, что защита будет отсутствовать и велик риск заражения компьютера.

Как включить фильтр SmartScreen в Windows 10 очевидно — обратные действия позволят снова запустить проверку активного содержимого. Если при работающей защите вы не подключены к интернету и пытаетесь установить новую программу, то появится сообщение, что фильтр SmartScreen сейчас недоступен в Windows 10. Если хотите, чтобы он работал без перебоев, обеспечьте стабильный коннект. Без связи этот метод защиты бесполезен. Если вам нужно отключить брандмауэр Windows 10, советуем прочитать другую статью на нашем сайте, где мы подробно описываем этот процесс.
Редактор реестра
Самостоятельно вносить настройки разработчики не рекомендуют, но далеко не все службы имеют графический интерфейс. Несмотря на то, что выключить SmartScreen на Windows 10 можно и в окне привычным нам способом, дополнительная информация бывает полезной.
- Зажмите [ WIN ]+[ R ] и вбейте regedit .

- Последовательно кликайте Компьютер \HKEY_LOCAL_MACHINE\SOFTWARE\Policies\Microsoft\Windows\System

- Используя меню «Правка» сделайте новый параметр типа DWORD (32 бита).

- Дайте ему имя EnableSmartScreen.

- Измените значения, нажав пкм на строке и выбрав «Изменить». Укажите 0.


Запомните изменения и перезагрузите компьютер.
Обратите внимание: Если вам нужно узнать, как отключить антивирус на Виндовс 10, переходите по указанной ссылке и читайте соответствующую статью.
Редактор политики
В профессиональной и корпоративной версиях есть еще один способ отключения SmartScreen в Windows 10.
- [WIN]+[R] и gpedit.msc.

- Прокликайте одну за другой следующие ссылки: Конфигурация компьютера — Административные шаблоны — Компоненты Виндовс – Проводник.

- Выделите «Настроить функцию SmartScreen …»

- Дважды кликните на значение поля колонки «Состояние».

- Выберите значение «Отключено».

- Сохранитесь и перезагрузите ПК.
Если вам интересно узнать, как полностью отключить защитник Windows 10 — переходите по ссылке и читайте другую нашу статью.
Как отключить фильтр для Microsoft Edge
Это можно сделать в редакторе политики, выбрав соответствующий пункт и точно также изменив параметр функции фильтра.
Либо непосредственно перейти к ветке « SmartScreen защитника…» и там отключить опцию для Edge и Explorer .


Также можно настроить и в дополнительных параметрах Edge . Откройте меню (троеточие в правом углу).

Перейти в «Параметры».

Открыть дополнительные параметры.

И прокрутить до самого конца, последнюю опцию надо выключить.

Также изменим настройки Explorer .
- Выбираем свойства браузера, нажав на шестеренку в углу справа.

- На вкладке «Безопасность» щелкаем по опции «Другой…».

- Пролистываем до опции «Использование фильтра…» и отключаем.

Вот и все способы отключить фильтр, доступные в последнем релизе операционной системы. Напоминаем, что эти действия снижают безопасность вашего компьютера.
Как отключить SmartScreen в Windows 10
В операционных системах от Майкрософт начиная с Windows 8 присутствует такая технология, которая по идее должна защищать нас от вредоносного программного обеспечения, но на практике зловреды проходят — а вот проблем нам этот самый SmartScreen может значительно добавить. В таких случая назревает естественный вопрос, а собственно, как отключить SmartScreen в Windows 10? В данной заметке мы рассмотрим четыре проверенных способа, которые избавят вас от этой оказии.

Если разобраться в данном вопросе, то выяснится, что SmartScreen — это новая технология от Майкрософт, которая сканирует загружаемую информацию из интернета, а при малейшем сомнении в ее происхождении — блокирует. С одной стороны сервис то полезный, но вот количество ложных срабатываний просто зашкаливает и особого практического смысла я в нем не вижу (особенно если вы используете качественный коммерческий антивирус). Чего только стоит надоедающее сообщение что сервис временно недоступен — это при отсутствии у вас подключения к интернету, Windows не может проверить программу и постоянно уведомляет вас об этом, что несказанно бесит.
Как отключить SmartScreen через Панель управления в Windows 10
Самый простой, да и наверное привычный всеми, вариант — это отключить фильтр SmartScreen используя «Панель Управления». Чтобы туда попасть, в Windows 10 нужно нажать кнопку «Пуск» и выбрать там искомый пункт. (Проще всего начать набирать что вас интересует, в таком случае он появится в результатах поиска — обязательно попробуйте, это невероятно удобно)

В «Панели управления» выберите пункт «Система и безопасность». Обратите внимание, если у вас внешний вид отличается от картинки ниже и вы не можете найти нужный вам пункт — проверьте, чтобы в строке «Просмотр» быть выбран вариант «Категория»

Далее, в правой части окна переходим в «Центр безопасности и обслуживания» (тут кстати периодически с обновлениями наименования пунктов может меняться, но общий смысл остается)

… и добираемся до заветного пункта «Изменение параметров Windows SmartScreen» (как же далеко его запрятали, наверное чтобы мы страдали и не могли найти его)

Тут у нас выбор небольшой (раньше кстати было целых три варианта, ну а сейчас либо работает, либо нет — третьего не дано)

Окошко сообщает нам, что фильтр SmartScreen нас защищает и мол выберите из двух вариантов, что для вас подходит больше.
- Предупреждать перед выполнением неопознанного приложения — это значит задолбать нас при первой же возможности
- Ничего не делать (отключить Windows SmartScreen) — это даст нам нормально работать и спокойно запускать любые приложения без параноидального настроя (но если вы скачаете непонятного происхождения программу и у вас не антивируса, то без обид)
Скорее всего данного способа вам будет вполне достаточно — как видите, все проблемы решаются при помощи нескольких кликов мыши.
Отключаем SmartScreen через групповые политики
Предупреждаю сразу, что данный способ возможно использовать только в профессиональной редакции Windows 10, на домашних и для одного языка этот вариант неприменим. Для отключения фильтра нам нужно открыть «Редактор локальной групповой политики», делается это вызовом окна «Выполнить» (сочетанием клавиш Windows + R) и последующим вводом команды gpedit.msc

В левой части редактора локальных групповых политик найдите пункт «Проводник» (он находится в «Конфигурация компьютера» — «Административные шаблоны» — «Компоненты Windows»), ну а в соседней, правой части окна найдите пункт «Настроить Windows SmartScreen»

На первый взгляд тут все просто, но это только при беглом осмотре — внимательно прочитайте справку, которую я не вижу смысла публиковать. Если выбрать пункт «Отключено» — этим самым мы не отключаем SmartScreen, а даем возможность это сделать через панель управления. Вам нужно выбрать параметр «Включено» и отметить функцию «Отключить SmartScreen». Нажать «OK» и наслаждаться жизнью.

Опять же, обратите внимание, что данный способ работает только на Windows 10 Professional, на домашней версии вы не сможете открыть Редактор локальной групповой политики. Конечно эту возможность можно добавить, но без модификации ОС это невозможно.
Отключаем SmartScreen для приложений магазина Windows 10
Начиная с Windows 8 компания Майкрософт добавила магазин приложений. Так вот, можно отключить SmartScreen конкретно для приложений из Магазина, не отключая при этом его полностью. Не знаю, кому это может пригодиться, но раз есть такая возможность — ее нужно рассмотреть.
Откройте меню «Пуск», перейдите в «Параметры» — «Конфиденциальность». В левой части выберите параметр «Общие» и переместите ползунок в положение «Выкл» в правой части в строчке, которая отвечает за фильтр SmartScreen

Существует еще один способ, который использует редактор реестра Windows, но я сомневаюсь в его удобстве и не вижу смысла рассказывать о нем подробно — не будем создавать себе лишние проблемы.
Отключаем SmartScreen для браузера Microsoft Edge
Если вы, несмотря на многочисленные обзоры, предпочитаете использовать в работе новейший браузер от Майкрософт — EDGE, то фильтр SmartScreen можно отключить конкретно для него. Для этого в меню программы перейдите в «Параметры»

Прокручиваем в самый низ и ищем там «Показать дополнительные параметры», листаем опять в самый низ и находим нужный нам пункт «Помочь защитить компьютер от вредоносных сайтов и загрузок с помощью фильтра SmartScreen». Переводим ползунок в положение «Выкл» и на этом наш квест с поиском места отключения фильтра можно считать пройденным.

Ну вот мы с вами и разобрались как отключить SmartScreen в Windows 10. Каким бы сырым он не был, но при возможности, если вы не опытный пользователь, не отключайте его. Игнорировать его стоит если вы наверняка уверены в тех программах и приложениях, которые вам не дает запустить фильтр SmartScreen. В моей практике огромные проблемы фильтр создает при установке программ, которые давно не обновлялись и давно забыты разработчиками… не стоит забывать, что и при отсутствии интернет соединения (а в России это не такая уж и редкость) фильтр SmartScreen постоянно пытается проверить приложения и пишет ошибку подключения к серверу, что может очень сильно раздражать.
Как отключить SmartScreen в Windows 10 (фильтр защиты)
Фильтр SmartScreen Windows 10 защищает ПК, проверяя веб-контент и загруженные файлы на наличие вредоносного ПО. Перед открытием потенциально опасного объекта появляется предупреждение, предотвращающее его запуск или отображение. Материал посвящен теме, как отключить SmartScreen в Windows 10.
Фильтр предполагает защиту в трех направлениях, а именно проверку:
- Файлов, приложений из интернета;
- В Microsoft Edge;
- Приложений магазина Windows.
Вообще не рекомендуется убирать функционирование этого элемента ОС, а просто разблокировать приложение, благо SmartScreen это позволяет. Но если Вы настроены твердо, тогда читайте инструкцию, где рассмотрим выключение для 3 направлений.
Отключение SmartScreen в центре безопасности защитника
Откройте центр безопасности защитника (ЦБЗ) удобным способом. Проделайте такие шаги:
1. Используйте сочетание кнопки Win + S, в поиске впишите «Центр безопасности», выбрав элемент, показанный на картинке.
2. В области уведомлений нажмите иконку щита, если ее нет, тогда щелкните на стрелку, открывающую скрытые значки.
3. В «Пуске» проскрольте в самый низ до ЦБЗ, выбрав его.
В ЦБЗ перейдите в раздел, который управляет приложениями и браузером. Выключите фильтр SmartScreen для трех направлений, либо выборочно. Для этого в пунктах проверки приложений, файлов, SmartScreen для Edge и приложений магазина Windows 10 переключатель установите «Выключить». При отключении первого пункта нажмите «Да» в предупреждении контроля учетных записей.
Выключение SmartScreen через реестр
Способ отключения SmartScreen через ЦБЗ меняет значения в реестре. Можно напрямую влиять на данные параметры, меняя значения реестра. Прежде, чем отключить фильтр SmartScreen в Windows 10, давайте посмотрим, какие параметры реестра за это отвечают.
Параметры SmartScreen для проверки приложений, файлов хранятся в разделе Explorer (полный путь на картинке). В Explorer есть строковый параметр SmartScreenEnabled, который принимает 3 значения:
- Block – блокировка.
- Warn – предупреждение.
- Off – отключение.
Введенное значение Off отключает SmartScreen.
Параметры фильтра SmartScreen Виндовс 10 для Edge находятся в разделе PhishingFilter. Полный путь смотрите тут.
В PhishingFilter есть два параметра DWORD EnabledV9 и PreventOverride. EnabledV9 принимает значения: 0 – отключить, 1 — Блокировать или предупредить; PreventOverride принимает значения: 0 – отключить или предупредить, 1 – блокировать. Отключение SmartScreen для Edge происходит, когда оба параметра принимают значение 0.
Параметры SmartScreen для приложений магазина Windows 10 располагаются в разделе AppHost (путь на скриншоте). В AppHost есть параметры EnableWebContentEvaluation, PreventOverride. EnableWebContentEvaluation может иметь значения: 0 – отключить, 1 – предупредить; PreventOverride имеет значение 0 – предупредить или отключить. Значения 0 в этих параметрах, выключает SmartScreen.
Конечно, можно вызвать редактор реестра, и вручную поправить значения, но это муторная работа. Есть способ попроще – это использование Reg файлов. По сути, они содержат уже нужные значения, которые добавляются в реестр в несколько кликов. Проделайте такие шаги:
- Для настройки SmartScreen проверки приложений, файлов скачайте архив тут.
- Blok_SmartScreen_PF – блокировка.
- Pred_SmartScreen_PF – предупреждение.
- Otkl_SmartScreen_PF – отключение.
- Для браузера Edge скачайте файлы отсюда.
- Blok_SmartScreen_Edge – блокировка.
- Pred_SmartScreen_Edge – предупреждение.
- Otkl_SmartScreen_Edge – отключение.
- Для приложений магазина скачайте архив здесь.
- Pred_SmartScreen_MP – предупреждение.
- Otkl_SmartScreen_MP – отключение.
- Распакуйте архивы в удобное место локального диска.
- Наша главная цель — отключить SmartScreen в Windows 10, поэтому выберите соответствующие Reg файлы, другие файлы представлены, если Вы передумаете. Двойным нажатием ЛКМ по ним откройте их. Сделайте последовательные нажатия кнопок «Запустить», «Да», «Да» и крайнее OK.
Есть способ с использованием реестра, который выключает SmartScreen проверки приложений, файлов без возможности включить его обратно в ЦБЗ. Вам нужно зайти в редактор реестра Windows 10, перейти в раздел System, и в параметре EnableSmartScreen установить значение 0. Большая вероятность, что раздел System будет у Вас отсутствовать, тогда щелкните ПКМ по разделу Windows (путь на изображении), наведите на «Создать», выбрав «Раздел».
Обзовите его System, кликните Enter. Выберите System, в правой его панели щелкните ПКМ на свободном месте, затем наведите на «Создать», создав параметр DWORD 32-х битный. Присвойте ему название EnableSmartScreen. По умолчанию у созданного параметра будет значение 0. Если нужно вернуть все, как было, просто удалите EnableSmartScreen через меню по клику ПКМ.
Отключение SmartScreen через групповую политику
Для владельцев редакций Windows 10 Домашняя способ не подойдет, потому что там отсутствует групповая политика. При использовании метода Вы не сможете менять настройки в ЦБЗ. Запустите команду «Выполнить» Виндовс 10, напечатайте gpedit.msc, сделайте нажатие Enter, в окошке UAC «Да».
В разделе «конфигурации компьютера» есть подраздел «административные шаблоны», в котором нужно перейти в «Компоненты Windows», затем раскрыть «SmartScreen защитника Windows». Здесь есть подразделы Explorer (проверка приложений, файлов) и Microsoft Edge (проверка в стандартном браузере). В каждом этом подразделе есть состояние, отвечающее за настройку SmartScreen.
Двойным щелчком запустите это состояние. Отметьте «Отключено», кликнув OK.
Примечание: В «Компонентах Windows» есть отдельно разделы «Проводник» и «Microsoft Edge», в которых есть также состояния настройки SmartScreen, где Вы можете сделать отключение.
Выключение SmartScreen в браузере Edge
Если Вы пользователь браузера Edge, то отключение SmartScreen Windows 10 можно сделать, прям из его настроек. Нажмите три точки в правом верхнем углу для вызова меню, выберите «Параметры».
Далее перейдите в дополнительные параметры.
Проскрольте до самого низа. Установите в положение «Выключено» переключатель. Закройте настройки.
Примечание: если настройка недоступна для переключения, тогда скачайте Reg файл отсюда, который удаляет EnabledV9 из реестра. Внесите изменения в реестр с помощью Reg файла (подробнее во втором способе). Перезапустите Edge и переключите ползунок. Пример недоступности настройки (всегда включен).
Теперь Вы знаете процесс отключения SmartScreen несколькими способами. Выключать этот инструмент не рекомендуется. Делайте это в крайних случаях.
Посмотрите еще статьи:
Вы можете пропустить чтение записи и оставить комментарий. Размещение ссылок запрещено.
Как отключить SmartScreen в Windows 10: параметры фильтра

Фильтр SmartScreen — появившаяся в Windows 8 функция, вызванная повысить безопасность интернет-серфинга. Работа фильтра состоит из обнаружения и блокировки доступа к поддельным сайтам и веб-страницам, которые запрашивают разрешения установки вредоносных плагинов и приложений на компьютер. Основой функционирования фильтра является облачный сервис с рейтингом сайтов.
Рассмотрим, как отключить SmartScreen в Windows 10 ввиду несовершенства его работы, из-за чего функция может запретить пользователю посещать многие полезные ресурсы.
Алгоритмы фильтрации трафика
Прежде чем отключать SmartScreen, ознакомимся с алгоритмом его работы и выявим недостатки в ней. Итак, фильтр в реальном времени наблюдает за инсталлируемые пользователем приложения и отправляет их ID на серверы Microsoft. Там проверяется цифровая подпись каждого из них. На основе результатов проверки делается вывод о безопасности такой программы. Дополнительно SmartScreen обладает несколькими функциями для определения подозрительных и вредоносных сайтов:
- проверка наличия посещаемой страницы в обновляемом списке фишинговых ресурсов и его блокировка в случае положительного результата проверки;
- поиск среди содержимого сайта подозрительного контента с последующей блокировкой доступа к сайту при его обнаружении;
- сканирование загружаемых файлов на принадлежность к списку небезопасных, основываясь на истории загрузок миллионов пользователей.
В инструкции приведено три метода деактивации встроенной в браузер защиты от вредоносного и нежелательного содержимого интернет-ресурсов.
Деактивируем фильтр посредством редактора групповой политики
Профессиональная и корпоративная редакции «десятки» содержат в инструментарии редактор групповых политик, которым обделена домашняя редакция «десятки».
1. Запускается он посредством выполнения команды «gpedit.msc» через поисковую строку или в окне командного интерпретатора (Win+R).
2. Идем по адресу «Конфигурация компьютера → Админ. шаблоны → Компоненты Виндовс → Проводник».
3. В правом фрейме находим параметр «Настроить Windows SmartScreen», выполняем двойной клик по его названию и перемещаем чекбокс к позиции «Включено».

4. В меню «Изменить параметры политики», расположенном выше в левом углу вкладки проводника, выбираем «Отключить SmartScreen», нажимаем «OK» и закрываем окно. Изменения вступают в силу сразу после применения, перезагрузка компьютера не потребуется.

Отключаем фильтр посредством Панели управления
Рассмотрим, как отключить SmartScreen в Windows 10 посредством Панели управления на уровне системы (это значит, что фильтр не сработает во время запуска ранее скачанных через браузер Edge исполняемых файлов).
1. Переходим в панель управления, воспользовавшись меню Win+X.
2. Вызываем апплет с названием «Безопасность и обслуживание», если иконки визуализируются в виде больших значков, или заходим в «Система и безопасность» → «Безопасность/обслуживание» при включенной визуализации пиктограмм в виде «Категория».
3. В левом расположенном вертикально меню переходим по ссылке с надписью: «Изменение параметров Windows SmartScreen».

Внимание! Для выполнения действия требуются администраторские привилегии.
4. В окне «Что вы хотите делать с неопознанными…» останавливаемся на варианте «Ничего не делать…».

5. Нажимаем «OK», затем — «Готово».
Бывает, что все опции в открывшемся окне конфигурирования фильтра неактивны. Избавиться от такого недоразумения поможет один из приведенных способов.
Запускаем редактор реестра путем выполнения команды «regedit» в окне «Выполнить» или поисковой строке. Переходим в раздел «HKLM\Software\Policies\Microsoft Windows System», находим ключ «EnableSmartScreen», отвечающий за функционирования фильтра, и удаляем его. Затем перезапускаем «Проводник».
При использовании редакции Windows 10, отличимой от домашней, вызываем редактор групповой политики путем выполнения «gpedit.msc». В открывшейся оснастке переходим по адресу «Конфигурация компьютера», заходим в «Админ. Шаблоны», разворачиваем «Компоненты Виндовс», жмём по «Проводник». Выполняем двойной щелчок по «Настроить Windows SmartScreen» и переносим чекбокс к позиции «Отключено». Сохраняем внесенные изменения.
Порой для вступления в силу новых настроек требуется перезапуск Windows 10.
Отключаем фильтр в браузере Edge
Зная, что функция SmartScreen разработана для интернет-обозревателя Edge, логично предположить, что при необходимости в нем она и отключается.
- Переходим в «Параметры» браузера через пиктограмму, расположенную в правом вернем углу окна.
- Перемещаемся практически в самый низ и жмем «Показать дополнительные параметры».
- В конце списка располагается переключатель, отвечающий за включение и отключение SmartScreen.
- Жмём по нему, чтобы перенести в положение «Откл.».

Отключаем SmartScreen для продуктов с магазина приложений для «десятки»
Независимо ни от чего, фильтр функционирует для проверки устанавливаемых из магазина Виндовс 10 приложений и сканирования адресов, к которым те обращаются в процессе работы (например, для получения обновлений). Часто такое завершается сбоем в работе программы.
- Для деактивации функции мониторинга за использованием сети приложениями с магазина Виндовс 10 вызываем «Параметры» (Win+I).
- Идем в «Конфиденциальность», затем — в «Общие».
- Переключатель возле опции «Включить SmartScreen для проверки web-содержимого…» перемещаем в первое положение.

Аналогичный путь отключения фильтра SmartScreen:
- заходим в редактор реестра и разворачиваем раздел HKCU\Software\Microsoft\Windows\CurrentVersion\AppHost;
- находим ключ «EnableWebContentEvaluation» и изменяем его значение на ноль или создаем параметр типа DWORD 32 с таким наименованием и значением при его отсутствии.
После этого появится возможность запустить не имеющее цифровой подписи приложение в среде Windows 10 и посетить сайт, находящийся в списке потенциально небезопасных.
Как отключить фильтр smartscreen в windows 10
ФункцияSmartScreen — дополнительно была представлена в Windows 8 с целью повышения ключевых параметров безопасности при использовании сети Интернет. Принцип работы функции: выборка только тех данных, которые необходимы пользователю и не нанесут ущерба его ПК. Для повышения безопасности функция автоматически делает недоступными все подозрительные сайты: фейки, а также сайты, которые распространяют вредоносное обеспечение на ПК. Сервис облачного типа, на котором приведены рейтинговые значения интернет — ресурсов, является ключевым элементом, к которому идёт обращение при определении подозрительности сайта.
У данной функции имеется один существенный недостаток, который весьма разочаровывает пользователей: блокировка безвредных и необходимых сайтов. Для Windows 10 это большая проблема, поэтому ниже приведет способ отключения данной функции и устранения проблемы.
Алгоритмы фильтрации трафика
Первоначально следует понять принцип работы функции, он заключается в следующем: в режиме реального времени производится наблюдение за действиями пользователя в сети Интернет (в частности, особое внимание уделяется установке программ). ID-значения этих программ отправляются на сервис и выполняется проверка ЭЦП программ. После выполнения проверки выносится решение о безопасности каждого приложения и необходимости его блокировки.
Дополнительные возможности данной функции:
- анализ посещаемости интернет-ресурса, проверка его адреса по списку сайтов фишингового типа. Если адрес обнаруживается в списке, то сайт незамедлительно блокируется;
- анализ сомнительного контента среди всей информации, представленной на сайте. В случае нахождения таковой информации, производится её блокировка;
- анализ файлов, загружаемых на сайт, оценка их безопасности. В основе оценки лежит исторический момента, в частности, загрузка данных файлов другими пользователями.
Существует 3 ключевых способа, которые позволяют отключить данную функцию в браузере. Подробные сведения о них приведены ниже.
Деактивируем фильтр посредством редактора групповой политики
В Windows10 имеется специальный редактор групповых политик. Для отключения функции необходимо выполнить следующее:
- Запустить редактор, команда: «gpedit.msc». Для этого следует воспользоваться строкой поискового типа либо нажать сочетание клавиш«Win+R» и выполнить ввод в открывшемся окне.
- Выполнить переход: «Конфигурация компьютера → Админ. шаблоны → Компоненты Виндовс → Проводник».
- Нажать дважды кнопкой мыши по ссылке «Настроить Windows SmartScreen» (в правой части экрана).
- Снять флажок с «Включено».
- Перейти к пункту «Изменить параметры политики» (в левой части экрана).
- Нажать на «Отключить SmartScreen».
- Нажать накнопку «OK» и закрыть окно. Перезагрузку можно не производить, изменения и так вступят в силу.
Отключаем фильтр посредством Панели управления
Панель управления, тоже можно рассматривать как помощника в отключении данной функции. Порядок выполняемых действий:
- Нажать сочетание клавиш «Win+X» и в открывшемся меню выбрать пункт «Панель управления».
- Выбрать пункт «Безопасность и обслуживание» (если отображение выполняется за счёт пиктограмм, то выполнить такой переход: «Система и безопасность» → «Безопасность/обслуживание»).
- Выбрать пункт «Изменение параметров WindowsSmartScreen» (в левой части экрана). При этом пользователь должен обладать правами администратора.
- Отобразится окно «Что вы хотите делать с неопознанными…», в котором необходимо выбрать пункт «Ничего не делать…».
- Последовательно нажать на кнопки «OK», «Готово».
Если в отображающемся окне настроек все пункты недоступны для выбора, то имеется несколько способов решения проблемы. Они описаны ниже.
Открыть редактор реестра (необходимо выполнить команду «regedit» в окне «Выполнить» либо в строке поискового типа). Выполнить переход: «HKLM\Software\Policies\Microsoft Windows System», найти ключ «EnableSmartScreen». Этот ключ отвечает за работу функции, следует его удалить и перезапустить «Проводник».
Если Windows 10 не HomeBasic, то редактор следует вызывать командой «gpedit.msc». Выполнить переход на «Конфигурация компьютера», далее перейти в «Админ. Шаблоны», открыть «Компоненты Виндовс» и нажать на «Проводник». Дважды щелкнуть левой кнопкой мыши по «Настроить Windows SmartScreen» и установить флажок на «Отключено». Сохранить изменения.
Если изменения не вступают в силу, следует перезагрузить ПК.
Отключаем фильтр в браузере Edge
Данная функция разрабатывалась специально для браузера MSEdge. Порядок действий для отключения функции в этом браузере:
- Выполнить переход на «Параметры» браузера через иконку (в правой верхней части браузера).
- Нажать на «Показать дополнительные параметры».
- Перейти в конец списка.
- Нажать на «Откл.» в отношении функции.
Порядок действий для отключения функции в части приложений с магазина приложений для Windows10:
Функция работает для всех приложений, которые скачиваются в магазине приложений. Особо активна функция работает при выполнении обновлений приложений. Нередко работа фильтра приводит к ошибкам в работе приложений.
Для отключения SmartScreen следует нажать Win+Iи выбрать пункт «Параметры».
Перейти последовательно в разделы: «Конфиденциальность», затем — «Общие».
Переключатель у «Включить SmartScreen для проверки web-содержимого…» перевести в первое положение.
Другой способ отключения функции:
- открыть редактор реестра и выполнить следующий переход:HKCU\Software\Microsoft\Windows\CurrentVersion\AppHost;
- найти ключ «EnableWebContentEvaluation», установить для него значение «0» либо создать параметр типа DWORD 32 с таким наименованием и значением при его отсутствии.
После выполнения этих действий в системе будет возможно запустить приложение без ЭЦП и посетить сайт, который является подозрительным, с точки зрения этой функции.
Как отключить SmartScreen в Windows 10
До выхода Windows 10 Creators Update отключение фильтра SmartScreen происходило через Панель управления в разделе безопасности. Но Windows 10 1703 принесло с собой новый центр безопасности Windows, куда и переехали параметры управления SmartScreen. Из самой панели управления этот пункт убрали. В этой инструкции вы найдете инструкции и советы по отключению фильтра SmartScreen в Windows 10.
Что такое фильтр SmartScreen
SmartScreen – это технология, которая изначально появилась в Internet Explorer с целью предотвратить исполнение вредоносного кода через веб-сайты или веб-приложения. SmartScreen был интегрирован в Internet Explorer 8 как наследник фишингового фильтра в Internet Explorer 7. С приходом Windows 8 SmartScreen интегрировали в саму операционную систему и приложения из магазина Windows Store.
Когда фильтр включен, операционная система отправляет информацию о каждом скачанном и запущенном приложении на сервера Microsoft, где анализируется и сравнивается с существующей базой данных вредоносного ПО. Если Windows получает от сервера негативный ответ на запрос, система блокирует исполнение приложения или открытие файла.
В Windows 10 Creators Update SmartScreen затрагивает работу классических настольных приложений, браузера Edge, а также приложений из магазина Windows Store.
Как отключить SmartScreen
SmartScreen иногда конфликтует с малоизвестными приложениями или файлами, поэтому может возникнуть необходимость отключить этот фильтр. Мы советуем делать это только в том случае, если вы уверены в надежности запускаемого программного обеспечения.
Примечание: все действия должны выполняться с учетной записи с правами администратора.
- Откройте меню Пуск и в списке приложений найдите Центр безопасности защитника Windows. Откройте приложение.

- Перейдите в раздел Управление приложениями и браузером.

- Это и есть секция для активации или деактивации SmartScreen. Выберите нужную вам часть фильтра, либо примените изменения для всех.
- По умолчанию все параметры установлены на Предупредить. При обнаружении подозрительного файла система сообщит вам о блокировке и разрешит выполнить файл, предварительно получив от вас согласие, что вы осознаете связанные с этим риски.
- Если хотите отключить SmartScreen, тогда переведите все три параметра в положение Выключить. На запрос подтверждения действия контроля учетных записей, согласитесь. Читайте также: Как отключить контроль учетных записей.
- После применения изменений приложение отобразит вам предупреждение о потенциальной уязвимости.

Как отключить SmartScreen в Microsoft Edge
Инструкция выше позволяет выключить фильтр во всех областях, на которые распространяется его влияние. Опционально вы можете отключить SmartScreen только для Microsoft Edge в настройках самого браузера. Выключить фильтр для браузера можно в тех случаях, если Edge не разрешает вам завершить загрузку какого-нибудь файла, а скачать его очень уж хочется. В таком случае отключается SmartScreen следующим образом:
- Откройте Microsoft Edge и нажмите на троеточие в правом верхнем углу. Выберите Параметры.

- Опуститесь вниз и нажмите Доп. Параметры.
- Опять опуститесь вниз и возле пункта Защитите компьютер от вредоносных сайтов и скачиваний с помощью SmartScreen установите переключатель в положение Выкл.

Как отключить SmartScreen в Windows 10 через редактор групповой политики
Этот метод доступен только для Windows 10 редакции Профессиональная. На Windows 10 Домашняя нет редактора групповой политики, поэтому воспользуйтесь инструкциями выше, чтобы отключить SmartScreen.
- Нажмите Win + R и введите gpedit.msc.

- В открывшемся окне редактора локальной групповой политики вам надо перейти в раздел Конфигурация компьютера – Административные шаблоны – Компоненты Windows – Проводник. Переход по веткам осуществляется в левой части окна.

- Теперь перейдите к правой части и в открывшемся списке найдите пункт Настроить функцию SmartScreen Защитника Windows.
- Дважды кликните по найденному параметру и в открывшимся окне укажите свой выбор — Включено, либо Отключено.
- Обратите внимание, что в этом случае редактор групповой политики перехватит управление SmartScreen и Защитник Windows больше не сможет регулировать параметры фильтра. Чтобы отключить SmartScreen, установите параметр Отключено.

- Для параметра Включено есть две опции – Предупредить, а также Предупредить и предотвратить обход. Последний будет полностью блокировать любые попытки запуска приложений или файлов, которые не получили одобрение SmartScreen.
- Параметр Отключено выключит SmartScreen, но только для запускаемых приложений и файлов. При этом параметры SmartScreen для Edge будут управляться либо с приложения Защитника Windows, либо из самого браузера.
- Сохраните изменения и закройте все окна.
После всех этих процедур фильтр SmartScreen будет отключен.