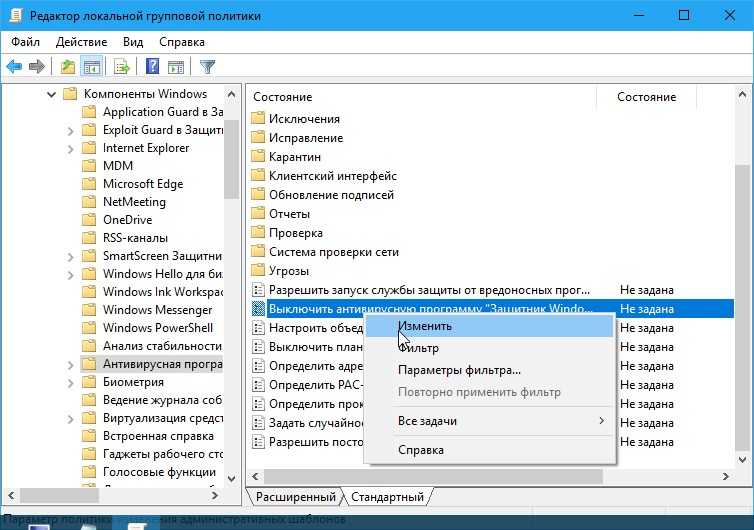Как отключить SmartScreen в Windows 10
Фильтр SmartScreen в Windows 10, также, как и в 8.1 предотвращает запуск подозрительных, по мнению этого фильтра, программ на компьютере. В некоторых случаях эти срабатывания могут быть ложными, а иногда просто необходимо запустить программу, несмотря на ее происхождение — тогда может потребоваться отключить фильтр SmartScreen, о чем и пойдет речь ниже.
В инструкции описано три варианта отключения, поскольку фильтр SmartScreen работает отдельно на уровне самой ОС Windows 10, для приложений из магазина и в браузере Microsoft Edge. Заодно приведен способ решить проблему, заключающуюся в том, что отключение SmartScreen неактивно в настройках и его нельзя выключить. Также ниже вы найдете видео инструкцию.
Примечание: в Windows 10 последних версий 1903, 1809, 1803 и в версиях до 1703 SmartScreen отключается по-разному. В инструкции сначала описан способ для последней доступной версии системы, затем — для предыдущих.
Как отключить SmartScreen в Центре безопасности Windows 10
В последних версиях Windows 10 порядок отключения SmartScreen с помощью изменения параметров системы выглядит следующим образом:
- Откройте Центр безопасности Защитника Windows (для этого можно нажать правой кнопкой мыши по значку защитника Windows в области уведомлений и выбрать «Открыть», либо, если значка нет — открыть Параметры — Обновление и безопасность — Защитник Windows и нажать по кнопке «Открыть центр безопасности»).

- Справа выбрать пункт «Управление приложениями и браузером».
- Выключить SmartScreen, при этом отключение доступно для проверки приложений и файлов, фильтра SmartScreen для браузера Edge и для приложений из магазина Windows 10.
Также в новой версии видоизменились и способы отключения SmartScreen с помощью редактора локальной групповой политики или редактора реестра.
Отключение SmartScreen Windows 10 с помощью редактора реестра или редактора локальной групповой политики
В дополнение к способу с простым переключением параметров, отключить фильтр SmartScreen можно с помощью редактора реестра Windows 10 или в редакторе локальной групповой политики (последний вариант доступен только для редакций Pro и Enterprise).
Для отключения SmartScreen в редакторе реестра выполните следующие действия:
- Нажмите клавиши Win+R и введите regedit (после чего нажмите Enter).
- Перейдите к разделу реестра HKEY_LOCAL_MACHINE\ SOFTWARE\ Policies\ Microsoft\ Windows\ System
- Нажмите в правой части окна редактора реестра правой кнопкой мыши и выберите «Создать» — «Параметр DWORD 32 бита» (даже если у вас 64-битная Windows 10).

- Задайте имя параметра EnableSmartScreen и значение 0 для него (будет задано по умолчанию).
Закройте редактор реестра и перезагрузите компьютер, фильтр SmartScreen будет отключен.
Чтобы отключить SmartScreen также и для Microsoft Edge и приложений Windows 10, вы можете создать REG-файл со следующим содержимым и применить его к системе:
Windows Registry Editor Version 5.00 [HKEY_LOCAL_MACHINE\SOFTWARE\Microsoft\Windows\CurrentVersion\Explorer] "SmartScreenEnabled"="Off" [HKEY_CURRENT_USER\Software\Classes\Local Settings\Software\Microsoft\Windows\CurrentVersion\AppContainer\Storage\microsoft.microsoftedge_8wekyb3d8bbwe\MicrosoftEdge\PhishingFilter] "EnabledV9"=dword:00000000 [HKEY_CURRENT_USER\Software\Microsoft\Windows\CurrentVersion\AppHost] "EnableWebContentEvaluation"=dword:00000000
Если у вас Профессиональная или Корпоративная версия системы, сделать то же самое вы можете, используя следующие шаги:
- Нажмите клавиши Win+R и введите gpedit.
 msc чтобы запустить редактор локальной групповой политики.
msc чтобы запустить редактор локальной групповой политики. - Перейдите в раздел Конфигурация компьютера — Административные шаблоны — Компоненты Windows — SmartScreen Защитника Windows.
- Там вы увидите два подраздела — Explorer и Microsoft В каждом из них имеется параметр «Настроить функцию SmartScreen защитника Windows».
- Нажмите дважды по указанному параметру и выберите «Отключено» в окне настройки. При отключении в разделе Explorer отключается проверка файлов в Windows, при отключении в разделе Microsoft Edge — отключается фильтр SmartScreen в соответствующем браузере.
После изменения параметров закройте редактор локальной групповой политики, SmartScreen будет отключен.
Также вы можете использовать сторонние утилиты настройки Windows 10 для отключения SmartScreen, например, такая функция есть в программе Dism++.
Отключение фильтра SmartScreen в Панели управления Windows 10
Важно: способы, описанные далее, применимы для Windows 10 версий до 1703 Creators Update.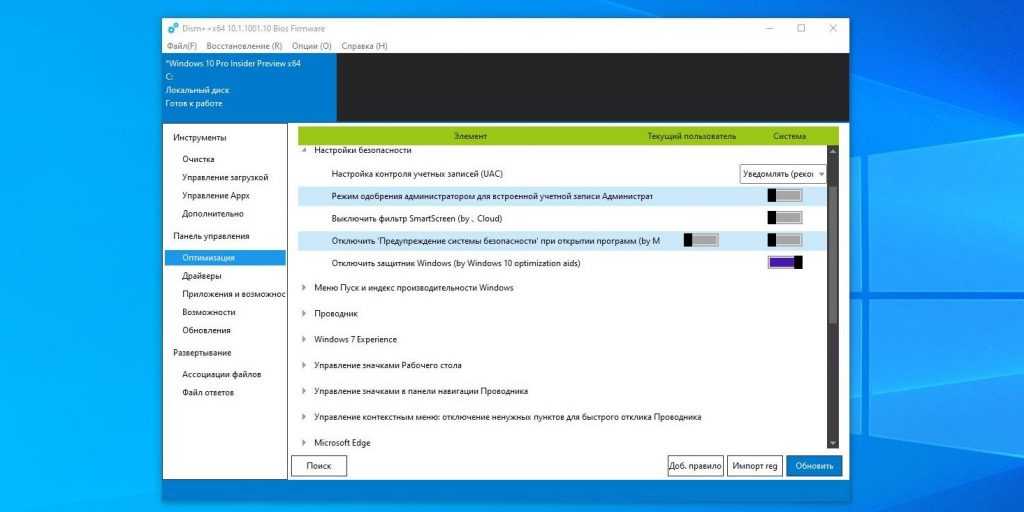
Первый способ позволяет отключить SmartScreen на уровне системы, т.е., например, он не будет срабатывать при запуске только что загруженных с помощью любого браузера программ.
Зайдите в панель управления, для этого в Windows 10 можно просто кликнуть правой кнопкой мыши по кнопке «Пуск» (или нажать Win+X), после чего выбрать соответствующий пункт меню.
В панели управления выберите пункт «Безопасность и обслуживание» (если включен вид «Категория», то «Система и безопасность» — «Безопасность и обслуживание». Затем слева нажмите «Изменение параметров Windows SmartScreen» (требуется быть администратором компьютера).
Для отключения фильтра, в окне «Что вы хотите делать с неопознанными приложениями» выберите пункт «Ничего не делать (отключить Windows SmartScreen)» и нажмите Ок. Готово.
Примечание: в случае, если в окне настроек SmartScreen Windows 10 все настройки неактивные (серые), то исправить ситуацию вы можете двумя способами:
- В редакторе реестра (Win+R — regedit) в разделе
 Перезагрузите компьютер или процесс «Проводник».
Перезагрузите компьютер или процесс «Проводник». - Запустите редактор локальной групповой политики (только для Windows 10 Pro и выше, для запуска нажмите Win+R и введите gpedit.msc). В редакторе в разделе Конфигурация компьютера — Административные шаблоны — Компоненты Windows — Проводник кликните по параметру «Настроить Windows SmartScreen и задайте для него «Отключено». После применения, настройки через панель управления станут доступными (может потребоваться перезагрузка).
Выключаем SmartScreen в редакторе локальной групповой политики (в версиях до 1703)
Данный способ не подойдет для Windows 10 домашняя, поскольку указанный компонент отсутствует в этой версии системы.
Пользователи профессиональной или корпоративной версии Windows 10 могут отключить работу SmartScreen с помощью редактора локальной групповой политики. Для его запуска, нажмите клавиши Win+R на клавиатуре и введите gpedit.msc в окно «Выполнить», после чего нажмите Enter. Далее выполните следующие действия:
- Перейдите к разделу Конфигурация компьютера — Административные шаблоны — Компоненты Windows — Проводник.

- В правой части редактора дважды кликните по параметру «Настроить Windows SmartScreen».
- Задайте для параметра «Включено», а в нижней части — «Отключить SmartScreen» (см. скриншот).
Готово, фильтр отключен, по идее, должно работать без перезагрузки, но может и потребоваться.
SmartScreen для приложений магазина Windows 10
Фильтр SmartScreen также отдельно работает и для проверки адресов, к которым обращаются приложения Windows 10, что в некоторых случаях может вызывать их неработоспособность.
Для того, чтобы отключить SmartScreen в данном случае, зайдите в Параметры (через значок уведомлений или с помощью клавиш Win+I) — Конфиденциальность — Общие.
В пункте «Включить фильтр SmartScreen для проверки веб-содержимого, которые могут использовать приложения из Магазина Windows» поставьте переключатель в положение «Откл.».
Дополнительно: то же самое можно сделать, если в реестре, в разделе HKEY_CURRENT_USER\ Software\ Microsoft\ Windows\ CurrentVersion\ AppHost установить значение 0 (ноль) для параметра DWORD с именем EnableWebContentEvaluation (при его отсутствии создать параметр DWORD 32 бита с этим именем).
Если вам также требуется отключить SmartScreen в браузере Edge (если вы им пользуетесь), то информацию вы найдете ниже, уже под видео.
Видео инструкция
В видео наглядно показано отключение фильтра SmartScreen в Windows 10 последних версий.
В браузере Microsoft Edge
И последнее местонахождение фильтра — в браузере Microsoft Edge. Если вы им пользуетесь и вам требуется отключить SmartScreen в нем, зайдите в Параметры (через кнопку в правом верхнем углу браузера).
Пролистайте параметры вниз до конца и нажмите кнопку «Показать доп. параметры». В самом конце дополнительных параметров имеется переключатель состояния SmartScreen: просто переключите его в положение «Отключено».
На этом всё. Отмечу лишь, что если ваша цель — запустить какую-то программу из сомнительного источника и именно для этого вы искали данное руководство, то это может нанести вред вашему компьютеру. Будьте осторожны, а программы скачивайте с официальных сайтов.
Будьте осторожны, а программы скачивайте с официальных сайтов.
remontka.pro в Телеграм | Другие способы подписки
Поддержать автора и сайт
Как отключить фильтр SmartScreen защитника Windows 10
Главная » Анонимность и Безопасность » Отключение фильтра SmartScreen в Windows 10
Фильтр SmartScreen предназначен для повышения безопасности во время посещения веб-страниц в интернете. Благодаря данному инструменту система анализирует сайты, находит и блокирует доступ к нежелательным страницам, предлагающим установку различных потенциально опасных программ, плагинов и расширений. В такой аналитике помогает рейтинг сайтов, доступный на специальном облачном сервисе.
В целом, данный фильтр можно назвать полезным, но что делать, если его все же нужно отключить, так как не удается зайти на какой-то нужный сайт? Давайте разберемся, как это сделать в Windows 10.
Содержание
- Как работает фильтр SmartScreen в Windows 10
- Отключение SmartScreen в Центре безопасности
- Деактивация фильтра через Редактор реестра
- Отключение фильтра с помощью Редактора локальной групповой политики
- Отключение SmartScreen в Microsoft Edge
- Деактивация SmartScreen в ранних версиях Windows 10
- Настройки в Панели управления
- Использование Редактора локальной групповой политики
- Отключение фильтра для Windows Store
- Заключение
Как работает фильтр SmartScreen в Windows 10
Смотрите также: «Не устанавливаются обновления на Windows 10 x64»
SmartScreen мониторит в реальном времени устанавливаемые пользователем программы и отсылает их ID на серверы компании Майкрософт, где проверяется наличий цифровой подписи на них, после чего устанавливается, является ли программа безопасной или нет.
Кроме того, данный фильтр выполняет вспомогательные функции по обнаружению потенциально опасных и вредоносных страниц/сайтов:
- Осуществляется проверка страницы, которую мы решили посетить, на наличие в списке фишинговых ресурсов, который постоянно пополняется. Если результат положительный, такая страница/сайт блокируется.
- Анализируется содержимое страницы (сайта). Если в результате обнаруживается подозрительный или недопустимый контент, такая страница (сайт) блокируется.
- Производится проверка загружаемых файлов на безопасность, которая устанавливается с учетом истории загрузок других пользователей.
Теперь, когда у нас ест представление о том, что такое SmartScreen, и как работает данный фильтр, давайте рассмотрим способы его отключения.
Отключение SmartScreen в Центре безопасности
Данный способ подходит для самой свежей версии «десятки» (на момент написания данной статьи) и реализуется через Центр безопасности:
- Заходим в Параметры Windows.
 Сделать это можно по-разному:
Сделать это можно по-разному:- нажимаем сочетание клавиш Win+I;
- щелкаем правой кнопкой мыши по значку Пуск (или нажимаем сочетание клавиш Win+X) и в открывшемся меню кликаем по нужному пункту;
- В Параметрах системы жмем по разделу «Обновление и безопасность».
- В настройках безопасности в перечне слева кликаем по подразделу «Безопасность Windows», после чего в правой части окна жмем кнопку «Открыть Центр безопасности Защитника Windows».
- В открывшемся Центре безопасности щелкаем по разделу «Управление приложениями/браузерами». Сделать это можно, нажав на значок на левой боковой панели или пролистав основное содержимое окна и найдя в нем соответствующий пункт.
- В результате мы попадаем в окно, в котором можно выключить проверку посредством фильтра SmartScreen:
- для приложений и файлов
- для браузера Microsoft Edge
- для приложений из магазина Microsoft Store
- Вот и все, что нужно сделать для того, чтобы отключить фильтр в Центре безопасности.

Деактивация фильтра через Редактор реестра
Смотрите также: «Как установить звуковой драйвер на Windows 10: два способа»
Алгоритм действий для отключения фильтра следующий:
- Нажимаем сочетание клавиш Win+R, чтобы вызвать окно «Выполнить». Пишем команду «regedit» и щелкаем клавишу Enter (или жмем кнопку OK).Также запустить Редактор реестра можно через строку поиска, набрав название утилиты или команду выше.
- В окне редактора переходим в каталог «System», полный путь к которому выглядит так:
HKEY_LOCAL_MACHINESOFTWAREPoliciesMicrosoftWindowsSystem. - Оказавшись в нужной папке правой кнопкой мыши щелкаем по любому свободному месту, выбираем из всплывшего меню пункт «Создать», далее — «Параметр DWORD (32 бита)» (если у Вас 64-битная система, все равно нужно выбрать именно этот параметр).
- Даем параметру название — «EnableSmartScreen».
 Затем двойным щелчком по нему открываем свойства, устанавливаем значение, равное нулю (должно быть по умолчанию) и кликаем OK.
Затем двойным щелчком по нему открываем свойства, устанавливаем значение, равное нулю (должно быть по умолчанию) и кликаем OK. - Теперь можно закрыть Редактор и перезагрузить компьютер.
Отключение фильтра с помощью Редактора локальной групповой политики
Данный метод работает только в профессиональных и корпоративных версиях Windows 10. Вот, что мы здесь делаем:
- Нажав комбинацию клавиш Win+R вызываем окно «Выполнить», в котором набираем команду «gpedit.msc» и жмем кнопку OK (или нажимаем Enter).
- В редакторе открываем содержимое папки «SmartScreen Защитника Windows». Полный путь к каталогу выглядит следующим образом:
Конфигурация компьютераАдминистративные шаблоныКомпоненты WindowsSmartScreen Защитника Windows. - В этой директории мы видим две папки (подраздела): Explorer и Microsoft Edge. Внутри каждой из них мы обнаружим строку, отвечающую за настройку функции SmartScreen (на рисунке ниже — для папки «Explorer»).

- Двойным щелчком по данной строке открываем параметры фильтра, где можем отключить его. Для этого выбираем нужную опцию, после чего кликаем кнопку OK внизу окна.
- Аналогичным образом отключается фильтр в папке «Microsoft Edge».
- Теперь можно закрывать Редактор локальной групповой политики. И все готово, фильтр SmartScreen выключен.
Отключение SmartScreen в Microsoft Edge
Деактивировать фильтр для Microsoft Edge можно, непосредственно, в настройках веб-браузера.
- Щелкаем по значку в виде троеточия, который расположен в правом верхнем углу окна программы. В предложенном перечне жмем по пункту «Параметры».
- Пролистав параметры вниз, находим кнопку «Просмотреть доп. параметры» и щелкаем по ней.
- В самом низу мы можем найти пункт, отвечающий за защиту компьютера от вредоносных сайтов и скачиваний с помощью фильтра SmartScreen. Переключаем кнопку в положение «Откл».

Деактивация SmartScreen в ранних версиях Windows 10
Теперь давайте рассмотрим способы, пользуясь которыми можно отключить фильтр в версиях «десятки» до 1703 Creators Update. Сделать это можно через Панель управления, а также в Редакторе реестра и Редакторе локальной групповой политики (для корпоративных и профессиональных версий).
Настройки в Панели управления
Данный метод отключает фильтр на уровне системы. Это значит, что, например, он не сработает при открытии ранее скаченных файлов и программ. Обращаем Ваше внимание на то, что выполнять действия нужно с правами администратора.
- Заходим в Панель управления. Для этого, например, можно воспользоваться контекстным меню Пуска, которое вызывается нажатием клавиш Win+X.
- Настраиваем просмотр в виде крупных и мелких значков и щелкаем по разделу «Безопасность и обслуживание».
- В перечне настроек слева жмем на пункт «Изменение параметров Windows SmartScreen».

- Чтобы деактивировать фильтр на запрос системы (Что вы хотите делать с неопознанными объектами), останавливаемся на опции «Ничего не делать (отключить Windows SmartScreen)» и жмем кнопку OK.
- Все готово. Поставленная задача после этих действий должна быть успешно выполнена.
Примечание: В некоторых случаях в окне SmartScreen настройки могут быть неактивными. Но это поправимо, причем по-разному:
В редакторе реестра:
- Запускаем Редактор реестра (как это сделать, написано выше) и переходим по пути:
HKEY_LOCAL_MACHINESoftwarePoliciesMicrosoftWindowsSystem. - Проверяем, есть ли в папке «System» параметр «EnableSmartScreen». Если да, удаляем его, после чего перезагружаем компьютер.
В редакторе локальной групповой политики:
- Открываем Редактор (смотрите выше, как это можно сделать).
 Переходим в раздел:
Переходим в раздел:Конфигурация компьютераАдминистративные шаблоныКомпоненты WindowsПроводник. - Находим в содержимом папки «Проводник» параметр «Настроить Windows SmartScreen» и дважды щелкаем по нему. Выбираем пункт «Отключено» и щелкаем по кнопке OK.
- Теперь настройки фильтра станут активными в Панели управления.
Использование Редактора локальной групповой политики
Как мы упоминали ранее, данный инструмент отсутствует в домашней версии «десятки», поэтому подойдет только для корпоративных или профессиональных изданий.
- Запускаем Редактор локальной групповой политики.
- Теперь нам нужно попасть в папку «Проводник» по следующему пути:
Конфигурация компьютераАдминистративные шаблоныКомпоненты WindowsПроводник. - В каталоге находим параметр «Настроить Windows SmartScreen», двойным щелчком открываем его свойства.
- Выбираем пункт «Включено», далее в параметрах выбора указываем «Отключить SmartScreen».

- Все сделано. Теперь фильтр отключен, но, возможно, потребуется перезагрузка ПК.
Отключение фильтра для Windows Store
Иногда SmartScreen может заблокировать адреса, к которым обращаются приложения «десятки», что приводит к проблемам с их функционированием. Поэтому, в таких случаях требуется отключить данный фильтр.
- Запускаем Параметры системы одним из способов, описанных выше, и кликаем по разделу «Конфиденциальность».
- В открывшемся окне, находясь в подразделе «Общие», отключаем параметр «Включить фильтр SmartScreen для проверки веб-содержимого…».
Примечание: Некоторые пользователи предпочитают вносить настройки в систему, пользуясь Редактором реестра. В данном случае, нашу задачу также можно выполнить через настройку реестра:
- Переходим в Редакторе по пути:
HKEY_CURRENT_USERSoftwareMicrosoftWindowsCurrentVersionAppHost.
- Находим параметр «EnableWebContentEvaluation», заходим в его свойства двойным щелчком мыши по нему и устанавливаем в качестве значения цифру «0».
Заключение
Итак, мы только что разобрали различные способы, пользуясь которыми можно выключить фильтр SmartScreen, которые иногда не дает зайти на определенные сайты в интернете и мешает нормальной работе некоторых приложений. В зависимости от версии Windows 10, данная процедура выполняется по-разному.
Смотрите также: «Файл подкачки в Windows 10: как увеличить или отключить»
Как отключить Смарт Скрин Виндовс 10: 5 способов полной деактивации
В операционных системах от Майкрософт начиная с Windows 8 присутствует такая технология, которая по идее должна защищать нас от вредоносного программного обеспечения, но на практике зловреды проходят — а вот проблем нам этот самый SmartScreen может значительно добавить. В таких случая назревает естественный вопрос, а собственно, как отключить SmartScreen в Windows 10? В данной заметке мы рассмотрим четыре проверенных способа, которые избавят вас от этой оказии.
Если разобраться в данном вопросе, то выяснится, что SmartScreen — это новая технология от Майкрософт, которая сканирует загружаемую информацию из интернета, а при малейшем сомнении в ее происхождении — блокирует. С одной стороны сервис то полезный, но вот количество ложных срабатываний просто зашкаливает и особого практического смысла я в нем не вижу (особенно если вы используете качественный коммерческий антивирус). Чего только стоит надоедающее сообщение что сервис временно недоступен — это при отсутствии у вас подключения к интернету, Windows не может проверить программу и постоянно уведомляет вас об этом, что несказанно бесит.
Фильтр SmartScreen: как работает и зачем отключать
Компонент системы «Виндовс» SmartScreen выполняет защитную функцию на ПК — блокирует запуск и скачивание подозрительного софта. До Windows 8 «Смарт Скрин» был частью только стандартного браузера Internet Explorer. Сейчас же он является важной составляющей всей системы.
Данный фильтр работает на основе облачной базы данных и рейтинга утилит — каждая программа, доступная в интернете, имеет свой уровень доверия в соответствии с этим рейтингом или же остаётся неопознанной. Если юзер хочет скачать или запустить утилиту (если файл уже загружен), у которой низкий уровень доверия или же если его вовсе нет, SmartScreen блокирует действие пользователя — появляется синее окошко с сообщением о том, что «операционка» защитила ПК.
Если юзер хочет скачать или запустить утилиту (если файл уже загружен), у которой низкий уровень доверия или же если его вовсе нет, SmartScreen блокирует действие пользователя — появляется синее окошко с сообщением о том, что «операционка» защитила ПК.
Если SmartScreen посчитает файл подозрительным, он заблокирует доступ к нему
В этом случае пользователь может всё-таки заставить систему открыть или скачать файл с помощью кнопки «Выполнить в любом случае». Однако бывает так, что защита срабатывает постоянно. В этой ситуации можно отключить SmartScreen совсем — вы сможете беспрепятственно загружать и запускать нужные вам файлы.
При этом помните, что на ПК должен стоять обновлённый антивирус, который обезвредит угрозу, если вирус всё же проникнет на ПК. Если вы сомневаетесь в источнике, с которого скачиваете файл, не загружайте его принудительно. Также всегда рекомендуется выполнять загрузку инсталляторов с официальных ресурсов компаний-разработчиков.
Что такое SmartScreen в Windows 10
Как на компьютер попадают вирусы? Чаще всего это происходит после случайного скачивания файлов через интернет. Неопытные пользователи в попытках найти приложение для ПК скачивают вирусный дистрибутив, установка которого приводит к замедлению работы устройства и даже его взлому.
Неопытные пользователи в попытках найти приложение для ПК скачивают вирусный дистрибутив, установка которого приводит к замедлению работы устройства и даже его взлому.
SmartScreen – это встроенный инструмент Windows 10, который в автоматическом режиме проверяет все загружаемые файлы. Так, если у «защитника» возникнут сомнения относительно скачанных данных, он предупредит об этом пользователя и порекомендует не открывать их.
Казалось бы, функция очень полезная, но, как и у любого защитника, в работе Смарт Скрина есть масса недочетов. Часто инструмент ошибается с определением «вредителей», блокируя запуск или скачивание абсолютно безвредных файлов. Повторная загрузка не помогает решить проблему, и единственным способом выхода из подобной ситуации становится отключение SmartScreen.
Отключение через «Центр безопасности» для всей системы, Microsoft Edge и Microsoft Store
В интерфейсе «Защитника Windows» вы можете деактивировать фильтр для всей «операционки» в целом или же отдельно для браузера Microsoft Edge либо Microsoft Store:
- Защитный центр можно запустить через трей «Виндовс» (по-другому, «Область уведомлений»), который находится внизу справа на «Панели задач».
 Раскрываем его полностью — кликаем по стрелке вверх. Щёлкаем по значку в виде щита.
Раскрываем его полностью — кликаем по стрелке вверх. Щёлкаем по значку в виде щита.
В трее Windows отыщите иконку в виде белого щита и кликните по ней - Если вы не нашли щит в трее, можно взять другой метод: зажимаем I и Win для вызова окна «Параметры Windows». Если сочетание не сработало, идём в меню «Пуск» и щёлкаем там по шестерни над клавишей для выключения ПК.
Щёлкните по кнопке «Параметры» в меню «Пуск» - Нажимаем на панель «Обновление и безопасность».
В «Параметрах» откройте раздел «Обновление и безопасность» - Во второй вкладке слева «Безопасность Виндовс» кликаем по большой серой кнопке для запуска class=»aligncenter» width=»1365″ height=»728″[/img] Во второй вкладке кликните по клавише «Открыть Центр безопаности Защитника»
- В самом центре сразу переходим на блок для настройки управления приложениями и обозревателем. В разделе «Проверка приложений и файлов» ставим значение «Выключить».
Отключите параметр «Проверка приложений и файлов» - Прокручиваем страницу немного вниз.
 Также устанавливаем круглые отметки слева от пункта выключения для параметров Microsoft Edge и Microsoft Store.
Также устанавливаем круглые отметки слева от пункта выключения для параметров Microsoft Edge и Microsoft Store.
Установите везде значение «Выключить»
Как отключить Smartscreen Windows 10 временно или навсегда
Все представленные выше методы, как отключить службу защитника Windows 10, помогут разрешить ПК загружать любые программы временно или навсегда. Помните, что все настройки сохраняются после их введения и «откатить» их назад можно только вручную, осуществив обратные действия.
Если вы оставляете все «как есть», система остается незащищенной. Вы больше не получите сообщений от системы безопасности ОС, но это не значит, что компьютер защищен от вирусов. По незнанию, вы можете загрузить утилиты, которые могут вывести Виндовс из строя. Если же вам все равно нужно загрузить неблагонадежную прогу или открыть файл, в таком случае вы берете все риски на себя.
Внесение изменений в «Редакторе реестра» Windows 10
Данный способ позволит отключить защитную опцию, но только для всей системы, а не для отдельных её компонентов. Редактирование реестра — довольно небезопасная процедура, поэтому перед ней примем меры предосторожности:
Редактирование реестра — довольно небезопасная процедура, поэтому перед ней примем меры предосторожности:
- Выполняем запуск редактора: нажимаем на Win и R, внутри окошка «Выполнить» вводим ключ regedit. Чтобы система выполнила команду, щёлкаем по ОК.
В окне «Выполнить» напишите regedit и кликните по ОК - В серо-голубом системном окне даём знать системе, что мы разрешаем встроенной утилитt изменять параметры «операционки».
Щёлкните по «Да», чтобы разрешить редактору вносить изменения на устройстве - Сначала примем все меры безопасности: щёлкаем по «Файл», а затем по «Экспорт».
Кликните по «Экспорт» для сохранения резервной копии реестра - Выбираем место для сохранения файла — резервной копии реестра. Его мы сможем использовать для восстановления состояния реестра на случай возникновения ошибок после внесения изменений. Даём файлу ёмкое и понятное название — сохраняем и запоминаем месторасположение.
Сохраните копию реестра в удобном для вас месте - На левой более узкой панели открываем третий каталог HKLM.

Откройте третью папку HKLM - Теперь переходим во вложенные папки: SOFTWARE — Policies — Microsoft — Windows — System.
Откройте каталог System - В правой части окна будет содержимое папки System — кликаем правой клавишей по пустому белому полю. Передвигаем стрелку на задачу «Создать». Создаём запись DWORD, даже если у вас стоит 64-разрядная система.
Создайте параметр DWORD - Теперь называем нашу новую запись EnableSmartScreen.
Присвойте название EnableSmartScreen записи - Проверим, какое значение у неё стоит — кликаем два раза по записи. В сером окошке должен стоять 0.
Поставьте значение 0 в соответствующем поле - Закрываем окно редактора и все программы в целом — перезагружаем ПК, чтобы сохранить все изменения. После этого SmartScreen перестанет работать.
Обновление за май 2021 года:
Теперь мы рекомендуем использовать этот инструмент для вашей ошибки. Кроме того, этот инструмент исправляет распространенные компьютерные ошибки, защищает вас от потери файлов, вредоносных программ, сбоев оборудования и оптимизирует ваш компьютер для максимальной производительности.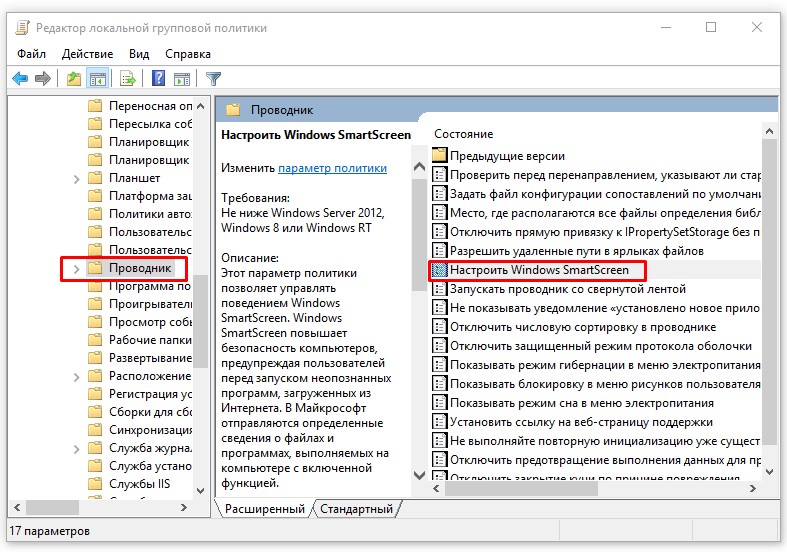 Вы можете быстро исправить проблемы с вашим ПК и предотвратить появление других программ с этим программным обеспечением:
Вы можете быстро исправить проблемы с вашим ПК и предотвратить появление других программ с этим программным обеспечением:
- Шаг 1: (Windows 10, 8, 7, XP, Vista — Microsoft Gold Certified).
- Шаг 2: Нажмите «Начать сканирование”, Чтобы найти проблемы реестра Windows, которые могут вызывать проблемы с ПК.
- Шаг 3: Нажмите «Починить все», Чтобы исправить все проблемы.
- Открыть Internet Explorer
- Перейдите в Инструменты> Свойства обозревателя.
- Перейдите на вкладку «Дополнительно» и прокрутите вниз до категории «Безопасность». Если вы хотите включить / отключить функцию, вы можете установить флажок Включить фильтр SmartScreen и нажать OK.
- После включения этой функции при появлении подозрительного URL появляется сообщение, показанное ниже.
Если вы не хотите использовать эту функцию, вы можете просто снять этот флажок, но это настоятельно рекомендуется, так как количество фишинговых атак увеличивается день ото дня и увеличивается потенциальная угроза конфиденциальной информации из учетных записей электронной почты.
Если вы используете Microsoft Edgeоткройте дополнительные настройки и убедитесь, что SmartScreen Защитника Windows включен.
Вы также можете быстро обойти фильтр SmartScreen и загрузить файлы в IE или Edge, не отключая фильтр SmartScreen.
Остановка SmartScreen в «Редакторе локальной групповой политики»
Данный метод подходит лишь для вариантов «десятки» «Корпоративная» (Enterprise) либо Профессиональная (Professional):
- Снова запускаем окошко «Выполнить» через R и Win. На этот раз вводим код gpedit.msc — жмём на ОК.
В поле «Открыть» напишите gpedit.msc - В любой из областей редактора открываем блок с конфигурациями компьютера.
Откройте раздел «Конфигурация компьютера» - Теперь переходим последовательно в следующие разделы: «Административные шаблоны» — «Компоненты Windows» — «SmartScreen Защитника Windows».
Откройте папку «SmartScreen Защитника Windows» - В папке, посвященной SmartScreen, щёлкаем дважды по Explorer, чтобы деактивировать компонент для всей системы «Виндовс» в целом.

Запустите первую папку Explorer - Открываем первую политику для настройки компонента.
Откройте первый параметр для настройки фильтра - Ставим значение «Отключено» и применяем изменение через клавишу внизу серого окна.
Установите значение «Отключено» и сохраните изменения - То же самое выполняем для параметра в папке Microsoft Edge. SmartScreen должен быть отключён сразу. В некоторых случаях потребуется перезагрузка ПК.
Если у вас стоит сборка ниже 1703, вы сможете найти параметр для настройки SmartSceen в другой директории в «Редакторе локальной групповой политики»:
- Заходим в папку «Компоненты Windows», но на этот раз ищем и открываем в ней каталог «Проводник», а не раздел, посвящённый Smart Screen.
- Находим ту же политику для настройки «Смарт Скрин» и запускаем её.
Дважды кликните по пункту «Настроить SmartScreen» - Теперь будьте внимательны: мы ставим значение «Включено» для параметра, но в выпадающем меню ниже выбираем «Отключить SmartScreen».
 Сохраняем изменения и проверяем, работает компонент или нет. При необходимости делаем перезапуск ПК.
Сохраняем изменения и проверяем, работает компонент или нет. При необходимости делаем перезапуск ПК.
Установите значение «Включено», а в меню ниже «Отключить»
Причина, по которой Windows SmartScreen не может быть достигнута, ошибка
Изучив проблему и изучив различные отчеты пользователей, мы получили довольно хорошее представление о том, какие факторы могут привести к появлению этой проблемы. Ниже у вас есть список виновников, которые, скорее всего, ответственны за ошибку Windows SmartScreen не может быть достигнута:
- Поврежденная учетная запись Windows — Определенные несоответствия с вашей учетной записью Windows могут вызвать эту проблему. Пользователи в аналогичной ситуации решили проблему, создав новую учетную запись Windows.
- SmartScreen отключен в Центре безопасности Защитника Windows . Эта конкретная ошибка может возникнуть, если пользователь или стороннее приложение отключило фильтр SmartScreen.
- SmartScreen не работает из-за проблемы с MS .
 Поскольку SmartScreen является облачным компонентом, были случаи в после того, как этот компонент безопасности был отключен для всех пользователей в течение нескольких часов, пока не было завершено обслуживание.
Поскольку SmartScreen является облачным компонентом, были случаи в после того, как этот компонент безопасности был отключен для всех пользователей в течение нескольких часов, пока не было завершено обслуживание. - Ошибка вызвана прокси-записью. — Несколько пользователей сообщил, что проблема была решена, как только они отключили свой прокси в настройках сети.
Отключение фильтра SmartScreen на «Панели управления» Windows 10
Этот способ деактивации актуален только для версий «Виндовс» 10 ниже 1703 Creators Update. Если у вас вариант выше, вы просто не сможете найти на «Панели управления» некоторые разделы, потому что они там будут отсутствуют. Чтобы посмотреть на версию сборки, зажмите Win и R, а в окошке «Выполнить» введите команду winver. В итоге появится серое окошко с номером версии «операционки».
Обратите внимание на номер версии сборки «Виндовс» 10
Если этот вариант отключения вам подходит, выполните следующие шаги:
- Зайдите в систему под учётной записью администратора.
 Зажмите R и Win для вызова «Выполнить». Либо кликните правой клавишей мышки по кнопке «Пуск» и выберите соответствующий пункт в конце списка.
Зажмите R и Win для вызова «Выполнить». Либо кликните правой клавишей мышки по кнопке «Пуск» и выберите соответствующий пункт в конце списка.
В контекстном меню щёлкните по «Выполнить» - Напишите слово control и выполните команду.
Напишите команду control и щёлкните по ОК - На «Панели управления» отыщите раздел «Безопасность и обслуживание». Если у вас стоит режим просмотра «Категории», откройте сначала блок «Система и безопасность». После этого в левом столбце с перечнем ссылок, кликните левой кнопкой по «Изменение параметров Windows SmartScreen».
Перейдите по ссылке слева «Изменение параметров Windows SmartScreen» - В диалоговом окошке поставьте отметку рядом с третьим значением «Ничего не делать». Тут же щёлкните по ОК, чтобы сохранить смену настроек.
Выберите ответ «Ничего не делать» и нажмите на ОК
Если вы обнаружили, что на «Панели управления» все настройки «Смарт Скрин» некликабельные и серые, воспользуйтесь «Редактором реестра» или «Редактором локальной групповой политики».
Отключение SmartScreen через меню «Параметры»
Если у вас Windows 10 последней версии, то отключение SmartScreen нужно выполнять через меню «Параметры». Для этого нажмите комбинацию клавиш Win-i и введите в поисковую строку слово «smartscreen».
После этого появятся результаты поиска. Здесь нужно выбрать раздел настроек, который называется «Защита на основе репутации» (в старых версиях Windows 10 «Управление приложениями/браузером»).
В результате откроется окно «Защитник Windows» открытое в разделе «Защита на основе репутации». Здесь доступен целый ряд настроек, которые включают и отключают разные опции технологии Smart Screen.
Для того чтобы полностью отключить SmartScreen на Windows 10 нужно пролистать страницу до самого конца и для всех настроек выбрать значение «Выключить».
Отключение в стандартном обозревателе Microsoft Edge
Если вам нужно деактивировать опцию защиты конкретно для классического обозревателя «десятки» Microsoft Edge, перейдите в его настройки:
- Запускаем стандартный браузер от «Майкрософт» — используем либо ярлык на «Рабочем столе», либо меню «Пуск».

Кликните по Microsoft Edge в меню «Пуск» - В правой области обозревателя будет иконка в виде троеточия. Кликаем по ней.
Щёлкните по трём точкам в правой части окна - В меню щёлкаем по последней строке «Параметры».
В меню выберите последний пункт «Параметры» - Снова прокручиваем перечень на самый низ и кликаем по клавише для показа дополнительных настроек.
Щёлкните по кнопке «Просмотреть доп. параметры» - Опускаемся вновь и находим параметр для настройки SmartScreen. Ставим переключатель в положение «Откл.» — он станет сразу бледного оттенка.
Включите или отключите фильтр с помощью последнего дополнительного параметра в меню
Отключаем SmartScreen в браузере Edge
Если вы пользуетесь веб-браузером Edge, то вы можете отключить SmartScreen только для этого браузера. Чтобы сделать это, необходимо сначала открыть параметры браузера.
А потом пролистать список параметров в конец, нажать там, на кнопку «Показать дополнительные параметры» и еще раз пролистать вниз.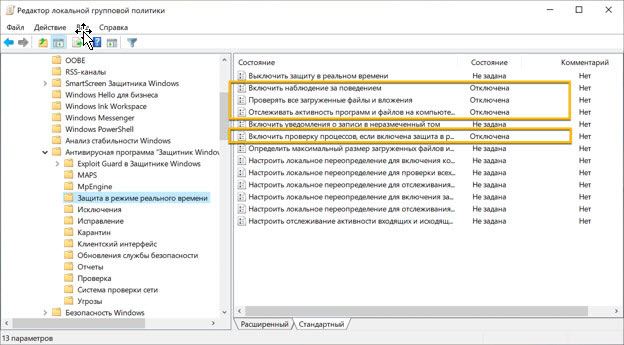 Таким образом, в самом низу списка параметров, вы сможете найти функцию, отвечающую за отключение сервиса SmartScreen в браузере Edge.
Таким образом, в самом низу списка параметров, вы сможете найти функцию, отвечающую за отключение сервиса SmartScreen в браузере Edge.
Чтобы отключить SmartScreen в браузере Edge просто переведите переключатель в положение «Выкл» и закройте параметры браузера.
Отключаем проверку URL-адресов для приложений магазина Windows 10
Фильтр проверяет отдельно адреса, к которым обращаются приложения «Виндовс» 10, поэтому часто могут возникать ошибки в работе этих программ. Чтобы обойти их, деактивируйте сканирование URL-адресов:
- Вызовите панель с параметрами «Виндовс» через Win и I либо через системное меню «Пуск» (иконка в виде шестерни). Кликните по плитке «Конфиденциальность».
- Вы попадёте сразу в нужную вкладку «Общие». Отыщите опцию «Включить фильтр для проверки веб-содержимого, которые могут использовать программы из Магазина Windows». Щёлкните один раз по переключателю, чтобы он стал в позицию «Откл.».
Отключите во вкладке «Общие» параметр для проверки веб-содержимого - Ещё один способ данной деактивации — через редактирование реестра.
 Откройте его с помощью команды regedit и окошка «Выполнить».
Откройте его с помощью команды regedit и окошка «Выполнить». - Перейдите по следующей директории: HKLM — SOFTWARE — Microsoft — Windows — CurrentVersion — AppHost. Отыщите запись EnableWebContentEvaluation. Если её нет, создайте самостоятельно с помощью контекстного меню (параметр DWORD).
Откройте папку AppHost и вызовите окошко параметра EnableWebContentEvaluation двойным щелчком - Установите для параметра значение 0 вместо 1.
Поставьте значение 0 для параметра EnableWebContentEvaluation
Что делать при ошибке «Фильтр windows smartscreen сейчас недоступен»?
Случается так, что во время работы в браузере на ПК с Windows 10 появляется уведомление. Оно оповещает, что SmartScreen сейчас недоступен и не может определить, безопасно ли запускать приложение. Указывается также, что нужно проверить соединение с интернетом.
Уведомление о том, что фильтрSmartScreen сейчас недоступен и не может провести проверку
Решить эту проблему может полное отключение фильтра вышеуказанными способами.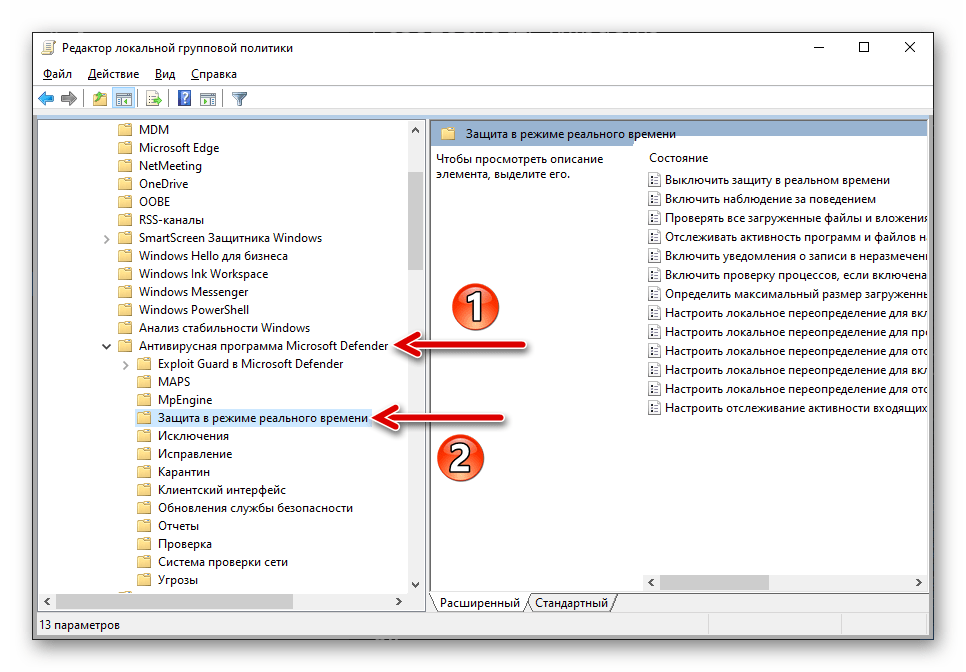 Если пользователь не хочет полностью отключать защиту фильтра, можно отключить его только на браузере. В большинстве случаев временное отключение и затем включение фильтра не решает проблему. Эффективным методом будет откат системы на точку восстановления.
Если пользователь не хочет полностью отключать защиту фильтра, можно отключить его только на браузере. В большинстве случаев временное отключение и затем включение фильтра не решает проблему. Эффективным методом будет откат системы на точку восстановления.
Как отключить фильтр Smartscreen на Windows 10
Опубликованы в 12.04.2017 0 Комментарии
Защищая ПК от вирусоносителей, SmartScreen становится проблемой для пользователей Windows 10. Функцию можно отключить, избавившись таким образом от назойливых уведомлений.
- 5.1 Видео: настройки запуска SmartScreen в Microsoft Edge
- 6.1 Откат системы на точку восстановления
Как работает Smartscreen
Как мы уже отмечали, функционал smartscreen интегрирован в браузер Internet Explorer. После появления нового обозревателя Microsoft Edge подобной защитой снабдили и его.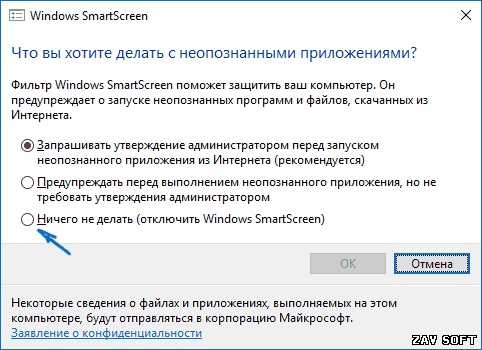 Так что загрузка ПО через любой из этих браузеров может быть заблокирована, если smartscreen вдруг сочтет его потенциально опасным.
Так что загрузка ПО через любой из этих браузеров может быть заблокирована, если smartscreen вдруг сочтет его потенциально опасным.
Если исполняемый файл уже находится на вашем компьютере, то фильтр даст о себе знать при попытке его запуска. Выскочившее окно с предупреждающим сообщением даст пользователю возможность либо отказаться от выполнения, либо продолжить, несмотря на определенный риск.
И тут возникает вопрос, по каким критериям фильтр относит приложения к категории нежелательных и стоит ли игнорировать уведомление?
В ходе своей работы Windows Smartscreen обращается к облачной базе данных, хранящей список программ и их рейтинг. Информация сюда поступает с компьютеров пользователей, у которых включен фильтр smartscreen и активна соответствующая опция, разрешающая передавать Microsoft сведения обо всех установленных программных продуктах. На основе собранных данных создается рейтинг доверия, и если загружаемое приложение имеет низкую оценку безопасности или вовсе отсутствует в хранилище, то выводится приведенное выше сообщение.
Преимущества Filter SmartScreen
У данной опции выделяют несколько отличительных особенностей:
- обеспечение надёжной зашиты ПК. Фильтр позволяет предотвратить и удалить вирусное заражение, которое можно занести в операционную систему посредством открытия сторонних приложений и сайтов в Интернете;
- расширенный функционал, возможность ограничить некоторые режимы SmartScreen. Например, пользователь сможет отключить уведомления, исходящие от фильтра Виндовс;
- нет необходимости устанавливать лицензионный антивирус для борьбы с вредоносным ПО;
- возможность получать обновления на ПО;
- возможность выключить, если функция не нужна пользователю.
Выключение Виндовс смартскрин через центр безопасности
Обратите внимание! При выключении фильтра лучше отдавать предпочтение способу, подразумевающему использование панели управления Windows, т. к. он самый простой из представленных методов.
Таким образом, Windows SmartScreen имеет как положительные, так и отрицательные стороны. Недостатки вынуждают деактивировать встроенный фильтр. Вышеизложенная информация позволяет понять, как отключить смарт скрин Виндовс 10.
Недостатки вынуждают деактивировать встроенный фильтр. Вышеизложенная информация позволяет понять, как отключить смарт скрин Виндовс 10.
Что будет, если отключить Windows Smartscreen?
Очень часто фильтр ошибочно блокирует приложения, которые не несут какой-либо угрозы пользователю. В таких случаях следует просто воспользоваться кнопкой, разрешающей продолжить выполнение программы. Если же защита срабатывает постоянно, то тогда ее можно совсем отключить. Но в этом случае на компьютере в обязательном порядке должен быть установлен хороший антивирус с постоянно обновляемыми базами. Иначе не исключена возможность запуска вредоносного ПО. Допустим, вы полностью уверены, что Smartscreen вам не нужен. Какие существуют способы его отключения?
Сколько он использует ресурсов ПК?
В большинстве случаев процесс «SmartScreen»
работает в фоновом режиме и почти не использует ресурсов персонального компьютера. Сколько точно потребляет процесс можно узнать в
«Диспетчере задач»
, он почти не использует ресурсов
«CPU»
(0%), и занимает всего несколько мегабайт оперативной памяти (ОЗУ – 4,3 МБ).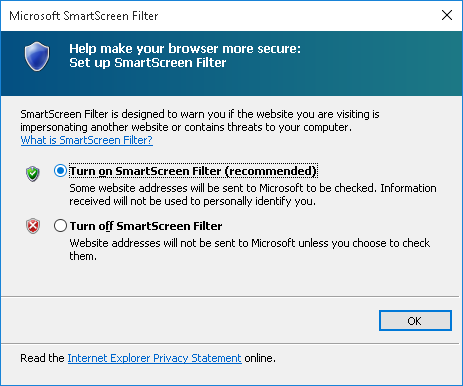 ОС Windows может автоматически закрывать этот процесс в те моменты, когда он не используется, поэтому иногда вы не сможете найти его в
ОС Windows может автоматически закрывать этот процесс в те моменты, когда он не используется, поэтому иногда вы не сможете найти его в
«Диспетчере задач»
.
Однако, если в ОС включена функция «SmartScreen»
, и вы скачиваете или запускаете новое приложение или файл, то он возобновит свою работу и просканирует данные. Операционная система автоматически запустит его, если он был выгружен ранее, и тогда можно будет посмотреть какое именно количество ресурсов процессора и оперативной памяти он требует для работы. Поскольку,
«SmartScreen»
вычисляет
«хэш-данные»
файла, отправляет эти данные на сервера
«Microsoft»
и ждет ответа, чтобы узнать, является ли файл безопасным или нет. Если он является безопасным, то система запускает приложение или файл в обычном режиме.
Фильтр «SmartScreen»
используется вместе с обычными антивирусными проверками, которые выполняются с помощью процесса исполняемого файла
«Antimalware»
, если вы используете
«Защитник Windows»
по умолчанию в качестве вашей антивирусной программы.
В любом случае, объем используемых ресурсов процессора и оперативной памяти должен быть довольно низким, и весь процесс работы данной службы должен быть очень быстрым и практически незаметным для пользователей. В тоже время, сканирование больших по размеру файлов занимает больше времени, чем более маленьких. Такая проверка выполняется только при первом запуске загруженной программы или при первом обращении к файлу, повторно она производиться не будет и, соответственно, ресурсы ПК расходоваться не будут.
Как отключить SmartScreen в браузерах Explorer и Edge
В Internet Explorer для отключения проверки web-сайтов сначала нажимаем на шестеренку в правом верхнем углу окна, затем выбираем строку «Безопасность» и пункт «Отключить фильтр SmartScreen…».
Выбираем соответствующий пункт в окне и сохраняем настройки.
Для снятия защиты в браузере Microsoft Edge нажимаем на кнопку многоточия в правом верхней углу, а далее переходим в Параметры — Просмотреть доп. параметры. Листаем вниз и переключаем нужную опцию в положение «Откл.»
параметры. Листаем вниз и переключаем нужную опцию в положение «Откл.»
Полезен ли фильтр SmartScreen
Принимая во внимание, что эта функция может раздражать вас иногда, хороший вопрос: Стоит ли его использовать? На самом деле он защищает вас или нет?
Ответ определенно да. Согласно некоторым исследованиям безопасности, Internet Explorer является самым безопасным браузером, в основном из-за этой особенности.
Если мы говорим о Internet Explorer 10, то Microsoft удалось достичь балл 99,1% блокировки вредоносных программ, распространяющихся через социальные сети и по электронной почте, что значительно превышает другие.
Деактивация фильтра с помощью Панели управления
Чтобы выключить функцию Smartscreen в Windows 10, зайдите в Панель управления, а потом в раздел «Безопасность и обслуживание».
Затем слева перейдите по ссылке «Изменение параметров Windows SmartScreen».
Если фильтр включен, то в открывшемся окне переключатель будет стоять в положении «Запрашивать утверждение администратором перед запуском неопознанного приложения из Интернета (рекомендуется)». Также существуют еще два пункта:
Также существуют еще два пункта:
- Предупреждать перед выполнением неопознанного приложения, но не требовать утверждения администратором.
- Ничего не делать (отключить Windows Smartscreen).
Для полного отключения Smartscreen выбираем последний вариант и сохраняем изменения кнопкой ОК.
Как выключить фильтр в магазине Windows 10
Фильтр сканирует файлы загрузки и установки во всей системе. В его прерогативу входит и контроль приложений, которые могут быть загружены из магазина Windows 10. Логично, что не все приложения имеют лицензию. Пользователи снова вынуждены считаться с запретом на загрузку из-за опасности, которая угрожает ПК по мнению фильтра.
SmartScreen отключается в магазине Windows 10 отдельно, вне зависимости от того, выключал ли пользователь фильтр ранее, посредством окна Панели управления, например, или нет.
Через то самое уведомление о невозможности загрузки попасть в «Параметры» или зажать Win+I, который проведёт пользователя до нужного меню. Зайти в окне в раздел «Конфиденциальность» и в левом меню выбрать самую первую вкладку «Общие». Далее, необходим пункт, начинающийся с «Включить фильтр SmartScreen…». Перевести из режима «Вкл.» в состояние «Откл.». Теперь приложения будут загружаться без проблем.
Зайти в окне в раздел «Конфиденциальность» и в левом меню выбрать самую первую вкладку «Общие». Далее, необходим пункт, начинающийся с «Включить фильтр SmartScreen…». Перевести из режима «Вкл.» в состояние «Откл.». Теперь приложения будут загружаться без проблем.
Поставить «Откл.» после «Включить фильт SmartScreen для проверки веб-содержимого…»
Видео: полное отключение фильра
Как настроить Windows Smartscreen через групповую политику
Более мудреный способ – воспользоваться Редактором локальной групповой политики. Для его запуска вводим в строку «Выполнить» (Win+R) команду gpedit.msc. В окне редактора переходим по ветке Конфигурация компьютера — Административные шаблоны — Компоненты Windows – Проводник. Справа находим параметр «Настроить Windows Smartscreen» и кликаем по нему.
Далее устанавливаем переключатель в положение «Включено» и снизу выбираем один из трех вариантов работы фильтра. Вариант «Отключить SmartScreen» позволит полностью деактивировать функцию.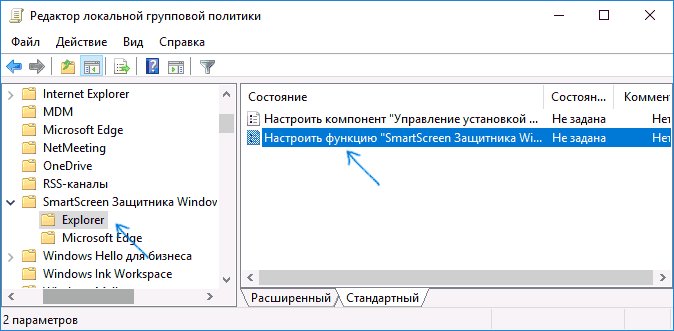
Может ли он быть вирусом?
На данный момент времени, я не встречал в сети информацию о том, что какое-либо вредоносное ПО маскируется под процесс «SmartScreen»
или
«smartscreen.exe»
. Он является встроенной функцией Windows 10 и помогает, как раз защитить ваш компьютер от вредоносного ПО. Каждый день в Интернете появляются новые вирусы, трояны, боты и разного рода сетевые черви . Вполне возможно, что когда-то появится вирус, который будет представляться системе как процесс
«SmartScreen»
. Если вы обеспокоены тем, что на вашем ПК может быть вредоносное ПО, то всегда полезно запустить полное сканирование системы с помощью вашего антивирусной программы, чтобы убедиться, что с вашей системой все в порядке.
Обычный пользователь системы Windows может не догадываться о существовании защитной опции SmartScreen на его ПК, пока не столкнётся с уведомлением на синем фоне о том, что данная опция заблокировала загрузку или запуск нужного юзеру файла. Что это за защитная функция? Как её можно выключить в Windows 10, чтобы она не мешала работать на ПК?
Что это за защитная функция? Как её можно выключить в Windows 10, чтобы она не мешала работать на ПК?
Отключение SmartScreen в реестре
Изменение настроек Windows Smartscreen можно произвести с помощью реестра Windows. Открываем редактор реестра (Win+R -> regedit) и заходим в раздел HKLM\SOFTWARE\Microsoft\Windows\CurrentVersion\Explorer. Здесь находим параметр SmartScreenEnabled, принимающий одно из трех значений:
- RequireAdmin – запрашивать подтверждение администратора;
- Prompt – выводить предупреждение, но не требовать подтверждения администратора;
- Off – отключить фильтр.
Задаем значение «Off», и Windows больше не будет отслеживать запуск приложений.
Это все, что мы хотели рассказать о Smartscreen в системе Windows. Подумайте и решите сами, нужна ли вам эта функция или ваш компьютер и так хорошо защищен.
- 1поделились
- 0Facebook
- 1Twitter
- 0VKontakte
- 0Odnoklassniki
Редактор реестра
Самостоятельно вносить настройки разработчики не рекомендуют, но далеко не все службы имеют графический интерфейс. Несмотря на то, что выключить SmartScreen на Windows 10 можно и в окне привычным нам способом, дополнительная информация бывает полезной.
Несмотря на то, что выключить SmartScreen на Windows 10 можно и в окне привычным нам способом, дополнительная информация бывает полезной.
- Зажмите [ WIN ]+[ R ] и вбейте regedit .
- Последовательно кликайте Компьютер \HKEY_LOCAL_MACHINE\SOFTWARE\Policies\Microsoft\Windows\System
- Используя меню «Правка» сделайте новый параметр типа DWORD (32 бита).
- Дайте ему имя EnableSmartScreen .
- Измените значения, нажав пкм на строке и выбрав «Изменить» . Укажите 0.
Запомните изменения и перезагрузите компьютер.
Обратите внимание: Если вам нужно узнать, переходите по указанной ссылке и читайте соответствующую статью.
Как отключить фильтр SmartScreen защитника Windows [ОБЗОР]
Уверен, что 90% обычных пользователей компьютера понятия не имеют, что такое фильтр SmartScreen защитника Windows, для чего он нужен, как работает и как его отключить.
Далеко ходить не надо — буквально пару дней назад я снова столкнулся с таким полным непониманием предназначения и принципа работы фильтра смарт скрина в комментариях к очередному новому обзору бесплатной интересной компьютерной программы.
Именно поэтому решил просветить в этом плане своих читателей сайта, чтоб Вы не паниковали и прекратили нервничать зря при появлении «страшного» предупреждения перед установкой какого-либо софта в компьютер — «фильтр SmartScreen Защитника Windows предотвратил запуск неопознанного приложения, которое может подвергнуть компьютер риску.»…
Содержание:
Что такое фильтр SmartScreen защитника Windows
Это всего-лишь превентивное средство защиты компьютера, основанное на онлайн сверке инсталляторов программ, загруженных файлов и посещаемых нами сайтов в сети Интернет с такой себе базой данных Microsoft собранной на основе пользовательских отзывов, а не на работе антивирусных алгоритмов и выявления ими вирусов по сигнатурам.
Конечно же, это не я сам придумал или какой-то Вася Пупкин — про это пишет сама поддержка корпорации, например, тут…
… «проверяет … файлы по списку … файлов, которые загружают многие пользователи Internet Explorer» — а если мой файл никто ещё не загружал через это недоразумение браузер Internet Explorer? Без комментариев…
SmartScreen защитника Windows — нужен ли?
Давайте смоделируем ситуацию — скачали Вы с официального сайта какой-либо установочный файл интересной программы, прочитав перед этим много положительных отзывов про этот софт и пытаетесь его установить в операционную систему, а Вам Смарт скрин показывает предупреждение, что он ничего не знает про этот инсталлятор.
Вы, как и большинство пользователей в подобной ситуации, просто кликаете на «Подробнее»…
…и спокойно устанавливаете прогу дальше…
…
…
Программа не наносит Вашему компьютеру абсолютно никакого вреда, даже через долгое время — Вы сообщаете про это в Microsoft? Нет, конечно же! Оно Вам надо, правда? Так откуда фильтр узнает о безвредности файла?
Прибавляем к сомнительному определению угроз замедление запуска установщиков программ или открытия скачанного файла, лишний исходящий и входящий трафик, нагрузку (хоть и минимальную) на процессор и оперативную память и самостоятельно делаем вывод о необходимости работы этого фильтра SmartScreen в своём компьютере.
Естественно, Вы хотите услышать моё личное мнение, нужен ли SmartScreen, основанное на многолетнем опыте активного серфинга в сети Интернет и ежедневной установке, часто сомнительных, разных компьютерных программ для тестирования перед их обзорами.
Так вот, я ВСЕГДА при появлении предупреждения от Смарт Скрина жал кнопку «Выполнить в любом случае» и однажды напросился закономерный вопрос — зачем мне он вообще нужен? Конечно же, я его отключил и… как ожидалось — ничего страшного не произошло, абсолютно.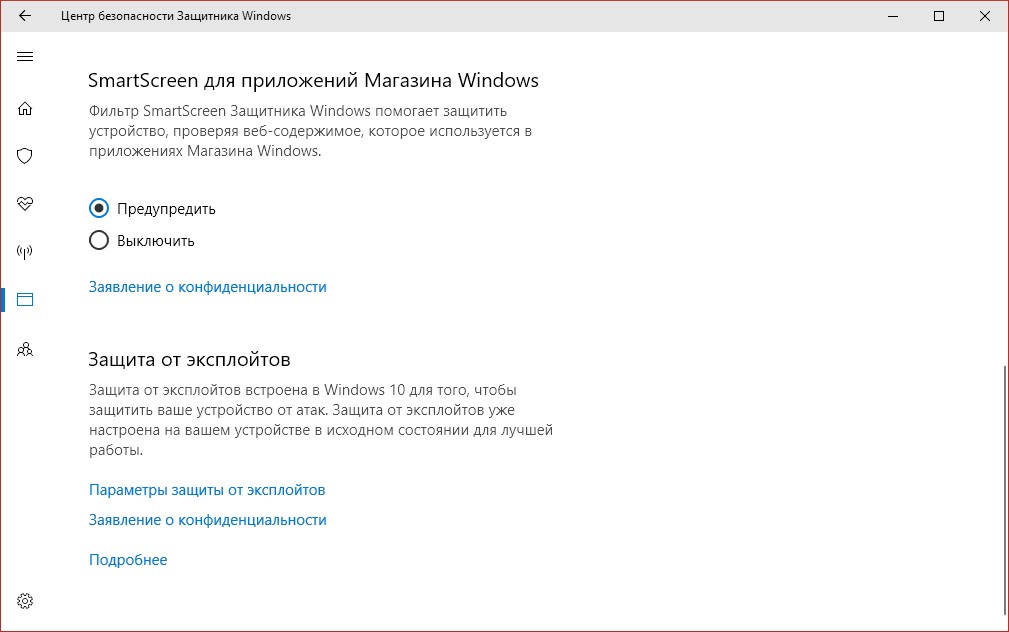 Мой компьютер не кишит вирусами, как ни странно, а также он быстро работает, хоть ему и сто лет в обед.
Мой компьютер не кишит вирусами, как ни странно, а также он быстро работает, хоть ему и сто лет в обед.
Кроме всего сказанного выше — каждый правильный и адекватный антивирус в любом случае сканирует (проверяет) всё скачанное Вами, устанавливаемое и посещаемое. К этому процессу ещё и все современные браузеры приобщаются со своими защитными сканерами и экранами. Не забываем и про фаервол в системе.
Подводим краткий итог о SmartScreen:
- сам не выявляет вирусы
- создаёт лишний интернет-трафик и нагрузку на процессор с оперативной памятью
- замедляет первый запуск программ, открытие файлов и отображение сайтов в браузере
- дублирует одну из функций практически любого антивируса и фаервола
- реально нервирует пользователей бессмысленными предупреждениями
- не выполняет свою функцию без сети Интернет
Как отключить SmartScreen в Windows 10
Если Вы забьёте в поисковую строку своего любимого обозревателя сети Интернет название героя этой статьи, то сразу увидите в «простыне» выдачи мнение пользователей о нём — практически все ответы будут посвящены вопросу «как отключить SmartScreen».
Раньше, до выхода новейшего на данный момент времени пакета обновлений October 2018 Update (версия Windows — 1809), чтоб отключить фильтр SmartScreen нужно было «бродить» по разным местам в операционке — встроенный браузер, панель управления, магазин Windows и даже иногда в системный реестр заглядывать.
Теперь, слава богу, все «отключалки» фильтра SmartScreen находятся в одном месте. Если Вы используете для защиты своего компьютера встроенный Защитник Windows, как и я в данный момент, то просто кликаем на его значок в трее, а в появившемся окне переходим в категорию «Управление приложениями/браузером», где и отключаем фильтр SmartScreen в трёх разделах…
Ещё можно выйти на эти пункты из пускового меню или через Параметры/Обновление и безопасность…
Так Вы сможете отключить SmartScreen в Windows 10, но получите совсем маленькое неудобство в результате — постоянный восклицательный знак в жёлтом треугольничке на значке встроенного антивируса…
…и можно «проглядеть» другие второстепенные предупреждения защитника.
Отключаем SmartScreen в Windows 7
В старенькой Windows 7 фильтр СмартСкрин отключается немного по другому. Эта версия системы у меня отсутствует, по причине своей древности, в моих трёх домашних компьютерах и поэтому воспользуюсь помощью неизвестного мне пользователя из сети Интернет…
ПОЛЕЗНОЕ ВИДЕО
…
…
Кроме этого, фильтр SmartScreen в Windows 7 нужно отключить ещё и во встроенном системном обозревателе, если пользуетесь им, по пути «Безопасность» или «Сервис» — «Фильтр SmartScreen» — «Отключить фильтр SmartScreen»…
Теперь знаете, что такое фильтр SmartScreen защитника Windows и как его отключить. До новых полезных компьютерных программ и интересных приложений для Андроид.
Уверенный пользователь трех домашних ПК с многолетним опытом, «компьютерщик» для всех родственников, соседей и знакомых, в течении 12-ти лет автор более тысячи обзоров интересных и полезных программ для компьютера на собственном софтовом блоге OptimaKomp. RU
RU
Я только обозреваю программы!
Любые претензии — к их производителям!
Все комментарии проходят модерацию
Как отключить SmartScreen в Windows 10
SmartScreen – утилита, встроенная в Windows 10, которая позиционируется как очередной необходимый слой защиты вашего компьютера от фишинга и других угроз безопасности. Программа выступает в роли фильтра подозрительных, по её мнению, программ и вредоносных сайтов. В интернете фильтр анализирует веб-сайты и сравнивает их адреса с уже имеющимся списком вредоносных сайтов. При обнаружении такого сайта SmartScreen предупредит о наличии угрозы безопасности.
Фильтр сверяет скачанные с интернета файлы с реестром опасных программ. В случае обнаружения совпадений он заблокирует их запуск и уведомит об угрозе безопасности. Он также выдаст предупреждение при скачивании малоизвестных файлов. SmartScreen определяет популярность скачивания файлов среди пользователей Internet Explorer и выдаёт предупреждение, если файл отсутствует в этом списке.
Заведомо безопасные файлы
В случае если вы точно знаете, что сайт, доступ к которому вам блокирует фильтр SmartScreen, безопасен, вы можете сообщить об этом в службу поддержки прямо на странице предупреждения. Для этого нужно нажать «Дополнительные сведения» и щёлкнуть по ссылке «Сообщить об отсутствии угроз на этом веб-сайте».
В отдельных случаях SmartScreen может защитить ваш компьютер от влияния злоумышленников. Но иногда всё же требуется отключить этот фильтр, чтобы обойти ложный запрет запуска безобидной программы или сайта.
В статье речь пойдёт о способах отключения SmartScreen в Windows 10, а также решении вопроса, когда опция отключения SmartScreen в настройках не активна.
Если вы не обновляли Windows до версии 1703 и выше, отключение SmartScreen будет выглядеть для вас по-другому. В статье описан способ отключения и для старых версий. Чтобы проверить версию своей операционной системы, зажимаем горячую комбинацию клавиш «Win+R» и вписываем в окно выполнить команду «winver». В результате появится окно с информацией о вашей версии Windows.
В результате появится окно с информацией о вашей версии Windows.
Узнаём версию операционной системы Windows 10
Отключение SmartScreen через Центр безопасности
В новых версиях Windows способы отключения SmartScreen немного видоизменились. На данный момент отключить SmartScreen можно путём изменения параметров системы в центре безопасности Windows. Для этого следуем инструкции:
- Открываем Центр безопасности Защитника Windows. Для этого кликаем по значку щита в системном трее.
Открываем Центр безопасности Защитника Windows нажатием на значок щита.
Если этого значка у вас нет, нажимаем правой кнопкой на значок «Пуск» и выбираем «Параметры».
Открытие меню пуска нажатием по нему правой кнопки мыши
- Далее нажимаем на «Обновление и безопасность».
Меню «Параметры Windows»
- Слева в колонке находим «Безопасность Windows» и кликаем на «Открыть центр безопасности Защитника Windows».

Открываем «Центр безопасности Защитника Windows»
- Находим среди прочего «Управление приложениями/браузером» и открываем.
Кликаем по «Управление приложениями/браузером»
- Для отключения SmartScreen в пункте «Проверка приложений и файлов» выбираем «Выключить».
Выключаем SmartScreen
Отключаем SmartScreen через реестр Windows
Если по каким-то причинам у вас не получилось произвести отключение функций утилиты SmartScreen вышеописанным способом, то вам поможет редактор реестра. Для Windows Pro и Windows Enterprise также можно воспользоваться редактором локальной групповой политики.
Чтобы отключить фильтр SmartScreen через редактор реестра, выполним следующие инструкции:
- Нажимаем горячее сочетание клавиш Win+R. В окне «Выполнить» вводим команду «regedit». Жмём «Ок».
Открываем редактор реестра
- Переходим к разделу в реестре по пути HKEY_LOCAL_MACHINE\SOFTWARE\Policies\Microsoft\Windows\System.

Папка «HKEY_LOCAL_MACHINE» у вас на компьютере может назваться иначе. Ориентируемся на следующую папку в этом разделе – «SOFTWARE».
Раздел в редакторе реестра, отвечающий за фильтр SmartScreen.
- По умолчанию нас встречает пустой раздел. Для внесения нужных нам изменений в реестр нужно создать параметр DWORD в этом разделе.
Заходим в меню «Правка» – «Создать», выбираем «Параметр DWORD 32 бита» и называем его именем «EnableSmartScreen».(Не имеет значения разрядность вашей операционной системы, нужно создать именно «Параметр DWORD 32 бита»).
Создаём параметр DWORD в разделе реестра
- Переименовываем этот файл. Задаём ему имя «EnableSmartScreen», далее открываем его и пишем в поле «Значение» цифру 0.
Ставим значение 0 в параметре EnableSmartScreen
После работы в реестре перезагружаем компьютер для вступления изменений в силу.
Отключение SmartScreen через редактор локальной групповой политики
Если вы обладатель профессиональной или корпоративной версии Windows, вы можете воспользоваться редактором локальной политики для отключения SmartScreen.
- Открываем окно «Выполнить» нажатием клавиш Win+R и вводим gpedit.msc и нажимаем «Ок».
Открываем редактор групповой политики
- В корневом разделе «Конфигурация компьютера» переходим по пути «Административные шаблоны» — «Компоненты Windows» — «SmartScreen защитника Windows».
В этом разделе вы найдёте 2 подраздела под названиями «Explorer» и «Microsoft Edge» и каждом из этих разделов есть строковый параметр «Настроить функцию SmartScreen защитника Windows». Если вы хотите отключить SmartScreen только для браузера Microsoft Edge, выбираем соответствующий подраздел. Меня же интересует отключение для всей системы, поэтому я выбираю раздел
В редакторе групповой политики находим параметр «Настроить функцию SmartScreen Защитника Windows»
- Открываем этот параметр двойным нажатием и отключаем SmartScreen нажатием на кнопку «Отключено» и жмём «ОК».

Отключаем SmartScreen
После закрытия редактора SmartScreen будет отключен.
Отключение SmartScreen в старых версиях Windows 10
Для старых версий Windows отключение SmartScreen выглядит по-другому. Ниже описаны 2 способа деактивации этого фильтра для всей системы, а также вариант, когда нельзя отключить SmartScreen из-за блокирования операционной системой самой возможности деактивации фильтра.
Отключаем SmartScreen через панель управления Windows
Этот способ подойдёт только для Windows 10 версии 1703 и ниже. В новых версиях убрали SmartScreen и некоторые другие функции с панели управления и перенесли их в другое место.
- Открываем панель управления. Для этого правой кнопкой нажимаем по значку «Пуск» и выбираем «Панель управления».
- Далее в панели управления выбираем «Система и безопасность» «Безопасность и обслуживание» — «Изменение параметров Windows SmartScreen».
- В появившемся окне выбираем опцию «Ничего не делать (Отключить Windows SmartScreen)» и нажимаем «ОК»
Отключаем Windows SmartSreen через панель управления
Если все опции оказались неактивными, и вы не можете ничего поменять, следуем инструкциям:
- Открываем редактор реестра.
 Горячие клавиши Win + R и в поле вводим «regedit». Переходим в раздел HKEY_LOCAL_MACHINE\Software\Policies\Microsoft\Windows\System, удаляем параметр EnableSmartScreen и перезагружаем компьютер.
Горячие клавиши Win + R и в поле вводим «regedit». Переходим в раздел HKEY_LOCAL_MACHINE\Software\Policies\Microsoft\Windows\System, удаляем параметр EnableSmartScreen и перезагружаем компьютер.Удаляем параметр EnableSmartScreen
То же самое можем сделать в редакторе локальной групповой политики.
Отключение SmartScreen в редакторе локальной групповой политики
Способ подойдёт для Windows 10 Pro и Enterprise версии 1703 и ниже.
- Для запуска этого редактора жмём комбинацию «Win+R», вводим «gpedit.msc» и жмём «Enter».
Открываем редактор групповой политики
- Переходим по пути «Конфигурация компьютера» — «Административные шаблоны» — «Компоненты Windows» — «Проводник» и открываем параметр «Настроить Windows SmartScreen».
Открываем опцию «Настроить функцию SmartScreen»
- Для параметра выставляем значение «Включено», а внизу в меню «Выберите один из следующих вариантов» нажимаем «Отключить SmartScreen» и кликаем «ОК».

Отключаем SmartScreen и нажимаем «ОК»
Перезагружаем компьютер, и с момента перезагрузки фильтр будет отключен.
Отключаем фильтр SmartScreen только для приложений из магазина Microsoft
При скачивании программ с просторов интернета, а не с официального магазина приложений Windows 10, операционная система будет рекомендовать установить приложение из проверенного источника. Функция SmartScreen проверяет адреса, к которым обращаются программы и иногда это приводит к их неработоспособности. Чтобы отключить фильтр для проверки URL адресов для магазина, следуем инструкции:
- Открываем параметры Windows. Для этого нажимаем правой кнопкой на значок Windows и нажимаем «Параметры». В открывшемся окне выбираем «Конфиденциальность».
Открываем параметры Windows и выбираем «Конфиденциальность»
- Во вкладке «Общие» находим «Включить фильтр SmartScreen для проверки веб-содержимого, которые могут использовать приложения из Магазина Windows» и отключаем эту функцию.

Отключаем фильтр SmartScreen
Отключаем SmartScreen для браузера Microsoft Edge
Если вы пользуетесь браузером Microsoft Edge и вам нужно отключить фильтр SmartScreen для него, заходим в браузер, выбираем «Параметры».
Открываем «Параметры» в браузере Microsoft Edge
Пролистываем вниз и нажимаем «Посмотреть дополнительные параметры». Снова листаем в самый низ к параметру, который называется «Защитите компьютер от вредоносных сайтов и скачиваний с помощью SmartScreen Защитника Windows» и переключаем его в положение «Выкл».
В дополнительных параметрах браузера Edge отключаем SmartScreen Защитника Windows
После этого SmartScreen для этого браузера будет отключён.
Программа Disim++ как способ отключения SmartScreen
Помимо стандартных способов отключения фильтра SmartScreen, не лишним будет упомянуть утилиту, в которой среди прочих настроек системы есть возможность отключить эту функцию. Программа не требует установки. Просто скачиваем её с официального сайта и открываем версию для вашей разрядности системы.
Просто скачиваем её с официального сайта и открываем версию для вашей разрядности системы.
В главном меню программы переходим в раздел «Оптимизация», открываем список с названием «Настройка безопасности» и третьим пунктом видим опцию «Выключить фильтр SmartScreen». Чтобы выключить SmartScreen, нужно поставить переключатель в активную позицию (переключатель должен стать синим).
Выключаем SmartScreen в настройках программы Disim++
После изменения настроек может понадобиться перезагрузка, но в большинстве случаев все будет корректно работать и без неё.
Заключение
Стоит сказать, что запускать файлы из неизвестных источников, скачанных из интернета, может быть небезопасно для вашего компьютера. Отключать фильтр SmartScreen стоит только в том случае, если вы абсолютно уверены в безопасности открываемых вами файлов и сайтов.
Post Views: 660
Как включить или отключить фильтр SmartScreen в Windows 10 и 11
Автор Ташриф Шариф
Делиться Твитнуть Делиться Электронная почта
Вот как можно включать и выключать фильтр Windows SmartScreen несколькими щелчками мыши.
SmartScreen Защитника Microsoft является частью решения для обеспечения безопасности Windows. Он помогает защититься от распространенных угроз, предупреждая о загрузке или установке потенциально вредоносных файлов с других компьютеров.
SmartScreen включен по умолчанию в Windows. Однако иногда вы можете захотеть отключить эту функцию, если она идентифицирует и блокирует подлинные приложения и файлы как вредоносные. К счастью, вы можете очень легко отключить SmartScreen. Здесь мы покажем вам множество способов отключить фильтр SmartScreen в Windows.
Как работает фильтр Windows SmartScreen?
SmartScreen использует защиту на основе репутации для защиты вашего устройства от вредоносных или потенциально нежелательных приложений и веб-сайтов.
Если этот параметр включен, SmartScreen проверяет ваши загрузки на наличие известных подозрительных сайтов и разработчиков. Когда совпадение найдено, оно блокирует загрузку или доступ к сайту и предупреждает пользователя о предпринятом действии.
Когда совпадение найдено, оно блокирует загрузку или доступ к сайту и предупреждает пользователя о предпринятом действии.
Вы можете настроить его для блокировки приложений и файлов, проверяя нераспознанные приложения и файлы из Интернета. Он также может защитить вас от Microsoft Store и сторонних приложений, у которых низкая репутация и которые, как известно, вызывают непредвиденное поведение.
SmartScreen также является частью настроек безопасности Microsoft Edge. Когда он включен, он помогает защитить ваш компьютер от вредоносных и фишинговых сайтов и блокировать загрузки.
SmartScreen включен по умолчанию во всех операционных системах Windows. Однако некоторых опытных пользователей эта функция может раздражать, поскольку она может даже блокировать безопасные приложения, требующие дополнительных действий для запуска установки.
Хотя мы рекомендуем постоянно включать фильтр SmartScreen, его можно легко отключить в настройках безопасности Windows. Вот как это сделать.
Вот как это сделать.
1. Как отключить SmartScreen с помощью настроек безопасности Windows
Самый простой способ отключить SmartScreen — через панель настроек Windows. Вы можете настроить все аспекты безопасности вашей системы на панели безопасности Windows. Вот как это сделать.
- Нажмите Win + I , чтобы открыть Настройки .
- Откройте вкладку Конфиденциальность и безопасность на левой панели.
- Щелкните Безопасность Windows.
- Затем нажмите Открыть безопасность Windows.
- Откройте вкладку Управление приложениями и браузером на левой панели.
- Нажмите Настройки защиты на основе репутации в разделе Защита на основе репутации.
- Здесь вы найдете четыре разных фильтра SmartScreen, которые вы можете включать или отключать по отдельности. Если вы хотите отключить фильтр для файлов и исполняемых файлов, отключите Проверка приложений и файлов и Потенциально нежелательное приложение, блокирующее фильтры .
 Два других фильтра предназначены для приложений Microsoft Edge и Microsoft Store.
Два других фильтра предназначены для приложений Microsoft Edge и Microsoft Store. - Если вы хотите полностью отключить SmartScreen, отключите все четыре фильтра.
Если у вас возникли трудности с доступом к окну безопасности Windows, обратитесь к нашему руководству по устранению неполадок, чтобы исправить пустой экран безопасности Windows.
Если какой-либо из фильтров SmartScreen отображается серым цветом с сообщением «этим параметром управляет ваш администратор», вам необходимо обратиться к своему администратору или попробовать другой метод.
2. Как отключить SmartScreen для Microsoft Edge
Microsoft Edge имеет встроенный параметр для включения и отключения SmartScreen Защитника Microsoft. Вот как получить к нему доступ.
- Запустите Microsoft Edge и щелкните значок меню с тремя точками в правом верхнем углу.
- Нажмите Настройки .
- Откройте вкладку Конфиденциальность , поиск и службы на левой панели.

- Теперь прокрутите вниз до раздела Security . Здесь переключите переключатель Microsoft Defender SmartScreen , чтобы отключить его. Это также отключит параметр Блокировать потенциально нежелательные приложения .
- Если вы снова решите включить SmartScreen, вам потребуется включить блокировку потенциально нежелательных приложений функция вручную.
3. Как отключить SmartScreen Защитника Windows с помощью свойств Интернета
Вы можете включить или выключить фильтр SmartScreen Защитника Windows с помощью диалогового окна свойств Интернета. Также известный как Internet Option, он позволяет настраивать параметры безопасности и доступа, надстройки, элементы управления Active-X и многое другое.
Выполните следующие действия, чтобы отключить SmartScreen через Internet Options:
- Нажмите Win + R , чтобы открыть Выполнить .

- Введите control и нажмите OK , чтобы открыть панель управления.
- Нажмите Сеть и Интернет.
- Затем нажмите Свойства обозревателя.
- В окне Internet Properties откройте вкладку Advanced .
- Прокрутите вниз до раздела Безопасность .
- Снимите флажок Включить SmartScreen Защитника Windows.
- Нажмите Применить и OK для сохранения изменений.
Обратите внимание, что в более новой версии Windows вы можете не найти никаких параметров для включения или отключения SmartScreen Защитника Windows в свойствах Интернета.
4. Как включить или отключить SmartScreen с помощью редактора реестра
Вы также можете включить или отключить фильтр SmartScreen Защитника Windows с помощью редактора реестра. Полезно, если вы не можете получить доступ к пользовательскому интерфейсу настроек или свойствам Интернета.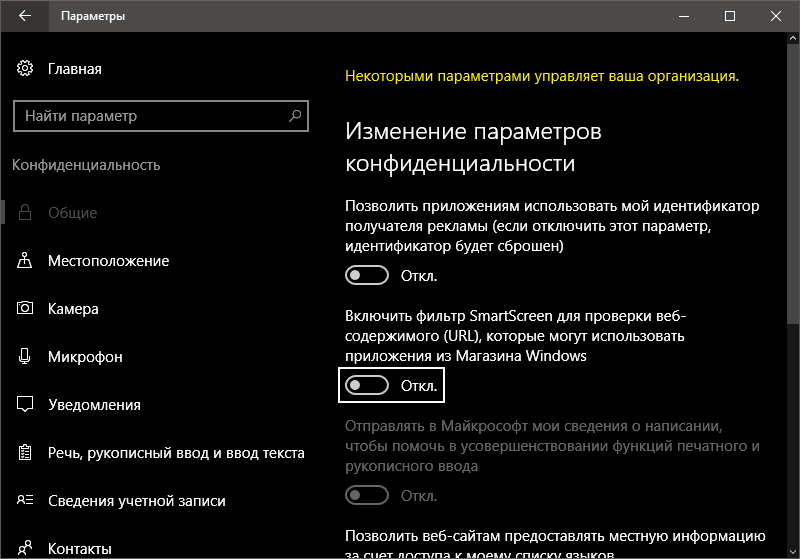
Обратите внимание, что неправильное изменение записей реестра может привести к сбоям в работе системы. Поэтому обязательно создайте точку восстановления, прежде чем выполнять следующие шаги.
- Нажмите Win + R , чтобы открыть «Выполнить».
- Введите regedit и нажмите OK , чтобы открыть редактор реестра . Нажмите Да , если UAC предложит предоставить права администратора.
- В редакторе реестра перейдите в следующую папку:
HKEY_LOCAL_MACHINESOFTWAREPoliciesMicrosoftWindowsSystem
- На правой панели найдите значение фильтра EnableSmartScreen . Если значение не найдено, вам нужно будет создать новое значение.
- Чтобы создать новое значение, щелкните правой кнопкой мыши ключ System и выберите New > DWORD (32-bit) Value.
- Переименуйте значение в EnableSmartScreen.

- Затем щелкните правой кнопкой мыши значение EnableSmartScreen и выберите Modify .
- Введите 0 в поле Value data и нажмите OK , чтобы сохранить изменения.
- Если вы хотите включить фильтр SmartScreen, введите 1 в поле Value data и нажмите O K.
- Закройте редактор реестра и перезагрузите компьютер, чтобы изменения вступили в силу.
5. Как включить или отключить фильтр SmartScreen с помощью редактора групповой политики
Если вы хотите управлять фильтром SmartScreen для нескольких компьютеров в вашей организации, вы можете использовать редактор групповой политики для выполнения этой задачи.
Обратите внимание, что редактор групповой политики доступен только в выпусках ОС Windows Pro, Edu и Enterprise. Если вы используете Home, изучите наше руководство, чтобы включить редактор групповой политики в версии Windows Home.
Чтобы настроить фильтр SmartScreen с помощью GPEdit:
- Нажмите Win + R , чтобы открыть Выполнить .
- Введите gpedit.msc и нажмите OK , чтобы открыть редактор групповой политики .
- Затем перейдите к следующему местоположению в редакторе групповой политики:
Конфигурация компьютера > Административные шаблоны > Компоненты Windows > Проводник.
- На правой панели щелкните правой кнопкой мыши Настройте политику SmartScreen Защитника Windows и выберите Изменить .
- Чтобы отключить SmartScreen , выберите Disabled .
- Если вы хотите включить SmartScreen, выберите Не настроено или Включено .
- Нажмите Применить и OK , чтобы сохранить изменения.
- Закройте редактор групповой политики и перезагрузите компьютер.

Включить или отключить фильтр SmartScreen в Windows
Хотя вы можете легко отключить фильтр SmartScreen в Windows, это чрезвычайно полезный инструмент безопасности. Он может защитить вас от вредоносных файлов и программ, а также отсеивать и блокировать подозрительные сайты. Это дополнительный уровень защиты Защитника Windows, помогающий обеспечить безопасность вашего ПК.
Как отключить фильтр SmartScreen в Windows
Фильтр SmartScreen Защитника Microsoft в Windows 10 помогает защитить ваш компьютер от фишинга и вредоносных программ на веб-сайтах, которые вы просматриваете, и в приложениях, которые вы используете.
Рекомендуется держать SmartScreen всегда включенным, так как это самый простой способ защитить ваше устройство от необнаруживаемых угроз. Но иногда вы можете захотеть временно деактивировать этот параметр, чтобы загрузить игру или приложение, которое, как вы знаете, безопасно, но помечено SmartScreen. В следующем руководстве показано, как отключить фильтр SmartScreen в Windows 10.
Примечание : даже если вы не хотите запускать такой неизвестный файл через SmartScreen, перед загрузкой вы можете проверить наличие потенциального вредоносного ПО в Интернете по этой ссылке.
Что такое фильтр SmartScreen?
SmartScreen работает как система раннего предупреждения, чтобы сообщить пользователю, является ли сайт или приложение подозрительным или загруженный файл не был найден в его списке безопасных программ. По сути, он использует большую базу данных сайтов из белого и черного списков, чтобы проанализировать, безопасно ли открывать данную вещь.
Он работает в фоновом режиме в Windows 10 и обычно отображается в виде большого синего прямоугольника с надписью «Windows защитила ваш компьютер», заблокировав определенную программу или веб-сайт. Если это программа, у вас обычно будет возможность «Выполнить в любом случае». Если SmartScreen появляется на безопасном веб-сайте, вы можете нажать «Дополнительная информация» и сообщить о нем как о безопасном.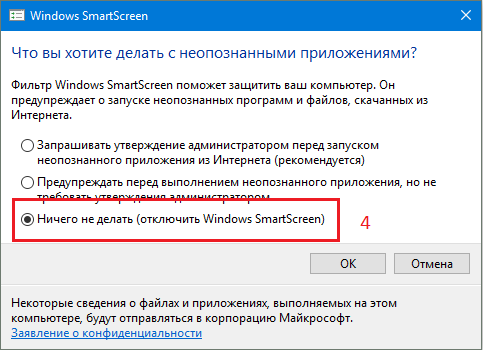
В целом, SmartScreen — удобный уровень безопасности, который лучше оставить включенным. Однако могут быть случаи, когда это мешает вам посещать сайты или загружать вещи, которые, как вы знаете, безопасны, но просто не проверены SmartScreen. В такие моменты вам следует отключить SmartScreen.
Использование управления приложениями и браузерами
Самый простой способ отключить фильтр SmartScreen — использовать меню системных настроек под названием «Управление приложениями и браузерами», доступ к которому можно получить из меню «Пуск».
В окне «Управление приложениями и браузерами» нажмите «Настройки защиты на основе репутации».
Здесь вы увидите все уровни, которые SmartScreen использует для защиты вашего ПК.
Опция SmartScreen заметно отображается как «Вкл.» на соответствующей странице. Вам просто нужно отключить его, чтобы отключить SmartScreen Защитника Windows. Вы можете отключить SmartScreen для приложений Microsoft Edge и Microsoft Store и отключить функцию «Проверять приложения и файлы».
Мы не рекомендуем отключать все фильтры SmartScreen. Просто выключите тот, который в данный момент вам мешает, сделайте то, что вам нужно, а затем снова включите его.
После отключения SmartScreen вы получите предупреждение от Защитника Windows: «Ваше устройство может быть уязвимым».
Использование Microsoft Edge
Если вы специально хотите отключить SmartScreen для сайтов в Microsoft Edge, вы также можете отключить SmartScreen непосредственно через браузер.
В Edge щелкните значок меню с тремя точками в правом верхнем углу -> Настройки -> Конфиденциальность, поиск и службы.
Прокрутите вниз до раздела «Безопасность», затем переведите кнопку «Microsoft Defender SmartScreen» в положение «Выкл.».
Использование редактора групповой политики
Помимо описанных выше методов, мы также рассмотрим некоторые методы системного или сетевого администратора для альтернативного доступа к SmartScreen Защитника Windows.
Для системных или сетевых администраторов Windows имеет специальный параметр политики в редакторе групповой политики для быстрого отключения фильтра SmartScreen в Windows 10.
1. Откройте редактор групповой политики, выполнив поиск «gpedit.msc» в меню «Пуск». В редакторе политик перейдите в «Конфигурация компьютера -> Административные шаблоны -> Компоненты Windows -> Проводник».
2. Найдите и дважды щелкните политику «Настройка SmartScreen Защитника Windows».
3. В окне параметров политики настройте его следующим образом:
- Чтобы отключить фильтр SmartScreen, выберите параметр «Отключено».
- Чтобы включить фильтр SmartScreen, выберите «Включено» и выберите «Предупреждать» или «Предупреждать и предотвращать обход» в разделе «Параметры».
Чтобы изменения вступили в силу, перезагрузите систему или выполните команду gpupdate /force 9.0344 команда от имени администратора.
Использование редактора реестра
Пользователи Windows 10 Домашняя не будут иметь доступа к редактору групповой политики. Однако вы можете использовать редактор реестра, чтобы отключить фильтр SmartScreen. Вам просто нужно создать пару значений. Перед редактированием реестра сделайте его резервную копию.
Перед редактированием реестра сделайте его резервную копию.
1. Найдите «regedit» в меню «Пуск» и откройте его от имени администратора. Перейдите в следующее место.
HKEY_LOCAL_MACHINESOFTWAREPoliciesMicrosoftWindowsSystem
Чтобы отключить фильтр SmartScreen, создайте новое значение DWORD, выбрав «Создать», а затем «Значение DWORD (32-разрядное)».
Назовите значение как «EnableSmartScreen». Дважды щелкните только что созданное значение и установите для его данных значения значение «0».
3. Чтобы включить фильтр SmartScreen, сначала установите для параметра «EnableSmartScreen» значение «1».
4. Установите уровень блокировки SmartScreen. Для этого щелкните правой кнопкой мыши правую панель и выберите «Создать -> Строковое значение». Назовите значение как «ShellSmartScreenLevel».
5. Дважды щелкните новое строковое значение и установите «Предупреждать» или «Блокировать» в качестве данных значения.
- Предупреждать : показывает предупреждающее сообщение, но его можно обойти.

- Блокировать : показывает предупреждающее сообщение и блокирует запуск приложения или файла.
Когда вы закончите, перезагрузите систему, и все готово.
Здесь мы рассмотрели различные способы отключения SmartScreen Защитника Windows в тех редких случаях, когда вам может потребоваться загрузить файлы или приложения, которые помечены.
Хотите узнать больше о том, как Защитник Windows защищает ваш компьютер? У нас есть отчет о том, как он сочетается с другим антивирусным программным обеспечением (спойлер: очень хорошо). Кроме того, ознакомьтесь с нашим руководством о том, как сделать скриншот с прокруткой в Windows 10.
Полезна ли эта статья?
Подпишитесь на нашу рассылку!
Наши последние учебные пособия доставляются прямо на ваш почтовый ящик
Подпишитесь на все информационные бюллетени.
Регистрируясь, вы соглашаетесь с нашей Политикой конфиденциальности, а европейские пользователи соглашаются с политикой передачи данных. Мы не будем передавать ваши данные, и вы можете отказаться от подписки в любое время.
Мы не будем передавать ваши данные, и вы можете отказаться от подписки в любое время.
- Твитнуть
Как выключить или отключить фильтр SmartScreen в Windows 11/10
Фильтр SmartScreen выключен? Или вы получаете сообщение SmartScreen Filter не может проверить этот веб-сайт ? Если это так, этот пост покажет вам, как включить или отключить SmartScreen Filter 9.0037 на Windows 11/10/8/7 с помощью пользовательского интерфейса, групповой политики или редактора реестра.
Для тех, кто не знает, что такое SmartScreen, это функция, которая помогает обнаруживать фишинговые веб-сайты, а также может помочь защитить вас от установки вредоносных программ или вредоносных программ.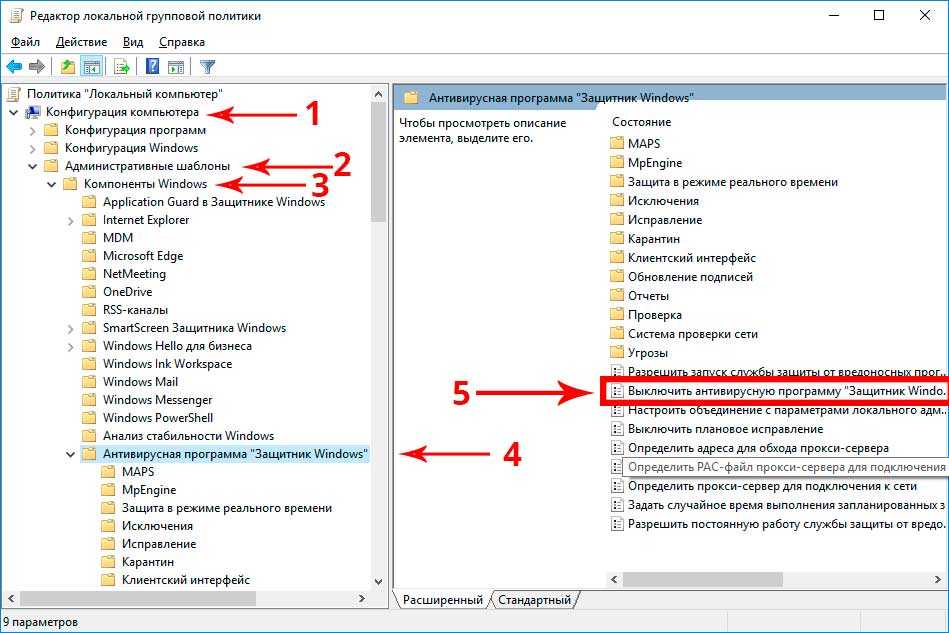 Таким образом, всякий раз, когда вы сталкиваетесь с подозрительным сайтом, в окне браузера будет отображаться предупреждение, чтобы уведомить пользователя о характере сайта и о том, доверяет ли пользователь владельцу/издателю сайта продолжать дальнейшие действия по указанному URL-адресу.
Таким образом, всякий раз, когда вы сталкиваетесь с подозрительным сайтом, в окне браузера будет отображаться предупреждение, чтобы уведомить пользователя о характере сайта и о том, доверяет ли пользователь владельцу/издателю сайта продолжать дальнейшие действия по указанному URL-адресу.
Чтение : Объяснение предупреждающих сообщений фильтра SmartScreen.
Включить или отключить фильтр SmartScreen
Теперь давайте посмотрим, как включить или отключить фильтр SmartScreen в Windows 11/10 с помощью пользовательского интерфейса, групповой политики или редактора реестра.
Включение или отключение фильтра SmartScreen с помощью пользовательского интерфейса
Через систему безопасности Windows
Вы можете открыть Безопасность Windows > Управление приложениями и браузером. Чтобы отключить его для приложений, в разделе Защита на основе репутации , вы увидите следующие 3 варианта:
- Проверить приложения и файлы
- SmartScreen для Microsoft Edge
- SmartScreen для приложений Microsoft Store.

Вы можете переключить переключатель в положение «Вкл.» или «Выкл.» по мере необходимости.
Обратите внимание, что когда вы делаете это, вы оставляете свой компьютер уязвимым.
Через Microsoft Edge
Откройте браузер Microsoft Edge > Настройки > Конфиденциальность и службы.
Здесь переключите переключатель SmartScreen Microsoft Defender в положение «Выкл.» или «Вкл.», как требуется.
Через Свойства обозревателя
Вы также можете открыть Свойства обозревателя/Свойства. Перейдите на вкладку «Дополнительно» и прокрутите вниз до категории «Безопасность». Там, если вы хотите включить / отключить эту функцию, вы можете соответственно установить флажок « Включить фильтр SmartScreen », а затем нажать «ОК».
Теперь, когда вы включите эту функцию, каждый раз, когда вы столкнетесь с подозрительным URL-адресом, будет отображаться сообщение.
Если вы не хотите использовать эту функцию, вы можете просто снять флажок, чтобы отключить ее, но это настоятельно рекомендуется, поскольку количество фишинговых атак растет день ото дня, увеличивая потенциальную угрозу конфиденциальной информации учетных записей электронной почты.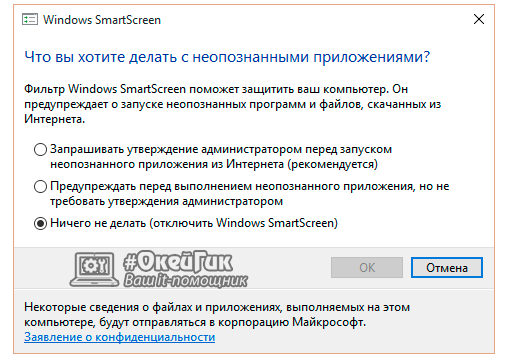
СОВЕТ : Вы также можете быстро обойти фильтр SmartScreen и загрузить файлы, не отключая фильтр SmartScreen.
Фильтр SmartScreen выключен
Если ваш SmartScreen выключен или вы получили сообщение о том, что он отключен администратором, выполните следующие действия.
Включение или включение фильтра SmartScreen с помощью групповой политики
Запустите gpedit.msc, чтобы открыть редактор групповой политики, и перейдите к следующему параметру:
Конфигурация компьютера > Административные шаблоны > Компоненты Windows > Проводник
На правой панели дважды щелкните Настроить Windows SmartScreen , чтобы изменить его настройки. В последних версиях Windows 10 он называется Настройка SmartScreen Защитника Windows.
Этот параметр политики позволяет управлять поведением Windows SmartScreen. Windows SmartScreen помогает повысить безопасность ПК, предупреждая пользователей перед запуском неизвестных программ, загруженных из Интернета.
Некоторая информация отправляется в Microsoft о файлах и программах, запущенных на ПК с включенной этой функцией. Если вы включите этот параметр политики, поведением Windows SmartScreen можно управлять, установив один из следующих параметров: Требовать одобрения администратора перед запуском загруженного неизвестного программного обеспечения, Предупреждать пользователя перед запуском загруженного неизвестного программного обеспечения или Отключить SmartScreen. Если вы отключите или не настроите этот параметр политики, поведением Windows SmartScreen управляют администраторы на ПК с помощью параметров Windows SmartScreen в Центре поддержки.
Чтение : Как отключить SmartScreen для приложений Microsoft Store.
Включить фильтр SmartScreen с помощью редактора реестра
Запустите regedit, чтобы открыть редактор реестра и перейти к следующему разделу:
HKEY_LOCAL_MACHINE\SOFTWARE\Policies\Microsoft\Windows\System
На правой панели вы можете найти значение DWORD Включить SmartScreen . Удалите это DWORD.
Удалите это DWORD.
Значения для этой клавиши следующие:
- 0 : для отключения SmartScreen
- 1 : Предупреждать пользователя перед запуском загруженного неизвестного программного обеспечения
- 2 : Требовать одобрения администратора перед запуском загруженного неизвестного программного обеспечения.
Вы также можете прочитать эти сообщения:
- Фильтр Windows SmartScreen, репутация загрузки, функции безопасности XSS
Windows 11 Отключить SmartScreen
РЕКОМЕНДУЕТСЯ: Нажмите здесь, чтобы исправить проблемы с Windows и оптимизировать производительность системы
Сегодня мы рассмотрим, как отключить Windows SmartScreen в Windows 11. Это встроенный фильтр безопасности, который Windows использует для проверки каждый файл, который вы загружаете и запускаете в специальной базе данных. Если файл неизвестен базе данных, при загрузке такого файла отображается предупреждение. Если вы попытаетесь открыть его, Windows SmartScreen покажет навязчивый экран с дополнительным подтверждением.
Это встроенный фильтр безопасности, который Windows использует для проверки каждый файл, который вы загружаете и запускаете в специальной базе данных. Если файл неизвестен базе данных, при загрузке такого файла отображается предупреждение. Если вы попытаетесь открыть его, Windows SmartScreen покажет навязчивый экран с дополнительным подтверждением.
Реклама
Итак, Windows SmartScreen защищает ваш браузер и компьютер, не позволяя вам загружать и запускать потенциально вредоносные файлы и программы. Хотя идея Windows SmartScreen хороша, с ней связаны две основные проблемы. Во-первых, Windows SmartScreen часто генерирует ложные срабатывания даже для безопасных приложений. Если система не может найти никакой информации о программе, которую вы пытаетесь запустить, она по умолчанию предотвратит ее открытие, думая, что лучше перестраховаться, чем сожалеть. То же самое верно для любого приложения, у которого нет двоичных файлов с цифровой подписью. Как только это произойдет, любая попытка открыть программу будет заканчиваться следующим сообщением:
Windows защитила ваш компьютер, предотвратив запуск этого потенциально вредоносного приложения.
Вторая проблема Windows SmartScreen связана с конфиденциальностью. Не все довольны тем, что Microsoft сканирует ваш компьютер и знает, какие приложения и файлы вы используете.
Примечание. Нет необходимости постоянно отключать Windows SmartScreen, если вы хотите запустить редкую программу один или два раза. В таком случае вы можете просто переопределить сообщение и заставить Windows открыть нужное вам приложение. Нажмите «Подробнее», затем нажмите «Выполнить в любом случае». Та же идея применима, когда Windows говорит, что не может получить доступ к Windows SmartScreen прямо сейчас.
Как отключить Windows SmartScreen в Windows 11
Отключить SmartScreen в Windows 11 с помощью приложения «Безопасность»
С помощью редактора реестра
Готовые к использованию файлы реестра
Отключить SmartScreen в Windows 11 с помощью групповой политики
Отключить Windows 11 SmartScreen с настройкой реестра для групповой политики
Готовые к использованию файлы реестра
Отключить SmartScreen в Microsoft Edge
Отключить SmartScreen для Microsoft Edge в реестре
Готовые файлы реестра
Winaero Tweaker
Отключить SmartScreen для приложений Microsoft Store
Метод файла реестра
Включить Windows SmartScreen в Windows 11
Как отключить Windows SmartScreen в Windows 11 90 способы отключения фильтра SmartScreen в Windows 11.
 Прежде всего, вы можете использовать приложение безопасности Windows, которое включает в себя все параметры для его отключения. Во-вторых, есть настройка реестра, которую вы можете применить. Наконец, есть также параметр групповой политики вместе с соответствующими параметрами реестра. Вы можете использовать любой из них, в зависимости от того, что лучше всего работает в вашей ситуации.
Прежде всего, вы можете использовать приложение безопасности Windows, которое включает в себя все параметры для его отключения. Во-вторых, есть настройка реестра, которую вы можете применить. Наконец, есть также параметр групповой политики вместе с соответствующими параметрами реестра. Вы можете использовать любой из них, в зависимости от того, что лучше всего работает в вашей ситуации.Отключите SmartScreen в Windows 11 с помощью приложения «Безопасность»
- Откройте меню «Пуск» и нажмите кнопку Все приложения .
- В списке приложений найдите Безопасность Windows и откройте его. Вы также можете использовать поиск Windows ( Win + S ) или значок приложения в области уведомлений.
- В Безопасность Windows откройте раздел Управление приложениями и браузером .
- Нажмите Настройки защиты на основе репутации ссылка.
- Отключите следующие переключатели: Проверка приложений и файлов , Блокировка потенциально нежелательных приложений и SmartScreen для приложений Microsoft Store .

Готово!
Обратите внимание, что система управления учетными записями пользователей Windows запросит у вас разрешение на отключение Windows SmartScreen. Нажмите Да, когда будет предложено.
Использование редактора реестра
Хотя первый способ более удобен и удобен для пользователя, вы можете отключить Windows SmartScreen в Windows 11 с помощью редактора реестра.
- Нажмите Win + R и введите
regedit, чтобы запустить редактор реестра Windows. - Перейдите к
HKEY_LOCAL_MACHINE\SOFTWARE\Microsoft\Windows\CurrentVersion\Explorer. - В правой части окна найдите строковое значение
SmartScreenEnabled(REG_SZ) и дважды щелкните его, чтобы открыть. - Установите значение данных на
Off.
Теперь функция SmartScreen отключена. Вот готовые к использованию файлы реестра, которые позволяют отключить Windows SmartScreen одним щелчком мыши.
Готовые файлы реестра
- Загрузите эти файлы в ZIP-архив и распакуйте в удобное для вас место.
- Откройте файл
Отключить SmartScreen в Windows 11.regи подтвердите изменения. - Чтобы восстановить значения по умолчанию и включить SmartScreen в Windows 11, откройте файл
Enable SmartScreen в Windows 11.reg.
Наконец, для системных администраторов и опытных пользователей Microsoft включила специальный параметр групповой политики, который позволяет настраивать функцию SmartScreen в Windows 11. Вы можете использовать его для отключения SmartScreen для всех пользователей.
Отключить SmartScreen в Windows 11 с помощью групповой политики
- Откройте приложение «Редактор локальной групповой политики»; для этого нажмите клавиши Win + R и введите
gpedit.mscв поле «Выполнить». - На левой панели перейдите к Конфигурация компьютера > Административные шаблоны > Компоненты Windows > Проводник .

- Дважды щелкните политику Настройка SmartScreen Защитника Windows на правой панели.
- Установите для политики значение Отключено и нажмите кнопки Применить и OK .
- Перезапустите Windows 11, чтобы активировать изменение.
Готово. Теперь SmartScreen отключен для всех учетных записей пользователей вашего компьютера.
Если ваша версия Windows 11 не включает инструмент gpedit.msc или по какой-либо другой причине, вы можете использовать специальную настройку реестра. В нем будут применяться те же ограничения, что и в рассмотренной выше политике.
Отключить Windows 11 SmartScreen с помощью настройки реестра для групповой политики
- Откройте приложение редактора реестра ( Win + R >
regedit). - Перейдите к следующей ветке:
HKEY_LOCAL_MACHINE\SOFTWARE\Policies\Microsoft\Windows\System. Если этот ключ отсутствует, то создайте его вручную.
- Щелкните правой кнопкой мыши пустое место справа и выберите «Создать» > «Значение DWORD (32-разрядное)» в контекстном меню.
- Назовите значение как EnableSmartScreen и оставьте его значение равным 0.
- Перезапустите Windows 11.
Готово. Вы можете отменить изменение в любой момент позже, удалив значение EnableSmartScreen и затем перезапустив Windows 11.
Опять же, для вашего удобства вы можете загрузить эти готовые к использованию файлы реестра.
Готовые к использованию файлы реестра
- Загрузите следующий ZIP-архив с REG-файлами.
- Извлеките его в любую папку по вашему выбору, например. прямо на рабочем столе.
- Дважды щелкните файл
Отключите Windows 11 SmartScreen с помощью Group Policy.reg. применить ограничение. - Подтвердите запрос UAC.
- Перезапустите Windows 11.
Готово. Настройка отмены также доступна в ZIP-архиве. Чтобы снова включить SmartScreen, откройте файл Enable Windows 11 SmartScreen with Group Policy. и подтвердите запрос UAC. reg
reg
Отключение SmartScreen в Microsoft Edge
Windows позволяет управлять SmartScreen отдельно для операционной системы и браузера Edge. При желании вы можете отключить Windows SmartScreen только для Microsoft Edge.
Чтобы отключить Windows SmartScreen в Microsoft Edge, выполните следующие действия.
- Откройте приложение Windows Security , используя поиск или список всех приложений в меню "Пуск".
- Перейдите к разделу Управление приложениями и браузером .
- Щелкните ссылку Параметры защиты на основе репутации .
- Отключите параметр SmartScreen для Microsoft Edge .
Это отключит встроенные меры безопасности, защищающие вас от потенциально опасных веб-сайтов и загрузок.
Отключить SmartScreen для Microsoft Edge в реестре
- Запустите редактор реестра Windows с помощью ярлыка Win + R и команды
regedit.
- Перейдите по следующему адресу:
HKEY_CURRENT_USER\Software\Microsoft\Edge\SmartScreenEnabled. - В правой части окна дважды щелкните значение (по умолчанию) и измените его значение с 1 на 0.
- Нажмите OK , чтобы сохранить изменения.
Вы можете применить описанные выше изменения в реестре Windows, используя готовые reg-файлы. Они позволяют отключить Windows SmartScreen в Microsoft Edge одним щелчком мыши.
Готовые файлы реестра
- Загрузите REG-файлы в ZIP-архиве по этой ссылке.
- Распаковать файлы куда удобно.
- Откройте файл
Disable SmartScreen в Microsoft Edge.regи подтвердите изменения. - Если вам нужно повторно включить SmartScreen в Microsoft Edge, откройте0343 Включите SmartScreen в файле Microsoft Edge.reg .
Именно так вы отключаете SmartScreen в Windows 11 и Microsoft Edge.
Winaero Tweaker
Наконец, вы можете использовать Winaero Tweaker, мое бесплатное приложение для отключения фильтра SmartScreen как в проводнике Windows, так и в Microsoft Edge. Он поставляется со следующими параметрами:
Он поставляется со следующими параметрами:
Соответствующие параметры находятся в разделе «Поведение» в левом дереве навигации. Отметьте нужные параметры, чтобы отключить эту функцию. Winaero Tweaker также поддерживает экспорт и импорт своих настроек, поэтому вы можете быстро восстановить свои настройки или перенести их на новый ПК.
Загрузите Winaero Tweaker здесь.
Отключение SmartScreen для приложений Microsoft Store
По умолчанию функция SmartScreen в Microsoft Defender всегда защищает ваше устройство от нежелательной или опасной активности приложений, установленных из Microsoft Store. Он покажет предупреждение, если какое-то приложение подключится или загрузит что-то с потенциально опасного веб-сайта. Вы сможете продолжить и отклонить предупреждение. Кроме того, вы можете отключить это поведение.
Чтобы отключить SmartScreen для приложений Microsoft Store, выполните следующие действия.
- Найдите приложение «Безопасность Windows» в поиске Windows или в меню «Пуск» и запустите его.

- Нажмите кнопку Управление приложением и браузером .
- На следующей странице нажмите на ссылку Параметры защиты на основе репутации .
- Наконец, отключите параметр SmartScreen для приложений Microsoft Store .
Готово. Если вам нужно автоматизировать этот процесс для нескольких компьютеров с помощью REG или пакетного файла, вот как вы можете это сделать.
Метод файла реестра
Откройте редактор реестра (regedit.exe) для следующего ключа:
HKEY_CURRENT_USER\Software\Microsoft\Windows\CurrentVersion\AppHost
Здесь создайте два 32-битных значения DWORD 9040, EnableWebContentEvaluation и PreventOverride . Оставьте оба значения равными 0.
Чтобы включить SmartScreen для приложений Microsoft Store, установите для EnableWebContentEvaluation значение 1. Не изменяйте PreventOverride , оно должно оставаться равным 0.
Вы можете скачать готовые к использованию файлы REG по этой ссылке.
В архив входят два файла:
-
Отключить SmartScreen для приложений Microsoft Store.reg— отключает функцию SmartScreen для приложений Магазина. -
Включить SmartScreen для Microsoft Store apps.reg— включить эту функцию (по умолчанию).
Включить Windows SmartScreen в Windows 11
Чтобы снова включить Windows SmartScreen в Windows 11, вы можете повторить все описанные выше шаги и включить все ранее отключенные параметры.
Более конкретно:
- Установите для групповой политики значение «Не настроено».
- Если вы использовали REG-файлы, используйте соответствующую настройку отмены «Включить *.reg».
- Наконец, вы можете восстановить Windows SmartScreen с главного экрана приложения Windows Security, если вы отключили его с помощью него.
Чтобы включить Windows SmartScreen в Windows 11, выполните следующие действия.
- Откройте приложение Windows Security из меню «Пуск» или на панели задач.

- На вкладке Главная , где приложение показывает безопасность с первого взгляда, найдите кнопку Управление приложением и браузером . Вы заметите желтый восклицательный знак, указывающий на потенциальную угрозу безопасности из-за отключенного SmartScreen.
- Нажмите Включить . Выберите Да в запросе UAC, и после этого Windows 11 автоматически включит SmartScreen.
Вот и все.
РЕКОМЕНДУЕТСЯ: нажмите здесь, чтобы исправить проблемы с Windows и оптимизировать производительность системы
Поддержите нас
Winaero очень рассчитывает на вашу поддержку. Вы можете помочь сайту и дальше предлагать вам интересный и полезный контент и программное обеспечение, используя следующие опции:
Если вам понравилась эта статья, поделитесь ею с помощью кнопок ниже. Это не потребует от вас многого, но поможет нам расти. Спасибо за поддержку!
Реклама
Как отключить Smartscreen Защитника Windows в Windows 10/8?
В настоящей жизни каждый отправляется в путешествие по миру интернета. Как мы все знаем, океан Интернета полон нескольких вещей. Некоторые из них полезны для обычных пользователей, а некоторые полезны для веб-обозревателей темной стороны, которые вредны для обычных пользователей.
Существует множество типов вредоносных и потенциально нежелательных файлов, которые могут нанести вред вашим компьютерным устройствам. Эти программы могут быть введены в наши компьютерные системы во время интернет-серфинга или с приложениями, загруженными пользователем.
Как мы все знаем, океан Интернета полон нескольких вещей. Некоторые из них полезны для обычных пользователей, а некоторые полезны для веб-обозревателей темной стороны, которые вредны для обычных пользователей.
Существует множество типов вредоносных и потенциально нежелательных файлов, которые могут нанести вред вашим компьютерным устройствам. Эти программы могут быть введены в наши компьютерные системы во время интернет-серфинга или с приложениями, загруженными пользователем.
В Windows 10 Smart Screen Filter действует как защита от подозрительных файлов. Он обнаруживает подозрительные файлы и блокирует их, чтобы нанести вред вашему компьютеру. Смартскрин защитника Windows будет постоянно сканировать компьютерную программу во время работы, в результате сильно возрастает нагрузка на ЦП, что отнимает ресурсы компьютера и влияет на скорость работы компьютера, поэтому вам нужно отключить защитник Windows. На самом деле может быть много причин, по которым вы хотите отключить SmartScreen защитника Windows в Windows 10.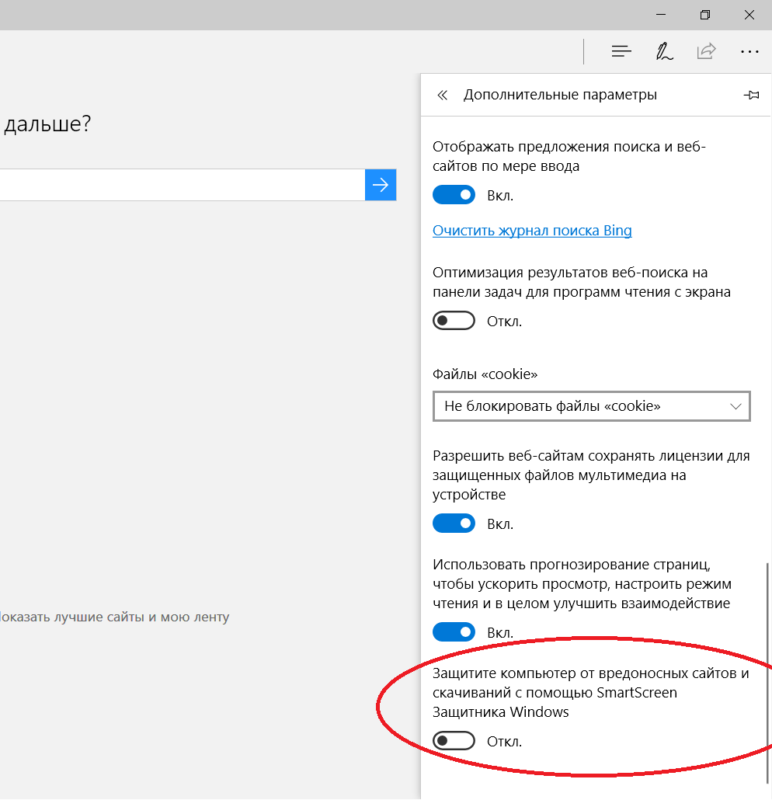 Давайте посмотрим ниже!
Давайте посмотрим ниже!
- Часть 1. Что такое SmartScreen?
- Часть 2. Как работает Smartscreen Защитника Windows?
- Часть 3. Зачем нужно отключать Smartscreen Защитника Windows?
- Часть 4. Как отключить Smartscreen Защитника Windows в Windows 10/8?
- Часть 5. Как отключить Windows SmarScreen для Microsoft Edge?
- Часть 6. Полностью отключить Защитник Windows в Windows 10/8?
Часть 1. Что такое SmartScreen?
SmartScreen выпущен корпорацией Майкрософт. (официально называется Windows SmartScreen, Windows Defender SmartScreen и SmartScreen Filter в разных местах. На самом деле это встроенный апплет для браузера IE. Встроенный в Win10 браузер Edge включает одну из важных функций Internet Explorer. Фильтр SmartScreen, который помогает пользователям избежать доступа к известным вредоносным веб-сайтам.Фильтр SmartScreen помогает защитить информационную безопасность двумя способами.
SmartScreen Защитника Windows для браузера IE и Microsoft Edge:
По умолчанию фильтр Smartscreen работает в фоновом режиме. Когда вы просматриваете Интернет, он анализирует веб-страницы и определяет, есть ли на них какие-либо подозрительные функции. Как только подозрительная веб-страница будет обнаружена, фильтр SmartScreen отобразит сообщение, дающее вам возможность оставить отзыв и посоветовать вам быть осторожными.
Фильтр SmartScreen для загруженного приложения:
Фильтр SmartScreen проверяет посещаемые вами сайты, сопоставляя динамический список недавно обнаруженных фишинговых и вредоносных сайтов, а также проверяет файлы, загруженные с сайта, сопоставляя тот же динамический список обнаруженные вредоносные сайты. Если фильтр SmartScreen найдет совпадение, он отобразит красное предупреждение о том, что вы заблокировали сайт в целях безопасности.
Часть 2.
 Как работает Smartscreen Защитника Windows?
Как работает Smartscreen Защитника Windows?Как правило, Microsoft Smart Screen Filter работает в три основных этапа: Обнаружение -> Предупреждение -> Блокировка
Обнаружение:
файл был прикреплен к файлам приложения.
Предупреждение:
На этом этапе интеллектуальный экран защитника Microsoft Windows отображает предупреждающее сообщение с диалоговым окном, как показано на следующем рисунке.
Обнаружение:
Этот этап наступает после предупреждения, после отображения предупреждения умный экран защитника Windows блокирует вредоносное приложение, чтобы ваш компьютер был защищен от вредоносных файлов.
Часть 3. Зачем нужно отключать Smartscreen Защитника Windows?
Причина № 1
В некоторых средах вам может не понадобиться программное обеспечение безопасности, после чего вы попытались закрыть службу SmartScreen защитника Windows, но следует отметить, что эта служба по-прежнему работает в фоновом режиме системы. , и все равно случайно удалить многие из ваших плагинов и программ, которые приносят много неудобств, а Защитник, работающий в фоновом режиме, также занимает много системных ресурсов, что серьезно влияет на пользовательский опыт. Согласно недавнему тесту, SmartScreen защитника Windows оказывает наибольшее влияние на скорость работы win10 среди всех антивирусных программ безопасности, участвовавших в тесте.
, и все равно случайно удалить многие из ваших плагинов и программ, которые приносят много неудобств, а Защитник, работающий в фоновом режиме, также занимает много системных ресурсов, что серьезно влияет на пользовательский опыт. Согласно недавнему тесту, SmartScreen защитника Windows оказывает наибольшее влияние на скорость работы win10 среди всех антивирусных программ безопасности, участвовавших в тесте.
Причина № 2
Возможно, на вашей Windows 10 установлено другое антивирусное программное обеспечение, и это может привести к конфликтам или трате системных ресурсов, если они часто используются вместе.
Причина № 3
Иногда нам приходится запускать некоторые полезные для нас приложения, но фильтр Smart Screen Filter определяет их как вредоносные. В этой ситуации пользователи вынуждены отключать Windows Smart Screen Filter.
Столкнувшись с вышеперечисленными неудобствами, у вас может возникнуть идея отключить Защитник Windows, но Защитник Windows не так просто отключить. Потому что каждый раз, когда вы отключаете SmartScreen Защитника Windows в его панели управления, Защитник Windows будет повторно активироваться после перезагрузки компьютера или обновления Windows 10,
Потому что каждый раз, когда вы отключаете SmartScreen Защитника Windows в его панели управления, Защитник Windows будет повторно активироваться после перезагрузки компьютера или обновления Windows 10,
Часть 4. Как отключить SmartScreen Защитника Windows в Windows 10/8?
Если вы хотите запускать желаемое приложение на своем ПК без каких-либо ограничений со стороны интеллектуального фильтра экрана, вы можете отключить интеллектуальный экран защитника Windows, выполнив несколько простых шагов, перечисленных ниже.
1. Введите «Безопасность Windows» в меню «Пуск», чтобы открыть «Центр безопасности Защитника Windows».
2. После открытия центра безопасности защитника Windows найдите «Управление приложениями и браузером» и нажмите на него. (Найдите его на боковой панели защитника Windows).
3. На экране появится новое окно, состоящее из нескольких опций, таких как «Проверить приложения и файлы» и «SmarScreen для Microsoft Edge» и т. д.
Под этими параметрами есть три переключателя с именами «Блокировать», «Предупредить» и «Выключить».
д.
Под этими параметрами есть три переключателя с именами «Блокировать», «Предупредить» и «Выключить».
Блокировать: Означает прямую блокировку нераспознанного приложения без какого-либо разрешения. Как правило, если Windows Smart Screen обнаружит какое-либо приложение или программное обеспечение, зараженное каким-либо вредоносным файлом или червем, он напрямую заблокирует это программное обеспечение, не запрашивая разрешения.
Предупреждение: Означает, что если Smart Screen Filter обнаружит какой-либо угрожающий файл, то он выдаст предупреждение, состоящее из двух, следует ли заблокировать приложение или разрешить приложение.
Выкл.: Означает полное отключение Windows Smart Screen для любого приложения.
4. Если вы хотите отключить Smart Screen, вам нужно выбрать кнопку «Выкл.» из вариантов, указанных ниже «Проверить приложения и файлы», и Smart Screen будет отключен.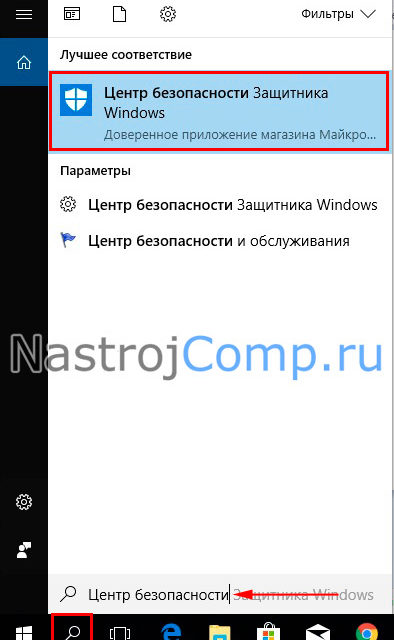
Это простые шаги, чтобы отключить Smart Screen Filter в Windows 10 для приложений. Итак, в окне «Управление приложениями и браузером» вы увидите первую опцию «Проверить приложения и файлы». Он управляет интеллектуальным фильтром экрана операционной системы. Он защищает машину от загруженных вредоносных файлов. Когда пользователь пытается запустить загруженное приложение или файл, окно сканирует приложение или файл и показывает предупреждение или блокирует этот файл или приложение в случае возникновения какой-либо угрозы.
Часть 5. Как отключить Windows SmarScreen для Microsoft Edge
«SmarScreen для Microsoft Edge» этот параметр обрабатывает сборку Smart Screen Filter для браузера. Это помогает блокировать вредоносные или вредоносные веб-сайты, но работает только в Microsoft Edge.
Там вы можете увидеть еще одну опцию под названием «Smart Screen для приложений Microsoft Store». Он контролирует приложения, загружаемые из Магазина Windows. Но у него есть только две подопции «Предупреждать» и «Выкл», что означает, что он выдает предупреждение только о вредоносных приложениях, загруженных из Интернет-магазина Windows.
Если вы хотите отключить эту функцию для браузеров (Microsoft Edge), вам нужно выбрать параметр «Выкл.», расположенный под «SmarScreen для Microsoft Edge».
Часть 6. Полное закрытие Защитника Windows в Windows 10/8
1. Сначала нажмите комбинацию клавиш «Windows + R» на клавиатуре, чтобы вызвать «Выполнить». Введите «regedit», чтобы открыть реестр, как показано ниже.
2. В интерфейсе редактора реестра разверните «HKEY_LOCAL -> MACHINE -> SOFTWARE -> Policies -> Microsoft -> Защитник Windows»
3. В папке Защитника Windows щелкните правой кнопкой мыши пустое место справа и выберите новое DWORD (32 -bit), как показано ниже.
4. Мы назовем новое значение DisableAntiSpyware , дважды щелкните и установите значение 1 и ОК, как показано ниже.
Выше приведено введение системы win10, полностью отключившей интеллектуальный экран защитника Windows, мы вступим в силу после перезагрузки компьютера, защитник Windows полностью отключится.
Рекомендуется оставить функцию Windows SmartScreen включенной. Он действует как дополнительный уровень защиты, который обеспечивает защиту вашего ПК, независимо от того, используете вы антивирус или нет. Если Smart Screen автоматически блокирует неизвестное, то это безопасно для вас, вы можете нажать «разрешить» в предупреждении, чтобы все равно запустить приложение. Если вы хотите избавиться от нажатия каждый раз на кнопку разрешения в окне предупреждения Smart Screen Filter или хотите отключить Windows Smart Screen Filter, просто следуйте этой истории. Если какой-либо запрос сохраняется, сообщите нам об этом в разделе комментариев.
Как отключить фильтр SmartScreen в Windows 10
Фильтр SmartScreen вызывает проблемы с программами и веб-сайтами? Вот как отключить фильтр SmartScreen в Windows 10.
Что такое фильтр SmartScreen?
Уже давно в Windows есть довольно полезная функция безопасности под названием SmartScreen Filter. Он является частью пакета Защитника Windows и включен по умолчанию. Одна из основных задач SmartScreen Filter — защитить вас от вредоносных веб-сайтов и ссылок. Он может автоматически помечать, предупреждать и блокировать вредоносные и подозрительные действия на вашем компьютере. Например, предположим, что кто-то отправил вам вредоносную или фишинговую ссылку, и вы нажали на нее. В этом случае фильтр SmartScreen автоматически заблокирует его, чтобы защитить вас от потенциальных неблагоприятных последствий, связанных с заражением вредоносным ПО, фишинговыми атаками и т. д.
Он является частью пакета Защитника Windows и включен по умолчанию. Одна из основных задач SmartScreen Filter — защитить вас от вредоносных веб-сайтов и ссылок. Он может автоматически помечать, предупреждать и блокировать вредоносные и подозрительные действия на вашем компьютере. Например, предположим, что кто-то отправил вам вредоносную или фишинговую ссылку, и вы нажали на нее. В этом случае фильтр SmartScreen автоматически заблокирует его, чтобы защитить вас от потенциальных неблагоприятных последствий, связанных с заражением вредоносным ПО, фишинговыми атаками и т. д.
Как правило, фильтр SmartScreen работает в фоновом режиме, и большинству пользователей не нужно об этом беспокоиться. Однако могут быть ситуации, когда SmartScreen блокирует законные веб-сайты, ссылки или программы. В этом случае вы можете временно или навсегда отключить фильтр SmartScreen, чтобы использовать веб-сайт или программу по мере необходимости.
Можно ли отключить фильтр SmartScreen?
Windows позволяет отключать фильтр SmartScreen по мере необходимости всего несколькими щелчками мыши. Хотя это и не рекомендуется, вы, безусловно, можете это сделать, если знаете, что делаете.
Хотя это и не рекомендуется, вы, безусловно, можете это сделать, если знаете, что делаете.
Итак, позвольте мне показать вам, как отключить фильтр SmartScreen в Windows 10.
Отключить фильтр SmartScreen
Чтобы отключить фильтр SmartScreen, вы можете отключить его в средстве безопасности Windows или в редакторе групповой политики. Вы также можете отключить фильтр SmartScreen в браузере Edge. Нажмите на ссылку перехода ниже, чтобы перейти к методу, который вы хотели бы использовать.
- Из инструмента безопасности Windows
- Из редактора групповой политики
- В браузере Edge
Из средства безопасности Windows
Фильтр SmartScreen является частью средства управления приложениями и браузерами в системе безопасности Windows. Вы можете легко отключить его оттуда. Вот как.
- Нажмите кнопку Пуск на клавиатуре.
- Найдите и откройте «Безопасность Windows».
- Нажмите «Управление приложениями и браузером».

- Далее перейдите по ссылке «Настройки репутационной защиты».
- Отключите параметр «Проверить наличие приложений и файлов».
- Закройте приложение безопасности Windows.
- Фильтр SmartScreen отключен.
Найдите «Безопасность Windows» в меню «Пуск» и откройте его. В этом окне перейдите на страницу «Управление приложениями и браузерами» и нажмите на ссылку «Настройки защиты на основе репутации».
Теперь отключите параметр «Проверять приложения и файлы». Вы можете увидеть приглашение UAC (управление доступом пользователей). Нажмите кнопку «Да», чтобы продолжить. Как только вы отключите эту опцию, фильтр SmartScreen будет отключен.
Чтобы снова включить фильтр SmartScreen, включите параметр «Проверять приложения и файлы».
Из редактора групповой политики
Если вы управляете несколькими пользователями или компьютерами, то используйте редактор групповой политики для отключения Windows SmartScreen. Это намного лучше, чем вручную устанавливать правила для каждого пользователя или компьютера. Вот как это сделать.
Вот как это сделать.
- Откройте редактор групповой политики.
- Перейдите в папку «Конфигурация компьютера > Административные шаблоны > Компоненты Windows > Проводник».
- Дважды щелкните политику «Настройка SmartScreen Защитника Windows».
- Выберите опцию «Отключено».
- Нажмите «Применить».
- Нажмите «ОК».
- Закройте редактор групповой политики.
- Перезагрузите Windows.
- Фильтр SmartScreen теперь отключен.
Нажмите «Пуск + R», введите gpedit.msc и нажмите «ОК», чтобы открыть редактор групповой политики. Перейдите в папку «Конфигурация компьютера > Административные шаблоны > Компоненты Windows > Проводник» и дважды щелкните политику «Настроить SmartScreen Защитника Windows». Выберите опцию «Включено» и нажмите кнопку «ОК». Наконец, перезагрузите компьютер, чтобы применить политику. После перезапуска фильтр SmartScreen отключается.
Чтобы снова включить его, выберите параметр «Включено» и выберите параметр «Предупреждать и предотвращать обход» в разделе «Параметры» в редакторе политик.
В браузере Edge
Вместо отключения SmartScreen для всей системы вы можете отключить его только в браузере Edge. Таким образом, вы по-прежнему можете получить доступ к веб-сайтам, заблокированным фильтром SmartScreen, без полного отключения функции безопасности в масштабах всей системы. Вот как отключить фильтр SmartScreen в браузере Edge.
- Откройте браузер Edge.
- Щелкните значок «Меню» в правом верхнем углу.
- Выберите опцию «Настройки».
- Выберите вкладку «Конфиденциальность, поиск и службы» на боковой панели.
- Прокрутите вниз, чтобы найти раздел «Безопасность».
- Отключите опцию «Microsoft Defender SmartScreen».
- Перезапустите браузер Edge.
- Фильтр SmartScreen в браузере Edge теперь отключен.
Сначала щелкните значок браузера Edge на панели задач, чтобы открыть его. Щелкните значок меню (три вертикальные точки) в правом верхнем углу и выберите параметр «Настройки» в браузере.



 msc чтобы запустить редактор локальной групповой политики.
msc чтобы запустить редактор локальной групповой политики. Перезагрузите компьютер или процесс «Проводник».
Перезагрузите компьютер или процесс «Проводник».
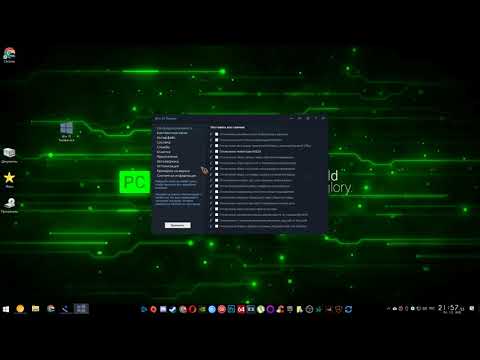 Сделать это можно по-разному:
Сделать это можно по-разному:
 Затем двойным щелчком по нему открываем свойства, устанавливаем значение, равное нулю (должно быть по умолчанию) и кликаем OK.
Затем двойным щелчком по нему открываем свойства, устанавливаем значение, равное нулю (должно быть по умолчанию) и кликаем OK.


 Переходим в раздел:
Переходим в раздел:

 Раскрываем его полностью — кликаем по стрелке вверх. Щёлкаем по значку в виде щита.
Раскрываем его полностью — кликаем по стрелке вверх. Щёлкаем по значку в виде щита. Также устанавливаем круглые отметки слева от пункта выключения для параметров Microsoft Edge и Microsoft Store.
Также устанавливаем круглые отметки слева от пункта выключения для параметров Microsoft Edge и Microsoft Store.

 Сохраняем изменения и проверяем, работает компонент или нет. При необходимости делаем перезапуск ПК.
Сохраняем изменения и проверяем, работает компонент или нет. При необходимости делаем перезапуск ПК. Поскольку SmartScreen является облачным компонентом, были случаи в после того, как этот компонент безопасности был отключен для всех пользователей в течение нескольких часов, пока не было завершено обслуживание.
Поскольку SmartScreen является облачным компонентом, были случаи в после того, как этот компонент безопасности был отключен для всех пользователей в течение нескольких часов, пока не было завершено обслуживание. Зажмите R и Win для вызова «Выполнить». Либо кликните правой клавишей мышки по кнопке «Пуск» и выберите соответствующий пункт в конце списка.
Зажмите R и Win для вызова «Выполнить». Либо кликните правой клавишей мышки по кнопке «Пуск» и выберите соответствующий пункт в конце списка.
 Откройте его с помощью команды regedit и окошка «Выполнить».
Откройте его с помощью команды regedit и окошка «Выполнить».

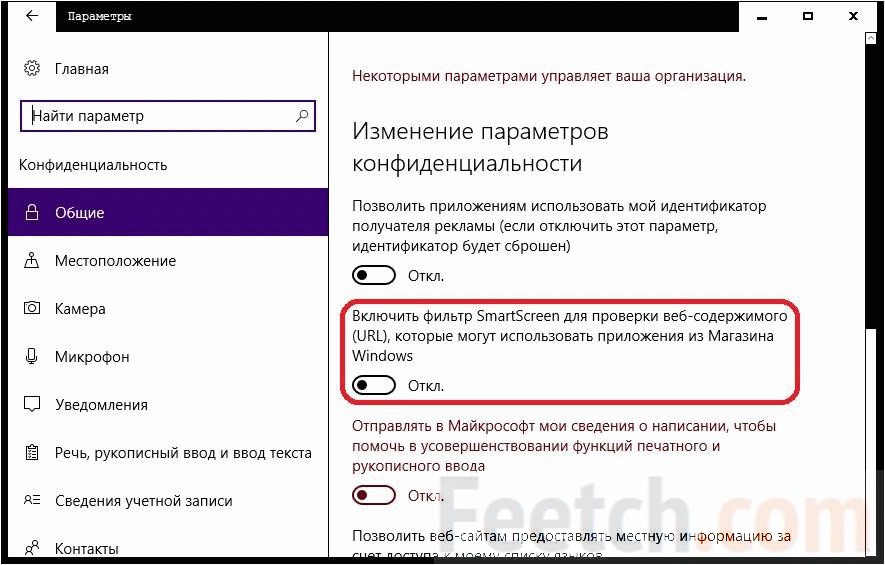
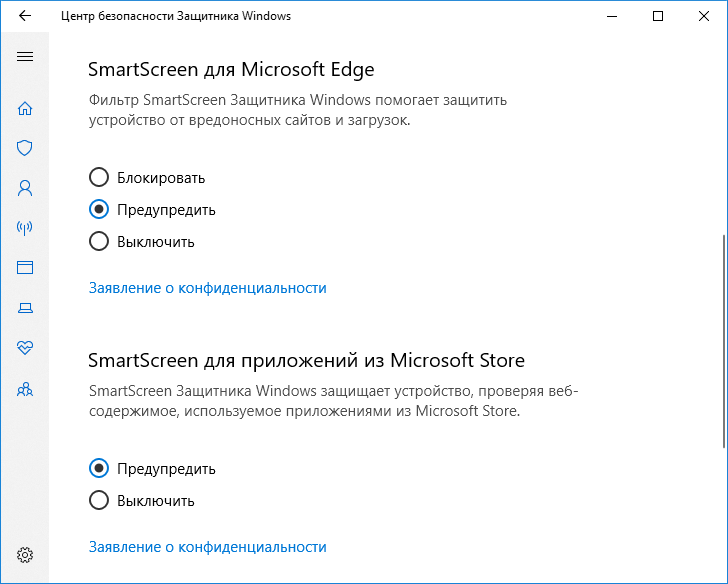 Горячие клавиши Win + R и в поле вводим «regedit». Переходим в раздел HKEY_LOCAL_MACHINE\Software\Policies\Microsoft\Windows\System, удаляем параметр EnableSmartScreen и перезагружаем компьютер.
Горячие клавиши Win + R и в поле вводим «regedit». Переходим в раздел HKEY_LOCAL_MACHINE\Software\Policies\Microsoft\Windows\System, удаляем параметр EnableSmartScreen и перезагружаем компьютер.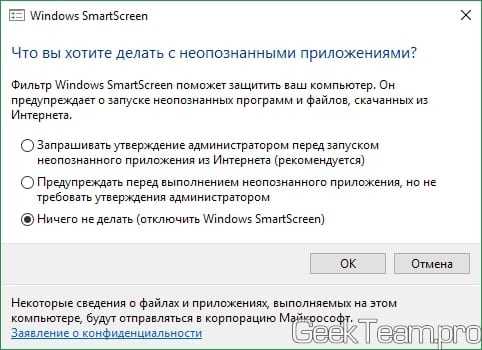

 Два других фильтра предназначены для приложений Microsoft Edge и Microsoft Store.
Два других фильтра предназначены для приложений Microsoft Edge и Microsoft Store.

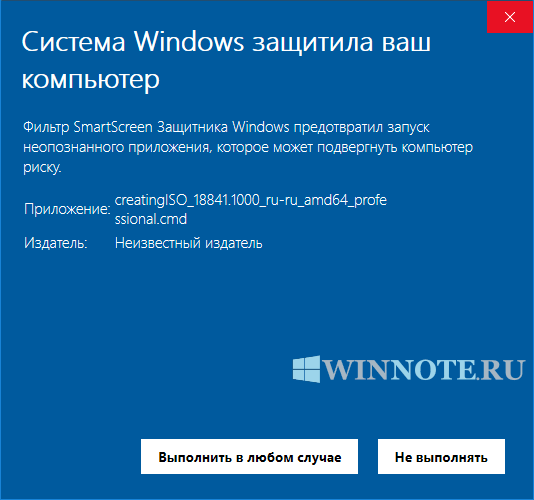



 Некоторая информация отправляется в Microsoft о файлах и программах, запущенных на ПК с включенной этой функцией. Если вы включите этот параметр политики, поведением Windows SmartScreen можно управлять, установив один из следующих параметров: Требовать одобрения администратора перед запуском загруженного неизвестного программного обеспечения, Предупреждать пользователя перед запуском загруженного неизвестного программного обеспечения или Отключить SmartScreen. Если вы отключите или не настроите этот параметр политики, поведением Windows SmartScreen управляют администраторы на ПК с помощью параметров Windows SmartScreen в Центре поддержки.
Некоторая информация отправляется в Microsoft о файлах и программах, запущенных на ПК с включенной этой функцией. Если вы включите этот параметр политики, поведением Windows SmartScreen можно управлять, установив один из следующих параметров: Требовать одобрения администратора перед запуском загруженного неизвестного программного обеспечения, Предупреждать пользователя перед запуском загруженного неизвестного программного обеспечения или Отключить SmartScreen. Если вы отключите или не настроите этот параметр политики, поведением Windows SmartScreen управляют администраторы на ПК с помощью параметров Windows SmartScreen в Центре поддержки.