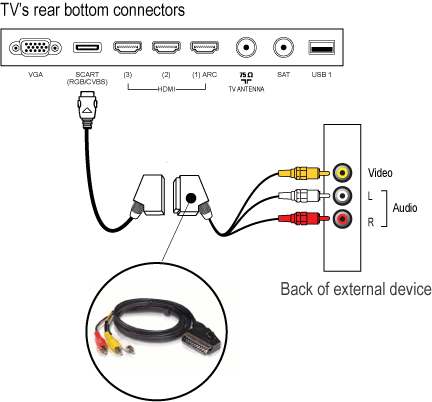Руководство по подключению к телевизору
значок поддержки поискаКлючевые слова для поиска
Пожалуйста, выберите устройство, которое вы хотите подключить к телевизору, для получения подробных инструкций:
Видео по обучению
Как подключить внешнее устройство к телевизору Philips [2018]
Как подключить внешние устройства — Philips Linux TV [2017]
Как подключить внешние устройства — Philips Android Smart TV [2017]
Вы ищете дополнительную информацию?
Пожалуйста, ознакомьтесь с нашим руководством по поиску и устранению неисправностей телевизора.
СЕТЬ ИНТЕРНЕТ
См. ниже, как подключить телевизор к сети-интернет с помощью кабеля.
Подробнее об этом типе подключения читайте в этом FAQ.
Перейти к началу страницы ↑
Чтобы подключить свой телевизор к сети-интернет по беспроводной сети, смотрите ниже пошаговое видео.
Подробнее об этом типе подключения читайте в этом FAQ.
Перейти к началу страницы ↑
АНТЕННА / СПУТНИК
См. ниже, как подключить телевизионную антенну.
Перейти к началу страницы ↑
См. ниже, как подключить телевизор к спутнику.
Перейти к началу страницы ↑
СИСТЕМА ДОМАШНЕГО КИНОТЕАТРА
См. ниже, как подключить систему домашнего кинотеатра к телевизору с помощью HDMI ARC.
Подробнее об этом типе подключения читайте в этом FAQ.
Перейти к началу страницы ↑
См. ниже, как подключить систему домашнего кинотеатра к телевизору с помощью HDMI 1/2.
Подробнее об этом типе подключения читайте в этом FAQ.
Перейти к началу страницы ↑
См.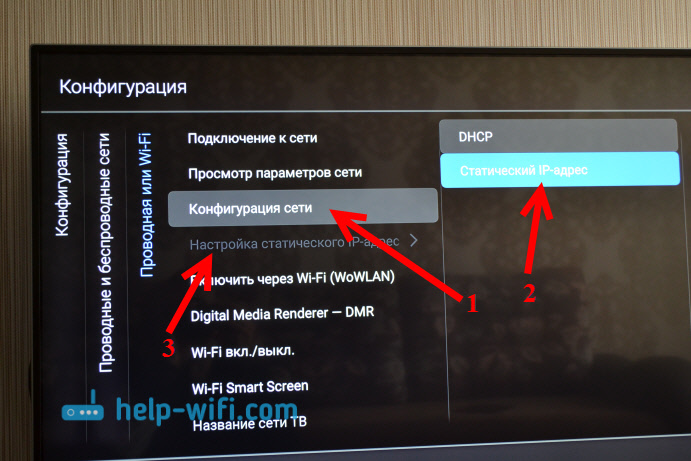 ниже, как подключить систему домашнего кинотеатра к телевизору с помощью HDMI 3/4.
ниже, как подключить систему домашнего кинотеатра к телевизору с помощью HDMI 3/4.
Подробнее об этом типе подключения читайте в этом FAQ.
Перейти к началу страницы ↑
ЦИФРОВАЯ АУДИОСИСТЕМА
См. ниже, как подключить свою цифровую аудиосистему к телевизору.
Подробнее об этом типе подключения читайте в этом FAQ.
Перейти к началу страницы ↑
ГЕЙМПАД, КЛАВИАТУРА, МЫШЬ
Вы можете подключить свой геймпад, клавиатуру или мышь к телевизору по беспроводной сети (если это беспроводные устройства).
Подробнее об этом типе подключения читайте в этом FAQ.
Перейти к началу страницы ↑
КОМПЬЮТЕР ИЛИ НОУТБУК
См. ниже, как подключить компьютер / ноутбук к телевизору с помощью HDMI.
Для получения дополнительной информации о подключении, пожалуйста, прочтите этот FAQ. Вы также можете прочитать о том, как обмениваться файлами с ПК и телевизором, и как звпускать потоковое видео с проигрывателем Windows Media.
Перейти к началу страницы ↑
См. ниже, как подключить компьютер / ноутбук к телевизору с помощью VGA.
Для получения дополнительной информации о подключении, пожалуйста, прочтите этот FAQ. Вы также можете прочитать о том, как обмениваться файлами с ПК и телевизором, и как звпускать потоковое видео с проигрывателем Windows Media.
Перейти к началу страницы ↑
См. ниже, как подключить компьютер / ноутбук к телевизору с помощью DVI.
Для получения дополнительной информации о подключении, пожалуйста, прочтите этот FAQ. Вы также можете прочитать о том, как обмениваться файлами с ПК и телевизором, и как звпускать потоковое видео с проигрывателем Windows Media.
Перейти к началу страницы ↑
НАУШНИКИ
См. ниже, как подключить наушники к телевизору.
Подробнее об этом типе подключения читайте в этом FAQ.
Перейти к началу страницы ↑
USB НАКОПИТЕЛЬ
См. ниже, как подключить USB-накопитель к вашему телевизору.
Подробнее об этом типе подключения читайте в этом FAQ.
Перейти к началу страницы ↑
USB ЖЕСТКИЙ ДИСК
См. ниже, как подключить USB-жесткий диск к вашему телевизору.
Подробнее об этом типе подключения читайте в этом FAQ.
Перейти к началу страницы ↑
DVD ПЛЕЕР
См. ниже, как подключить DVD-плеер к телевизору.
Подробнее об этом типе подключения читайте в этом FAQ.
Перейти к началу страницы ↑
ВИДЕО ПЛЕЕР
См. ниже, как подключить видеопроигрыватель к телевизору.
Подробнее об этом типе подключения читайте в этом FAQ.
Перейти к началу страницы ↑
CAM / CI+ МОДУЛЬ
См. ниже, как подключить ваш CAM / CI + модуль к телевизору.
Подробнее об этом типе подключения читайте в этом FAQ.
Перейти к началу страницы ↑
ПЕРЕДАЮЩИЕ УСТРОЙСТВО
См. ниже, как подключить ваше передующее устройство к телевизору.
Для получения дополнительной информации о подключении, пожалуйста, прочтите этот FAQ. По вопросам, связанным с потоковой трансляцией Google Cast, прочитайте этот FAQ.
Перейти к началу страницы ↑
КАМЕРА
См. ниже, как подключить камеру к телевизору.
ниже, как подключить камеру к телевизору.
Подробнее об этом типе подключения читайте в этом FAQ.
Перейти к началу страницы ↑
ИГРОВАЯ КОНСОЛЬ
См. ниже, как подключить игровую консоль к телевизору.
Подробнее об этом типе подключения читайте в этом FAQ.
Перейти к началу страницы ↑
РОЗЕТКА
См. ниже, как подключить телевизор к розетке (EU).
Перейти к началу страницы ↑
См. Ниже, как подключить телевизор к розетке (UK).
Перейти к началу страницы ↑
Вы покидаете официальный веб-сайт Philips Здравоохранение (“Philips”). Любые ссылки на сторонние веб-сайты, которые могут быть размещены на этом сайте, предоставлены исключительно для вашего удобства. Philips не даёт никаких гарантий относительно каких-либо сторонних веб-сайтов и содержащейся на них информации.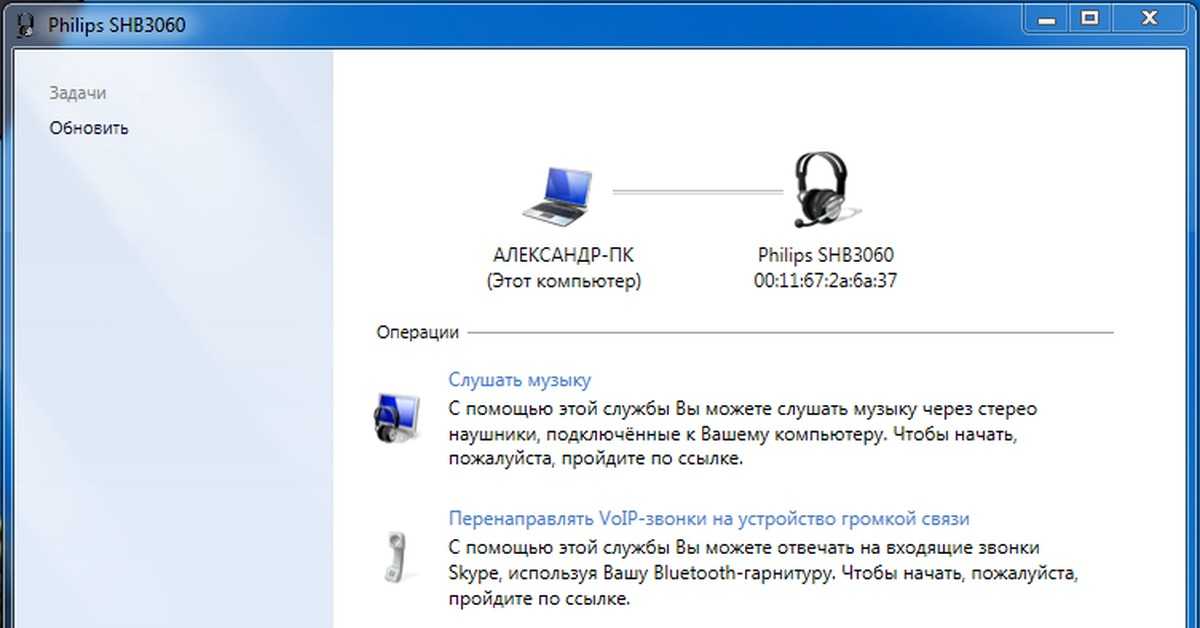
Я понимаю
You are about to visit a Philips global content page
You are about to visit the Philips USA website.
Руководство по подключению к телевизору
значок поддержки поискаКлючевые слова для поиска
Пожалуйста, выберите устройство, которое вы хотите подключить к телевизору, для получения подробных инструкций:
Видео по обучению
Как подключить внешнее устройство к телевизору Philips [2018]
Как подключить внешние устройства — Philips Linux TV [2017]
Как подключить внешние устройства — Philips Android Smart TV [2017]
Вы ищете дополнительную информацию?
Пожалуйста, ознакомьтесь с нашим руководством по поиску и устранению неисправностей телевизора.
СЕТЬ ИНТЕРНЕТ
См. ниже, как подключить телевизор к сети-интернет с помощью кабеля.
Подробнее об этом типе подключения читайте в этом FAQ.
Перейти к началу страницы ↑
Чтобы подключить свой телевизор к сети-интернет по беспроводной сети, смотрите ниже пошаговое видео.
Подробнее об этом типе подключения читайте в этом FAQ.
Перейти к началу страницы ↑
АНТЕННА / СПУТНИК
См. ниже, как подключить телевизионную антенну.
Перейти к началу страницы ↑
См. ниже, как подключить телевизор к спутнику.
Перейти к началу страницы ↑
СИСТЕМА ДОМАШНЕГО КИНОТЕАТРА
См. ниже, как подключить систему домашнего кинотеатра к телевизору с помощью HDMI ARC.
Подробнее об этом типе подключения читайте в этом FAQ.
Перейти к началу страницы ↑
См. ниже, как подключить систему домашнего кинотеатра к телевизору с помощью HDMI 1/2.
ниже, как подключить систему домашнего кинотеатра к телевизору с помощью HDMI 1/2.
Подробнее об этом типе подключения читайте в этом FAQ.
Перейти к началу страницы ↑
См. ниже, как подключить систему домашнего кинотеатра к телевизору с помощью HDMI 3/4.
Подробнее об этом типе подключения читайте в этом FAQ.
Перейти к началу страницы ↑
ЦИФРОВАЯ АУДИОСИСТЕМА
См. ниже, как подключить свою цифровую аудиосистему к телевизору.
Подробнее об этом типе подключения читайте в этом FAQ.
Перейти к началу страницы ↑
ГЕЙМПАД, КЛАВИАТУРА, МЫШЬ
Вы можете подключить свой геймпад, клавиатуру или мышь к телевизору по беспроводной сети (если это беспроводные устройства).
Подробнее об этом типе подключения читайте в этом FAQ.
Перейти к началу страницы ↑
КОМПЬЮТЕР ИЛИ НОУТБУК
См. ниже, как подключить компьютер / ноутбук к телевизору с помощью HDMI.
Для получения дополнительной информации о подключении, пожалуйста, прочтите этот FAQ. Вы также можете прочитать о том, как обмениваться файлами с ПК и телевизором, и как звпускать потоковое видео с проигрывателем Windows Media.
Перейти к началу страницы ↑
См. ниже, как подключить компьютер / ноутбук к телевизору с помощью VGA.
Для получения дополнительной информации о подключении, пожалуйста, прочтите этот FAQ. Вы также можете прочитать о том, как обмениваться файлами с ПК и телевизором, и как звпускать потоковое видео с проигрывателем Windows Media.
Перейти к началу страницы ↑
См. ниже, как подключить компьютер / ноутбук к телевизору с помощью DVI.
Для получения дополнительной информации о подключении, пожалуйста, прочтите этот FAQ. Вы также можете прочитать о том, как обмениваться файлами с ПК и телевизором, и как звпускать потоковое видео с проигрывателем Windows Media.
Перейти к началу страницы ↑
НАУШНИКИ
См. ниже, как подключить наушники к телевизору.
Подробнее об этом типе подключения читайте в этом FAQ.
Перейти к началу страницы ↑
USB НАКОПИТЕЛЬ
См. ниже, как подключить USB-накопитель к вашему телевизору.
Подробнее об этом типе подключения читайте в этом FAQ.
Перейти к началу страницы ↑
USB ЖЕСТКИЙ ДИСК
См. ниже, как подключить USB-жесткий диск к вашему телевизору.
Подробнее об этом типе подключения читайте в этом FAQ.
Перейти к началу страницы ↑
DVD ПЛЕЕР
См. ниже, как подключить DVD-плеер к телевизору.
Подробнее об этом типе подключения читайте в этом FAQ.
Перейти к началу страницы ↑
ВИДЕО ПЛЕЕР
См. ниже, как подключить видеопроигрыватель к телевизору.
Подробнее об этом типе подключения читайте в этом FAQ.
Перейти к началу страницы ↑
CAM / CI+ МОДУЛЬ
См. ниже, как подключить ваш CAM / CI + модуль к телевизору.
Подробнее об этом типе подключения читайте в этом FAQ.
Перейти к началу страницы ↑
ПЕРЕДАЮЩИЕ УСТРОЙСТВО
См. ниже, как подключить ваше передующее устройство к телевизору.
Для получения дополнительной информации о подключении, пожалуйста, прочтите этот FAQ. По вопросам, связанным с потоковой трансляцией Google Cast, прочитайте этот FAQ.
По вопросам, связанным с потоковой трансляцией Google Cast, прочитайте этот FAQ.
Перейти к началу страницы ↑
КАМЕРА
См. ниже, как подключить камеру к телевизору.
Подробнее об этом типе подключения читайте в этом FAQ.
Перейти к началу страницы ↑
ИГРОВАЯ КОНСОЛЬ
См. ниже, как подключить игровую консоль к телевизору.
Подробнее об этом типе подключения читайте в этом FAQ.
Перейти к началу страницы ↑
РОЗЕТКА
См. ниже, как подключить телевизор к розетке (EU).
Перейти к началу страницы ↑
Перейти к началу страницы ↑
Вы покидаете официальный веб-сайт Philips Здравоохранение (“Philips”). Любые ссылки на сторонние веб-сайты, которые могут быть размещены на этом сайте, предоставлены исключительно для вашего удобства. Philips не даёт никаких гарантий относительно каких-либо сторонних веб-сайтов и содержащейся на них информации.
Philips не даёт никаких гарантий относительно каких-либо сторонних веб-сайтов и содержащейся на них информации.
Я понимаю
You are about to visit a Philips global content page
You are about to visit the Philips USA website.
Руководство по подключению к телевизору
значок поддержки поискаКлючевые слова для поиска
Пожалуйста, выберите устройство, которое вы хотите подключить к телевизору, для получения подробных инструкций:
Видео по обучению
Как подключить внешнее устройство к телевизору Philips [2018]
Как подключить внешние устройства — Philips Linux TV [2017]
Как подключить внешние устройства — Philips Android Smart TV [2017]
Вы ищете дополнительную информацию?
Пожалуйста, ознакомьтесь с нашим руководством по поиску и устранению неисправностей телевизора.
СЕТЬ ИНТЕРНЕТ
См. ниже, как подключить телевизор к сети-интернет с помощью кабеля.
Подробнее об этом типе подключения читайте в этом FAQ.
Перейти к началу страницы ↑
Чтобы подключить свой телевизор к сети-интернет по беспроводной сети, смотрите ниже пошаговое видео.
Подробнее об этом типе подключения читайте в этом FAQ.
Перейти к началу страницы ↑
АНТЕННА / СПУТНИК
См. ниже, как подключить телевизионную антенну.
Перейти к началу страницы ↑
См. ниже, как подключить телевизор к спутнику.
Перейти к началу страницы ↑
СИСТЕМА ДОМАШНЕГО КИНОТЕАТРА
См. ниже, как подключить систему домашнего кинотеатра к телевизору с помощью HDMI ARC.
Подробнее об этом типе подключения читайте в этом FAQ.
Перейти к началу страницы ↑
См. ниже, как подключить систему домашнего кинотеатра к телевизору с помощью HDMI 1/2.
Подробнее об этом типе подключения читайте в этом FAQ.
Перейти к началу страницы ↑
См. ниже, как подключить систему домашнего кинотеатра к телевизору с помощью HDMI 3/4.
Подробнее об этом типе подключения читайте в этом FAQ.
Перейти к началу страницы ↑
ЦИФРОВАЯ АУДИОСИСТЕМА
См. ниже, как подключить свою цифровую аудиосистему к телевизору.
Подробнее об этом типе подключения читайте в этом FAQ.
Перейти к началу страницы ↑
ГЕЙМПАД, КЛАВИАТУРА, МЫШЬ
Вы можете подключить свой геймпад, клавиатуру или мышь к телевизору по беспроводной сети (если это беспроводные устройства).
Подробнее об этом типе подключения читайте в этом FAQ.
Перейти к началу страницы ↑
КОМПЬЮТЕР ИЛИ НОУТБУК
См. ниже, как подключить компьютер / ноутбук к телевизору с помощью HDMI.
Для получения дополнительной информации о подключении, пожалуйста, прочтите этот FAQ. Вы также можете прочитать о том, как обмениваться файлами с ПК и телевизором, и как звпускать потоковое видео с проигрывателем Windows Media.
Перейти к началу страницы ↑
См. ниже, как подключить компьютер / ноутбук к телевизору с помощью VGA.
Для получения дополнительной информации о подключении, пожалуйста, прочтите этот FAQ. Вы также можете прочитать о том, как обмениваться файлами с ПК и телевизором, и как звпускать потоковое видео с проигрывателем Windows Media.
Перейти к началу страницы ↑
См.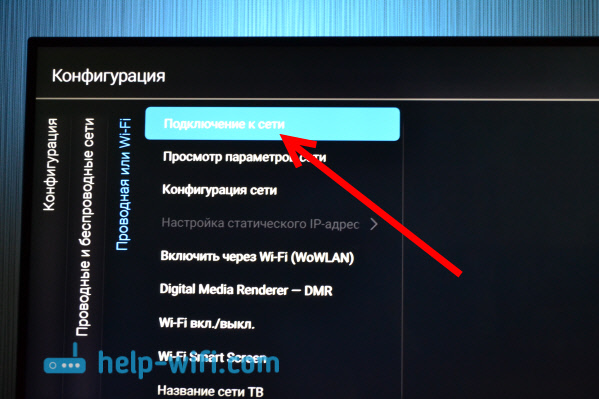 ниже, как подключить компьютер / ноутбук к телевизору с помощью DVI.
ниже, как подключить компьютер / ноутбук к телевизору с помощью DVI.
Для получения дополнительной информации о подключении, пожалуйста, прочтите этот FAQ. Вы также можете прочитать о том, как обмениваться файлами с ПК и телевизором, и как звпускать потоковое видео с проигрывателем Windows Media.
Перейти к началу страницы ↑
НАУШНИКИ
См. ниже, как подключить наушники к телевизору.
Подробнее об этом типе подключения читайте в этом FAQ.
Перейти к началу страницы ↑
USB НАКОПИТЕЛЬ
См. ниже, как подключить USB-накопитель к вашему телевизору.
Подробнее об этом типе подключения читайте в этом FAQ.
Перейти к началу страницы ↑
USB ЖЕСТКИЙ ДИСК
См. ниже, как подключить USB-жесткий диск к вашему телевизору.
Подробнее об этом типе подключения читайте в этом FAQ.
Перейти к началу страницы ↑
DVD ПЛЕЕР
См. ниже, как подключить DVD-плеер к телевизору.
Подробнее об этом типе подключения читайте в этом FAQ.
Перейти к началу страницы ↑
ВИДЕО ПЛЕЕР
См. ниже, как подключить видеопроигрыватель к телевизору.
Подробнее об этом типе подключения читайте в этом FAQ.
Перейти к началу страницы ↑
CAM / CI+ МОДУЛЬ
См. ниже, как подключить ваш CAM / CI + модуль к телевизору.
Подробнее об этом типе подключения читайте в этом FAQ.
Перейти к началу страницы ↑
ПЕРЕДАЮЩИЕ УСТРОЙСТВО
См. ниже, как подключить ваше передующее устройство к телевизору.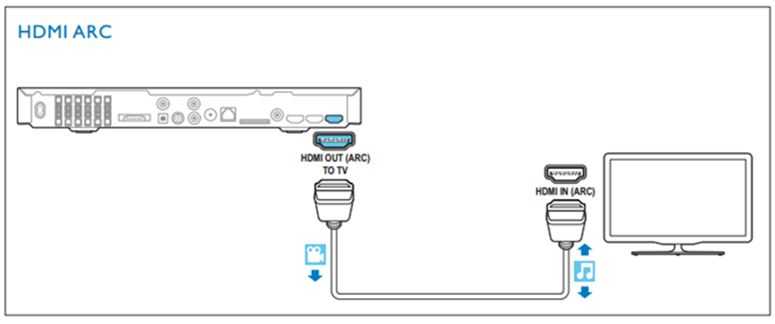
Для получения дополнительной информации о подключении, пожалуйста, прочтите этот FAQ. По вопросам, связанным с потоковой трансляцией Google Cast, прочитайте этот FAQ.
Перейти к началу страницы ↑
КАМЕРА
См. ниже, как подключить камеру к телевизору.
Подробнее об этом типе подключения читайте в этом FAQ.
Перейти к началу страницы ↑
ИГРОВАЯ КОНСОЛЬ
См. ниже, как подключить игровую консоль к телевизору.
Подробнее об этом типе подключения читайте в этом FAQ.
Перейти к началу страницы ↑
РОЗЕТКА
См. ниже, как подключить телевизор к розетке (EU).
Перейти к началу страницы ↑
См. Ниже, как подключить телевизор к розетке (UK).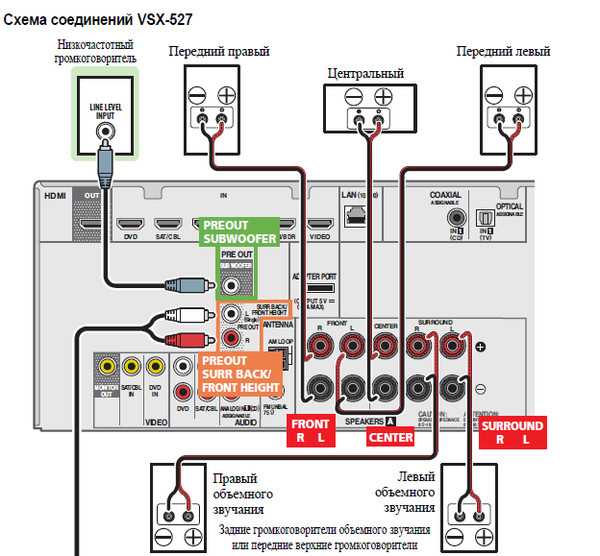
Перейти к началу страницы ↑
Вы покидаете официальный веб-сайт Philips Здравоохранение (“Philips”). Любые ссылки на сторонние веб-сайты, которые могут быть размещены на этом сайте, предоставлены исключительно для вашего удобства. Philips не даёт никаких гарантий относительно каких-либо сторонних веб-сайтов и содержащейся на них информации.
Я понимаю
You are about to visit a Philips global content page
You are about to visit the Philips USA website.
Руководство по подключению к телевизору
значок поддержки поискаКлючевые слова для поиска
Пожалуйста, выберите устройство, которое вы хотите подключить к телевизору, для получения подробных инструкций:
Видео по обучению
Как подключить внешнее устройство к телевизору Philips [2018]
Как подключить внешние устройства — Philips Linux TV [2017]
Как подключить внешние устройства — Philips Android Smart TV [2017]
Вы ищете дополнительную информацию?
Пожалуйста, ознакомьтесь с нашим руководством по поиску и устранению неисправностей телевизора.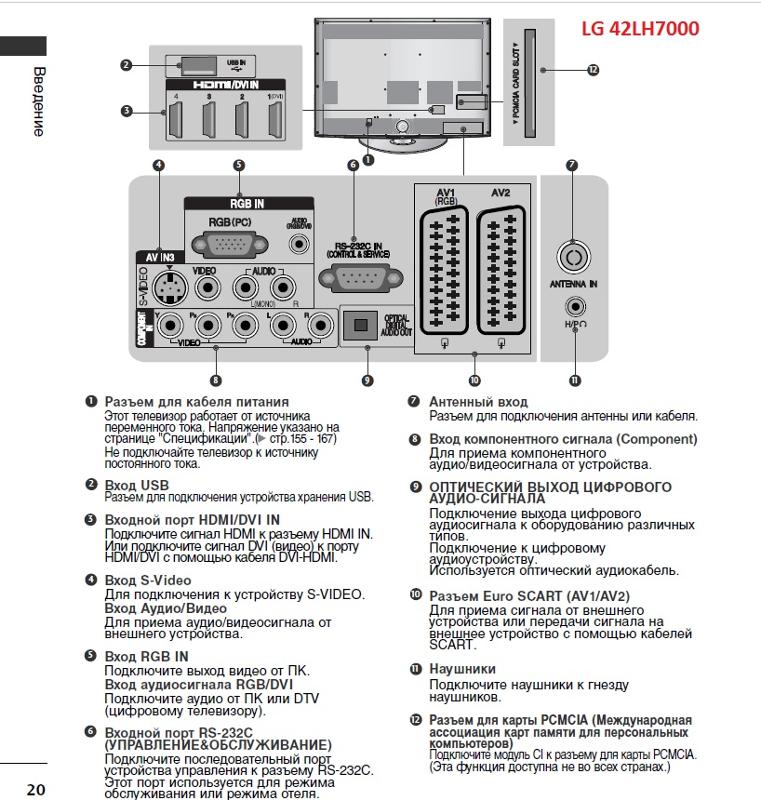
СЕТЬ ИНТЕРНЕТ
См. ниже, как подключить телевизор к сети-интернет с помощью кабеля.
Подробнее об этом типе подключения читайте в этом FAQ.
Перейти к началу страницы ↑
Чтобы подключить свой телевизор к сети-интернет по беспроводной сети, смотрите ниже пошаговое видео.
Подробнее об этом типе подключения читайте в этом FAQ.
Перейти к началу страницы ↑
АНТЕННА / СПУТНИК
См. ниже, как подключить телевизионную антенну.
Перейти к началу страницы ↑
См. ниже, как подключить телевизор к спутнику.
Перейти к началу страницы ↑
СИСТЕМА ДОМАШНЕГО КИНОТЕАТРА
См. ниже, как подключить систему домашнего кинотеатра к телевизору с помощью HDMI ARC.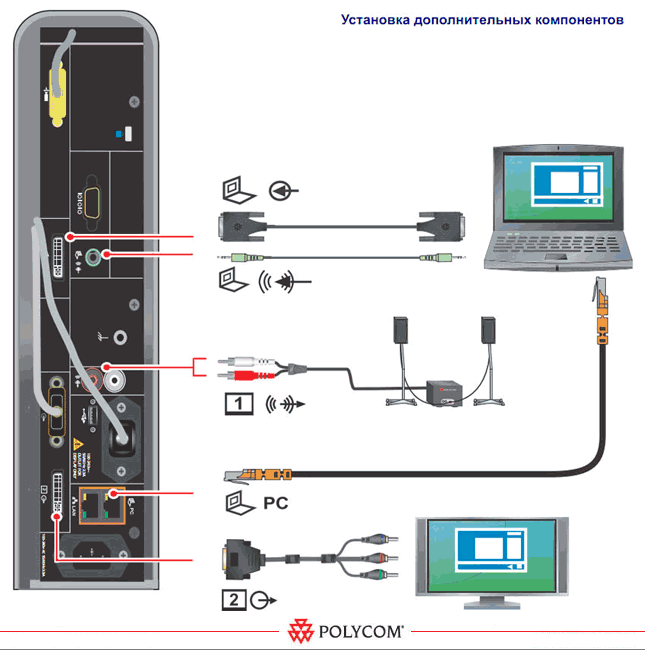
Подробнее об этом типе подключения читайте в этом FAQ.
Перейти к началу страницы ↑
См. ниже, как подключить систему домашнего кинотеатра к телевизору с помощью HDMI 1/2.
Подробнее об этом типе подключения читайте в этом FAQ.
Перейти к началу страницы ↑
См. ниже, как подключить систему домашнего кинотеатра к телевизору с помощью HDMI 3/4.
Подробнее об этом типе подключения читайте в этом FAQ.
Перейти к началу страницы ↑
ЦИФРОВАЯ АУДИОСИСТЕМА
См. ниже, как подключить свою цифровую аудиосистему к телевизору.
Подробнее об этом типе подключения читайте в этом FAQ.
Перейти к началу страницы ↑
ГЕЙМПАД, КЛАВИАТУРА, МЫШЬ
Вы можете подключить свой геймпад, клавиатуру или мышь к телевизору по беспроводной сети (если это беспроводные устройства).
Подробнее об этом типе подключения читайте в этом FAQ.
Перейти к началу страницы ↑
КОМПЬЮТЕР ИЛИ НОУТБУК
См. ниже, как подключить компьютер / ноутбук к телевизору с помощью HDMI.
Для получения дополнительной информации о подключении, пожалуйста, прочтите этот FAQ. Вы также можете прочитать о том, как обмениваться файлами с ПК и телевизором, и как звпускать потоковое видео с проигрывателем Windows Media.
Перейти к началу страницы ↑
См. ниже, как подключить компьютер / ноутбук к телевизору с помощью VGA.
Для получения дополнительной информации о подключении, пожалуйста, прочтите этот FAQ. Вы также можете прочитать о том, как обмениваться файлами с ПК и телевизором, и как звпускать потоковое видео с проигрывателем Windows Media.
Перейти к началу страницы ↑
См. ниже, как подключить компьютер / ноутбук к телевизору с помощью DVI.
ниже, как подключить компьютер / ноутбук к телевизору с помощью DVI.
Для получения дополнительной информации о подключении, пожалуйста, прочтите этот FAQ. Вы также можете прочитать о том, как обмениваться файлами с ПК и телевизором, и как звпускать потоковое видео с проигрывателем Windows Media.
Перейти к началу страницы ↑
НАУШНИКИ
См. ниже, как подключить наушники к телевизору.
Подробнее об этом типе подключения читайте в этом FAQ.
Перейти к началу страницы ↑
USB НАКОПИТЕЛЬ
См. ниже, как подключить USB-накопитель к вашему телевизору.
Подробнее об этом типе подключения читайте в этом FAQ.
Перейти к началу страницы ↑
USB ЖЕСТКИЙ ДИСК
См. ниже, как подключить USB-жесткий диск к вашему телевизору.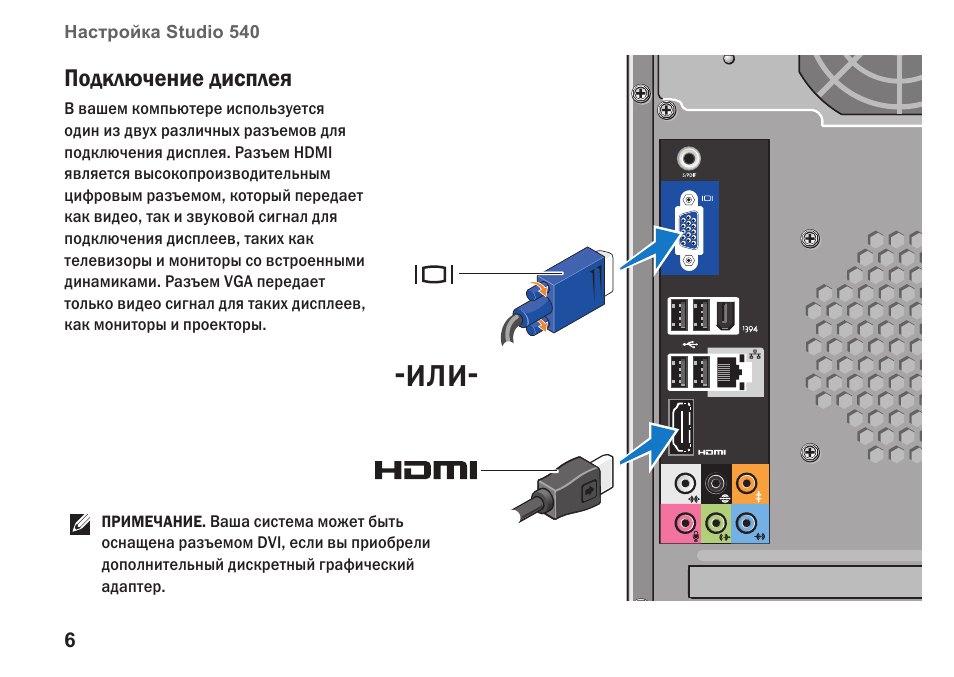
Подробнее об этом типе подключения читайте в этом FAQ.
Перейти к началу страницы ↑
DVD ПЛЕЕР
См. ниже, как подключить DVD-плеер к телевизору.
Подробнее об этом типе подключения читайте в этом FAQ.
Перейти к началу страницы ↑
ВИДЕО ПЛЕЕР
См. ниже, как подключить видеопроигрыватель к телевизору.
Подробнее об этом типе подключения читайте в этом FAQ.
Перейти к началу страницы ↑
CAM / CI+ МОДУЛЬ
См. ниже, как подключить ваш CAM / CI + модуль к телевизору.
Подробнее об этом типе подключения читайте в этом FAQ.
Перейти к началу страницы ↑
ПЕРЕДАЮЩИЕ УСТРОЙСТВО
См. ниже, как подключить ваше передующее устройство к телевизору.
Для получения дополнительной информации о подключении, пожалуйста, прочтите этот FAQ. По вопросам, связанным с потоковой трансляцией Google Cast, прочитайте этот FAQ.
Перейти к началу страницы ↑
КАМЕРА
См. ниже, как подключить камеру к телевизору.
Подробнее об этом типе подключения читайте в этом FAQ.
Перейти к началу страницы ↑
ИГРОВАЯ КОНСОЛЬ
См. ниже, как подключить игровую консоль к телевизору.
Подробнее об этом типе подключения читайте в этом FAQ.
Перейти к началу страницы ↑
РОЗЕТКА
См. ниже, как подключить телевизор к розетке (EU).
Перейти к началу страницы ↑
См. Ниже, как подключить телевизор к розетке (UK).
Перейти к началу страницы ↑
Вы покидаете официальный веб-сайт Philips Здравоохранение (“Philips”). Любые ссылки на сторонние веб-сайты, которые могут быть размещены на этом сайте, предоставлены исключительно для вашего удобства. Philips не даёт никаких гарантий относительно каких-либо сторонних веб-сайтов и содержащейся на них информации.
Я понимаю
You are about to visit a Philips global content page
You are about to visit the Philips USA website.
Руководство по подключению к телевизору
значок поддержки поискаКлючевые слова для поиска
Пожалуйста, выберите устройство, которое вы хотите подключить к телевизору, для получения подробных инструкций:
Видео по обучению
Как подключить внешнее устройство к телевизору Philips [2018]
Как подключить внешние устройства — Philips Linux TV [2017]
Как подключить внешние устройства — Philips Android Smart TV [2017]
Вы ищете дополнительную информацию?
Пожалуйста, ознакомьтесь с нашим руководством по поиску и устранению неисправностей телевизора.
СЕТЬ ИНТЕРНЕТ
См. ниже, как подключить телевизор к сети-интернет с помощью кабеля.
Подробнее об этом типе подключения читайте в этом FAQ.
Перейти к началу страницы ↑
Чтобы подключить свой телевизор к сети-интернет по беспроводной сети, смотрите ниже пошаговое видео.
Подробнее об этом типе подключения читайте в этом FAQ.
Перейти к началу страницы ↑
АНТЕННА / СПУТНИК
См. ниже, как подключить телевизионную антенну.
Перейти к началу страницы ↑
См. ниже, как подключить телевизор к спутнику.
Перейти к началу страницы ↑
СИСТЕМА ДОМАШНЕГО КИНОТЕАТРА
См. ниже, как подключить систему домашнего кинотеатра к телевизору с помощью HDMI ARC.
Подробнее об этом типе подключения читайте в этом FAQ.
Перейти к началу страницы ↑
См. ниже, как подключить систему домашнего кинотеатра к телевизору с помощью HDMI 1/2.
Подробнее об этом типе подключения читайте в этом FAQ.
Перейти к началу страницы ↑
См. ниже, как подключить систему домашнего кинотеатра к телевизору с помощью HDMI 3/4.
Подробнее об этом типе подключения читайте в этом FAQ.
Перейти к началу страницы ↑
ЦИФРОВАЯ АУДИОСИСТЕМА
См. ниже, как подключить свою цифровую аудиосистему к телевизору.
Подробнее об этом типе подключения читайте в этом FAQ.
Перейти к началу страницы ↑
ГЕЙМПАД, КЛАВИАТУРА, МЫШЬ
Вы можете подключить свой геймпад, клавиатуру или мышь к телевизору по беспроводной сети (если это беспроводные устройства).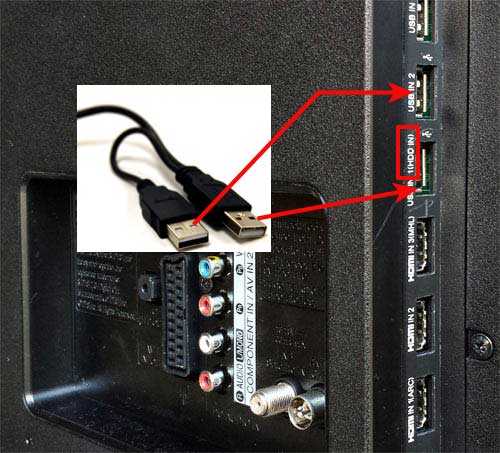
Подробнее об этом типе подключения читайте в этом FAQ.
Перейти к началу страницы ↑
КОМПЬЮТЕР ИЛИ НОУТБУК
См. ниже, как подключить компьютер / ноутбук к телевизору с помощью HDMI.
Для получения дополнительной информации о подключении, пожалуйста, прочтите этот FAQ. Вы также можете прочитать о том, как обмениваться файлами с ПК и телевизором, и как звпускать потоковое видео с проигрывателем Windows Media.
Перейти к началу страницы ↑
См. ниже, как подключить компьютер / ноутбук к телевизору с помощью VGA.
Для получения дополнительной информации о подключении, пожалуйста, прочтите этот FAQ. Вы также можете прочитать о том, как обмениваться файлами с ПК и телевизором, и как звпускать потоковое видео с проигрывателем Windows Media.
Перейти к началу страницы ↑
См. ниже, как подключить компьютер / ноутбук к телевизору с помощью DVI.
ниже, как подключить компьютер / ноутбук к телевизору с помощью DVI.
Для получения дополнительной информации о подключении, пожалуйста, прочтите этот FAQ. Вы также можете прочитать о том, как обмениваться файлами с ПК и телевизором, и как звпускать потоковое видео с проигрывателем Windows Media.
Перейти к началу страницы ↑
НАУШНИКИ
См. ниже, как подключить наушники к телевизору.
Подробнее об этом типе подключения читайте в этом FAQ.
Перейти к началу страницы ↑
USB НАКОПИТЕЛЬ
См. ниже, как подключить USB-накопитель к вашему телевизору.
Подробнее об этом типе подключения читайте в этом FAQ.
Перейти к началу страницы ↑
USB ЖЕСТКИЙ ДИСК
См. ниже, как подключить USB-жесткий диск к вашему телевизору.
Подробнее об этом типе подключения читайте в этом FAQ.
Перейти к началу страницы ↑
DVD ПЛЕЕР
См. ниже, как подключить DVD-плеер к телевизору.
Подробнее об этом типе подключения читайте в этом FAQ.
Перейти к началу страницы ↑
ВИДЕО ПЛЕЕР
См. ниже, как подключить видеопроигрыватель к телевизору.
Подробнее об этом типе подключения читайте в этом FAQ.
Перейти к началу страницы ↑
CAM / CI+ МОДУЛЬ
См. ниже, как подключить ваш CAM / CI + модуль к телевизору.
Подробнее об этом типе подключения читайте в этом FAQ.
Перейти к началу страницы ↑
ПЕРЕДАЮЩИЕ УСТРОЙСТВО
См. ниже, как подключить ваше передующее устройство к телевизору.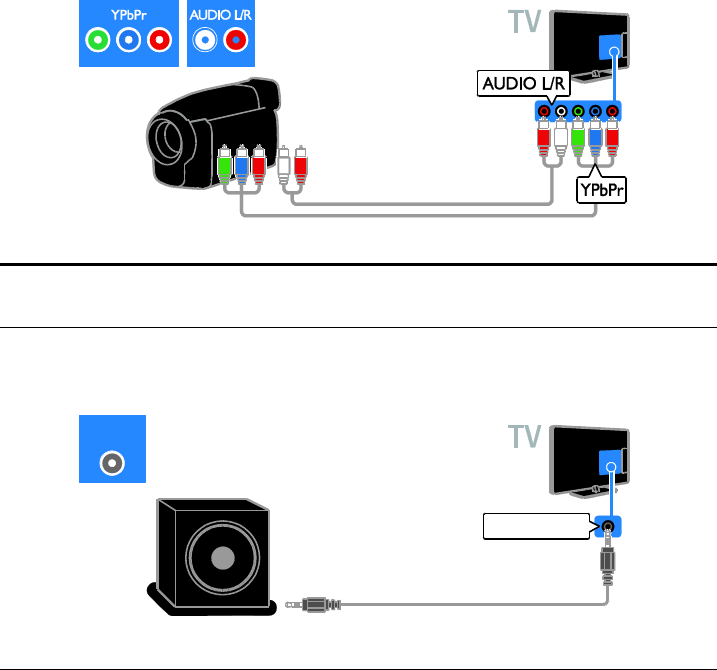
Для получения дополнительной информации о подключении, пожалуйста, прочтите этот FAQ. По вопросам, связанным с потоковой трансляцией Google Cast, прочитайте этот FAQ.
Перейти к началу страницы ↑
КАМЕРА
См. ниже, как подключить камеру к телевизору.
Подробнее об этом типе подключения читайте в этом FAQ.
Перейти к началу страницы ↑
ИГРОВАЯ КОНСОЛЬ
См. ниже, как подключить игровую консоль к телевизору.
Подробнее об этом типе подключения читайте в этом FAQ.
Перейти к началу страницы ↑
РОЗЕТКА
См. ниже, как подключить телевизор к розетке (EU).
Перейти к началу страницы ↑
См. Ниже, как подключить телевизор к розетке (UK).
Перейти к началу страницы ↑
Вы покидаете официальный веб-сайт Philips Здравоохранение (“Philips”). Любые ссылки на сторонние веб-сайты, которые могут быть размещены на этом сайте, предоставлены исключительно для вашего удобства. Philips не даёт никаких гарантий относительно каких-либо сторонних веб-сайтов и содержащейся на них информации.
Я понимаю
You are about to visit a Philips global content page
You are about to visit the Philips USA website.
Как подключить компьютер к телевизору филипс
- Просмотров: 67 348
- Автор: admin
- Дата: 20-10-2014
Здравствуйте админ, не получается подсоединить телевизор Philips к ноутбуку. Телевизор есть, ноутбук есть, кабель HDMI тоже присутствует, но вместе всё это не работает, думаю дело в настройках телевизора, что там нужно переключить, чтобы телик увидел ноутбук.
Как подсоединить ноутбук к телевизору Philips
Привет друзья, у моего знакомого телевизор Philips и мы вместе с ним очень просто подсоединили его специально для Вас к ноутбуку Acer.
В наше время, в каждом ноутбуке и на каждом телевизоре есть разъёмы HDMI, данный интерфейс позволяет передавать в цифре видеоданные и аудиосигналы с одного устройства на другое.
Делается это очень просто, достаём из коробки кабель HDMI и соединяем им наш телевизор и ноутбук.
И в ноутбуке и на телевизоре должен быть разъём HDMI.
Затем берём пульт от телевизора. Для отображения всех доступных источников видеосигнала жмём кнопку пульта Source (Источник).
Смотрим на экран телевизора, в появившемся меню с помощью пульта, выбираем разъём HDMI, к которому подсоединили ноутбук, в нашем случае HDMI 1 и на телевизоре появляется рабочий стол ноутбука.
Если этого не произойдёт, значит в операционной системе ноутбука входим в Разрешение экрана и выбираем в пункте Несколько дисплеев — Дублировать эти экраны, а в пункте Дисплей — Несколько мониторов. Затем жмём Применить и ОК.
Автоматически на телевизоре должен появиться звук с ноутбука, так как интерфейс HDMI передаёт видео и звук по одному кабелю. Если звук не подхватиться телевизором автоматом, значит мы должны указать в настройках Windows — использовать для вывода звука колонки телевизора.
Если звук не подхватиться телевизором автоматом, значит мы должны указать в настройках Windows — использовать для вывода звука колонки телевизора.
Идём Пуск->Панель управления->Оборудование и звук
В окне Звук Вы увидите название Динамики и название Вашего телевизора — Philips . Щёлкните правой мышью на Динамиках и отключите их.
Затем щёлкните правой мышью на названии телевизора Philips и выберите в меню Включить, вот и всё, должен теперь появиться звук с ноутбука на телевизоре Philips.
Синхронизация с ПК существенно расширит функциональность ТВ. Поэтому неудивительно, что все пользователя хотят знать, как подключить компьютер к телевизору? Отметим, что существует огромное количество различных методов, каждый из которых мы тщательно проанализируем. Многое будет зависеть от модели TV. Старая техника оборудована разъемами, которых нет на компьютерах. Из-за этого могут возникнуть определенные сложности.
К телевизору LG или технике от любого другого производителя подключается ПК с помощью специальных кабелей.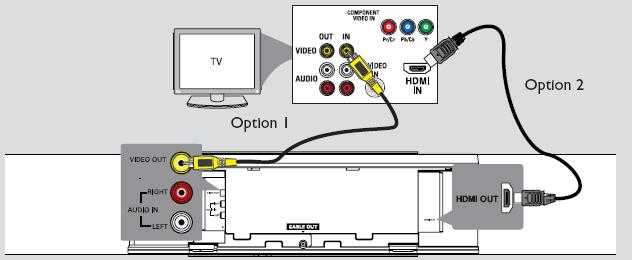 Существуют также способы беспроводной синхронизации. Однако далеко не все ТВ оборудованы встроенным Wi-Fi модулем, необходимым для беспроводного подключения к интернету.
Существуют также способы беспроводной синхронизации. Однако далеко не все ТВ оборудованы встроенным Wi-Fi модулем, необходимым для беспроводного подключения к интернету.
Зачем это нужно
Каждый пользователь самостоятельно должен определить, имеет ли смысл подключение телевизора к компьютеру? Например, если вы смотрите исключительно настроенные предварительно каналы, тогда соединение ПК с телевизором вряд ли будет вам полезно. В большей степени такая синхронизация заинтересует пользователей, которые хотят смотреть новинки кинематографа, сериалы и прочий контент.
Вывод изображения с компьютера на телевизор однозначно расширит функциональность техники. После настройки такого подключения, вы сможете:
- играть в видеоигры на большом экране TV;
- смотреть фильмы, сериалы, видеоролики;
- общаться с друзьями и знакомыми по Skype;
- проводить презентации.
Разрешение и насыщенность цветовой палитры современных телевизоров Samsung, Sony, LG намного выше, нежели у недорогого компьютерного монитора. Поэтому синхронизация техники позволит вам посмотреть новые фильмы в отличном качестве. Это особенно актуально, если вы приобрели устройство без встроенного Wi-Fi модуля и поддержки Smart TV.
Поэтому синхронизация техники позволит вам посмотреть новые фильмы в отличном качестве. Это особенно актуально, если вы приобрели устройство без встроенного Wi-Fi модуля и поддержки Smart TV.
Настроить телевизор как монитор намного проще, нежели может показаться с первого взгляда. С этой задачей справится каждый пользователь. Достаточно определиться со способом синхронизации, а также обзавестись необходимым шнуром. Не исключено, что нужные кабеля у вас уже есть дома.
Варианты подключения
Как соединить компьютер с телевизором? Условно все существующие способы можно разделить на две большие группы – беспроводные и с использованием кабеля. Выбирая тот или иной метод, отталкивайтесь от используемой техники. Посмотрите, какие входы компьютера и ТВ можно задействовать для синхронизации.
Сначала вкратце перечислим методы, обеспечивающие трансляцию на большой экран TV изображения без потери качества. Если ни один из этих вариантов вам не подойдет, тогда можно использовать менее популярные разъемы.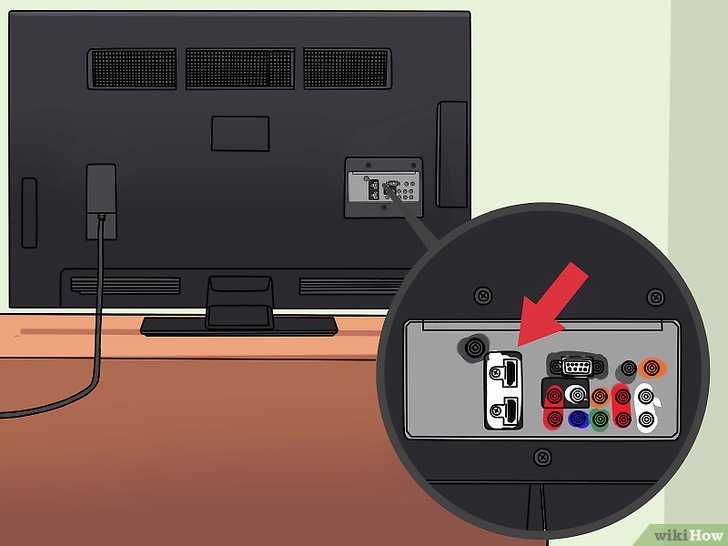
Как уже было сказано ранее, вполне вероятно, что вам придется дополнительно приобрести определенный кабель. Стоимость таких проводов минимальна. Если вы планируете использовать переходники, тогда стоит отправиться в магазин электроники. Такой сценарий актуален в случаях, когда используется старый ПК или ТВ.
Всевозможные дополнительные покрытия шнуров – рекламная мишура. Этот аспект никоим образом не влияет на качество передаваемого изображения. Тщательно подумайте, какой длины должен быть кабель для вашего же удобства. Важно не только настроить подключение, но и сохранить эстетический внешний вид комнаты.
Самый простой способ подключить ЖК-телевизор к компьютеру – HDMI кабель. Во-первых, абсолютно вся современная техника оснащена этим интерфейсом. Во-вторых, он осуществляет одновременную передачу аудиосигнала и видеосигнала. В качестве альтернативы можно использовать один из следующих вариантов:
Все эти разъемы устарели. Поэтому их стоит использовать только в том случае, если вы пользуетесь старой техникой. Приоритетом остается HDMI.
Приоритетом остается HDMI.
Несколько слов скажем о беспроводной синхронизации. Такой вариант предполагает, что ваш ТВ будет иметь встроенный Wi-Fi модуль. Преимущественно им оснащаются модели с поддержкой Smart TV. Сегодня можно приобрести адаптер для беспроводного подключения к интернету и вставить его в обычный телевизор.
Кабель HDMI не входит в базовую комплектацию компа или телевизора. Поэтому данный кабель придется покупать отдельно. В супермаркетах электроники они представлены в широком ассортименте. Длина провода от 1 до 20 метров. С выбором проблем не возникнет. Когда шнур куплен, найдите соответствующие порты на TV и PC.
Как подключить телевизор через компьютер по HDMI? Следуйте пошаговой инструкции:
- Один конец кабеля вставьте в разъем телевизора, он находится на задней панели или сбоку.
- Второй штекер подсоедините к системному блоку компьютеру.
- Откройте меню телевизора.
- Выберите в качестве источника сигнала «HDMI».

- Настройте параметры вывода изображения на большой экран.
Старые компьютеры не оснащены HDMI разъемом. Проблема решается путем покупки переходника. Например, вам подойдет адаптер USB-HDMI.
Преимущественно, в настройках по умолчанию задано отображение картинки только на втором дисплее, в качестве которого выступает экран телевизора. Из-за разницы в разрешении между ТВ и ПК, изображение может отображаться некорректно. Поэтому нужно открыть настройки операционной системы Windows, и внести изменения в некоторые параметры.
Откройте меню «Экран», и выберите в нем пункт «Несколько мониторов». Обязательно стоит активировать функцию дублирования дисплеев. После этого проблема должна исчезнуть. На экране ТВ появится рабочий стол компьютера.
Как улучшить качество картинки? Зайдите в персонализацию, а затем поменяйте разрешение. Впрочем, не исключено, что подбор разрешения будет выполнен автоматически. Если нет, тогда установите разрешение телевизора.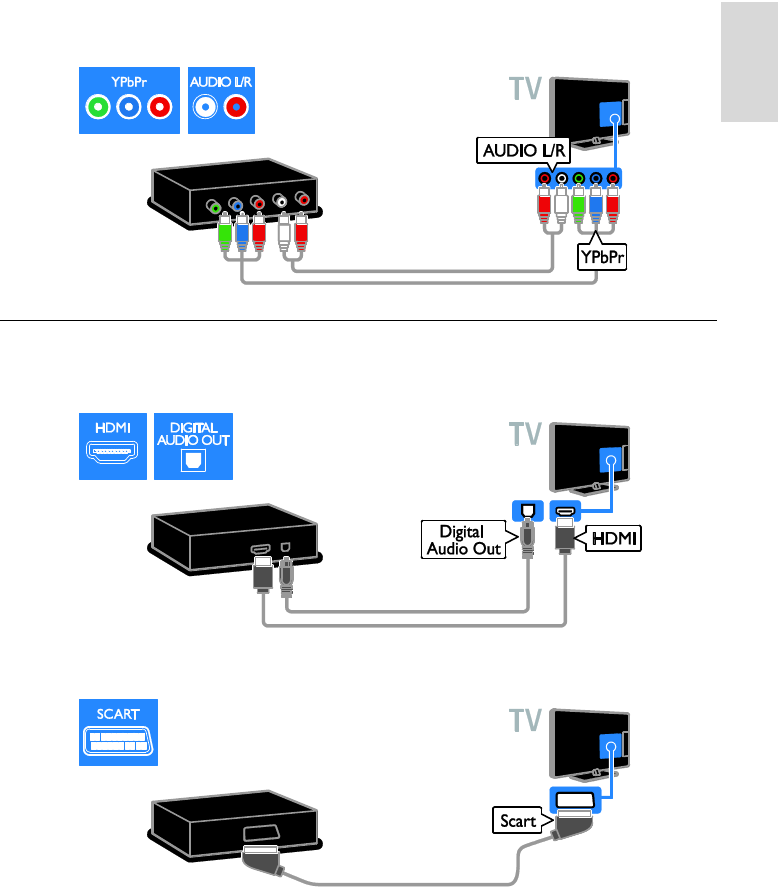 Качество изображения заметно возрастет.
Качество изображения заметно возрастет.
Беспроводные сети также можно рассматривать как способ подключения телевизора к компьютеру. Что нужно для такой синхронизации? Во-первых, необходимо изучить спецификации жидкокристаллического или плазменного телевизора. К сожалению, только современные модели поддерживают передачу данных путем настройки Wi-Fi подключения. Если ваша модель не поддерживает беспроводное подключение к интернету, тогда купите специальный адаптер. Подключается он через USB разъем.
Подсоединение ПК к телевизору без проводов имеет очевидные преимущества:
- доступ к интернету;
- просмотр контента, сохраненного на жестком диске PC;
- простой процесс подключения;
- свободное расположение устройств;
- отсутствие проводов.
Для настройки такой синхронизации нужно использовать специальную утилиту. Программное обеспечение поставляется вместе с TV. Если диск с софтом не входил в базовую комплектацию, тогда скачайте программу с официального сайта компании производителя техники.
Основная функция программного обеспечения – оперативное подключение ПК к телевизору через домашнюю Wi-Fi сеть. Интерфейс утилиты необычайно прост и понятен. На винчестере компьютера нужно будет создать специальную директорию, через которую и будет отправляться контент для TV.
Многие пользователи подобные задачи решают посредством еще одного роутера. Единая беспроводная сеть будет покрывать абсолютно все устройства, включая телевизор. Поэтому можно воспроизводить на большом экране всевозможные файлы.
S-Video
Еще один способ синхронизации ТВ и ПК – использование интерфейса S-Video. Этот вариант хорош тем, что абсолютна вся техника оснащена таким разъемом. Исключением могут стать компьютеры с чрезвычайно старыми GPU-модулями. Еще одной сильной стороной такой синхронизации является простота. Пользователю просто нужно соединить с помощью кабеля разъемы S-Video на ПК и TV
Перед подключением телевизора к компьютеру через интерфейс S-Video, нужно отключить технику.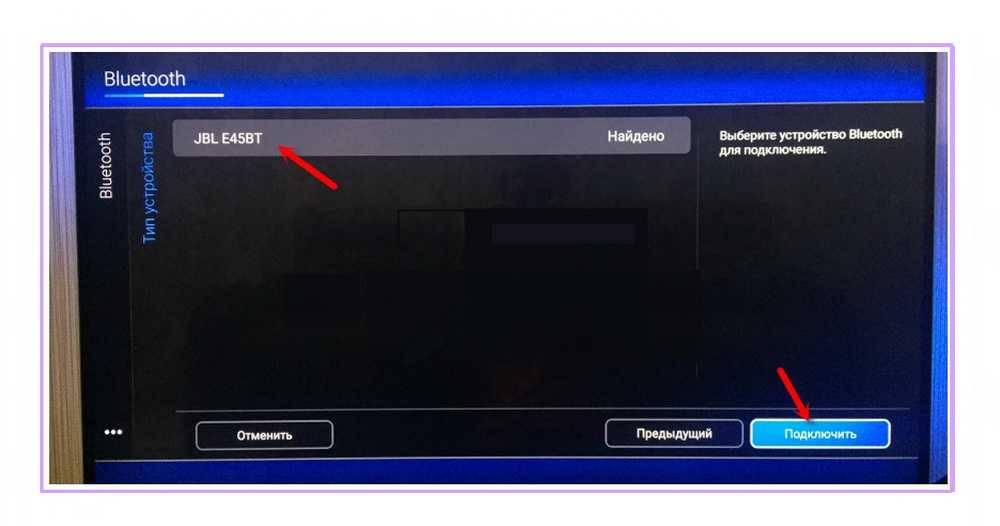 Один конец кабеля вставляется в разъем на видеокарте PC – круглое черное гнездо. Другой штекер подключается к соответствующему входу TV, он размещается преимущественно на задней панели устройства.
Один конец кабеля вставляется в разъем на видеокарте PC – круглое черное гнездо. Другой штекер подключается к соответствующему входу TV, он размещается преимущественно на задней панели устройства.
Включите сначала ТВ, а потом уже ПК. В процессе загрузки операционной системы экран телевизора начнет мигать – это признак того, что был определен новый источник сигнала. Теперь задача пользователя заключается в том, чтобы настроить GPU-модуль. Кликните по рабочему столу ПКМ, выберите из контекстного меню «Свойства», перейдите в раздел «Параметры».
Откройте пункт «Дополнительно». В появившемся диалоговом окне напротив названия графического процессора поставьте галочку в поле «Клон». Когда параметр будет применен, кликните по разделу «Дисплей». Из открывшегося перечня нужно выбрать название ТВ. Возьмите пульт дистанционного управления телевизором, и установите соответствующий источник сигнала. В нашем случае это разъем S-Video. Когда на большом экране появится изображение, можно перейти к его настройке. Теперь вы знаете, как подсоединить компьютер или ноутбук к старому телевизору.
Теперь вы знаете, как подсоединить компьютер или ноутбук к старому телевизору.
Miracast
Многие пользователи путают эту технологию с DLNA. На самом деле, она отличается тем, что заметно упрощает воспроизведение не только файлов, которые хранятся на винчестере PC, но и позволяет воспроизводить контент в online-режиме. Например, можно включить любимый фильм или новую серию популярного шоу, используя обычный браузер.
Чтобы использовать технологию Miracast, нужно иметь мощный компьютер. Это объясняется тем, что она является ресурсоемким приложением. Поэтому синхронизация посредством Miracast актуальна среди владельцев ПК, лэптопов и планшетов с мощной аппаратной начинкой.
Как настроить телевизор, если он поддерживает рассматриваемую технологию опционно? Необходимо приобрести специальный адаптер. Он подключается к устройству через интерфейс HDMI. Технология создания беспроводного монитора характеризуется максимальной простотой в использовании. Выводимое на большой экран изображение будет транслироваться с учетом особого алгоритма. Осуществляется зеркальная отправка по Wi-Fi изображения на большой экран TV.
Выводимое на большой экран изображение будет транслироваться с учетом особого алгоритма. Осуществляется зеркальная отправка по Wi-Fi изображения на большой экран TV.
У пользователя нет необходимости в подсоединении ТВ к одной из локальных сетей с использованием маршрутизатора. С помощью роутеров создается mini-сеть, которая значительно упрощает синхронизацию с ПК. Потребуется программа для подключения беспроводного монитора – утилита Wireless Display. Когда дополнение установлено, можно приступать к запуску трансляции.
Следите за тем, чтобы в меню ТВ была включена опция Miracast. Активировать эту функцию можно в настройках. Откройте вкладку «Сети», а потом зайдите в подраздел «Intel WiDi».
VGA и DVI
Как подключить старый телевизор к компьютеру? Для этой задачи идеально подойдет разъемы DVI и VGA. Рассмотрим каждый из них, чтобы определить особенности и правила такой синхронизации. Начнем с VGA. Этим интерфейсом оснащена практически вся техника. Исключением можно считать недорогие лэптопы и нетбуки. Разъем VGA – стандартный, а также самый старый метод аналогового соединения ТВ с системных блоков.
Разъем VGA – стандартный, а также самый старый метод аналогового соединения ТВ с системных блоков.
Почему VGA принято считать устаревшим, а также в чем именно он проигрывает HDMI? Во-первых, передача изображения осуществляется через аналоговые сигналы. Во-вторых, по сегодняшним меркам скорость передачи информации чрезвычайно мала.
Если используемая вами техника оснащена этим интерфейсом, а также у вас есть VGA кабель, тогда проблем с подключением и последующей настройкой возникнуть не должно. Пошаговая инструкция:
- Вставьте штекеры провода в соответствие разъемы.
- Включите технику.
- Выберите интерфейс VGA в качестве основного источника сигнала.
- Проведите соответствующую настройку в операционной системе Windows.
Сам процесс подключения никаких трудностей вызвать не должен. Преимущественно у пользователей возникают вопросы относительно проведения настройки. Если проигнорировать этот этап, то добиться трансляции качественного изображения пользователю абсолютно точно не удастся.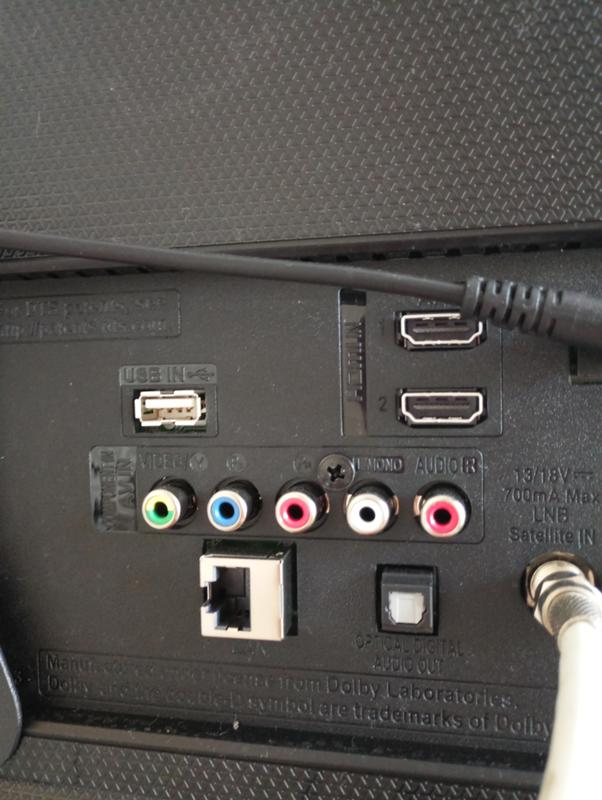
Если картинка не транслируется на экран ТВ, а также видны определенные проблемы, помехи, дефекты, значит, пользователем были заданы некорректные настройки. Особое внимание нужно обратить на режим трансляции картинки. Есть два режима – «только на ТВ», «Дисплей и ТВ одновременно».
Прежде чем подключить телевизор к ПК с помощью интерфейса VGA, нужно соответствующим образом настроить операционную систему:
- По свободному пространству рабочего стола кликните ПКМ.
- Из контекстного меню выберите раздел «Разрешение экрана».
- Откройте меню «Экран».
- Выберите один из доступных режимов трансляции изображения.
- Сохраните внесенные изменения.
Как вы видите, подключить ПК и ТВ через VGA максимально просто. Главное – задать необходимые параметры.
Интерфейс DVI считается более современным и продвинутым, если сравнивать с VGA. Во-первых, осуществляется передача как аналоговых, так и цифровых сигналов. Во-вторых, есть градация интерфейса на группы с конкретной, узкой направленностью:
Во-вторых, есть градация интерфейса на группы с конкретной, узкой направленностью:
- DVI-D – предназначен для цифрового подключения;
- DVI-A – подойдет для сигналов аналогового типа;
- DVI-I – универсальный вариант.
Что касается самого процесса подключения, то он осуществляется таким же образом, как и в случае с другими интерфейсами. Сначала пользователь соединяет штекеры кабеля с разъемами телевизора и компьютера, а потом выбирает соответствующий источник сигнала.
Частые проблемы
Если вы решили подсоединить ноутбук или ПК через интерфейс HDMI, то сначала нужно проверить наличие аудио драйвера. Без поддержки High Definition Audio звукового сигнала не будет. Чтобы проверить, установлен ли этот драйвер, откройте «Диспетчер устройств». Выберите вкладку «Звуковые устройства». В появившемся перечне найдите устройство с поддержкой «High Definition Audio». Если такой строчки нет, то настроить звук при подключении через HDMI, абсолютно точно не получится.
Что делать, если нужного драйвера нет? Ответ очень прост – его нужно загрузить на компьютер или лэптоп, а потом установить. Скачивание осуществляется с официального web-сайта компании производителя. Введите в поисковой графе название своей звуковой карты, после чего вам будет предложен дистрибутив для инсталляции. В некоторых ситуациях операционная система способна самостоятельно обнаружить недостающие драйвера, а потом скачать и установить их.
Некоторые пользователи настраивают операционку иным путем. Чтобы найти доступные устройства воспроизведения, откройте системный трей – правый нижний угол. Нажмите правой кнопкой мыши на иконку воспроизведения звука. В открывшемся контекстном меню, выберите пункт «Устройства воспроизведения». Здесь и должен отображаться подсоединенный ТВ наряду с иными устройствами: колонками, гарнитурой, наушниками. Пользователю нужно выбрать источник воспроизведения звука, а потом нажать на кнопку «ОК».
Вывод изображения на большой экран – половина успеха. Преимущественно пользователи сталкиваются с проблемами, связанными со звуком. Понятное дело, что никто не хочет смотреть новый фильм с воспроизведением звука через колонки ПК или лэптопа. Современные модели телевизоров оснащены мощными динамиками с максимально чистым и естественным звучанием. Некоторые и вовсе покупают дополнительно аудиосистемы, чтобы увеличить уровень погружения в просмотр.
Преимущественно пользователи сталкиваются с проблемами, связанными со звуком. Понятное дело, что никто не хочет смотреть новый фильм с воспроизведением звука через колонки ПК или лэптопа. Современные модели телевизоров оснащены мощными динамиками с максимально чистым и естественным звучанием. Некоторые и вовсе покупают дополнительно аудиосистемы, чтобы увеличить уровень погружения в просмотр.
Во многих ситуациях добиться качественного звучания, т.е. проигрывания звука через динамики ТВ, бывает чрезвычайно тяжело. Распространенные проблемы, с которыми сталкиваются практически все пользователи после синхронизации телевизора и компьютера:
- полностью отсутствует звук;
- слышен излишний шум или другие помехи;
- задержка аудиосигнала;
- проблемы с громкостью.
Обратите внимание на то, что проблем бывает несколько. Поэтому первоначальная задача пользователя – определить, в чем именно заключается проблема.
В процессе использования определенной техники, вы пытаетесь задействовать все ее дополнительные возможности. Это разумно. Например, при подсоединении компьютера к ТВ по HDMI кабелю, мы рассчитываем на комфортный просмотр, но не всегда удается избежать проблем. С настройкой изображения трудности возникают достаточно редко. Поскольку на современных устройствах проводится автоматический подбор разрешения и других параметров.
Это разумно. Например, при подсоединении компьютера к ТВ по HDMI кабелю, мы рассчитываем на комфортный просмотр, но не всегда удается избежать проблем. С настройкой изображения трудности возникают достаточно редко. Поскольку на современных устройствах проводится автоматический подбор разрешения и других параметров.
Звук – самая распространенная проблема. Что делать пользователю, чтобы ТВ начал корректно воспроизводить звук? Начать необходимо с настройки передачи аудиосигнала в «Панели задач»:
- Откройте «Панель управления».
- Перейдите в меню «Оборудование и звук».
- Зайдите во вкладку «Управление звуковыми ресурсами».
- Выберите пункт «AMD HDMI Output».
Последний пункт может называться немного иначе. Все зависит от того, какая компания произвела железо. Найти необходимые параметры, чтобы провести тонкую настройку, не составит особого труда. Весь процесс занимает всего лишь 2-3 минуты. Просто следуйте инструкциям.
Обратите внимание, что, если видеокарта ПК поддерживает передачу звука, пользователь может выбрать в настройках пункт «Цифровое аудио S/PDIF». Если этого сделано не будет, передача аудиосигнала будет осуществляться через материинку, которая соединена с GPU-модулем.
Инновационные телевизоры Филипс, Самсунг, LG с плоскими экранами, как и ПК (персональный компьютер), считаются цифровыми приборами.
Все без исключения процессы, совершающиеся в них, по сути являются изменениями непрерывно движущихся числовых потоков. Может показаться, что передать на обыкновенный цифровой телевизор, какой выступит в роли того же дисплея, большое число различной информации, которая располагается внутри ноутбука, достаточно просто. Однако на практике данный процесс намного сложнее.
Как подключить телевизор к компьютеру через HDMI рассмотрим в этой статье.
Как подсоединить Если ранее для того, чтобы соединить кинескопный телевизор и ноутбук, требовались разъемы RCA, какие обеспечивали вывод изображения обычного типа, то в настоящее время нам хочется видеть изображения высочайшего качества, но для обеспечения передачи подобного качества нам уже потребуются разъёмы HDMI.
Разъем HDMI располагается в видеокарте, он рассчитан для того, чтобы подсоединять дисплей ноутбука, например, Тошиба к телевизору LG с поддержкой кабеля.
Это интересно! Обмен старого ноутбука на новый с доплатой: особенности проведения процедуры и практические советы
Можно отметить, что интерфейс HDMI наиболее идеальный, чем VGA. При его поддержке Вам дается шанс транслировать более высококачественное видео синхронно со звуком. По этой причине логичнее при подсоединении телевизора к ПК воспользоваться непосредственно данным разъёмом.
Порядок операцийДля того, чтобы подключить телевизор к ноутбуку, требуется выполнить следующее:
- Отключение. Для начала отключаем тот и другой приборы. К неработающему телевизору просто подсоединяете ПК, применяя приобретенный провод. Однако сперва необходимо ввести единственный конец шнура в разъем ПК, а иной конец после этого вводится в разъем телевизора.

- Загрузка. Уже после того, как провод окажется на своем месте, необходимо включить телевизор. Устройство должно находиться в режиме AVI (переключается в настройках телевизора), потому что он дает возможность телевизору принимать сигналы с ПК.
- Настраивание. При первом подсоединении ноутбука к телевизору, вам следует непременно настроить изображение. Для этого нужно нажать правой клавишей мыши на рабочем столе, затем все зависит от вашей ОС:
- Если на вашем ноутбуке или ПК установлен Windows 7, тогда требуется выбрать «Разрешение экрана», затем отыскиваете строку «Экран» и подбираете оптимальный вариант. Если подсоединенный телевизор сразу не был найден ноутбуком, тогда требуется тут же нажать «Найти».
- В ОС Windows XP требуется выбрать «Свойства», нажать «Параметры», затем «Дополнительно», а далее уже подобрать оптимальное значение.
На экране телевизора отразиться рабочий стол вашего ноутбука.
Если телевизор вы применяете зачастую как 2-ой дисплей, в таком случае вам правильнее всего совершить в нем настраивание опций как на ПК.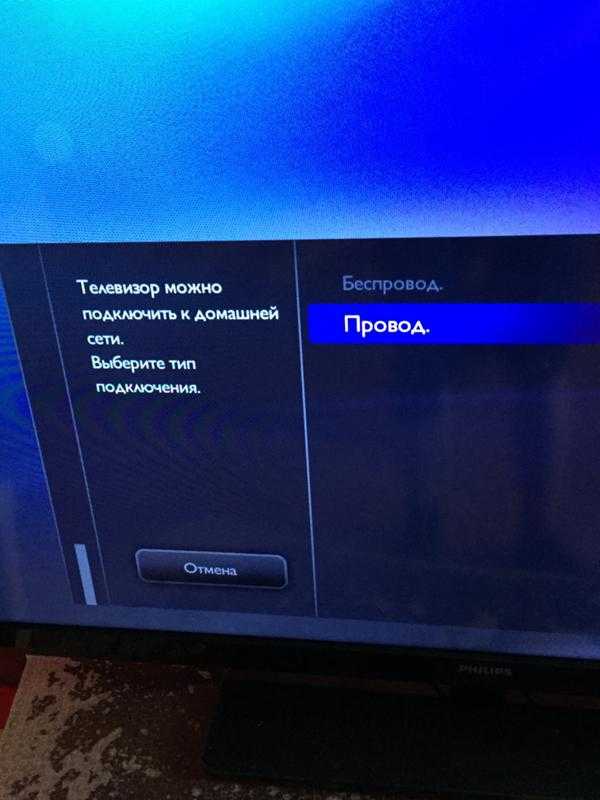 Соблюдайте инструкции к вашей видеокарте. В ней можно провести настройку режимов «Клон» либо «Зеркало», где оба монитора настроены совершенно идентично. Кроме того возможно сделать так, чтобы тот и другой мониторы работали независимо, все при помощи режима «Расширенный рабочий стол».
Соблюдайте инструкции к вашей видеокарте. В ней можно провести настройку режимов «Клон» либо «Зеркало», где оба монитора настроены совершенно идентично. Кроме того возможно сделать так, чтобы тот и другой мониторы работали независимо, все при помощи режима «Расширенный рабочий стол».
Перезагрузка. Сейчас только остается перезагрузить ноутбук, и вы сможете получить удовольствие от просмотра видео на огромном дисплее.
Почему ПК не определяет телевизорЭто интересно! Подключение телевизора к ноутбуку или компьютеру через Wi-Fi: пошаговая инструкция и подробное видео
В некоторых случаях компьютер не видит телевизор даже при том, что все было сделано как следует. Для того, чтобы выяснить почему нет сигнала, нужно провести диагностику.
Причинами неполадок могут быть старая модель телевизора или то, что ноутбук не поддерживает видеоформат устройства.
Дорогие читатели! Наши статьи рассказывают о типовых способах решения юридических вопросов, но каждый случай носит уникальный характер.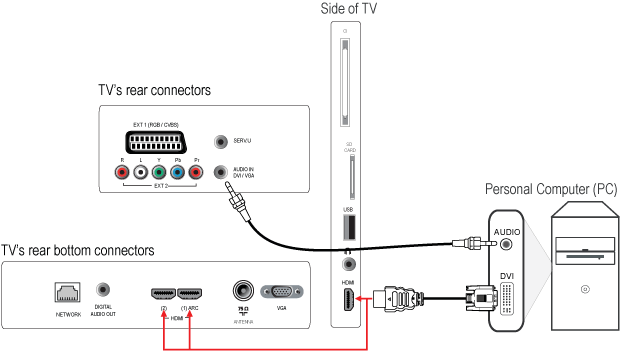 Если вы хотите узнать, как решить именно Вашу проблему — обращайтесь в форму онлайн-консультанта справа или звоните по телефону:
Если вы хотите узнать, как решить именно Вашу проблему — обращайтесь в форму онлайн-консультанта справа или звоните по телефону:
+7 (499) 653-60-72 доб 583 (Москва) +7 (812) 426-14-07 доб 406 (Санкт-Петербург) 8 (800) 500-27-29 доб 255 (По России)
|
| поддержка значок поискаУсловия поиска
Корзина
В настоящее время в вашей корзине нет товаров.
- {{#each curatedBundle.items}}
- {{#if miniCartProductpath}} {{/if}} {{#if miniCartProductpath}} {{/if}}
{{#if miniCartProductpath}} {{/if }}
{{#iff curatedBundleQuantity ‘gt’ ‘1’}} {{curatedBundleQuantity}} x {{/iff}} {{#if familyName}} {{familyName}} {{/if}} {{#if дескриптор}} {{дескриптор}} {{/if}}
{{#if miniCartProductpath}} {{/if}}
{{/each}} {{#if isPersonalizedBundle}}
{{#if curatedBundle.price}}
{{curatedBundle. price }}
price }}
{{curatedBundle.discountPrice}}
{{/if}}
{{/if}} {{#if isSubscriptionBundle}}
{{#if curatedBundle.displayPrice}}
{{curatedBundle.displayPrice}}
+{{curatedBundle.displayRecurringCharge.totalFormattedValue}} / {{curatedBundle.ratePlanDuration}}
{{/if}}
{{/if}} {{/if}} {{#if isBundle}} {{#each Bundle}}
{{#if bundle.label}}{{bundle.label}}{{else}}Комплект{{/if}}
{{#if totalPrice}} {{#if firstPrice}}
{{formerPrice}}
{{/if}}
{{totalPrice}}
{{/if}}
{{/each}} {{/если}} {{#if isSingleItem}}
-{{discountValue}}
{{/if}}{{#if miniCartProductpath}}
{{/if}}{{#iff количество ‘gt’ ‘1’}} {{количество}} x { {/iff}} {{#if familyName}} {{familyName}} {{/if}} {{#if дескриптор}} {{дескриптор}} {{/if}}
{{#if miniCartProductpath}}{{/if}} {{#ifellerName}} {{soldBySiteText}} {{sellerName}} {{/if}}
{{#if totalPrice.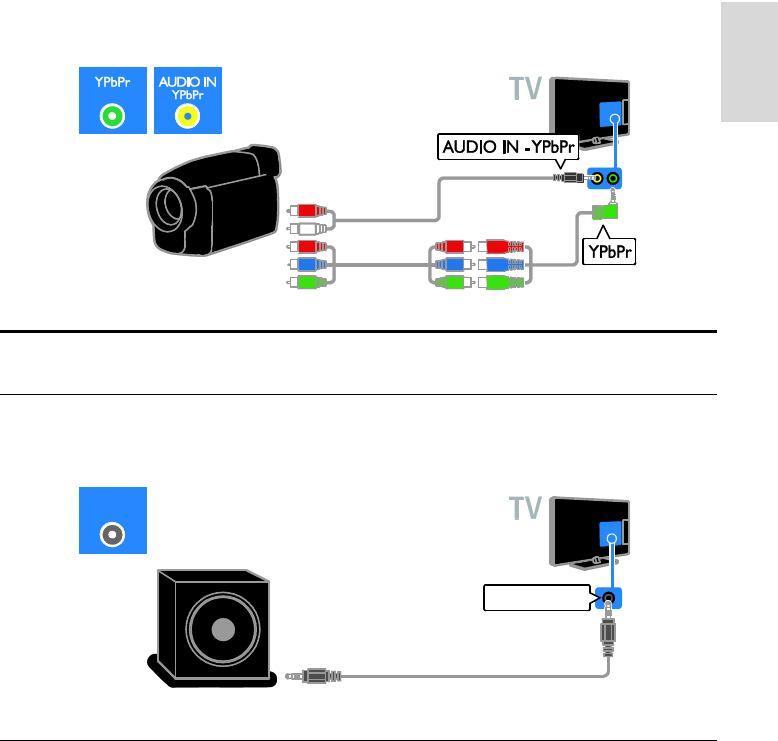 formattedValue}}
{{#if прежняяЦена.formattedValue}}
formattedValue}}
{{#if прежняяЦена.formattedValue}}
{{formerPrice.formattedValue}}
{{/if}}
{{totalPrice.formattedValue}}
{{/if}}
Не удалось удалить этот товар из корзины. Пожалуйста, попробуйте еще раз.
{{/if}} {{/each}}
{{#iff cart.attributes.pricing.orderDiscountNoDelivery.value ‘gt’ 0}}
Рекламная скидка: — {{cart.attributes.pricing.orderDiscountNoDelivery.formattedValue}}
{{ /iff}}
Стоимость доставки: {{#iff cart.attributes.pricing.totalDelivery.value ‘gt’ 0}} {{cart.attributes.pricing.totalDelivery.formattedValue}} {{else}} БЕСПЛАТНО {{/iff}}
Итого: {{cart.attributes.pricing.total.formattedValue}}
{{/if}} {{#if price.formattedValue}}{{price.formattedValue}}
{{/if}} {{/iff}} {{#iff cardtype ‘eq’ ‘errormsg’}}{{#iff status ‘eq’ ‘400’}} {{#iff code ‘eq’ ‘MISSING_PARAMETER’}}
Не удалось добавить этот товар в корзину. Пожалуйста, попробуйте еще раз.
Пожалуйста, попробуйте еще раз.
{{/iff}} {{#iff code ‘eq’ ‘BAD_REQUEST’}}
Не удалось добавить этот товар в корзину. Пожалуйста, попробуйте еще раз.
{{/iff}} {{#iff source.parameter ‘eq’ ‘quantity’}}
Не удалось удалить этот товар из корзины. Пожалуйста, попробуйте еще раз.
{{/iff}} {{еще}} {{#iff статус ‘экв’ ‘412’}} {{#iff code ‘eq’ ‘STOCK_EXCEPTION’}}
Выбранный товар отсутствует на складе и не может быть добавлен в корзину.
{{/iff}} {{#iff code ‘eq’ ‘SUBSCRIPTION_BUNDLE_EXIST’}}
Пожалуйста, сделайте отдельную покупку для дополнительных подписок
{{/iff}} {{else}}
Не удалось добавить этот товар в корзину. Пожалуйста, попробуйте еще раз.
Пожалуйста, попробуйте еще раз.
{{/iff}} {{/iff}}
Оплата
Мы принимаем следующие способы оплаты:
Быстрые ссылки
{{/if}} {{/iff}} {{#iff @key «eq» ‘телефон’}} {{#if this.phoneFlag}}
{{/if}} {{/iff}} {{#iff @key «eq» ‘электронная почта’}} {{#if this.emailFlag}} Электронная почта {{/if}} {{/iff}} {{#iff @key «eq» ‘социальный’}} {{#if this.whatsappFlag}}
{{/if}} {{#if this.socialFlag}} {{#это}} {{#iff type «eq» ‘link’}}
{{/iff}} {{#iff введите «eq» ‘content’}}
{{/iff}}
{{#iff type «eq» ‘script’}} {{this. label}} {{!— Проблема со ссылкой на чат из-за скрипта google+, поэтому комментарий такой же. —}}
{{!—
label}} {{!— Проблема со ссылкой на чат из-за скрипта google+, поэтому комментарий такой же. —}}
{{!—
{{{this.content}}}
—}} {{/iff}} {{/это}} {{/если}} {{/iff}} {{/each}}
Наш сайт лучше всего просматривать в последней версии Microsoft Edge, Google Chrome или Firefox.
|
| поддержка значок поискаУсловия поиска
Корзина
В настоящее время в вашей корзине нет товаров.
- {{#each curatedBundle.items}}
- {{#if miniCartProductpath}} {{/if}} {{#if miniCartProductpath}} {{/if}}
{{#if miniCartProductpath}} {{/if }}
{{#iff curatedBundleQuantity ‘gt’ ‘1’}} {{curatedBundleQuantity}} x {{/iff}} {{#if familyName}} {{familyName}} {{/if}} {{#if дескриптор}} {{дескриптор}} {{/if}}
{{#if miniCartProductpath}} {{/if}}
{{/each}} {{#if isPersonalizedBundle}}
{{#if curatedBundle. price}}
price}}
{{curatedBundle.price }}
{{curatedBundle.discountPrice}}
{{/if}}
{{/if}} {{#if isSubscriptionBundle}}
{{#if curatedBundle.displayPrice}}
{{curatedBundle.displayPrice}}
+{{curatedBundle.displayRecurringCharge.totalFormattedValue}} / {{curatedBundle.ratePlanDuration}}
{{/if}}
{{/if}} {{/if}} {{#if isBundle}} {{#each Bundle}}
{{#if bundle.label}}{{bundle.label}}{{else}}Комплект{{/if}}
{{#if totalPrice}} {{#if firstPrice}}
{{formerPrice}}
{{/if}}
{{totalPrice}}
{{/if}}
{{/each}} {{/если}} {{#if isSingleItem}}
-{{discountValue}}
{{/if}}{{#if miniCartProductpath}}
{{/if}}{{#iff количество ‘gt’ ‘1’}} {{количество}} x { {/iff}} {{#if familyName}} {{familyName}} {{/if}} {{#if дескриптор}} {{дескриптор}} {{/if}}
{{#if miniCartProductpath}}{{/if}} {{#ifellerName}} {{soldBySiteText}} {{sellerName}} {{/if}}
{{#if totalPrice. formattedValue}}
{{#if прежняяЦена.formattedValue}}
formattedValue}}
{{#if прежняяЦена.formattedValue}}
{{formerPrice.formattedValue}}
{{/if}}
{{totalPrice.formattedValue}}
{{/if}}
Не удалось удалить этот товар из корзины. Пожалуйста, попробуйте еще раз.
{{/if}} {{/each}}
{{#iff cart.attributes.pricing.orderDiscountNoDelivery.value ‘gt’ 0}}
Рекламная скидка: — {{cart.attributes.pricing.orderDiscountNoDelivery.formattedValue}}
{{ /iff}}
Стоимость доставки: {{#iff cart.attributes.pricing.totalDelivery.value ‘gt’ 0}} {{cart.attributes.pricing.totalDelivery.formattedValue}} {{else}} БЕСПЛАТНО {{/iff}}
Итого: {{cart.attributes.pricing.total.formattedValue}}
{{/if}} {{#if price.formattedValue}}{{price.formattedValue}}
{{/if}} {{/iff}} {{#iff cardtype ‘eq’ ‘errormsg’}}{{#iff status ‘eq’ ‘400’}} {{#iff code ‘eq’ ‘MISSING_PARAMETER’}}
Не удалось добавить этот товар в корзину. Пожалуйста, попробуйте еще раз.
Пожалуйста, попробуйте еще раз.
{{/iff}} {{#iff code ‘eq’ ‘BAD_REQUEST’}}
Не удалось добавить этот товар в корзину. Пожалуйста, попробуйте еще раз.
{{/iff}} {{#iff source.parameter ‘eq’ ‘quantity’}}
Не удалось удалить этот товар из корзины. Пожалуйста, попробуйте еще раз.
{{/iff}} {{еще}} {{#iff статус ‘экв’ ‘412’}} {{#iff code ‘eq’ ‘STOCK_EXCEPTION’}}
Выбранный товар отсутствует на складе и не может быть добавлен в корзину.
{{/iff}} {{#iff code ‘eq’ ‘SUBSCRIPTION_BUNDLE_EXIST’}}
Пожалуйста, сделайте отдельную покупку для дополнительных подписок
{{/iff}} {{else}}
Не удалось добавить этот товар в корзину. Пожалуйста, попробуйте еще раз.
Пожалуйста, попробуйте еще раз.
{{/iff}} {{/iff}}
Оплата
Мы принимаем следующие способы оплаты:
Быстрые ссылки
{{/if}} {{/iff}} {{#iff @key «eq» ‘телефон’}} {{#if this.phoneFlag}}
{{/if}} {{/iff}} {{#iff @key «eq» ‘электронная почта’}} {{#if this.emailFlag}} Электронная почта {{/if}} {{/iff}} {{#iff @key «eq» ‘социальный’}} {{#if this.whatsappFlag}}
{{/if}} {{#if this.socialFlag}} {{#это}} {{#iff type «eq» ‘link’}}
{{/iff}} {{#iff введите «eq» ‘content’}}
{{/iff}}
{{#iff type «eq» ‘script’}} {{this.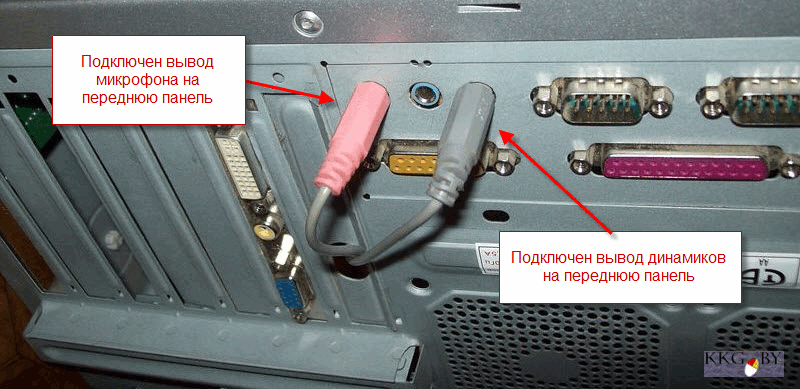 label}} {{!— Проблема со ссылкой на чат из-за скрипта google+, поэтому комментарий такой же. —}}
{{!—
label}} {{!— Проблема со ссылкой на чат из-за скрипта google+, поэтому комментарий такой же. —}}
{{!—
{{{this.content}}}
—}} {{/iff}} {{/это}} {{/если}} {{/iff}} {{/each}}
Наш сайт лучше всего просматривать в последней версии Microsoft Edge, Google Chrome или Firefox.
Как подключить компьютер к телевизору Philips через WiFi — CertSimple.com
Предположим, вы хотите ознакомиться с темой статьи о подключении ПК к телевизору Philips через WiFi:
Теперь можно подключить компьютер к к телевизору Philips через WiFi. Это означает, что теперь вы можете наслаждаться любимыми шоу, фильмами и играми на большом экране. Вот пошаговое руководство, как это сделать:
1. Во-первых, вам нужно убедиться, что ваш компьютер и телевизор Philips подключены к одной и той же сети Wi-Fi.
2. Подтвердив это, откройте приложение дистанционного управления телевизором Philips на своем ПК.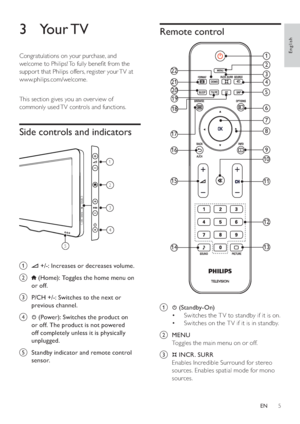
3. Затем нажмите кнопку «Источник» и выберите «WiFi».
4. Теперь выберите имя вашего телевизора Philips в списке доступных устройств.
5. После этого вам будет предложено ввести PIN-код, отображаемый на экране телевизора.
6. Введите PIN-код и нажмите кнопку «Подключиться».
7. Готово! Теперь вы успешно подключили свой компьютер к телевизору Philips через Wi-Fi.
Некоторые телевизоры Philips оснащены как мультимедийным интерфейсом высокой четкости, так и видеоадаптером. Соединения HDMI относительно просты, поскольку требуется только один кабель. Нажав кнопку «Источник» на пульте дистанционного управления телевизора, вы можете выбрать порт HDMI для вашего телевизора. Чтобы выбрать правильный вход, вам может потребоваться нажать его несколько раз.
Вы можете подключить телевизор к WiFi без пульта дистанционного управления, подключив USB-клавиатуру и мышь к телевизору и перейдя в настройки Wi-Fi телевизора с помощью мыши на USB-клавиатуре.
Как подключить компьютер к телевизору Philips Smart по беспроводной сети?
Кредит: djmanage. com
com
Открыв приложение «Зеркало для телевизора Philips» и нажав «Начать зеркальное отображение», вы можете начать зеркальное отображение своего телевизора Philips. Ваш компьютер отправит экран вашего ноутбука или настольного компьютера по беспроводной сети на ваш телевизор. С помощью телевизора Philips или телевизора Philips Android вы можете получить доступ к различным приложениям и веб-сайтам.
Как подключить компьютер к телевизору? Для подключения вам понадобится кабель HDMI. Вы можете выключить кнопки «Питание» на компьютере и телевизоре Philips, нажав их. После того, как вы открыли любые потоковые приложения и запустили CAST, теперь вы можете начать транслировать их на телевизор, нажав кнопку Cast на своем телефоне. Как по беспроводной связи подключить компьютер к смарт-телевизору? Сначала убедитесь, что телевизор подключен к сети Wi-Fi. Беспроводная приставка — самый эффективный способ использовать телевизор в качестве компьютерного монитора.
Вы можете выполнять потоковую передачу данных отображения компьютеров с Roku, Google Chromecast и Apple TV на любой экран.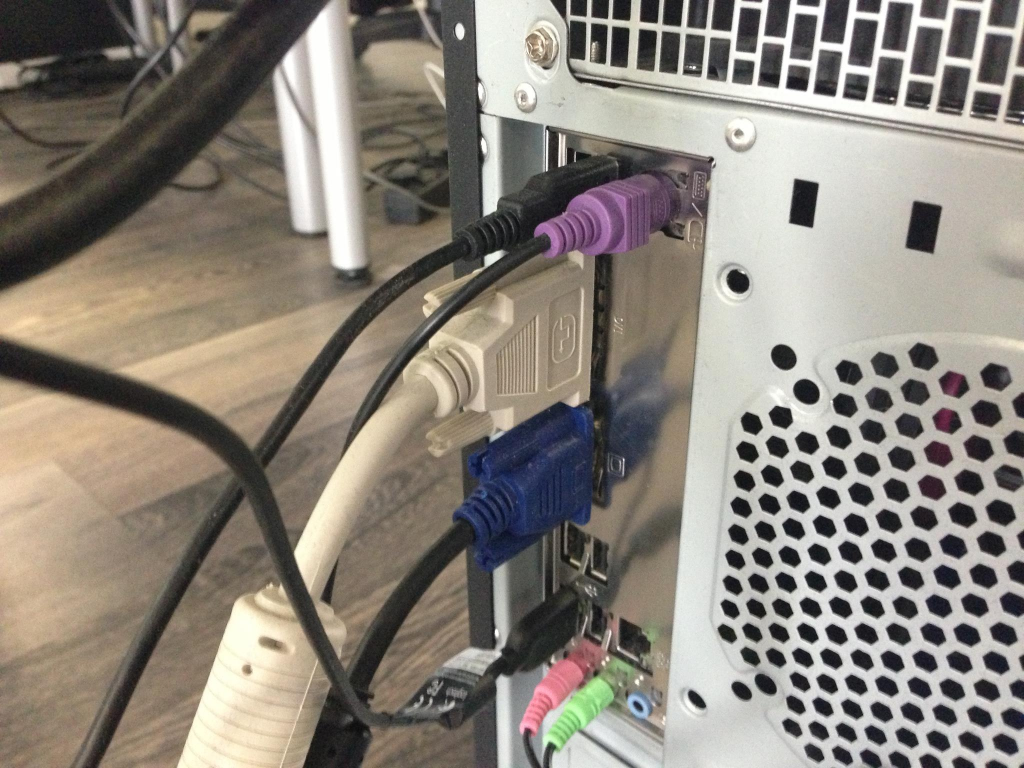 Если у вас еще нет Micro HDMI, проверьте, поддерживает ли ваш ноутбук USB-порт, поддерживающий цифровые видео- и аудиосигналы так же, как HDMI. Приложение Apple TV можно добавить в список избранного Apple TV на старых телевизорах Philips Android TV с помощью магазина приложений Google Play.
Если у вас еще нет Micro HDMI, проверьте, поддерживает ли ваш ноутбук USB-порт, поддерживающий цифровые видео- и аудиосигналы так же, как HDMI. Приложение Apple TV можно добавить в список избранного Apple TV на старых телевизорах Philips Android TV с помощью магазина приложений Google Play.
Как использовать телевизор Philips в качестве беспроводного монитора?
Выберите подключение HDMI к Chromecast, которое подключено к телевизору. Чтобы использовать приложение Google Home, у вас должен быть телефон Android. Откройте приложение и выберите «Трансляция экрана/аудио» в раскрывающемся меню. Вы можете отразить свой телевизор Philips, выбрав имя из списка.
Как проверить, поддерживает ли ваш телевизор Bluetooth
Пульт ДУ телевизора, как и большинство из нас, является важной частью настройки телевизора большинства людей. Какое устройство, например смартфон, может управлять телевизором? Bluetooth можно включить на различных телевизорах, что позволяет использовать их в качестве беспроводного устройства.
Сначала убедитесь, что возможности Bluetooth вашего телевизора включены, а затем убедитесь, что пульты дистанционного управления телевизора обновлены. Bluetooth доступен в качестве дополнительной функции на многих новых телевизорах. Есть два способа использовать отдельный пульт дистанционного управления Bluetooth, если в вашем телевизоре отсутствует Bluetooth: использовать смарт-телевизор с собственным пультом дистанционного управления, например Samsung Smart Hub, или купить пульт дистанционного управления Bluetooth у независимого продавца Bluetooth.
После того, как вы убедились, что ваш телевизор поддерживает Bluetooth, вы можете приступить к изучению различных приложений, которые он может предоставить. Многие телевизоры имеют встроенные приложения, позволяющие смотреть ваши любимые шоу, такие как Netflix, Hulu и Amazon Prime. Вы также можете использовать свой телефон или планшет для переключения каналов, регулировки громкости и выполнения множества других задач.
Могу ли я подключить свой компьютер к телевизору через Wi-Fi?
Авторы и права: wikiHow
Вы можете осуществлять беспроводную потоковую передачу контента Miracast на телевизор, проектор или другой дисплей, который его поддерживает, на вашем компьютере. Включите проектор или телевизор, если он еще не включен. Если вы используете ключ или адаптер Miracast, убедитесь, что он подключен к дисплею. Если на вашем компьютере еще не включен Wi-Fi, убедитесь, что он включен.
Включите проектор или телевизор, если он еще не включен. Если вы используете ключ или адаптер Miracast, убедитесь, что он подключен к дисплею. Если на вашем компьютере еще не включен Wi-Fi, убедитесь, что он включен.
Приведенный ниже метод покажет вам, как подключить компьютер к Smart TV через Wi-Fi. Как вы используете Smart TV для монитора компьютера? Он включает в себя все необходимое для подключения к сети Wi-Fi и питается от одного источника питания. ПК с Windows 10 может использовать беспроводное дублирование экрана для подключения к телевизору с поддержкой Miracast через Интернет, позволяя ему отображать или подключаться. Смарт-телевизоры стандартно поставляются с адаптером, что означает, что они поддерживают Wi-Fi. Вам потребуется всего несколько минут, чтобы подключиться к Интернету из вашего дома. Если вы выберете телевизор с этой функцией, вы сможете увидеть зеркало экрана вашего ноутбука.
Как поделиться экраном компьютера с телевизором Philips?
Откройте пульт и нажмите кнопку Меню.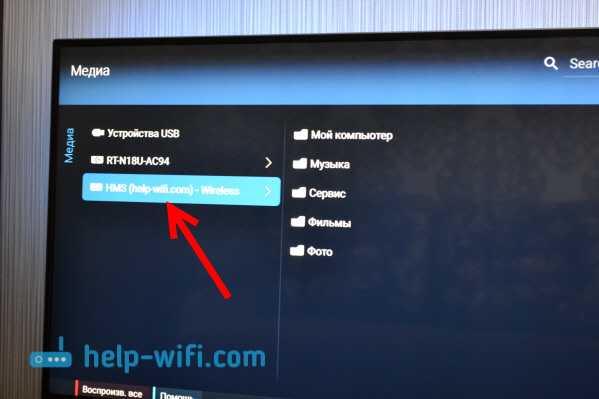 Затем, нажав кнопку OK справа от беспроводной трансляции экрана, выберите параметр. Выберите приложение Miracast на своем устройстве, чтобы посмотреть фильм. На вашем устройстве отобразится сообщение, предлагающее идентифицировать телевизор.
Затем, нажав кнопку OK справа от беспроводной трансляции экрана, выберите параметр. Выберите приложение Miracast на своем устройстве, чтобы посмотреть фильм. На вашем устройстве отобразится сообщение, предлагающее идентифицировать телевизор.
Как лучше всего отразить мой ноутбук на телевизоре? Чтобы отключить телевизор, выключите компьютер. Подключите компьютер/ноутбук, чтобы выбрать нужное решение. Вы должны включить Miracast на своем телевизоре и подключить к нему телефон. Если вы хотите отразить Mac на других смарт-телевизорах без Apple TV, вам необходимо загрузить и установить приложение для зеркалирования. Как отразить мой компьютер на телевизоре? Вы можете подключиться к беспроводному дисплею, зайдя в настройки дисплея и выбрав опцию *подключиться к беспроводному дисплею.
Вы можете получить список всех смарт-телевизоров, выбрав список устройств из своего списка устройств, и ваш компьютер может сразу его отразить. Хотя версия AirPlay для iOS не подключает iPhone к Mac напрямую, вы можете использовать стороннее приложение для зеркального отображения экрана вашего iPhone на вашем Mac.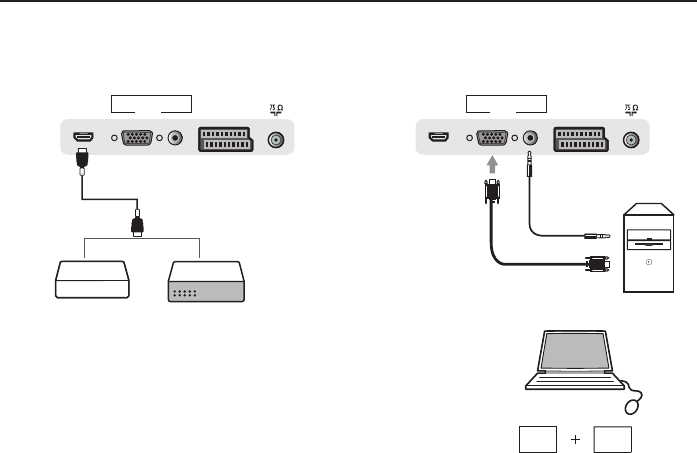 Если ваше Android-устройство работает под управлением Android 4.2 или более поздней версии, у вас, скорее всего, будет Miracast, также известный как беспроводной дисплей. Перед началом процедуры вы должны сначала использовать это краткое руководство, чтобы убедиться, что Miracasts установлен на вашем компьютере или ноутбуке. Подключите наушники PHILIPS к порту аудиовыхода телевизора, если он поддерживает Bluetooth.
Если ваше Android-устройство работает под управлением Android 4.2 или более поздней версии, у вас, скорее всего, будет Miracast, также известный как беспроводной дисплей. Перед началом процедуры вы должны сначала использовать это краткое руководство, чтобы убедиться, что Miracasts установлен на вашем компьютере или ноутбуке. Подключите наушники PHILIPS к порту аудиовыхода телевизора, если он поддерживает Bluetooth.
Как подключить телефон к телевизору Philips с помощью USB
Вы можете подключить телефон к телевизору, просто подключив кабель к телефону. Рекомендуется, чтобы USB-разъем кабеля был подключен к дисплею, а вход телевизора был преобразован в USB. Если вы используете устройство Android, вам, скорее всего, потребуется изменить настройки USB для передачи файлов или фотографий (PTP).
Как подключить телефон к смарт тв? Вы можете использовать различные методы для подключения телефона Android к Smart TV. Для подключения к Интернету можно использовать кабель HDMI или беспроводное соединение. Другой вариант — включить зеркало экрана на смарт-телевизоре. Netflix, Hulu и Amazon Prime — лишь некоторые из популярных телевизионных приложений. Каков процесс подключения моего телефона Android к телевизору Philips Smart TV? Существует несколько способов подключения двух устройств.
Другой вариант — включить зеркало экрана на смарт-телевизоре. Netflix, Hulu и Amazon Prime — лишь некоторые из популярных телевизионных приложений. Каков процесс подключения моего телефона Android к телевизору Philips Smart TV? Существует несколько способов подключения двух устройств.
Чтобы использовать это приложение, вам понадобится телефон Android с поддержкой ТВ. Бесплатные приложения зеркалирования экрана включают AirServer, Reflector и X-Mirage. Как подключить телефон Android к телевизору? Вы можете использовать любой из следующих способов для подключения телефона к телевизору без использования HDMI. Самый распространенный метод — использовать кабель HDMI, но также можно создать беспроводную сеть для телевизора. Приложения также можно загрузить из магазина приложений Smart TV.
Дублирование экрана: теперь вы можете использовать свой телефон в качестве пульта дистанционного управления для управления развлечениями.
Теперь вы можете управлять телевизором и другими развлечениями, используя телефон в качестве пульта дистанционного управления.
Если на вашем телевизоре нет USB-порта, для подключения телефона к нему можно использовать кабель HDMI.
Чтобы зеркально отображать экран телефона на телевизоре, сначала необходимо установить приложение Screen Mirroring из Google Play. Прежде чем вы сможете использовать приложение, вы должны сначала включить отображение Miracast на своем телевизоре, а затем подключить к нему свой телефон. Коснитесь вкладки «Обнаружение», если вы хотите отразить экран Android на телевизоре или подключить его к нему.
Как подключить ноутбук или персональный компьютер к телевизору Philips? Выключите ПК и телевизор. Подключите ПК/ноутбук, выбрав одно из вышеперечисленных решений. Включите телевизор. Несколько раз нажмите кнопку [Source] на пульте ДУ телевизора, чтобы выбрать тип подключения, который вы хотите использовать. Включите ПК.
Содержание
Как подключить ноутбук к телевизору Philips по беспроводной сети?
Нажмите Меню на пульте дистанционного управления. Наведите курсор вправо на Wireless Screencasting и нажмите кнопку OK, чтобы выбрать. Выберите приложение Miracast на своем устройстве. Название телевизора появится на вашем устройстве.
Наведите курсор вправо на Wireless Screencasting и нажмите кнопку OK, чтобы выбрать. Выберите приложение Miracast на своем устройстве. Название телевизора появится на вашем устройстве.
Что такое разветвитель HDMI?
Разветвитель HDMI — это небольшое электронное устройство, используемое для дублирования одного сигнала HDMI и его вывода несколько раз. Разветвители HDMI принимают сигнал с устройства-источника, а затем отправляют тот же самый сигнал на несколько дисплеев.
Как проецировать изображение с ноутбука на телевизор Philips Smart TV?
Как подключить ноутбук или персональный компьютер (ПК) к моему Philips Выключите ПК и телевизор. Подключите ПК/ноутбук, выбрав одно из вышеперечисленных решений. Включите телевизор. Несколько раз нажмите кнопку [AV] на пульте ДУ телевизора, чтобы выбрать соединение, к которому вы подключили ПК. Включите ПК.
Включите ПК.
Как включить miracast на компьютере?
Выберите меню «Пуск», затем выберите «Настройки». Выберите Система. Выберите Дисплей слева. Найдите в разделе «Несколько дисплеев» пункт «Подключение к беспроводному дисплею». Miracast доступен В разделе «Несколько дисплеев» вы увидите «Подключиться к беспроводному дисплею».
Можете ли вы поделиться экраном ноутбука с телевизором?
На ноутбуке нажмите кнопку Windows и введите «Настройки». Затем перейдите в «Подключенные устройства» и нажмите «Добавить устройство» вверху. В раскрывающемся меню будут перечислены все устройства, на которые вы можете зеркалировать. Выберите свой телевизор, и экран ноутбука начнет зеркально отображаться на телевизоре.
com/embed/0zsrPdXxlkQ»>Как подключить HDMI-кабель Philips?
Использование кабеля HDMI Нажмите кнопку «Питание» на компьютере и телевизоре Philips, чтобы выключить их. Подключите кабель HDMI к порту HDMI вашего компьютера. Вставьте штекер на другом конце кабеля в открытый порт HDMI на телевизоре Philips.
Как сделать зеркалирование экрана на Philips?
Как установить приложение AirBeamTV Screen Mirroring на телевизор Philips Android? Шаг 1: Зайдите в магазин Google Play. Шаг 2: На странице Google Play Store нажмите «Установить». Шаг 3: Войдите в Google Play Store. Шаг 4: Выберите телевизор, на котором должно быть установлено приложение. Шаг 5. Приложение будет установлено на вашем телевизоре Philips Android.
Есть ли в телевизорах Philips AirPlay?
Приложение AirBeamTV Screen Mirroring для Philips TV работает на многих популярных ноутбуках и компьютерах. Однако в настоящее время наше приложение не транслирует телефоны Android на телевизоры Philips.
Однако в настоящее время наше приложение не транслирует телефоны Android на телевизоры Philips.
Как отразить мой телевизор Philips Smart TV?
Прокрутите вниз, чтобы узнать, как отразить экран Android на телевизоре Philips. Установите мобильную версию Screen Mirroring из Google Play. Включите отображение Miracast на телевизоре и подключите телефон к телевизору. На вашем Android нажмите кнопку «Пуск», чтобы начать процесс зеркалирования.
Могу ли я загрузить Miracast на свой компьютер?
Да, вы можете установить Miracast на свой Windows 10. Просто убедитесь, что вы используете это краткое руководство, посвященное настройке Miracast, и проверьте поддержку Miracast на вашем компьютере или ноутбуке перед началом процедуры.
Как подключить монитор Philips к компьютеру?
Этот ЖК-телевизор можно использовать в качестве монитора ПК.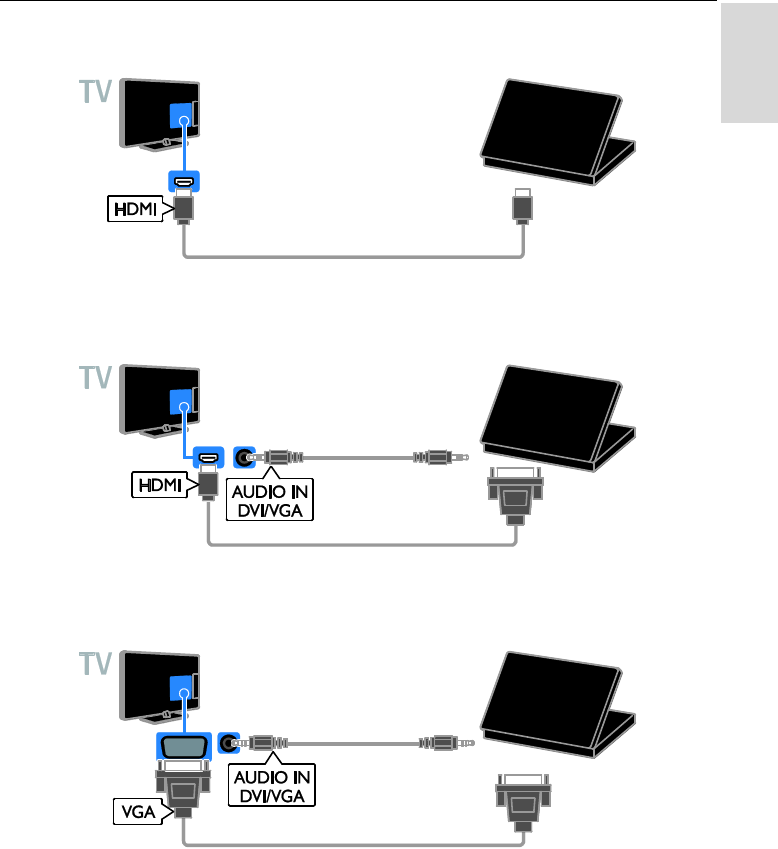 Ваш компьютер должен быть оборудован видеовыходом типа VGA и кабелем VGA. Используйте кнопку AV на пульте дистанционного управления, чтобы выбрать ПК, чтобы использовать ЖК-телевизор в качестве монитора ПК.
Ваш компьютер должен быть оборудован видеовыходом типа VGA и кабелем VGA. Используйте кнопку AV на пульте дистанционного управления, чтобы выбрать ПК, чтобы использовать ЖК-телевизор в качестве монитора ПК.
Можно ли подключить телевизор Philips к ноутбуку?
Этот ЖК-телевизор можно использовать в качестве монитора ПК. Ваш компьютер должен быть оборудован видеовыходом типа VGA и кабелем VGA. Используйте кнопку AV на пульте дистанционного управления, чтобы выбрать ПК, чтобы использовать ЖК-телевизор в качестве монитора ПК.
Как транслировать с ноутбука на Smart TV?
Как транслировать рабочий стол Windows 10 на Smart TV Выберите «Устройства» в меню настроек Windows. Нажмите «Добавить Bluetooth или другое устройство». Выберите «Беспроводной дисплей или док-станция». Убедитесь, что «Сетевое обнаружение» и «Общий доступ к файлам и принтерам» включены. Нажмите «Трансляция на устройство» и выберите свое устройство во всплывающем меню.
Могу ли я установить Miracast на свой ноутбук?
ОС Microsoft теперь позволяет вашему ПК стать беспроводным дисплеем, получая сигналы Miracast с телефона, планшета или другого ноутбука или настольного компьютера с Windows 10. Если у вас есть небольшой компьютер под управлением Windows 10, подключенный к телевизору, теперь он может использоваться как беспроводной дисплей для вашего телефона или ноутбука.
Если у вас есть небольшой компьютер под управлением Windows 10, подключенный к телевизору, теперь он может использоваться как беспроводной дисплей для вашего телефона или ноутбука.
Как вы экранируете зеркало?
Шаг 2. Трансляция экрана с устройства Android. Убедитесь, что ваш мобильный телефон или планшет подключен к той же сети Wi-Fi, что и ваше устройство Chromecast. Откройте приложение Google Home. Коснитесь устройства, на которое хотите транслировать свой экран. Коснитесь Трансляция моего экрана. Литой экран.
Как отразить ноутбук на мониторе?
Это можно сделать через настройки дисплея в Windows. Откройте «Панель управления» на вашем компьютере. Откройте «Центр мобильности Windows» на панели управления, нажав «Мобильный ПК». Нажмите «Центр мобильности Windows» в этом меню. Нажмите «Подключить дисплей» в поле «Внешний дисплей». использованная литература.
youtube.com/embed/hEVkoggpTK0″>Как подключить компьютер к телевизору Philips HDMI?
Как подключить ПК к телевизору Philips через HDMI? Подключите выход DVI ПК к входу [HDMI 1] или [HDMI 2] телевизора. Нажмите кнопку [AV] на пульте дистанционного управления для отображения списка источников. Нажимайте курсор [Вверх][Вниз], чтобы выбрать [HDMI 1] или [HDMI 2] в зависимости от подключения. Нажмите курсор [Вправо] и [OK], чтобы переключиться на выбранный источник.
Есть ли у Philips Smart TV Bluetooth?
В вашем телевизоре есть встроенная технология Bluetooth. Эта технология обеспечивает простое беспроводное подключение к устройствам Bluetooth, таким как смартфоны, планшеты и даже ноутбуки. Таким образом, вы можете наслаждаться любимой музыкой и звуком из видео или игр без проводов.
Как использовать Philips Hue Sync с интеллектуальными источниками света на ПК или Mac
(Изображение предоставлено: Будущее) С помощью Hue Sync синхронизировать контент на мониторе вашего компьютера или ноутбука с лучшими умными лампочками довольно просто. Независимо от того, установлены ли у вас за монитором обычные лампочки или даже световая полоса, вы можете создать собственное световое шоу дома.
Независимо от того, установлены ли у вас за монитором обычные лампочки или даже световая полоса, вы можете создать собственное световое шоу дома.
Хотя есть и более дешевые варианты, одна из лучших особенностей Philips Hue light — это то, что вы можете синхронизировать их с изображением на экране с помощью бесплатного программного обеспечения. Вам может быть интересно, почему вы вообще хотите это сделать: главная причина — погружение.
С помощью приложения Philips Hue Sync, запущенного на вашем ПК или Mac, вы можете синхронизировать свои умные фонари с видео, играми или музыкой, которые вы сейчас смотрите, играете или слушаете. Таким образом, то, что на вашем экране, выглядит так, как будто оно перетекает в вашу комнату, и вы полностью погружаетесь в нее.
С лампами Philips Hue также можно синхронизировать умные лампы с телевизором , но вам потребуется подключить к нему компьютер или приобрести Play HDMI Sync Box отдельно, если вы хотите использовать одну из лучших потоковые устройства или игровая приставка.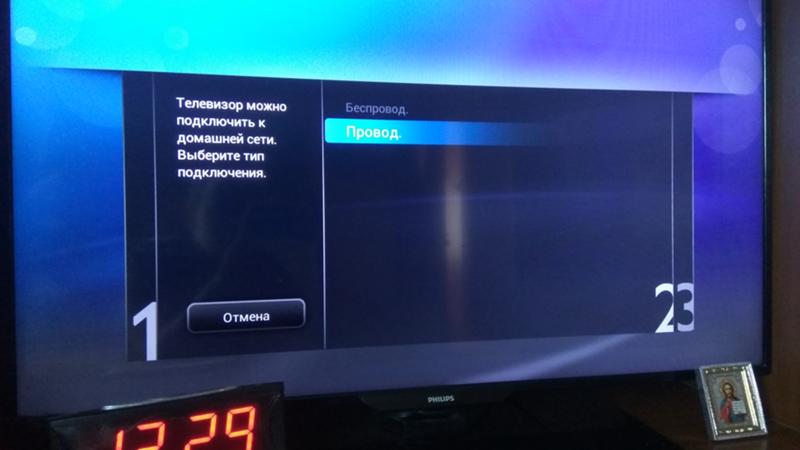 По этой причине в этом руководстве основное внимание будет уделено синхронизации ваших интеллектуальных источников света с контентом на вашем ПК или Mac с помощью бесплатного приложения Hue Sync.
По этой причине в этом руководстве основное внимание будет уделено синхронизации ваших интеллектуальных источников света с контентом на вашем ПК или Mac с помощью бесплатного приложения Hue Sync.
Вот как все настроить и заставить работать на вашем ПК. Если у вас Mac, процесс практически такой же, хотя вместо этого вам нужно будет установить версию приложения Hue Sync для macOS.
Как использовать Philips Hue Sync для синхронизации умных источников света с экраном
- Создайте развлекательную зону в мобильном приложении Philips Hue
- Добавьте источники света и отрегулируйте их размещение
- Загрузите и установите приложение Hue Sync app на ПК или Mac
- Настройка синхронизации света для видео, игр или музыки
- Запуск синхронизации света
Читайте дальше, чтобы просмотреть подробные инструкции для каждого шага.
1. Создайте зону развлечений в мобильном приложении Philips Hue . Откройте приложение на своем Android-смартфоне или iPhone и перейдите в раздел Settings в правой части панели инструментов в нижней части приложения. В разделе On This Bridge вы найдете параметр Зоны развлечений , нажмите на него.
Создайте зону развлечений в мобильном приложении Philips Hue . Откройте приложение на своем Android-смартфоне или iPhone и перейдите в раздел Settings в правой части панели инструментов в нижней части приложения. В разделе On This Bridge вы найдете параметр Зоны развлечений , нажмите на него.
Если вы ранее настраивали зоны развлечений, вы увидите их все здесь. Если нет, нажмите кнопку «плюс» в правом верхнем углу, чтобы создать новую зону развлечений.
(Изображение предоставлено Future)Приложение спросит вас: « Как вы будете использовать зону развлечений? » и предоставить вам следующие варианты: «Для моего телевизора», «Для прослушивания музыки» и «Для моего монитора». Нажмите на Для моего монитора , а затем дайте имя вашей области развлечений.
(Изображение предоставлено Future) 2. Добавьте источники света и настройте их размещение . После того, как вы дали название своей зоне развлечений, пришло время выбрать источники света, которые вы хотите с ней использовать. Приложение покажет вам список комнат, и вам нужно выберите, в какой комнате будет находиться ваша развлекательная зона в , а также какое освещение будет ее частью. (Примечание: поддерживаются только цветные источники света.)
Добавьте источники света и настройте их размещение . После того, как вы дали название своей зоне развлечений, пришло время выбрать источники света, которые вы хотите с ней использовать. Приложение покажет вам список комнат, и вам нужно выберите, в какой комнате будет находиться ваша развлекательная зона в , а также какое освещение будет ее частью. (Примечание: поддерживаются только цветные источники света.)
После выбора источников света вы можете отрегулировать их положение в своей комнате, а также отрегулировать их высоту с помощью приложения. Этот шаг особенно важен, так как от того, где вы разместите источники света, будет зависеть, как они будут синхронизироваться с контентом на вашем мониторе или ноутбуке.
(Изображение предоставлено Future) 3. Загрузите и установите приложение Hue Sync на ПК или Mac . Чтобы настроить все на своем ПК или Mac, перейдите на веб-сайт Philips Hue Sync (открывается в новой вкладке) и прокрутите страницу вниз.
Примерно в четверти страницы находится раздел настольного приложения Hue Sync , где вы можете загрузить необходимое программное обеспечение для ПК или Mac. Щелкните либо Загрузить для Mac OS или Download для Windows , чтобы загрузить программное обеспечение. После завершения загрузки установите его в своей системе .
(Изображение предоставлено Future)4. Настройте синхронизацию света для видео, игр или музыки . Когда вы откроете приложение в первый раз, оно выполнит поиск в вашей сети Hue Bridge . Как только он будет найден, вам нужно будет нажать на кнопку в верхней части окна , чтобы подключить мост к приложению Hue Sync. Отсюда вам нужно выберите зону развлечений для использования с умным освещением.
(Изображение предоставлено Philips) При запуске приложения вы можете выбрать, хотите ли вы синхронизировать свет с Сценами , Играми , Музыка или Видео . Под этими параметрами вы можете выбрать интенсивность с вариантами слабого, умеренного, высокого или экстремального в зависимости от ваших предпочтений. Существует также переключатель , который можно включить для использования звука для эффекта 9.0513 .
Под этими параметрами вы можете выбрать интенсивность с вариантами слабого, умеренного, высокого или экстремального в зависимости от ваших предпочтений. Существует также переключатель , который можно включить для использования звука для эффекта 9.0513 .
5. Начать синхронизацию света . Когда все настроено и настроено, просто нажмите кнопку «Начать синхронизацию света» в нижней части приложения, чтобы начать использовать Hue Sync. Вы всегда можете настроить параметры синхронизации, если освещение меняется слишком быстро или недостаточно быстро. В то же время, , вы также можете изменить тип контента, который приложение синхронизирует с , если вы переключаетесь с просмотра видео на игру или прослушивание музыки.
(Изображение предоставлено: Future)Поиск лучшего контента для синхронизации с вашими умными фонарями
(Изображение предоставлено: Future) Вот оно.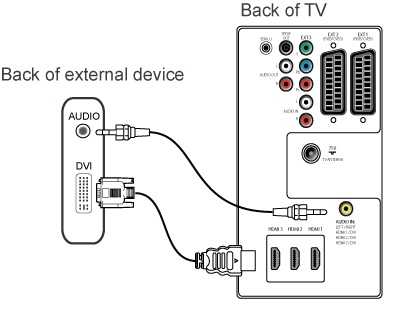 Теперь вы знаете, как создать зону развлечений и запустить настольное приложение Hue Sync на своем ПК или Mac. Когда дело доходит до получения максимальной отдачи от Hue Sync, более яркие видео или игры с большим количеством цветов, как правило, работают лучше всего, и я также рекомендую включить параметр «Использовать звук для эффекта».
Теперь вы знаете, как создать зону развлечений и запустить настольное приложение Hue Sync на своем ПК или Mac. Когда дело доходит до получения максимальной отдачи от Hue Sync, более яркие видео или игры с большим количеством цветов, как правило, работают лучше всего, и я также рекомендую включить параметр «Использовать звук для эффекта».
Теперь, когда вы знаете, как использовать Hue Sync, почему бы не ознакомиться с другими нашими руководствами по умному дому, включая девять вещей, которые вы никогда не знали, что вы можете делать с помощью умного освещения, как настроить умный дом с помощью Google Assistant, как чтобы создать рутину умного дома Alexa, как защитить свой умный дом и даже как продать свой умный дом.
Лучшее на сегодня предложение Philips Hue 562982 Умная лампочка Hue
Цена со скидкой
(открывается в новой вкладке)
(открывается в новой вкладке)
(открывается в новой вкладке)
$64,99
(новая вкладка открывается6)
$58,15
(открывается в новой вкладке)
View Deal (открывается в новой вкладке)
(открывается в новой вкладке)
(открывается в новой вкладке)
$64,99
(открывается в новой вкладке) Посмотреть сделку (откроется в новой вкладке)(откроется в новой вкладке)
(откроется в новой вкладке)
64,99 $
(откроется в новой вкладке)
Просмотреть предложение (откроется в новой вкладке)
Показать больше предложений
Получите мгновенный доступ к последним новостям, самым горячим обзорам, выгодным предложениям и полезным советам.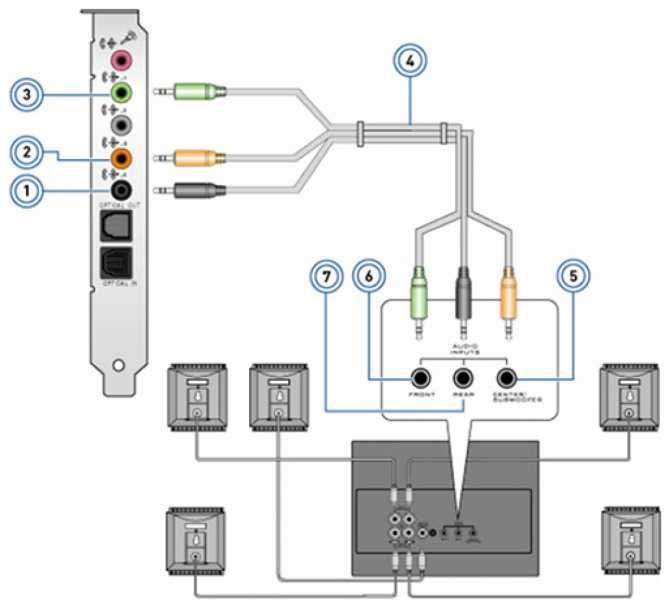
Энтони Спадафора (Anthony Spadafora) — редактор по безопасности и сетям в Tom’s Guide, где он освещает все, от утечки данных и групп вымогателей до менеджеров паролей и лучшего способа охватить весь ваш дом или бизнес с помощью Wi-Fi. Прежде чем присоединиться к команде, он писал для ITProPortal, когда жил в Корее, а затем для TechRadar Pro после возвращения в США. Находясь в Хьюстоне, штат Техас, когда он не пишет, Энтони возится с ПК и игровыми консолями, прокладывает кабели и модернизирует свой умный дом.
Темы
Умный дом
Как подключить телевизор Philips к ноутбуку – Android Consejos