FAT32 vs NTFS
Этот материал написан посетителем сайта, и за него начислено вознаграждение.
Установка Windows XP\2000. Выбор и сравнение файловых систем.
Здесь я постараюсь извложить весь путь установки Windows и его настройку. Материал ореентирован для новичков, поэтому большинству пользователей это будет знакомо. И так приступим. Для начала определим конфигурацию. Это нужно для выбора файловой системы. Их существует 2 вида. Первый — это NTFS. Второй FAT32. NTFS — файловая система которая ореентирована прежде всего на безопасность и защищенность данных, но в результате этих функций производительность дисковой подсистемы, да и общей производительности системы значительно падает по сравнению с FAT32. Для установки NTFS необходимо иметь быстрый жесткий диск и большой обьем оперативной памяти. FAT32 обходится более скромными требованиями.Приведем список минимальных системных требований для FAT32 и NTFS.
FAT32
СPU Intel Pentium 2MMX 300 and more
RAM 32 MB
HDD 1Gb и выше со скоростью вращения шпиндиля 5400 об\мин и выше
Windows 98\ME\NT\2000\XP
NTFS
СPU Intel Pentium 3 500 and more
RAM 64 MB(для Windows 98\ME и 128 для Windows 2000\XP)
HDD 2Gb и выше со скоростью вращения шпиндиля 7200 об\мин и выше
Windows NT\2000\XP
Из таблицы видно, что для установки файловой системы FAT32 достаточно и среднего компьютера. Но для достижения такой же скорости как и у FAT32 на файловой системе NTFS вам понадобится намного более мощный компьютер. Но у каждой из систем есть свои плюсы и минусы. И так давайте определим быстродействие каждой системы.
Самое фундаментальное свойство любой файловой системы, влияющее на быстродействие всех дисковых операций — структура организации и хранения информации, т.е. то, как, собственно, устроена сама файловая система.
Для начала хотелось бы заметить, что любая файловая система так или иначе хранит файлы. Доступ к данным файлов — основная и неотъемлемая часть работы с файловой системой, и поэтому, прежде всего, нужно сказать пару слов об этом. Любая файловая система хранит данные файлов в неких объемах — секторах, которые используются аппаратурой и драйвером как самая маленькая единица полезной информации диска. Размер сектора в подавляющем числе современных систем составляет 512 байт, и все файловые системы просто читают эту информацию и передают её без какой либо обработки приложениям. Есть ли тут какие-то исключения? Практически нет. Если файл хранится в сжатом или закодированном виде — как это возможно, к примеру, в системе NTFS — то, конечно, на восстановление или расшифровку информации тратится время и ресурсы процессора.
Обратим внимание на основные процессы, осуществляемые системой для доступа к файлам:
Поиск данных файла
Выяснение того, в каких областях диска хранится тот или иной фрагмент файла — процесс, который имеет принципиально разное воплощение в различных файловых системах. Имейте в виду, что это лишь поиск информации о местоположении файла — доступ к самим данным, фрагментированы они или нет, здесь уже не рассматривается, так как этот процесс совершенно одинаков для всех систем. Речь идет о тех «лишних» действиях, которые приходится выполнять системе перед доступом к реальным данным файлов.
На что влияет этот параметр: на скорость навигации по файлу (доступ к произвольному фрагменту файла). Любая работа с большими файлами данных и документов, если их размер — несколько мегабайт и более. Этот параметр показывает, насколько сильно сама файловая система страдает от фрагментации файлов.
NTFS способна обеспечить быстрый поиск фрагментов, поскольку вся информация хранится в нескольких очень компактных записях (типичный размер — несколько килобайт). Если файл очень сильно фрагментирован (содержит большое число фрагментов) — NTFS придется использовать много записей, что часто заставит хранить их в разных местах. Лишние движения головок при поиске этих данных, в таком случае, приведут к сильному замедлению процесса поиска данных о местоположении файла.
FAT32, из-за большой области самой таблицы размещения будет испытывать огромные трудности, если фрагменты файла разбросаны по всему диску. Дело в том, что FAT (File Allocation Table, таблица размещения файлов) представляет собой мини-образ диска, куда включен каждый его кластер. Для доступа к фрагменту файла в системе FAT16 и FAT32 приходится обращаться к соответствующей частичке FAT. Если файл, к примеру, расположен в трех фрагментах — в начале диска, в середине, и в конце — то в системе FAT нам придется обратиться к фрагменту FAT также в его начале, в середине и в конце. В системе FAT16, где максимальный размер области FAT составляет 128 Кбайт, это не составит проблемы — вся область FAT просто хранится в памяти, или же считывается с диска целиком за один проход и буферизируется. FAT32 же, напротив, имеет типичный размер области FAT порядка сотен килобайт, а на больших дисках — даже несколько мегабайт. Если файл расположен в разных частях диска — это вынуждает систему совершать движения головок винчестера столько раз, сколько групп фрагментов в разных областях имеет файл, а это очень и очень сильно замедляет процесс поиска фрагментов файла.
В системе FAT16, где максимальный размер области FAT составляет 128 Кбайт, это не составит проблемы — вся область FAT просто хранится в памяти, или же считывается с диска целиком за один проход и буферизируется. FAT32 же, напротив, имеет типичный размер области FAT порядка сотен килобайт, а на больших дисках — даже несколько мегабайт. Если файл расположен в разных частях диска — это вынуждает систему совершать движения головок винчестера столько раз, сколько групп фрагментов в разных областях имеет файл, а это очень и очень сильно замедляет процесс поиска фрагментов файла.
Вывод: Абсолютный лидер — FAT16, он никогда не заставит систему делать лишние дисковые операции для данной цели. Затем идет NTFS — эта система также не требует чтения лишней информации, по крайней мере, до того момента, пока файл имеет разумное число фрагментов. FAT32 испытывает огромные трудности, вплоть до чтения лишних сотен килобайт из области FAT, если файл разбросан разным областям диска. Работа с внушительными по размеру файлами на FAT32 в любом случае сопряжена с огромными трудностями — понять, в каком месте на диске расположен тот или иной фрагмент файла, можно лишь изучив всю последовательность кластеров файла с самого начала, обрабатывая за один раз один кластер (через каждые 4 Кбайт файла в типичной системе).
Поиск свободного места
Данная операция производится в том случае, если файл нужно создать с нуля или скопировать на диск. Поиск места под физические данные файла зависит от того, как хранится информация о занятых участках диска.
На что влияет этот параметр: на скорость создания файлов, особенно больших. Сохранение или создание в реальном времени больших мультимедийных файлов (.wav, к примеру), копирование больших объемов информации, т.д. Этот параметр показывает, насколько быстро система сможет найти место для записи на диск новых данных, и какие операции ей придется для этого проделать.
Для определения того, свободен ли данный кластер или нет, системы на основе FAT должны просмотреть одну запись FAT, соответствующую этому кластеру.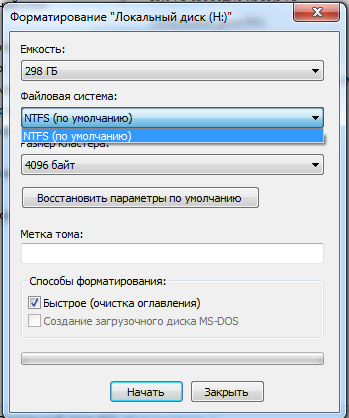 Размер одной записи FAT16 составляет 16 бит, одной записи FAT32 — 32 бита. Для поиска свободного места на диске может потребоваться просмотреть почти всего FAT — это 128 Кбайт (максимум) для FAT16 и до нескольких мегабайт (!) — в FAT32. Для того, чтобы не превращать поиск свободного места в катастрофу (для FAT32), операционной системе приходится идти на различные ухищрения.
Размер одной записи FAT16 составляет 16 бит, одной записи FAT32 — 32 бита. Для поиска свободного места на диске может потребоваться просмотреть почти всего FAT — это 128 Кбайт (максимум) для FAT16 и до нескольких мегабайт (!) — в FAT32. Для того, чтобы не превращать поиск свободного места в катастрофу (для FAT32), операционной системе приходится идти на различные ухищрения.
NTFS имеет битовую карту свободного места, одному кластеру соответствует 1 бит. Для поиска свободного места на диске приходится оценивать объемы в десятки раз меньшие, чем в системах FAT и FAT32.
Вывод: NTFS имеет наиболее эффективную систему нахождения свободного места. Стоит отметить, что действовать «в лоб» на FAT16 или FAT32 очень медленно, поэтому для нахождения свободного места в этих системах применяются различные методы оптимизации, в результате чего и там достигается приемлемая скорость. (Одно можно сказать наверняка — поиск свободного места при работе в DOS на FAT32 — катастрофический по скорости процесс, поскольку никакая оптимизация невозможна без поддержки хоть сколь серьезной операционной системы).
Работа с каталогами и файлами
Каждая файловая система выполняет элементарные операции с файлами — доступ, удаление, создание, перемещение и т.д. Скорость работы этих операций зависит от принципов организации хранения данных об отдельных файлах и от устройства структур каталогов.
На что влияет этот параметр: на скорость осуществления любых операций с файлом, в том числе — на скорость любой операции доступа к файлу, особенно — в каталогах с большим числом файлов (тысячи).
FAT16 и FAT32 имеют очень компактные каталоги, размер каждой записи которых предельно мал. Более того, из-за сложившейся исторически системы хранения длинных имен файлов (более 11 символов), в каталогах систем FAT используется не очень эффективная и на первый взгляд неудачная, но зато очень экономная структура хранения этих самих длинных имен файлов. Работа с каталогами FAT производится достаточно быстро, так как в подавляющем числе случаев каталог (файл данных каталога) не фрагментирован и находится на диске в одном месте.
Единственная проблема, которая может существенно понизить скорость работы каталогов FAT — большое количество файлов в одном каталоге (порядка тысячи или более). Система хранения данных — линейный массив — не позволяет организовать эффективный поиск файлов в таком каталоге, и для нахождения данного файла приходится перебирать большой объем данных (в среднем — половину файла каталога).
NTFS использует гораздо более эффективный способ адресации — бинарное дерево. Эта организация позволяет эффективно работать с каталогами любого размера — каталогам NTFS не страшно увеличение количества файлов в одном каталоге и до десятков тысяч.
Стоит заметить, однако, что сам каталог NTFS представляет собой гораздо менее компактную структуру, нежели каталог FAT — это связано с гораздо большим (в несколько раз) размером одной записи каталога. Данное обстоятельство приводит к тому, что каталоги на томе NTFS в подавляющем числе случаев сильно фрагментированы. Размер типичного каталога на FAT-е укладывается в один кластер, тогда как сотня файлов (и даже меньше) в каталоге на NTFS уже приводит к размеру файла каталога, превышающему типичный размер одного кластера.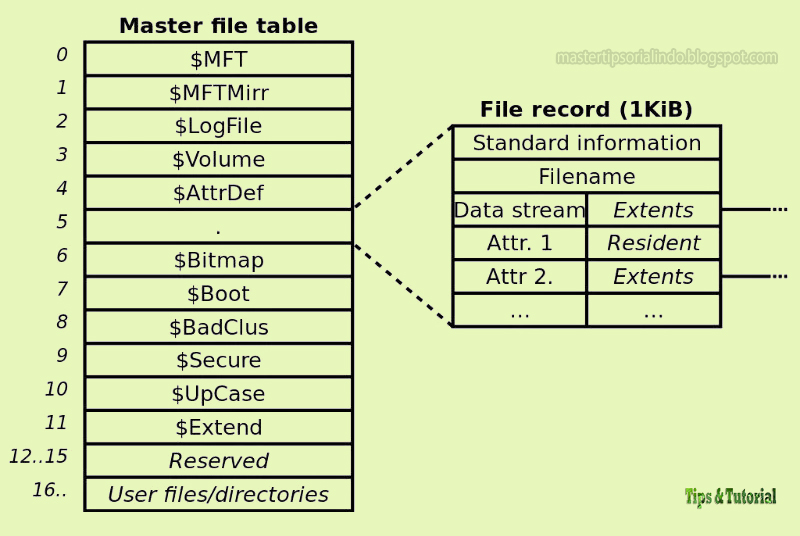 Это, в свою очередь, почти гарантирует фрагментацию файла каталога, что, к сожалению, довольно часто сводит на нет все преимущества гораздо более эффективной организации самих данных.
Это, в свою очередь, почти гарантирует фрагментацию файла каталога, что, к сожалению, довольно часто сводит на нет все преимущества гораздо более эффективной организации самих данных.
Вывод: структура каталогов на NTFS теоретически гораздо эффективнее, но при размере каталога в несколько сотен файлов это практически не имеет значения. Фрагментация каталогов NTFS, однако, уверенно наступает уже при таком размере каталога. Для малых и средних каталогов NTFS, как это не печально, имеет на практике меньшее быстродействие.
Преимущества каталогов NTFS становятся реальными и неоспоримыми только в том случае, если в одно каталоге присутствуют тысячи файлов — в этом случае быстродействие компенсирует фрагментацию самого каталога и трудности с физическим обращением к данным (в первый раз — далее каталог кэшируется). Напряженная работа с каталогами, содержащими порядка тысячи и более файлов, проходит на NTFS буквально в несколько раз быстрее, а иногда выигрыш в скорости по сравнению с FAT и FAT32 достигает десятков раз.
К сожалению, как это часто бывает во всевозможных компьютерных вопросах, практика не очень хорошо согласуется с теорией. NTFS, имеющая, казалось бы, очевидные преимущества в структуре, показывает не настолько уж фантастические результаты, как можно было бы ожидать. Какие еще соображения влияют на быстродействие файловой системы? Каждый из рассматриваемых далее вопросов вносит свой вклад в итоговое быстродействие. Помните, однако, что реальное быстродействие — результат действия сразу всех факторов, поэтому и в этой части статьи не стоит делать поспешных выводов.
Очень многие данные современных файловых систем кэшируются или буферизируются в памяти компьютера, что позволяет избежать лишних операций физического чтения данных с диска. Для нормальной (высокопроизводительной) работы системы в кэше приходится хранить следующие типы информации:
Данные о физическом местоположении всех открытых файлов. Это, прежде всего, позволит обращаться к системным файлам и библиотекам, доступ к которым идет буквально постоянно, без чтения служебной (не относящейся к самим файлам) информации с диска. Это же относится к тем файлам, которые исполняются в данный момент — т.е. к выполняемым модулям (.exe и .dll) активных процессов в системе. В эту категорию попадают также файлы системы, с которыми производится работа (прежде всего реестр и виртуальная память, различные .ini файлы, а также файлы документов и приложений).
Это же относится к тем файлам, которые исполняются в данный момент — т.е. к выполняемым модулям (.exe и .dll) активных процессов в системе. В эту категорию попадают также файлы системы, с которыми производится работа (прежде всего реестр и виртуальная память, различные .ini файлы, а также файлы документов и приложений).
Наиболее часто используемые каталоги. К таковым можно отнести рабочий стол, меню «Пуск», системные каталоги, каталоги кэша интернета, и т.п.
Данные о свободном месте диска — т.е. та информация, которая позволит найти место для сохранения на диск новых данных.
В случае, если этот базовый объем информации не будет доступен прямо в оперативной памяти, системе придется совершать множество ненужных операций еще до того, как она начнет работу с реальными данными. Что входит в эти объемы в разных файловых системах? Или, вопрос в более практической плоскости, — каким объемом свободной оперативной памяти надо располагать, чтобы эффективно работать с той или иной файловой системой?
FAT16 имеет очень мало данных, отвечающих за организацию файловой системы. Из служебных областей можно выделить только саму область FAT, которая не может превышать 128 Кбайт (!) — эта область отвечает и за поиск фрагментов файлов, и за поиск свободного места на томе. Каталоги системы FAT также очень компактны. Общий объем памяти, необходимый для предельно эффективной работы с FAT-ом, может колебаться от сотни килобайт и до мегабайта-другого — при условии огромного числа и размера каталогов, с которыми ведется работа.
Из служебных областей можно выделить только саму область FAT, которая не может превышать 128 Кбайт (!) — эта область отвечает и за поиск фрагментов файлов, и за поиск свободного места на томе. Каталоги системы FAT также очень компактны. Общий объем памяти, необходимый для предельно эффективной работы с FAT-ом, может колебаться от сотни килобайт и до мегабайта-другого — при условии огромного числа и размера каталогов, с которыми ведется работа.
FAT32 отличается от FAT16 лишь тем, что сама область FAT может иметь более внушительные размеры. На томах порядка 5 — 10 Гбайт область FAT может занимать объем в несколько Мбайт, и это уже очень внушительный объем, надежно кэшировать который не представляется возможным. Тем не менее, область FAT, а вернее те фрагменты, которые отвечают за местоположение рабочих файлов, в подавляющем большинстве систем находятся в памяти машины — на это расходуется порядка нескольких Мбайт оперативной памяти.
NTFS, к сожалению, имеет гораздо большие требования к памяти, необходимой для работы системы. Прежде всего, кэширование сильно затрудняет большие размеры каталогов. Размер одних только каталогов, с которыми активно ведет работу система, может запросто доходить до нескольких Мбайт и даже десятков Мбайт! Добавьте к этому необходимость кэшировать карту свободного места тома (сотни Кбайт) и записи MFT для файлов, с которыми осуществляется работа (в типичной системе — по 1 Кбайт на каждый файл). К счастью, NTFS имеет удачную систему хранения данных, которая не приводит к увеличению каких-либо фиксированных областей при увеличении объема диска. Количество данных, с которым оперирует система на основе NTFS, практически не зависит от объема тома, и основной вклад в объемы данных, которые необходимо кэшировать, вносят каталоги. Тем не менее, уже этого вполне достаточно для того, чтобы только минимальный объем данных, необходимых для кэширования базовых областей NTFS, доходил до 5 — 8 Мбайт.
Прежде всего, кэширование сильно затрудняет большие размеры каталогов. Размер одних только каталогов, с которыми активно ведет работу система, может запросто доходить до нескольких Мбайт и даже десятков Мбайт! Добавьте к этому необходимость кэшировать карту свободного места тома (сотни Кбайт) и записи MFT для файлов, с которыми осуществляется работа (в типичной системе — по 1 Кбайт на каждый файл). К счастью, NTFS имеет удачную систему хранения данных, которая не приводит к увеличению каких-либо фиксированных областей при увеличении объема диска. Количество данных, с которым оперирует система на основе NTFS, практически не зависит от объема тома, и основной вклад в объемы данных, которые необходимо кэшировать, вносят каталоги. Тем не менее, уже этого вполне достаточно для того, чтобы только минимальный объем данных, необходимых для кэширования базовых областей NTFS, доходил до 5 — 8 Мбайт.
К сожалению, можно с уверенностью сказать: NTFS теряет огромное количество своего теоретического быстродействия из-за недостаточного кэширования. На системах, имеющих менее 64 Мбайт памяти, NTFS просто не может оказаться быстрее FAT16 или FAT32. Единственное исключение из этого правила — диски FAT32, имеющие объем десятки Гбайт (я бы лично серьезно опасался дисков FAT32 объемом свыше, скажем, 30 Гбайт). В остальных же случаях — системы с менее чем 64 мегабайтами памяти просто обязаны работать с FAT32 быстрее.
На системах, имеющих менее 64 Мбайт памяти, NTFS просто не может оказаться быстрее FAT16 или FAT32. Единственное исключение из этого правила — диски FAT32, имеющие объем десятки Гбайт (я бы лично серьезно опасался дисков FAT32 объемом свыше, скажем, 30 Гбайт). В остальных же случаях — системы с менее чем 64 мегабайтами памяти просто обязаны работать с FAT32 быстрее.
Типичный в настоящее время объем памяти в 64 Мбайта, к сожалению, также не дает возможности организовать эффективную работу с NTFS. На малых и средних дисках (до 10 Гбайт) в типичных системах FAT32 будет работать, пожалуй, немного быстрее. Единственное, что можно сказать по поводу быстродействия систем с таким объемом оперативной памяти — системы, работающие с FAT32, будут гораздо сильнее страдать от фрагментации, чем системы на NTFS. Но если хотя бы изредка дефрагментировать диски, то FAT32, с точки зрения быстродействия, является предпочтительным вариантом. Многие люди, тем не менее, выбирают в таких системах NTFS — просто из-за того, что это даст некоторые довольно важные преимущества, тогда как типичная потеря быстродействия не очень велика.
Системы с более чем 64 Мбайтами, а особенно — со 128 Мбайт и более памяти, смогут уверенно кэшировать абсолютно всё, что необходимо для работы систем, и вот на таких компьютерах NTFS, скорее всего, покажет более высокое быстродействие из-за более продуманной организации данных.
Влияют ли физические параметры жесткого диска на быстродействие файловой системы? Да, хоть и не сильно, но влияют. Можно выделить следующие параметры физической дисковой системы, которые по-разному влияют на разные типы файловых систем:
Время случайного доступа (random seek time). К сожалению, для доступа к системным областям на типичном диске более сложной файловой системы (NTFS) приходится совершать, в среднем, больше движений головками диска, чем в более простых системах (FAT16 и FAT32). Гораздо большая фрагментация каталогов, возможность фрагментации системных областей — всё это делает диски NTFS гораздо более чувствительными к скорости считывания произвольных (случайных) областей диска. По этой причине использовать NTFS на медленных (старых) дисках не рекомендуется, так как высокое (худшее) время поиска дорожки дает еще один плюс в пользу систем FAT.
По этой причине использовать NTFS на медленных (старых) дисках не рекомендуется, так как высокое (худшее) время поиска дорожки дает еще один плюс в пользу систем FAT.
Наличие Bus Mastering. Bus Mastering — специальный режим работы драйвера и контроллера, при использовании которого обмен с диском производится без участия процессора. Стоит отметить, что система запаздывающего кэширования NTFS сможет действовать гораздо более эффективно при наличии Bus Mastering, т.к. NTFS производит отложенную запись гораздо большего числа данных. Системы без Bus Mastering в настоящее время встречаются достаточно редко (обычно это накопители или контроллеры, работающие в режиме PIO3 или PIO4), и если вы работаете с таким диском — то, скорее всего, NTFS потеряет еще пару очков быстродействия, особенно при операциях модификации каталогов (например, активная работа в интернете — работа с кэшем интернета).
Кэширование как чтения, так и записи на уровне жестких дисков (объем буфера HDD — от 128 Кбайт до 1-2 Мбайт в современных дорогих дисках) — фактор, который будет более полезен системам на основе FAT. NTFS из соображений надежности хранения информации осуществляет модификацию системных областей с флагом «не кэшировать запись», поэтому быстродействие системы NTFS слабо зависит от возможности кэширования самого HDD. Системы FAT, напротив, получат некоторый плюс от кэширования записи на физическом уровне. Стоит отметить, что, вообще говоря, всерьез принимать в расчет размер буфера HDD при оценке быстродействия тех или иных файловых систем не стоит.
NTFS из соображений надежности хранения информации осуществляет модификацию системных областей с флагом «не кэшировать запись», поэтому быстродействие системы NTFS слабо зависит от возможности кэширования самого HDD. Системы FAT, напротив, получат некоторый плюс от кэширования записи на физическом уровне. Стоит отметить, что, вообще говоря, всерьез принимать в расчет размер буфера HDD при оценке быстродействия тех или иных файловых систем не стоит.
Подводя краткий итог влиянию быстродействия диска и контроллера на быстродействия системы в целом, можно сказать так: NTFS страдает от медленных дисков гораздо сильнее, чем FAT.
Хотелось бы сказать пару слов о размере кластера — тот параметр, который в файловых системах FAT32 и NTFS можно задавать при форматировании практически произвольно. Прежде всего, надо сказать, что больший размер кластера — это практически всегда большее быстродействие. Размер кластера на томе NTFS, однако, имеет меньшее влияние на быстродействие, чем размер кластера для системы FAT32.
Типичный размер кластера для NTFS — 4 Кбайта. Стоит отметить, что при большем размере кластера отключается встроенная в файловую систему возможность сжатия индивидуальных файлов, а также перестает работать стандартный API дефрагментации — т.е. подавляющее число дефрагментаторов, в том числе встроенный в Windows 2000, будут неспособны дефрагментировать этот диск. SpeedDisk, впрочем, сможет — он работает без использования данного API. Оптимальным с точки зрения быстродействия, по крайней мере, для средних и больших файлов, считается (самой Microsoft) размер 16 Кбайт. Увеличивать размер далее неразумно из-за слишком больших расходов на неэффективность хранения данных и из-за мизерного дальнейшего увеличения быстродействия. Если вы хотите повысить быстродействие NTFS ценой потери возможности сжатия — задумайтесь о форматировании диска с размером кластера, большим чем 4 Кбайта. Но имейте в виду, что это даст довольно скромный прирост быстродействия, который часто не стоит даже уменьшения эффективности размещения файлов на диске.
Быстродействие системы FAT32, напротив, можно довольно существенно повысить, увеличив размер кластера. Если в NTFS размер кластера почти не влияет на размер и характер данных системных областей, то в системе FAT увеличивая кластер в два раза, мы сокращаем область FAT в те же два раза. Вспомните, что в типичной системе FAT32 эта очень важная для быстродействия область занимает несколько Мбайт. Сокращение области FAT в несколько раз даст заметное увеличение быстродействия, так как объем системных данных файловой системы сильно сократиться — уменьшается и время, затрачиваемое на чтение данных о расположении файлов, и объем оперативной памяти, необходимый для буферизации этой информации. Типичный объем кластера для систем FAT32 составляет тоже 4 Кбайт, и увеличение его до 8 или даже до 16 Кбайт — особенно для больших (десяток и более гигабайт) дисков — достаточно разумный шаг.
NTFS является достаточно сложной системой, поэтому, в отличие от FAT16 и FAT32, имеются и другие факторы, которые могут привести к существенному замедлению работы NTFS:
Диск NTFS был получен преобразованием раздела FAT16 или FAT32 (команда convert). Данная процедура в большинстве случаев представляет собой тяжелый случай для быстродействия, так как структура служебных областей NTFS, скорее всего, получится очень фрагментированной. Если есть возможность — избегайте преобразования других систем в NTFS, так как это приведет к созданию очень неудачного диска, которому не поможет даже типичный (неспециализированный) дефрагментатор, типа Diskeeper-а или встроенного в Windows 2000.
Данная процедура в большинстве случаев представляет собой тяжелый случай для быстродействия, так как структура служебных областей NTFS, скорее всего, получится очень фрагментированной. Если есть возможность — избегайте преобразования других систем в NTFS, так как это приведет к созданию очень неудачного диска, которому не поможет даже типичный (неспециализированный) дефрагментатор, типа Diskeeper-а или встроенного в Windows 2000.
Активная работа с диском, заполненным более чем на 80% — 90%, представляет собой катастрофический для быстродействия NTFS случай, так как фрагментация файлов и, самое главное, служебных областей, будет расти фантастически быстро. Если ваш диск используется в таком режиме — FAT32 будет более удачным выбором при любых других условиях.
В данной заключительной части «одной строчкой» собраны ключевые особенности быстродействия этих трех файловых систем.
FAT — плюсы:
Для эффективной работы требуется немного оперативной памяти.
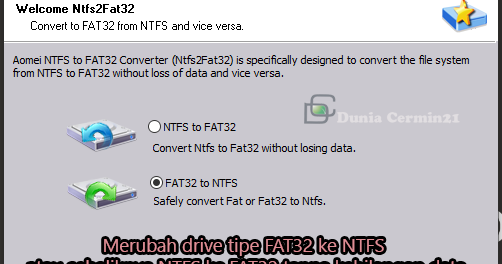
Быстрая работа с малыми и средними каталогами.
Диск совершает в среднем меньшее количество движений головок (в сравнении с NTFS).
Эффективная работа на медленных дисках.
FAT — минусы:
Катастрофическая потеря быстродействия с увеличением фрагментации, особенно для больших дисков (только FAT32).
Сложности с произвольным доступом к большим (скажем, 10% и более от размера диска) файлам.
Очень медленная работа с каталогами, содержащими большое количество файлов.
NTFS — плюсы:
Фрагментация файлов не имеет практически никаких последствий для самой файловой системы — работа фрагментированной системы ухудшается только с точки зрения доступа к самим данным файлов.
Сложность структуры каталогов и число файлов в одном каталоге также не чинит особых препятствий быстродействию.
Быстрый доступ к произвольному фрагменту файла (например, редактирование больших .wav файлов).
Очень быстрый доступ к маленьким файлам (несколько сотен байт) — весь файл находится в том же месте, где и системные данные (запись MFT).
NTFS — минусы:
Существенные требования к памяти системы (64 Мбайт — абсолютный минимум, лучше — больше).
Медленные диски и контроллеры без Bus Mastering сильно снижают быстродействие NTFS.
Работа с каталогами средних размеров затруднена тем, что они почти всегда фрагментированы.
Диск, долго работающий в заполненном на 80% — 90% состоянии, будет показывать крайне низкое быстродействие.
Хотелось бы еще раз подчеркнуть, что на практике основной фактор, от которого зависит быстродействие файловой системы — это, как ни странно, объем памяти машины. Системы с памятью 64-96 Мбайт — некий рубеж, на котором быстродействие NTFS и FAT32 примерно эквивалентно. Обратите внимание также на сложность организации данных на вашей машине. Если вы не используете ничего, кроме простейших приложений и самой операционной системы — может случиться так, что FAT32 сможет показать более высокое быстродействие и на машинах с большим количеством памяти.
NTFS — система, которая закладывалась на будущее, и это будущее для большинства реальных применений сегодняшнего дня еще, к сожалению, видимо не наступило. На данный момент NTFS обеспечивает стабильное и равнодушное к целому ряду факторов, но, пожалуй, всё же невысокое — на типичной «игровой» домашней системе — быстродействие. Основное преимущество NTFS с точки зрения быстродействия заключается в том, что этой системе безразличны такие параметры, как сложность каталогов (число файлов в одном каталоге), размер диска, фрагментация и т.д. В системах FAT же, напротив, каждый из этих факторов приведет к существенному снижению скорости работы.
Только в сложных высокопроизводительных системах — например, на графических станциях или просто на серьезных офисных компьютерах с тысячами документов, или, тем более, на файл-серверах — преимущества структуры NTFS смогут дать реальный выигрыш быстродействия, который порой заметен невооруженным глазом. Пользователям, не имеющим большие диски, забитые информацией, и не пользующимся сложными программами, не стоит ждать от NTFS чудес скорости — с точки зрения быстродействия на простых домашних системах гораздо лучше покажет себя FAT32.
Установка Windows
И так когда вы определились с выбором файловой системы пора начать устонавливать Windows. Существует несколько способов установки Windows:
1) Установка на чистый компьютер
2) Переустановка Windows
1 — Имеет два способа установки. 1) Установка с загрузочного компакт диска 2) установка их среды MS-DOS посредством командной строки. Второй вариант необходим лишь в некоторых случаях, например когда у вас есть диск с дистрибутивом Windows но он не является загрузочным. Тогда нужно скопировать дистрибутив на диск C:\ и указать путь к установке. Если копирование осуществлялось на чистых HDD то путь должен быть следующим C:\I386\winnt.exe(для Windows 2000\XP) или C:\Win98,Me\Setup.exe. Для установки Windows XP вам понадобится установит драйвер SmartDrive который можно найти в дистрибутеве Windows 98\ME. Он сократит время установки Windows XP\2000. Далее когда вы сделали все эти операции то появляется окно приветстви где вас просят продолжить установку или выйти нажимайте Enter. Дальше все очень просто выбираете раздел жеского диска куда следует установит Windows и файловую систему для FAT32 надо выбрать закладку «Оставить текущюю файловую систему». Дальше все очень просто там разберется любой. После того как вы ввели регистрационный ключ программа установки докопирует файлы и перезагрузит компьютер. Дальше загрузится Windows. Все половина работы слелана. Следующий этап это установка драйверов и ПО.
Дальше все очень просто выбираете раздел жеского диска куда следует установит Windows и файловую систему для FAT32 надо выбрать закладку «Оставить текущюю файловую систему». Дальше все очень просто там разберется любой. После того как вы ввели регистрационный ключ программа установки докопирует файлы и перезагрузит компьютер. Дальше загрузится Windows. Все половина работы слелана. Следующий этап это установка драйверов и ПО.
Установка Драйверов.
После загрузки Windows следует установит драйверы. В первую очередь нужно установить драйвера для материнской платы затем установит DirectX 9.0 или который вам нужен. После этого установите драйвер для видеокарты. Потом уже следуют переферийный устойства. Драйвер для звука, тв тюнера (если такой имеется) и т.д. После установки всех драйверов зайдите в «Свойства Моего Компьютера кликнув правой кнопкой мышы по иконке «Мой компьютер» и выбирите свойства далее зайдите в оборудование — диспетчер устройств — там вы увидете список всех устройств в вашем компьютере.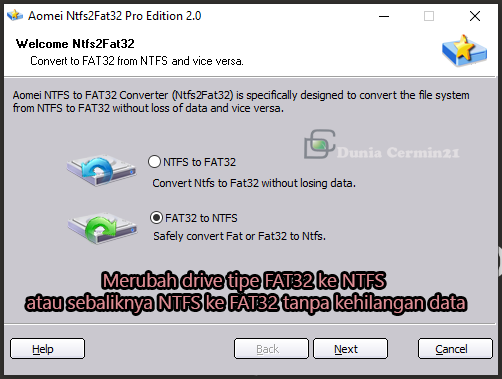 Убедитесь, что все впрорядке(неимеется желтых восклицательных знаков на значках устройств) если их нет значит все работает. Если же они есть значит вас следует переустановить драйверы для этих устройств. После того как все операции сделаны можно приступать к установке ПО.
Убедитесь, что все впрорядке(неимеется желтых восклицательных знаков на значках устройств) если их нет значит все работает. Если же они есть значит вас следует переустановить драйверы для этих устройств. После того как все операции сделаны можно приступать к установке ПО.
По возникшим вопросам пишите на Email nfsu5@mail.ru.
С уважением fx55
Особая благодарность Дмитрию Михайлову автору статьи про FAT32 и NTFS.
http://softodrom.ru/article/2/77_1.shtml
Этот материал написан посетителем сайта, и за него начислено вознаграждение.
Сравнение Fat32, NTFS, exFAT на флешках и внешних жестких дисках
В данной статье пойдет речь об использовании различных файловых систем на внешних носителях данных: флешках, карточках памяти, внешних жестких дисках и т. д. Итак, на сегодняшний день для накопителей используются следующие файловые системы:
- FAT32
- NTFS
- exFAT
Пройдемся подробно по каждой из них и рассмотрим преимущества, недостатки и особенности использования на различных устройствах.
FAT32
Файловая система, созданная компанией Microsoft на замену умирающей FAT16. На данный момент самая распространенная система. Большая часть карточек памяти и флэшек поставляется в FAT32. Кроме того, при форматировании носителя в бытовом устройстве, например фотоаппарате, он будет работать именно в этой файловой системе. В этом заключается главный плюс – совместимость. Вставив такой накопитель в бытовой ДВД-плеер, медиапроигрыватель или фотопринтер, вы будете уверены, что все файлы доступны и могут нормально прочитаться. На этом плюсы заканчиваются.
Самым главным недостатком данной системы является ограничение на размер файла в 4 Гбайта. Поэтому записать большой файл (например, резервную копию системного диска или переписанное с камеры видео) не получится — система выдаст ошибку «Недостаточно дискового пространства», хотя места еще полно. Кроме того, в Windows имеется ограничение на размер раздела в 32 Гбайт. Обойти последнее ограничение можно скачав утилиту HP USB Disk Storage Format Tool, которая позволит отформатировать в FAT32 хоть внешний жесткий диск.
Впрочем, если у вас нет нужды записывать и переносить такие большие файлы, а также если у вас небольшой размер носителя: 4, 8 или даже 16 Гбайт, можете не раздумывая форматировать в FAT32.
Кстати, компания Transcend, выпускающая мобильные носители данных, свои внешние жесткие диски форматирует именно в FAT32.
NTFS
Современная надежная файловая система, берущая начало с Windows NT.
В стационарных компьютерах и ноутбуках заменила FAT32. Проверьте, если у вас все еще установлена FAT32 (щелкните правой кнопкой по диску в Моем компьютере и выберите пункт Свойства), настоятельно рекомендую заменить ее на NTFS.
Как преобразовать FAT32 в NTFS без потери данных
Сделать это можно следующим образом. В командной строке (Пуск-Выполнить) наберите
convert e: /fs:ntfs
Вместо e: можно подставить необходимый диск. Это позволит сменить файловую систему на NTFS без потери данных.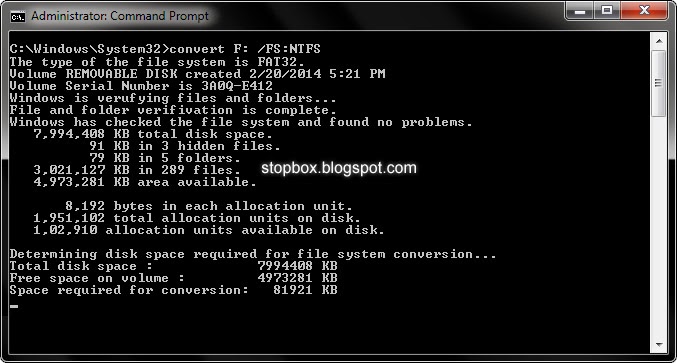
Однако на флешках и внешних жестких дисках NTFS работает несколько своеобразно. При копировании на такой накопитель Windows включает механизм кэширования, когда файлы копируются сначала в специальную память (так называемый кэш), а потом на конечный носитель. В стационарных жестких дисках это позволяет получить выигрыш в скорости копирования и сгладить задержки. В мобильных устройствах это будет выглядеть следующим образом. Сначала скорость копирования будет очень высокой и может достигать 100 Мбайт/с (теоретически равна скорости чтения жесткого диска, с которого вы копируете), затем, когда память кэша закончится, скорость упадет до критически малой величины.
Более того, перед тем как перейти к копированию следующего файла система должна дописать текущий из кэша. Поэтому может показаться, что копирование зависло на 99 процентах, хотя индикатор жесткого диска будет показывать активность. Если сравнить скорость копирования с кэшем и без него, то окажется, что она почти идентична. То есть при использовании NTFS мы почти ничего не теряем, кроме неверной скорости копирования и информации о времени его окончания. Хотя некоторым такая «информативность» может потрепать нервы.
То есть при использовании NTFS мы почти ничего не теряем, кроме неверной скорости копирования и информации о времени его окончания. Хотя некоторым такая «информативность» может потрепать нервы.
Вот такую скорость копирования «развивает»
жесткий диск USB 2.0 в системе NTFS
NTFS «творит чудеса», копирование на флешку объемом на 512 Мбайт,
реальная скорость записи которой составляет несколько Мбайт/с
С другой стороны NTFS крайне надежная файловая система, выдерживающая не один внезапный ресет. Такая надежность обеспечивается журналированием. Это приведет к тому, что система будет чаще обращаться к определенным областям накопителя. Для флешек и карт памяти такой подход критичен. Они будут изнашиваться быстрее.
exFAT
Новая файловая система от Microsoft. Предназначена в первую очередь для флеш-накопителей. Утрируя, можно сказать, что это FAT32 со снятыми ограничениями. Размеры файлов и разделов могут достигать космических величин, да и количество файлов в одной папке теперь не ограничено. По моему мнению, идеально подходит для флешек и карт памяти.
Утрируя, можно сказать, что это FAT32 со снятыми ограничениями. Размеры файлов и разделов могут достигать космических величин, да и количество файлов в одной папке теперь не ограничено. По моему мнению, идеально подходит для флешек и карт памяти.
Но и у этой системы есть недостаток. Ее не поддерживают многие бытовые устройства, а компьютеры с Windows XP такой носитель тоже не увидят. Однако компания Microsoft выпустила патч KB955704, позволяющий использовать exFAT в Windows XP. Windows Vista и Windows 7 дружат с данной системой безо всяких дополнительных манипуляций.
Но если вы часто используете флеш-накопитель на разных компьютерах, использующих Windows XP, то придется таскать дополнительную флешку с драйверами. Это уже просто смешно.
А вот в случае, если у вас только компьютеры с Windows 7 или вы носите флешку/диск всего в 2-3 места, где есть возможность поставить вышеуказанное обновление, то exFAT подойдет идеально.
Общие рекомендации
В заключение приведу несколько общих рекомендаций по выбору наиболее подходящей файловой системы. Если у вас флеш-накопитель небольшого объема, форматируйте его в FAT32. Флешки большого объема форматируйте exFAT, так как «скачки скорости» на них будут особенно заметны. Внешние жесткие диски обычно имеют большой объем и высокую производительность (особенно те, которые обладают разъемами USB 3.0), поэтому их лучше форматировать в NTFS.
Если у вас флеш-накопитель небольшого объема, форматируйте его в FAT32. Флешки большого объема форматируйте exFAT, так как «скачки скорости» на них будут особенно заметны. Внешние жесткие диски обычно имеют большой объем и высокую производительность (особенно те, которые обладают разъемами USB 3.0), поэтому их лучше форматировать в NTFS.
Получайте анонсы новых статей прямо на почту
Файловые системы NTFS, FAT, FAT32 и exFAT, в чём отличие?
Читайте о том, что собой представляют файловые системы и какие у них между собой отличия. Сделаем акцент на разнице между файловыми системами «NTFS», «FAT», «FAT32» и «exFAT».
Содержание
- Введение
- Определение термина файловая система
- Что представляют собой файловые системы «FAT», «FAT32», «exFAT» и «NTFS»
- Файловая система «FAT»
- Файловая система «FAT32»
- Файловая система «exFAT»
- Файловая система «NTFS»
- Разница между файловыми системами «NTFS», «FAT», «FAT32» и «exFAT»
- «NTFS»
- «FAT»
- «FAT 32»
- «exFAT»
- Заключение
- Вопросы и ответы
- Комментарии
Введение
За ответственное и сохранное расположение информационных материалов отвечают запоминающие устройства. Для их успешного и безошибочного функционирования необходимо обязательное наличие программного интерфейса, структурирующего расположение любой информации, и предоставляющего упорядоченные способы управления доступными ресурсами. Такой урегулированный контролируемый способ внутренней организации, расположения и упорядочивания данных, в соответствии с собственными методами каталогизации и озаглавливания, на различных носителях информации в компьютерах и ноутбуках, а также в разнообразных сторонних электронных устройствах, получил обобщающее название файловая система.
Для их успешного и безошибочного функционирования необходимо обязательное наличие программного интерфейса, структурирующего расположение любой информации, и предоставляющего упорядоченные способы управления доступными ресурсами. Такой урегулированный контролируемый способ внутренней организации, расположения и упорядочивания данных, в соответствии с собственными методами каталогизации и озаглавливания, на различных носителях информации в компьютерах и ноутбуках, а также в разнообразных сторонних электронных устройствах, получил обобщающее название файловая система.
Файловые системы имеют собственную классификацию и представлены различными видами, включающие как наиболее распространенные «NTFS», «FAT», «HFS+», «Extfs», «Ext2», «ReiserFS», «XFS», «HPFS», «ext2», «OpenBSD», «UDF», «YAFFS», так и довольно редкие «ZFS», и данный ряд может быть существенно дополнен многими другими вариантами.
Наиболее часто встречающимися и массово представленными файловыми системами безусловно являются «NTFS», «FAT», «FAT32» и «exFAT». Но обычный пользователь не всегда точно может понять разницу между системами. В этой статье мы попытаемся рассмотреть общее понятие файловой системы и ответить на отдельные вопросы, такие как: – «Что представляют собой файловые системы «FAT», «FAT32», «exFAT» и «NTFS» и в чем разница между ними?».
Перейти к просмотру
NTFS, FAT32 или ExFAT для флешки, внешнего USB диска, как отформатировать без потери данных
Определение термина файловая система
Файловая система – это организованный порядок, определяющий набор правил для безопасного расположения, хранения и последующего доступа к разнообразным данным на запоминающих хранилищах информации в компьютерных и других устройствах, содержащих цифровой накопитель. Параметры файловой системы изначально определяют формат содержимого, группируют его в понятном, для операционной системы, виде, содержащим набор файлов и каталогов, устанавливают максимальный граничный размер файла и раздела, управляют приоритетами доступа, осуществляют шифрование файлов, назначают набор атрибутов файла и перенаправляют к конкретной информации при соответствующем запросе операционной системы.
Программная система управления аппаратными средствами компьютера идентифицирует любой накопитель как набор однотипных кластеров. Драйверы файловой системы организуют кластеры доступного дискового пространства в файлы и каталоги и содержат список реализованной организации, на основании которого происходит отслеживание и маркировка используемых, свободных или неисправных кластеров, а также осуществляется переход к нужным ячейкам хранения данных по первому требованию.
Файловые системы обслуживают любые виды накопителей информации и управляют различными категориями, например, носители с произвольным или последовательным доступом, виртуальные и сетевые файловые системы, оптические носители, устройства на базе флэш-памяти и т.д.
Главные функции файловой системы сводятся к построению логической модели внутренней организации пространства запоминающего устройства, устойчивой к сбоям питания, ошибкам аппаратных и программных средств, и обеспечению беспрепятственного взаимодействия элементов операционной системы и программных приложений с расположенными на носителе информационными ресурсами.
Перейти к просмотру
Восстановление данных с USB флешки после случайного удаления, форматирования или вирусной атаки 📁🔥⚕️
Что представляют собой файловые системы
«FAT», «FAT32», «exFAT» и «NTFS»Операционная система «Windows», как самый массовый представитель систем управления компьютерными устройствами в мире, настроена на взаимодействие с различными файловыми системами («NTFS» и «FAT»), но «NTFS» поддерживает большие размеры файлов и томов и обеспечивает более эффективную организацию данных, по сравнению с другими вариантами файловых систем.
И несмотря на общие цели, файловые системы «NTFS» и «FAT» различаются методами организации и хранения данных на диске, а также указанием типов атрибутов, прикрепленных к файлам. И далее мы представим непосредственное описание конкретных файловых систем.
Перейти к просмотру
Восстановление файлов карты памяти фотоаппарата, телефона, планшета, видеокамеры, регистратора 📁🔥⚕️
Файловая система
«FAT»Сокращенная аббревиатура «FAT» расшифровывается как «таблица размещения файлов».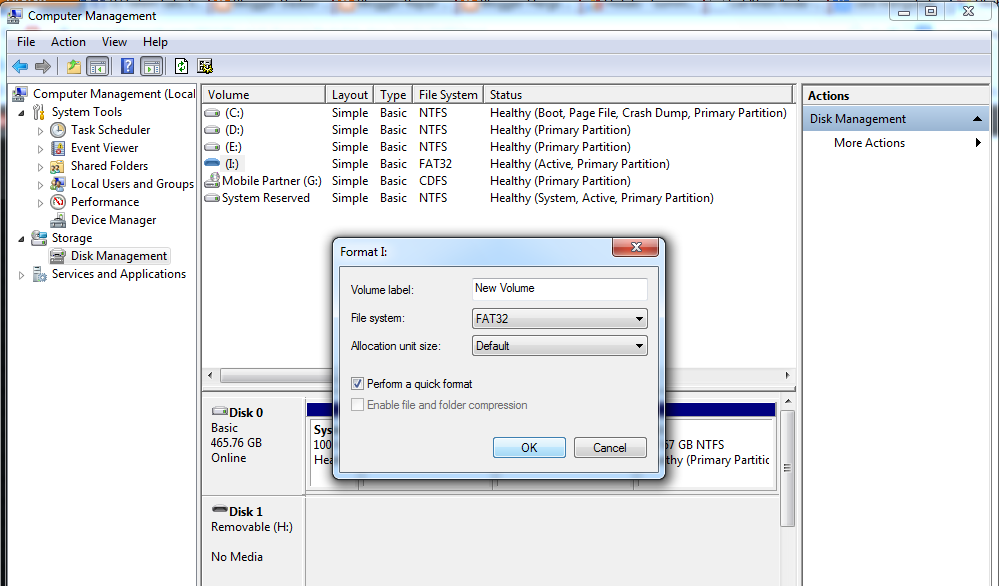 Это простая классическая архитектура файловой системы, изначально предназначенная для небольших дисков и простых структур папок. Иными словами, файловая система «FAT» представляет собой групповой метод организации, в котором таблица размещения файлов выделена в отдельную логическую область и находится в начале тома. Для исключения непреднамеренных или случайных ошибок, способных повлиять на корректное отображение таблицы, система, в целях безопасности, хранит копию массива индексных указателей.
Это простая классическая архитектура файловой системы, изначально предназначенная для небольших дисков и простых структур папок. Иными словами, файловая система «FAT» представляет собой групповой метод организации, в котором таблица размещения файлов выделена в отдельную логическую область и находится в начале тома. Для исключения непреднамеренных или случайных ошибок, способных повлиять на корректное отображение таблицы, система, в целях безопасности, хранит копию массива индексных указателей.
Файловая система
«FAT32»«FAT32» является фактическим стандартом, пришедшим на смену более ранним версиям файловой системы «FAT», «FAT12» и «FAT16», и изначально устанавливается на большинстве видов сменных носителей по умолчанию. Пространство «FAT32» логически разделено на три сопредельные области: зарезервированную область для служебных структур, табличную форму указателей и непосредственную зону записи содержимого файлов. Файловая система позволяет использовать накопители на ее основе не только на современных моделях компьютеров, но и в устаревших устройствах и консолях, снабженных разъемом «USB».
Тем не менее, стандарт «FAT32» имеет определенные системные ограничения. Размер отдельных файлов на диске с файловой системой «FAT32» не может превышать четыре гигабайта. Кроме того, весь раздел «FAT32» должен быть менее восьми терабайт. По совокупности ограничений, формат «FAT32» считается подходящим для «USB-накопителей» или внешних носителей информации. Для внутреннего накопителя, особенно при желании установить новейшую версию операционной системы «Windows 10», отсутствие отдельных привилегий прикладного уровня в «FAT32» будет серьезным препятствием, и потребует наличия более продвинутой версии файловой системы.
Файловая система
«exFAT»«exFAT» – это сокращенное обозначение от полного английского названия «Extended File Allocation Table» («расширенная таблица размещения файлов»). Стандарт является обновленной версией файловой системы «FAT32», созданный корпорацией «Microsoft». Основными параметрами система «exFAT» чрезвычайно похожа на «FAT32». Но главным отличием является устранение ограничений, присутствующих в файловой системе «FAT32», что позволяет пользователям хранить файлы намного большего размера, чем четыре гигабайта.
Основными параметрами система «exFAT» чрезвычайно похожа на «FAT32». Но главным отличием является устранение ограничений, присутствующих в файловой системе «FAT32», что позволяет пользователям хранить файлы намного большего размера, чем четыре гигабайта.
Также в файловой системе «exFAT» значительно снижено число перезаписей секторов, ответственных за непосредственное хранение информации, что особенно важно для флэш-накопителей, ввиду необратимого изнашивания ячеек после определённого количества операций записи, и улучшен механизм распределения свободного места.
Файловая система
«NTFS»«NTFS» («файловая система новой технологии») была в основном создана с целью устранения ограничений и недостатков файловых систем «FAT», улучшения производительности, надёжности и эффективности использования дискового пространства, а также создания надежного механизма защиты и хранения информации. Файловая система «NTFS» хранит информацию о файлах в главной файловой таблице «Master File Table» («MFT»), осуществляет разграничение доступа к данным для различных пользователей, предотвращает несанкционированный доступ к содержимому файла, применяя систему шифрования под названием «Encryption File System», которая использует защитный метод «прозрачного шифрования» данных.
Помимо вышесказанного, в файловой системе «NTFS» добавлена способность, отсутствующая в характеристиках файловой системы «FAT», открывать файлы, в названиях которых не используются английские буквы, позволяя использовать любые символы стандарта кодирования юникода «UTF». Таким образом, ограничения использования в названиях символов любых сложных языков, например, хинди или корейский, отсутствует.
Перейти к просмотру
Как разбить на разделы HDD, SSD диск, карту памяти или USB флешку
Разница между файловыми системами
«NTFS», «FAT», «FAT32» и «exFAT»Файловая система «FAT» создавалась первоначально для накопителей незначительного объема и способна поддерживать граничные размеры файлов до четырех гигабайт, в то время как в системе «NTFS» допустимый предел размера увеличен до шестнадцати терабайт. Далее подробнее представлены другие отличия:
«NTFS»- Поддержка файлов и дисков значительных размеров, на порядок превышающие остальные файловые системы.

- Позволяет использовать расширенные имена файлов, включая поддержку множества сложных языков.
- Падение работоспособности системы при запуске приложения проверки жёсткого диска или внешнего накопителя на ошибки файловой системы «chkdsk».
- Стандартное приложение обслуживания системы «chkdsk» печально известно своей медлительностью.
- Повышен уровень безопасности благодаря внедрению метода шифрования файлов.
- Значительно быстрее на дисках объемом менее сорока гигабайт.
- Меньшие файловые кластеры.
- Поддержка сжатия на уровне файловой системы для файлов, каталогов и дисков для уменьшения дискового пространства.
- Пользовательские разрешения для файлов и папок.
- Копии файлов «отменяются», если прерванный кластер очищен.
- Небольшие файлы хранятся в главной таблице файлов в начале диска.
- Не совместим с последней версией операционной системы «Windows».

- Поддержка дисков от тридцати двух мегабайт до двух терабайт.
- Более сильные преимущества и результативные особенности инструментов для восстановления.
- Поддерживает быструю проверку работоспособности диска.
- Простой способ размещения операционной системы и быстрый алгоритм чтения файлов.
- Быстрее функционирует на дисках объемом менее десяти гигабайт.
- Цепочки кластеров, содержащие данные из прерванных копий, помечаются как поврежденные.
- Таблица основных файлов отделена от других файлов.
- Отсутствуют функции безопасности, которые реализованы в более современной файловой системе «NTFS».
- Не удается установить новейшие версии операционной системы «Windows» (поскольку файл имеет большой размер и может быть установлен только на диски, отформатированные в системе «NTFS»).
- Доступ к дискам с файловой системой «exFAT» в операционной системе «Linux» можно получить только после установки соответствующего программного обеспечения.

- Работает со всеми версиями операционной системы «Windows» и современными версиями системы «Mac OS X».
Перейти к просмотру
🥇 Топ БЕСПЛАТНЫХ программ для ⚕️ восстановления удаленных данных для Windows в 2020
Заключение
Для хранения, передачи и распространения цифровой информации в обязательном порядке используются различные виды внутренних или внешних запоминающих устройств, каждый из которых оснащен файловой системой. Разнообразные виды дисковых хранилищ, одномоментно задействованных для хранения информации и использующих различные вариации стандартов файловых систем, не ограничивается единственным экземпляром, и могут иметь разные характеристики.
В зависимости от предъявляемых к накопителям требованиям, пользователи могут, на основании представленного сравнительного обзора, разобраться в особенностях отдельных файловых систем и самостоятельно выбрать наиболее удачную версию для каждого конкретного устройства. По своему усмотрению пользователи могут оставить без изменений, установленную первоначально, файловую систему, при использовании носителя информации на широком круге различных компьютерных устройств, или обновить ее до максимально выгодной файловой системы «NTFS» при необходимости статичного использования запоминающего дискового накопителя, например, в качестве основы для установки новейшей версии операционной системы «Windows 10».
Когда лучше использовать FAT или NTFS в картах памяти, жестких, SSD и USB дисках
Читайте, как правильно выбрать файловую систему при форматировании устройства. Какая файловая система лучше для жесткого диска, флешки или карты памяти. Впрочем, достаточно теории. Поговорим о том, когда лучше использовать FAT, а когда – NTFS с чисто практической точки зрения. С теоретической стороной вопроса знакомьтесь в статье «FAT и NTFS: преимущества и недостатки».
Содержание
- Использование NTFS
- Использование FAT
- Надёжность FAT и NTFS
- Восстановление дисков FAT и NTFS
- Вопросы и ответы
- Комментарии
Использование NTFS
Файловую систему NTFS однозначно следует устанавливать на системные диски. В случае новых версий Windows (начиная с XP) система просто не позволит использовать что-либо помимо NTFS на системном разделе. Также NTFS – оптимальный выбор для рабочих дисков, а также для дисков, на которых хранятся важные данные. Во всех этих случаях ценность информации намного превышает стоимость вычислительных и дисковых ресурсов, потраченных на её хранение.
Во всех этих случаях ценность информации намного превышает стоимость вычислительных и дисковых ресурсов, потраченных на её хранение.
Также NTFS имеет смысл устанавливать на современные твердотельные диски (SSD) даже несмотря на то, что NTFS уменьшит эффективный жизненный ресурс таких дисков за счёт многочисленных дополнительных операций записи, выполняемых в системный журнал транзакций. Причина – как повышенная в последнее время надёжность SSD-дисков в условиях наработки на отказ, так и в ценности ваших данных в сравнении со стоимостью самого диска (которая и так невысока, да ещё и постоянно снижается). Использование FAT на таких дисках нецелесообразно ввиду невысокой надёжности хранения данных в данной файловой системе.
Перейти к просмотру
NTFS, FAT32 или ExFAT для флешки, внешнего USB диска, как отформатировать без потери данных
Использование FAT
С помощью файловой системы FAT имеет смысл форматировать карты памяти, которые будут использоваться в таких устройствах как мобильные телефоны, цифровые фотоаппараты, планшеты и аудио-проигрыватели.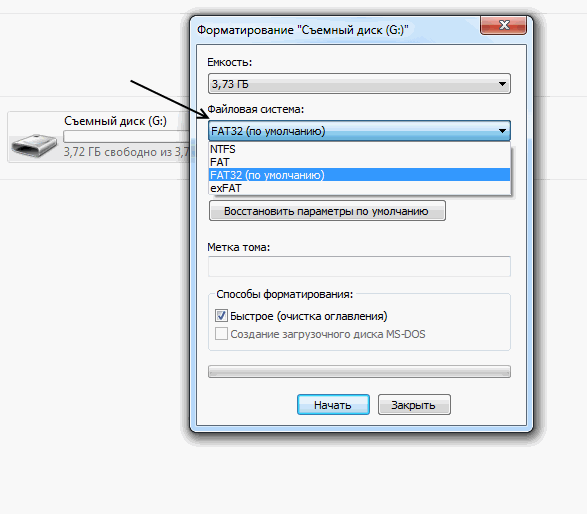 Все эти устройства не будут работать с картами, отформатированными NTFS, но прекрасно воспримут FAT. Такие производители карт памяти как Transcend, Кингстон используют файловую систему FAT как базовую.
Все эти устройства не будут работать с картами, отформатированными NTFS, но прекрасно воспримут FAT. Такие производители карт памяти как Transcend, Кингстон используют файловую систему FAT как базовую.
Выбор файловой системы несколько менее очевиден для таких устройств, как флеш-накопители с интерфейсом USB. Современные флешки (от Kingston к примеру) достаточно ёмкие для того, чтобы спокойно пожертвовать частью свободного места в пользу журнала транзакций, и достаточно надёжны, чтобы без какого-либо вреда выдержать увеличенную нагрузку. Соответственно, USB-накопители можно форматировать в NTFS при условии, что вы собираетесь их использовать только с компьютерами под управлением Windows. Если же в этом есть малейшие сомнения – форматируйте FAT.
Перейти к просмотру
Флешка не работает с автомагнитолой, телевизором, TV приставкой, камерой, видеорегистратором 🛠️👨💻🤔
Надёжность FAT и NTFS
NTFS – намного более надёжная файловая система. Ещё на этапе проектирования в неё были встроены механизмы, позволяющие диску, отформатированному NTFS, надёжно и без сбоев работать в условиях постоянной нагрузки. Даже если операция записи будет прервана (например, если в процессе записи большого файла – или одновременной записи множества мелких, что гораздо хуже, – пропадет электричество), по записям из журнала транзакций система NTFS сможет откатить все незавершённые транзакции без повреждения файловой системы жесткого диска. В аналогичной ситуации FAT поведет себя совершенно непредсказуемо. Может повезти, а можно получить при перезагрузке нечитаемый раздел, пустые папки и «битые» файлы.
Даже если операция записи будет прервана (например, если в процессе записи большого файла – или одновременной записи множества мелких, что гораздо хуже, – пропадет электричество), по записям из журнала транзакций система NTFS сможет откатить все незавершённые транзакции без повреждения файловой системы жесткого диска. В аналогичной ситуации FAT поведет себя совершенно непредсказуемо. Может повезти, а можно получить при перезагрузке нечитаемый раздел, пустые папки и «битые» файлы.
Восстановление дисков FAT и NTFS
Так как же восстановить жесткий диск после удаления разделов и или форматирования? Восстановление данных с повреждённых дисков возможно как в случае форматирования FAT, так и NTFS. Более того, при желании можно ограничиться единственным инструментом – таким, как Hetman Partition Recovery. Программа способна восстановить данные с разделов FAT и NTFS, даже если раздел был повреждён, отформатирован или вообще не читается.
Использование инструментов, работающих с одной конкретной файловой системой, также имеет смысл: такие программы стоят дешевле своих универсальных собратьев. К примеру, Hetman FAT Recovery восстановит файлы с раздела, отформатированного FAT, ничуть не хуже универсального Hetman Partition Recovery, при этом стоить будет меньше. Точно так же Hetman NTFS Recovery имеет смысл использовать для восстановления данных с разделов NTFS. Если же файлы нужно восстанавливать с множества устройств или разделов, отформатированных разными файловыми системами – универсальное решение в виде Hetman Partition Recovery прекрасно справится с этой задачей.
К примеру, Hetman FAT Recovery восстановит файлы с раздела, отформатированного FAT, ничуть не хуже универсального Hetman Partition Recovery, при этом стоить будет меньше. Точно так же Hetman NTFS Recovery имеет смысл использовать для восстановления данных с разделов NTFS. Если же файлы нужно восстанавливать с множества устройств или разделов, отформатированных разными файловыми системами – универсальное решение в виде Hetman Partition Recovery прекрасно справится с этой задачей.
Перейти к просмотру
Восстановление удаленных файлов в 2020 программой Hetman Partition Recovery ⚕️📁💥
Какая файловая система для жесткого диска и флешки лучше fat32 или ntfs
Файловая система – это способ организации и физического хранения всех файлов в операционных системах. Также она определяет, какой может быть самый большой размер раздела.
Приступая к ознакомлению принципов работы компьютера, какую выбрать: fat32 или ntfs (самые распространение) определить не возможно – нужно знать, чем они отличаются.
чем отличается ntfs от fat32
Совсем недавно существовала только одна файловая система — FAT. В ней, с распределением места на жестком диске имелось ряд недостатков.
Ее усовершенствовали — в результате появились несколько новых версий, но решить проблемы не смогли.
В итоге, специалисты решили, что лучше не совершенствовать, а сделать новую — «с нуля». Так появилась файловая система — NTFS.
На FAT и NTFS не стоит смотреть как на полностью разные вещи. Задача у них одна – сохранять на жестком диске файлы (ваши данные).
Главное отличие: NTFS — имеет больше функций, чем FAT. Это касается сжатия и безопасности, кроме вас, прочитать то, что вы записали, не сможет никто. В FAT – такого нет.
Какая разница между fat32 и ntfs
Для обработки файлов, хранящихся на жёстком диске (или других носителях), Windows может использовать файловую систему FAT32 или NTFS. Какая же между ними разница? В чем различия?
Самая распространенная FAT32. Она состоит из загрузочного сектора, корневой папки и цилиндра для чтения и записи.
NTFS — новая файловая система. Она делится на три зоны. Первая — MFT. В ней находится загрузочный сектор, таблица файлов и служебные файлы.
На чистом диске зона MFT занимает 12 процентов объёма. В центре диска (2 зоне) находится резервная копия таблицы файлов. Она нужна для восстановления поврежденных таблиц.
Все записи хранятся в 3 зоне. Если размера 3 зоны будет не достаточно, то она расширяется, уменьшая размер MFT (первой зоны). В случае высвобождения пространства MFT вновь увеличивается.
Суть такова. В FAT32 все записывается на кластеры. Причем на один кластер, можно записать только один файл – все остальное место остается свободным навсегда.
При такой расстановке, если вы перейдете с FAT32 на NTFS, и запишите одинаковое количество файлов, то можете обнаружить, что в последней осталось свободного места на несколько ГГБ больше.
Какая файловая система быстрее fat32 или ntfs
В файловой системе FAT32 более высокая скорость, меньший дисковый износ, более качественная работа с небольшими файлами и меньшая нагрузка на оперативную память.
Недостатки: плохая защита от сбоев, медленное фрагментированние, ограниченный размер файла, некачественная работа с большими файлами и плохая обработка папок с большим количеством файлов.
NTFS намного опережает FAT с точки зрения перспективности, надежности, безопасности и функциональных возможностей. Производительность этих файловых систем однозначного результата не дает — она зависит от множества различных факторов.
Внутренняя структура FAT и принцип работы намного проще. Если каталоги не большие, то FAT будет быстрее и наоборот – при больших победит NTFS.
Так что же выбрать — FAT или NTFS? В последней имеется много преимуществ в сравнении с FAT, а ее ограничения несущественны.
Если вы стоите перед выбором файловой системы, рассмотрите ниже возможность использования NTFS и FAT.
Достоинства NTFS
- Быстрый доступ к маленьким файлам;
- Дисковое пространство не ограничено;
- Фрагментация файлов на саму файловую систему не влияет;
- Высокая надежность файловой структуры;
- Большая производительность с файлами большого размера;
Недостатки NTFS
- Высокие требования к оперативной памяти;
- Работа с каталогами средних размеров затруднена;
- По сравнению с FAT 32 более низкая скорость работы
Достоинства FAT 32
- Сравнительно высокая скорость;
- Низкие требование к оперативной памяти;
- Более эффективная работа с каталогами малых и средних размеров;
- Низкий износ дисков.

Недостатки fat32
- Плохая защита от сбоев системы;
- Маленькая скорость с файлами больших размеров;
- Ограничение на максимальный объему разделов и файлов;
- При фрагментации снижение быстродействия;
- Маленькая скорость при работе большим количеством файлов.
Какие преимущества NTFS перед fat32
Основной целью разработчиков новой файловой системы было обеспечение скоростного выполнения операций, предоставления дополнительных возможностей и создание механизма зашиты данных.
Частично они с этой задачей справились. Система оказалась проста и чрезвычайно мощная.
Она обеспечивает большой диапазон разрешений, что дает ей возможность индивидуальной установки конкретных разрешений.
В случае краха системы NTFS имеет встроенные средства восстановления данных для автоматического восстановления диска.
Структура файловой системы NTFS позволяет ускорить доступ к папкам и файлам большого размера по сравнению с FAT.
NTFS сжимает папки и файлы, которые можно читать и записывать в них, без вызова приложений, производящих декомпрессию.
2.4. Стоит ли переходить с FAT32 на NTFS?. WinXP FAQ (Часто задаваемые вопросы по ОС Windows XP)
2.4. Стоит ли переходить с FAT32 на NTFS?. WinXP FAQ (Часто задаваемые вопросы по ОС Windows XP)ВикиЧтение
WinXP FAQ (Часто задаваемые вопросы по ОС Windows XP)
Шашков Алексей
Содержание
2.4. Стоит ли переходить с FAT32 на NTFS?
Всё зависит от того, с какой целью вы используете компьютер, и сколько у вас оперативной памяти. Следует учесть, что NTFS работает несколько медленнее чем FAT, из-за дополнительно загружаемых сервисов и её системы безопасности. Если у вас мало оперативной памяти, и вы решили поставить себе XP, то вам однозначно нельзя ставить себе NTFS. Если у вас 128MB или больше, то можно уже подумать об NTFS.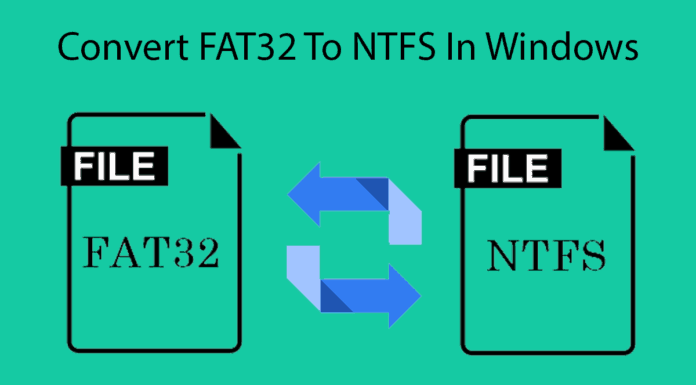 Следует взвесить преимущества и недостатки NTFS для простого пользователя и решить, что вам нужно. К преимуществам FAT32 можно отнести то, что она быстрее и требует меньше памяти для работы. Если система работает только с FAT32, то в память не грузятся драйвера и сервисы, необходимые NTFS. Кроме этого, при использовании FAT32 имеется возможность доступа к диску при загрузке с загрузочного флоппи W9x. Преимущества NTFS для простого пользователя можно описать одним ёмким словом: indestructible. На полном серьёзе, вышибить NTFS чрезвычайно сложно, хоть и возможно. Для опыта запускалась куча различных приложений, оптимизаторы диска, и в самые неподходящие моменты жалась кнопка reset. Повторение этого садизма добрый десяток раз никакого впечатления на систему не произвело, она продолжала работать без ошибок. Кроме этого, NTFS обладает встроенными средствами шифрования файлов, что обеспечивает определённую уверенность в сохранности данных. Конечно, при условии что система не будет переустанавливаться.
Следует взвесить преимущества и недостатки NTFS для простого пользователя и решить, что вам нужно. К преимуществам FAT32 можно отнести то, что она быстрее и требует меньше памяти для работы. Если система работает только с FAT32, то в память не грузятся драйвера и сервисы, необходимые NTFS. Кроме этого, при использовании FAT32 имеется возможность доступа к диску при загрузке с загрузочного флоппи W9x. Преимущества NTFS для простого пользователя можно описать одним ёмким словом: indestructible. На полном серьёзе, вышибить NTFS чрезвычайно сложно, хоть и возможно. Для опыта запускалась куча различных приложений, оптимизаторы диска, и в самые неподходящие моменты жалась кнопка reset. Повторение этого садизма добрый десяток раз никакого впечатления на систему не произвело, она продолжала работать без ошибок. Кроме этого, NTFS обладает встроенными средствами шифрования файлов, что обеспечивает определённую уверенность в сохранности данных. Конечно, при условии что система не будет переустанавливаться.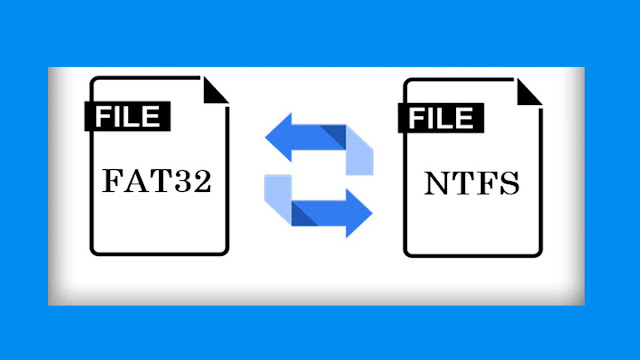
(2.3) Что вообще такое NTFS, и как она работает?
(2.3) Что вообще такое NTFS, и как она работает? NTFS выросла из файловой системы HPFS, разрабатываемой совместно IBM и Microsoft для проекта OS/2. Она начала использоваться вместе с Windows NT 3.1 в 1993 году. Windows NT 3.1 должна была составить конкуренцию серверам на базе NetWare и Unix, поэтому NTFS вобрала в
(2.7) Можно ли отконвеpтировать диск FAT32 в NTFS без потеpи данных?
(2.7) Можно ли отконвеpтировать диск FAT32 в NTFS без потеpи данных? 1. Можно воспользоваться командой CONVERT том: /FS:NTFS [/V] Преобразование произойдет при следующей перезагрузке. Потери информации не при этом не будет, но нужно иметь в виду, что размер кластера после конвертации
2.
 4. Стоит ли переходить с FAT32 на NTFS?
4. Стоит ли переходить с FAT32 на NTFS?2.4. Стоит ли переходить с FAT32 на NTFS? Всё зависит от того, с какой целью вы используете компьютер, и сколько у вас оперативной памяти. Следует учесть, что NTFS работает несколько медленнее чем FAT, из-за дополнительно загружаемых сервисов и её системы безопасности. Если у вас мало
2.5. Что вообще такое NTFS, и как она работает?
2.5. Что вообще такое NTFS, и как она работает? NTFS выросла из файловой системы HPFS, разрабатываемой совместно IBM и Microsoft для проекта OS/2. Она начала использоваться вместе с Windows NT 3.1 в 1993 году. Windows NT 3.1 должна была составить конкуренцию серверам на базе NetWare и Unix, поэтому NTFS вобрала в
2.9. Можно ли отконвеpтировать диск FAT32 в NTFS без потеpи данных?
2.9. Можно ли отконвеpтировать диск FAT32 в NTFS без потеpи данных?
1. Можно воспользоваться командой CONVERT том: /FS:NTFS [/V] Преобразование произойдет при следующей перезагрузке. Потери информации не при этом не будет, но нужно иметь в виду, что размер кластера после конвертации
Можно воспользоваться командой CONVERT том: /FS:NTFS [/V] Преобразование произойдет при следующей перезагрузке. Потери информации не при этом не будет, но нужно иметь в виду, что размер кластера после конвертации
3.17. Куда пропала закладка Security на томах NTFS, и что случилось с закладкой Sharing?
3.17. Куда пропала закладка Security на томах NTFS, и что случилось с закладкой Sharing? В полном соответствии с новыми принципами построения интерфейса OC, Microsoft спрятал закладку Security и сильно упростил закладку Sharing, чтобы не смущать неопытных пользователей кучей непонятных для них
5.11.5. Монтирование NTFS-разделов в режиме записи
5.11.5. Монтирование NTFS-разделов в режиме записи
Как уже было отмечено ранее, Linux умеет только читать информацию с NTFS-разделов, но не умеет записывать информацию на такие разделы. Если при перекомпиляции ядра включить опцию записи информации на NTFS-разделы, то поддержка
Если при перекомпиляции ядра включить опцию записи информации на NTFS-разделы, то поддержка
6.6.2.2. Файловая система FAT32
6.6.2.2. Файловая система FAT32 Файловая система FAT32 является расширенной версией файловой системы FAT16, поддержка которой была впервые реализована в Windows 95В (известной также как OEM Service Release 2), выпущенной в августе 1996 г. Файловая система FAT32 поддерживается также ОС Windows 98, Windows 2000 и
6.6.3. Файловая система NTFS
6.6.3. Файловая система NTFS Файловая система NTFS является улучшенной файловой системой. Она обеспечивает уровень быстродействия и безопасности, а также дополнительные возможности, недоступные ни в одной из версий файловой системы FAT. Файловая система NTFS (New Technology File System)
Microsoft призывает не переходить на Mac Михаил Карпов
Microsoft призывает не переходить на Mac
Михаил Карпов
Опубликовано 11 августа 2010 года
На сайте корпорации Microsoft появилась секция, рассказывающая, почему не стоит переходить на компьютеры Apple.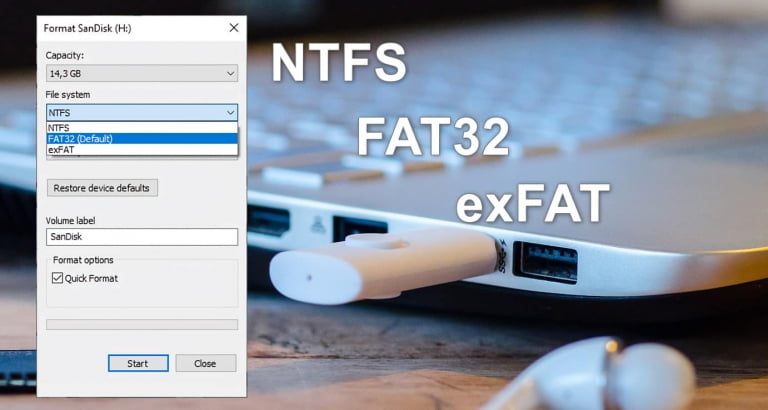 Когда-то Apple проводила аналогичную рекламную кампанию, в
Когда-то Apple проводила аналогичную рекламную кампанию, в
6.5. Увеличение производительности NTFS
6.5. Увеличение производительности NTFS Можно долго спорить о том, какая файловая система лучше — FAT32 или NTFS. С моей точки зрения — однозначно NTFS. Она обеспечивает должный уровень безопасности и предоставляет возможности, которые не доступны в FAT32, кроме того, она
Что нам стоит дом построить?
Что нам стоит дом построить? Однажды (около четырех лет назад) в НИИ при Московском университете, где мы тогда работали, появился высокий представительный мужчина с вальяжными манерами, окладистой бородой, большой лысиной и выразительными глазами навыкате.Ничего
Ошибка 0x00000024: сбой драйвера NTFS
Ошибка 0x00000024: сбой драйвера NTFS
То же самое, что и 0x00000023, но причина в драйвере файловой системы NTFS.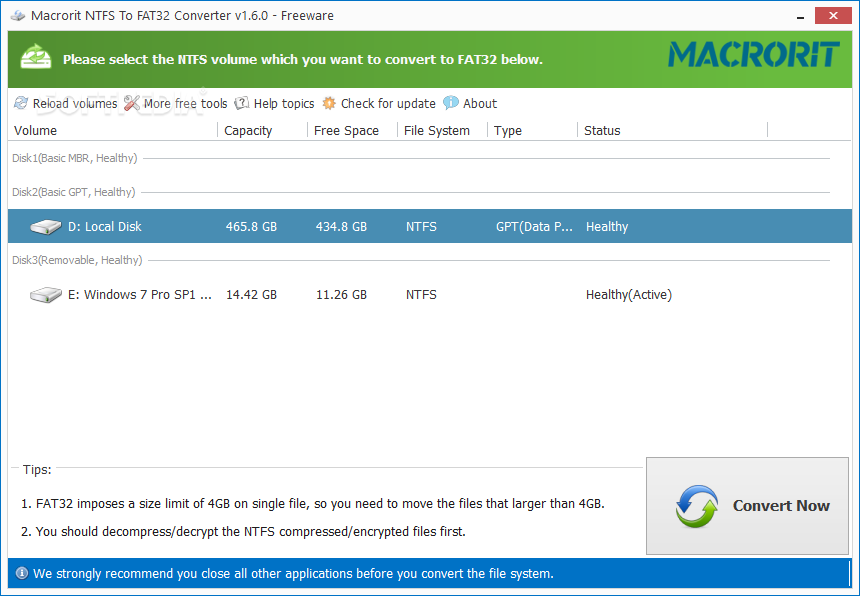 Иногда номер ошибки позволяет легко локализировать раздел, содержащий ошибку. Например, у вас два раздела – один NTFS, а другой FAT. Если вы получили ошибку 24, значит, вам нужно
Иногда номер ошибки позволяет легко локализировать раздел, содержащий ошибку. Например, у вас два раздела – один NTFS, а другой FAT. Если вы получили ошибку 24, значит, вам нужно
Сжатие файлов NTFS
Сжатие файлов NTFS При использовании разделов с файловой системой NTFS вы можете задействовать ее возможности для сжатия файлов. При этом происходит более слабое сжатие, чем при использовании архивов ZIP или RAR, но выполняется оно гораздо быстрее. Файлы, сжатые с помощью NTFS,
Flexense — программное обеспечение для управления данными
РесурсыДокументы в формате PDFОбзор производительности NAS Server 2016Производительность файловой системы ReFS Server 2016Обзор производительности дисков Windows 10Сравнение производительности дисков USB3 и SATAУлучшение производительности USB-дисковПроизводительность защищенных цифровых (SD) флэш-картКак защитить серверы от атак программ-вымогателейПовысить производительность веб-сайта с помощью Azure Cloud StorageServer 2016 по сравнению с Server 2019 Производительность CentOS 8.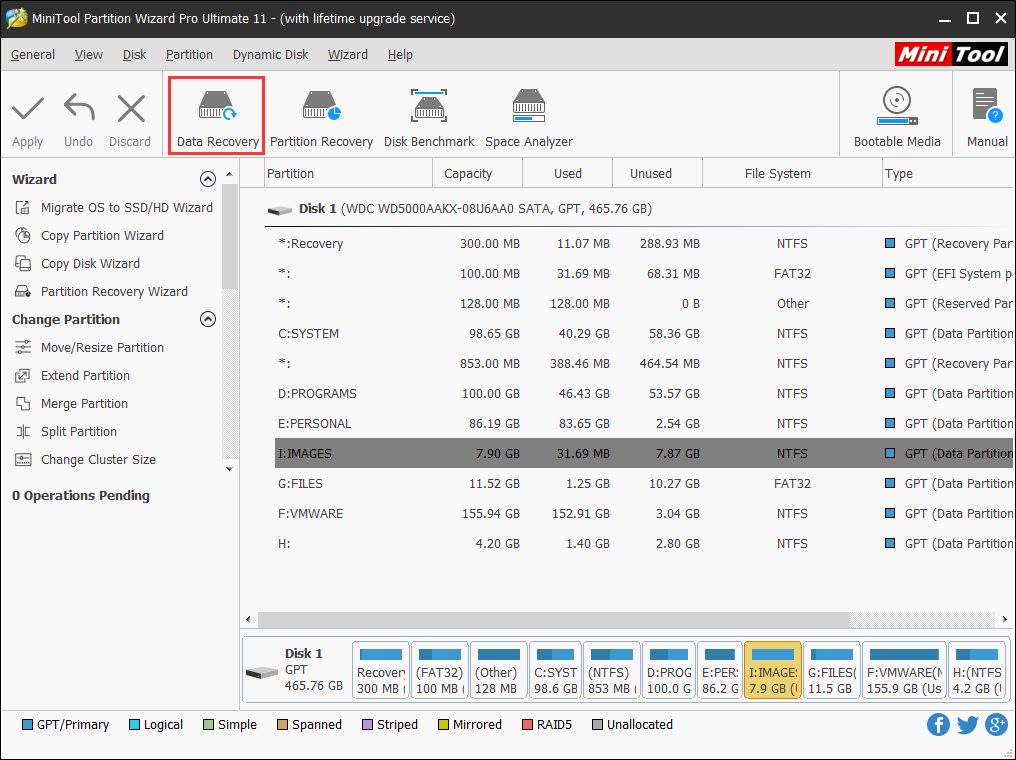 0 PerformanceServer 2008, Server 2012, CentOS NAS PerformanceCentOS 6.5 и CentOS 7.0 NAS Сравнение производительностиFAT32, exFAT и NTFS Сравнение производительности USB3Robocopy Производительность многопоточного копирования файловRobocopy Производительность многопоточного NASRobocopy и XCopy Производительность копирования файловRobocopy vs. Сравнение производительности XCopy NAS DiskBoss и XCopy Сравнение производительности NAS DiskBoss и RoboCopy Сравнение производительности NAS DiskBoss и RoboCopy Multi-Threaded NAS PerformanceServer 2012 и Server 2012 R2 NAS PerformanceServer 2012 и Server 2012 R2 iSCSI PerformanceServer 2012 R2 и Server 2 016 Производительность iSCSIСравнение производительности сети VirtualBoxСравнение производительности файловых системСравнение производительности NASПроизводительность поиска дубликатов файловПроизводительность синхронизации файловПроизводительность копирования файловПроизводительность очистки данныхАнализ использования дискового пространства с помощью WebDAV 0 PerformanceServer 2008, Server 2012, CentOS NAS PerformanceCentOS 6.5 и CentOS 7.0 NAS Сравнение производительностиFAT32, exFAT и NTFS Сравнение производительности USB3Robocopy Производительность многопоточного копирования файловRobocopy Производительность многопоточного NASRobocopy и XCopy Производительность копирования файловRobocopy vs. Сравнение производительности XCopy NAS DiskBoss и XCopy Сравнение производительности NAS DiskBoss и RoboCopy Сравнение производительности NAS DiskBoss и RoboCopy Multi-Threaded NAS PerformanceServer 2012 и Server 2012 R2 NAS PerformanceServer 2012 и Server 2012 R2 iSCSI PerformanceServer 2012 R2 и Server 2 016 Производительность iSCSIСравнение производительности сети VirtualBoxСравнение производительности файловых системСравнение производительности NASПроизводительность поиска дубликатов файловПроизводительность синхронизации файловПроизводительность копирования файловПроизводительность очистки данныхАнализ использования дискового пространства с помощью WebDAV |
В среде Windows флэш-диски USB могут быть отформатированы с использованием трех разных файловых систем: FAT32, exFAT и NTFS. Файловая система FAT32
является зрелой файловой системой, которая представляет собой улучшенную версию исходной файловой системы FAT, используемой в операционной системе MS DOS. Позже, Майкрософт
представила файловую систему NTFS, что повысило производительность и надежность файловых операций. Наконец, в 2006 году Microsoft добавила exFAT.
файловая система, специально оптимизированная для флэш-устройств и аппаратных конфигураций с ограниченными ресурсами.
Файловая система FAT32
является зрелой файловой системой, которая представляет собой улучшенную версию исходной файловой системы FAT, используемой в операционной системе MS DOS. Позже, Майкрософт
представила файловую систему NTFS, что повысило производительность и надежность файловых операций. Наконец, в 2006 году Microsoft добавила exFAT.
файловая система, специально оптимизированная для флэш-устройств и аппаратных конфигураций с ограниченными ресурсами.
- FAT32 — зрелая файловая система, обычно используемая на USB-дисках
- exFAT — более новая файловая система, оптимизированная для флэш-устройств
- NTFS — расширенная файловая система с журналированием
Обычно USB-накопители продаются в файловой системе FAT32. Но является ли это оптимальной файловой системой для использования с современными флэш-дисками USB3?
Какая из доступных файловых систем более оптимизирована для небольших файлов, а какая — для больших файлов? Какой из доступных файлов
системы более оптимизированы для операций чтения, а какая из них более оптимизирована для операций записи? Для того, чтобы ответить на эти вопросы, мы
протестировали три разных флэш-накопителя USB3, используя разнообразный набор тестов.
- Диск USB3 1 — Silicon Power Blaze B20 16 ГБ
- Диск USB3 2 — Transcend JetFlash 780 16 ГБ
- Диск USB3 3 — SanDisk Extreme 16 ГБ
Идентичный набор тестов был выполнен на каждом флэш-диске USB3 три раза, и перед каждым тестом диски USB3 были переформатированы с использованием FAT32, файловые системы exFAT и NTFS соответственно. Все тесты проводились с использованием DiskBoss v4.7.28, способного анализа использования дискового пространства, классификации файлов, поиска дубликатов файлов, синхронизации файлов, копирования файлов и удаления файлов по номеру параллельных потоков. Каждый диск USB3 для каждой файловой системы был протестирован с использованием идентичного набора тестов, включая:
- Тест 1 — тест записи небольших файлов на USB-диск (18 000 файлов, 1 ГБ данных)
- Тест 2 — Тест чтения небольших файлов с USB (18 000 файлов, 1 ГБ данных)
- Тест 3 — тест записи средних файлов на USB-диск (100 файлов, 1 ГБ данных)
- Тест 4 — Тест чтения средних файлов с USB-диска (100 файлов, 1 ГБ данных)
- Тест 5 — Тест записи больших файлов на USB-диск (10 файлов, 1 ГБ данных)
- Тест 6 — Тест чтения больших файлов с USB-диска (10 файлов, 1 ГБ данных)
- Тест 7 — Тест анализа дискового пространства (20 000 файлов, 4 ГБ данных)
- Тест 8 — Тест поиска повторяющихся файлов (20 000 файлов, 4 ГБ данных)
- Тест 9 — Тест операций удаления файлов (20 000 файлов, 4 ГБ данных)
Результаты тестов для всех флэш-дисков USB3 с использованием трех разных файловых систем были нормализованы и сопоставлены с производительностью.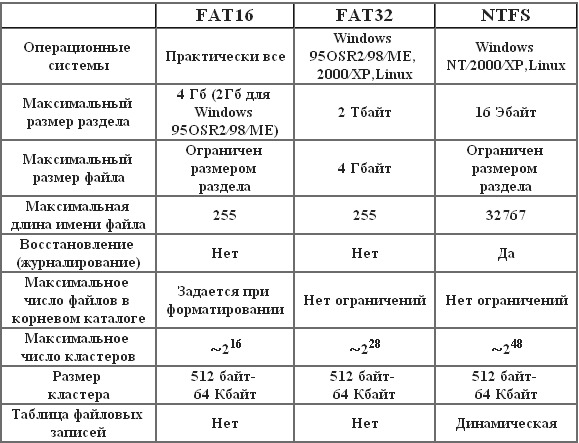 файловой системы FAT32, которая по умолчанию используется на всех флэш-дисках USB3.
файловой системы FAT32, которая по умолчанию используется на всех флэш-дисках USB3.
По средним результатам бенчмарков, которые показывают нормализованную среднюю производительность по всем типам бенчмарков для каждой файловой системы. по сравнению с файловой системой FAT32 файловая система NTFS обеспечивает повышение производительности до 19%, а файл exFAT система обеспечивает до 7% повышения производительности по сравнению с обычно используемой файловой системой FAT32.
Для пользователей, которым необходимо записать большое количество небольших файлов на флэш-диск USB3, файловая система NTFS может обеспечить до 40% производительности. улучшений и файловой системы exFAT до 25% повышения производительности по сравнению с обычно используемой файловой системой FAT32.
Для пользователей, которым необходимо читать большое количество небольших файлов с флэш-диска USB3, файловая система NTFS может обеспечить до 10% производительности. улучшений и файловой системы exFAT до 2% повышения производительности по сравнению с обычно используемой файловой системой FAT32.
улучшений и файловой системы exFAT до 2% повышения производительности по сравнению с обычно используемой файловой системой FAT32.
Для пользователей, которым необходимо записывать файлы среднего размера на флэш-диск USB3, ситуация меняется, и файловая система exFAT выходит на первый план с до 4% повышения производительности по сравнению с обычно используемой файловой системой FAT32, в то время как файловая система NTFS падает на 1% ниже.
При чтении файлов среднего размера с флэш-диска USB3 файловая система exFAT обеспечивает повышение производительности до 9%, а файловая система NTFS файловая система обеспечивает до 5% повышения производительности по сравнению с файловой системой FAT32.
При записи небольшого количества больших файлов на диск USB3 зрелая файловая система FAT32 превосходит файловую систему exFAT на 2%, а NTFS
файловой системы на 11%, давая понять, что файловые системы NTFS и exFAT более оптимизированы для большого количества небольших файлов, в то время как более простые
Файловая система FAT32 занимает лидирующие позиции при работе с небольшим количеством больших файлов.
При чтении небольшого количества больших файлов с диска USB3 все три файловые системы работали практически одинаково с небольшой производительностью в 2%. улучшение для файловой системы exFAT и еще меньшее улучшение производительности на 1% для файловой системы NTFS.
Для анализа дискового пространства и операций классификации файлов, которые в основном требуют чтения структур каталогов с диска USB3, более простой Файловая система FAT32 занимает лидирующие позиции с повышением производительности до 10% по сравнению с файловыми системами exFAT и NTFS.
Для операций поиска дубликатов файлов, которые требуют большого количества операций произвольного чтения, файловая система NTFS обеспечивает до 40% повышение производительности по сравнению с обычно используемой файловой системой FAT32, в то время как файловая система exFAT падает на 2% ниже.
Для операций удаления файлов файловая система NTFS обеспечивает повышение производительности до 68 %, а файловая система exFAT — до
до 24% повышения производительности по сравнению с обычно используемой файловой системой FAT32.
Мониторинг производительности файловой системы
В дополнение к объясненным тестам производительности мы провели мониторинг тестового компьютера с помощью утилиты системного мониторинга SysGauge, который способен отслеживать скорость передачи данных на диск, производительность файловой системы и использование ресурсов операционной системы, а также генерировать различные типы графических отчетов о мониторинге производительности. показывая, что именно происходило внутри компьютера во время проведенных тестов производительности.
Для каждой тестируемой файловой системы мы скопировали точно такой же набор файлов и во время каждой операции копирования файлов отслеживали следующие счетчики производительности операционной системы:
- Управление файловой системой IOPS — этот счетчик показывает, сколько операций ввода-вывода, а не операций чтения или записи, означает, что эти операции на самом деле являются накладными расходами файловой системы, необходимыми для правильной работы самой файловой системы и файловой системы с меньше накладных расходов, очевидно, лучше.

- Общее количество системных вызовов — этот счетчик показывает, что теперь операционная система выполнила много системных вызовов для завершения операции копирования файла. Каждый системный вызов требует процессорных и системных ресурсов, поэтому лучше использовать файловую систему, способную выполнять операцию копирования файлов с использованием меньшего количества системных ресурсов.
- Общее количество переключений контекста ЦП — этот счетчик показывает, что теперь операционная система выполнила много переключений контекста ЦП, чтобы завершить операцию копирования файла. Каждое переключение контекста требует ресурсов ЦП и системы, поэтому лучше использовать файловую систему, способную выполнять операцию копирования файлов с использованием меньшего количества системных ресурсов.
Например, как показано в следующем отчете о мониторинге производительности SysGauge, чтобы завершить операцию копирования файла,
файловая система NTFS выполнила 86 243 операции управления файловой системой, файловая система exFAT выполнила 87 101 операцию управления файловой системой, а файловая система FAT32 выполнила 109 577 файловых операций. операции по управлению системой. Очевидно, что файловая система FAT32 имеет значительно более высокие накладные расходы файловой системы по сравнению с файловыми системами NTFS и exFAT.
операции по управлению системой. Очевидно, что файловая система FAT32 имеет значительно более высокие накладные расходы файловой системы по сравнению с файловыми системами NTFS и exFAT.
Согласно диаграмме мониторинга системных вызовов, во время операции копирования файла операционная система выполнила 809 100 системных вызовов при копировании данных в файловую систему NTFS, 967 800 системных вызовов для копирования того же набора файлов в файловую систему exFAT и 1 144 200 системных вызовов при копировании того же набора файлов в файловую систему FAT32. И снова файловая система NTFS выполняет операцию копирования файлов, используя меньше системных ресурсов, файловая система exFAT занимает второе место, а FAT32 замыкает список с наибольшей нагрузкой на систему.
Наконец, согласно графику переключения контекста ЦП, при копировании набора файлов в файловую систему NTFS операционная система выполнила 908 300 переключений контекста. С другой стороны, файловая система exFAT требовала 1 362 300 контекстных переключателей ЦП для копирования того же набора файлов, а файловая система FAT32 требовала 1 547 900 контекстных переключателей.
переключился на выполнение той же операции копирования файлов.
С другой стороны, файловая система exFAT требовала 1 362 300 контекстных переключателей ЦП для копирования того же набора файлов, а файловая система FAT32 требовала 1 547 900 контекстных переключателей.
переключился на выполнение той же операции копирования файлов.
Файловая система NTFS постоянно демонстрирует более высокую эффективность и меньшее использование ЦП и системных ресурсов по сравнению с файловой системой exFAT и файловой системой FAT32. Это означает, что операции копирования файлов выполняются быстрее, и больше ресурсов ЦП и системы остается для пользовательских приложений и других задач операционной системы.
Выводы:
- Файловая система FAT32 — если пользователю необходимо работать с относительно небольшим количеством файлов среднего или большого размера, файловая система FAT32 достаточно хороша для использования с современными флэш-дисками USB3.
- Файловая система exFAT — если пользователю необходимо работать с тысячами файлов, хранящихся на диске USB3, и выполнять различные операции, рекомендуется переформатировать флешку с использованием файловой системы exFAT.

- Файловая система NTFS — если пользователю необходимо работать с десятками тысяч файлов, хранящихся на флэш-диске USB3, и выполнять множество различных операций, настоятельно рекомендуется переформатировать флэш-диск USB с использованием файловой системы NTFS.
Как переформатировать флэш-накопитель USB
Для того, чтобы переформатировать флешку в Windows 7, откройте приложение Windows Explorer, выберите пункт «Компьютер» в представлении слева, в правом боковом представлении выберите нужный USB-накопитель, нажмите правую кнопку мыши и выберите пункт меню «Форматировать».
В диалоговом окне «Форматировать диск» выберите подходящую файловую систему для форматирования флэш-диска USB, введите метку диска и нажмите кнопку «Пуск».
ПРЕДУПРЕЖДЕНИЕ: Операция форматирования диска безвозвратно удалит все файлы, хранящиеся на флэш-диске USB. Перед выполнением операции форматирования диска
сделайте резервную копию всех файлов с флэш-диска USB на другой диск вашего компьютера или внешнее запоминающее устройство.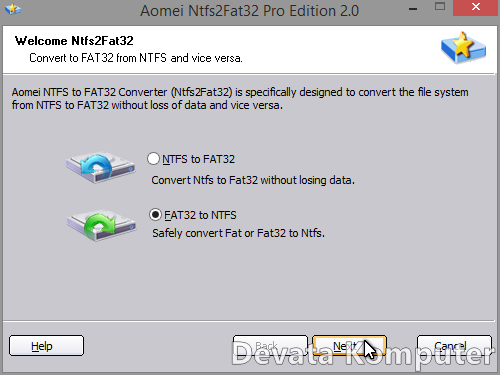
* Этот обзор производительности был подготовлен только в информационных целях, и мы настоятельно рекомендуем вам сделать свои собственные оценки производительности, используя ваши конкретные аппаратные компоненты и наборы данных.
РесурсыДокументы в формате PDFОбзор производительности NAS Server 2016Производительность файловой системы ReFS Server 2016Обзор производительности дисков Windows 10Сравнение производительности дисков USB3 и SATAУлучшение производительности USB-дисковПроизводительность защищенных цифровых (SD) флэш-картКак защитить серверы от атак программ-вымогателейПовысить производительность веб-сайта с помощью Azure Cloud StorageServer 2016 по сравнению с Server 2019 Производительность CentOS 8.0 PerformanceServer 2008, Server 2012, CentOS NAS PerformanceCentOS 6.5 и CentOS 7.0 NAS Сравнение производительностиFAT32, exFAT и NTFS Сравнение производительности USB3Robocopy Производительность многопоточного копирования файловRobocopy Производительность многопоточного NASRobocopy и XCopy Производительность копирования файловRobocopy vs. Сравнение производительности XCopy NAS DiskBoss и XCopy Сравнение производительности NAS DiskBoss и RoboCopy Сравнение производительности NAS DiskBoss и RoboCopy Multi-Threaded NAS PerformanceServer 2012 и Server 2012 R2 NAS PerformanceServer 2012 и Server 2012 R2 iSCSI PerformanceServer 2012 R2 и Server 2 016 Производительность iSCSIСравнение производительности сети VirtualBoxСравнение производительности файловых системСравнение производительности NASПроизводительность поиска дубликатов файловПроизводительность синхронизации файловПроизводительность копирования файловПроизводительность очистки данныхАнализ использования дискового пространства с помощью WebDAV Сравнение производительности XCopy NAS DiskBoss и XCopy Сравнение производительности NAS DiskBoss и RoboCopy Сравнение производительности NAS DiskBoss и RoboCopy Multi-Threaded NAS PerformanceServer 2012 и Server 2012 R2 NAS PerformanceServer 2012 и Server 2012 R2 iSCSI PerformanceServer 2012 R2 и Server 2 016 Производительность iSCSIСравнение производительности сети VirtualBoxСравнение производительности файловых системСравнение производительности NASПроизводительность поиска дубликатов файловПроизводительность синхронизации файловПроизводительность копирования файловПроизводительность очистки данныхАнализ использования дискового пространства с помощью WebDAV |
Полное сравнение exFAT и NTFS
exFAT и NTFS: объяснение основных различий
Чтобы компьютеры приносили пользу, хранящиеся на них данные должны быть организованы и доступны. Файловые системы — это программное решение. В современном мире существует довольно много разных файловых систем; exFAT, FAT12, FAT16, FAT32, EXT2, EXT4, NTFS и другие.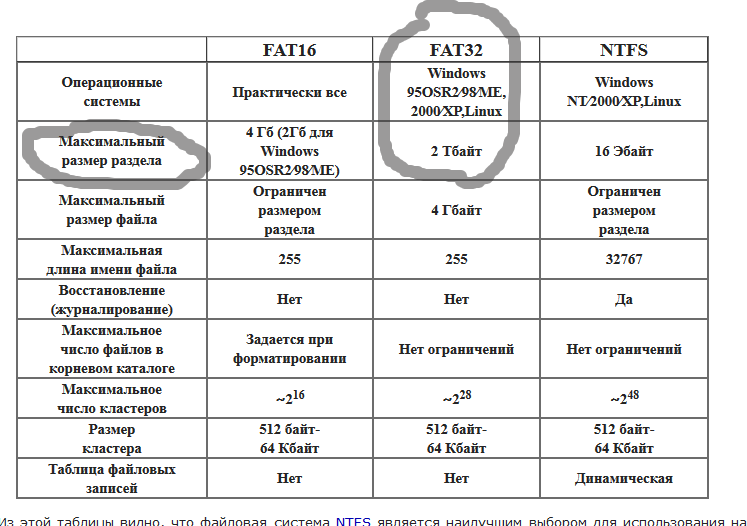 Эта страница будет посвящена только exFAT и NTFS.
Эта страница будет посвящена только exFAT и NTFS.
Вы можете впервые заметить одну из этих аббревиатур при установке нового жесткого диска. Ваш компьютер спросит, как вы хотите отформатировать диск. Обычно это приводит к выбору между файловой системой новой технологии (NTFS) и расширенной таблицей размещения файлов (exFAT). Эти две файловые системы наиболее часто используются в вычислительной технике из-за их широкой совместимости и ограничений на размер больших файлов и разделов.
exFAT обычно выбирается в качестве формата для внешних жестких дисков, поскольку он без проблем распознается в нескольких операционных системах. NTFS часто выбирается при установке нового внутреннего жесткого диска, особенно в системе Windows. Несмотря на то, что обе файловые системы были созданы Microsoft, они предназначались для разных целей. NTFS предназначалась для использования новой технологии для создания функций, обеспечивающих более интуитивно понятное управление файловой системой и ее безопасность. Однако потребность в более легком управлении файловой системой, обеспечиваемом FAT32, все еще существовала. exFAT был разработан как облегченная файловая система с поддержкой гораздо большего размера файлов и разделов, чем FAT32.
Однако потребность в более легком управлении файловой системой, обеспечиваемом FAT32, все еще существовала. exFAT был разработан как облегченная файловая система с поддержкой гораздо большего размера файлов и разделов, чем FAT32.
С момента создания exFAT не дорос до замены NTFS. Скорее, она стала дополнительной файловой системой, позволяющей улучшить взаимодействие между операционными системами. Это полезно для машин с двойной загрузкой, а также для жестких дисков или хранилищ, используемых на нескольких машинах с разными операционными системами.
Сравнение exFAT и NTFS
0010| exFAT | NTFS | |||
|---|---|---|---|---|
| Что это | Файловая система | Файловая система | ||
| Основное использование | Стандарты организации данных на жестком диске | Стандарты организации данных на жестком диске | ||
| Задуманный | 2006 | 1993 | ||
| Первый выпуск | 2006 | 1993 | ||
| Технический комитет | Microsoft | Microsoft | ||
| влиятельные разработчики | Microsoft | Microsoft | ||
| открытый формат | Да | Да/нет (формат открыт, но не важен.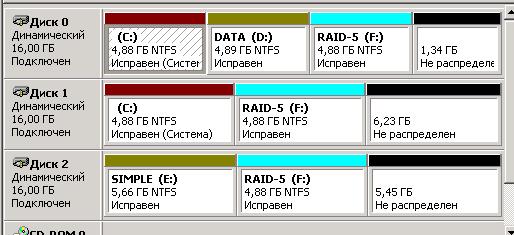 Под влиянием технологий Под влиянием технологий | SDXC | exFAT |
Что такое NTFS?
NTFS — это аббревиатура от New Technology File System. Он был создан Microsoft и выпущен в 1993 году для Windows 2000 и Windows NT. NTFS была создана для использования преимуществ новой технологии, используемой в компьютерных системах, которая позволяла использовать такие функции, как ведение журнала и встроенные методы шифрования. С тех пор он стал стандартным выбором файловой системы для внутренних дисков, установленных в системе Windows.
Плюсы NTFS:
- Поддерживает массивные файлы
- Не имеет реалистичного ограничения размера раздела
- Позволяет пользователям устанавливать права доступа к файлам и шифрование
- Позволяет управлять дисковым пространством для каждого пользователя
- Автоматически восстанавливает согласованность файлов
- Позволяет сжимать файлы и папки на это становится менее актуальным.

Что такое exFAT?
Расширенная таблица размещения файлов, или exFAT, также была представлена Microsoft. Он был выпущен в 2006 году как замена FAT32. Он совместим со старыми версиями Windows. exFAT также оптимизирован для флэш-памяти. Эта функция предназначена для повышения производительности флэш-памяти SD-карт и USB-накопителей. Ассоциация SD приняла ее в качестве файловой системы по умолчанию для карт SDXC емкостью более 32 ГБ. exFAT также совместим с другими операционными системами, такими как Mac OS X и Linux. Сегодня exFAT является основным выбором для форматов внешних жестких дисков, таких как внешние твердотельные накопители, для достижения максимально возможной скорости чтения/записи.
exFAT Плюсы:
- Широкая совместимость с операционными системами.
- Нет реальных ограничений на размер файла или раздела
- Позволяет пользователям хранить файлы размером более 4 ГБ, ограничение FAT32
exFAT Минусы:
- Менее совместимо, чем FAT32 особенности NTFS
Технические характеристики
| exFAT | NTFS | |
|---|---|---|
| Совместимость | Работает со всеми версиями Windows и современными версиями Mac OS X и Linux. | Работает со всеми версиями Windows, по умолчанию только для чтения в Mac OS X. Только для чтения по умолчанию в некоторых дистрибутивах Linux. |
| Ограничения | Нет реалистичных ограничений на размер файлов или разделов | Нет реалистичных ограничений на размер файлов или разделов |
| Идеальное использование чем FAT32. | Отлично подходит для внутреннего диска в системах Windows. | |
| Предел размера файла | До 16 терабайт. Даже со всей этой информацией вы все равно можете не понять, какой формат лучше всего подходит для того или иного параметра. Вот несколько рекомендаций по выбору форматов для конкретных целей:
exFAT VS NTFS: 11 фактов, которые необходимо знать
Часто задаваемые вопросы о полном сравнении exFAT и NTFS (часто задаваемые вопросы)ExFAT медленнее, чем NTFS? NTFS неизменно зарекомендовала себя как более эффективная и использует меньше системных ресурсов по сравнению с exFAT. Это, в свою очередь, означает, что управление файлами, например операции копирования, вставки, создания и перемещения, выполняется быстрее, и больше ресурсов остается для других задач операционной системы или программного обеспечения. Что быстрее, NTFS или exFAT? Быстрее относительно. NTFS быстрее в качестве внутренней файловой системы диска. Он постоянно превосходит эффективность exFAT и использует меньше системных ресурсов. Однако exFAT работает быстрее при использовании в качестве файловой системы для внешних дисков, поскольку скорости чтения/записи обрабатываются по-разному при USB-подключениях и между операционными системами. Для игр с играми, установленными на внешнем жестком диске, требуется exFAT для достижения скорости чтения, необходимой для приличной игры. На практике NTFS обрабатывает файлы меньшего размера быстрее, чем exFAT и FAT32. Однако, как только файлы достигают среднего размера, NTFS и exFAT имеют почти одинаковую скорость. exFAT лучше всего подходит для чтения/записи больших файлов на USB-диски, что оптимально для таких вещей, как игры и фильмы. Каковы недостатки exFAT? В exFAT отсутствуют функции безопасности NTFS, такие как шифрование файлов и разрешения пользователей. Также отсутствует функция ведения журнала. Он несовместим с определенным старым оборудованием. Со временем недостатки совместимости с устаревшим оборудованием становятся незначительными. Истинная разница сводится к безопасности файлов. Должен ли мой жесткий диск быть exFAT или NTFS? Общее практическое правило таково: • Внутренние жесткие диски должны использовать файловую систему NTFS. Это может быть не всегда так, поскольку некоторые программы требуют форматирования внешних дисков особым образом. Однако пользователи, которым требуются определенные форматы, обычно знают об этом перед форматированием диска. Если вы хотите получить наилучшую производительность при передаче файлов, вам нужно отформатировать диск на основе наиболее частого размера передаваемых файлов. Какой формат лучше всего подходит для внешних жестких дисков? Портативность внешних жестких дисков часто означает, что они будут использоваться в нескольких операционных системах. Поскольку NTFS имеет меньшую совместимость за пределами Windows, exFAT является более безопасным вариантом. exFAT превосходит NTFS при записи файлов большого и среднего размера на USB-диски. об автореЕще из History-Computer
Что быстрее нтфс или фат32? Разъяснено в блоге часто задаваемых вопросовПоследнее обновление: 30 мая 2022 г. Это вопрос, который время от времени задают наши эксперты. Теперь у нас есть полное подробное объяснение и ответ для всех, кто заинтересован! Вопрос задан: доктором Куинси Коллиером DDS Оценка: 4,5/5 (7 голосов) Вообще говоря, самый медленный канал (обычно интерфейс жесткого диска к ПК, например SATA) играет роль в скорости передачи файлов и максимальной пропускной способности, но Файловая система NTFS была протестирована быстрее, чем FAT32 в большинстве тестов. Что быстрее NTFS или exFAT? exFAT — это компромисс между скоростью отклика для небольших файлов и скоростью записи для больших файлов (15 МБ/с). NTFS очень медленная для множества маленьких файлов, но самая быстрая для очень больших файлов (25 МБ/с). FAT32 или NTFS лучше для флешек?NTFS идеально подходит для внутренних дисков , а exFAT вообще идеально подходит для флэш-накопителей и внешних дисков. FAT32 имеет гораздо лучшую совместимость по сравнению с NTFS, но поддерживает только отдельные файлы размером до 4 ГБ и разделы размером до 2 ТБ. Является ли FAT32 быстрой?Скорость файловой системы Вообще говоря, диски exFAT быстрее записывают и считывают данные, чем диски FAT32. … Почти в каждом тесте этого сравнения exFAT превосходил FAT32. Он немного отставал в тесте анализа дискового пространства, но ненамного. Безопасен ли формат FAT32?файловая система fat32 гораздо менее надежна, чем , например, HFS+. Время от времени я запускаю дисковую утилиту для проверки и восстановления раздела FAT32 на моем внешнем диске, и иногда возникают ошибки. 1 ТБ довольно много для диска FAT32. Разница между FAT32, exFAT и NTFSНайдено 31 связанный вопрос Какой самый быстрый формат? FAT32 и exFAT так же быстры, как NTFS, во всем, кроме записи больших пакетов небольших файлов, поэтому, если вы часто переключаетесь между типами устройств, вы можете оставить FAT32/exFAT на месте для максимальной совместимости. Использует ли Windows 10 NTFS или FAT32?Использовать файловую систему NTFS для установки Windows 10 по умолчанию NTFS — это файловая система, используемая операционными системами Windows. Для съемных флэш-накопителей и других форм хранения на основе интерфейса USB мы используем FAT32 . Но съемное хранилище объемом более 32 ГБ мы используем NTFS, вы также можете использовать exFAT по вашему выбору. Нужно ли форматировать флешку в NTFS?На самом деле нет причин использовать NTFS на USB-накопителях и SD-картах, если вам действительно не нужна поддержка файлов размером более 4 ГБ. В этом случае вы захотите преобразовать или переформатировать диск с этой файловой системой NTFS. … Они, вероятно, будут отформатированы как NTFS, чтобы они могли использовать весь объем хранилища в одном разделе. Какой формат лучше всего подходит для USB-накопителя? FAT32 действительно является наиболее совместимым форматом из всех (и формат USB-накопителей по умолчанию форматируется). В чем преимущества ReFS перед NTFS?Масштабируемость. Сравнивая масштабируемость ReFS и NTFS, первая может поддерживать очень большие объемы данных. NTFS теоретически обеспечивает максимальную емкость 16 экзабайт, а ReFS — 262 144 экзабайта. Таким образом, ReFS равно легче масштабируется, чем NTFS , и обеспечивает эффективную производительность хранилища. Каковы недостатки exFAT?Недостатки exFAT
Может ли Android читать NTFS? Android по-прежнему изначально не поддерживает возможности чтения/записи NTFS . Но да, это возможно с помощью определенных простых настроек, которые мы покажем вам ниже. Нужно ли форматировать новую флешку?Помогает сжимать файлы, чтобы можно было использовать больше места на пользовательском USB-накопителе. В некоторых случаях форматирование необходимо для добавления нового обновленного программного обеспечения на флэш-накопитель. … Файловая система exFAT сочетает в себе лучшее из NTFS и FAT для флэш-накопителей, обеспечивая чтение и запись больших файлов с более высокой скоростью. Как изменить FAT32 на NTFS?Все, что вам нужно сделать, это щелкнуть правой кнопкой мыши на диске и выбрать «Форматировать». А затем выберите NTFS в раскрывающийся список файловой системы . Завершите форматирование и скопируйте данные обратно. Легко и приятно. Как изменить файловую систему USB с FAT32 на NTFS?Способ 1: форматирование USB из FAT32 в NTFS через Управление дисками
Как преобразовать NTFS в FAT32?Измените NTFS на FAT32 в «Управлении дисками»
Как отформатировать флешку в NTFS в Windows 10?Чтобы отформатировать USB-накопитель с помощью проводника в Windows 10, выполните следующие действия:
Должен ли Windows 10 USB быть NTFS?FAT32 отлично работает на Mac. С Уважением. Вот причина моего замешательства — когда вы создаете USB-накопитель для восстановления Windows, он автоматически создается как FAT32, потому что FAT32 является загрузочной, а NTFS — нет. Но образ диска Windows должен быть NTFS . Можно ли установить Windows 10 в NTFS?Вы должны иметь возможность отформатировать диск во время установки, и по умолчанию будет использоваться NTFS . Если вы не можете сделать это на экране Custom Advance, нажмите Shift + F10, чтобы запустить командную строку. Перезапустите программу установки, затем выберите диск, на который вы хотите установить Windows 10. Можно ли установить Windows 10 на FAT32? Да, FAT32 по-прежнему поддерживается в Windows 10 , а если у вас есть флешка, отформатированная как устройство FAT32, она будет работать без проблем, и вы без лишних хлопот сможете ее прочитать в Windows 10. Какая файловая система Windows самая быстрая?Файловая система NTFS постоянно демонстрирует более высокую эффективность и меньшее использование ЦП и системных ресурсов по сравнению с файловой системой exFAT и файловой системой FAT32, что означает, что операции копирования файлов выполняются быстрее, и больше ресурсов ЦП и системы остается для пользователя приложений и других задач операционной системы … Какой длины нормальный формат?По оценкам, для «полного форматирования» жесткого диска емкостью 1 ТБ в Windows потребуется много времени, например, 2 часа , а при подключении через USB 2.0 может потребоваться целый день! Напротив, сделать «быстрый» формат намного быстрее, обычно несколько минут. Что такое NTFS? Файловая система NT (NTFS), которую также иногда называют файловой системой New Technology , представляет собой процесс, который операционная система Windows NT использует для эффективного хранения, организации и поиска файлов на жестком диске. Что произойдет, если я отформатирую USB-накопитель?Основы. Действие форматирования карты памяти удаляет все данные, хранящиеся на карте памяти . … Форматирование диска безвозвратно стирает все данные с диска и восстанавливает его таким, каким он был, когда вы достали его из упаковки. Как отформатировать флешку не удаляя?2. Форматирование USB без потери данных
В чем разница и какой лучше? Файловые системы являются важной частью работы с компьютерными данными, но их влияние в большинстве случаев не сразу заметно. Таким образом, выбор файловой системы часто сбивает с толку. При форматировании внешнего устройства, например переносного жесткого диска, SD-карты или USB-накопителя, у вас обычно есть два основных варианта файловой системы: FAT32 и exFAT. Но чем они отличаются? Давайте сравним FAT32 и exFAT, чтобы выяснить это. Что такое файловая система?Файловая система — это способ организации компьютером данных на устройстве хранения. Файловые системы отвечают за отделение части данных от того, что рядом с ней, контроль за тем, какие пользователи имеют доступ к каким файлам, хранение атрибутов файлов и многое другое. К сожалению, в целях совместимости сегодня используется много файловых систем. В то время как некоторые совместимы между платформами, другие нет. Например, внутренние диски современных компьютеров Mac используют APFS (файловую систему Apple), которую Windows не может прочитать без дополнительного программного обеспечения. Между тем, Windows использует NTFS (файловую систему новой технологии) для своих внутренних дисков, на которые другие платформы не могут выполнять запись изначально. Подробнее: NTFS, FAT, exFAT: объяснение файловых систем Windows 10 Поскольку вы, скорее всего, будете использовать переносные диски с несколькими компьютерами, файловые системы для этих устройств предназначены для работы в разных системах. FAT32 и exFAT — два основных варианта для внешних устройств на сегодняшний день. Почему FAT32 и exFAT используются для внешних устройств?Проприетарные файловые системы отлично подходят для внутренних дисков, которые вы когда-либо использовали только на одной машине, поскольку они могут использовать все преимущества уникальных функций. Но, как уже упоминалось, файловые системы, такие как NTFS и APFS, плохо работают с другими операционными системами. Они также не всегда работают, если вам нужно подключить внешнее хранилище к другому устройству с портом USB, например к игровой приставке, телевизору, маршрутизатору и т. д. Однако FAT32 и exFAT работают почти со всеми операционными системами. FAT (таблица размещения файлов) — самая старая из них. Для сравнения, exFAT (расширяемая таблица размещения файлов) была разработана Microsoft в 2006 году специально для флэш-памяти, такой как SD-карты и флэш-накопители. В 2019 году компания опубликовала спецификации файловой системы, что сделало ее непроприетарной. exFAT был разработан как преемник FAT32. У него нет накладных расходов внутренних дисковых систем, таких как NTFS, и сняты некоторые ограничения FAT32. FAT32 по сравнению с exFATДавайте посмотрим, как сравниваются FAT32 и exFAT и когда вы захотите использовать каждую из них. Совместимость устройств Поскольку FAT32 существует уже очень давно, это наиболее широко совместимая файловая система. Напротив, exFAT будет работать на подавляющем большинстве используемых вами устройств, но может быть совместим не со всеми. Чем старше устройство, тем меньше вероятность того, что оно будет работать с exFAT. Например, PlayStation 3 не поддерживает exFAT, а PS4 и PS5 поддерживают. Обратите внимание, что для игровых консолей эти файловые системы в основном применяются для воспроизведения мультимедиа и создания резервных копий. Если вы хотите использовать их для хранения игр, вам, как правило, потребуется отформатировать диск с помощью инструмента форматирования консоли, который переводит его в проприетарный формат. Некоторые дистрибутивы Linux не поддерживают exFAT «из коробки», но вы можете добавить поддержку с помощью быстрой команды. Поддерживаемые размеры файлов Самый большой недостаток FAT32 заключается в том, что она поддерживает только файлы размером до 4 ГБ. Напротив, exFAT не имеет практических ограничений на размер файла или размер раздела. Его максимальный размер файла намного превосходит все, с чем вы сталкиваетесь в современном мире. Это делает exFAT лучшим выбором для любых портативных дисков, которые хранят большие файлы и подключаются к разным компьютерам. Скорость файловой системыВообще говоря, диски exFAT быстрее записывают и считывают данные, чем диски FAT32. Вы найдете эталонные тесты в Интернете, если вас интересуют конкретные детали; Flexense имеет тщательное сравнение FAT32, exFAT и NTFS. Почти в каждом тесте этого сравнения exFAT превосходил FAT32. Он немного отставал в тесте анализа дискового пространства, но ненамного. Связано: NTFS, FAT, exFAT: объяснение файловых систем Windows 10 Должен ли я использовать FAT32 или exFAT?Довольно легко определить, какую файловую систему следует использовать для внешнего диска. Задайте себе два вопроса:
Если вы не можете ответить «да» на оба вопроса, вам следует отформатировать диск как exFAT. В противном случае используйте FAT32 для совместимости. Форматирование стирает все данные на диске, поэтому изменить файловую систему диска очень сложно. Стоит уделить немного времени, чтобы убедиться, что вы выбрали правильный выбор в начале. Как отформатировать USB-накопитель в exFAT В следующий раз, когда вы захотите отформатировать USB-накопитель, SD-карту или что-то подобное в exFAT или FAT32, выполните следующие действия. Для Windows
Дополнительные сведения см. в нашем полном руководстве по форматированию USB-накопителей в Windows. Для macOS
Для дальнейшего чтения мы объяснили все, что вам нужно знать о форматировании внешних дисков на Mac. Для Linux
exFAT и FAT32: теперь вы знаете!Теперь вы понимаете exFAT и FAT32 и знаете, какую из них использовать для внешних дисков. В общем, если у вас нет конкретной причины совместимости, exFAT — лучший выбор, поскольку это самый современный формат с наименьшим количеством ограничений. Но если вы не уверены, можно оставить диск отформатированным в любой файловой системе, в которой он был установлен. FAT32 или NTFS быстрее? [Решено] (2022) Скорость чтения и записи NTFS также выше, чем у FAT32 . Файловая система FAT32 подходит для устройств флэш-памяти меньшей емкости (таких как карты памяти, USB-накопители и другие устройства хранения), а файловая система NTFS подходит для дисков большой емкости. Если вы хотите поделиться своими файлами с большинством устройств и ни один из файлов не превышает 4 ГБ, выберите FAT32 . Если у вас есть файлы размером более 4 ГБ, но вам нужна хорошая поддержка на разных устройствах, выберите exFAT. Если у вас есть файлы размером более 4 ГБ, которые в основном используются на компьютерах с Windows, выберите NTFS…. Подробнее › Сегодня exFAT является основным выбором для форматов внешних жестких дисков, таких как внешние твердотельные накопители, для достижения максимально возможной скорости чтения/записи…. просмотреть подробности › Файловая система NTFS постоянно демонстрирует более высокую эффективность и меньшее использование ресурсов ЦП и системы по сравнению с файловой системой exFAT и файловой системой FAT32, что означает, что операции копирования файлов выполняются быстрее, и больше ресурсов ЦП и системы остается для пользовательских приложений и других задач. Скорость файловой системы Вообще говоря, диски exFAT быстрее записывают и считывают данные, чем диски FAT32 . Вы найдете эталонные тесты в Интернете, если вас интересуют конкретные детали; Flexense имеет тщательное сравнение FAT32, exFAT и NTFS. Почти в каждом тесте из этого сравнения exFAT превосходил FAT32…. подробнее › Совместимость. Совместимость, вероятно, является основной причиной, по которой вы, вероятно, захотите использовать файловую систему FAT32 на своих USB-накопителях или SD-картах . Хотя современные версии Windows вплоть до Windows XP будут поддерживать NTFS, другие используемые вами устройства могут быть не такими удобными. FAT — более простая файловая система из двух, но NTFS предлагает различные улучшения и обеспечивает повышенную безопасность . Выбор подходящей операционной системы зависит от ваших потребностей. Отказоустойчивость: NTFS автоматически восстанавливает файлы/папки в случае сбоев питания или ошибок…. подробнее › Файловая система FAT32 поддерживает кластеры меньшего размера и большие тома, чем файловая система FAT, что приводит к более эффективному распределению пространства. Файловые системы FAT32 поддерживают максимальный размер раздела 32 ГБ для Windows XP и Windows Server 2003. Максимальный размер файла составляет 4 ГБ . FAT32 действительно является наиболее совместимым форматом из всех (и формат USB-накопителей по умолчанию форматируется)…. продолжить чтение › ✍Вывод: Если вы используете SSD для хранения системы или игр, программного обеспечения на вашем ПК, NTFS обеспечивает лучшую производительность . Хотя, если вы хотите использовать SSD в качестве переносного диска, который необходим для передачи данных между разными устройствами, рекомендуется использовать exFAT…. продолжить чтение › Теперь вы можете научиться форматировать SSD в NTFS или exFAT. FAT32 по-прежнему широко используется сегодня, поскольку exFAT еще не был полностью установлен. Кстати, старая файловая система не полностью устарела даже для внутренних жестких дисков . Windows по-прежнему позволяет сосуществовать NTFS и FAT32 в системе…. читать дальше › Говоря о NTFS, вы можете контролировать объем использования диска для каждого пользователя. Внешние жесткие диски используются для хранения большого количества файлов, а также больших файлов, выходящих за рамки ограничений файловой системы FAT32. Кроме того, они подвержены проблемам с исправлением данных, если вы используете FAT32 или exFAT и отключаете их во время записи данных. Таким образом, лучше всего выбрать NTFS 9.0017 …. подробнее › По сути, ответ прост: флэш-накопитель можно стирать и перезаписывать столько раз, прежде чем он перестанет работать. Формат FAT32 работает с Windows XP до 10 и поддерживает размер раздела до 2 ТБ …. подробнее › Недостатки файловой системы NTFS
exFAT оптимизирован для флэш-накопителей и представляет собой облегченную файловую систему, такую как FAT32, но без дополнительных функций и накладных расходов NTFS и без ограничений FAT32 . exFAT — идеальная файловая система для USB-накопителей . Он не имеет ограничения на размер файла в 4 ГБ и совместим с большинством операционных систем Windows и Mac. Для более старых операционных систем может потребоваться обновление для правильного чтения и записи на USB-накопитель с файловой системой exFAT…. просмотреть подробности › FAT32 действительно является наиболее совместимым форматом из всех (и формат USB-накопителей по умолчанию форматируется). Если вы хотите создать диск восстановления, диск должен быть отформатирован как FAT32 (да, вы правы). Если вы просто хотите использовать его как носитель информации, мы можем отформатировать его как NTFS…. подробнее › Если платформа вашего сервера поддерживает Unified Extensible Firmware Interface (UEFI), вам следует отформатировать флэш-накопитель USB как FAT32 , а не как NTFS. Чтобы отформатировать раздел как FAT32, введите format fs=fat32 quick и нажмите ENTER. Введите active и нажмите клавишу ВВОД. Введите exit и нажмите ENTER…. просмотреть подробности › Информация о авторе Имя: Лидия Грэди День рождения: 1992-01-22 Адрес: Suite 493 356 Dale Fall, New Wanda, RI 52485 Телефон: +29914646437516 . Введение: Меня зовут Лидия Грейди, я благодарная, добрая, обаятельная, удачливая, живая, приятная, блестящая личность, которая любит писать и хочет поделиться с вами своими знаниями и пониманием. FAT32, exFAT или NTFS? Как форматировать SD-карты, карты памяти и жесткие дискиКак мне отформатировать SD-карту, карту памяти USB, внешний жесткий диск USB или новый SSD-накопитель? Должен ли я использовать старый формат файла FAT32 или новый формат файла NTFS? Или мне попробовать exFAT? Это сложный вопрос для большинства людей, и правильный ответ зависит от типа устройства, которое вам нужно отформатировать, а также от того, как и где вы его используете. Прочтите эту статью, и вы поймете, как лучше форматировать любое устройство: Прежде чем мы начнем, прочитайте это Если вам нужно руководство по форматированию устройств хранения данных с помощью компьютера с Windows, прочтите это руководство: Как отформатировать SD-карту, USB-накопитель или раздел в Windows.
Сравнение скорости: FAT32, exFAT и NTFSМы хотели сравнить скорость между тремя файловыми системами, поэтому взяли три разных флэш-накопителя и запустили на них тесты скорости: Kingston DataTraveler Elite G2, Kingston DataTraveler microDuo 3C и IronKey D300. Сначала мы взяли Kingston DataTraveler Elite G2, отформатированную с использованием FAT32, exFAT и NTFS, и после каждого форматирования мы запускали CrystalDiskMark, чтобы увидеть скорость, которую он измеряет. Мы заметили, что exFAT всегда была быстрее, чем FAT32, в то время как NTFS также имела тенденцию быть быстрее, иногда с более значительным отрывом, но не во всех измерениях. FAT32, exFAT, NTFS Затем мы взяли Kingston DataTraveler microDuo 3C, отформатировали с использованием FAT32, exFAT и NTFS и после каждого форматирования запустили CrystalDiskMark, чтобы увидеть измеряемую им скорость. Наконец, мы взяли IronKey D300 и выполнили те же действия и тесты. На этой карте памяти NTFS оказалась самой быстрой файловой системой в большинстве тестов. FAT32, exFAT, NTFSFAT32: плюсы и минусы Самым большим преимуществом файловой системы FAT32 является совместимость со всеми типами операционных систем и устройств. Практически любое устройство умеет работать с FAT32, от смартфонов и планшетов до компьютеров, цифровых фотоаппаратов, камер наблюдения и многого другого. Тем не менее, имеет некоторые существенные ограничения для этой файловой системы, , например, тот факт, что она работает с файлами, максимальный размер которых составляет 4 ГБ, и с разделами, максимальная емкость которых составляет 8 ТБ. Другие недостатки включают отсутствие защиты данных в случае потери питания или отсутствие поддержки шифрования. exFAT: плюсы и минусыexFAT исправляет недостатки файловой системы FAT32 в отношении максимального размера файла и размера раздела. Еще одним преимуществом является то, что сохраняет высокую совместимость со многими операционными системами и устройствами. Еще одним преимуществом является увеличение скорости при передаче данных по сравнению с FAT32 . это 9Самым большим недостатком 0016 является отсутствие функции ведения журнала , что позволяет легко преодолевать повреждение данных. NTFS: плюсы и минусы NTFS устраняет недостатки файловой системы FAT32 в отношении максимального размера файла и размера раздела. Кроме того, он добавляет больше функций, таких как поддержка установки разрешений и другие полезные вещи для современных компьютеров. Еще одним преимуществом является увеличение скорости при передаче данных по сравнению с FAT32 . Самым большим недостатком является совместимость с мобильными устройствами . Эта файловая система работает со всеми версиями Windows, а также с консолями Xbox One. Linux уже некоторое время хорошо работает с NTFS, но Mac OS X не работает, если вы не устанавливаете сторонние драйверы. Самым большим недостатком является то, что мобильные устройства, как правило, не работают с файловой системой NTFS. Например, Android-смартфоны и планшеты не могут использовать NTFS, если вы не укорените их и не измените несколько системных настроек. Большинство цифровых камер и других интеллектуальных устройств также не работают с NTFS. Если вы используете мобильное устройство, можно с уверенностью предположить, что оно будет работать с файловой системой exFAT или FAT32, а не с файловой системой NTFS. Как форматировать SD-карты? Ответ: с помощью exFAT SD-карты всех форм и размеров (microSD, miniSD или SD) используются в мобильных устройствах, таких как смартфоны, планшеты, цифровые камеры, камеры наблюдения и т. Как форматировать карты памяти USB? Ответ: с использованием exFATUSB-накопители используются в основном на настольных компьютерах и ноутбуках. Лучше всего отформатировать USB-накопители с использованием файловой системы exFAT, чтобы вы могли наслаждаться возможностью хранения больших файлов. Как отформатировать внешние жесткие диски USB? Ответ: с использованием NTFS (если не используется на компьютерах Mac)Внешние жесткие диски используются для хранения большого количества файлов, а также больших файлов, выходящих за рамки ограничений файловой системы FAT32. Кроме того, они подвержены проблемам с исправлением данных, если вы используете FAT32 или exFAT и отключаете их во время записи данных. Поэтому лучше всего выбрать NTFS. Если вы используете внешние жесткие диски на Mac, лучше всего использовать файловую систему Apple для Mac: HFS Plus. Как отформатировать разделы дисков для HDD и SSD? Ответ: использование NTFS (если вы не используете Linux или Mac) Если вы говорите о разделах на жестком диске вашего компьютера или SSD-накопителе, то NTFS всегда должна быть выбором по умолчанию. |





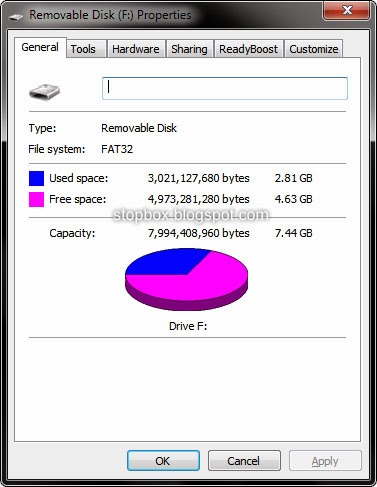
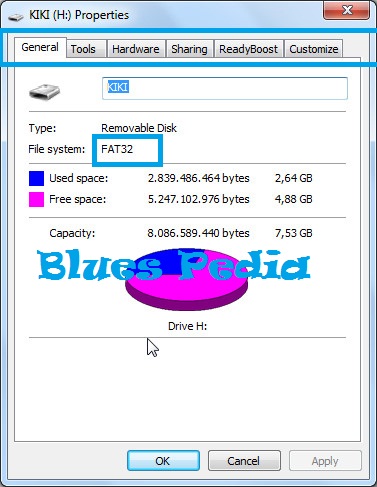


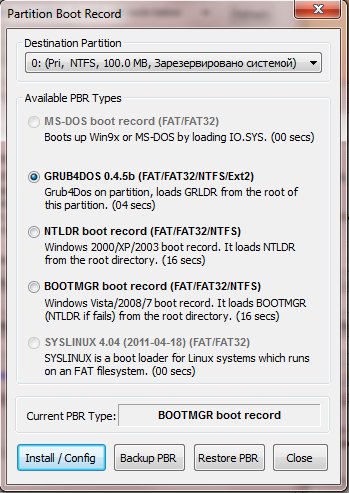 NTFS делает. Это полезно для защиты от повреждения данных.
NTFS делает. Это полезно для защиты от повреждения данных. Для внешних дисков, доступ к которым осуществляется через USB, exFAT может превосходить скорость чтения/записи NTFS. По этой причине часто рекомендуется форматировать внешние диски в exFAT, особенно для игр.
Для внешних дисков, доступ к которым осуществляется через USB, exFAT может превосходить скорость чтения/записи NTFS. По этой причине часто рекомендуется форматировать внешние диски в exFAT, особенно для игр.
 Большие пакеты небольших файлов лучше обрабатываются NTFS, но большие файлы гораздо лучше обрабатываются exFAT.
Большие пакеты небольших файлов лучше обрабатываются NTFS, но большие файлы гораздо лучше обрабатываются exFAT. diskpart.com /articles/format-external-hard-drive-to-ntfs-7201.html
diskpart.com /articles/format-external-hard-drive-to-ntfs-7201.html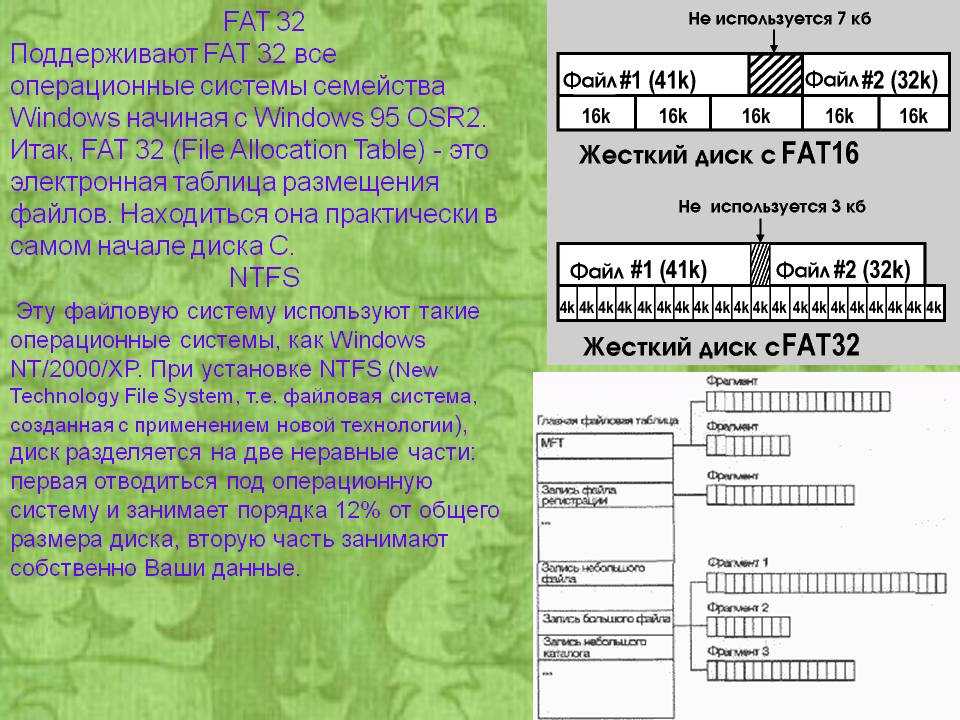

 Практически все будет читать диск FAT32, но на данный момент он очень старый и имеет раздражающие ограничения, и, скорее всего, вы столкнетесь с ограничением максимального размера файла в 4 ГБ.
Практически все будет читать диск FAT32, но на данный момент он очень старый и имеет раздражающие ограничения, и, скорее всего, вы столкнетесь с ограничением максимального размера файла в 4 ГБ. Большинство SD-карт/флешек по-прежнему отформатированы в FAT32. Ознакомившись со всеми преимуществами NTFS по сравнению со старым форматом, вы можете задаться вопросом, почему.
Большинство SD-карт/флешек по-прежнему отформатированы в FAT32. Ознакомившись со всеми преимуществами NTFS по сравнению со старым форматом, вы можете задаться вопросом, почему. …
…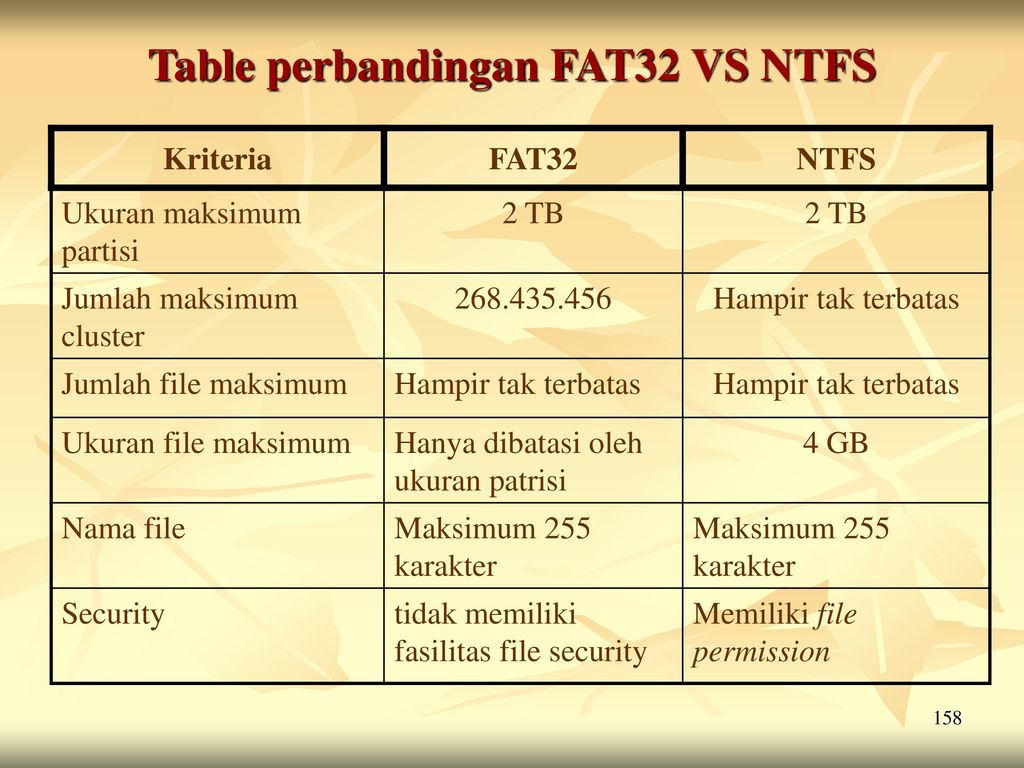
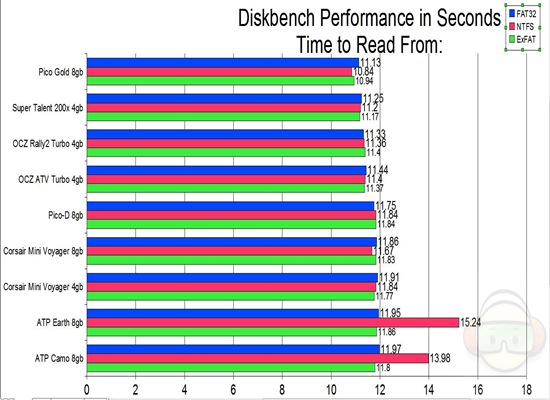
 NTFS была впервые представлена в 1993, как часть выпуска Windows NT 3.1.
NTFS была впервые представлена в 1993, как часть выпуска Windows NT 3.1.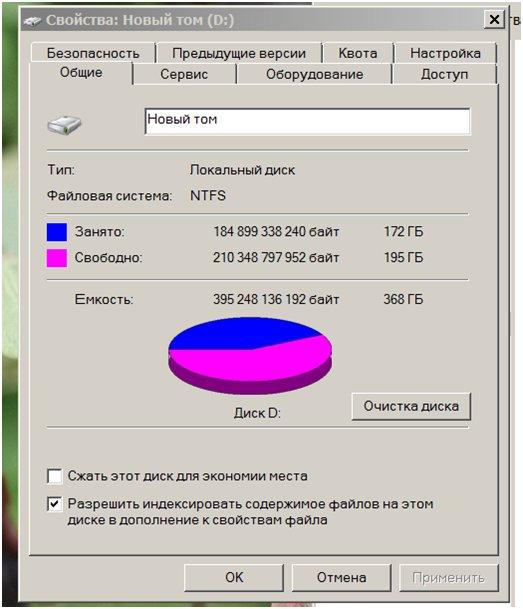
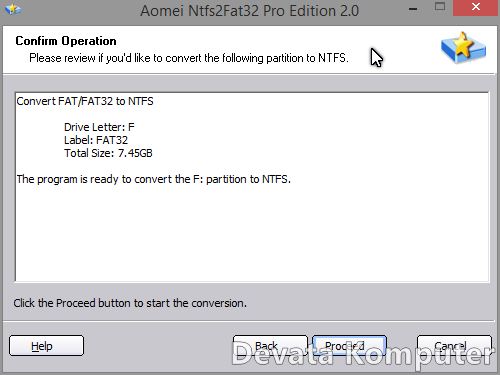
 Используется с 19 года77 и когда-то была файловой системой по умолчанию для некоторых старых ОС. Со временем, по мере увеличения емкости диска, были внесены изменения в FAT. FAT32, последняя основная версия, является единственной версией, которая до сих пор широко используется.
Используется с 19 года77 и когда-то была файловой системой по умолчанию для некоторых старых ОС. Со временем, по мере увеличения емкости диска, были внесены изменения в FAT. FAT32, последняя основная версия, является единственной версией, которая до сих пор широко используется.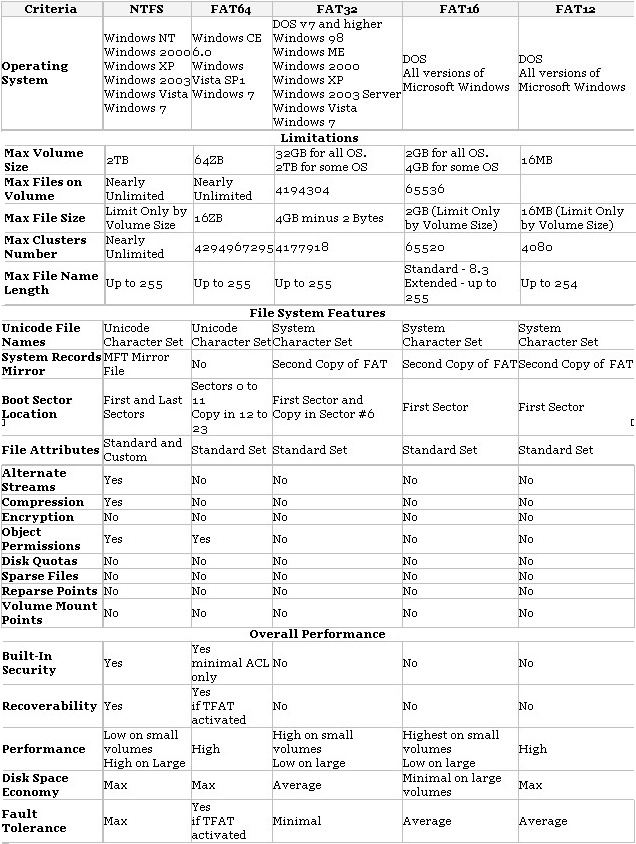 Он будет работать практически на любой настольной операционной системе, а также на игровых консолях, Android и iPhone, медиаплеерах и других устройствах.
Он будет работать практически на любой настольной операционной системе, а также на игровых консолях, Android и iPhone, медиаплеерах и других устройствах. Если у вас есть файлы большего размера, FAT32 не лучший выбор. Кроме того, FAT32 работает только с разделами объемом 8 ТБ или меньше. Сейчас это не является серьезной проблемой, если только у вас нет дисков большой емкости, но со временем она станет более ограничивающей.
Если у вас есть файлы большего размера, FAT32 не лучший выбор. Кроме того, FAT32 работает только с разделами объемом 8 ТБ или меньше. Сейчас это не является серьезной проблемой, если только у вас нет дисков большой емкости, но со временем она станет более ограничивающей. Интересно, что тесты также показывают, что во многих случаях NTFS работает быстрее, чем exFAT.
Интересно, что тесты также показывают, что во многих случаях NTFS работает быстрее, чем exFAT. Также можно проверить текущую файловую систему диска, если вы не уверены.
Также можно проверить текущую файловую систему диска, если вы не уверены.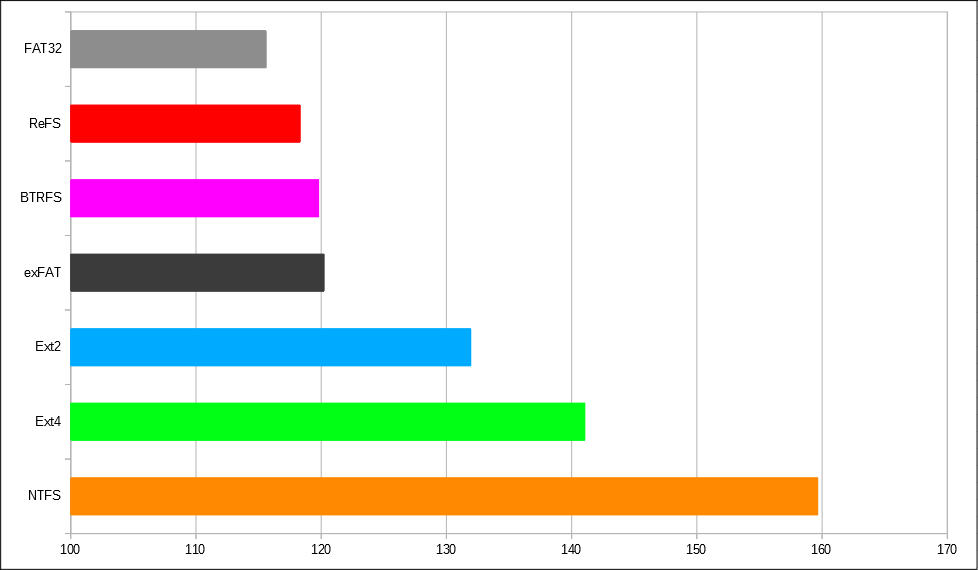
 Размер диска должен подсказать вам, какой диск вы хотите отформатировать; обязательно перепроверьте!
Размер диска должен подсказать вам, какой диск вы хотите отформатировать; обязательно перепроверьте! … читать дальше ›
… читать дальше › задачи операционной системы …… см. подробности ›
задачи операционной системы …… см. подробности ›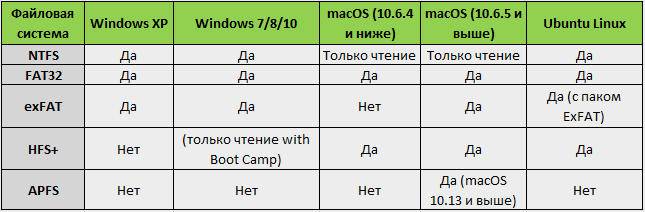 … просмотреть подробности ›
… просмотреть подробности ›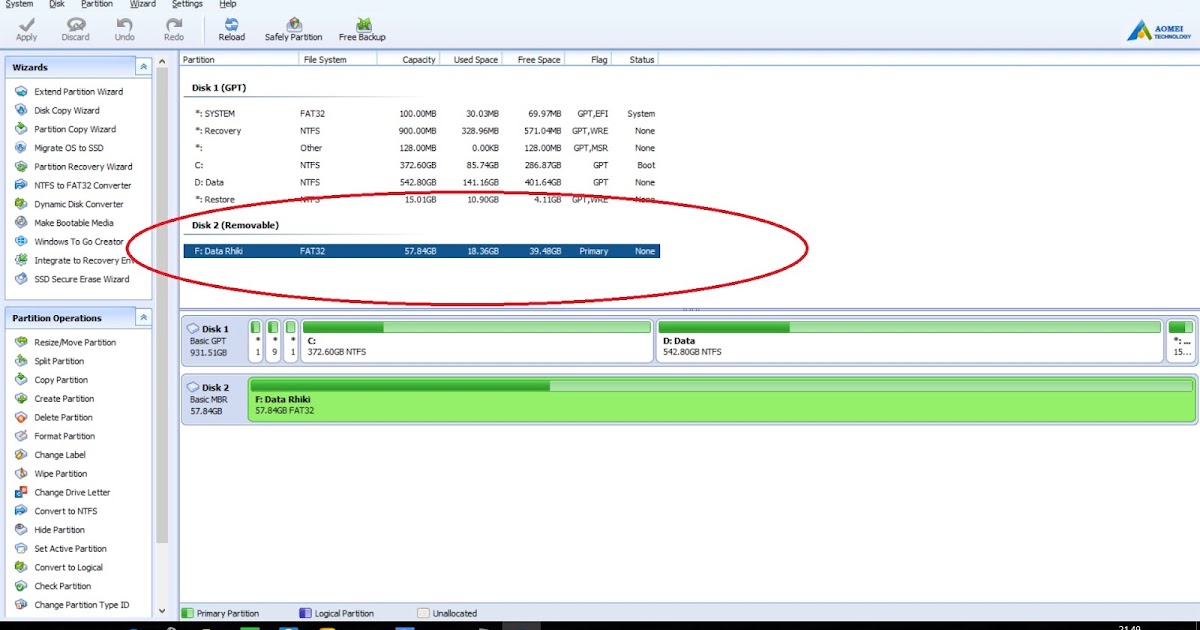 … подробнее ›
… подробнее ›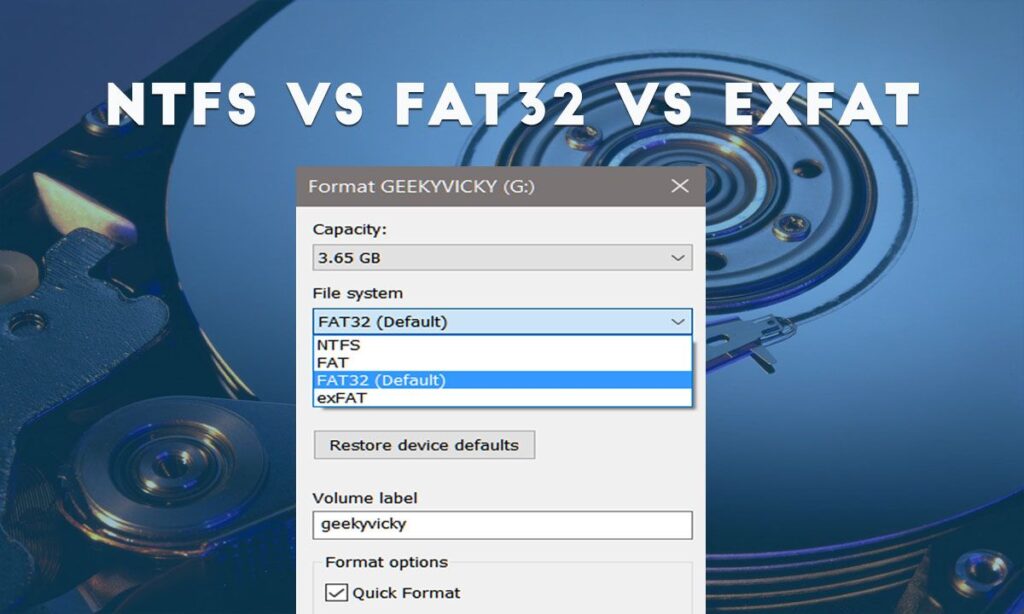 Это довольно просто. Вы можете откройте Управление дисками Windows, щелкните правой кнопкой мыши SSD-накопитель, выберите «Форматировать…», выберите NTFS или exFAT во всплывающем окне и нажмите «ОК», чтобы отформатировать SSD в нужную файловую систему … подробнее ›
Это довольно просто. Вы можете откройте Управление дисками Windows, щелкните правой кнопкой мыши SSD-накопитель, выберите «Форматировать…», выберите NTFS или exFAT во всплывающем окне и нажмите «ОК», чтобы отформатировать SSD в нужную файловую систему … подробнее › Кроме того, NTFS управляет пространством намного эффективнее , чем FAT32. Кроме того, размер кластера определяет, сколько дискового пространства тратится на хранение файлов. Здесь NTFS обеспечивает меньший размер кластера и меньшую трату дискового пространства, чем FAT32…. просмотреть подробности ›
Кроме того, NTFS управляет пространством намного эффективнее , чем FAT32. Кроме того, размер кластера определяет, сколько дискового пространства тратится на хранение файлов. Здесь NTFS обеспечивает меньший размер кластера и меньшую трату дискового пространства, чем FAT32…. просмотреть подробности › Поскольку NTFS создает запись в журнале, которая постоянно стирается и перезаписывается, использование этой файловой системы на флэш-накопителе значительно сокращает срок его службы… подробнее ›
Поскольку NTFS создает запись в журнале, которая постоянно стирается и перезаписывается, использование этой файловой системы на флэш-накопителе значительно сокращает срок его службы… подробнее › Как и NTFS, exFAT имеет очень большие ограничения на размер файлов и разделов, что позволяет хранить файлы намного больше, чем 4 ГБ, разрешенные FAT32…. просмотреть подробности ›
Как и NTFS, exFAT имеет очень большие ограничения на размер файлов и разделов, что позволяет хранить файлы намного больше, чем 4 ГБ, разрешенные FAT32…. просмотреть подробности ›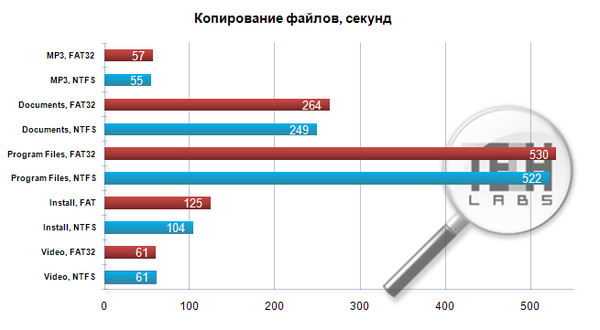 … подробнее ›
… подробнее › Криптография, Письмо, Лозоходство, Стендап-комедия, Каллиграфия, Веб-серфинг, Охота за привидениями
Криптография, Письмо, Лозоходство, Стендап-комедия, Каллиграфия, Веб-серфинг, Охота за привидениями Кроме того, если вам нужны характеристики каждой файловой системы, прочтите эти руководства:
Кроме того, если вам нужны характеристики каждой файловой системы, прочтите эти руководства: Мы видим, что exFAT работает быстрее, чем FAT32, в большинстве тестов, проведенных CrystalDiskMark, в то время как NTFS работает быстрее, чем FAT32, в некоторых тестах и немного медленнее, чем FAT32, в других.
Мы видим, что exFAT работает быстрее, чем FAT32, в большинстве тестов, проведенных CrystalDiskMark, в то время как NTFS работает быстрее, чем FAT32, в некоторых тестах и немного медленнее, чем FAT32, в других. Еще один минус снижение скорости при передаче данных по сравнению с exFAT и NTFS .
Еще один минус снижение скорости при передаче данных по сравнению с exFAT и NTFS .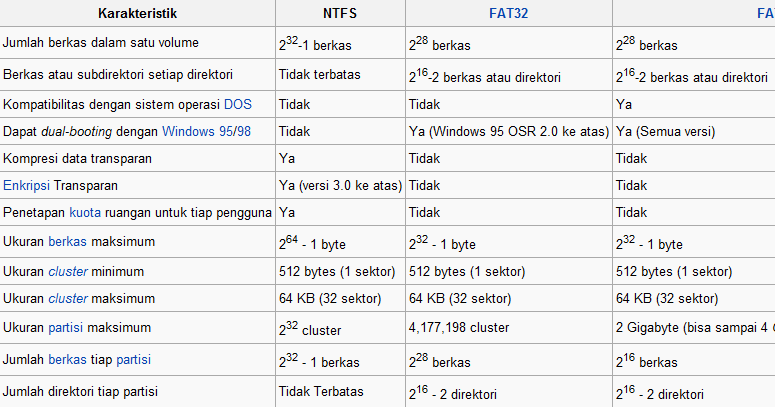
 д. При форматировании SD-карт лучше всего форматировать их с помощью exFAT.
д. При форматировании SD-карт лучше всего форматировать их с помощью exFAT.