FAT32, NTFS или exFAT? [2019]
Flash накопители являются самыми распространенными портативными хранителями памяти. Благодаря своему удобству и достаточному большому объему информации, которую можно поместить на флешку, им удалось вытеснить CD, DVD и дискеты, которые ранее пытались выполнять эти функции. Именно объем памяти определяется файловой системой, в которой отформатирован Flash-накопитель.
Об этом и пойдет речь в нашей статье.
Содержание:
Обзор самых распространенных файловых систем
Возникает резонный вопрос: «Что такое файловая система?».
Файловая система представляет собой метод, посредством которого происходит организация хранящейся информации для определенной операционной системы со стандартным делением документации. Существует всего три категории файловых систем:
Существуют также системы ext4 и 
В зависимости от важности характеристик принято выделять несколько критериев:
- Требования системы;
- Насколько велико воздействие износа чипа, отвечающего за память;
- Возможные ограничения на размер файлов.
Чтобы узнать о совместимости каждой системы, необходимо рассмотреть их свойства более детально.
к содержанию ↑Совместимость и системные требования
FAT 32.
Начнем именно с нее.
Считается устаревшей файловой системой, которую можно встретить, приобретая флешку в магазине. Основной причиной является совместимость. Ведь она подходит для использования ПК с любой операционной системой: Linux, Windows, MAC.
Однако существует серьезное ограничение, поскольку ее размер редко когда бывает более 4 ГБ, а значит могут возникнуть сложности с воспроизведением файлов формата 4К или Blu-Ray.
Среди основных достоинств можно выделить:
- Высокоскоростной режим работы;
- Минимум требований к операционной системе;
- Эффективно можно работать только с файлами небольшого размера.

Однако стоит обратить внимание на следующие нюансы:
- Невозможно эффективно работать с файлами больших размеров;
- Максимально возможный размер файла должен быть в пределах 4 ГБ;
- При проведении дефрагментации диска, продуктивность снижается;
- Невозможно быстро работать с полноценными каталогами, где есть большое количество файлов.
FAT32 как правило, подходит для текстовых документов, но с широкоформатными аудио файлами он не работает.
exFAT
Является усовершенствованной системой FAT32, которую подготовила компания Microsoft. Изначально ее использовали в Windows Vista SP 1, где ее максимальный размер составлял 16 ЭБ (
Плюсы и минусы
Позитив:
- Повторная запись файлов осуществляется меньшее количество раз, что позволяет продлить жизнь ячейкам.
 Важно отметить, что большинство флешек имеют неограниченное количество перезаписей, из-за чего быстро приходят в негодность
Важно отметить, что большинство флешек имеют неограниченное количество перезаписей, из-за чего быстро приходят в негодность - Весомый лимит, оценивающийся в 16 ЭБ
- Кластер 32 МБ
- Грамотное распределение места, из-за чего реже приходится проводить дефрагментацию.
Негатив:
- Отсутствует журналирование (запись в хронологическом порядке операций обработки данных). Даже если действие еще не было выполнено, оно будет отмечено
- В Apple нет поддержки time machine, поэтому резервную копию сделать не получится
- Структура сложная, где требуются большие вычислительные мощности.
Файловая система занимает промежуточное звено и продолжает активно пользоваться на практике.
NTFS
Считается самой новой файловой системой, а также занимает неотъемлемую часть современного жесткого диска. Стоит отметить, что операционная система Windows может быть установлена на такую флешку:
Для многих дисков выбирается по умолчанию, поскольку обладает огромным количеством функций:
- Позволяет вести журнал;
- Отсутствуют ограничения по размерам файлов;
- Поддерживает дисковое сжатие;
- Нормально воспринимает длинные названия.

Стоит отметить, что для домашнего использования это оптимальный вариант. Нюанс: при использовании на операционной системе MAC, скопировать файлы получится, но изменить невозможно.
к содержанию ↑Влияние на износ чипов памяти
Рассматривая техническую сторону вопроса, каждая флешка не может работать вечно, поэтому существует определенный срок эксплуатации, зависящий от множества параметров: качества чипа, количества перезаписей. Стоит отметить, что характеристики напрямую влияют на срок эксплуатации памяти.
Так какая файловая система лучше, а какая хуже?
«Аутсайдером» является память FAT 32 ввиду специфических особенностей организации. Ее можно использовать полноценно в работе с небольшими файлами. Однако перезапись осуществляется намного чаще, поэтому срок ее эксплуатации ниже.
NTFS не зависит от количества проведенных дефрагментаций. Здесь уже внедрена гибкая система индексации, что помогает продлить срок эксплуатации.
exFAT была создана специально для хранения информации на накопителе, поэтому обладает минимальным циклом перезаписи. Также была добавлена специальная bit-карта, которая уменьшает дефрагментацию. Соответственно можно сделать вывод, что exFAT – лучший выбор по данному критерию.
к содержанию ↑Ограничения на размеры файлов и директорий
Является одним из самых важных критериев, поскольку объемы файлов продолжают увеличиваться.
FAT 32 обладает минимальным объемом памяти в 4 ГБ, поэтому с широкоформатными файлами работать не в состоянии. Также стоит отметить, что на ней можно хранить не более 512 файлов.
Основным отличием системы NTFS является отсутствие лимита на количество файлов. Единственное что стоит отметить, это лимит символов в директории.
Единственное что стоит отметить, это лимит символов в директории.
У exFAT присутствует огромный запас памяти, оценивающий в 16 ЭБ. Даже по сравнению с NTFS это в несколько сотен раз больше.
к содержанию ↑Какую файловую систему выбрать
Сравнивая совокупность выше представленных параметров, можно сделать вывод, что оптимальным вариантом станет система exFAT. Однако существует серьезный нюанс – низкий критерий совместимости, из-за чего придется обращаться к дополнительной файловой системе. Так, например, перед эксплуатацией можно отформатировать FAT 32, которая практически не предъявляет никаких требований.
Если файлы предполагают больший размер, чем 32 ГБ, то целесообразно обращаться к exFAT. Она позволяет справляться с большим количеством задач. Для компромиссного решения целесообразно обратиться к промежуточному звену NTFS.
Богдан Вязовский
«Мы живем в обществе, где технологии являются очень важной частью бизнеса, нашей повседневной жизни. И все технологии начинаются с искр в чьей-то голове. Идея чего-то, чего раньше не существовало, но однажды будет изобретено, может изменить все. И эта деятельность, как правило, не очень хорошо поддерживается»
И все технологии начинаются с искр в чьей-то голове. Идея чего-то, чего раньше не существовало, но однажды будет изобретено, может изменить все. И эта деятельность, как правило, не очень хорошо поддерживается»
Формат для «кинофлешки»: FAT, exFAT или NTFS?
Вы здесь
Скорость отечественного доступа в интернет стала такой, что любой пользователь может позволить себе скачать за ночь или даже за пару часов файл большого объема с фильмом в наивысшем качестве, насколько его позволяет сохранить формат MKV. Про стоимость даже довольно емких флешек и говорить не приходится, они стали более чем доступны.
Однако возникает одна важная проблема: файлы объемом более 4-х гигабайт невозможно записать на флеш-накопители, так как они, как правило, размечены в формат FAT32.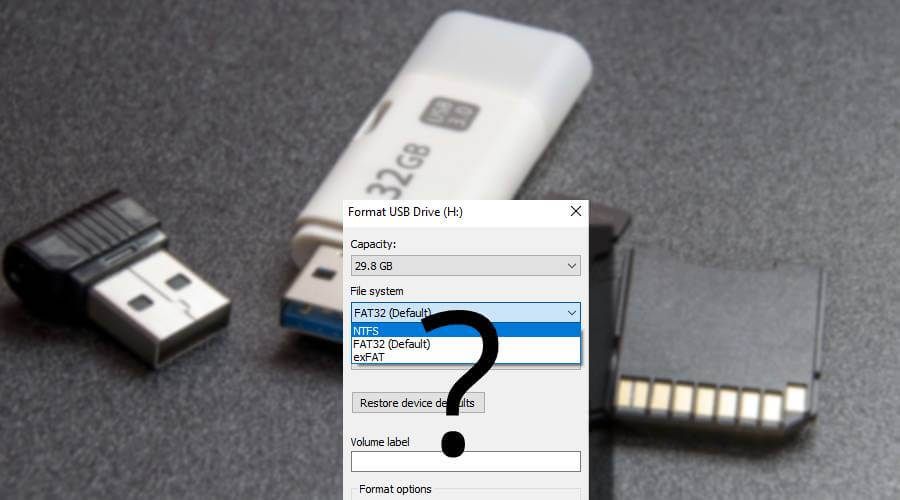 Решением вопроса является переразметка накопителя в формат exFAT или NTFS. Однако записать большие файлы на флешку в формате exFAT можно, но, к сожалению, далеко не все модели телевизоров способны его «увидеть». Иная проблема с NTFS: для того, чтобы разметить флешку, в этот формат нужно вначале открыть к ней доступ через настройки дисковых устройств.
Решением вопроса является переразметка накопителя в формат exFAT или NTFS. Однако записать большие файлы на флешку в формате exFAT можно, но, к сожалению, далеко не все модели телевизоров способны его «увидеть». Иная проблема с NTFS: для того, чтобы разметить флешку, в этот формат нужно вначале открыть к ней доступ через настройки дисковых устройств.
После этого ОС даст возможность отформатировать флешку в NTFS. Тогда на нее можно будет записать файл любого (допустимого емкостью накопителя) объема, а ваш телевизор наверняка без проблем воспроизведет записанный фильм в отличном качестве.
Однако есть в этом решении один большой «подводный камень». Дело в том, что контроллер в любом NAND флеш-накопителе обеспечивает не только процесс операций чтения/записи, но также профилактику наилучшей равномерности износа NAND ячеек. Это реализовано за счет блочной организации страниц. На каждый блок есть счетчик, хранимый либо в самом блоке в служебных данных, либо в таблице в отдельных блоках со служебными данными.
При операции записи большой блок забирается в буфер контроллера, в него вносятся изменения, после чего он целиком перезаписывается обратно, иногда даже по новому адресу с регистрацией в таблице трансляции.
Так, видоизменяя в накопителе блок в 4 Мб даже на 1 байт, перезаписывается все равно весь блок. И, если в случае с разметкой в FAT(32) вносится запись в директорию, запись данных файла и информация в обе копии FAT таблицы (для exFAT есть еще вспомогательная структура bitmap), то в случае с NTFS происходит внесение записи в саму MFT (Главную файловую таблицу), в индексную запись, в BitMap, в LogFile и так далее… В общем, количество операций возрастает в несколько раз.
Таким образом, чем больше мелких файлов записывается и перезаписывается на флешку с системой NTFS, тем больше она изнашивается, так как, как вы знаете — ее ресурс напрямую зависит от количества циклов записи/чтения.
Можно себе представить, насколько легко и быстро можно угробить флешку, установленную в роутер с утилитой круглосуточной «качалки» торрент-файлов. Для этих целей лучше уж разметить накопитель в exFAT, а на телевизоре смотреть «мелкие» фильмы с накопителей, размеченных в FAT32 или «крупные» — с гаджета на NTFS.
И что еще очень важно! Никогда не выдергивайте из порта USB-флешку, если она еще не закончила операцию чтения/записи даже если в системе у вас отключено кэширование, позволяющее извлекать USB-накопители без предварительного их отключения через службу безопасного извлечения. Если в этот момент будет проходить процесс обновления служебных таблиц, вы рискуете превратить накопитель в кусочек мертвого железа и пластика.
Автор выражает благодарность сервис-центру HDD Masters и лично Павлу Янчарскому за информационную и техническую поддержку.
Иван Ковалев
Версия для печати
Рубрики:
Советы и секреты
Теги:
советы и секреты
флешка
формат
Оценка публикации
Всего голосов: 0
Опубликовал: VanoID,
Заметили ошибку? Выделите ее мышкой и нажмите Ctrl+Enter!
Читайте также
Делаем Google Диск максимально вместительным
Делаем сигнал Wi-Fi мощным и стабильным
Как программисту оценить и увеличить темп работы
Как использовать ноутбук в качестве второго монитора
Как полностью очистить память смартфона или компьютера от любых файлов
Как использовать смартфон для заработка в интернете
Холодный криптокошелёк Tangem Wallet — простое и удобное решение для тех, кто хочет погрузиться в мир криптовалют
От небоскреба до империи.
 ТОП-10 крутых стратегий из AppGallery
ТОП-10 крутых стратегий из AppGalleryДля сервисов Google и не только. Как поставить Gspace на смартфон Huawei
От сада до царства. ТОП-10 популярных среди белорусов игр из AppGallery
Помогаем выбрать. Гид по смартфонам с новогодними ценами и подарками
Выбираем виртуальный сервер: преимущества и возможности
Разница между FAT и NTFS
Добро пожаловать в службу поддержки Western Digital
Дом > Поддержка
FAT
Таблица размещения файлов — это основная компьютерная файловая система для различных операционных систем, в основном DOS, включая DR-DOS, OpenDOS, freeDOS, MS-DOS, Microsoft Windows (вплоть до Windows Me). FAT также используется для съемных флешек и карт памяти.
FAT также используется для съемных флешек и карт памяти.
Файловая система — это метод хранения и организации компьютерных файлов и содержащихся в них данных, облегчающий их поиск и доступ к ним. В приведенной ниже таблице показано, в какой системе FAT следует форматировать флешку или карту памяти.
| до 2 ГБ | 4–32 ГБ | 64 ГБ и выше | |
| Формат по умолчанию для карт памяти и флешек | FAT16 | FAT32 | exFAT |
NTFS
NTFS — это стандартная файловая система Windows NT, включая ее более поздние версии Windows 2000, Windows XP, Windows Vista, Windows Server 2003 и Windows Server 2008, Windows 7, Windows 8 и Windows 10. NTFS предназначен для использования в системных дисках Windows (жестких и твердотельных накопителях).
NTFS имеет несколько улучшений по сравнению с FAT, таких как улучшенная поддержка метаданных и использование расширенных структур данных для обеспечения надежности и использования дискового пространства, а также дополнительные расширения, такие как списки контроля доступа и ведение журнала файловой системы.
Примечания для флэш-накопителей:
— Форматирование флэш-накопителя в формате NTFS сделает его недоступным для записи на компьютере Mac. Большинство компьютеров Mac могут читать NTFS , но не записывать.
— NTFS — это журналируемая файловая система, что создает больше операций чтения/записи. Следовательно, это МОЖЕТ сократить ожидаемый срок службы вашего флэш-накопителя.
— после того, как устройство будет отформатировано как NTFS , вы ДОЛЖНЫ использовать «Безопасное извлечение устройства» для удаления устройства.
Детали
| Идентификатор ответа | 36215 |
| Опубликовано | 13.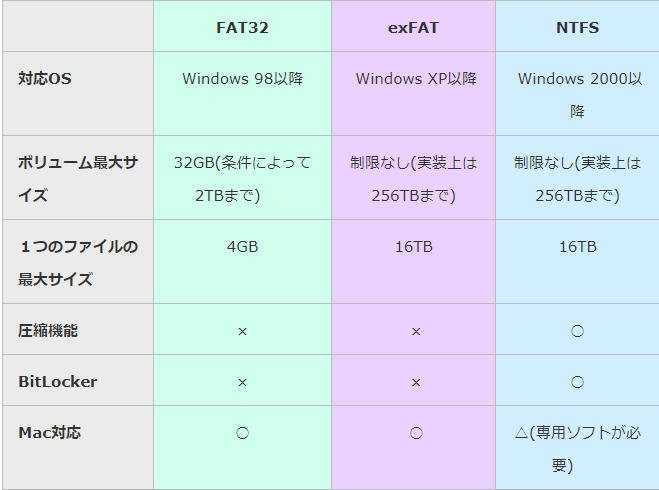 09.2022 12:58 09.2022 12:58 |
| Обновлено | 11.10.2022 12:26 |
Как отформатировать флешку в NTFS, exfat или FAT32. Параметры форматирования диска
Способы форматирования флешки отличаются от форматирования жесткого диска или твердотельного накопителя. Руководство поможет вам разобраться в настройках форматирования. Я объясню, за что отвечает каждый отдельный вариант и какой из них лучше всего подходит для вашей флешки.
Содержание- Что такое форматирование?
- Как отформатировать карту памяти sd
- Выбор файловой системы для форматирования и хранения файлов
- Какой размер кластера указать в настройках
- Размер кластера в NTFS
- Размер кластера для флешки отформатированной в фат32
- Какую метку тома выбрать для имени флешки?
- Быстрое и полное форматирование
- Часто задаваемые вопросы
Что такое форматирование?
Форматирование — это подготовка диска (жесткого диска (HDD), SSD, флэш-карты (usb flash drive), sd-card или другого твердотельного устройства)/раздела для использования операционной системой.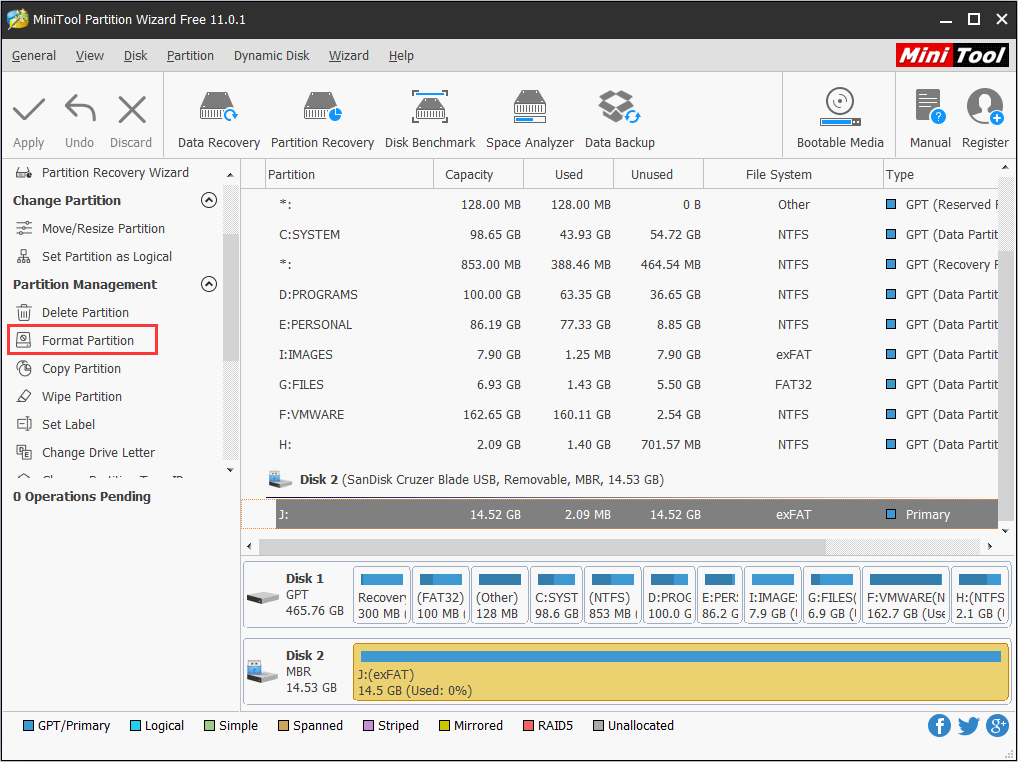 Этот процесс уничтожит все файлы в источнике.
Этот процесс уничтожит все файлы в источнике.
Варианты формата USB-диска
Как отформатировать карту памяти SD
Карты microSD имеют некоторые хитрости форматирования. Мы написали инструкцию [как отформатировать карту памяти], где эти нюансы были указаны. Приложение SDFormatter специально разработано для форматирования флешки и SD-карты в Windows и Mac OS.
Необходимо иметь в виду два факта:
- При форматировании флешки все хранящиеся на ней данные стираются. Чтобы восстановить его данные, вам потребуются специальные инструменты восстановления, но результаты будут непредсказуемыми.
- Во время форматирования флешки или HDD операционная система проверяет на нем ошибки и в некоторых случаях исправляет их.
Как правило, пользователи игнорируют все параметры форматирования диска, предоставляемые утилитами форматирования. Тем не менее за работоспособность флешки отвечают настройки. Оптимальные настройки зависят от модели флешки, которая будет форматироваться. Важно, что вы планируете делать с флешкой: запускать приложения, использовать ее как загрузочную флешку, хранить всевозможные данные и т. д.
Важно, что вы планируете делать с флешкой: запускать приложения, использовать ее как загрузочную флешку, хранить всевозможные данные и т. д.
Выбор файловой системы для форматирования и хранения файлов
В Windows 7 можно выбрать одну из 4 файловых систем: NTFS, FAT, FAT32 или exFAT. Параметры FAT и FAT32 недоступны для 32Gb > usb flash / sd-карт.
Инструмент SDFormatter для Windows
Преимущества файловой системы NTFS:
- Вы можете копировать и читать файлы размером более 4 гигабайт — до максимально допустимого размера раздела.
- Возможность создания больших разделов на флешке (более 32 Гб)
- NTFS форматирование флешки немного проще, чем FAT
- Сжатие информации и, соответственно, экономия места на флешке
- Умное выделение пространства = нет необходимости в фрагментации раздела
- поддержка шифрования файлов «на лету» (благодаря зашифрованной файловой системе EFS).
Преимущества файловых систем FAT и FAT32:
- Формат FAT совместим с Windows, Linux, Mac OS X
- файлы занимают меньше места на USB-накопителе, чем в случае NTFS.

- Средства форматирования FAT доступны в любой ОС
Плюсы файловой системы exFAT:
- Можно копировать большие файлы на флешку (4Gb и больше).
- Размер раздела > 32 ГБ.
- Умное хранение и оптимизация файлов.
Итак, делаем выводы. FAT и FAT32 подходят для usb-накопителей размером менее 32 ГБ или/и, если вам не нужно хранить файлы размером более 2 и 4 ГБ.
Из-за особенностей файловой системы не рекомендуется использовать NTFS для флешек, даже если их емкость > 32 ГБ. Компромиссным решением будет файловая система exFAT. Он сочетает в себе существенные преимущества FAT и NTFS (поддерживаются большие размеры файлов). Таким образом, файловая система exFAT оптимальна для форматирования флешек.
FAT и FAT32 — единственные файловые системы, гарантирующие межплатформенную совместимость. NTFS не поддерживается в Linux и требует установки сторонних приложений для подключения USB-накопителя на Mac. exFAT, с другой стороны, поддерживается в Snow Leopard и более поздних версиях Mac OS, в то время как Linux также требует установки драйверов.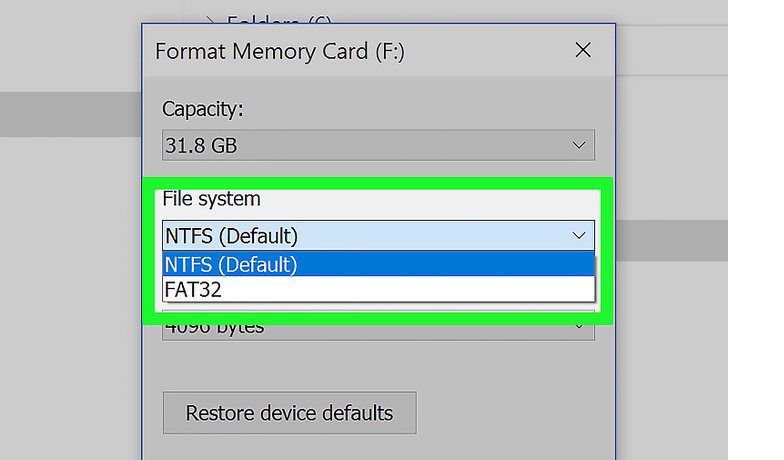
Если вы хотите выбрать FAT или FAT32, отдайте предпочтение последнему, особенно если у вас есть USB-накопитель объемом 2 ГБ или меньше. Этот трюк полезен для улучшения совместимости и скорости.
Какой размер кластера указать в настройках
Опция «Размер кластера» в настройках форматирования устанавливает соответствующий размер блока. Файловая система записывает статус каждого кластера: свободен или занят. После того, как файл или часть файла записаны в кластер, он переходит в состояние «занят» — вне зависимости от того, есть ли свободное место на usb flash.
Поэтому большие кластеры нецелесообразны с точки зрения использования места на флешке.
Однако при работе с небольшими кластерами скорость работы флэш-накопителя снижается, поскольку каждый файл делится на более мелкие части. Копирование файлов занимает намного больше времени.
К счастью, ситуацию можно исправить с помощью программы для форматирования флешки. Кроме того, оптимальный размер кластера зависит от назначения USB-накопителя.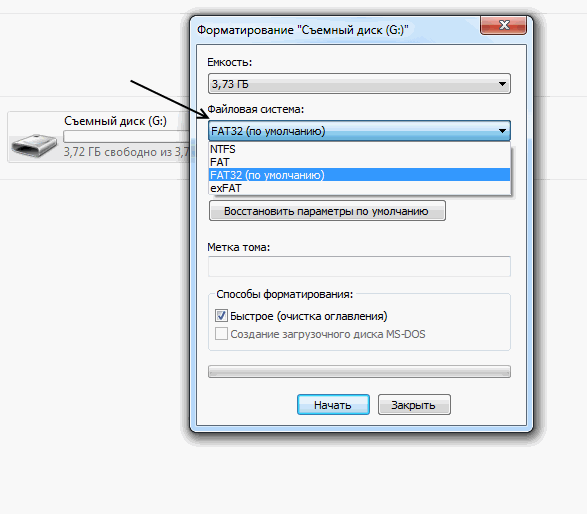
Размер кластера в NTFS
Если вы храните небольшие файлы на флешке, запускаете программы с флешки, меньший размер кластера поможет сэкономить место. На внешнем жестком диске объемом 1 ТБ желательно выделить кластер на 64 килобайта.
Размер кластера для флешки, отформатированной в фат32
Если вы храните на диске большие файлы, предпочтительнее большой размер кластера: флешка будет работать быстрее. Для флешек менее 500 МБ выберите кластер размером 512 байт (в FAT32) или 32 КБ (в FAT).
Какую метку тома выбрать для имени флешки?
Метка тома — это просто имя. В этом нет необходимости, поэтому в качестве метки можно использовать что угодно. Однако есть несколько правил, которые необходимо соблюдать, в зависимости от файловой системы, в которой вы собираетесь форматировать флешку.
Для NTFS
- Максимум 32 символа
- Будет отображаться ЗАГЛАВНЫМИ и строчными буквами, как вы ввели.
Для FAT
- Максимальная длина 11 символов
- Метка будет отображаться заглавными буквами
Быстрое форматирование против полного форматирования
В типичных случаях форматирования файлы удаляются с флэш-памяти, а диск проверяется на наличие поврежденных секторов. Полное форматирование будет полезно для исправления ошибок.
Полное форматирование будет полезно для исправления ошибок.
В случае быстрого форматирования удаляются все файлы и все. Поэтому используйте вариант Быстрое форматирование, если у вас нет времени проверять ошибки на флешке.
Часто задаваемые вопросы
Я купил SD-карту месяц назад. Вставив его, я зашел в настройки, где увидел, что показанный объем памяти всего 128 МБ (против заявленных 14,7 ГБ).
Возможно, ваша SD-карта содержит скрытые или служебные разделы, либо ее объем памяти был отмечен неправильно. Вы можете исправить это с помощью стандартной утилиты diskmgmt или любого диспетчера дисков, создав новый раздел.
Даже после проведения полного форматирования флешки ее файлы все равно остаются нетронутыми. На флешке есть несъемный защищенный раздел, который можно увидеть программой AOMEI Partition Assistant.
- В первую очередь проверьте, нет ли вирусов на вашем ПК и носителях.
 Иногда они создают защищенные папки, которые невозможно удалить обычным способом.
Иногда они создают защищенные папки, которые невозможно удалить обычным способом. - Программа Unlocker удаляет папки, которые защищены или заняты другими процессами.
Попробуйте отформатировать USB-накопитель с помощью приложения SD Formatter (вручную).
Какой тип форматирования выбрать — быстрое или полное?
При обычном форматировании файлы удаляются с диска. и диск проверяется на наличие поврежденных секторов. Полное форматирование будет полезно для диагностики ошибок.
При быстром форматировании удаляются только файлы и поиск не производится. Поэтому мы рекомендуем использовать быстрый вариант, когда у вас нет достаточно времени, чтобы проверить свою флешку на наличие ошибок.
Какой размер кластера указать в настройках?
Параметр «Размер кластера» в настройках форматирования задает соответствующий размер. Файловая система записывает состояние каждого кластера, независимо от того, свободен он или занят.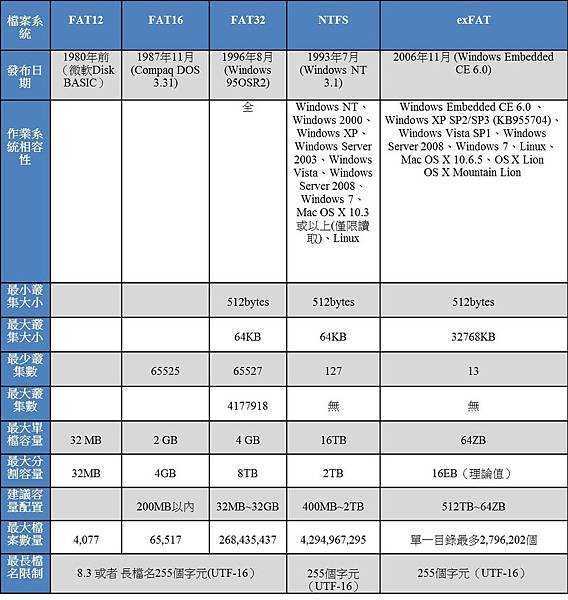 После того, как файл или его часть записаны на кластер, кластер становится занятым вне зависимости от того, есть больше свободного места или нет.
После того, как файл или его часть записаны на кластер, кластер становится занятым вне зависимости от того, есть больше свободного места или нет.
Таким образом, большие кластеры нецелесообразны с точки зрения использования пространства USB-накопителя (диска).
Однако при работе с небольшими кластерами скорость работы флэш-накопителя снижается, поскольку каждый файл разбивается на мелкие части. Копирование файлов занимает намного больше времени.
К счастью, эту ситуацию можно исправить с помощью программы форматирования флешки. Более того, оптимальный размер кластера зависит от назначения вашего USB-накопителя.
После сбоя флешка стала RAW. Программа AOMEI распознает его и конвертирует его файлы в NTFS. Но саму флешку не могу переформатировать из RAW в NTFS.
Вы можете преобразовать формат RAW через командную строку или утилиту Diskpart. Также рекомендуем проверить диск на наличие ошибок с помощью стандартной программы chkdsk, доступной в свойствах диска.



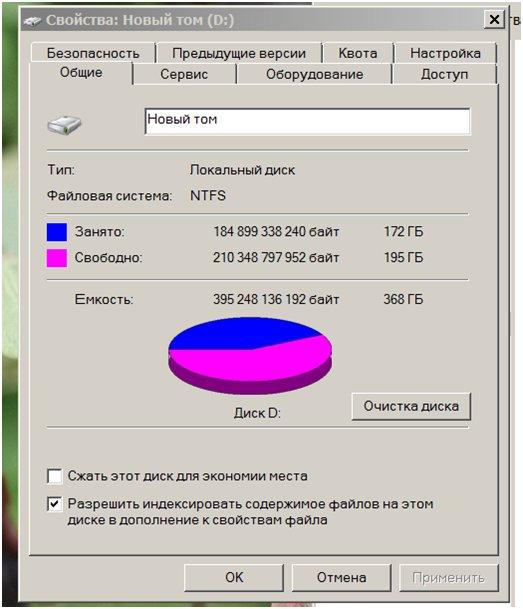 Важно отметить, что большинство флешек имеют неограниченное количество перезаписей, из-за чего быстро приходят в негодность
Важно отметить, что большинство флешек имеют неограниченное количество перезаписей, из-за чего быстро приходят в негодность
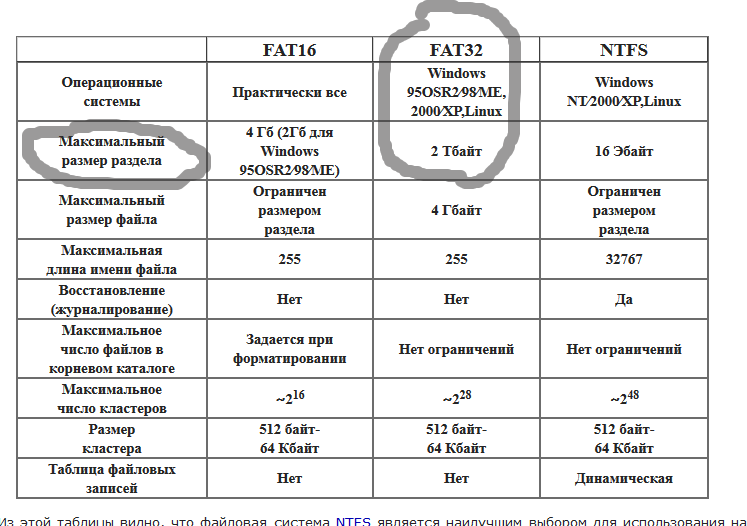 ТОП-10 крутых стратегий из AppGallery
ТОП-10 крутых стратегий из AppGallery
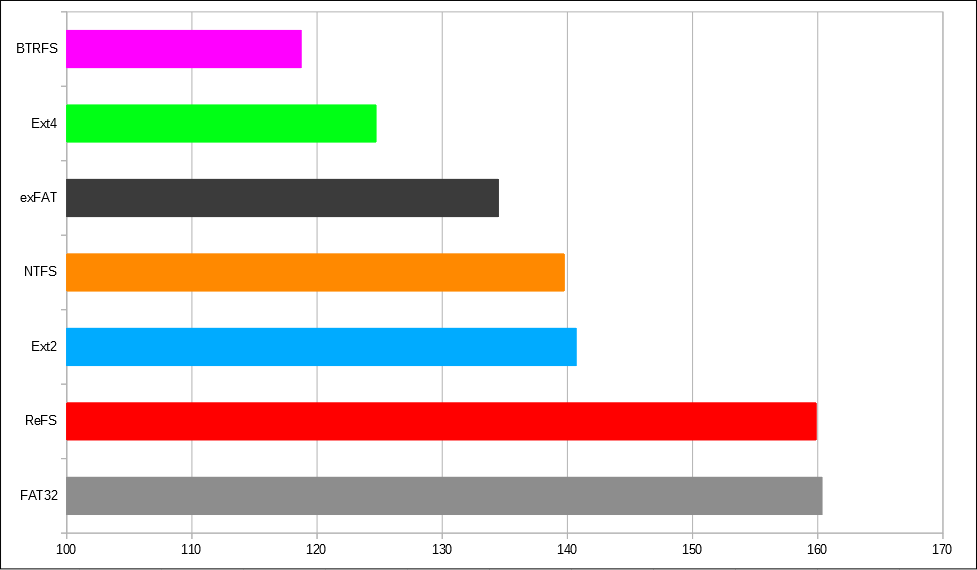 Иногда они создают защищенные папки, которые невозможно удалить обычным способом.
Иногда они создают защищенные папки, которые невозможно удалить обычным способом.