Как перевести флешку из FAT32 в NTFS или из NTFS в FAT32
Многие пользователи персональных компьютеров при работе c USB-приборами сталкиваются с проблемами. Например, при переносе объёмного файла он отказывается производить передачу. Это означает, что нужно поменять ФС (файловая система).
Наиболее простой способ, как флешку перевести из FAT32 в NTFS — обычное форматирование, выбрав удобную для человека ФС. Перед проделыванием операции необходимо сохранить все необходимые данные на жёсткий диск ПК, поскольку при форматировании с USB будет удалена любая информация.
Бывают случаи, когда необходимо моментально изменить систему, однако, под рукой нет жёсткого диска или другого накопителя для сброса важных данных. Как переделать флешку с FAT32 на NTFS без потери данных? К счастью, в этом случае есть решение. По стандарту, на USB-накопителе установлена файловая система FAT32, но НТФС в сравнении с ней лучше по многим параметрам.
Первый способ
Для успешного выполнения задачи требуется воспользоваться встроенной программой, которая предназначена для этих целей — Convert. exe. Подробные шаги:
exe. Подробные шаги:
- В первую очередь, пользователю придётся открыть командный интерпретатор, для этого в Пуске кликните —«Выполнить»— введите в пустое поле «cmd» — «ОК».
- Перед вами откроется командная строка, при необходимости нужно изменить языковую раскладку на латинскую.
- Далее необходимо продолжить строку, для этого введите convert<Буква накопителя>: /fs:ntfs / nosecurity /x (например, если накопителю присвоена буква E, то нужно ввести следующее —convertE: /fs:ntfs /nosecurity /x).
- Закрыть рабочее окно.
Как сделать FAT32 флешку? Тем же способом, только вместо /fs:ntfs ввести /fs:fat32, далее всё также.
Второй способ
Имеется ещё варианты, как перевести флешку в NTFS.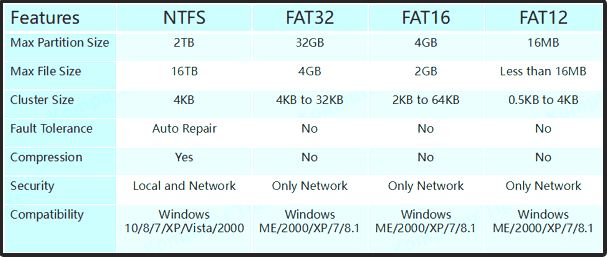 Проделайте следующие действия:
Проделайте следующие действия:
- Вызвать пусковое меню, открыть панель управления —«Система», после чего откроется диалоговое окно, в нём нужно найти вкладку «Оборудование» — далее «Диспетчер устройств» — и в конце «Дисковые устройства».
- Найдите название флешки и откройте её свойства, во вкладке «Политика» необходимо изменить режим на «Оптимизировать на выполнение» и нажать «ОК». Закрыть все диалоговые окна.
- С помощью проводника найти нужное устройство хранения данных, кликнуть по нему ПКМ, после чего выбрать раздел форматирования. В открывшемся окне будет находиться раздел «Файловая система», в нём вместо FAT32 нужно выбрать НТФС.
- Отформатируйте устройство, предварительно сохранив всю важную информацию, расположенную на нём.
Многие интересуются, как перевести флешку в FAT32? Сделать это можно точно таким же способом, только в разделе файловой системы необходимо вместо НТФС выбрать необходимую FAT32 и произвести действие.
ВНИМАНИЕ. Иногда флешка может отображаться не в «Дисковых устройствах», а в «Переносных устройствах».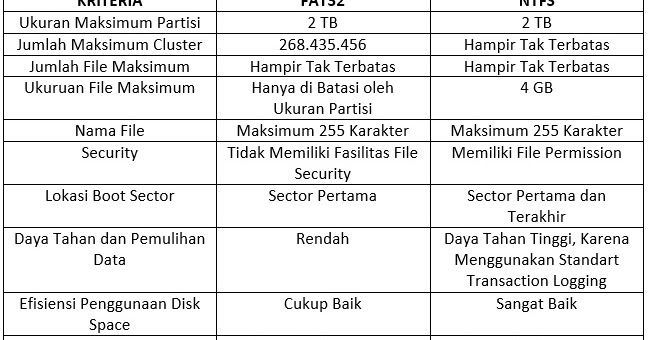
Причины этого могут быть такие:
- Флешка неправильно опозналась системой. Попробуйте её извлечь и снова вставить в USB-разъём, лучше в другой.
- Ваша флешка типа micro-SD конструктивно входит в состав какого-нибудь устройства – вставлена в телефон, в модем, в плеер и т. д. Вам нужно извлечь её и работать с ней непосредственно. Вставьте её в картридер и она опознается нормально.
Не забывайте, что форматирование уничтожает всю хранящуюся на накопителе информацию.
Третий способ
Преступаем к последнему варианту, как сделать NTFS флешку. Для начала, на жёсткий диск нужно сохранить все данные, имеющиеся на устройстве.
- HP USB Disk Storage Format Tool — необходимая для пользователя утилита, которую необходимо скачать, установить и запустить, после чего проделать следующие шаги.
- После открытия в полученном списке устройств выбрать нужное пользователю.
- Перед пользователем открывается новое окно, в котором он должен выбрать индивидуальный вариант, для ускорения процесса можно поставить галочку «Быстрое форматирование», после чего все важные файлы с накопителя будут удалены.

Ничего сложного в проведении подобных манипуляций нет, но некоторые люди путаются при выборе, и очень часто очищают свои накопители, что во многих случаях весьма плачевно. Перед проведением любых действий над USB-накопителям и требуется сперва скопировать всю информацию на жёсткий диск.
Изменение системы на NTFS позволит забыть о проблеме потерянных кластеров, повысит срок службы устройства и ускорит скорость его работы.
Форматирование флешки в NTFS — |Kiev Data Recovery
День добрый дорогие читатели Kiev Data Recovery, многие из Вас пользуются в повседневной жизни различными flash накопителями, такими как: USB flash drive (обычные флешки), а также различные карты памяти.
ВОССТАНОВЛЕНИЕ ДАННЫХ
Kiev Data Recovery — программное и аппаратное восстановление
РАБОТАЕМ для вас с понедельника по пятницу
с 12:00 до 19:00
В большинстве случаев, при покупке новой флешки, пользователи сталкиваются с такой проблемой как файловая система FAT32, которая имеет рад ограничений, который плохо сказываются при работе с большими файлами (не возможно записать файлы больше чем 4Гб).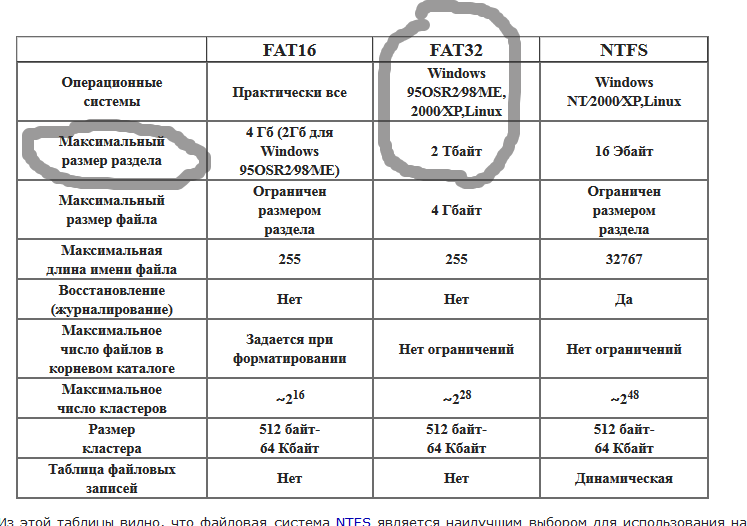 Именно потому я решил написать статью о способах форматирование флешки в NTFS.
Именно потому я решил написать статью о способах форматирование флешки в NTFS.
Но бывает, что стоит обратная задача — флешку отформатировали, но там были важные данные. В таких случаях стоит обратится к нам за услугой восстановление данных после форматирования.
Напоминание: FAT32 — файловая система, образца 1996 года, имеет ряд особенностей (по сравнению с NTFS). Так главными ограничениями: ограничения сохраняемых файлов в 4Гб, а также максимальный раздел диска в 32 Гб.
Учитывая то, что все современные flash накопители имеют размер 8, 16, 32 и даже 256 Гб, постает вопрос о смене файловой структуры. Наиболее подходящая файловая структура, широко применяемая на практике, это конечно же NTFS.
Короткая справка: NTFS (New Technology File System) – файловая система современности имеющая высокую степень защиты, имеет сложную структуру иерархическую структуру. NTFS имеет ограничение на размер раздела в 16Тб и нету ограничения на максимальный размер файла.
Как видите, файловая структура NTFS, идеально подходит для флешек и карт памяти больших объемов, и копировать файлы любых размеров.
Если Ваша съемный диск имеет изначально файловую систему FAT32, следует задуматься о форматировании флешки в NTFS.
ВАЖНО: Если Вы случайно отформатировали флешку и теперь нужно восстановить данные c флешки после форматирования с нее можете обратиться к нам. Мы обязательно поможем!
Форматирование в NTFS:1) Стандартные инструменты ОС Windows (контекстное меню диска – форматировать). В списке файловых систем нужно выбрать NTFS и нажать кнопку «Начать» и подождать пока завершится форматирования. Это все хорошо, но далеко не всегда можно выполнить форматирования Вашей флешки таким способом, так как в списке файловых систем просто может не быть нужной. Если такой вариант Вам не подошел, тогда просмотрите остальные варианты.
2) Конвертация файловой системы. Для этого нам понадобится консоль Windows (cmd.exe), а также программа для конвертации — convert.exe.
Для этого нам понадобится консоль Windows (cmd.exe), а также программа для конвертации — convert.exe.
Запускаем средство выполнения Виндовс: нажмите Пуск – Выполнить или комбинацию из клавиш Win+R (клавиша Win – кнопка с логотипом Windows, располагается межу клавишами Ctrl и Alt). В строке «Выполнить» введите английскими буквами “cmd” и нажмите клавишу Enter, в результате чего на экране появится черное окошко такого вида (смотрите скриншот ниже).
Для выполнения непосредственно конвертирования файловой системы будем применять команду convert с несколькими параметрами. Для того чтобы ознакомится с возможными параметрами данной команды можно воспользоваться подсказкой, благодаря дополнительной команде «/?» (на скриншоте видно перечень возможных параметров для нашей команды).
Так как нам необходимо отформатировать флешку в NTFS будем использовать команду в связке с ключами «/FS:NTFS», а также «/NoSecurity» и «/X»
Для форматировании флешки, в нашем случае это диск H: променяем следующую команду с ключами:
convert H: /FS:NTFS /NoSecurity /X
После ввода команды соглашаемся с тем, что мы хотим конвертировать накопитель и ждем, пока завершится процесс. В результате всех действий получаем накопитель с нужной нам файловой системой.
В результате всех действий получаем накопитель с нужной нам файловой системой.
Если Вы случайно отформатировали флешку или жесткий диск, но нужно восстановить важные данные, тогда обращайтесь сюда.
Статьи по теме:
- ADATA представила SSD накопители серии ISSS333 PLP
- Corsair Flash Voyager GTX — флешка с задатками SSD
- Intel прекратит выпуск серии SSD 665p в начале 2021 года
- Kingston M2 2280 — новые SSD для ультрабуков
- Kingston представила USB-накопители с шифрованием емкостью 128 Гбайт
- MicroSD на 1тб — новый рекорд
- MicroSD на 400Гб от SanDisk
- MicroSD не определяется
- OCZ близка к банкротству
- SanDisk — проблемы восстановления данных
- SanDisk ReadyCache — ускоритель для дисков
- SanDisk SSD Lightning 2 для дата-центров
- SanDisk намеревается завоевать рынок SSD
- SanDisk представили CF на 256 Гб для съемки видео 4К (Ultra HD)
- SanDisk представили самые быстрые SD-карты в мире
- Seagate SkyHawk AI — жесткий диск на 18 Тб для систем видеонаблюдения с AI
- SSD Dell тоже умирают спустя 40 тыс.
 часов
часов - SSD Samsung PM9A1 — более доступный аналог флагманского Samsung 980 Pro
- Toshiba выпустила самую быструю microSD карту памяти
- Transcend представила противоударный HDD StoreJet 25M3C
- Transcend представила твердотельный NVMe-накопитель MTE352T
- Transcend представили модель SSD MSA452T
- Transcend представляет высокопроизводительные флешки JetFlash 920
- WD My Book Duo — 20Тб счастья
- Western Digital представили диск на 15Тб
- Windows 10 попытается предотвратить потерю данных при проблемах с диском SSD
- Windows 11 со следующего года нельзя будет устанавливать на готовые ПК
- В Windows 10 появилась функция восстановления файлов
- Восстановить данные с флешки — что и как
- Восстановление данных на SSD (методичка)
- Восстановление данных после форматирования
- Восстановление данных с карты памяти SD
- Восстановление данных с монолитных флешек
- Восстановление данных с нерабочей флешки
- Восстановление данных с пустой флешки
- Защищенная флешка Lexar JumpDrive
- Как восстановить флешку: консультации профессионалов
- Карта памяти SDXC Lexar Professional на 1TB
- Карты памяти CF — преимущества и недостатки
- Нова эра плотности записи HDD уже не за горами
- Новый защищенный внешний диск от ADATA
- Обзор внешнего жесткого диска Toshiba Canvio Premium 4TB
- Представлен защищенный HDD Verbatim Fingerprint Secure
- Представлена карта пам’яті microSD GO для екшн камер від Team Group
- Прежде чем использовать диск, нужно отформатировать
- Проблемы восстановление HDD Seagate ST3000DM001
- Различие монолитных флешек
- Различия между SD, SD HC и SD XC картами памяти
- Редкие карты памяти с параметром Class 16
- Самые быстрые карты памяти в мире
- Спецификация Ultra High Speed 1-2
- Таблица с указанием емкостей хранения данных
- Типы корпусов чипов памяти
- Толщина карманного SSD-накопителя Silicon Power PC60 составляет 11 мм
- Флешка для путешественников — Kingston DataTraveler 80
- Форматирование флешки в NTFS
- Что внутри Вашей флешки: рассказываем на понятном языке
- Что такое класс карты памяти — есть ответ
Разница между exFAT и NTFS
Файловая система выполняет набор правил и управляет хранением данных.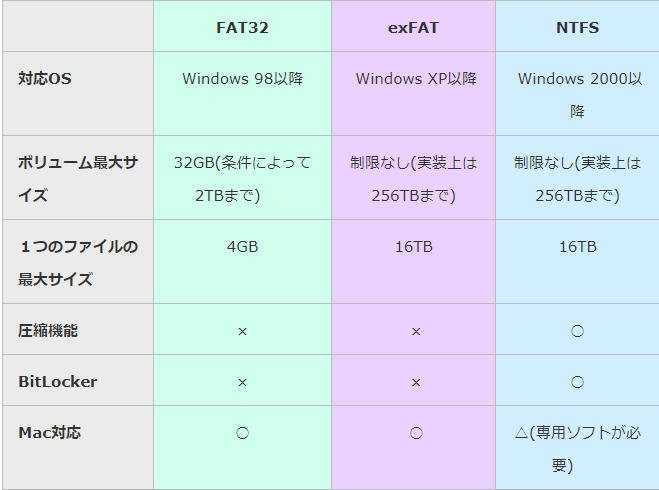 Файловая система определяет, как данные хранятся и извлекаются. Обычно используются различные типы файловых систем: FAT32, NTFS и exFAT. Выбор правильной файловой системы всегда сбивал с толку. Давайте прочитаем статью, чтобы внести ясность и получить больше информации.
Файловая система определяет, как данные хранятся и извлекаются. Обычно используются различные типы файловых систем: FAT32, NTFS и exFAT. Выбор правильной файловой системы всегда сбивал с толку. Давайте прочитаем статью, чтобы внести ясность и получить больше информации.
Чтобы узнать разницу по сравнению с NTFS, прочитайте статью — Разница между файловыми системами FAT32, exFAT и NTFS
1. Расширяемая таблица размещения файлов (exFAT)
exFAT означает расширяемую таблицу размещения файлов. Эта файловая система была представлена Microsoft в 2006 году и оптимизирована для SD-карт и USB-накопителей. SD Association приняла ее в качестве файловой системы по умолчанию для карт SDXC емкостью более 32 ГБ.
Преимущества exFAT:
- Может восстанавливать удаленные файлы после непреднамеренного удаления из файловой системы exFAT.
- Восстановление отформатированной файловой системы exFAT в Windows.
- Помогает восстановить данные с карты памяти, карты памяти, жесткого диска, USB-накопителя и т.
 д.
д. - Помогает хранить файлы намного больше, чем 4 ГБ, разрешенные FAT32.
- Не имеет реалистичных ограничений на размер файла или размер раздела.
Недостатки exFAT:
- Он не так совместим, как FAT32
- Он не предлагает функции ведения журнала и многие другие расширенные функции, встроенные в файловую систему NTFS
2. Файловая система новой технологии (NTFS)
NTFS означает файловую систему новой технологии. Впервые представленный в 1993 году, он используется в последних версиях операционных систем, таких как Windows NT и 2000, а также в более поздних версиях Windows. Это более надежная, высокопроизводительная файловая система журналов с многопользовательским контролем доступа, ACL и многими другими вещами, которые делают ее подходящей для работы с операционной системой, имеющей защиту. Он включает в себя такие характеристики, как многопоточность, отказоустойчивость, безопасность, расширенный размер файла, восстановление данных и файловые системы, имена UNICODE.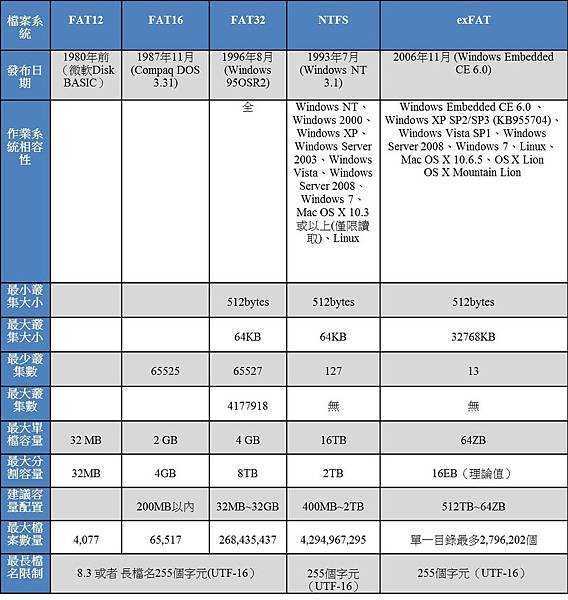
Преимущества NTFS :
- Высокая степень защиты, поскольку предотвращает несанкционированный доступ к содержимому файлов за счет применения файловой системы шифрования (EFS).
- Хорошо работает даже с разделами размером более 400 МБ.
- Менее подвержен фрагментации.
Недостатки NTFS:
- Широко не поддерживается.
- В файловой системе NTFS производительность снижается при разделах размером 400 МБ.
Разница между exFAT и NTFS
| Серийный номер | exFAT | NFTS |
|---|---|---|
| 1. | Он был представлен в 2006 году с Windows XP и Vista. | Он был представлен в Windows NT и получил широкое распространение в Windows XP. |
| 2. | Хорошо работает со всеми версиями Windows, MAC OS X. Требуется дополнительное ПО на Linux. | Совместим со всеми версиями Windows, только для чтения с MAC и некоторыми версиями Linux. |
| 3. | Подходит для флэш-накопителей. Легкий. У него есть функции, но нет накладных расходов файловой системы NTFS. | NTFS поддерживает права доступа к файлам, теневые копии для резервного копирования, обеспечивает шифрование, журнал изменений, помогает быстро восстанавливаться после ошибок при сбое компьютера, ограничениях дисковых квот, жестких ссылках и т. д. |
| 4. | Нет размера файла или размера раздела пределы. | Неисчерпаемые ограничения на размер файлов и разделов. |
| 5. | exFAT является современной заменой FAT 32 и поддерживает больше устройств и ОС, чем NTFS, но не намного шире по сравнению с FAT32. | NTFS — самая современная файловая система. Windows по умолчанию использует системный диск NTFS для большинства несъемных дисков. |
| 6. | Лучше всего подходит для флешек.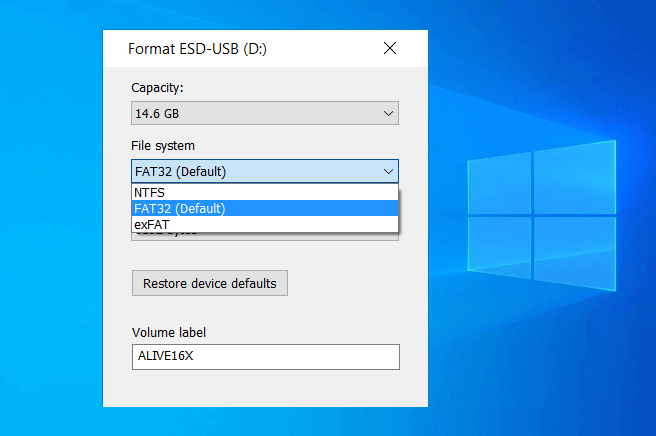 | Лучше всего подходит для системы Windows и внутреннего диска, используемого Windows. |
Преобразование жесткого диска или флэш-накопителя из FAT 32 в NTFS — информация
Существует один существенный недостаток использования диска с файловой системой FAT32. С жестким диском или флэш-накопителем, отформатированным в FAT32, вы можете читать и записывать только небольшие файлы с максимальным размером файла 4 ГБ. Это затрудняет работу на современных компьютерах для всех. Файловая система FAT32 создана для хранения файлов небольшого размера для любых операций на компьютере. Чтобы использовать его для больших файлов, вы должны преобразовать жесткий диск или флешку из файловой системы формата FAT32 в файловую систему NTFS.
Преимущество FAT32 также неизбежно в этом отношении. Если диск или флешка отформатированы в FAT32, их можно использовать как для Mac, так и для Windows. Это дает силу флэш-накопителям с меньшим объемом памяти, которые используются для переноса небольших файлов. Такие маленькие флешки используются в обеих системах и поэтому имеют файловую систему Fat32. Но если вы используете жесткий диск или флешку на Windows для файлов большего размера, вам нужно преобразовать файловую систему. Если вы не конвертируете файловую систему и пытаетесь скопировать большие файлы, это покажет ошибку.
Такие маленькие флешки используются в обеих системах и поэтому имеют файловую систему Fat32. Но если вы используете жесткий диск или флешку на Windows для файлов большего размера, вам нужно преобразовать файловую систему. Если вы не конвертируете файловую систему и пытаетесь скопировать большие файлы, это покажет ошибку.
Если у вас есть данные на жестком диске или флешке и вы не хотите ими манипулировать. Вот вариант преобразования файловой системы FAT32 в NTFS с помощью командной строки. Убедитесь, что вы делаете это правильно, и соединения не повреждены. Небольшая небрежность может привести к удалению или потере данных или даже всего раздела. Однако восстановление потерянного раздела с диска, отформатированного в файловой системе FAT32, возможно с помощью некоторых инструментов. Но рекомендуется избегать этого и сохранять свои данные нетронутыми.
Чтобы сделать это, выполните следующие действия:
Перейдите в Windows, введите «Выполнить» и щелкните правой кнопкой мыши
Выберите «Открыть от имени администратора», чтобы открыть окно командной строки.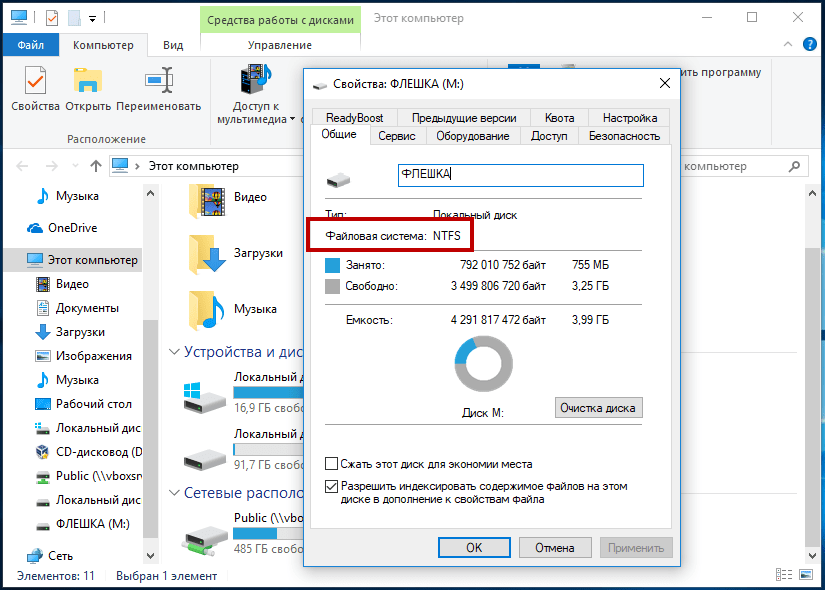
Введите convert <имя диска> /FS: NTFS
Процесс преобразования занимает некоторое время, если у вас большой объем файлов.
С помощью этой команды можно преобразовать файловую систему жесткого диска или флэш-накопителя из FAT32 в NTFS. Это делается без потери данных или форматирования жесткого диска. Но в большинстве случаев рекомендуется отформатировать диск, а затем преобразовать формат файловой системы.
Форматирование и преобразованиеВы также можете сделать это с помощью проводника Windows на вашем компьютере. При выполнении этой процедуры диск будет отформатирован. Поэтому убедитесь, что вы сделали резервную копию всех ваших данных на жестком диске или флэш-накопителе. Если вы отформатируете диск и присвоите ему формат файловой системы, это будет называться переформатированием диска.
Для этого выполните следующие действия:
Подключите жесткий диск или флешку к компьютеру
Перейти к этому компьютеру для Windows 10 — для предыдущих версий Мой компьютер
Найдите свой диск и щелкните его правой кнопкой мыши.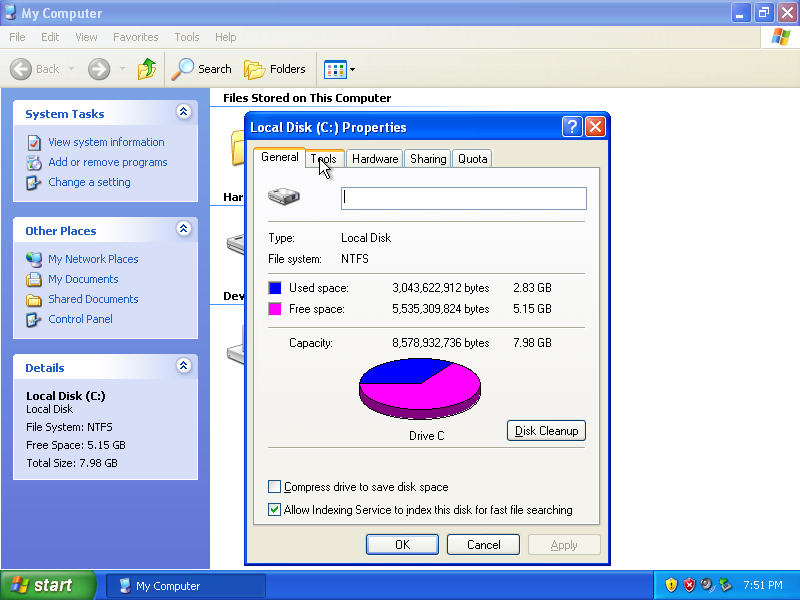
Нажмите «Формат» — это инициирует процесс форматирования, и вы увидите окно форматирования.
Установите файловую систему как NTFS в раскрывающемся списке «Файловая система» и нажмите «ОК».
Это отформатирует ваш жесткий диск или флешку в файловую систему NTFS. Теперь вы можете использовать этот диск для перемещения файлов большого размера на компьютер с Windows.
Джон Харрис
Старший редактор, контент-аналитик и поклонник исключительного обслуживания клиентов. Джон разрабатывает и публикует учебные и информационные материалы по управлению разделами, исправлениям Windows, управлению данными и устранению неполадок компьютеров.
Будучи штатным специалистом по восстановлению данных, Джон делится исключительными знаниями и сообщениями в блогах о потере данных и восстановлении данных на любом устройстве хранения. Обладая более чем 8-летним опытом написания статей для восстановления данных для компьютеров Mac OS и Windows OS, он является заядлым учеником, который всегда хочет отполировать и упростить процесс восстановления данных.



 часов
часов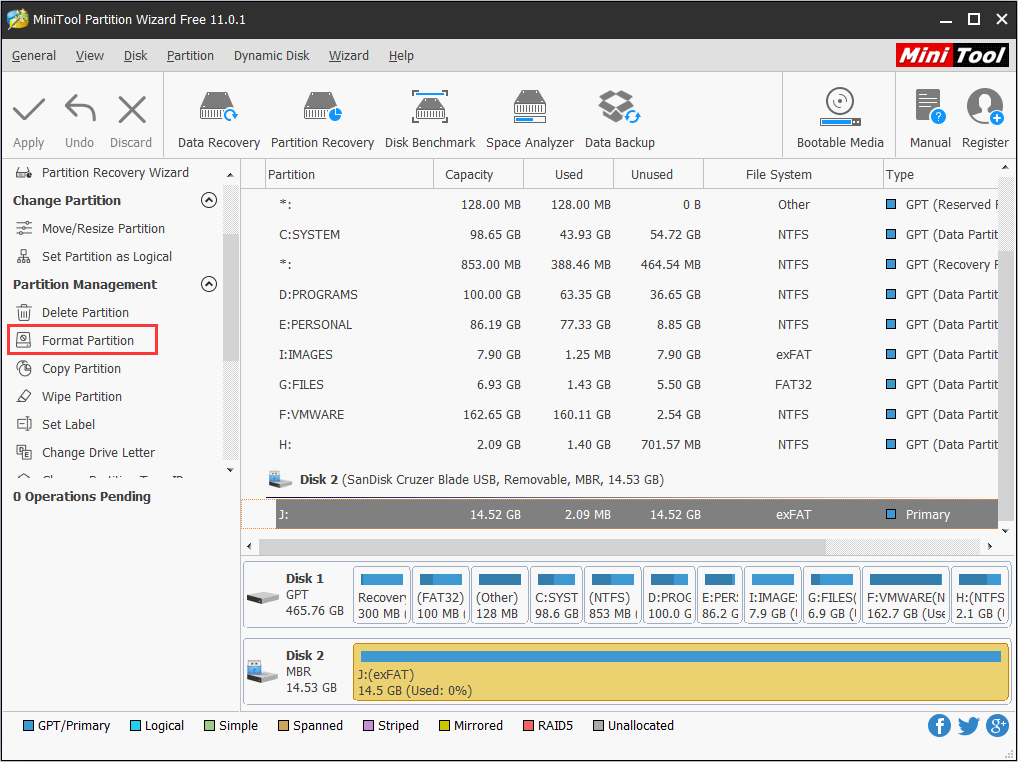 д.
д.