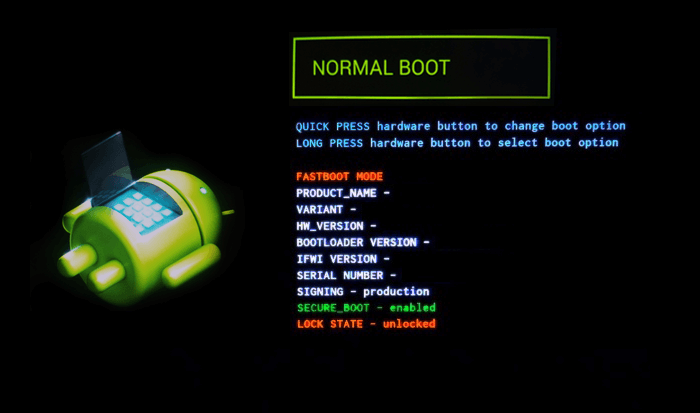Как установить TWRP через Fastboot
TWRP — это довольно популярное меню восстановления для Android с помощью которого можно прошивать различные сторонние прошивки, делать root, резервные копии системы, а также попытаться восстановить телефон в случае возникновения проблем.
В этой небольшой статье мы рассмотрим как установить TWRP через Fastboot на примере Xiaomi Mi A2. Обратите внимание, что для выполнения этой инструкции необходимо разблокировать загрузчик и желательно включить отладку по USB.
Содержание статьи:
Как установить TWRP через Fastboot
Шаг 1. Подготовка смартфона
Как я уже сказал, необходимо разблокировать загрузчик. Если вы этого ещё не сделали, перейдите в инструкцию по ссылке выше и сделайте. Также не помешает включить отладку по USB.
Шаг 2. Загрузка TWRP
Скачать TWRP можно на официальном сайте или на форуме 4pda. На официальном сайте для этого устройства установочные файлы доступны по ссылке. Вам понадобятся два файла. Это *.zip файл, который будет установлен в систему и *.img файл, с которого будет выполнена загрузка.
Это *.zip файл, который будет установлен в систему и *.img файл, с которого будет выполнена загрузка.
Загрузите самую последнюю доступную версию. На данный момент это 3.6.0.90.
Шаг 3. Перезагрузка в fastboot
Теперь всё готово к установке. Перезагрузите телефон в режим fastboot. Для этого можно воспользоваться командой:
adb reboot bootloader
Или же можно зажать клавишу громкости вниз и клавишу питания. После того, как на экране смартфона появилась надпись Fastboot можно начинать.
Шаг 4. Форматирование раздела данных
Если вы используете Android 10 или в вашем Android более низкой версии включено шифрование пользовательских данных, то его придётся отключить, потому что TWRP не умеет работать с зашифрованными системами. При этом вы потеряете ваши данные. Для удаления всех пользовательских данных в fastboot выполните команду:
fastboot -w
Шаг 4. Загрузка recovery
Убедитесь, что компьютер подключён к телефону по USB, желательно USB 2. 0 и компьютер видит телефон. Для этого выполните команду:
0 и компьютер видит телефон. Для этого выполните команду:
fastboot devices
Для того чтобы загрузится в меню восстановления вам понадобится скачанный ранее файл *.img. Выполните команду boot и передайте ей путь к файлу *.img. Например:
fastboot boot ~/Загрузки/twrp-3.6.0_9-0-jasmine_sprout.img
Телефон перезагрузится, и запустит уже рекавери TWRP.
Шаг 5. Первоначальная настройка TWRP
Программа сообщит, что может монтировать разделы на вашем устройстве в режиме только для чтения, однако тогда вы не сможете установить TWRP и другие zip пакеты. Для того чтобы разрешить примонтировать разделы для записи сделайте свайп вправо и сразу же после этого вы попадёте в главное меню.
Шаг 6. Прошивка по adb
Далее необходимо открыть пункт Advanced, затем ADB Sideload и сделать свайп вправо чтобы запустить ожидание команд с компьютера:
На компьютере же необходимо выполнить команду adb sideload и в параметрах ей передать путь к *.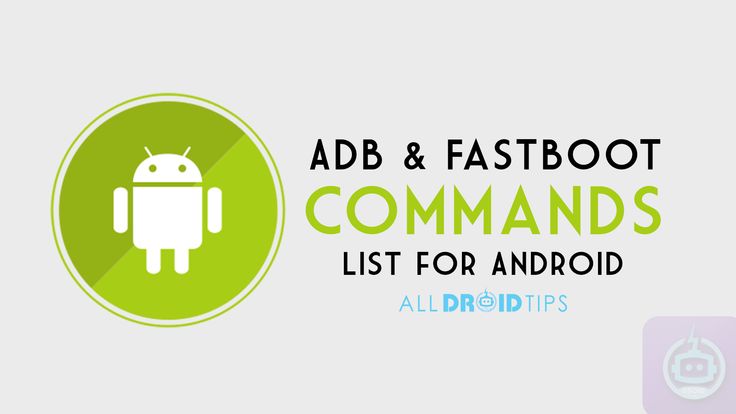 zip архиву в ADB. Например:
zip архиву в ADB. Например:
adb sideload ~/Загрузки/twrp-installer-3.6.0_9-0-jasmine_sprout.zip
После завершения прошивки система сообщит, что всё готово и можно перезагржаться. Просто нажмите кнопку Reboot.
Теперь вы знаете как установить twrp через adb.
Шаг 6. Постоянное отключение шифрования
Для того чтобы система Android после загрузки не вернула шифрование обратно необходимо прошить ещё один архив. Для этого коснитесь кнопки Back и опять выберите ADB Sideload. На компьютере же необходимо скачать архив DM-VERITY, FORCED ENCRYPTION, AND DISC QUOTA DISABLER и как и в предыдущем примере отправить его на устройство:
adb sideload ~/Загрузки/Disable_Dm-Verity_ForceEncrypt_11.02.2020.zip
После этого можно перезагружать систему и пользоваться вашим TWRP.
Решение проблем
Если при работе с fastboot возникли какие либо проблемы есть две самых частых причины:
- Вы пытаетесь иcпользовать Fastboot по USB 3.
 0. Не на всех устройствах это работает, используйте USB 2.0. Если таких портов на ПК нет, используйте USB хаб 2.0.
0. Не на всех устройствах это работает, используйте USB 2.0. Если таких портов на ПК нет, используйте USB хаб 2.0. - Вы используете старую версию fastboot. Просто загрузите с официального сайта новую версию. Её не обязательно устанавливать, достаточно распаковать в какую либо папку и можно использовать вместо системной.
Выводы
Теперь каждый раз, когда вы будете переходить в рекавери будет открываться TWRP. Как видите, установка twrp через fastboot — хоть и сложная задача, но справится с ней сможет даже начинающий если следовать всем шагам, описанным в инструкции.
Как загрузиться в Recovery (TWRP/Stock) из режима Fastboot
В этом уроке мы покажем вам, как загрузиться в TWRP или стоковое рекавери из режима Fastboot. Мы поделимся двумя разными методами. Хотя первый метод никогда не подводил, на всякий случай мы поделились еще одним методом. Итак, сначала давайте проверим, что такое Fastboot или Bootloader Mode. Загрузчик — это программа, которая сообщает операционной системе, какие приложения и ресурсы необходимы для запуска при загрузке устройства. В том же духе он также позволяет вашему устройству загружаться в режиме быстрой загрузки или в режиме загрузчика. Да, оба эти режима — одно и то же.
В том же духе он также позволяет вашему устройству загружаться в режиме быстрой загрузки или в режиме загрузчика. Да, оба эти режима — одно и то же.
Пользователи обычно загружают свое устройство в режим быстрой загрузки для выполнения множества задач. Это может включать разблокировку загрузчика устройства, загрузку устройства в TWRP, постоянную прошивку ZIP-файла TWRP и другие. Точно так же необходимость загрузки вашего устройства для восстановления не является скрытым секретом. Если вы обычный пользователь, то вам может подойти стоковое рекавери. Это, в свою очередь, позволяет вам установить пакет обновлений с помощью функции боковой загрузки или отформатировать ваше устройство. Технические энтузиасты делают еще один шаг вперед и заменяют стандартное рекавери кастомным, обычно TWRP. Причин тому предостаточно.
Пользовательское восстановление, такое как TWRP, позволяет выполнять множество задач. Например, вы можете прошивать файлы ZIP и IMG, прошивать пользовательские ПЗУ, модули Magisk, темы Substratum, Xposed Frameworks, стирать различные разделы устройства и выполнять другие расширенные функции. Но основная проблема для некоторых возникает, когда они хотят загрузить свое устройство в TWRP или стандартное восстановление прямо из режима быстрой загрузки. В связи с этим, это руководство должно пригодиться. Вот все необходимые инструкции, которые помогут вам выполнить вышеупомянутую задачу. Эти шаги действительны для всех устройств Android и всех типов восстановления. Следуйте вместе.
Но основная проблема для некоторых возникает, когда они хотят загрузить свое устройство в TWRP или стандартное восстановление прямо из режима быстрой загрузки. В связи с этим, это руководство должно пригодиться. Вот все необходимые инструкции, которые помогут вам выполнить вышеупомянутую задачу. Эти шаги действительны для всех устройств Android и всех типов восстановления. Следуйте вместе.
Для загрузки в любой режим, будь то TWRP, Stock Recovery, Fastboot, Bootloader и т. д., всегда есть два разных подхода. Вы можете полагаться либо на комбинации аппаратных клавиш для конкретного устройства, либо на универсальные команды ADB и Fastboot. Если вы собираетесь принять мое мнение, я всегда предпочитаю метод команд. Причина проста — это универсальный метод, который подходит для всех устройств Android. Так что мне не нужно запоминать соответствующие комбинации клавиш для отдельных устройств.
Кроме того, практически невозможно упомянуть сочетания клавиш для всех устройств Android в одном посте. В результате в этом руководстве для загрузки любого устройства в TWRP или стоковое рекавери из режима Fastboot мы будем обсуждать универсальный метод, также известный как метод команд ADB и Fastboot. Есть несколько предварительных условий, которые должны соответствовать вашему устройству. Поэтому, прежде чем приступить к инструкциям, убедитесь, что ваше устройство соответствует этим требованиям, как указано ниже.
В результате в этом руководстве для загрузки любого устройства в TWRP или стоковое рекавери из режима Fastboot мы будем обсуждать универсальный метод, также известный как метод команд ADB и Fastboot. Есть несколько предварительных условий, которые должны соответствовать вашему устройству. Поэтому, прежде чем приступить к инструкциям, убедитесь, что ваше устройство соответствует этим требованиям, как указано ниже.
Предпосылки
ШАГ 1. Загрузите устройство в Fastboot
Если ваше устройство уже находится в режиме быстрой загрузки, вы можете пропустить этот шаг. Для пользователей, которые в настоящее время загружаются в ОС и хотят включить Fastboot, выполните следующие действия. Убедитесь, что вы включили отладку.
- Подключите ваше устройство к ПК через USB-кабель.
- Затем перейдите в папку инструментов платформы (где установлены ADB и Fastboot).
- Внутри той же папки введите CMD в адресной строке и нажмите Enter. Это запустит командную строку.
- Теперь выполните приведенную ниже команду в окне CMD, чтобы загрузить ваше устройство в режим Fastboot/Bootloader: adb reboot bootloader
- Теперь ваше устройство будет загружено в Fastboot, пришло время загрузить его в режим восстановления (TWRP/stock).
 Следуйте вместе.
Следуйте вместе.
ШАГ 2A: Загрузитесь в Recovery из Fastboot с помощью команд
С устройством в режиме быстрой загрузки, подключенным к ПК и открытым командным окном в папке инструментов платформы, вот каким должен быть ваш следующий план действий.
- Выполните следующую команду в окне CMD, чтобы загрузить устройство в режим восстановления: fastboot reboot recovery
ШАГ 2B: загрузитесь в TWRP на устройствах с разделами A/B
Если вышеуказанный метод не дал желаемых результатов, то вот еще один довольно изящный трюк, который вы можете попробовать.
- Прежде всего, загрузите восстановление TWRP для своего устройства. Переименуйте файл восстановления просто в twrp, поэтому полное имя будет twrp.img. Теперь перенесите этот файл в папку platform-tools. С другой стороны, если у него также есть ZIP-файл, перенесите ZIP-файл на свое устройство.
- Теперь некоторые устройства поставляются с разделом A/B, в котором нет раздела восстановления.
 В этих случаях вам сначала нужно загрузить (временно установить) ваше устройство для восстановления из загрузочного раздела, а затем окончательно установить файл ZIP или файл IMG. Команда для загрузки устройства в рекавери TWRP из fastboot будет такой: fastboot boot twrp.img
В этих случаях вам сначала нужно загрузить (временно установить) ваше устройство для восстановления из загрузочного раздела, а затем окончательно установить файл ZIP или файл IMG. Команда для загрузки устройства в рекавери TWRP из fastboot будет такой: fastboot boot twrp.img - Приведенная выше команда просто загрузит ваше устройство в TWRP. Чтобы установить его навсегда, перейдите в раздел «Установка» TWRP, а затем прошейте ZIP-файл TWRP.
- С другой стороны, если ваше устройство не является A/B, то оно все равно будет иметь раздел восстановления. Следовательно, вы можете напрямую прошить файл, не загружая его. fastboot flash recovery twrp.img
ШАГ 2C: прошить TWRP в загрузочный раздел
Существует еще один способ загрузки вашего устройства в TWRP REcovery, который применим для устройств с двумя разделами A/B, таких как Mi A3. Для этих устройств вам придется сначала прошить файл TWRP на загрузочный раздел (а не просто загрузить его). Затем напрямую загрузитесь в TWRP из Fastboot и, наконец, прошейте ZIP-файл TWRP для постоянной установки. Вот необходимые инструкции для того же (не забудьте переименовать файл восстановления IMG в twrp, поэтому полное имя становится twrp.img
Вот необходимые инструкции для того же (не забудьте переименовать файл восстановления IMG в twrp, поэтому полное имя становится twrp.img
- Поместите этот twrp.img в папку platform-tools и запустите окно CMD внутри этой папки.
- Теперь используйте приведенную ниже команду, чтобы прошить файл TWRP IMG в загрузочный раздел: fastboot flash boot twrp.img
- Затем напрямую загрузите свое устройство в TWRP Recovery либо с помощью аппаратных ключей, либо с помощью приведенной ниже команды fastboot reboot reboot recovery.
- Если вам нужно расшифровать раздел данных, то перейдите в Wipe и выберите Format Data, в противном случае стирать данные не нужно.
- Теперь перенесите ZIP-файл TWRP на свое устройство любым удобным для вас способом.
- Затем перейдите в «Установить», выберите ZIP-файл TWRP и проведите пальцем вправо, чтобы прошить его.
- Теперь вы можете перезагрузиться в ОС через Reboot > System.
Вот и все. Теперь ваше устройство будет загружено в рекавери. На этой ноте мы завершаем руководство о том, как загрузиться в TWRP или стоковое рекавери из режима Fastboot. Если у вас есть какие-либо вопросы относительно каких-либо команд Fastboot или ADB или любых других команд загрузки в целом, сообщите нам об этом в разделе комментариев ниже.
На этой ноте мы завершаем руководство о том, как загрузиться в TWRP или стоковое рекавери из режима Fastboot. Если у вас есть какие-либо вопросы относительно каких-либо команд Fastboot или ADB или любых других команд загрузки в целом, сообщите нам об этом в разделе комментариев ниже.
Как загрузиться в режиме быстрой загрузки и режиме восстановления?
В этой статье мы обсудим режим быстрой загрузки и режим восстановления, а затем обсудим, как загрузиться в режиме быстрой загрузки и режиме восстановления.
-Реклама-
Быстрая загрузка, также называемая режимом загрузчика, режимом загрузки или режимом Odin (в устройствах Samsung), представляет собой протокол, который обеспечивает неограниченный доступ к вашему устройству, начиная с разблокировки загрузчика и заканчивая перепрошивкой системного раздела.
У всех производителей есть свой метод загрузки в режиме fastboot, но для этого требуется разблокировать загрузчик.
Загрузчик некоторых производителей заблокирован OEM, чтобы данные вашего устройства были в безопасности, так как его разблокировка может привести к потере ваших данных.
Хотя fastboot предоставляет множество настроек, которые вы можете попробовать, но он также может привести к поломке вашего телефона, если он загружен неправильно.
Таблица содержимого
1
Загрузка в режиме Fastboot и режиме восстановления
Использование ADB и CLI
Этот метод используется, когда вы не хотите входить в режимы с помощью определенных клавиш, и он работает для каждого устройства. Для этого вам потребуется:
- Инструмент платформы Android SDK
- Драйверы, специфичные для вашего телефона
- На вашем устройстве включена отладка по USB
- Разблокирован OEM или загрузчик разблокирован.
Чтобы разблокировать OEM перед загрузкой в режиме fastboot, поскольку на некоторых устройствах происходит переход в режим загрузки, прочтите эту статью, чтобы разблокировать OEM:
Разблокировка OEM: инструкции, использование, преимущества, недостатки
-Реклама-
После выполнения всех предварительных условий
Подключите устройство к ПК с помощью USB-кабеля и в PowerShell введите следующие команды:
adb devices
Показывает все устройства, подключенные к вашему ПК.
Подтвердите, что ваше устройство подключено, указав правильный номер сборки.
-Реклама-
Для загрузки в режиме быстрой загрузки используйте следующую команду,
adb reboot fastboot
Для загрузки в режиме восстановления используйте следующую команду:
adb reboot recovery
Если вы не хотите загружать реквизиты, то вы можете использовать метод разблокировки кнопок вашего производителя, как показано ниже.
Также прочтите: Полезные команды ADB и Fastboot
-Реклама-
Использование специальных ключей сборки
Для загрузки в любом режиме необходимо сначала выключить питание устройства. Затем включите устройство и нажмите комбинацию клавиш, и вы попадете в следующие режимы.
Обратите внимание, что в режиме быстрой загрузки вы можете переключать параметры с помощью клавиш громкости и выбирать параметр с помощью клавиши питания.
Вот список режимов Fastboot/Bootloader & Recovery для разных устройств.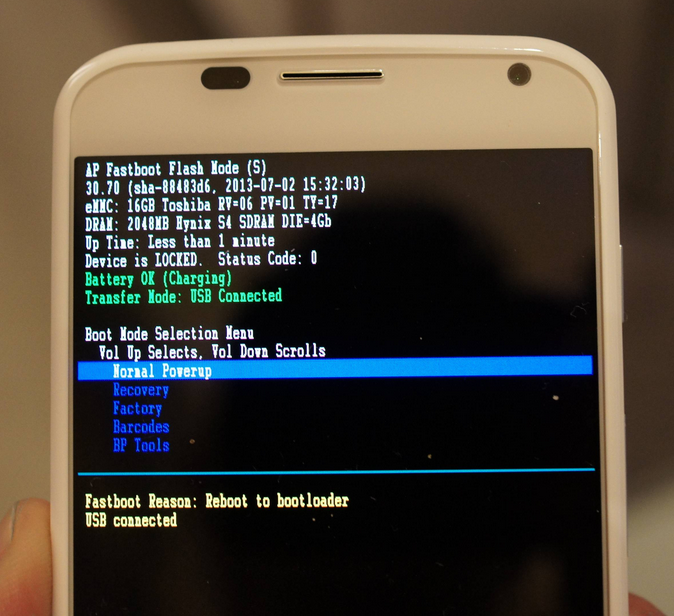
| Manufacturer | FastBoot/Bootloader Mode | Recovery Mode |
|---|---|---|
| Samsung | Volume Down + Power Key +Home or Bixby(if present) otherwise Volume Up button. | При переходе в режим быстрой загрузки, когда экран гаснет, отпустите кнопку уменьшения громкости и удерживайте две другие кнопки нажатыми. |
| Xiaomi | Volume Down + Power | Volume Up + Power |
| Google/Nexus | Power + Volume Down | In fastboot mode,select recovery mode.Once selected,press the power и кнопку увеличения громкости на следующем экране. |
| OnePlus | Volume Up + Power | Volume Down + Power |
| Realme/Oppo | Volume Up + Power | Volume Down + Power |
| Sony | Volume Down | While the device включите, нажмите кнопку увеличения или уменьшения громкости 2 или 3 раза |
| Asus | увеличение громкости + питание | уменьшение громкости + питание, когда появится логотип, отпустите кнопку питания, удерживая кнопку громкости нажатой. |
| Vivo | Увеличение громкости или уменьшение громкости + питание | В режиме быстрой загрузки переключитесь в режим восстановления. |
| HTC | Уменьшение громкости или кнопка «Домой + питание», отпустите кнопку питания в качестве переключателя устройства, удерживая кнопку уменьшения громкости нажатой. | В режиме быстрой загрузки переключитесь в режим восстановления с помощью определенных клавиш, как указано выше. |
| Motorola | Нажмите и удерживайте кнопку уменьшения или увеличения громкости (новое устройство), а затем кнопку питания | В режиме быстрой загрузки переключитесь в режим восстановления, а затем нажмите и удерживайте кнопку питания, а затем ту же кнопку громкости. |
| LG | Увеличение громкости | Питание + уменьшение громкости, отпустите, как только появится экран, затем еще раз продолжайте удерживать. 100093 Увеличение громкости + питание 100093 Увеличение громкости + питание |
| Lenovo | Увеличение громкости + питание, переключение в режим быстрой загрузки | Увеличение громкости + питание, переключение в режим восстановления. |
После того, как вы достигли нужного режима, просто подключите устройство к ПК с помощью USB-кабеля и выполните необходимые действия.
-Реклама-
Также читайте: Как прошить Custom Recovery с помощью команд ADB на любом Android
Заключительная фраза
Мы надеемся, что вы нашли этот пост полезным и узнали, как загрузиться в режиме быстрой загрузки и режиме восстановления.
Сообщите нам, если вы успешно загрузились в определенном режиме, в разделе комментариев.
Также сообщите нам любого другого производителя, для которого вы хотите процесс загрузки, и мы добавим его в наш список.
-Реклама-
Оставайтесь на связи с нами, чтобы узнать больше о таких интересных технических темах.
Последние новости
-Реклама-
Последние руководства
-Реклама-
Вам может понравиться
-Реклама-
Как загрузиться в Recovery из режима Fastboot для TWRP или Stock на Android
Загрузчик — это первое, на что натыкается устройство, которое сообщает ОС устройства о запуске с требуемыми ресурсами и после этого запускаются все необходимые программы . Точно так же режим Fastboot или Bootloader пригодится, когда нам нужно выполнить определенную задачу.
Что касается обычных пользователей, то они используют его для прошивки стокового ПЗУ через Fastboot путем прошивки Zip-файла TWRP. Поскольку это весьма полезно для обновления устройств или понижения версии самого устройства, с другой стороны, некоторые люди с расширенными знаниями предпочитают выполнять пользовательскую перепрошивку ПЗУ, чтобы использовать свое устройство в полной мере.
Между тем, перепрошивка пользовательских ПЗУ пригодится после того, как OEM-производитель прекратит поддержку программного обеспечения для устройства. Используется для прошивки пользовательского восстановления, такого как TWRP и других zip-файлов, таких как модуль Magisk, сброса настроек или очистки определенных разделов, разблокировки загрузчика на Android и добавления дополнительных функций.
Используется для прошивки пользовательского восстановления, такого как TWRP и других zip-файлов, таких как модуль Magisk, сброса настроек или очистки определенных разделов, разблокировки загрузчика на Android и добавления дополнительных функций.
Загрузка в режиме Fastboot из Recovery
Существует три разных способа загрузки в режим Fastboot для TWRP и Stock Recovery. Продолжая, вы можете либо использовать комбинацию клавиш, либо полагаться на команды Universal ADB и Fastboot.
Поскольку существует множество Android-смартфонов, запомнить каждую комбинацию клавиш Android-устройства непросто. Скорее, это проще, когда вы выполняете это через команды Fastboot. Прежде чем продолжить, проверьте предварительные требования.
Предварительные требования
- Загрузите и установите Android SDK (Special Development Kit) Platform Tool. Это необходимо для установки для работы с ADB и для бинарных файлов Fastboot.
- Включите отладку по USB , включив режим разработчика.
 Откройте дополнительные настройки и включите переключатель отладки USB в настройках разработчика.)
Откройте дополнительные настройки и включите переключатель отладки USB в настройках разработчика.)
Загрузка устройства Android в Fastboot
- Подключите устройство с помощью USB-кабеля к ПК , а затем Откройте папку Platform-tool , куда вы распаковали.
- На странице папки введите CMD в адресной строке и привет t введите, чтобы открыть CMD (Командная строка).
- Выполните загрузчик adb reboot и введите , чтобы загрузить ваше устройство в Fastboot.
- После этого вы можете выполнить определенную задачу, которую хотите выполнить на своем устройстве.
Использование Fastboot для загрузки Android-устройства
- Аналогично, откройте папку Platform-tool и откройте CMD , набрав CMD в адресной строке .
- Введите fastboot reboot recovery в CMD, чтобы загрузить устройство в режиме восстановления .

- Затем выполните fastboot boot twrp.img , а затем нажмите Enter, чтобы установить TWRP, но устройство с разделом A/B не поставляется с разделом восстановления, поэтому вам необходимо временно установить, чтобы загрузить ваше устройство в режим восстановления через загрузку. paration, а затем используйте ту же команду для постоянной установки.
- Тем временем. Для устройства без раздела A/B можно использовать fastboot flash recovery twrp.img .
Перепрошивка TWRP в загрузочный раздел
- Начиная с , откройте CMD из папки platform-tool , а затем выполните загрузку fastboot flash boot twrp.img .
- Затем введите восстановление перезагрузки fastboot, которое напрямую загрузит ваше устройство для восстановления TWRP.
- вам нужно перейти к Wipe , а затем выберите Формат данных , чтобы расшифровать раздел данных.



 0. Не на всех устройствах это работает, используйте USB 2.0. Если таких портов на ПК нет, используйте USB хаб 2.0.
0. Не на всех устройствах это работает, используйте USB 2.0. Если таких портов на ПК нет, используйте USB хаб 2.0. Следуйте вместе.
Следуйте вместе. В этих случаях вам сначала нужно загрузить (временно установить) ваше устройство для восстановления из загрузочного раздела, а затем окончательно установить файл ZIP или файл IMG. Команда для загрузки устройства в рекавери TWRP из fastboot будет такой: fastboot boot twrp.img
В этих случаях вам сначала нужно загрузить (временно установить) ваше устройство для восстановления из загрузочного раздела, а затем окончательно установить файл ZIP или файл IMG. Команда для загрузки устройства в рекавери TWRP из fastboot будет такой: fastboot boot twrp.img Откройте дополнительные настройки и включите переключатель отладки USB в настройках разработчика.)
Откройте дополнительные настройки и включите переключатель отладки USB в настройках разработчика.)