Windows 10 Fall Creators Update: все, что нужно знать – Microsoft
| Пресс-центр
Windows 10 Fall Creators Update – грядущее масштабное обновление операционной системы Microsoft. Fall Creators Update – второе обновление Windows 10, адресованное прежде всего творческим людям, но в нем есть масса интересного и для обычных пользователей. Так что именно появится в обновлении Fall Creators Update, которое выйдет этой осенью? Вот все, что вам нужно о нем знать.
Новый дизайн
Помните проект Neon? Теперь он стал официальным, и у него новое имя: Microsoft Fluent Design System. Microsoft фактически создает новый облик Windows. Это масштабное обновление, и понадобится время, чтобы преобразовать все элементы ОС в соответствии с новой концепцией дизайна. Microsoft уже запустила некоторые элементы Fluent Design в Windows 10 для пользователей Windows Insider, но большая часть ОС пока осталась без изменений.
Основой нового дизайна является «акрил» (читай: размытость), который взаимодействует с другими компонентами системы, включая свет, глубину изображения, анимацию, реалистичность материалов и масштабирование. В настоящий момент версия Windows 10 Insider Preview включает такие эффекты, как «проявление» и «связанная анимация», которые делают переключение между приложениями «текучим».
My People
Долгожданная новая версия My People в Windows 10 наконец-то появится в Fall Creators Update. Новый интерфейс My People открывает пользователю доступ к самым частым контактам прямо из панели задач Windows 10. Функцию можно отключить, если она вам не нравится.
Но оставив ее, вы получите массу преимуществ. Эта функция позволяет с легкостью общаться с вашими контактами в таких приложениях, как Skype, Почта Outlook и другие. Например, вы можете быстро поделиться фотографией, перетащив ее прямо с рабочего стола на строку с именем контакта в панели задач. Вы также можете перейти в чат со своими контактами прямо из панели задач, что очень удобно. Сторонние разработчики могут интегрировать My People в свои приложения, то есть приложения вроде Facebook Messenger в скором времени также могут появиться в My People.
Сторонние разработчики могут интегрировать My People в свои приложения, то есть приложения вроде Facebook Messenger в скором времени также могут появиться в My People.
«Предварительные файлы» OneDrive теперь по запросу
В Windows 10 Fall Creators Update Microsoft наконец возвращает предварительные файлы OneDrive (OneDrive Placeholders). Компания назвала новую функцию OneDrive Files On Demand (файлы OneDrive по запросу), она позволит сэкономить место на вашем устройстве, дав вам возможность просматривать файлы по мере необходимости. Вместо того чтобы загружать все файлы в OneDrive, функция позволит загружать их, когда вам это нужно. Функционал OneDrive Files On Demand уже доступен в инсайдерской версии Windows, улучшена его совместимость с универсальными приложениями Windows (Universal Windows Apps).
Pick Up Where You Left Off – на телефоне
С Fall Creators Update в Windows 10 улучшена функция Pick Up Where You Left Off (начните с того места, где остановились). Как вы, возможно, помните, этот функционал был запущен в Creators Update, но Microsoft вносит в него изменения, чтобы сделать его более доступным для всех пользователей Windows 10. В грядущем обновлении Windows 10 Fall Creators Update функцию Pick Up Where You Left Off можно будет использовать с помощью Cortana на платформах Windows, iOS и Android. С Pick Up Where You Left Off можно начать работу над документом в приложении или на веб-сайте на компьютере, а продолжить на телефоне. Отличная идея.
Как вы, возможно, помните, этот функционал был запущен в Creators Update, но Microsoft вносит в него изменения, чтобы сделать его более доступным для всех пользователей Windows 10. В грядущем обновлении Windows 10 Fall Creators Update функцию Pick Up Where You Left Off можно будет использовать с помощью Cortana на платформах Windows, iOS и Android. С Pick Up Where You Left Off можно начать работу над документом в приложении или на веб-сайте на компьютере, а продолжить на телефоне. Отличная идея.
Новый способ рассказывать истории
Как и в Windows 10 Creators Update, в Fall Creators Update появится новое приложение для творчества в Windows 10. Новый интерфейс для творчества в приложении «Фотографии» для Windows 10 позволит пользователям «трансформировать» их фото и видео. Приложение использует Microsoft Graph, чтобы автоматически создавать из ваших фото и видео памятные видеоролики (Memories) с кинематографичными переходами, саундтреками и темами. Роликами можно поделиться. Более того, теперь к видео и фото можно добавлять 3D-объекты, что поможет значительно усовершенствовать ваши посты для «Фейсбука».
Более того, теперь к видео и фото можно добавлять 3D-объекты, что поможет значительно усовершенствовать ваши посты для «Фейсбука».
Новый центр уведомлений
Microsoft меняет дизайн Центра уведомлений (Action Center) в Windows 10. Новый Центр уведомлений выполнен из «акрила» в концепции Fluent Design и выглядит намного привлекательнее, чем существующий вариант. Нельзя сказать, что новый дизайн в корне отличается от существующего, но в нем есть несколько ключевых изменений. Например, к уведомлениям добавлены крупные кнопки, которыми удобно пользоваться на устройствах с сенсорным экраном. При этом уведомления теперь занимают много места, для их просмотра придется использовать скроллинг.
В дополнение к улучшенному Центру уведомлений Microsoft доработала дизайн всплывающих уведомлений. Они больше не прикреплены к Центру уведомлений и так выглядят намного лучше, чем в текущей версии. Как и Центр уведомлений, новые всплывающие уведомления выполнены из «акрила».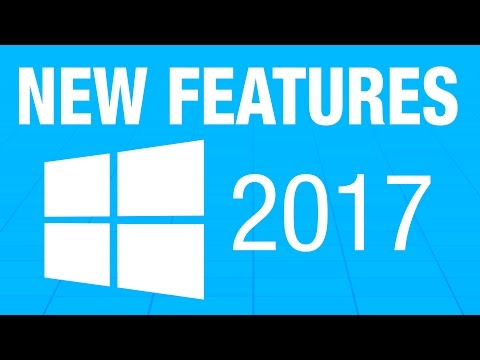
Встроенный выбор эмодзи и новая клавиатура
В Fall Creators Update наконец появится встроенный инструмент для выбора эмодзи в Windows 10. Это означает, что вам больше не нужно открывать сенсорную клавиатуру или искать эмодзи в Google/Bing. Вместо этого просто нажмите WIN + . или Win + ; для открытия инструмента выбора эмодзи, выберите подходящий смайлик – и вуаля.
С осенним обновлением в Windows 10 также появится новая сенсорная клавиатура. Главное новшество: она теперь поддерживает безотрывный ввод текста, и если вы пользовались клавиатурой Windows Phone раньше, вам понравится новая версия. Microsoft также добавила прогнозирование эмодзи, новый режим печати одной рукой, улучшенную панель для рукописного ввода и другие новшества в Fall Creators Update.
А также
Windows 10 Fall Creators Update – достаточно большое обновление с точки зрения нового функционала. Microsoft добавила множество небольших улучшений в ОС, с которыми вы ознакомитесь позднее. Вот небольшой список самых существенных изменений:
Вот небольшой список самых существенных изменений:
- Меню «Пуск» теперь выполнено из «акрила» в концепции Fluent Design.
- Microsoft Edge теперь поддерживает полноэкранный режим, позволяет прикреплять веб-сайты к панели задач и поддерживает функцию рисования (inking) в PDF-файлах.
- Функция Find My Device (Найти устройство) теперь позволяет вам найти цифровую ручку/стилус, также с помощью стилуса или ручки стало возможно выполнять скроллинг.
- Power Throttling (функция распределения мощности для экономии заряда).
- Вы сможете видеть показатели производительности процессора (GPU’s performance) в Диспетчере задач (Task Manager).
- Приложения UWP теперь совместимы со звуковым микшером (volume mixer).
- Технология защиты Windows Defender Application Guard.
Tags: Fluent Design, Windows 10 Fall Creators Update
Windows 10 Fall Creators Update (Windows 10, version 1709)
Продукты
- Продукты для ИТ-инфраструктуры
- Серверы
- Системы хранения данных
- Интегрированные системы
- Персональные системы
- Планшетные ПК
- Ноутбуки
- Настольные ПК
- Тонкие клиенты
- Рабочие станции
- FUJITSU IoT Solution A700 Appliance
- FUJITSU IoT Solution G700 Gateway
- Виртуальная реальность
- Безопасность
- Управление
- Периферия
- Услуги по сопровождению и технической поддержке
- Программное обеспечение
- Электронные устройства
Windows 10 Fall Creators Update (Windows 10, version 1709) will be distributed from Microsoft on 18th October 2017. It is an important update for Windows Update. It will take time to download and update comparing to a regular update.
It is an important update for Windows Update. It will take time to download and update comparing to a regular update.
What’s new in Windows 10 Fall Creators Update
When your PC is updated to Windows 10 Fall Creators Update, new features will be added such as:
— Compatible with «Windows Mixed Reality»
— Video editing with «Photos» app
— View 3D with «Mixed Reality Viewer»
For more details on new functions realted to Windows 10 Fall Creators Update, please refer to the following Microsoft website.
Windows 10 Fall Creators Update: New Features
Learn more about Windows 10 Fall Creators update from Microsoft
Notes before and after updating
Common to All Models
— You can’t set up Windows 10 Fall Creators Update (version 1709) with touch operation when you clean-install Windows 10 Fall Creators Update (version 1709).
Please connect both USB mouse and keyboard to your systems before you install Windows 10 Fall Creators Update (version 1709).
— If you run «Reset your PC», you can’t restore to Windows 10 previous version.
If you want to restore to previous image, you should create a recovery drive before you update to Windows 10 Fall Creators Update (version 1709). To learn more how to create recovery drive, please click here
— Before updating to Windows 10 Fall Creators Update, please update teh wireless LAN driver (if installed)
Please download «Intel(R) Wireless LAN Driver» for Windows 10 Fall Creators Update from the Fujitsu driver download page. You can update this driver even after updating to Windows 10 Fall Creators Update
— Windows 10 Pro model with «Intel(R) Xeon(R) processor» shipped after October 2017 will be changed to Windows 10 Pro for Workstations after applying Windows 10 Fall Creators Update
For more information, please visit Microsoft’s website
— How to go back to previous OS after Windows 10 Version 1709 (Fall Creators Update) updated.
You can go back to previous OS within 10 days after Windows 10 Version 1703 (Creators Update) updated.
Please follow the instructions below.
1. Launch [Settings].
2. Click [Update & security]-[Recovery].
3. Click [Get started] on [Go back to previous build] option.
4. Check to the required items and click [Next] on [Why are you going back?] screen.
5. Read contents and click [Next] on [What you need to know] screen.
7. Click [Go back to previous build] on [Thanks for trying out this build] screen.
In case of LIFEBOOK T936, T726, STYLISTIC Q736, Q616, Q665, R726
Stylus pen does not support «Pen shortcuts» settings.
Fujitsu stylus pen does not have a shortcut button by Bluetooth device. Stylus pen does not support “Pen shortcuts” settings.
When using Desktop Camera application, the preview image of the camera does not follow the screen direction (except STYLISTIC R726)
In Windows 10 Version 1709 (Fall Creators Update), when using Desktop Camera application, the preview image of the camera does not follow the screen rotation. When using Universal Camera application, the preview image of the camera can follow the screen rotation
When using Universal Camera application, the preview image of the camera can follow the screen rotation
2 in 1 products
When you undock attachable keyboard and tap a text input field, touch keyboard is not automatically launched.
On 2 in 1 device, when you undock attachable keyboard and tap a text input field, touch keyboard is not automatically launched.
If you want to launch touch keyboard, you can display touch keyboard by the following steps.
[Steps]
1.Click [Start] menu — [Settings] button.
2.Click [Devices]-[Typing].
3. Change [Show the touch keyboard when not in tablet mode and there’s no keyboard attached] to on.
Installation of Windows 10 Fall Creators Update (Windows 10, version 1709)
Windows 10 is a service, which means it’s always up to date and your PC always has the latest and best features. The Fall Creators Update, which includes additional features and improvements, will automatically download and install when it’s available.
If you want to check for the update now, select the Start button, then select Settings > Update & security > Windows Update > Check for updates. If you’re not seeing the update, hang tight. It’ll be available soon.
Here are some things to know about the update:
- The download is about 3 GB. If you use a metered Internet connection, connect to an unmetered network in order to avoid any extra charges
- After the update is installed, when you sign in, you’ll see screens indicating your PC is completing setup. These screens are shades of blue and similar to when you installed Windows 10 for the first time.
- Your settings will stay the same and you won’t lose any data.
- After setup is complete, your PC will be running Windows 10 Fall Creators Update. To see what version your PC is running, select the Start button, then select Settings > System > About.
If it’s been less than 31 days since you upgraded to Windows 10, you won’t get the Fall Creators Update right away; this will allow you to go back to your previous version of Windows if you choose. After the 31 days have passed, your PC will automatically download the Fall Creators Update.
After the 31 days have passed, your PC will automatically download the Fall Creators Update.
If the setting to defer upgrades is turned on, you may not get the update immediately. To make sure this setting is off, select the Start button, then select Settings > Update & security > Windows Update > Advanced options, and clear the checkbox for Defer upgrades.
Windows will allow you to reset the update schedule up to five days later. To change this setting, select the Start button, then select Settings > Update & security > Windows Update > Advanced options, and select Notify to schedule restart in Choose how updates are installed. However, you can only use this reschedule option once.
Any update installed on your PC before the Windows 10 Fall Creators Update will no longer be listed in your update history.
Notebooks eligible for Windows 10 Fall Creators Update (Version 1709)
| Product | Windows 10 Fall Creators Update (Version 1709) | |
|---|---|---|
| 32 bit | 64 bit | |
| CELSIUS H760 | ||
| CELSIUS H770 | ||
| CELSIUS H970 | ||
| LIFEBOOK AH555 | ||
| LIFEBOOK AH556 | ||
| LIFEBOOK AH557 | ||
| LIFEBOOK E546/E556 | ||
| LIFEBOOK E547/E557 | ||
| LIFEBOOK E736/E746/E756 | ||
| LIFEBOOK P727 | ||
| LIFEBOOK S936 | ||
| LIFEBOOK S937 | ||
| LIFEBOOK U937 | ||
| LIFEBOOK T726 | ||
| LIFEBOOK T936 | ||
| LIFEBOOK T937 | ||
| LIFEBOOK U536 | ||
| LIFEBOOK U537 | ||
| LIFEBOOK U727 | ||
| LIFEBOOK U747/U757 | ||
| LIFEBOOK U745 | ||
Desktops eligible for Windows 10 Fall Creators Update (Version 1709)
| Product | Windows 10 Fall Creators Update (Version 1709) | |
|---|---|---|
| 32 bit | 64 bit | |
| ESPRIMO C720 | ||
| ESPRIMO D556 | ||
| ESPRIMO D556/2 | ||
| ESPRIMO D756 | ||
| ESPRIMO D757 | ||
| ESPRIMO D956 | ||
| ESPRIMO D957 | ||
| ESPRIMO E420 | ||
| ESPRIMO E520 | ||
| ESPRIMO E720 | ||
| ESPRIMO E920 | ||
| ESPRIMO K557/24 /20 | ||
| ESPRIMO P420 | ||
| ESPRIMO P520 | ||
| ESPRIMO P556 | ||
| ESPRIMO P556/2 | ||
| ESPRIMO P557 | ||
| ESPRIMO P720 | ||
| ESPRIMO P756 | ||
| ESPRIMO P757 | ||
| ESPRIMO P920 | ||
| ESPRIMO P956 | ||
| ESPRIMO P957 | ||
| ESPRIMO Q520 | ||
| ESPRIMO Q556 | ||
| ESPRIMO Q556/2 | ||
| ESPRIMO Q920 | ||
| ESPRIMO Q956 | ||
| ESPRIMO Q957 | ||
| ESPRIMO Q956/MRE | ||
| ESPRIMO Q957/MRE | ||
| ESPRIMO X923 / X923-T | ||
| ESPRIMO X956 / X956-T | ||
Workstations eligible for Windows 10 Fall Creators Update (Version 1709)
| Product | Windows 10 Fall Creators Update (Version 1709) | |
|---|---|---|
| 32 bit | 64 bit | |
| CELSIUS C740 | ||
| CELSIUS J550 | ||
| CELSIUS J550/2 | ||
| CELSIUS M740 | ||
| CELSIUS M770 | ||
| CELSIUS R940 | ||
| CELSIUS R970 | ||
| CELSIUS W550 | ||
| CELSIUS W570 | ||
| CELSIUS H760 | ||
| CELSIUS H770 | ||
| CELSIUS H970 | ||
Tablets eligible for Windows 10 Fall Creators Update (Version 1709)
| Product | Windows 10 Fall Creators Update (Version 1709) | |
|---|---|---|
| 32 bit | 64 bit | |
| STYLISTIC Q616 | ||
| STYLISTIC Q665 | ||
| STYLISTIC Q736 | ||
| STYLISTIC Q737 | ||
| STYLISTIC Q726 | ||
| STYLISTIC Q727 | ||
Windows 10 fall creators update: что это за обновление, что нового?
Что это такое, Windows 10 Fall Creators Update, ведь уже было обновление Windows 10 Creators Update – этот вопрос не дает многим покоя.
В одной из своих статей мы уже писали об обновлении Windows 10 Creators Update и о том, что оно в себе несет.
Windows 10 Fall Creators Update — это обновление операционной системы Windows 10, которое официально вышло в октябре 2017 года. Краткая история такова. В октябре 2016 Microsoft заявляет о выходе максимального обновления, которое перевернет представление пользователей об операционной системе Windows. Дату релиза назначили на 12 апреля 2017 года. Время подошло, но реализовать весь заявленный функционал в этом обновлении не успели. Тогда компания Microsoft разделиладобавление в свою систем функционала, заявленного на конференции, на 2 этапа:
апрель 2017-го — выход большого пакета обновлений под названием Windows 10 Creators Update;
октябрь 2017-го — выход большого пакета обновлений под названием Windows 10 Fall Creators Update, который фактически дополняет первый.
Windows 10 Fall Creators Update – что это
На самом деле история с частыми обновлениями операционной системы Windows никого не удивляет. Даже не удивляет тот факт, что после выхода большого обновления Windows 10 Fall Creators Update, все равно не был добавлен весь заявленный функционал, хотя система реально приобрела ряд серьезных изменений, которые трудно не заметить. Но факт остается фактом. Позже, после выхода Windows 10 Fall Creators Update, было еще несколько небольших обновлений.
Краткий обзор Windows 10 Fall Creators Update
По большому счету, многие нововведения в обновлении Windows 10 Fall Creators Update — это техническое продолжение изменений в обновлении Windows 10 Creators Update, но есть и ряд новых функций.
Давайте коротко рассмотрим, что есть в Windows 10 Fall Creators Update:
Больше Fluent Design.
Эту концепцию Майкрософт начали еще задолго до выхода этих больших обновлений и, по сути, просто продолжили свою работу. Новые дизайнерские решения коснулись многих приложений: браузера, меню «Пуск», центра уведомлений и других, которые установлены по умолчанию.
Новое приложение «My People». Данное приложение дает возможность быстро обмениваться какими-нибудь файлами или информацией с людьми из списка вашей телефонной книги. Полезна или нет эта функция? Это просто еще один способ общаться с близкими людьми. Из практики, многие пользователи из стран СНГ почти не используют данное приложение, так как есть более продвинутые альтернативы, тот же Telegram, Viber или WhatsApp.
Изменения в браузере Edge. Глобальные изменения в браузере произошли еще в прошлом обновлении Windows 10 Creators Update, когда было добавлено взаимодействие с 3D-объектами. В Windows 10 Fall Creators Update были добавлены небольшие улучшения: в работе с закладками, внешнем дизайне, работе с панелью задач и др.
Также сам браузер немного «подкрутили» внутри, и он стал работать немного стабильнее.
One Drive Files On-Demand. Те, кто использовали Windows «восьмерку», знают об этой функции. Изначально в «десятке» она была удалена, но потом в Windows 10 Fall Creators Update это исправили и вернули функцию обратно. По сути, эта функция дает возможность взаимодействовать с вашими файлами, которые расположены на облачном хранилище OneDrive, как будто они расположены на hard-диске вашего компьютера.
Добавлена сенсорная клавиатура. О ней достаточно долго просили многие пользователи планшетов, и наконец-то в обновлении Windows 10 Fall Creators Update она была реализована.
Синхронизация с iOS и Android. До этого обновления синхронизация телефона с компьютером могла произойти только в том случае, если телефон управлялся Windows 10 Mobile. Теперь такая возможность есть и у смартфонов на iOS и Android.
Другие мелкие функции. Например, обновление дизайна многих страниц, добавление каких-то дополнительных кнопочек и параметров и т. д.
Заключение
Windows 10 Fall Creators Update по количеству внесенных изменений в систему никак не сравнится с Windows 10 Creators Update — это факт, но, тем не менее, оно несет в себе ряд полезных дополнений к работе системы.
В сети появляется много споров и разговоров о различных багах, возникающих в обоих этих пакетах обновлений. Но Windows всегда славилась своими багами, поэтому тут нечему удивляться. После выхода самого Windows 10 Fall Creators Update появилось уже много «мелких» обновлений, которые закрывают баги, доделывают недоделанное, добавляют новые незначительные фичи и т. д.
В любом случае обновления всегда несут в себе больше пользы, чем вреда. А те баги, о которых говорили при выходе самих пакетов обновлений, уже давным-давно «по-тихому» закрыли, поэтому имеет смысл присмотреться к этим пакетам, если вы до сих пор не обновили свои «окна».
обзор обновления и решение проблем при установке
17 октября Microsoft выпустила долгожданное крупное обновление операционной системы Windows 10. Ранее мы уже писали о том, чего стоит ожидать в Windows 10 Fall Creators Update. Сейчас же можно отметить некоторые другие интересные функции, которые добавили разработчики.
Дополнительные функции
Смешанная реальность
Новое приложение Mixed Reality Viewer даёт возможность помещать виртуальные 3D-объекты туда, куда направлена камера.
Увеличение продуктивности с помощью 3D-технологий
Уже не первый год люди начинают выходить за рамки плоского и ограничивающего нас 2D-мира. Пришло время перемен в сфере образования и творчества. Windows 10 продолжает погружать нас в мир 3D, обеспечивая возможность интегрирования 3D-объектов в файлы Office, а именно Word и PowerPoint. В этих программах вы сможете вращать объекты прямо внутри презентации или документа, обеспечивая лучший пользовательский опыт.
Увеличение интерактивности игр
Гейминг — быстрорастущий сегмент индустрии развлечений. Игры всегда интересовали человека, но в последнее десятилетие аппетиты пользователей растут так же быстро, как развиваются технологии, которые позволяют удовлетворять их требования. Команда разработчиков Windows 10 понимает это и вносит в игры ещё больше интерактивности.
На сегодняшний день играми интересуется около 200 миллионов активных пользователей ежемесячно. Чтобы улучшить взаимодействие между таким огромным количеством пользователей, в Windows 10 добавлен сервис Mixer, который позволяет вести интерактивный стриминг в режиме реального времени. Таким образом пользователи смогут эффективнее взаимодействовать друг с другом.
Превратите фото в целую историю
Приложение «Фотографии» полностью переработано. Теперь у пользователей появилась возможность превращать изображения в истории, используя переходы, цифровое перо и 3D-эффекты. Как вы могли заметить, в обновлении Windows 10 Fall Creators Update большое внимание уделено 3D-технологиям. Не обошлось без них и здесь. Вы сможете использовать динамические объекты для оживления картинки.
Не обошлось без них и здесь. Вы сможете использовать динамические объекты для оживления картинки.
Просмотр нагрузки на GPU
В обновлении появилась возможность просматривать уровень нагрузки на графический процессор, что довольно полезно для геймеров и графических дизайнеров.
Установка обновления
Создание резервной копии
В Windows 10 присутствует механизм автоматического отката любых изменений в случае, если что-то пошло не так. Однако не следует ожидать, что функция будет всегда будет стабильно работать. Поэтому стоит всегда иметь запасной план восстановления, который включает в себя создание резервной копии вашей системы перед установкой обновления для Windows 10.
Если вы видите, что установка идёт неправильно, то вы сможете откатить изменения в считанные минуты. Чтобы узнать больше деталей о создании резервной копии, предлагаем ознакомиться с этим материалом.
Удалите потенциально несовместимое с Windows 10 ПО и отключите блокировку обновлений
Желательно удалить те приложения, которые, на ваш взгляд, могут быть несовместимы. К таким можно отнести антивирусное ПО и устаревшие версии каких-либо программ для 32-битной версии ОС. Затем отключите блокировку обновлений.
К таким можно отнести антивирусное ПО и устаревшие версии каких-либо программ для 32-битной версии ОС. Затем отключите блокировку обновлений.
Удалите не очень важные для вас приводы (диски)
Иногда могут возникнуть сложности с переходом на новую версию из-за проблем с совместимостью оборудования или драйверов подключенных периферийных устройств.
Перед установкой Windows 10 Fall Creators Update (версия 1709) рекомендуется отключить периферийные устройства, которые не влияют на работоспособность устройства. Это значит, что нужно отключить съёмные устройства для хранения данных, включая CD-дисководы, USB-накопители, жёсткие диски и SD-карты.
Также отключите все периферийные устройства, такие как принтеры и сканеры.
Сохраните специальные настройки
Бывают случаи, когда при обновлении системы сбиваются пользовательские настройки. Для этого желательно их сохранить, а потом применить к уже обновлённой системе. Обычно к таким параметрам относятся настройки реестра и приватности.
Ошибки при установке обновления и способы их решения
Не всегда всё идёт по плану, установка обновлений — не исключение. Мы это предусмотрели и решили подготовить для вас небольшой список решения распространённых ошибок при загрузке и установке обновления.
Исправление ошибки при загрузке установочных файлов
Описание проблемы
Если у вас появилось сообщение об ошибке с номером 0×800F0922, то это может означать, что ваш компьютер не может подключиться к серверам обновления Microsoft. Второй причиной может быть отсутствие свободного пространства в зарезервированном разделе системы.
Решение проблемы
Убедитесь, что у вас установлено соединение с Интернетом, затем проверьте, выключен ли VPN. Отключение VPN и повторное подключение к Сети должно решить проблему.
В редких случаях некоторые приложения вроде антивирусов могут хранить данные в разделе System Reserved (Зарезервировано Системой), которые могут помешать установке обновлений.
Для решения этой проблемы вы также можете использовать сторонние приложения для разбиения диска.
Как исправить ошибки обновления в течение установки
Описание и решение проблемы
При виде ошибок во время обновления немногие используют встроенное средство устранения неполадок Windows, однако иногда оно помогает вполне эффективно решить проблему. Оно должно помочь с решением неполадки с номером 0×80245006, которая возникает при отсутствии или повреждении запрашиваемых файлов. Если у вас не получилось обнаружить неполадку или устранить её с помощью встроенных средств, то вы можете воспользоваться инструментом Media Creation Tool.
Как исправить непредвиденную ошибку во время установки обновления
Описание проблемы
Когда обнаруживается непредвиденная ошибка во время загрузки новых элементов через Центр обновления Windows, то, вероятнее всего, вы увидите ошибку с кодом 0×80190001.
Решение проблемы
Чтобы устранить ошибку, вы можете запустить приложение очистки диска и попытаться удалить временные файлы установки и начать снова, но уже с использованием Media Creation Tool. Для запуска программы очистки диска выполните следующие шаги:
Для запуска программы очистки диска выполните следующие шаги:
- Откройте «Пуск».
- В строке поиска введите cleanmgr и выберете программу «Очистка диска».
- Если у вас несколько жёстких дисков, то выберите диск, на котором установлена ОС.
- Нажмите «ОК».
- Нажмите на кнопку «Очистить системные файлы».
- Если у вас несколько дисков, то убедитесь, что выбран нужный, а затем нажмите клавишу «ОК».
- В зависимости от ситуации, вам нужно будет удалить следующее:
- файлы корзины;
- временные Интернет-файлы;
- временные файлы;
- дамп памяти файлов системных ошибок;
- файлы предыдущей установки Windows;
- временные установочные файлы Windows.
- Нажмите «OK».
Надеемся, что у вас не возникнет трудностей при установке обновления.
Windows 10 Fall Creators Update: полный список нововведений
17 октября 2017Windows
После долгого ожидания состоялся выход крупного обновления Fall Creators Update для Windows 10. Оно включает в себя целый ряд изменений — значительных и не очень.
Оно включает в себя целый ряд изменений — значительных и не очень.
Поделиться
0Графический интерфейс
windowscentral.comОдна из главных частей операционной системы — с ней пользователи взаимодействуют каждый день. Это меню «Пуск», центр уведомлений, панель задач и «Проводник». В этом плане Windows 10 ждут следующие изменения.
- Новый интерфейс центра уведомлений в стиле Fluent Design.
- На панели задач появилась иконка приложения «Люди», которое теперь даёт быстрый доступ к контактам и связанным с ними сервисам для общения.
- Через иконку заряда батареи можно получить доступ к ползунку для настройки энергопотребления приложений.
- Сохранённые в OneDrive файлы видны в «Проводнике» благодаря функции On-Demand Sync.
- К панели задач можно прикрепить до трёх контактов — они могут отправлять вам анимированные эмодзи.
- Можно делиться файлами с контактами прямо через интерфейс отправки контента.
- Изменение размера «Пуска» по горизонтали происходит более плавно.

- Менять размер «Пуска» можно по диагонали.
- В «Пуске» и центре уведомлений используется «акриловый» фон.
- Ползунки исчезают, когда курсор не находится рядом с ними.
- Новые иконки контекстных меню в «Пуске».
- Изменён дизайн уведомлений.
- Пространственный звук можно включить через контекстное меню иконки звука на панели задач.
Microsoft Edge
windowscentral.comMicrosoft продолжает улучшать свой браузер. На этот раз компания доработала поддержку файлов в форматах PDF и EPUB, добавила функцию озвучивания текста, обновила систему закладок и улучшила стабильность программы.
- К панели задач можно прикреплять ссылки на сайты.
- Прогресс чтения страниц синхронизируется между устройствами.
- Режим озвучивания текста веб-страниц и файлов PDF и EPUB.
- Можно рисовать в PDF-файлах.
- Можно просматривать таблицы содержимого PDF-файлов.
- Появилась поддержка форм PDF.
- Улучшены возможности чтения PDF-файлов.

- Редактируемые области PDF-файлов видны более отчётливо.
- Можно добавлять комментарии к EPUB-файлам.
- Общие улучшения работы с EPUB.
- Незначительные улучшения интерфейса браузера.
- Можно редактировать адреса сайтов, сохранённых в закладках.
- Неактивные вкладки помечены полупрозрачными иконками.
- Копирование и вставка работают надёжнее.
- Улучшение стабильности.
- Нажатие на F3 во время поиска на странице отвечает за переход к следующему результату, сочетание Shift + F3 показывает предыдущий результат.
Улучшения ввода
pureinfotech.comНовые возможности взаимодействия с операционной системой: с помощью мыши и клавиатуры, а также сенсорного экрана и стилуса.
- Новая панель эмодзи (вызывается сочетанием Win + .).
- Обновлённая сенсорная клавиатура с функцией рисования форм и одноручным вводом.
- Поддержка стандарта Emoji 5.0.
- Улучшение панели рукописного ввода.
- Пролистывать списки и веб-страницы можно с помощью стилуса.

Параметры
windowscentral.comТак выглядит список всех заслуживающих внимания новых настроек в Fall Creators Update.
- Боковая панель с контекстуальными подсказками и видеороликами.
- Возможность привязать к компьютеру Android-устройство или iPhone.
- Возможность управлять операционной системой взглядом с помощью специального оборудования от компании Tobii.
- В разделе «О системе» появилась полезная информация о состоянии компьютера.
- Функция «Контроль памяти» может автоматически удалять файлы в папке «Загрузки» за последние 30 дней, а также предыдущую версию Windows после обновления ОС.
- Функция «Подключение к беспроводному дисплею» расположилась в «Параметрах».
- Функция Game Monitor для улучшения работы игр.
- Для загрузки и установки каждого обновления теперь выделен свой индикатор.
- Новый монитор активности, который показывает статистику по загрузкам обновлений за месяц.
- Небольшие изменения в расстановке категорий настроек.

- Улучшение процесса оптимизации загрузки обновлений.
Общие улучшения
А это список улучшений, которые не попадают ни в одну из вышеперечисленных категорий.
- Windows 10 научилась снижать до минимума энергопотребление неактивных программ.
- В приложении «Фотографии» появилась область для создания видеоисторий.
- ОС потребляет меньше заряда батареи.
- Значительно улучшена безопасность системы.
- Windows 10 может автоматически настроить аккаунт Microsoft после обновления ОС.
- Восстановить аккаунт Microsoft можно прямо с экрана блокировки.
- ОС может подбирать оптимальную плотность пикселей экрана в разных Win32-приложениях без необходимости выходить из системы.
- Windows 10 работает с архитектурой ARM64.
- Элементы дизайна Fluent Design добавлены во многие части операционной системы.
- Обновлена иконка Mixed Reality Portal.
- Предустановлен шрифт Bahnschrift.
- Исправлена проблема, когда файл USBhub.
 sys вызывал спонтанную перезагрузку системы.
sys вызывал спонтанную перезагрузку системы. - Исправлена проблема, когда ПК мог автоматически не переходить в спящий режим после удалённого подключения и последующего выхода из удалённой сессии.
Windows 10 Fall Creators Update – обзор всех нововведений
Вместе с выпуском операционной системы Windows 10, компания Microsoft пообещала выпускать регулярные, бесплатные обновления, позволяющие улучшать возможности ОС. Спустя 6 месяцев после апрельского обновления, под названием April’s Creators Update, вышел новый апдейт – Fall Creators Update. В России его прозвали «Осеннее Обновление для Разработчиков».
В этот раз компания Microsoft решила больше сфокусировать своё внимание на подготовке системы к работе с платформами смешанной реальности. Тем не менее изменений в интерфейсе также хватает.
Как установить обновление?Перед тем, как рассказать о всех новшествах, которые появились в этой версии ОС, стоит сказать пару слов об установке.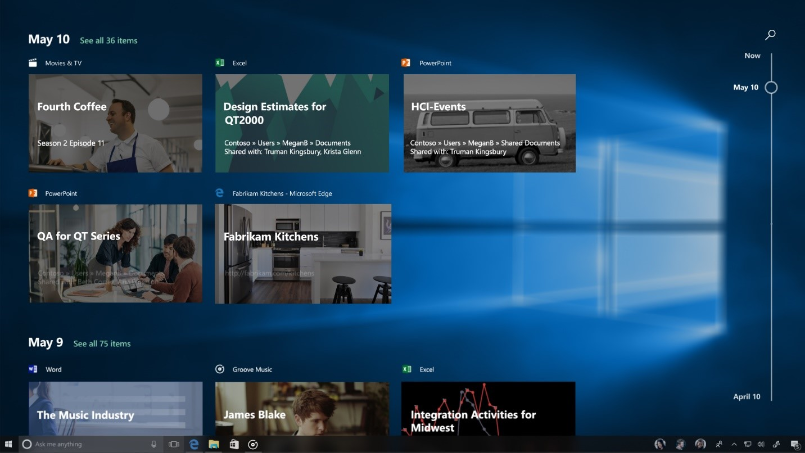
Нужно нажать на кнопку «Пуск» и затем проследовать в меню параметров. Там перейти в подменю «Обновление и безопасность»:
Затем нажать на серую кнопку «Проверка наличия обновлений»:
После этого система автоматически начнёт устанавливать все нужные обновления. Но будьте готовы к тому, что это может занять довольно много времени. В конечном итоге, компьютер нужно будет перезагрузить, чтобы все новые параметры вступили в действие.
Windows 10 Fall Creators Update – Смешанная реальностьЛучше всего сохранить все важные файлы на Microsoft One Drive, если он у вас имеется. Чтобы, в случае чего, они никуда не пропали. Хотя такие случаи обычно редкие.
Работа со смешанной реальностью – это главная особенность, на которой компания разработчиков захотела заострить своё внимание. Последовало значительное изменение логики взаимодействия с некоторыми приложениями. Как и предполагает название, технология позволяет спроектировать некоторые виртуальные объекты на реальный мир. В качестве примера можно привести такую технологию, как HoloLens.
В качестве примера можно привести такую технологию, как HoloLens.
На практике конечно всё выглядит ещё не настолько радужно, как можно было себе представить изначально. На самом деле, самое большое нововведение всех этих технологий лучше всего заметно посредством новой версии Paint.
Теперь приложение называется Paint 3D.
Читайте также: Как пользоваться Paint 3D?
Изначально выход этой программы предназначался ещё во времена апрельского обновления, но теперь в осеннем обновлении оно получило полноценную версию. Особенно хорошо оно работает на таких устройствах, как Surface Pro, где установлена специальная камера. Модели созданные посредством данной программы будут проектироваться на картинку реального мира через линзу камеры. За обработку всей графики отвечает приложение смешанной реальности.
Двигая устройство вокруг, можно осмотреть объект со всех сторон, под любым углом. Ранее, что-то подобное можно было заметить в мобильной игре Pokemon Go. Однако теперь технология получила значительное развитие.
Однако теперь технология получила значительное развитие.
Больше изменений заметно с Порталом в смешанную реальность (Mixed Reality Portal). Это специальное приложение, разработанное умельцами из Microsoft, которое можно использовать вместе со специальными очками виртуальной реальности.
С помощью этого приложения можно переместиться в удивительное пространство, на просторах которого с лёгкостью можно найти свой рабочий стол Windows. Можно также обустроить интерьер так, как того хотите только вы.
Понятное дело, что большинство инноваций, представленных в этой технологии, в будущем будут применены в компьютерных играх. Для управления можно будет использовать беспроводные джойстики.
Fluent ДизайнВ Microsoft использовали осеннее обновление для представления своего нового виденья по поводу развития дизайна своей главной операционной системы. Fluent дизайн призван в значительной степени изменить то, как выглядит ОС Windows. К примеру, влияние этого дизайна можно увидеть посредством «акрилового» эффекта в меню «Пуск».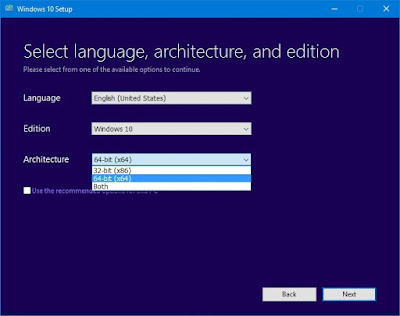 Теперь задний фон немного мыльный, за счёт чего создаётся некий эффект дополнительного пространства. Уводя курсор от ползунка прокрутки, он будет исчезать, создавая лишь маленькую невзрачную полоску. Это выглядит красиво, и делает внешний вид программ ещё более чистым:
Теперь задний фон немного мыльный, за счёт чего создаётся некий эффект дополнительного пространства. Уводя курсор от ползунка прокрутки, он будет исчезать, создавая лишь маленькую невзрачную полоску. Это выглядит красиво, и делает внешний вид программ ещё более чистым:
По началу изменения трудно заметить, но они оказывают огромное влияние на восприятие системы Windows 10 в целом. Но всё это рассчитано на будущее, когда разработчики приложений начнут и сами активно использовать данный дизайн в своих творениях.
Также, теперь можно изменять размер меню «Пуск»:
Для этого лишь нужно потянуть за одну из граней окна «Пуска».
Упорядоченные фотографииСтандартное приложение для просмотра фотографий также было подвергнуто значительным изменениям. Теперь оно называется «Photos Remix». Благодаря изменениям во внешнем виде, оно стало больше напоминать Google Photos или MacOS Photos. Нейронные сети, установленные в программный код приложения, позволят определить, что находится на фотографиях. Таким образом, они смогут отсортировать их по различным наименованиям, в зависимости от объектов, находящихся в кадре.
Таким образом, они смогут отсортировать их по различным наименованиям, в зависимости от объектов, находящихся в кадре.
Также, стандартное приложение Windows 10 теперь способно обрабатывать фотографии несколькими фильтрами в лучших традициях Instagram. Это позволяет избавиться от эффекта горящих глаз, бликов на фотографиях, а также пересветов. Данный функционал отлично подойдёт для любителей улучшить свои фотографии. Но профессионалам всё равно придётся подумать над установкой сторонних программ.
Список людейСписок людей – это новое приспособление для упорядочивания всех контактов, которые находятся в ваших приложениях. К примеру, с помощью этого меню можно легко написать сообщению человеку, находящемуся в списке ваших друзей в Skype. Также просто можно отослать небольшое сообщение по электронной почте, или найти номер мобильного телефона того или иного человека.
Расширенный функционал One DriveИнтернет хранилище Microsoft под названием One Drive получило значительное улучшение. Теперь оно позволяет хранить не только файлы, но и целые папки. Они подвязываются к вашей операционной системе и благодаря этому, вы можете заходить в папки, как только вы подключены к интернету. Находясь в оффлайне, данные директории просто не будут отображаться.
Теперь оно позволяет хранить не только файлы, но и целые папки. Они подвязываются к вашей операционной системе и благодаря этому, вы можете заходить в папки, как только вы подключены к интернету. Находясь в оффлайне, данные директории просто не будут отображаться.
Скачав на мобильный телефон с операционной системой Android специальное приложение, можно установить связь с вашим аккаунтом Microsoft. Благодаря этому, можно будет отправлять ссылки из браузера на мобильном телефоне. Для этого используется специальная кнопка, появившуюся в подменю. Это позволяет в считанные секунды перекинуть вкладку с мобильного телефона на персональный компьютер.
Подводя итог, хочется сказать, что это обновление получилось одновременно не глобальным, но и далеко не проходным. Его уж точно нужно установить себе на персональный компьютер, чтобы оценить все доступные возможности.
Windows 10 Fall Creators Update (Windows 10, версия 1709)
Windows 10 Fall Creators Update (Windows 10, версия 1709) будет распространяться Microsoft 18 октября 2017 г. Это важное обновление для Центра обновления Windows. Для загрузки и обновления потребуется время по сравнению с обычным обновлением.
Это важное обновление для Центра обновления Windows. Для загрузки и обновления потребуется время по сравнению с обычным обновлением.
Что нового в Windows 10 Fall Creators Update
При обновлении вашего ПК до Windows 10 Fall Creators Update будут добавлены новые функции, такие как:
— Совместимость с «Смешанной реальностью Windows»
— Редактирование видео с помощью приложения «Фотографии»
— Просмотр 3D с помощью средства просмотра смешанной реальности
Дополнительные сведения о новых функциях, реализованных в Windows 10 Fall Creators Update, см. на следующем веб-сайте Microsoft.
Windows 10 Fall Creators Update: новые функции
Узнайте больше об обновлении Windows 10 Fall Creators от Microsoft
Примечания до и после обновления
Общие для всех моделей
— Вы не можете настроить Windows 10 Fall Creators Update (версия 1709) с сенсорным управлением при чистой установке Windows 10 Fall Creators Update (версия 1709).
Перед установкой Windows 10 Fall Creators Update (версия 1709) подключите USB-мышь и клавиатуру к своим системам.
— Если вы запустите «Перезагрузите компьютер», вы не сможете восстановить предыдущую версию Windows 10.
Если вы хотите восстановить предыдущий образ, вам следует создать диск восстановления перед обновлением до Windows 10 Fall Creators Update (версия 1709).). Чтобы узнать больше о том, как создать диск восстановления, нажмите здесь
— Перед обновлением до Windows 10 Fall Creators Update обновите драйвер беспроводной локальной сети (если он установлен)
Загрузите драйвер беспроводной локальной сети Intel(R) для Windows 10 Fall Creators Update со страницы загрузки драйверов Fujitsu. Вы можете обновить этот драйвер даже после обновления до Windows 10 Fall Creators Update
— модель Windows 10 Pro с «процессором Intel(R) Xeon(R)», поставленная после октября 2017 года, будет изменена на Windows 10 Pro для рабочих станций после применения Windows 10 Fall Creators Update
Для получения дополнительной информации посетите веб-сайт Microsoft
— Как вернуться к предыдущей ОС после обновления Windows 10 версии 1709 (Fall Creators Update).
Вы можете вернуться к предыдущей ОС в течение 10 дней после обновления Windows 10 версии 1703 (Creators Update).
Пожалуйста, следуйте приведенным ниже инструкциям.
1. Запустите [Настройки].
2. Нажмите [Обновление и безопасность]-[Восстановление].
3. Нажмите [Начать] в опции [Вернуться к предыдущей сборке].
4. Отметьте необходимые элементы и нажмите [Далее] на экране [Почему вы возвращаетесь?].
5. Прочтите содержимое и нажмите [Далее] на экране [Что вам нужно знать].
6. Нажмите [Далее] на экране [Не блокироваться].
7. Нажмите [Вернуться к предыдущей сборке] на экране [Спасибо, что попробовали эту сборку].
В случае LIFEBOOK T936, T726, STYLISTIC Q736, Q616, Q665, R726
Стилус не поддерживает настройки «Ярлыки пера».
Стилус Fujitsu не имеет кнопки быстрого доступа к устройству Bluetooth. Стилус не поддерживает настройки «Сочетания клавиш».
При использовании приложения Desktop Camera изображение предварительного просмотра камеры не соответствует направлению экрана (кроме STYLISTIC R726)
В Windows 10 версии 1709 (обновление Fall Creators) при использовании приложения Desktop Camera изображение предварительного просмотра камеры не соответствует повороту экрана. При использовании приложения Universal Camera предварительное изображение с камеры может следовать за поворотом экрана
При использовании приложения Universal Camera предварительное изображение с камеры может следовать за поворотом экрана
Продукты 2 в 1
При отсоединении присоединяемой клавиатуры и касании поля ввода текста сенсорная клавиатура не запускается автоматически.
На устройстве 2 в 1, когда вы отсоединяете подключаемую клавиатуру и касаетесь поля ввода текста, сенсорная клавиатура не запускается автоматически.
Если вы хотите запустить сенсорную клавиатуру, вы можете отобразить сенсорную клавиатуру, выполнив следующие действия.
[Шагов]
1.Нажмите меню [Пуск] — кнопку [Настройки].
2.Нажмите [Устройства]-[Ввод].
3. Включите параметр [Показывать сенсорную клавиатуру, когда не в режиме планшета и клавиатура не подключена].
Установка Windows 10 Fall Creators Update (Windows 10, версия 1709)
Windows 10 — это служба, а это значит, что она всегда актуальна, а ваш компьютер всегда оснащен новейшими и лучшими функциями. Обновление Fall Creators, которое включает в себя дополнительные функции и улучшения, будет автоматически загружено и установлено, как только оно будет доступно.
Обновление Fall Creators, которое включает в себя дополнительные функции и улучшения, будет автоматически загружено и установлено, как только оно будет доступно.
Если вы хотите проверить наличие обновлений сейчас, нажмите кнопку «Пуск», затем выберите «Настройки» > «Обновление и безопасность» > «Центр обновления Windows» > «Проверить наличие обновлений». Если вы не видите обновления, подождите. Он будет доступен в ближайшее время.
Вот что нужно знать об обновлении:
- Загрузка составляет около 3 ГБ. Если вы используете лимитное подключение к Интернету, подключитесь к сети без лимита, чтобы избежать дополнительных расходов
- После установки обновления при входе в систему вы увидите экраны, показывающие, что ваш компьютер завершает настройку. Эти экраны имеют оттенки синего и похожи на то, когда вы впервые установили Windows 10.
- Ваши настройки останутся прежними, и вы не потеряете данные.
- После завершения установки на вашем компьютере будет установлено обновление Windows 10 Fall Creators.
 Чтобы узнать, какая версия установлена на вашем ПК, нажмите кнопку «Пуск», затем выберите «Настройки» > «Система» > «О программе».
Чтобы узнать, какая версия установлена на вашем ПК, нажмите кнопку «Пуск», затем выберите «Настройки» > «Система» > «О программе».
Если с момента обновления до Windows 10 прошло менее 31 дня, вы не получите обновление Fall Creators Update сразу; это позволит вам вернуться к предыдущей версии Windows, если вы захотите. По прошествии 31 дня ваш компьютер автоматически загрузит обновление Fall Creators.
Если включен параметр отсрочки обновлений, вы можете получить обновление не сразу. Чтобы убедиться, что этот параметр отключен, нажмите кнопку «Пуск», затем выберите «Параметры» > «Обновление и безопасность» > «Центр обновления Windows» > «Дополнительные параметры» и снимите флажок «Отложить обновления».
Windows позволит вам сбросить расписание обновлений через пять дней. Чтобы изменить этот параметр, нажмите кнопку «Пуск», затем выберите «Параметры» > «Обновление и безопасность» > «Центр обновления Windows» > «Дополнительные параметры» и выберите «Уведомлять о запланированном перезапуске» в разделе «Выбор способа установки обновлений». Однако вы можете использовать эту опцию переноса только один раз.
Однако вы можете использовать эту опцию переноса только один раз.
Любое обновление, установленное на вашем компьютере до Windows 10 Fall Creators Update, больше не будет отображаться в истории обновлений.
Ноутбуки, подходящие для Windows 10 Fall Creators Update (версия 1709)
| Продукт | Осеннее обновление для создателей Windows 10 (Версия 1709) | |
|---|---|---|
| 32 бита | 64 бит | |
| Цельсия H760 | ||
| Цельсия H770 | ||
| ЦЕЛЬСИЙ H970 | ||
| КНИГА ЖИЗНИ AH555 | ||
| КНИГА ЖИЗНИ AH556 | ||
| КНИГА ЖИЗНИ AH557 | ||
| КНИГА ЖИЗНИ E546/E556 | ||
| КНИГА ЖИЗНИ E547/E557 | ||
| КНИГА ЖИЗНИ E736/E746/E756 | ||
| КНИГА ЖИЗНИ P727 | ||
| КНИГА ЖИЗНИ S936 | ||
| КНИГА ЖИЗНИ S937 | ||
| КНИГА ЖИЗНИ U937 | ||
| КНИГА ЖИЗНИ T726 | ||
| КНИГА ЖИЗНИ T936 | ||
| КНИГА ЖИЗНИ T937 | ||
| КНИГА ЖИЗНИ U536 | ||
| КНИГА ЖИЗНИ U537 | ||
| КНИГА ЖИЗНИ U727 | ||
| КНИГА ЖИЗНИ U747/U757 | ||
| КНИГА ЖИЗНИ U745 | ||
Настольные компьютеры, подходящие для Windows 10 Fall Creators Update (версия 1709)
| Продукт | Осеннее обновление для создателей Windows 10 (Версия 1709) | |
|---|---|---|
| 32 бита | 64 бит | |
| ESPRIMO C720 | ||
| ЭСПРИМО D556 | ||
| ЭСПРИМО D556/2 | ||
| ЭСПРИМО D756 | ||
| ЭСПРИМО D757 | ||
| ЭСПРИМО D956 | ||
| ЭСПРИМО D957 | ||
| ЭСПРИМО Е420 | ||
| ЭСПРИМО Е520 | ||
| ЭСПРИМО Е720 | ||
| ЭСПРИМО Е920 | ||
| ESPRIMO K557/24/20 | ||
| ЭСПРИМО П420 | ||
| ЭСПРИМО Р520 | ||
| ЭСПРИМО Р556 | ||
| ESPRIMO P556/2 | ||
| ЭСПРИМО Р557 | ||
| ESPRIMO P720 | ||
| ESPRIMO P756 | ||
| ЭСПРИМО Р757 | ||
| ЭСПРИМО Р920 | ||
| ЭСПРИМО Р956 | ||
| ЭСПРИМО Р957 | ||
| ESPRIMO Q520 | ||
| ЭСПРИМО Q556 | ||
| ESPRIMO Q556/2 | ||
| ЭСПРИМО Q920 | ||
| ЭСПРИМО Q956 | ||
| ЭСПРИМО Q957 | ||
| ESPRIMO Q956/MRE | ||
| ESPRIMO Q957/MRE | ||
| ESPRIMO X923 / X923-T | ||
| ЭСПРИМО Х956 / Х956-Т | ||
Рабочие станции, подходящие для Windows 10 Fall Creators Update (версия 1709)
| Продукт | Осеннее обновление для создателей Windows 10 (Версия 1709) | |
|---|---|---|
| 32 бита | 64 бит | |
| ЦЕЛЬСИЙ C740 | ||
| ЦЕЛЬСИЙ J550 | ||
| ЦЕЛЬСИЙ J550/2 | ||
| ЦЕЛЬСИЙ M740 | ||
| ЦЕЛЬСИЙ M770 | ||
| ЦЕЛЬСИЙ R940 | ||
| ЦЕЛЬСИЙ R970 | ||
| ЦЕЛЬСИЙ W550 | ||
| ЦЕЛЬСИЙ W570 | ||
| Цельсия H760 | ||
| Цельсия H770 | ||
| ЦЕЛЬСИЙ H970 | ||
Планшеты, подходящие для Windows 10 Fall Creators Update (версия 1709)
| Продукт | Осеннее обновление для создателей Windows 10 (Версия 1709) | |
|---|---|---|
| 32 бита | 64 бит | |
| СТИЛИСТИЧЕСКИЙ Q616 | ||
| СТИЛИСТИЧЕСКИЙ Q665 | ||
| СТИЛИСТИЧЕСКИЙ Q736 | ||
| СТИЛИСТИЧЕСКИЙ Q737 | ||
| СТИЛИСТИЧЕСКИЙ Q726 | ||
| СТИЛИСТИЧЕСКИЙ Q727 | ||
Windows 10 Fall Creators Update распространенные проблемы и исправления
Вышло обновление Windows 10 Fall Creators Update (версия 1709), которое постепенно распространяется на миллионы настольных компьютеров, ноутбуков и планшетов по всему миру.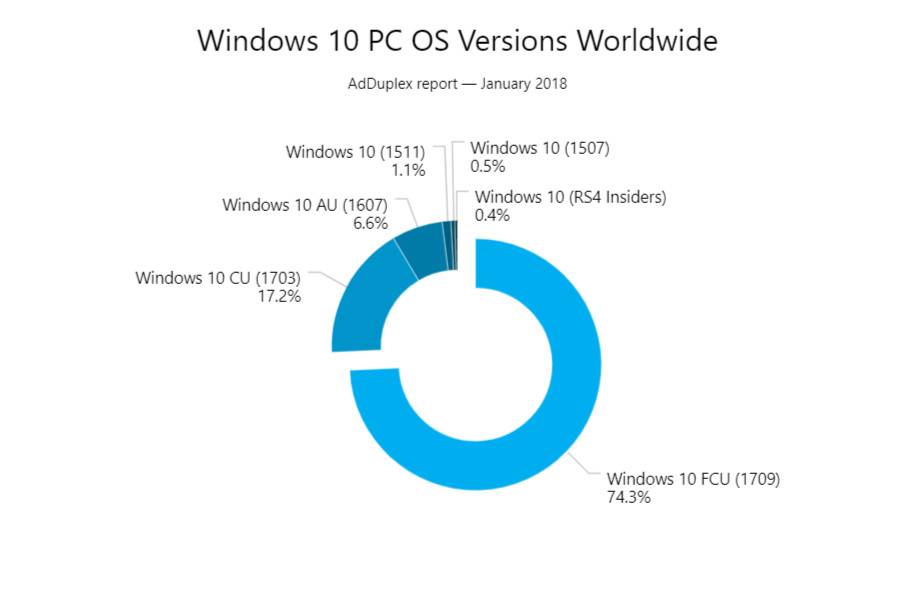 Этот новый выпуск является четвертым обновлением функций, которое Microsoft делает доступным, и включает в себя новый набор функций и изменений.
Этот новый выпуск является четвертым обновлением функций, которое Microsoft делает доступным, и включает в себя новый набор функций и изменений.
Единственная оговорка заключается в том, что обновления компонентов не являются обычными обновлениями качества , которые выпускаются раз в две недели, и шансы столкнуться с проблемами во время и после установки намного выше.
Хотя Microsoft стала намного лучше выпускать более стабильные версии Windows 10 и расставлять приоритеты, какие устройства получают обновления в первую очередь, создание программного обеспечения, которое будет работать на бесчисленном количестве различных аппаратных конфигураций, — непростая задача. В результате ожидается, что в первые дни некоторые устройства (особенно если вы обновляете старые машины вручную) могут столкнуться с ошибками, сообщениями об ошибках и рядом других проблем.
В этом руководстве по Windows 10 мы расскажем вам о ряде исправлений и обходных путей, чтобы успешно установить обновление Fall Creators на ваш настольный компьютер, ноутбук или планшет.
Проблемы и исправления Windows 10 Fall Creators Update
Прежде чем углубляться в это руководство, стоит отметить, что во время установки нового обновления функций вы можете столкнуться с двумя типами проблем. В зависимости от того, какой путь вы выберете для обновления, вы можете увидеть ошибки, которые являются распространенными проблемами, которые не являются ошибками, а также вы можете столкнуться с ошибками, которые могут быть вызваны ошибками.
В этом руководстве представлены рекомендации и решения для обоих типов сценариев.
- Как исправить проблемы Центра обновления Windows с помощью Fall Creators Update
- Как исправить проблемы с загрузочным USB-носителем с помощью Fall Creators Update
- Как исправить проблемы с хранилищем с помощью Fall Creators Update
- Как исправить проблемы совместимости программного и аппаратного обеспечения с Fall Creators Update
- Как исправить проблемы, возникающие при завершении установки Fall Creators Update
- Как исправить отсутствующий OneDrive File On-Demand после обновления
- Как исправить проблемы с зависанием Microsoft Edge в Windows 10 Fall Creators Update
- Как исправить черный экран с анимацией загрузки, препятствующей обновлению
- Как исправить ошибку 0x80070490 — 0x20003 попытка обновления с помощью Media Creation Tool
- Как исправить отсутствие панели смайликов после обновления до Windows 10 Fall Creators Update
- Как исправить сенсорную клавиатуру при запуске после установки Windows 10 Fall Creators Update
- Как исправить проблему с черным экраном в Windows 10 Fall Creators Update
- Как исправить проблему «ms-resource» в меню «Пуск»
- Как исправить проблемы с меню «Пуск» в Windows 10 Fall Creators Update
- Как исправить проблемы с сетью после установки Windows 10 Fall Creators Update
- Как исправить проблемы с магазином после установки Windows 10 Fall Creators Update
- Как исправить проблему с синхронизацией почты с Windows 10 Fall Creators Update
- Как исправить ошибку 0xc00000bb при установке с обновлением Windows 10 Fall Creators
- Как исправить средство проверки системных файлов (SFC) с помощью обновления Windows 10 Fall Creators
- Как исправить повторное открытие приложений после перезапуска с помощью обновления Windows 10 Fall Creators
- Как правильно установить обновление Fall Creators для Windows 10
Как исправить проблемы Центра обновления Windows с обновлением Fall Creators
Как исправить ошибки Центра обновления Windows при загрузке установочных файлов
Об этой проблеме
Если вы видите сообщение об ошибке 0x800F0922 , это может означать, что ваш компьютер не подключается к серверам обновлений Microsoft или в разделе System Reserved недостаточно свободного места.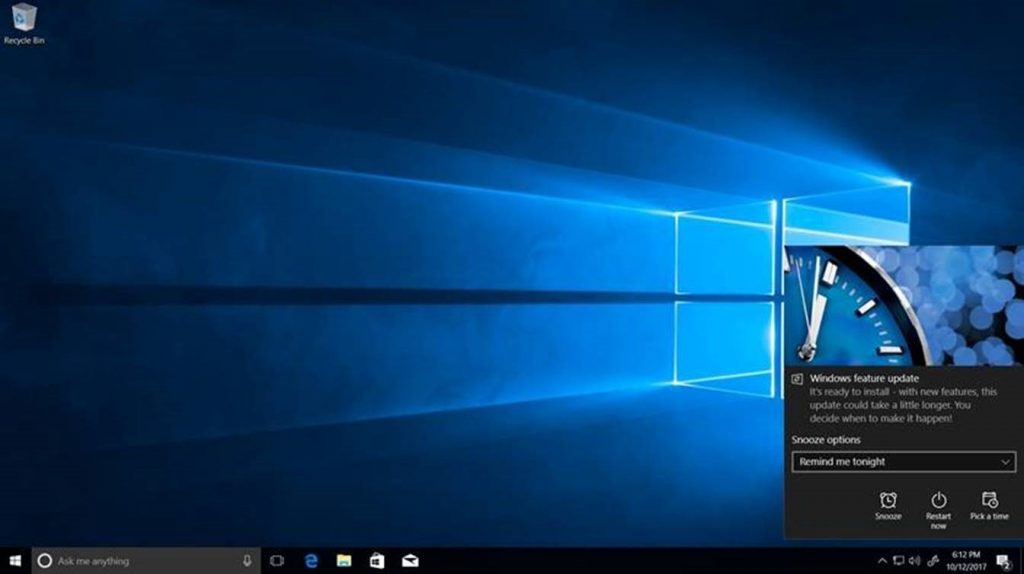
Решение
Вы можете попытаться решить эту проблему, убедившись, что ваше устройство не отключено от Интернета. Ошибка 0x800F0922 может появиться, если вы используете VPN-подключение. В этом случае отключение устройства поможет обновить вашу систему.
Это случается редко, но иногда приложения, такие как программы безопасности, могут хранить данные в разделе System Reserved, что может препятствовать обновлению вашего устройства.
Вы можете использовать сторонние инструменты, чтобы изменить размер раздела и увеличить его (не менее 500 МБ).
Как исправить ошибки Центра обновления Windows во время установки
Об этой проблеме
В процессе установки нового обновления вы можете получить сообщение об ошибке, которое не позволит Центру обновления Windows установить последнюю версию.
Решение
Хотя существует ряд причин, которые могут вызвать эту проблему, обычно для сброса службы можно использовать средство устранения неполадок Центра обновления Windows.
- Открыть Настройки .
- Нажмите Обновление и безопасность .
- Нажмите Устранение неполадок .
- Выберите средство устранения неполадок Центра обновления Windows .
- Нажмите кнопку Запустить средство устранения неполадок .
- Щелкните . Примените это исправление , если применимо, чтобы решить проблему.
Если ваше устройство выдает ошибку 0x80245006 , это означает, что необходимые файлы отсутствуют или повреждены. Средство устранения неполадок Центра обновления Windows также может помочь вам решить эту проблему.
Если средство устранения неполадок не помогло решить проблему, вы также можете попробовать выполнить обновление до версии 1709 с помощью Media Creation Tool.
Как исправить непредвиденную ошибку во время загрузки обновления установки
Об этой проблеме
При обнаружении непредвиденной проблемы, когда ваше устройство пытается загрузить обновление новой функции с помощью Центра обновления Windows, вы, скорее всего, увидите ошибку 0x801 .
Решение
Если вы видите это сообщение об ошибке, вы можете попробовать использовать средство очистки диска, чтобы удалить временные установочные файлы, и повторить попытку, но лучше всего использовать средство создания носителя для обновления до Fall Creators Update.
Вы можете использовать эти шаги для удаления временных файлов или освобождения места на вашем устройстве с помощью инструмента очистки диска:
- Открыть Запустить .
- Найдите cleanmgr и щелкните результат, чтобы открыть Очистка диска .
- Если у вас несколько дисков, выберите диск C: .
- Нажмите OK .
- Нажмите кнопку Очистить системный файл .
- Если у вас несколько дисков, нажмите OK , убедившись, что выбран диск C: .
- В зависимости от сценария выберите файлы, которые вы хотите удалить, в том числе:
- Корзина.

- Временные файлы Интернета.
- Временные файлы.
- Системная ошибка Файлы дампа памяти.
- Предыдущая установка Windows.
- Временные установочные файлы Windows.
- Временные файлы программы установки Windows.
- Корзина.
- Щелкните OK .
- Нажмите кнопку Удалить файлы , чтобы завершить задачу.
Выполнив указанные действия, еще раз установите обновление Windows 10 Fall Creators Update.
Как исправить проблемы с загрузочным USB-носителем с помощью Fall Creators Update
Как исправить, что обновления не загружаются с помощью Media Creation Tool последний выпуск Windows 10, иногда он может зависнуть при попытке загрузить обновления до начала установки.
Решение
Самый быстрый способ решения этой проблемы — перезапустить Media Creation Tool, а затем следовать инструкциям на экране в соответствии с указаниями.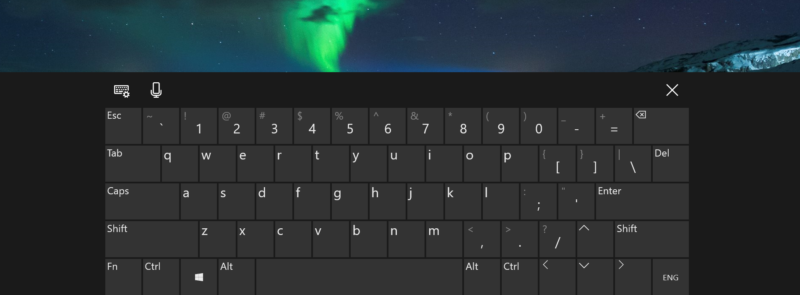 Однако после того, как приложение завершит загрузку файлов, быстро отключите устройство от сети, отсоединив сетевой кабель или выключив адаптер Wi-Fi.
Однако после того, как приложение завершит загрузку файлов, быстро отключите устройство от сети, отсоединив сетевой кабель или выключив адаптер Wi-Fi.
Отключение от сети приведет к тому, что ваше устройство истечет время ожидания при попытке загрузки обновлений, что приведет к тому, что Media Creation Tool пропустит этот шаг и продолжит установку.
После того как устройство будет обновлено до Windows 10 Fall Creators Update и вы закончите настройку в режиме заводского запуска (OOBE), повторно подключите устройство к сети. Затем последнее, что осталось сделать, это перейти Настройки > Обновление и безопасность > Центр обновления Windows и нажать кнопку Проверить наличие обновлений , чтобы установить все отсутствующие обновления.
Как исправить ошибки установки с помощью Media Creation Tool
Об этой проблеме
При использовании Media Creation Tool для обновления на месте вы можете получить сообщение об ошибке DynamicUpdate , и даже после перезапуска приложения ваше устройство зависнет, пытаясь загрузить файлы.
Решение
Чтобы установить новую версию Windows 10, можно запустить процесс установки вручную.
- Открыть Проводник .
- Перейдите по следующему пути:
C:\$Windows.~WS\Sources\Windows\sources - Дважды щелкните Setupprep.exe , чтобы снова запустить процесс обновления.
После выполнения этих шагов следуйте инструкциям на экране для обновления до последней версии Windows 10. вы используете загрузочный USB-носитель для обновления на месте или чистой установки с обновлением Windows 10 Fall Creators, установка может завершиться ошибкой из-за поврежденных файлов на установочном носителе.
Решение
Повторно загрузите файл ISO и заново создайте загрузочный USB-носитель. Если вы используете средство создания носителя, используйте средство очистки диска и удалите временные файлы программы установки Windows перед повторной загрузкой установочных файлов, а затем используйте приложение для создания загрузочного носителя еще раз. (Если вы пропустите шаг очистки диска, вы, вероятно, снова столкнетесь с той же проблемой.)
(Если вы пропустите шаг очистки диска, вы, вероятно, снова столкнетесь с той же проблемой.)
Как исправить обновление не применимо к проблеме вашего устройства
Об этой ошибке
При попытке обновления может появиться следующее сообщение об ошибке:
- Ошибка: обновление неприменимо к вашему компьютеру.
Это означает, что на вашем компьютере не установлены необходимые обновления для поддержки новой версии.
Windows 10 всегда обновляется автоматически, но если ваше устройство какое-то время не было подключено к Интернету и вы пытаетесь использовать загрузочный носитель для обновления, вы можете столкнуться с этой проблемой.
Решение
Просто убедитесь, что установлены последние обновления перед попыткой обновления, выполнив следующие действия:
- Откройте Настройки .
- Нажмите Обновление и безопасность .
- Щелкните Центр обновления Windows .

- Нажмите кнопку Проверить наличие обновлений .
Кроме того, вы можете установить необходимые обновления вручную, используя эти инструкции.
Как исправить проблемы с хранилищем в Fall Creators Update
Как исправить проблемы с хранилищем во время установки
Об этой проблеме
Если для завершения установки недостаточно свободного места, Windows 10 завершит процесс, и вы увидите одно из следующих сообщений об ошибке:
- 0x80070070 — 0x50011.
- 0x80070070 — 0x50012.
- 0x80070070 — 0x60000.
- 0x80070070.
- 0x80070008.
Решение
Эту проблему можно решить, подключив съемное запоминающее устройство с объемом свободного пространства не менее 8 ГБ, которое Windows 10 может использовать в качестве временного хранилища для завершения установки.
Кроме того, вы можете использовать встроенный инструмент очистки диска, чтобы освободить место, удалив временные файлы и файлы из корзины.
Важно: Если вы используете средство очистки диска, не забудьте не удалять «временные файлы программы установки Windows», поскольку это файлы, необходимые для установки новой версии Windows 10 на ваш компьютер.
Как исправить поврежденные или отсутствующие файлы во время установки
Об этой проблеме
Если ваш компьютер генерирует 0x80073712 сообщение об ошибке при попытке установить Windows 10 Fall Creators Update, некоторые файлы, необходимые для установки новой версии, отсутствуют или повреждены.
Решение
Используйте встроенный инструмент очистки диска для удаления временных файлов программы установки Windows и используйте Центр обновления Windows для установки новой версии Windows 10.
- Откройте Настройки .
- Нажмите Обновление и безопасность .
- Щелкните Центр обновления Windows .

- Нажмите кнопку Проверить наличие обновлений .
Если этот обходной путь не решает проблему, вы можете попробовать установить Windows 10 Fall Creators Update с помощью Media Creation Tool.
Как исправить проблемы совместимости программного и аппаратного обеспечения с Fall Creators Update
Как исправить проблемы совместимости во время установки
Об этой проблеме
The 0x800F0923 Сообщение об ошибке указывает на то, что приложение или драйвер несовместимы с процессом обновления.
Обычно проблема может быть вызвана графическим драйвером, но это также может быть устаревший драйвер, установленный на вашем компьютере. Кроме того, ошибка может указывать на проблему совместимости с более старой программой, не предназначенной для Windows 10, или программным обеспечением безопасности, таким как ваш сторонний антивирус (за исключением антивирусной программы Microsoft Windows Defender).
Раствор
Решение этой проблемы должно быть простым процессом. Установите последнее обновление или удалите драйвер или приложение, вызывающее проблему. Однако, если ваше устройство правильно работает с текущей версией Windows 10, может быть непросто определить причину проблемы с помощью Центра обновления Windows.
Если вы видите эту проблему на своем устройстве, вы можете использовать Media Creation Tool для обновления, и во время процесса приложение сообщит вам драйвер или программу, вызывающую сбой Windows 10.
В случае, если драйвер является последним из доступных и именно он вызывает проблему, вам следует подумать об его удалении, затем пройти процесс установки, а после обновления вы можете переустановить соответствующий драйвер.
- Открыть Запустить .
- Найдите Диспетчер устройств и щелкните результат.
- Разверните категорию устройств, вызывающих проблему.

- Щелкните устройство правой кнопкой мыши и выберите Удалить .
- Следуйте инструкциям на экране, чтобы завершить удаление драйвера.
После выполнения шагов используйте предпочитаемый метод для установки Windows 10 Fall Creators Update.
Если сообщение об ошибке связано с приложением, обязательно посетите веб-сайт поддержки компании-разработчика программного обеспечения, чтобы загрузить последнее обновление. Однако, если новое обновление недоступно, вам следует рассмотреть возможность удаления приложения и повторной установки после обновления.
- Открыть Настройки .
- Нажмите Приложения .
- Нажмите Приложения и функции .
- Выберите приложение с проблемой и нажмите кнопку Удалить .
- Следуйте инструкциям на экране для завершения процесса.
Как устранить проблемы с драйверами во время установки
Об этой проблеме
Если на вашем компьютере установлена проблема с драйвером устройства, вы увидите одно из следующих сообщений об ошибке:
- 0xC1
1 — 0x20004.
- 0xC1
1 — 0x2000c. - 0xC1
1 — 0x20017. - 0xC1
1 — 0x30018. - 0xC1
1 — 0x3000D. - 0xC1
1 — 0x4000D. - 0xC1
1 — 0x40017.
Стоит отметить, что перечисленные выше сообщения об ошибках являются лишь некоторыми из возможных ошибок, и вы можете столкнуться с другими ошибками, которые начинаются с того же кода 0xC1
1 .
Решение
Когда вы видите одно из этих сообщений об ошибке, в зависимости от конфигурации вашей системы решение может иметь другие инструкции. Вот пять обходных путей, которые вы можете попробовать.
Установите обновленный драйвер
Самый быстрый способ решить эту проблему — установить последнюю версию драйвера, которую можно загрузить с веб-сайта поддержки оборудования.
После загрузки файлов сначала попробуйте их рекомендуемые шаги, но вы всегда можете использовать следующие шаги:
- Открыть Запустить .

- Найдите Диспетчер устройств и щелкните результат.
- Разверните категорию устройств, вызывающих проблему (скорее всего, она будет отмечена желтым восклицательным знаком).
- Щелкните правой кнопкой мыши и выберите Обновить программное обеспечение драйвера , чтобы проверить наличие обновлений. Или вы можете нажать кнопку Удалить , чтобы удалить устройство и скрыть сообщение об ошибке.
Отключить устройство
Иногда проблема возникает с периферийным устройством, подключенным к вашему устройству. В этом случае вам не нужно проходить утомительный процесс обновления драйвера, просто отключите периферийное устройство и снова подключите его после обновления.
На самом деле, вы всегда должны отключать второстепенные периферийные устройства, такие как принтеры, устройства Bluetooth и съемные носители, чтобы упростить установку.
Запустить команду проверки системных файлов
Вы можете попробовать использовать встроенную команду проверки системных файлов (SFC) для восстановления системы перед обновлением.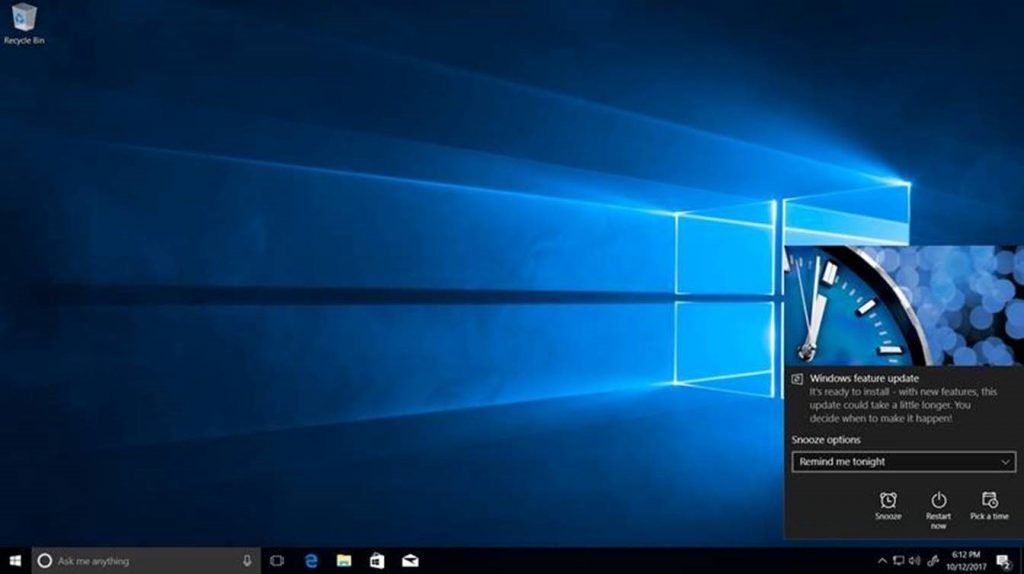
Кроме того, вы можете использовать команду обслуживания образов развертывания и управления ими (DISM), которая представляет собой более продвинутый инструмент для устранения проблем с текущей установкой.
Освободить место на диске
Также может быть, что вы получаете одну из этих ошибок, потому что на вашем компьютере недостаточно места для завершения обновления.
Для установки Windows 10 требуется не менее 16 ГБ свободного места. Если вам не хватает места, используйте инструмент очистки диска, чтобы освободить хранилище.
Обновление вручную
Если ничего не помогло, в крайнем случае попробуйте с помощью Media Creation Tool выполнить чистую установку версии 1709.
Как исправить проблемы совместимости приложений во время установки
Об этой проблеме
Сообщение об ошибке 0xC18 – 0x4000C означает, что на устройстве установлено несовместимое приложение, которое препятствует успешному завершению обновления.
Решение
Самый быстрый способ предотвратить появление сообщения об ошибке — это удалить любое приложение, которое может быть причиной проблемы, включая антивирусное и другие типы программного обеспечения для обеспечения безопасности или традиционные настольные приложения, которые не были обновлены в долго.
- Открыть Настройки .
- Нажмите Приложения .
- Нажмите Приложения и функции .
- Выберите приложение из списка и нажмите кнопку Удалить .
Затем следуйте инструкциям на экране, чтобы завершить удаление. После обновления вы можете установить эти приложения еще раз.
Как решить проблемы с завершением установки
Об этой проблеме
В процессе установки вы можете получить два сообщения об ошибке без кода, в том числе:
- Ошибка: Не удалось завершить обновления.
 Отмена изменений. Не выключайте компьютер.
Отмена изменений. Не выключайте компьютер. - Ошибка: сбой при настройке обновлений Windows. Возврат изменений.
Эти сообщения об ошибках являются общими сообщениями, которые обычно появляются при попытке установить «качественное обновление», а также во время «обновления функций», которые могут иметь разные наборы инструкций в зависимости от причины проблемы.
Решение
Самый быстрый способ выяснить причину проблемы — просмотреть журнал истории обновлений, чтобы увидеть конкретную ошибку.
- Открыть Настройки .
- Нажмите Обновление и безопасность .
- Щелкните Центр обновления Windows .
- Щелкните ссылку История обновлений .
- Щелкните ссылку обновления, которое не удалось установить, и просмотрите сообщение об ошибке.
После того, как вы определили ошибку, вы можете использовать центральные форумы Windows или использовать предпочитаемую поисковую систему, чтобы решить эту проблему.
Как исправить ошибки требований к оборудованию во время установки
Об этой проблеме
Обычно, если вы уже используете Windows 10, версия 1709 также должна работать на вашем устройстве. Однако, в зависимости от аппаратной конфигурации вашей системы, ваше устройство может не соответствовать минимальным требованиям, и вы увидите одно из следующих сообщений об ошибке:
- 0xC10 – 0x20008.
- 0xC12 – 0x20008.
Решение
Убедитесь, что ваше устройство соответствует минимальным аппаратным требованиям для установки Windows 10.
- Процессор: 1 ГГц.
- Память: 2 ГБ для 32-битной или 64-битной версии.
- Хранилище: 16 ГБ для 32-разрядной версии или 20 ГБ для 64-разрядной версии.
- Графика: DirectX 9 или выше с драйвером WDDM 1.0.
- Дисплей: 800 x 600.

Хотя требования к оборудованию не влияют на большинство устройств, это может быть проблемой на младших системах. Как правило, проблема заключается в оперативной памяти, которую вы можете обновить, чтобы установить новую версию, но также может быть время просто купить новый компьютер.
Как исправить проблемы с завершением установки Fall Creators Update
Как исправить проблемы с активацией лицензирования после установки
Об этой проблеме
Хотя Windows 10 довольно хорошо выполняет повторную активацию, есть вероятность, что ваша установка не будет активирована после обновления, и вы увидите сообщение Windows не активировано с ошибкой 0x803F7001 в приложении «Настройки».
Решение
Windows 10 включает параметр в приложении «Параметры», позволяющий запустить средство устранения неполадок активации для автоматической повторной активации новой установки. (Для завершения процесса требуется подключение к Интернету.)
(Для завершения процесса требуется подключение к Интернету.)
Если вы по-прежнему не можете полностью активировать свой компьютер, также рекомендуется подождать несколько дней, так как компьютеры с Windows 10 с цифровой лицензией в конечном итоге должны активироваться автоматически. Об этой проблеме было сообщение об отсутствии после обновления.
Решение
Самый быстрый способ решить эту проблему — вручную загрузить и переустановить последнюю версию клиента OneDrive на вашем устройстве:
- Загрузите последнюю версию OneDrive (откроется в новой вкладке).
- Дважды щелкните файл, чтобы запустить установку.
- Следуйте инструкциям на экране для завершения установки.
- Перезагрузите компьютер.
- Открыть OneDrive .
- Использование учетных данных учетной записи Microsoft, вход и настройка OneDrive, как обычно.

- Щелкните правой кнопкой мыши значок облака OneDrive в области уведомлений и выберите Настройки .
- На вкладке «Настройки» выберите параметр Экономия места и загрузка файлов по мере их использования , чтобы включить функцию «Файлы по запросу». Об этой проблеме ряд визуальных изменений, а также улучшения производительности. Однако некоторые пользователи сообщают, что Microsoft Edge постоянно зависает при просмотре веб-страниц.
Примечания одного пользователя Reddit:
Он зависает и не может войти в настройки, runing edge постоянно просит меня восстановить веб-страницы и полностью перестает работать, если я пытаюсь перейти куда-либо, кроме домашней страницы поиска bing, и в целом медлителен.
Решение
Хотя Microsoft еще не признала это проблемой с Fall Creators Update, вы можете попробовать восстановить Microsoft Edge с помощью новой опции, включенной в приложение «Настройки».

- Открыть Настройки .
- Нажмите Приложения .
- Нажмите Приложения и функции .
- Выберите Microsoft Edge из списка.
- Щелкните ссылку Дополнительные параметры .
- Нажмите кнопку Восстановить , чтобы решить проблему зависания.
После выполнения этих шагов, если вы все еще испытываете зависание или другие проблемы, вы можете попробовать использовать кнопку Сброс . Однако обратите внимание, что вы потеряете свои данные, включая историю, файлы cookie и настройки.
Как исправить черный экран с анимацией загрузки, препятствующий обновлению
Об этой проблеме
В процессе обновления до новой версии Windows 10 начинается установка, и после перезагрузки устройства у некоторых пользователей (открывается в новом tab) получают черный экран с анимацией загрузки, и установка никогда не завершается.

Решение
Обычно эта проблема возникает из-за конфликта с одним из периферийных устройств, подключенных к устройству.
Если прошло более 30 минут или одного часа, вы можете попробовать нажать кнопку Power на пять-десять секунд, чтобы выполнить принудительное завершение работы. Затем вы можете попытаться решить эту проблему, отключив все периферийные устройства, подключенные к вашему устройству, включая внешнее хранилище, принтеры, камеру, телефон, приемники USB для мыши и клавиатуры и т. д.
Наконец, Power снова на вашем компьютере, и посмотрите, возобновится ли обновление и завершит ли установка. Если ваше устройство вернется к предыдущей версии, попробуйте еще раз, но на этот раз с отключенными периферийными устройствами. 9Об этой проблеме Creators Update с помощью Media Creation Tool, что приводит к откату процесса к предыдущей версии.
Решение
Хотя лучший способ перейти на новую версию Windows 10 — подождать, пока она не будет автоматически предложена вам, существует ряд способов, которые вы можете предпринять, чтобы решить эту проблему.

Используйте средство очистки диска и обязательно удалите все временные файлы, включая «Временные файлы установки Windows» и «Временные файлы программы установки Windows».
Отключите все периферийные устройства, подключенные к вашему компьютеру, включая внешнее хранилище, принтеры, камеру, телефон и т. д. Во время обновления вам потребуется только подключение к Интернету, монитор, клавиатура и мышь.
После отключения периферийных устройств используйте встроенную команду средства проверки системных файлов (SFC) для восстановления системы перед обновлением.
Кроме того, вы можете использовать команду обслуживания образов развертывания и управления ими (DISM), которая представляет собой более продвинутый инструмент для устранения проблем с текущей установкой.
Еще раз попробуйте использовать Media Creation Tool, но на этот раз создайте загрузочный USB-носитель и попробуйте выполнить обновление еще раз.
Если установка не удалась, используйте средство очистки диска, чтобы снова удалить все временные файлы, и используйте помощник по обновлению, чтобы установить обновление Windows 10 Fall Creators.

В случае неудачной попытки создать резервную копию всей системы и файлов, а затем попытаться выполнить чистую установку Windows 10 с помощью Fall Creators Update. Об этой проблеме .» или клавиша Windows + «;» сочетание клавиш. Тем не менее, были сообщения от ряда пользователей о том, что после установки последнего обновления функции средство выбора смайликов нигде не найти.
Решение
Это не проблема с Windows 10. К сожалению, проблема в том, что поддержка эмодзи в настоящее время доступна только для пользователей в США.
Если вы хотите использовать эту функцию, обойти это неудобство можно, активировав клавиатуру на английском и американском языках.
- Открыть Настройки .
- Нажмите Время и язык .
- Нажмите Регион и язык .
- В разделе «Языки» выберите свой язык и нажмите «Параметры».
- В разделе «Клавиатуры» нажмите кнопку «Добавить клавиатуру».

- Выберите клавиатуру US .
После выполнения этих шагов панель смайликов должна появиться при использовании любого из поддерживаемых сочетаний клавиш. Если панель эмодзи по-прежнему не работает, обязательно переключите клавиатуру на английскую (США) клавиатуру США с помощью параметра в правом нижнем углу панели задач.
Как исправить сенсорную клавиатуру при запуске после установки обновления Windows 10 Fall Creators
Об этой проблеме
Хотя обновление Windows 10 Fall Creators было успешно установлено, при каждом запуске устройства сенсорная клавиатура будет появляться на- экран после входа в систему.
Решение
Хотя Microsoft еще не признала эту проблему ошибкой, вы можете попытаться исправить ее несколькими способами.
Пользователь Reddit предположил, что завершение процесса в диспетчере задач исправит появление сенсорной клавиатуры при каждом перезапуске устройства, но проблема появится снова, если вы снова откроете сенсорную клавиатуру.

- Открыть Диспетчер задач (Ctrl+Shift+Esc).
- На вкладке «Процесс» щелкните правой кнопкой мыши процесс Сенсорная клавиатура и панель рукописного ввода и выберите Завершить задачу .
Кроме того, вы можете отключить запуск службы сенсорной клавиатуры при запуске в Windows 10.
- Открыть Запустить .
- Найдите Службы и щелкните результат.
- В разделе «Службы» дважды щелкните Служба сенсорной клавиатуры и панели рукописного ввода .
- На вкладке «Общие» измените Тип запуска на Disabled .
- В разделе «Статус службы» нажмите кнопку Остановить .
- Нажмите Применить .
- Нажмите OK .
После выполнения шагов перезагрузите компьютер, и сенсорная клавиатура больше не должна запускаться автоматически.

Когда доступно обновление, устраняющее эту проблему, не забудьте отменить изменения, используя те же инструкции, что и выше, но на шаге № 4 выберите параметр Автоматически .
Как решить проблему с черным экраном при обновлении Windows 10 Fall Creators
Об этой проблеме
В процессе обновления или после установки обновления черный экран влияет на опыт.
Обычно черный экран появляется в Windows 10 из-за проблемы в процессе установки обновления функций, качественного обновления, которое не было правильно установлено в прошлом, или это также может быть проблема с графическим драйвером или аппаратным обеспечением вашего устройства.
Решение
Если при переходе на новую версию Windows 10 вы столкнулись с черным экраном, выполните следующие действия для устранения неполадок и устранения проблемы.
В случае, если все, что вы пытаетесь сделать, не решает проблему, вы можете удалить обновление и вернуться к предыдущей версии Windows 10, выполнив следующие действия:
- Открыть Настройки .

- Нажмите Обновление и безопасность .
- Нажмите Recovery .
- В разделе «Вернуться к предыдущей версии Windows 10» нажмите кнопку Начать .
- Выберите причину отката.
- Щелкните Далее .
- Нажмите Нет, спасибо .
- Щелкните Далее .
- Нажмите Далее еще раз.
- Нажмите Вернитесь к более ранней сборке , чтобы начать процесс.
Об этой проблеме
После установки Windows 10 Fall Creators Update вы можете заметить в меню «Пуск», а точнее в списке «Все приложения», что еще одна запись приложения отображается с «ms-source:» рядом с с названием приложения, как сообщается в Reddit.
Источник изображения: RedditЭто происходит по ряду причин, но это признак того, что вам может потребоваться переустановить встроенные приложения Магазина Windows на вашем устройстве.

Решение
Вы можете попытаться решить эту проблему с помощью PowerShell.
- Открыть Запустить .
- Найдите PowerShell , щелкните результат правой кнопкой мыши и выберите «Запуск от имени администратора».
- Введите следующие команды для перерегистрации отсутствующих встроенных приложений Windows 10 и нажмите Введите в каждой строке:
reg delete "HKCU\Software\Microsoft\Windows NT\CurrentVersion\TileDataModel\Migration\TileStore" /va /fget-appxpackage -packageType bundle |% {add-appxpackage -register -disabledevelopmentmode ($_.installlocation + "\appxmetadata\appxbundlemanifest.xml")}$bundlefamilies = (get-appxpackage -packagetype Bundle).packagefamilynameget-appxpackage -packagetype main |? {-not ($bundlefamilies -contains $_.packagefamilyname)} |% {add-appxpackage -register -disabledevelopmentmode ($_.installlocation + "\appxmanifest. xml")}
xml")}
После завершения процесса перезагрузите компьютер , и вы больше не должны видеть такие записи, как «ms-resourceappDisplayName» в меню «Пуск».
Кроме того, вы также можете попробовать использовать локальную учетную запись для устранения неполадок и устранения этой проблемы после обновления до Windows 10 Fall Creators Update.
Об этой проблеме
После обновления до Windows 10 Fall Creators Update ряд пользователей сообщают о нескольких проблемах с меню «Пуск». Некоторые пользователи жалуются на значки приложений и отсутствие живых плиток (открывается в новой вкладке), и даже значки поиска не появляются в результатах, но приложения все еще установлены и работают. Кроме того, несколько других людей сказали, что меню «Пуск» просто не работает (открывается в новой вкладке) после установки версии 1709..
Microsoft официально признала эту проблему в Windows 10 Fall Creators Update и предлагает обходной путь (открывается в новой вкладке), пока не будет найдено более постоянное решение.

Решение
Если вы заметили, что некоторые приложения отсутствуют или меню «Пуск» просто не работает, вы можете попытаться исправить эту проблему в Windows 10 Fall Creators Update с помощью нескольких способов.
Решение 1: Если вы видите некоторые встроенные приложения (например, Почта и Календарь, Калькулятор, Центр отзывов и т. д.), попробуйте переустановить приложения, чтобы они могли правильно регистрироваться в меню «Пуск».
Вы можете попытаться решить эту проблему с помощью PowerShell.
- Открыть Запустить .
- Найдите PowerShell , щелкните результат правой кнопкой мыши и выберите Запуск от имени администратора .
- Введите следующие команды для перерегистрации отсутствующих встроенных приложений Windows 10 и нажмите Введите в каждой строке:
reg delete "HKCU\Software\Microsoft\Windows NT\CurrentVersion\TileDataModel\Migration\TileStore" /va /fget-appxpackage -packageType bundle |% {add-appxpackage -register -disabledevelopmentmode ($_. installlocation + "\appxmetadata\appxbundlemanifest.xml")}
installlocation + "\appxmetadata\appxbundlemanifest.xml")} $bundlefamilies = (get-appxpackage -packagetype Bundle).packagefamilynameget-appxpackage -packagetype main |? {-not ($bundlefamilies -contains $_.packagefamilyname)} |% {add-appxpackage -register -disabledevelopmentmode ($_.installlocation + "\appxmanifest.xml")}
Если вы имеете дело с приложением вы установили через Магазин, вы можете переустановить приложение, выполнив следующие действия:
- Открыть Настройки .
- Нажмите Приложения .
- Нажмите Приложения и функции .
- Выберите нужное приложение и нажмите кнопку Удалить .
- Нажмите кнопку Удалить еще раз для подтверждения.
После выполнения этих шагов откройте Магазин, найдите приложение и нажмите кнопку Установить , и теперь приложение должно появиться в меню «Пуск».

Решение 2: Если меню «Пуск» не работает полностью, восстановите настройки и макет меню по умолчанию, используя это руководство. Просто обратите внимание, что если обходной путь решит проблему, вам нужно будет вручную перенастроить меню «Пуск».
Решение 3: Если первые два решения не помогли решить вашу проблему, вы можете попробовать использовать локальную учетную запись Windows 10, чтобы узнать, не связана ли проблема с вашей учетной записью. Если с вашей учетной записью возникла проблема, вы можете просто перенести свои настройки и файлы в новую учетную запись, а затем удалить учетную запись с проблемой.
Решение 4: Если ничего не помогло, попробуйте перезагрузить компьютер, сохранив файлы, настройки и приложения.
Важно: После использования этого процесса вы не сможете вернуться к предыдущей версии Windows 10. Если вы хотите вернуться к предыдущей версии, выполните действия, описанные в Решение № 5 .

- Открыть Центр безопасности Защитника Windows .
- Нажмите Производительность и работоспособность устройства .
- В разделе «Новый запуск» щелкните ссылку Дополнительная информация .
- Нажмите кнопку Начать .
Следуйте указаниям на экране, чтобы переустановить Windows 10.
Решение 5: В качестве альтернативы вы можете вернуться к предыдущей версии и немного подождать, чтобы установить обновление Windows 10 Fall Creators, пока Microsoft не сделает доступным несколько обновлений для улучшения ОС.
- Открыть Настройки .
- Нажмите Обновление и безопасность .
- Нажмите Recovery .
- В разделе «Вернуться к предыдущей версии Windows 10» нажмите значок Кнопка «Начать» .
- Выберите причину отката.

- Щелкните Далее .
- Нажмите Нет, спасибо .
- Щелкните Далее .
- Нажмите Далее еще раз.
- Нажмите Вернитесь к более ранней сборке , чтобы начать процесс.10.
Как устранить проблемы с сетью после установки обновления Windows 10 Fall Creators
Об этой проблеме
После успешного обновления до интернету, или вы можете столкнуться с очень медленным соединением при использовании адаптера Wi-Fi или Ethernet.
Решение
Эти проблемы могут быть вызваны рядом проблем, включая ошибку в новой версии Windows 10. Возможно, в процессе обновления не были сохранены ваши сетевые настройки. Также есть вероятность, что есть проблемы с драйвером сетевого адаптера и многие другие причины.
Несмотря на то, что устранение неполадок с сетью иногда может быть сложным, лучший способ решить эту проблему — использовать инструмент устранения неполадок сети и позволить Windows 10 автоматически устранить проблему.

- Открыть Настройки .
- Нажмите Сеть и безопасность .
- Щелкните Статус .
- В разделе «Состояние сети» нажмите кнопку Устранение неполадок .
- Следуйте простым указаниям на экране.
Если у вас по-прежнему возникают проблемы с сетью, обратитесь к нашему руководству, которое включает в себя исчерпывающий набор инструкций, которые помогут вам быстро вернуться в сеть.
Как исправить проблемы с Магазином после установки Windows 10 Fall Creators Update
Об этой проблеме
После установки Fall Creators Update небольшое количество пользователей сообщают о проблемах с приложением Microsoft Store. В приложении Feedback Hub пользователи говорят, что Магазин больше не будет правильно запускаться, показывая сообщение об ошибке «Произошло что-то плохое — в манифесте указан неизвестный макет».

Инженер Microsoft из команды Store сказал, что они изучают проблему, но компания не признала это как проблему с Windows 10.
Решение
Решение 1: Судя по всему, эта проблема затрагивает пользователей, использующих Windows 10 за пределами США, и было высказано предположение, что простая смена региона временно решит проблему, пока не будет найдено окончательное решение. .
Вы можете изменить регион Microsoft Store, выполнив следующие действия:
- Открыть Запустить .
- Нажмите Время и язык .
- Нажмите Регион и язык .
- В разделе «Страна или регион» выберите страну, которую вы хотите использовать, из раскрывающегося меню.
Выполнив все шаги, попробуйте снова открыть Магазин, и теперь он должен снова начать работать.
Решение 2: Если у вас возникли проблемы с Microsoft Store, вы также можете сбросить настройки приложения с помощью приложения «Параметры» или с помощью команды WSReset для очистки кэша (попробуйте оба варианта).

Чтобы сбросить настройки приложения Microsoft Store, выполните следующие действия:
- Открыть Настройки .
- Нажмите Приложения .
- Нажмите Приложения и функции .
- Выберите приложение Microsoft Store .
- Щелкните ссылку Дополнительные параметры .
- Нажмите кнопку Сброс .
После выполнения шагов снова откройте приложение «Магазин», и вы больше не должны получать сообщение об ошибке «Произошло что-то плохое — в манифесте указан неизвестный макет».
Если у вас по-прежнему возникают проблемы с Магазином, с помощью сочетания клавиш Windows + R откройте команду «Выполнить », введите wsreset.exe и нажмите OK . Когда вы запустите команду, данные Store будут сброшены, и вы снова запустите приложение.
Решение 3: Кроме того, вы также можете использовать средство устранения неполадок Магазина Windows для устранения наиболее распространенных проблем с приложением.
 Вы можете обратиться к этому руководству, чтобы восстановить Microsoft Store на вашем ПК. 9Об этой проблеме у вас могут возникнуть проблемы с синхронизацией с приложением «Почта» или добавлением новой учетной записи электронной почты.
Вы можете обратиться к этому руководству, чтобы восстановить Microsoft Store на вашем ПК. 9Об этой проблеме у вас могут возникнуть проблемы с синхронизацией с приложением «Почта» или добавлением новой учетной записи электронной почты.Решение
Решение 1: По данным Microsoft, «эта проблема возникает из-за ошибки в нашем стеке обслуживания, когда пакеты Feature-on-Demand (FOD) неправильно завершаются», и компоненты должны для повторной установки.
Если у вас возникла эта проблема, вы можете попробовать следующее рекомендуемое решение:
- Открыть Запустить .
- Найдите Командная строка , щелкните результат правой кнопкой мыши и выберите Запуск от имени администратора .
- Введите следующую команду и нажмите Введите :
dism /online /Add-Capability /CapabilityName:OneCoreUAP.OneSync~~~~0.0.1.0 - Перезагрузите компьютер.

После перезагрузки откройте приложение, чтобы убедиться, что ваша учетная запись синхронизируется. Если учетная запись не синхронизируется правильно, откройте Настройки почты > Управление учетными записями , выберите учетную запись и, если диалоговое окно настроек учетной записи доступно, компонент был успешно переустановлен.
В случае, если учетная запись по-прежнему не синхронизируется, вам следует удалить и снова добавить учетную запись, открыв Настройки почты > Управление учетными записями , выберите учетную запись, щелкните параметр Удалить учетную запись с этого устройства и нажмите Удалить . После удаления учетной записи нажмите кнопку Кнопка «Добавить учетную запись» для повторного добавления.
Решение 2: В качестве альтернативы, если у вас возникли проблемы с синхронизацией, вы также можете попробовать сбросить настройки приложений «Почта» и «Календарь» с помощью приложения «Настройки».

- Открыть Настройки .
- Нажмите Приложения .
- Нажмите Приложения и функции .
- Выберите приложения Почта и Календарь .
- Щелкните ссылку Дополнительные параметры .
- Нажмите Кнопка сброса .
После выполнения этих шагов вам может потребоваться заново добавить все свои учетные записи.
Как исправить ошибку 0xc00000bb при установке с обновлением Windows 10 Fall Creators
Об этой проблеме конкретный накопитель и материнская плата.
В основном, во время процесса обновления компьютер перезагружается, чтобы продолжить установку, и внезапно пользователей приветствует 0xc00000bb сообщение об ошибке.
Самая большая проблема заключается в том, что после появления сообщения об ошибке пользователи не могут выполнить откат или сброс своего устройства.
 В одном случае пользователь на форумах Microsoft (открывается в новой вкладке) отмечает, что не может получить доступ к настройкам восстановления, SSD заблокирован, и после разблокировки с помощью командной строки Windows 10 больше не находит диск.
В одном случае пользователь на форумах Microsoft (открывается в новой вкладке) отмечает, что не может получить доступ к настройкам восстановления, SSD заблокирован, и после разблокировки с помощью командной строки Windows 10 больше не находит диск.Похоже, что эта проблема затрагивает небольшое количество пользователей, использующих материнскую плату Asus X299 в сочетании с твердотельным накопителем (SSD) Samsung NVMe.
Решение
Пока не будет окончательного решения этой проблемы, кажется, что создание загрузочного установочного носителя и выполнение чистой установки Windows 10 с обновлением Fall Creators — это обходной путь, который помогает большинству людей избежать ошибок 0xc00000bb .
Если вам нужен помощник в этом процессе, вы можете воспользоваться нашим руководством, в котором пошагово показано, как выполнить чистую установку Windows 10.
Как исправить средство проверки системных файлов (SFC) с Windows 10 Fall Обновление для авторов
Об этой проблеме
Если после установки Windows 10 версии 1709 вы попытаетесь восстановить установку с помощью командного инструмента SFC, сообщение о том, что поврежденные файлы были восстановлены, будет появляться снова и снова, запуская инструмент несколько раз.

Решение
Небольшое количество пользователей сообщали об этой проблеме, и, похоже, это происходит при использовании сторонних антивирусов, таких как AVG, Kaspersky, Avast, BitDefender и других.
Microsoft не сообщила об этом как о проблеме с новой версией Windows 10, но затронутые пользователи предположили, что удаление стороннего антивируса вернет все в нормальное состояние.
Если у вас есть сторонний антивирус, вы можете попробовать удалить его и временно разрешить антивирусной программе «Защитник Windows» защищать ваше устройство.
В случае, если удаление программного обеспечения безопасности не устраняет проблему, можно использовать команду системы обслуживания образов развертывания и управления ими (DISM) для устранения проблем при установке.
Как исправить повторное открытие приложений после перезапуска с помощью Windows 10 Fall Creators Update
Об этой проблеме
После выключения или перезапуска устройства некоторые приложения автоматически открываются снова при входе в систему с помощью Windows 10 Fall Creators Update.

Решение
Хотя многие пользователи считают такое поведение ошибкой в Windows 10, это не так. На самом деле это функция, включенная в обновление Fall Creators.
Windows 10 уже включает параметр, позволяющий использовать данные для входа в систему для завершения настройки обновлений, а в этой новой версии эта функция расширяется до регулярных перезапусков и завершений работы. Кроме того, поддерживаемые приложения (например, Chrome, диспетчер задач и реестр) автоматически перезапускаются при входе в систему.
Если вы хотите запретить Windows 10 восстанавливать ранее открытые приложения, вы можете выполнить следующие действия:
- Открыть Настройки .
- Нажмите на Accounts .
- Нажмите Варианты входа .
- В разделе «Конфиденциальность» выключите Использовать мои данные для входа, чтобы автоматически завершить настройку устройства после обновления или перезапустить тумблер .

Как правильно установить Windows 10 Fall Creators Update
Хотя переход на новую версию Windows 10 должен быть простым процессом, поскольку создание ОС, работающей на миллионах устройств, является сложной задачей, всегда ожидаются проблемы (по крайней мере) в первые дни.
Однако есть ряд вещей, которые вы можете сделать, чтобы свести к минимуму вероятность ошибок при установке Windows 10 Fall Creators Update.
Создать резервную копию
В Windows 10 предусмотрен механизм автоматического отката любых изменений во время установки на случай, если что-то пойдет не так. Однако вы не можете ожидать, что эта функция будет работать каждый раз, поэтому у вас всегда должен быть план восстановления, который включает создание резервной копии вашей системы, прежде чем пытаться установить Windows 10 версии 1709..
Если процесс установки пойдет не так, вы можете использовать резервную копию, чтобы отменить изменения за считанные минуты.
 Вы можете использовать наши пошаговые инструкции для создания полной резервной копии Windows 10.
Вы можете использовать наши пошаговые инструкции для создания полной резервной копии Windows 10.Удаление приложений
Установка нового выпуска Windows 10 может завершиться ошибкой из-за несовместимого приложения. Лучший способ избежать этих проблем — удалить любое приложение, которое, по вашему мнению, может вызвать проблемы (например, старый рабочий стол [win32] и приложения безопасности) перед началом процесса обновления.
Удаление приложений в Windows 10 — это простой процесс, просто выполните следующие действия:
- Откройте Настройки .
- Нажмите Приложения .
- Нажмите Приложения и функции .
- Выберите приложение, которое хотите удалить, и нажмите кнопку Удалить .
Нажав кнопку Удалить , просто следуйте инструкциям на экране, чтобы завершить процесс. Если у вас есть более одного приложения, вызывающего проблемы, повторите шаги, упомянутые выше, чтобы удалить их.

Хотя мы упоминаем об удалении вашего антивируса, предполагается, что вы понимаете, что не рекомендуется оставлять ваше устройство незащищенным.
Если вы используете антивирусную программу «Защитник Windows», вы можете отключить ее, выполнив следующие действия:
- Откройте Центр безопасности Защитника Windows .
- Нажмите Защита от вирусов и угроз .
- Щелкните ссылку Защита от вирусов и угроз .
- Выключить тумблер Защита в реальном времени .
После обновления антивирусная программа «Защитник Windows» снова активируется автоматически, или вы всегда можете снова установить предпочитаемый антивирус.
Брандмауэр Windows также может вызвать проблемы во время установки обновления компонентов, но вы всегда можете временно отключить его, выполнив следующие действия:
- Откройте Центр безопасности Защитника Windows .

- Нажмите Брандмауэр и защита сети .
- Щелкните ссылку Частная (доступная для обнаружения) сеть .
- Выключите тумблер Брандмауэра Windows .
- Щелкните ссылку Общедоступная (недоступная для обнаружения) сеть .
- Выключите тумблер Брандмауэра Windows .
Остановить блокировку обновлений
Если вы пытаетесь загрузить новую версию с помощью Центра обновления Windows и используете Windows 10 Pro, вы также хотите убедиться, что вы не блокируете загрузку Fall Creators Update. на твоем компьютере.
Вы можете проверить, не блокирует ли ваше устройство обновление, выполнив следующие действия:
- Откройте Настройки .
- Нажмите Обновление и безопасность .
- Щелкните ссылку Дополнительные параметры .

- В разделе «Выбор времени установки обновлений» убедитесь, что параметры настроены на Current Branch и 0 дней для обоих отложенных вариантов.
Также убедитесь, что тумблер Pause Updates выключен.
В Windows 10 устройство, использующее лимитное подключение, будет исключено из получения новой версии. Если у вас ограниченное подключение к Интернету, убедитесь, что в вашем тарифном плане достаточно данных, или подключитесь к неограниченному сетевому подключению и отключите лимитное подключение для сетевого адаптера Wi-Fi или Ethernet.
- Открыть Настройки .
- Нажмите Сеть и безопасность .
- Щелкните Wi-Fi или Ethernet .
- Щелкните используемое сетевое подключение.
- Выключите тумблер Установить как измеряемое соединение .

Удаление ненужных дисков
Иногда ваш компьютер не может обновиться до новой версии из-за проблем совместимости оборудования или драйверов с подключенными периферийными устройствами.
Перед установкой Windows 10 Fall Creators Update (версия 1709), рекомендуется отключить периферийные устройства, которые не являются необходимыми во время процесса. Это означает, что вам следует отключить съемные устройства хранения, такие как USB-флеш-память и жесткие диски, SD-карты, принтеры, сканеры и устройства Bluetooth.
Для обновления системы вам потребуется только подключение к Интернету, дисплей, клавиатура и мышь. После установки вы можете повторно подключить периферийные устройства.
Запись специальных настроек
В прошлом пользователи жаловались на потерю настроек после установки новой версии Windows 10. Если вы используете специальную конфигурацию на своем устройстве, вам следует записать ее на случай, если вам потребуется повторно применить такая же конфигурация.

Как правило, вы хотите записывать параметры, такие как приложения по умолчанию и параметры конфиденциальности, настройки реестра и политики, настроенные с помощью редактора локальной групповой политики.
Выполните чистую установку
Если ничего не помогло, и вы по-прежнему не можете установить Windows 10 Fall Creators Update, вы можете обновить свою систему, выполнив чистую установку.
Процесс чистой установки включает в себя очистку основного жесткого диска вашего компьютера, удаление текущей установки, настроек, приложений и личных данных, а затем переустановку Windows 10 с обновлением Fall Creators.
Чтобы выполнить этот процесс, вам необходимо загрузить Media Creation Tool, чтобы создать загрузочный носитель, который можно использовать для запуска устройства для установки Windows 10 Fall Creators Update. Вы можете ознакомиться с нашим руководством, чтобы получить пошаговые инструкции по чистой установке Windows 10 на свой компьютер.
Подведение итогов
Хотя каждый новый выпуск Windows 10 предназначен для улучшения и устранения недостатков предыдущей версии, имейте в виду, что создать ОС без ошибок непросто, и изначально есть вероятность, что вы столкнуться с проблемами во время и после установки.

Корпорация Майкрософт осознает, что могут возникнуть непредвиденные проблемы, поэтому компания всегда начинает развертывание обновления медленными темпами сначала на устройства, которые, как известно, работают с новой версией, а затем распространяет его на другие устройства только после обновления. готовы.
Если вы планируете перейти на Windows 10 Fall Creators Update, как только оно выйдет, помните, что лучший способ выполнить обновление — подождать, пока оно не будет автоматически предложено вам через Центр обновления Windows, чтобы свести к минимуму риск возникновения проблем.
При установке новой версии, если у вас возникнут какие-либо ошибки, ошибки или уникальная проблема, которую вы сможете выяснить, вы можете помочь другим пользователям, отметив проблему и решение в комментариях. Или, что еще лучше, вы можете использовать форумы Windows Central, чтобы поделиться знаниями или попросить о помощи.
Дополнительные ресурсы по Windows 10
Для получения дополнительных полезных статей, обзоров и ответов на распространенные вопросы о Windows 10 посетите следующие ресурсы:
- Windows 10 в Windows Central — все, что вам нужно знать
- Справка, советы и рекомендации по Windows 10
- Форумы Windows 10 на Windows Central
Обновлено 30 октября 2017 г.
 : Мы добавили в наш список более распространенные проблемы Fall Creators Update и исправления.
: Мы добавили в наш список более распространенные проблемы Fall Creators Update и исправления.Мауро Хукулак — технический писатель WindowsCentral.com. Его основной задачей является написание подробных инструкций, которые помогут пользователям получить максимальную отдачу от Windows 10 и многих связанных с ней технологий. У него есть опыт работы в сфере ИТ с профессиональными сертификатами Microsoft, Cisco и CompTIA, и он является признанным членом сообщества Microsoft MVP.
Окончательный обзор Windows 10 Fall Creators Update
С сегодняшнего дня Microsoft начинает развертывание нового обновления для Windows 10, включающего в себя совершенно новый набор функций и улучшений для пользователей. Microsoft называет это обновление «Fall Creators Update» как продолжение своих усилий, начатых с Creators Update ранее в этом году. Хотя его название подразумевает, что это обновление предназначено для креативщиков; это обновление на самом деле для всех, так как оно содержит новые изменения и улучшения, которые оценят все.

Обновление Fall Creators Update является четвертым крупным обновлением для Windows 10 с момента его первоначального запуска в июле 2015 года и последним обновлением, выпуск которого запланирован на 2017 год. Microsoft любит выпускать два крупных обновления для Windows в год, и эта тенденция сохранится в 2018 и далее. Однако на данный момент Fall Creators Update — это последняя версия Windows 10 от Microsoft, и это наш полный обзор.
- Видеообзор
- Fluent Design System
- Центр запуска и действий
- My People
- Windows Mixed Reality
- OneDrive Files On-Demand
- Microsoft Edge
- Pen and input
- Cortana
- Story Remix
- Phone linking
- Other improvements
- Conclusion
Windows 10 Fall Creators Прохождение обновления
Читать не нравится? Не волнуйтесь, мы собрали 22-минутное видео-прохождение, демонстрирующее все лучшие и заслуживающие внимания новые изменения в обновлении Fall Creators.
 Дайте ему часы!
Дайте ему часы!Начиная с Fall Creators Update, Microsoft представляет совершенно новый язык дизайна под названием «Fluent Design System». Это язык дизайна, который Microsoft будет внедрять во все свои продукты и услуги в течение следующих нескольких лет, и он начинается с обновления Fall Creators. По общему признанию, элементы Fluent Design в этом обновлении незначительны, а это означает, что вы, вероятно, не заметите их, если вам на них не укажут.
В этом обновлении следует обратить внимание на два основных новых элемента дизайна: «Акриловые» элементы и «Проявляющие» эффекты. Эти новые элементы дизайна разбросаны по всему обновлению Fall Creators Update таким образом, что ОС может показаться немного более непоследовательной, когда дело доходит до дизайна. Конечно, со временем это будет исправлено, поскольку все больше областей системы получат обработку Fluent Design.
Акриловый элемент — это обновленный эффект размытия/полупрозрачности, используемый в приложениях и во всей системе.
 Он похож на оригинальный эффект Windows Vista и Windows 7 Aero, но более обновлен в соответствии со стандартами 2017 года и гораздо более тонкий. «Появление» — это новый эффект выделения, который вы заметите при наведении курсора на определенные меню и элементы приложения. В нашем обзоре мы укажем, где используются эти новые эффекты.
Он похож на оригинальный эффект Windows Vista и Windows 7 Aero, но более обновлен в соответствии со стандартами 2017 года и гораздо более тонкий. «Появление» — это новый эффект выделения, который вы заметите при наведении курсора на определенные меню и элементы приложения. В нашем обзоре мы укажем, где используются эти новые эффекты.В Fall Creators Update есть и другие элементы Fluent Design, такие как эффекты параллакса и плавная анимация. Эффекты параллакса можно найти в нескольких встроенных приложениях, но плавная анимация в настоящее время встречается реже.
В целом, новая система Fluent Design — это захватывающая и красивая перспектива, которая начинается с обновления Fall Creators. Однако прямо сейчас изменения, которые вносит Fluent Design, небольшие и незаметные, и немного несовместимые при смешивании со старыми языками дизайна. Microsoft говорит, что внедрение Fluent Design в Windows — это путешествие, которое будет реализовано в других областях в следующих нескольких обновлениях.

Продолжая очевидную тенденцию с новыми обновлениями Windows 10, Microsoft еще немного повозилась с меню «Пуск» и Центром уведомлений. В обновлении Fall Creators Update Microsoft сосредоточилась на небольших настройках и изменениях по сравнению с любыми важными новыми функциями в меню «Пуск». Это приветствуется, так как я чувствую, что меню «Пуск» уже довольно полно функций, и на этом этапе необходимо сосредоточиться на небольших улучшениях.
Например, размер меню «Пуск» теперь можно изменять по диагонали, а сама функция изменения размера была улучшена с меньшим количеством пропусков кадров. Изменение размера меню «Пуск» по горизонтали приведет к тому, что меню начнет двигаться мгновенно, а не привязываться к предопределенной ширине. Это обеспечивает гораздо более плавное изменение размера начального экрана по вертикали, горизонтали, а теперь и по диагонали.
Также в меню «Пуск» добавлен эффект размытия «Акрил». Это изменение вы, вероятно, не заметите, если не сравните его со старым меню «Пуск», но меню «Пуск» в обновлении Fall Creators теперь имеет немного улучшенный эффект размытия при включенной прозрачности.
 Контекстные меню в меню «Пуск» теперь имеют больше значков, приятное дополнение для тех, кто замечает такие вещи.
Контекстные меню в меню «Пуск» теперь имеют больше значков, приятное дополнение для тех, кто замечает такие вещи.В обновлении Fall Creators Центр уведомлений претерпел более заметные изменения, в основном связанные с его дизайном и макетом. Microsoft изменила способ отображения уведомлений в Центре уведомлений, поместив новые уведомления в поля, сгруппированные под заголовками приложений. Предполагается, что это обеспечивает более четкое представление обо всех ваших уведомлениях, но на самом деле это означает, что вы видите меньше уведомлений на экране одновременно.
Это связано с тем, что расстояние между заголовками и самими окнами уведомлений теперь больше. Теоретически это должно позволять размещать больше текста в одном уведомлении, но вместо этого оно распределяет все уведомления и занимает больше места в Центре уведомлений. Если вы тот, кто получает много уведомлений, вы заметите, что меньшее их количество будет отображаться на экране в Центре уведомлений одновременно.
 Однако для большинства это, вероятно, не будет большой проблемой.
Однако для большинства это, вероятно, не будет большой проблемой.Элементы Fluent Design также можно найти в Центре уведомлений. Акрил присутствует, как и эффект Reveal. К сожалению, эффект «Показать» присутствует только вокруг кнопок быстрого действия и не влияет на сами окна уведомлений. Это всего лишь один пример непоследовательного выбора дизайна, распространенного в Fall Creators Update.
Всплывающие окна уведомлений также претерпели некоторые изменения в дизайне. Акрил теперь присутствует в уведомлениях, а сами уведомления больше не привязаны к нижней правой части экрана. Вместо этого они плавают прямо над панелью задач в том же месте. Мне больше нравится этот вариант дизайна. Кроме того, X для отклонения уведомлений теперь представляет собой стрелку, указывающую на Центр уведомлений, который сообщает пользователю, что вы откладываете уведомление, а не удаляете его.
Мне нравятся улучшения, внесенные Microsoft в меню «Пуск». В нем по-прежнему отсутствуют некоторые столь необходимые функции, такие как возможность одновременного выбора нескольких плиток, но улучшения, внесенные в меню «Пуск» в обновлении Fall Creators, приветствуются.
 Что касается Центра уведомлений, я не возражаю против нового дизайна. Те, у кого маленькие экраны, могут почувствовать себя немного теснее, но как человеку, использующему Windows на большом дисплее, мне нравится ощущение пространства.
Что касается Центра уведомлений, я не возражаю против нового дизайна. Те, у кого маленькие экраны, могут почувствовать себя немного теснее, но как человеку, использующему Windows на большом дисплее, мне нравится ощущение пространства.Windows 10 Мои люди
Начиная с обновления Fall Creators, теперь вы можете закрепить до трех ваших любимых или наиболее часто используемых контактов прямо на панели задач. Также есть новый People Hub, который дает вам быстрый доступ к вашему списку контактов и приложениям, использующим новую функцию «Мои люди».
Эта функция доступна непосредственно с помощью кнопки People Hub, расположенной слева от панели задач. Вы можете перетаскивать файлы прямо на закрепленный значок контактов, чтобы отправить их им, что делает обмен контентом намного быстрее, чем ручной просмотр средства выбора файлов для отправки чего-либо. Вы также можете отправлять и получать уведомления «Мои люди», которые на данный момент работают только со Skype.

При использовании функции Skype в Моих людях вы можете отправлять и получать анимированные эмодзи прямо на рабочий стол. Эти эмодзи воспроизводят быструю анимацию прямо над панелью задач, а затем исчезают. Не волнуйся; вы можете отключить эту функцию. Фактически, вы можете полностью отключить функцию «Мои люди», если вы не собираетесь ее использовать.
Внешний вид People Hub довольно плохой. В лучшем случае он выглядит незаконченным, даже с некоторыми новыми элементами Fluent Design. People Hub имеет эффект «Показать» в большинстве своих меню, включая список контактов и список приложений. Это выглядит красиво, и когда вы выбираете контакт или приложение, вы получаете быструю анимацию кругового импульса.
People Hub в значительной степени зависит от поддержки сторонних приложений, если это будет полезно, и на данный момент существует не так много приложений, которые его поддерживают. Из коробки у нас есть Люди, Почта и Skype, и единственное стороннее приложение, которое я нашел с поддержкой, — это приложение под названием Unigram.

Если вы часто пользуетесь Skype или почтовым приложением, эта функция будет вам полезна. Но если вы этого не сделаете, то, скорее всего, вы не найдете для него реального применения, по крайней мере пока. Если разработчики приложений, а это большое «если», решат начать поддерживать «Моих людей», я вижу бесконечно больше пользы от этой функции. Однако пока вы, скорее всего, забудете об этом.
Одной из областей, где интеграция людей в Windows имеет смысл, является пользовательский интерфейс Share. Теперь вы можете видеть контакты, с которыми чаще всего общались, в пользовательском интерфейсе «Поделиться» прямо над выбором приложений, которыми можно поделиться. Это дает вам быстрый доступ к отправке контакту веб-страницы, изображения, документа или чего-либо еще непосредственно из функции «Поделиться», встроенной в Windows 10, без необходимости выбирать приложение, а затем контакт.
Windows Mixed Reality
Microsoft продолжает свое путешествие в мир AR и VR в Fall Creators Update с новой платформой под названием «Windows Mixed Reality».
 Это версия SteamVR от Microsoft или ARKit от Apple. Однако разница между тем, что делает Microsoft, и тем, что делают другие, заключается в том, что охватывает Windows Mixed Reality. Вместо того, чтобы быть AR или VR, это и то, и другое. Это HoloLens, новые специализированные головные дисплеи компании, и это через камеры на вашем ПК или планшете с Windows 10.
Это версия SteamVR от Microsoft или ARKit от Apple. Однако разница между тем, что делает Microsoft, и тем, что делают другие, заключается в том, что охватывает Windows Mixed Reality. Вместо того, чтобы быть AR или VR, это и то, и другое. Это HoloLens, новые специализированные головные дисплеи компании, и это через камеры на вашем ПК или планшете с Windows 10.В частности, с обновлением Fall Creators Update Microsoft уделяет больше внимания VR. Начиная с этого выпуска, теперь вы можете пойти и купить специальные гарнитуры виртуальной реальности, созданные для Windows Mixed Reality, подключить их к совместимому ПК, а затем запускать приложения Windows 10 в виртуальной реальности. Некоторые приложения будут стандартными 2D-приложениями, а другие будут полностью иммерсивными 3D-приложениями. Microsoft и Steam даже работают вместе, чтобы перенести игры SteamVR на платформу Windows Mixed Reality, что является отличной новостью для геймеров.
Mixed Reality легко обновляет самую большую новую функцию.

Windows Mixed Reality — это совершенно новый опыт и способ использования вашего ПК. Это дает вам полностью захватывающую 3D-среду, где вы можете использовать свой компьютер для просмотра фильмов и телепрограмм, игр, просмотра веб-страниц и даже продуктивной работы с помощью специальных контроллеров Mixed Reality или клавиатуры и мыши. Конечно, возможность печатать на физической клавиатуре в виртуальной реальности будет зависеть от того, насколько хорошо вы печатаете, не глядя на клавиатуру.
Если у вас нет денег на новую гарнитуру Windows Mixed Reality, не бойтесь; вы также можете испытать платформу Windows Mixed Reality менее захватывающим образом. Microsoft объединяет приложение под названием Mixed Reality Viewer, которое использует веб-камеру вашего устройства и отображает окружающую среду, позволяя вам размещать 3D-объекты в реальном мире через вашу камеру.
Это в значительной степени идентично платформе Apple ARKit на iPhone, за исключением того, что она создана с учетом Windows Mixed Reality.
 Вы можете создавать свои собственные 3D-модели с помощью приложения Paint 3D и размещать их в реальном мире. Это отличная функция, но на данный момент она не имеет особого смысла. Как только разработчики начнут использовать платформу Mixed Reality, она станет намного полезнее.
Вы можете создавать свои собственные 3D-модели с помощью приложения Paint 3D и размещать их в реальном мире. Это отличная функция, но на данный момент она не имеет особого смысла. Как только разработчики начнут использовать платформу Mixed Reality, она станет намного полезнее.Вы даже можете внедрять 3D-модели в другие приложения, такие как PowerPoint и Word, что дает вам возможность с легкостью оживить свои документы или презентации.
Microsoft считает, что будущее вычислений — это виртуальная и дополненная реальность, и это невероятно захватывающе. Платформа Windows Mixed Reality — это смелый шаг в будущее, и мы надеемся, что Microsoft продолжит идти по этому пути в ближайшие годы. Microsoft говорит, что видит будущее, в котором наголовные дисплеи могут работать как в виртуальной, так и в дополненной реальности, что является идеальным сочетанием иммерсивного опыта.
Windows 10 OneDrive Files On-Demand
Одним из самых серьезных критических замечаний в отношении Windows 10 было удаление функций заполнителя файлов OneDrive, которые давали пользователю возможность просматривать всю свою библиотеку OneDrive без фактической загрузки этой библиотеки на свой ПК.
 Однако с обновлением Fall Creators Update Microsoft вернула эту функцию под новым названием: «Синхронизация по требованию».
Однако с обновлением Fall Creators Update Microsoft вернула эту функцию под новым названием: «Синхронизация по требованию».Microsoft заявляет, что переработала всю систему синхронизации с помощью Fall Creators Update, сделав синхронизацию по требованию проще и проще в использовании. Теперь в Fall Creators Update, если вы настроили OneDrive, приложение не сразу начнет загружать всю вашу коллекцию OneDrive для автономного использования. Вместо этого он покажет все ваши файлы, будь то локальные или в облаке, без необходимости скачивать что-либо.
Если вам нужно открыть файл, просто дважды щелкните его, как обычно. Затем этот файл будет быстро загружен и запущен, как и следовало ожидать. Затем, когда вы закончите с файлом, он повторно синхронизируется с вашим OneDrive и удалит себя с вашего локального диска, освободив место, которое он занял, когда вы дважды щелкнули по нему. Вы можете видеть, какие файлы находятся в облаке, а какие доступны в автономном режиме, с помощью новых значков OneDrive, которые отображаются рядом с файлами в проводнике.

Значок облака означает, что файл отсутствует на вашем жестком диске, что означает, что вы не можете получить доступ к этому файлу в автономном режиме. Вы можете дважды щелкнуть этот файл, чтобы загрузить его и открыть при подключении к Интернету, или щелкнуть правой кнопкой мыши и выбрать «Всегда сохранять на этом устройстве», чтобы постоянно хранить его локально. Вы должны сделать это с файлами, которые, как вы знаете, вам понадобятся, когда вы не подключены к Интернету.
Синхронизация по запросу — это функция, которая будет наиболее полезна на устройствах с небольшим объемом памяти или на тех, у кого несколько устройств с Windows 10 и требуется мгновенная синхронизация файлов между ними. Я очень рад возвращению облачных файлов OneDrive в Windows 10 и призываю всех попробовать их при обновлении до Fall Creators Update. OneDrive предложит вам включить его автоматически.
Windows 10 Microsoft Edge
Как и каждый новый выпуск Windows 10, Microsoft Edge стал немного лучше, чем был раньше.
 Я являюсь пользователем Microsoft Edge с тех пор, как Edge впервые был представлен в бета-версии в начале 2015 года, и я могу сказать из первых рук, что Edge значительно улучшился с момента его первого появления в 2015 году. Многие люди предпочитают Chrome, а я понимаю это, но я думаю, что Edge теперь достаточно хорош для того, чтобы пользователи могли переключиться.
Я являюсь пользователем Microsoft Edge с тех пор, как Edge впервые был представлен в бета-версии в начале 2015 года, и я могу сказать из первых рук, что Edge значительно улучшился с момента его первого появления в 2015 году. Многие люди предпочитают Chrome, а я понимаю это, но я думаю, что Edge теперь достаточно хорош для того, чтобы пользователи могли переключиться.Система избранного была переработана, теперь вы можете видеть все избранное в пользовательском интерфейсе каталога при добавлении нового. Вы можете упорядочивать закладки по папкам, переименовывать и обновлять ссылки в новом пользовательском интерфейсе закладок, что значительно упрощает работу с закладками. Теперь вы также можете закреплять веб-сайты непосредственно на панели задач, как в Internet Explorer 11 и Google Chrome. Щелкнув по закрепленному веб-сайту на панели задач, вы откроете этот веб-сайт в стандартном окне Edge.
Microsoft Edge с обновлением Fall Creators Update также стал намного лучше для чтения PDF и электронных книг.
 Улучшив его усилия, которые начались с обновления Creators, теперь вы можете комментировать и виртуально рисовать непосредственно в PDF-файлах и электронных книгах в обновлении Fall Creators. Это означает, что теперь вы можете подписывать PDF-файлы, выделять книги, которые вы читаете, добавлять комментарии, виртуальные заметки и многое другое. Также есть новая функция виртуального диктора, называемая чтением вслух, которая работает в PDF-файлах, электронных книгах и даже на веб-страницах.
Улучшив его усилия, которые начались с обновления Creators, теперь вы можете комментировать и виртуально рисовать непосредственно в PDF-файлах и электронных книгах в обновлении Fall Creators. Это означает, что теперь вы можете подписывать PDF-файлы, выделять книги, которые вы читаете, добавлять комментарии, виртуальные заметки и многое другое. Также есть новая функция виртуального диктора, называемая чтением вслух, которая работает в PDF-файлах, электронных книгах и даже на веб-страницах.Многие улучшения, внесенные в Edge в Fall Creators Update, скрыты под капотом, а это означает, что большинство пользователей, скорее всего, не заметят эти изменения. Например, Edge теперь поддерживает множество новых протоколов и стандартов, включая такие вещи, как WebVR. Существует также довольно здоровая библиотека расширений, включая такие крупные, как Grammarly и 1Password.
Windows 10 Перо, сенсорный ввод и другие способы ввода
В обновлении Fall Creators Update Microsoft приложила немало усилий для улучшения многих способов ввода, которые люди используют при работе с ПК.
 Некоторые из нас предпочитают использовать традиционную клавиатуру и мышь; другие предпочитают более современный подход касания и пера. Независимо от того, какой метод ввода вы используете, в Fall Creators Update есть улучшения для всех.
Некоторые из нас предпочитают использовать традиционную клавиатуру и мышь; другие предпочитают более современный подход касания и пера. Независимо от того, какой метод ввода вы используете, в Fall Creators Update есть улучшения для всех.Начнем с пера и касания, которые в этом выпуске претерпели столь необходимые улучшения. В настройках появилась новая опция «Найти мою ручку», которая регистрирует последнее место, где вы использовали цифровую ручку на своем устройстве. Используя карты Bing и свою учетную запись Microsoft, вы можете проверить в Интернете, где в последний раз использовалась ваша ручка, что, надеюсь, даст вам приблизительное представление о том, где находится ваша ручка, если вы ее потеряли.
Если вы часто представляете презентации PowerPoint, теперь вы можете использовать перо в качестве удаленного кликера для переключения между слайдами во время презентации на сцене или в конференц-зале, что отлично подходит для тех, кто у вас еще нет под рукой специального кликера.

Пользователи пера теперь также могут прокручивать веб-страницы и списки в Windows без необходимости сначала захватывать полосу прокрутки. В предыдущих версиях Windows 10 прокрутка с помощью пера была возможна только с полосами прокрутки, поскольку сама Windows рассматривала касание пера экрана как щелчок и удерживание. Это изменилось с выходом Fall Creators Update, так как теперь Windows воспринимает контакт пера с экраном как касание и перетаскивание, как если бы вы использовали палец на сенсорном экране для прокрутки.
Для тех, кто использует Windows с сенсорным экраном, здесь также есть улучшения, заслуживающие внимания. Самым большим улучшением для сенсорных пользователей является введение клавиатуры Microsoft «Shape Writing» на ПК и планшетах с Windows 10. Теперь пользователи могут перемещаться между буквами на виртуальной клавиатуре и использовать эту клавиатуру для создания слов, даже не пошевелив пальцем. Он работает так же, как SwiftKey на Android и iOS, но обновлен для Windows 10.

Если вы пользуетесь клавиатурой и мышью и любите эмодзи, Microsoft наконец-то добавила новую панель эмодзи в Windows 10, которая позволяет быстро и легко доступ ко всей библиотеке смайликов в Windows 10. В текстовом поле нажатие клавиши Windows и кнопки с точкой (.) откроет специальную панель, где вы можете выбрать смайлики. Есть даже функция поиска, когда вы ищете определенный смайлик, чтобы вставить его в предложение.
Это небольшое изменение, но я уверен, что оно будет оценено по достоинству, как только люди научатся им пользоваться. В macOS уже давно есть подобная функция, и в мире, где использование смайликов растет; все больше и больше людей сочтут важным включение специальной панели смайликов. Если вы не любите смайлики, не волнуйтесь, эта панель никогда не появится, если вы специально не вставите клавишу Windows и точку на клавиатуре.
В то время как Microsoft усердно работает над улучшением существующих методов ввода в Windows, редмондский гигант также работает над добавлением встроенной поддержки некоторых новых методов ввода.
 В частности, в обновлении Fall Creators есть нечто под названием «Управление глазами», которое на данный момент является методом ввода в основном для тех, кто может быть менее способен двигать руками или руками.
В частности, в обновлении Fall Creators есть нечто под названием «Управление глазами», которое на данный момент является методом ввода в основном для тех, кто может быть менее способен двигать руками или руками.Управление глазами в Windows 10 действительно увлекательно. Для этой функции требуется специальное оборудование от Tobii, но как только все будет настроено, вы сможете управлять своим компьютером одним взглядом. Вы можете осматриваться, выбирать элементы на экране и даже печатать с помощью специальной «клавиатуры для глаз», которая также поддерживает написание формы. Это невероятная технология, которую, я уверен, легкодоступные пользователи оценят.
Windows 10 Cortana
Как и все обновления для Windows 10, Cortana стала умнее и эффективнее в Fall Creators Update. Например, Кортана теперь может разумно предлагать вам напоминания, когда вы фотографируете что-либо. Мы все фотографировали плакат или документ, чтобы запомнить определенные даты, места и время, и теперь Кортана сможет добавлять напоминания в свой блокнот на основе сделанных вами фотографий.

Если вы используете устройство без камеры, но хотите сохранить детали изображения или веб-страницы, вы можете использовать перо, чтобы обвести нужную информацию, и Cortana также сможет добавить ее в свой блокнот. слишком. Эти функции будут полезны вам только в том случае, если вы используете напоминания Cortana, и в настоящее время они доступны только для пользователей в Соединенных Штатах.
Более интересные изменения в Cortana происходят под капотом в обновлении Fall Creators. Cortana Skills, платформа, которая позволяет разработчикам создавать приложения и сервисы, которые подключаются к Cortana, наконец-то здесь, позволяя вам управлять такими вещами, как Spotify или подключенными к Интернету источниками света, через приложение Cortana на вашем телефоне или ПК.
Навыки Cortana тесно связаны со специальными динамиками Cortana, которые станут доступны в ближайшие недели. В Соединенных Штатах обновление Fall Creators Update поддерживает специальные динамики Cortana, которые вы можете настроить со своего ПК и использовать дома.
 Так же, как Amazon Alexa или Google Home, у Cortana теперь есть платформа для постоянно включенных динамиков.
Так же, как Amazon Alexa или Google Home, у Cortana теперь есть платформа для постоянно включенных динамиков.Это, пожалуй, самое захватывающее дополнение к Cortana в Fall Creators Update, и мне не терпится его оставить. Поскольку сначала это будет только для США, у меня пока не было возможности попробовать это. Надеемся, что в ближайшие несколько месяцев он начнет распространяться и в других странах.
Windows 10 Story Remix
Story Remix — одна из причин, по которой это обновление является продолжением прозвища «Creators», представленного ранее в этом году. Microsoft встроила совершенно новый видеоредактор прямо в приложение «Фотографии»; то, что Windows 10, возможно, требовалось в течение некоторого времени. Этот видеоредактор действительно хорош только для коротких видеороликов, и вы не собираетесь заменять профессиональное программное обеспечение для редактирования видео.
И это нормально, потому что это не то, чем должен быть Story Remix.
 Вместо этого Story Remix предназначен для обмена семейными видео и коллажами с друзьями и родственниками. Он называется Story Remix, потому что позволяет создавать ремикс истории, будь то видеоклипы или фотографии, которые вы сняли, с музыкой и эффектами, которые поставляются в комплекте с обновлением Fall Creators.
Вместо этого Story Remix предназначен для обмена семейными видео и коллажами с друзьями и родственниками. Он называется Story Remix, потому что позволяет создавать ремикс истории, будь то видеоклипы или фотографии, которые вы сняли, с музыкой и эффектами, которые поставляются в комплекте с обновлением Fall Creators.Есть несколько различных вариантов на выбор, в том числе полностью автоматический режим, в котором ваши клипы и фотографии будут собраны вместе для вас, синхронизированы с музыкой и обработаны всего за несколько кликов. Тогда есть ручной режим, который дает вам полный контроль над видеопроектом, который вы создаете. Вы можете добавлять текст, музыку, видеопереходы и эффекты. Это аккуратный небольшой видеоредактор, который, я уверен, найдет применение, но мне он не нужен.
Обновление Fall Creators Update — это первая версия Windows 10, предназначенная для устройств iOS и Android. Теперь в приложении «Настройки» есть специальная область «Телефон», которая позволяет связать телефон с компьютером, что позволяет легко обмениваться веб-страницами между телефоном и устройством Windows, не теряя ни секунды.
 Вам больше не нужно отправлять себе по электронной почте ссылку или изображение, когда вы хотите переключить устройства, просто подключите свой телефон к компьютеру и используйте специальную функцию «Продолжить на ПК».
Вам больше не нужно отправлять себе по электронной почте ссылку или изображение, когда вы хотите переключить устройства, просто подключите свой телефон к компьютеру и используйте специальную функцию «Продолжить на ПК».В iOS это делается с помощью специальной кнопки «Продолжить на ПК», Microsoft Edge (скоро) и приложений Cortana на вашем телефоне. С Android вы можете использовать новый специальный Launcher от Microsoft, а также Cortana и Microsoft Edge. Если вы являетесь пользователем iOS или Android и используете Windows 10, я настоятельно рекомендую вам связать свой телефон с компьютером.
Пользователи Android также получат дополнительные преимущества, в том числе возможность синхронизировать уведомления с телефона напрямую с Центром уведомлений на ПК, а также нововведение в Fall Creators Update; отклоняйте звонки прямо со своего рабочего стола.
Связь с телефоном будет улучшаться только с новыми обновлениями Windows 10 с течением времени. С обновлением Fall Creators Update Microsoft только приступает к работе с тем, что она может сделать для пользователя при подключении своего телефона к устройству Windows.

Другие улучшения для Windows 10
Как и все обновления, Fall Creators Update содержит множество мелких и не поддающихся классификации улучшений внутри и снаружи. Существует множество новых улучшений безопасности для частных лиц и предприятий, таких как Windows Device Application Guard, защита от эксплойтов и многое другое. Windows 10 теперь более защищена от таких угроз, как WannaCry, и это отлично. Теперь вы также можете восстановить свою учетную запись Microsoft прямо с экрана блокировки.
Microsoft также внесла несколько улучшений в работу Центра обновления Windows. Например, Центр обновления Windows больше не будет использовать всю вашу пропускную способность при загрузке обновлений по умолчанию. Вместо этого он будет динамически регулировать объем используемой пропускной способности в зависимости от того, какая пропускная способность вам нужна для того, что вы делаете.
Это полезно для тех, у кого медленное или ограниченное подключение к Интернету.
 Если вы пытаетесь посмотреть видео на YouTube или сыграть в онлайн-игру, а для Windows есть обновления для загрузки, Центр обновления Windows будет учитывать, что вы в настоящее время используете Интернет, и будет потреблять меньше трафика. Вы также можете настроить это вручную, предоставив Центру обновления Windows фиксированный процент пропускной способности независимо от того, что вы делаете.
Если вы пытаетесь посмотреть видео на YouTube или сыграть в онлайн-игру, а для Windows есть обновления для загрузки, Центр обновления Windows будет учитывать, что вы в настоящее время используете Интернет, и будет потреблять меньше трафика. Вы также можете настроить это вручную, предоставив Центру обновления Windows фиксированный процент пропускной способности независимо от того, что вы делаете.Другие улучшения включают повышение производительности, новые настройки воспроизведения видео и увеличение времени работы от батареи. Устройства с аккумулятором теперь могут щелкнуть значок аккумулятора и найти новый ползунок производительности, который увеличивает время автономной работы или производительность ПК. Скольжение до упора влево положительно скажется на заряде батареи, тогда как скольжение до упора вправо улучшит производительность за счет времени автономной работы.
Многие встроенные приложения также были обновлены с помощью Fall Creators Update. Во всех приложениях представлено множество новых дизайнов Fluent, в первую очередь Photos, Microsoft Store, Calculator и многих других.

Заключительные мысли Windows 10
Обновление Fall Creators — это не то, что я бы назвал основным обновлением для большинства людей; это второстепенный, с множеством небольших улучшений и настроек, которые делают релиз всесторонним. Я всегда буду рекомендовать обновление до последней версии Windows 10, независимо от того, что она включает, для безопасности, если что-то еще.
Тем не менее, это обновление на самом деле не включает много «основных» новых функций, если только вы не заинтересованы в Windows Mixed Reality, и это настоящий позор. Такова природа Windows как услуги, и энтузиастам придется к этому привыкнуть. По большей части обычные потребители на самом деле предпочитают, когда обновление не добавляет и не изменяет многого, потому что людям не нравятся изменения.
Хотя обновление Fall Creators не является крупным, оно вносит в таблицу некоторые приятные улучшения.
Так что да, обновление Fall Creators — хорошее, хотя и меньшее обновление.
 Для большинства это нормально, но для тех, кто внимательно следит за Microsoft и Windows, это обновление не будет иметь такого же уровня значимости, как предыдущие обновления, такие как Creators Update или Anniversary Update.
Для большинства это нормально, но для тех, кто внимательно следит за Microsoft и Windows, это обновление не будет иметь такого же уровня значимости, как предыдущие обновления, такие как Creators Update или Anniversary Update.Windows Mixed Reality — моя любимая и самая захватывающая часть обновления Fall Creators. Я бы сказал, что это самая большая новая часть Windows с момента появления Windows 10. Проблема в том, что это только начало, и мало кто об этом знает. Так что, будет ли это успешным или использованным, еще неизвестно.
Осеннее обновление Windows 10 Creators Update выпускается волнами, начиная с сегодняшнего дня, бесплатно. Если ваше устройство с Windows 10 еще не видит обновление, не волнуйтесь. Это может занять несколько месяцев, так как Microsoft старается убедиться, что обновление не вызовет проблем на вашем устройстве. Если у вас еще нет обновления, вероятно, для этого есть веская причина.
Плюсы:
- Приятные изменения в меню «Пуск».

- У моего народа есть потенциал.
- Microsoft Edge готов к работе в прайм-тайм.
- Смешанная реальность!
- Улучшения простоты доступа!
Минусы:
- По-прежнему отсутствуют очевидные опции и функции.
- Повсюду используется непоследовательный язык дизайна.
- Несколько глючит при запуске.
- Не так серьезно, как предыдущие обновления.
См. в Microsoft Store (открывается в новой вкладке)
Дополнительные ресурсы
- Форумы поддержки Windows 10 в Windows Central
- Windows 10 Fall Creators Update News
- Советы, рекомендации и инструкции по Windows 10
Зак Боуден — старший редактор Windows Central. Эксклюзивное освещение мира Windows 10 для ПК, планшетов, телефонов и других устройств. Также страстный коллекционер редких прототипов устройств Microsoft! Оставайтесь на связи в Твиттере: @zacbowden.
Установка и функции Windows 10 Fall Creators Update — 4sysops
Microsoft выпустила обновление Fall Creators Update (v.
 1709) для Windows 10 через Центр обновления Windows, начиная с 17 октября 2017 г.
1709) для Windows 10 через Центр обновления Windows, начиная с 17 октября 2017 г.- Автор
- Последние сообщения
Джейсон Колтрин
Джейсон Колтрин работает в сфере информационных технологий более 17 лет. Он имеет сертификат MCSE 2003 Security+, а также различные сертификаты брандмауэров Palo Alto и SonicWall. Он также является заядлым администратором Linux и в настоящее время работает в финансовой индустрии.
Последние сообщения Джейсона Колтрина (см. все)
Содержание
- Минимальные требования Windows 10 Fall Creators Update
- Windows 10 версии 1709Обновление через Центр обновления Windows
- Обновление до Windows 10 версии 1709 с помощью помощника по обновлению Windows
- Windows 10 версии 1709 Fall Creators Update новые функции
- Заключение
Согласно блогу Microsoft Windows здесь, Microsoft рекомендует дождаться автоматической загрузки и установки обновления через Центр обновления Windows.
 Однако, если вы хотите обновить сейчас, загрузить полную версию в виде ISO-образа или использовать инструмент для создания USB-носителей, вы можете найти эти инструменты на сайте загрузки программного обеспечения. В этой статье мы рассмотрим обновление через Центр обновления Windows, а также с помощью Помощника по обновлению, а затем рассмотрим некоторые функции новой ОС. 9
Однако, если вы хотите обновить сейчас, загрузить полную версию в виде ISO-образа или использовать инструмент для создания USB-носителей, вы можете найти эти инструменты на сайте загрузки программного обеспечения. В этой статье мы рассмотрим обновление через Центр обновления Windows, а также с помощью Помощника по обновлению, а затем рассмотрим некоторые функции новой ОС. 9Если вы решите обновить Windows 10 через Центр обновления Windows, просто зайдите в настройки Windows 10, выберите «Обновления и безопасность» и нажмите кнопку «Проверить сейчас». Если ваш компьютер еще не загрузил 1709, Центр обновления Windows начнет загрузку:
Загрузка Windows 1709
Обновление сначала создаст новый каталог на вашем системном диске C: в скрытой папке с именем $WINDOWS.~BT:
Папка обновления Windows
Загрузка завершится и будет запрошена перезагрузка. При желании вы можете перезапустить в другое время.
Версия 1709 перезагрузка
После перезагрузки остальная часть установки довольно проста.
 Для завершения обновления требуется около часа на процессоре Core i7 поколения 3 rd с жестким диском SSD. После завершения, как примечание, мое обновление рабочего стола попросило меня ответить на вопросы, касающиеся настроек телеметрии; однако обновление моего ноутбука не произошло. Еще одно замечание заключается в том, что обновление изменило мои настройки питания по умолчанию, переводя мой рабочий стол в спящий режим после 45 минут бездействия, когда я ранее не устанавливал таймер сна. 9
Для завершения обновления требуется около часа на процессоре Core i7 поколения 3 rd с жестким диском SSD. После завершения, как примечание, мое обновление рабочего стола попросило меня ответить на вопросы, касающиеся настроек телеметрии; однако обновление моего ноутбука не произошло. Еще одно замечание заключается в том, что обновление изменило мои настройки питания по умолчанию, переводя мой рабочий стол в спящий режим после 45 минут бездействия, когда я ранее не устанавливал таймер сна. 9Если Центр обновления Windows не загружает обновление Fall Creators Update 1709 самостоятельно, вы все равно можете установить новейшую версию с помощью помощника по обновлению.
Загрузить Помощник по обновлению
При нажатии кнопки «Обновить сейчас» будет загружен Помощник по обновлению:
Приложение Помощника по обновлению
При выполнении помощника сначала будет выполнена проверка версии, а затем проверка совместимости:
Проверка версии Помощника по обновлению
Помощник по обновлению Windows 10 проверка совместимости 9
Чтобы получить список новых возможностей Windows 10 Fall Creators Update, нажмите «Подробнее» на экране приветствия Edge или нажмите кнопку «Пуск» и введите «Советы» в строку поиска Cortana.
 Здесь, в разделе «Советы», вы найдете дополнительную информацию о последних функциях, в том числе:
Здесь, в разделе «Советы», вы найдете дополнительную информацию о последних функциях, в том числе:- Добавляйте эмодзи с клавиатуры, нажимая клавишу Windows + точка (.)
- Средство просмотра смешанной реальности (гарнитура виртуальной реальности не требуется — работает с вашей веб-камерой)
- Преобразование голоса в текст
- Интеграция с мобильным телефоном
- Расширенные функции Pen и Windows Ink
- Расширенные функции электронных книг
- Закрепление веб-страниц Edge на панели задач
- Новое приложение «Люди» и закрепление контактов на панели задач
- Звонки Skype с панели задач
- Дополнительные функции персонализации внешнего вида Windows 10
- Добавление монитора GPU на вкладку «Производительность» диспетчера задач
Creators Update Task Manager 9
С выпуском обновления Windows 10 Fall Creators Update компания Microsoft предоставила своим пользователям бесплатное обновление 3 rd до своей операционной системы Windows 10 в виде безболезненного обновления.
 Если вы хотите заблокировать или отложить обновление, Microsoft предоставила возможность запланировать, отложить или остановить обновление при лимитном интернет-соединении в диалоговом окне «Центр обновления Windows» > «Дополнительные параметры».
Если вы хотите заблокировать или отложить обновление, Microsoft предоставила возможность запланировать, отложить или остановить обновление при лимитном интернет-соединении в диалоговом окне «Центр обновления Windows» > «Дополнительные параметры».Подпишитесь на рассылку 4sysops!
Я считаю, что это обновление 1709 является освежающим, и в процессе обновления не возникло проблем. Дайте нам знать в комментариях ниже, если ваш 1709обновление имеет какие-либо неприятности, проблемы, особенности или сбои. Мы будем следить за обновлением Fall Creators Update и опубликуем, если найдем что-то еще интересное для обсуждения.
Обновление Windows 10 Fall Creators оставляет до 30 ГБ в установочных файлах
- Джоэл Хруска, 20 октября 2017 г., 9:25
Этот сайт может получать партнерские комиссионные от ссылок на этой странице. Условия эксплуатации.
Обновление Windows 10 Fall Creators Update (FCU) было выпущено ранее на этой неделе и получило в целом положительные отзывы.
 Новая версия ОС не является радикальным изменением по сравнению с предыдущим обновлением Creators, но в ней представлены некоторые новые функции и улучшения для Edge, OneDrive, мониторинга графического процессора, счетчиков заряда батареи и многого другого. Однако одним потенциальным недостатком является то, что ОС, по-видимому, имеет раздутый след и оставляет после себя до 30 ГБ данных после завершения, сообщает BetaNews .
Новая версия ОС не является радикальным изменением по сравнению с предыдущим обновлением Creators, но в ней представлены некоторые новые функции и улучшения для Edge, OneDrive, мониторинга графического процессора, счетчиков заряда батареи и многого другого. Однако одним потенциальным недостатком является то, что ОС, по-видимому, имеет раздутый след и оставляет после себя до 30 ГБ данных после завершения, сообщает BetaNews .Мы рекомендуем воспринимать это с долей скептицизма, поскольку размер операционной системы может варьироваться в зависимости от того, насколько новой является установка вашей ОС, а также от того, обновляли ли вы ее ранее или устанавливали заново. Это может оставить вышеупомянутые 30 ГБ файлов в вашей системе, по крайней мере, в некоторых случаях, что было бы особенно впечатляющим в моем случае, учитывая, что размер моей текущей папки Windows составляет 30 ГБ. Google предполагает, что это примерно среднее значение: расчетная площадь 20 ГБ для 64-разрядной версии Windows 10 и диапазон от 20 до 35 ГБ в зависимости от системы.
 Поскольку я на самом деле использую образ ОС, который изначально был установлен как установка Windows 7 еще в 2011 году, 30 ГБ не кажутся неразумными.
Поскольку я на самом деле использую образ ОС, который изначально был установлен как установка Windows 7 еще в 2011 году, 30 ГБ не кажутся неразумными.Обычный способ решения этой проблемы — либо нажать «Пуск» и ввести «Очистка диска», либо открыть проводник, щелкнуть правой кнопкой мыши жесткий диск, который нужно очистить, и выбрать «Свойства». После этого будут доступны различные параметры меню, но тот, который вы хотите, «Очистка диска», отображается на вкладке «Общие» по умолчанию. Перейдите на эту вкладку, затем выберите «Очистить системные файлы», и вы сможете выбирать из всего спектра системных и несистемных файлов (дампы памяти, мусорная корзина и т. д.).
BetaNews услужливо сообщает, что теперь доступно больше возможностей, чем просто использование старого меню очистки диска Windows 7. Вы также можете перейти к «Система», «Хранилище», а затем «Изменить способ освобождения места». Это дает возможность автоматически запускать очиститель диска, когда у вас мало места для хранения, и устанавливать определенные правила для удаления временных файлов, мусорной корзины, каталога загрузок (будьте очень осторожны с этой опцией), а также для удаления предыдущих выпусков.
 Windows.
Windows.Изображение от BetaNews
Это часть более долгосрочного продвижения, которое мы действительно мало освещали, но о котором стоит упомянуть. Microsoft заново изобретала панель управления различными способами почти с момента ее создания, но усилия Windows 8 были половинчатыми. «Решение» Microsoft в Windows 8 состояло в том, чтобы сделать некоторые функции Панели управления доступными в Windows 8 Metro, некоторые — в Панели управления Windows 8, а также предложить ограниченный контроль или взаимодействие между ними. Хотя я не хочу сказать, что компания никогда не обновляла свое приложение «Настройки» в Windows 8, были функции, которые могли только управляться с панели управления рабочего стола вплоть до запуска Windows 10.
Начиная с первой версии Windows 10, мы наблюдаем медленное развитие функций, которые ранее были ограничены панелью управления, которые постепенно исчезают. на новую панель настроек. Новая панель хранилища на самом деле представляет собой разумное обновление, отражающее новый дизайн пользовательского интерфейса Microsoft.
 Он по-прежнему не дублирует точную функциональность оригинальной очистки диска, но также нет никаких признаков того, что Microsoft планирует удалить классические возможности панели управления.
Он по-прежнему не дублирует точную функциональность оригинальной очистки диска, но также нет никаких признаков того, что Microsoft планирует удалить классические возможности панели управления.И это тоже имеет смысл. Одна из причин, по которой Microsoft Windows исторически считалась менее удобной для пользователя, чем macOS, заключается в том, что Windows предлагала более детализированные опции, которые было сложнее разобрать или они были более пугающими, по сравнению с упором Apple на простоту (хотя вы все равно можете проникнуть в суть). сорняки в macOS через командную строку в Терминале). Есть веские аргументы в пользу обоих подходов, и как опытный пользователь я предпочитаю сложность, потому что знаю, как ее использовать. Но нет ничего плохого в том, чтобы предложить пользователям более простой вариант по умолчанию и сохранить сложный вариант, когда он полезен или применим, и Microsoft, похоже, работает над лучшим сочетанием этих двух стилей, чем когда-либо предлагалось в Windows 8 и 8.
 1.
1.Отмечен
Этот сайт может получать партнерские комиссионные от ссылок на этой странице. Условия эксплуатации.
Информационный бюллетень ExtremeTech
Подпишитесь сегодня, чтобы получать последние новости ExtremeTech прямо на ваш почтовый ящик.
Этот информационный бюллетень может содержать рекламу, предложения или партнерские ссылки. Подписка на рассылку означает ваше согласие с нашими Условия использования и Политика конфиденциальности. Вы можете отказаться от подписки на информационный бюллетень в любое время.
Еще статьи
- Nvidia объявляет о выпуске Jetson Orin Nano и обновлении комплекта разработчика Isaac Nova Orin Dev Kit 20 сентября
- Nvidia анонсирует Ada, RTX 4090 и 2 графических процессора RTX 4080, и это огромный скачок 20 сентября
- «Выращенные в лаборатории» молочные продукты заменяют коров дрожжами 20 сентября
- 18-летний подросток взломал GTA 6 и угрожает опубликовать исходный код 20 сентября
- Ховербайк дебютирует в США на автосалоне в Детройте 20 сентября
Как заблокировать установку Windows 10 Fall Creators Update? — Блог Auslogics
Есть люди, которым не терпится получить последние обновления Windows.
 Они захотят испытать неотшлифованные бета-версии, несмотря на возможные сбои и ошибки. Между тем, есть те, кто предпочитает подождать, пока Microsoft официально не одобрит релиз на рынке.
Они захотят испытать неотшлифованные бета-версии, несмотря на возможные сбои и ошибки. Между тем, есть те, кто предпочитает подождать, пока Microsoft официально не одобрит релиз на рынке.Если вы один из тех, кто хочет знать, как избежать Windows 10 Fall Creators Update, то вы обратились по адресу. Мы не можем винить вас, если вы хотите отложить это обновление. В конце концов, многие пользователи жаловались на связанные с этим проблемы, включая ошибки синего и черного экрана. Итак, в этой статье мы покажем вам различные способы, как заблокировать Fall Creators Update для Windows 10.
Как избежать Windows 10 Fall Creators Update (версия 1703 — Enterprise, Pro или Education)
Если на вашем компьютере установлена Windows Pro, Enterprise или Education, вы можете отложить Current Branch for Business и обновления функций, изменив их настройки . Следуйте приведенным ниже инструкциям:
- Нажмите «Пуск», затем выберите «Настройки».
- Нажмите «Обновление и безопасность», затем выберите «Дополнительные параметры».

- В разделе «Дополнительные параметры» вы увидите, что по умолчанию для первого выбора установлено значение «Текущая ветвь». Измените его на Current Branch for Business.
- Максимум, вы можете отложить обновление на 365 дней.
Следуя приведенным выше инструкциям, вы можете предотвратить обновление вашей системы до версии 1709 в течение максимально возможного времени.
Как заблокировать обновление Fall Creators для Windows 10 (версия 1703 — Домашняя)
Если у вас домашняя версия Windows 10, первое, что вам нужно сделать, чтобы отложить обновление Fall Creators, — это установить для вашего интернет-соединения ». Однако вы должны отметить, что этот метод не всегда гарантированно работает. Вам придется полагаться на обещание Microsoft, что система будет «автоматически загружать только те обновления, которые необходимы для бесперебойной работы Windows». С другой стороны, несколько пользователей заявили, что настройка их интернет-соединения на «лимитное» заблокировала обновление версии.

Вы можете выбрать лимитное подключение к Интернету, выполнив следующие действия:
- Щелкните значок поиска.
- Введите «настройки» (без кавычек).
- В окне настроек выберите Сеть и Интернет.
- В левом меню выберите подходящее подключение к Интернету (Wi-Fi или Ethernet).
- Выберите сеть, которую вы используете.
- Перейдите в раздел Metered Connection.
- Включите Установить как измеряемое соединение.
Если вы решите установить обновление, вы можете вернуться в это окно и отключить опцию лимитного подключения.
Юбилейное обновление Windows 10 (версия 1607 — Pro, Enterprise или Education)
Если вы все еще используете Windows 10 версии 1607 и не хотите выполнять обновление до версии 1703, следуйте приведенным ниже инструкциям:
- Нажмите кнопку Значок поиска.
- Введите «настройки» (без кавычек).
- Нажмите «Обновление и безопасность», а затем нажмите «Дополнительные параметры».

- Выберите «Отложить обновления функций».
Следуя приведенным выше инструкциям, вы сможете отложить обновление до версии 1703. С другой стороны, если вы обеспокоены тем, что система может не применить этот параметр к версии 1709, вы можете настроить параметры групповой политики.
Прежде чем сделать это, убедитесь, что вы создали резервную копию реестра. Это гарантирует, что вы сможете отменить изменения, если допустите какие-либо ошибки. Вы можете удобно сделать это с помощью программы в один клик, такой как
Очиститель реестра Auslogics
. Помимо создания резервной копии, этот инструмент также сканирует и восстанавливает поврежденные файлы реестра. Таким образом, вы можете поддерживать бесперебойную работу вашего компьютера, избегая обновления Fall Creators для Windows 10.
А вот инструкции по настройке параметров групповой политики:
- Щелкните значок поиска.
- В поле введите «gpedit» (без кавычек) и нажмите Enter.

- Выберите Изменить групповую политику/Панель управления.
- Следуйте по этому пути:
- Конфигурация компьютера -> Административные шаблоны -> Компоненты Windows -> Центр обновления Windows -> Отложить обновления Windows
- Дважды щелкните Выбрать при получении обновлений компонентов.
- В параметрах выберите «Включено».
- Выберите количество дней, на которое вы хотите отложить обновление функции.
- Сохраните изменения, нажав OK.
Юбилейное обновление Windows 10 (версия 1607 — домашняя)
Уровень сложности отсрочки обновления зависит от типа вашего интернет-соединения. Если вы используете соединение Wi-Fi, вы можете легко установить его на «лимитный», следуя инструкциям для версии 1703 (Домашняя).
С другой стороны, если у вас есть версия Windows 10 1607 Home вместе с проводным соединением Ethernet, процесс может быть немного сложнее. Вот распространенные подходы:
- Настройка параметров реестра, чтобы Windows считала ваше подключение к Интернету лимитным
- Отключение Центра обновления Windows (но не забудьте защитить компьютер от вредоносных программ)
- Использование стороннего инструмента, такого как автономное обновление WSUS
РЕКОМЕНДУЕТСЯ
Устранение проблем с ПК с помощью программы обновления драйверов
Нестабильная работа ПК часто бывает вызвана устаревшими или поврежденными драйверами.
 Программа обновления драйверов Auslogics диагностирует проблемы с драйверами и позволяет обновлять старые драйверы все сразу или по одному, чтобы обеспечить более плавную работу ПК.0003
Программа обновления драйверов Auslogics диагностирует проблемы с драйверами и позволяет обновлять старые драйверы все сразу или по одному, чтобы обеспечить более плавную работу ПК.0003СКАЧАТЬ СЕЙЧАС
Однако, выбрав вышеупомянутое, вам придется столкнуться с несколькими сложностями, включая испорченные файлы реестра и ручную установку исправлений среди прочего. Имея это в виду, мы рекомендуем использовать Wushowhide, чтобы скрыть определенный патч Центра обновления Windows, предотвращая его автоматическую установку.
Wushowhide
Утилита Microsoft Wushowhide эффективно откладывает обновление до Windows 10 версии 1709. Как мы уже упоминали, этот инструмент позволяет вам устанавливать выбранные исправления, скрывая те, которые вам не нужны в вашей системе. Вы можете запустить Wushowhide, следуя инструкциям ниже:
- Перейдите на сайт поддержки Microsoft и загрузите инструмент Wushowhide.
- Запустите файл Wushowhide.



/cdn.vox-cdn.com/uploads/chorus_asset/file/8903405/Microsoft_Surface_Laptop.jpg) В одной из своих статей мы уже писали об обновлении Windows 10 Creators Update и о том, что оно в себе несет.
В одной из своих статей мы уже писали об обновлении Windows 10 Creators Update и о том, что оно в себе несет.  Эту концепцию Майкрософт начали еще задолго до выхода этих больших обновлений и, по сути, просто продолжили свою работу. Новые дизайнерские решения коснулись многих приложений: браузера, меню «Пуск», центра уведомлений и других, которые установлены по умолчанию.
Эту концепцию Майкрософт начали еще задолго до выхода этих больших обновлений и, по сути, просто продолжили свою работу. Новые дизайнерские решения коснулись многих приложений: браузера, меню «Пуск», центра уведомлений и других, которые установлены по умолчанию. Также сам браузер немного «подкрутили» внутри, и он стал работать немного стабильнее.
Также сам браузер немного «подкрутили» внутри, и он стал работать немного стабильнее.
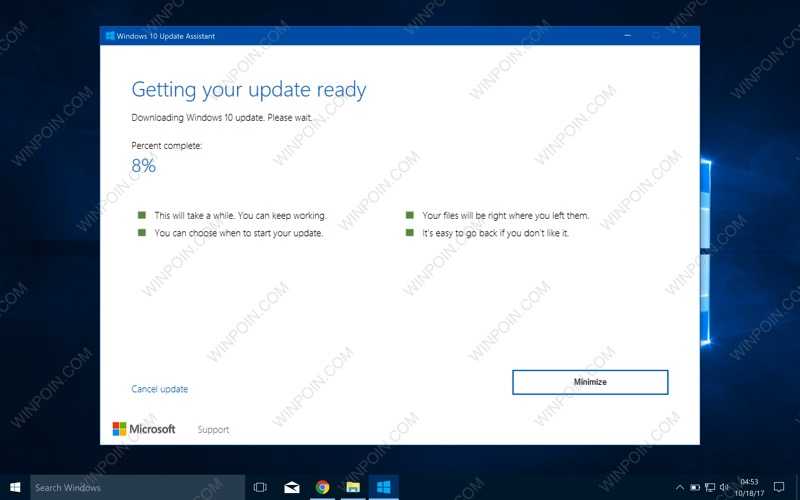
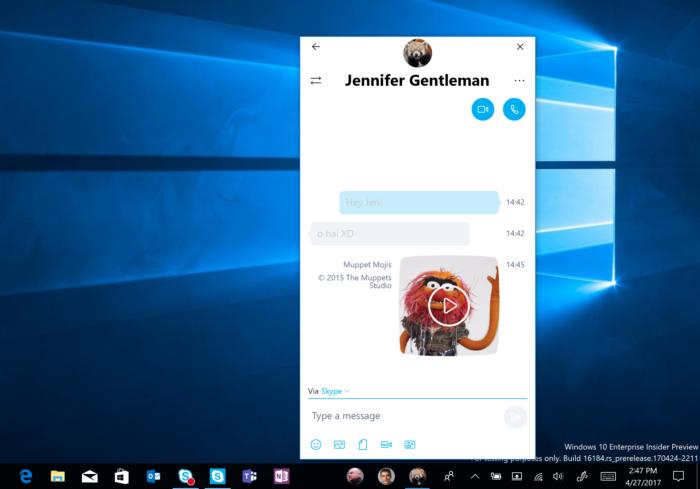
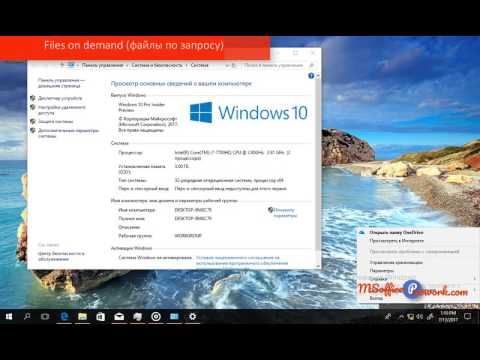


 sys вызывал спонтанную перезагрузку системы.
sys вызывал спонтанную перезагрузку системы. Чтобы узнать, какая версия установлена на вашем ПК, нажмите кнопку «Пуск», затем выберите «Настройки» > «Система» > «О программе».
Чтобы узнать, какая версия установлена на вашем ПК, нажмите кнопку «Пуск», затем выберите «Настройки» > «Система» > «О программе».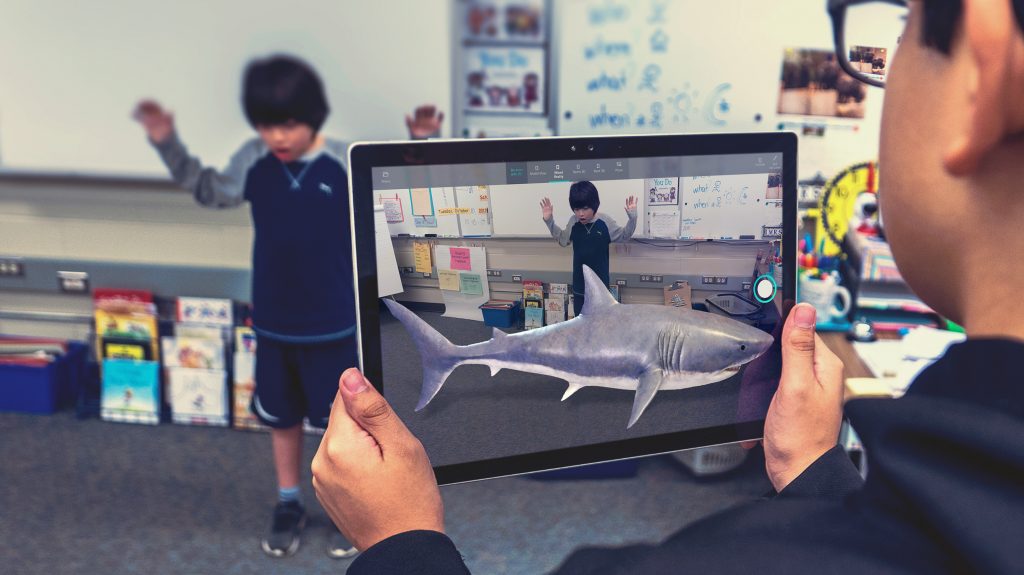
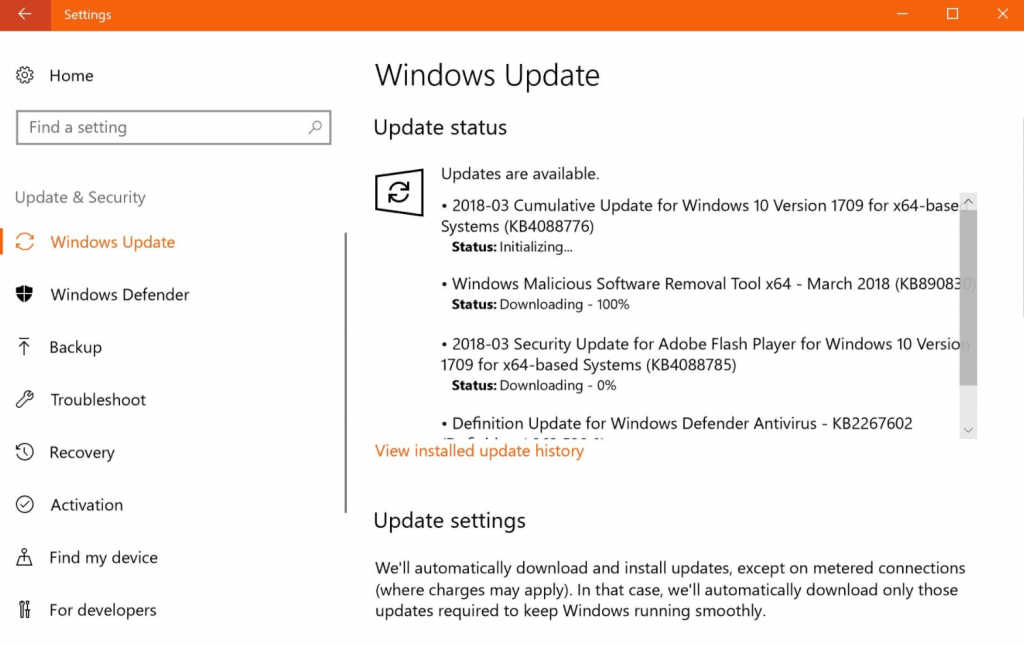
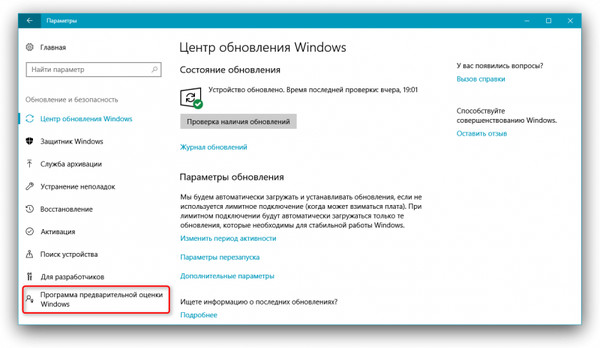
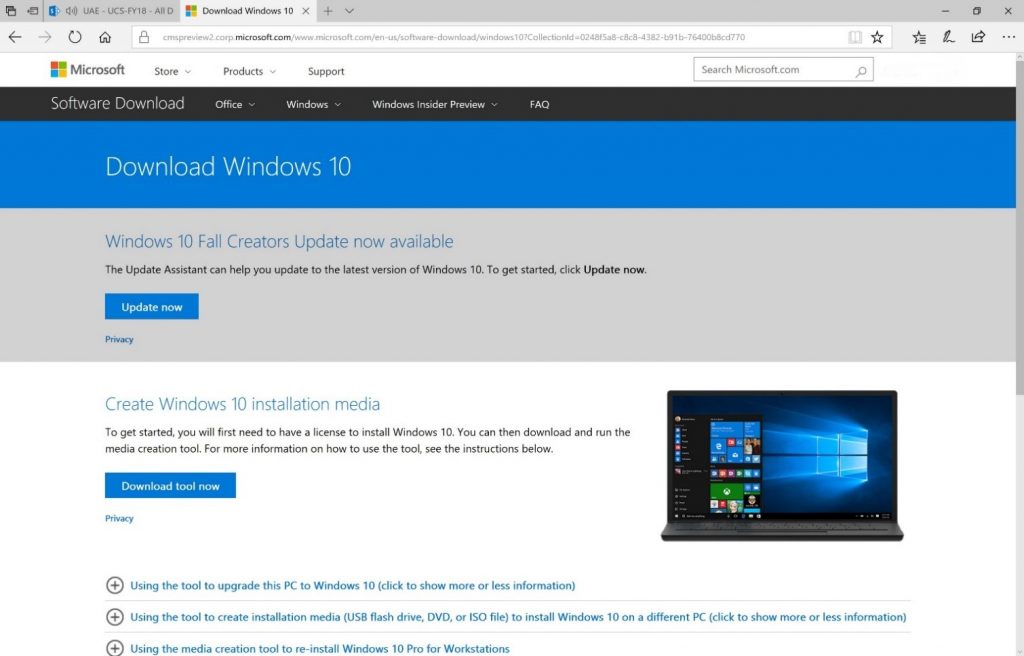
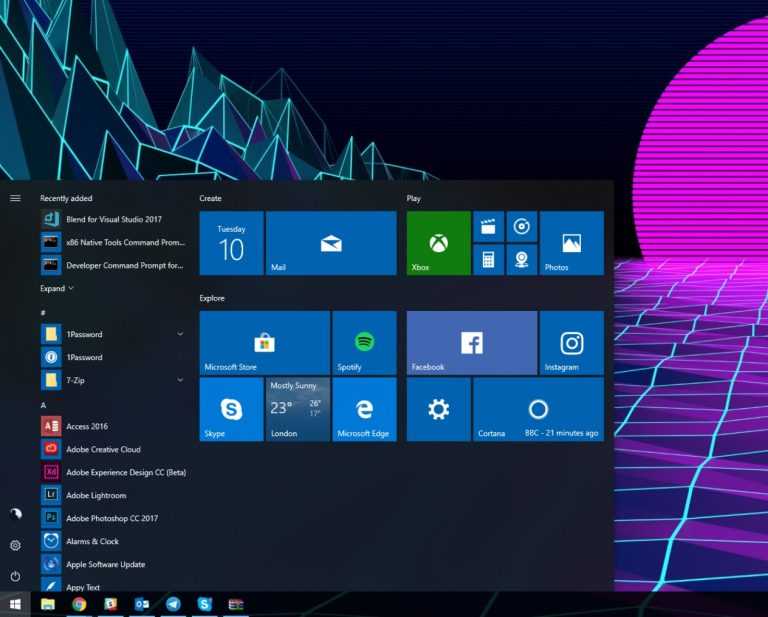

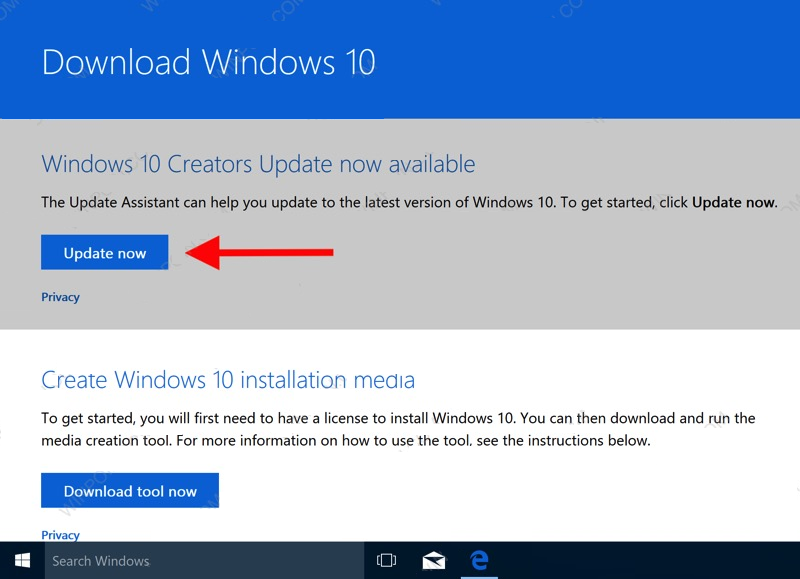 Отмена изменений. Не выключайте компьютер.
Отмена изменений. Не выключайте компьютер.

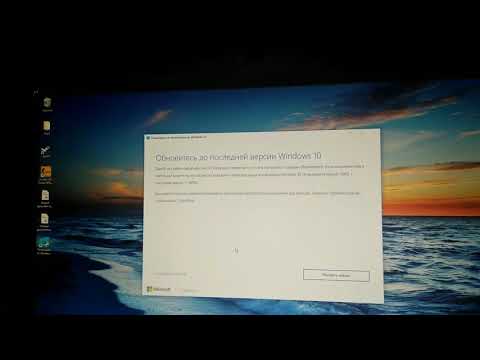
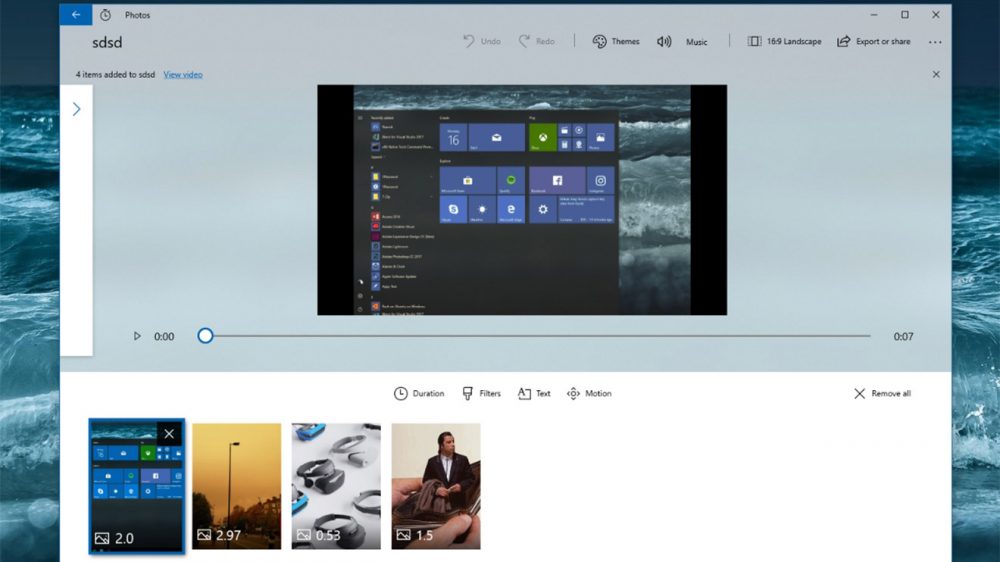
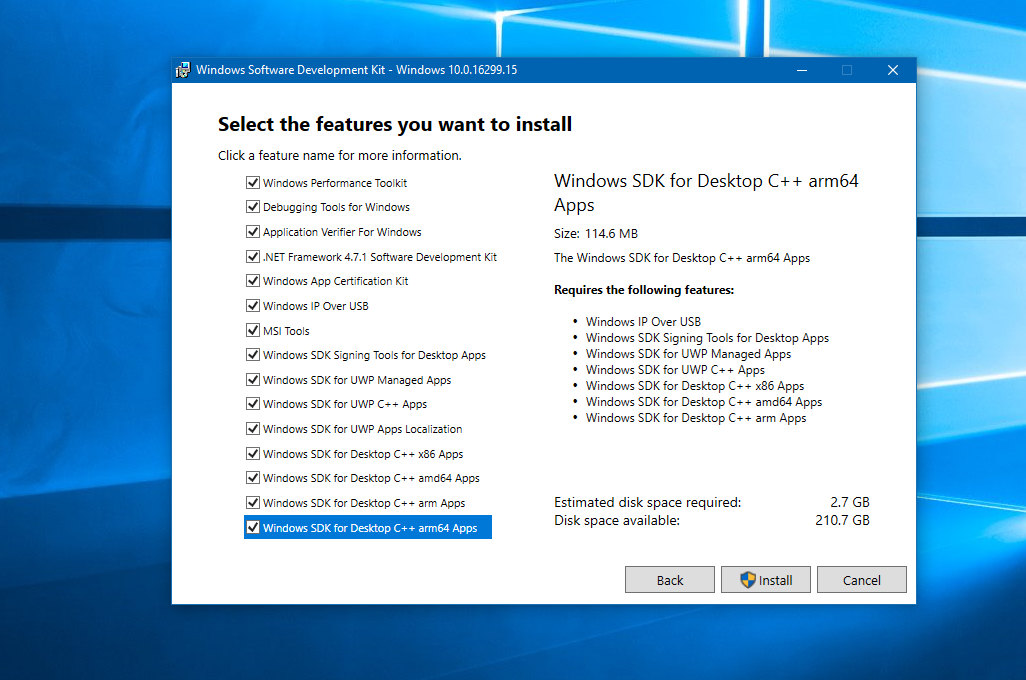
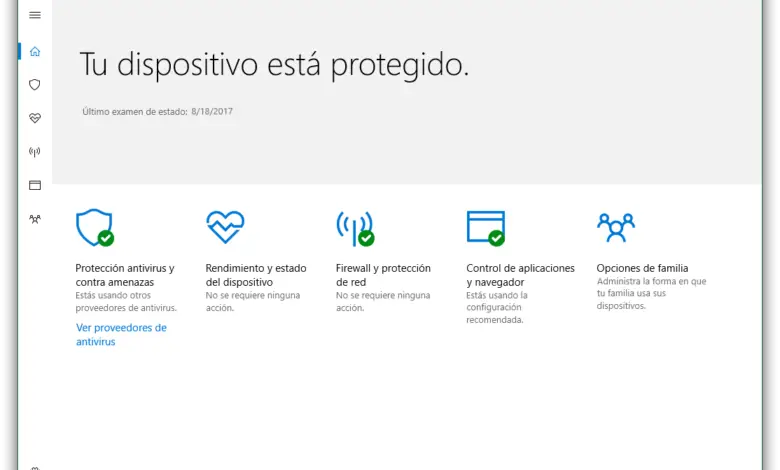




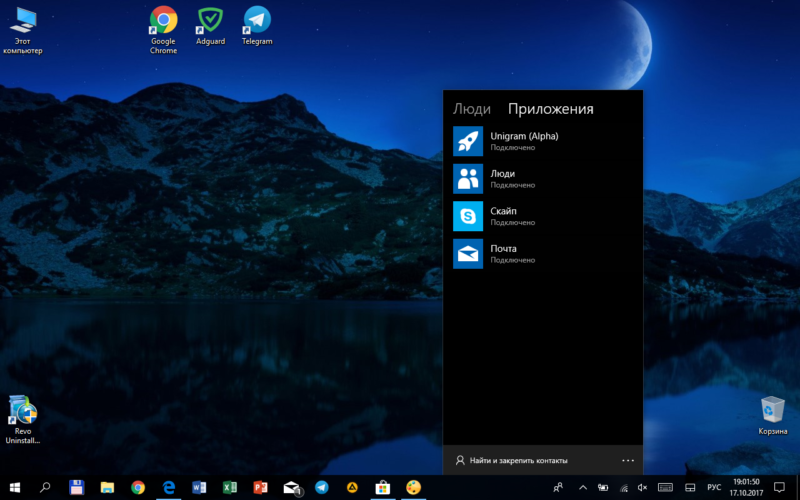
 xml")}
xml")} 
 installlocation + "\appxmetadata\appxbundlemanifest.xml")}
installlocation + "\appxmetadata\appxbundlemanifest.xml")} 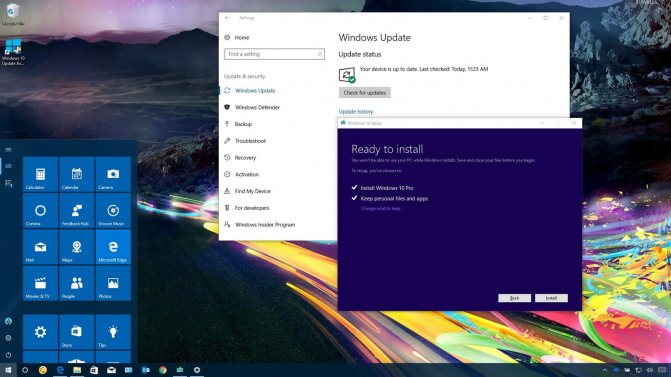
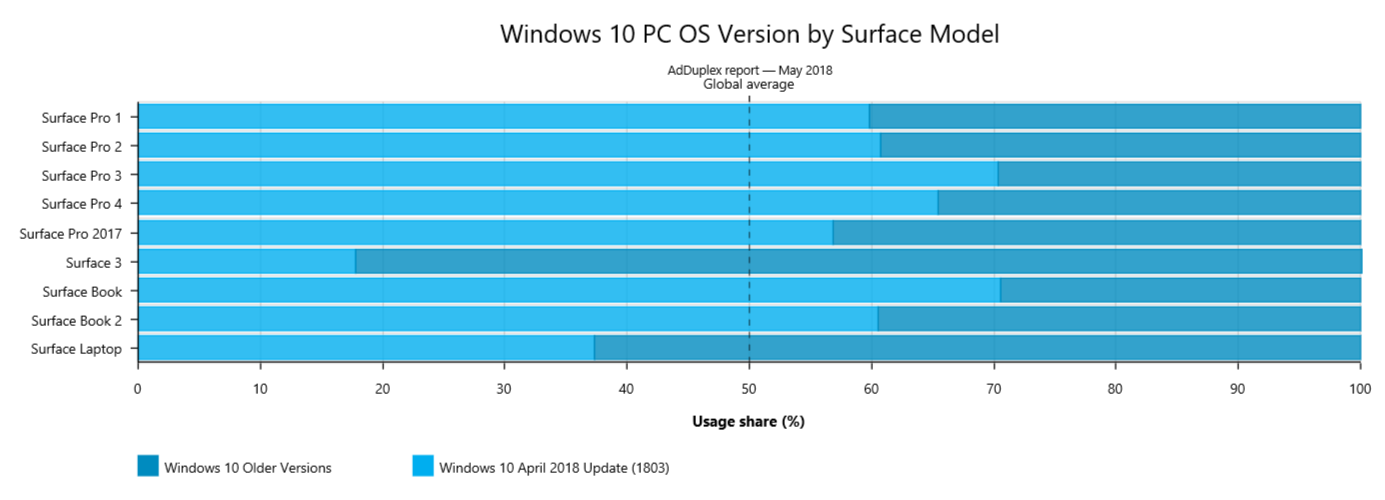
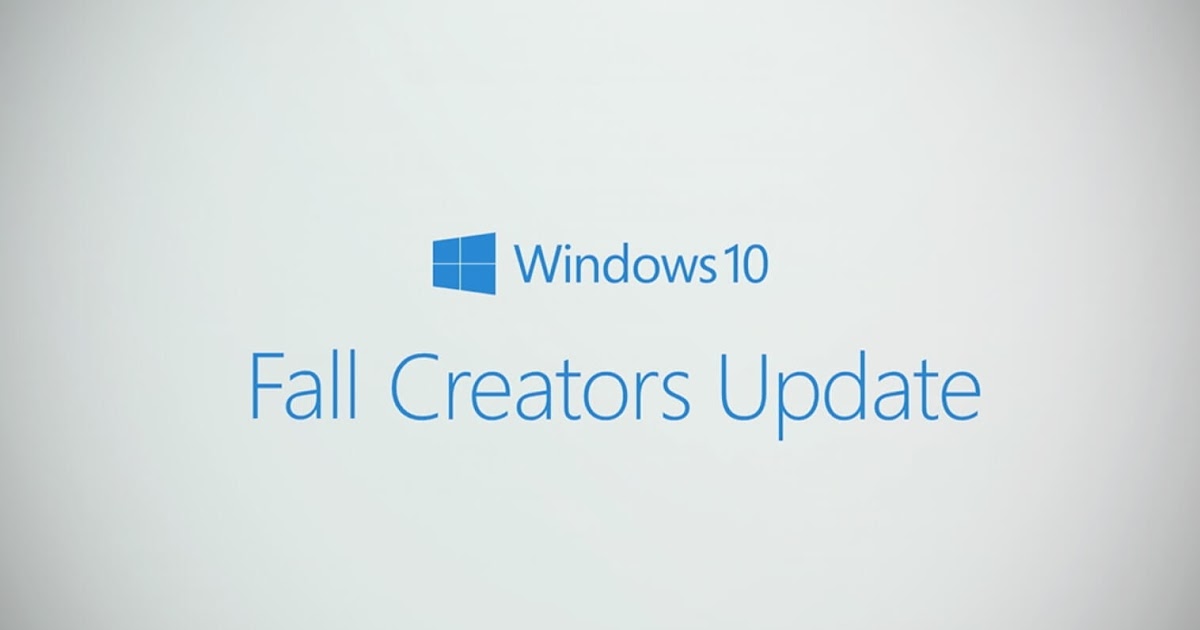
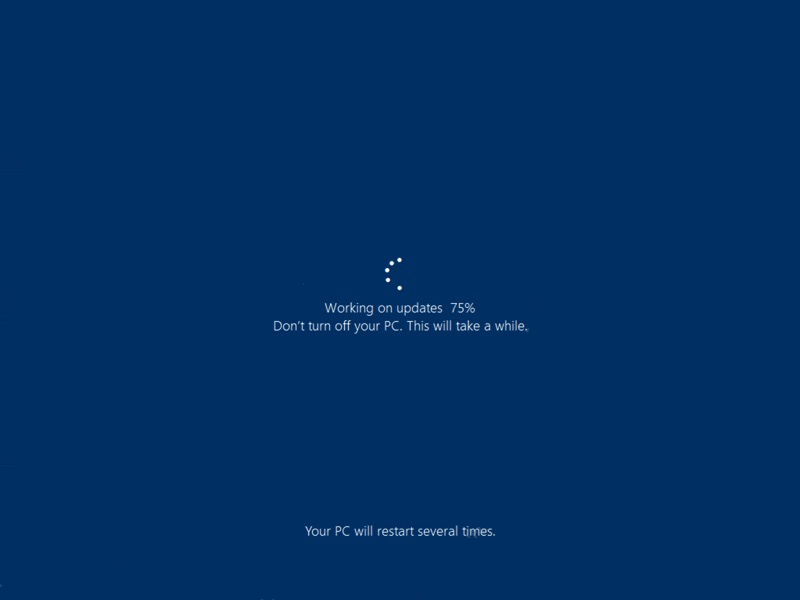

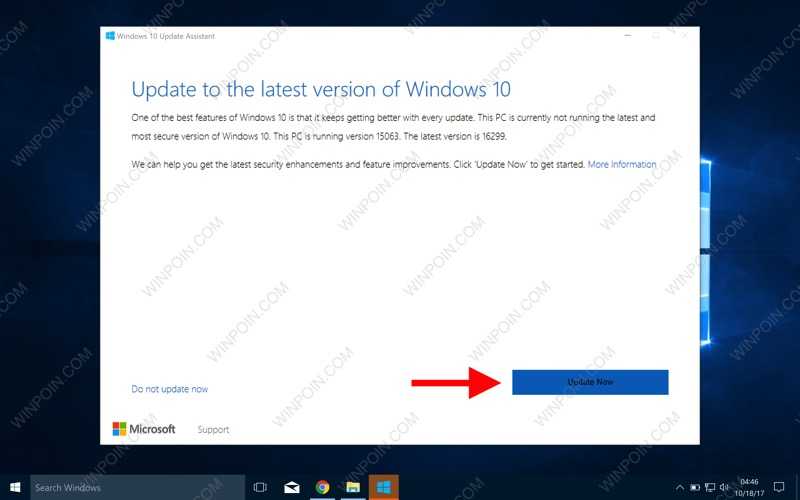
 Вы можете обратиться к этому руководству, чтобы восстановить Microsoft Store на вашем ПК. 9Об этой проблеме у вас могут возникнуть проблемы с синхронизацией с приложением «Почта» или добавлением новой учетной записи электронной почты.
Вы можете обратиться к этому руководству, чтобы восстановить Microsoft Store на вашем ПК. 9Об этой проблеме у вас могут возникнуть проблемы с синхронизацией с приложением «Почта» или добавлением новой учетной записи электронной почты.

 В одном случае пользователь на форумах Microsoft (открывается в новой вкладке) отмечает, что не может получить доступ к настройкам восстановления, SSD заблокирован, и после разблокировки с помощью командной строки Windows 10 больше не находит диск.
В одном случае пользователь на форумах Microsoft (открывается в новой вкладке) отмечает, что не может получить доступ к настройкам восстановления, SSD заблокирован, и после разблокировки с помощью командной строки Windows 10 больше не находит диск.

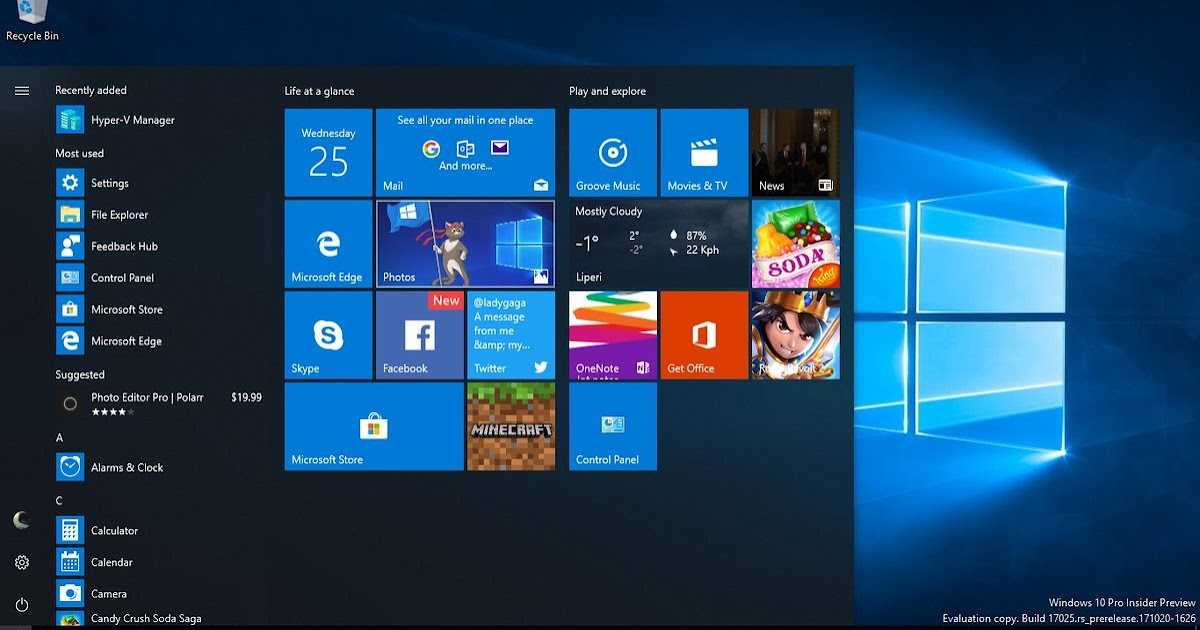
 Вы можете использовать наши пошаговые инструкции для создания полной резервной копии Windows 10.
Вы можете использовать наши пошаговые инструкции для создания полной резервной копии Windows 10.


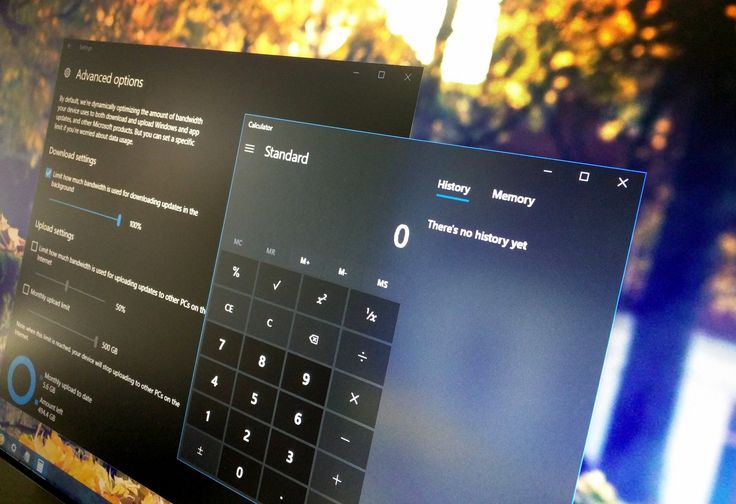


 : Мы добавили в наш список более распространенные проблемы Fall Creators Update и исправления.
: Мы добавили в наш список более распространенные проблемы Fall Creators Update и исправления.
 Дайте ему часы!
Дайте ему часы! Он похож на оригинальный эффект Windows Vista и Windows 7 Aero, но более обновлен в соответствии со стандартами 2017 года и гораздо более тонкий. «Появление» — это новый эффект выделения, который вы заметите при наведении курсора на определенные меню и элементы приложения. В нашем обзоре мы укажем, где используются эти новые эффекты.
Он похож на оригинальный эффект Windows Vista и Windows 7 Aero, но более обновлен в соответствии со стандартами 2017 года и гораздо более тонкий. «Появление» — это новый эффект выделения, который вы заметите при наведении курсора на определенные меню и элементы приложения. В нашем обзоре мы укажем, где используются эти новые эффекты.
 Контекстные меню в меню «Пуск» теперь имеют больше значков, приятное дополнение для тех, кто замечает такие вещи.
Контекстные меню в меню «Пуск» теперь имеют больше значков, приятное дополнение для тех, кто замечает такие вещи.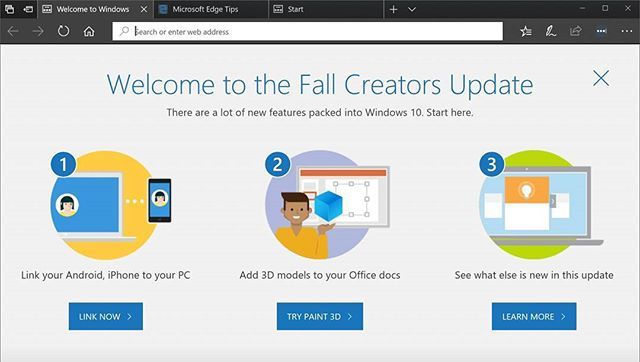 Однако для большинства это, вероятно, не будет большой проблемой.
Однако для большинства это, вероятно, не будет большой проблемой.