Как создать файл txt: Windows, Linux, MacOS, MS-DOS и Android | IT S.W.A.T.

Здравствуйте, если вы заглянули на страничку моего блога, значит, вам нужна помощь в общении с компьютером. Помогу, чем смогу. Тема сегодняшнего обсуждения «Как создать файл txt?». Мне было удивительно видеть в комментариях к одной из статей данный вопрос, так как действия, производимые при создании основных форматов типа txt, doc, xls у меня доведены до автоматизма. И если требуется выполнить такую задачу, я просто это делаю, не задумываясь о том, как именно. Посмотрел статистику запросов в «Гугле». Выяснилось, что множество людей задают подобные вопросы — как создать txt файл на Windows 7, 10 и других операционных системах (MacOS, MS-DOS, Linux), как создать текстовый файл txt в командной строке, в папке, в «Ворде», как создать txt файл на телефоне. Порыскав в своей голове и на просторах интернета, я собрал всё, что смог найти на данную тему. Так и родилась эта статья, которую я решил начать с самой распространённой операционной системы — Windows.
Windows
Итак, поговорим о том, как создать файл.txt на компьютерах с операционной системой windows 10, 7 и более ранними, устаревшими, но вполне дееспособными версиями. Друзья, мне кажется, что будет вполне уместным сначала объяснить, что такое текстовый файл с расширением txt, а уж потом переходить к разговору о том, как его создать.
Определение
Файл – это исходный элемент на компьютере, содержащий некоторую информацию. Он имеет имя и расширение. С именем, думаю, всё понятно и объяснять не стоит. Расширение – это продолжение имени, указывающее системе на формат документа и на то, какой программой его открывать. Формат – это специфика информации, которая есть в содержании, то есть текст, графика, таблицы. Текстовый файл в формате txt – это документ, содержащий только чистый текст, без какого-либо форматирования и картинок, открывается который любыми текстовыми редакторами (по умолчанию стандартной программой «Блокнот»), а как его создать в подробностях рассмотрим ниже.

Контекстное меню
Самый простой и распространенный способ создать текстовый файл, которым пользуюсь я, как и большинство пользователей «Винды», содержит следующие шаги:
- На любом свободном пространстве, будь то рабочий стол, локальный диск или любая директория щёлкаем мышкой, точнее, правой её кнопкой, вызывая контекстное меню.

- Среди вариантов возможных действий выбираем «Создать» и раскрываем перечень документов, доступных для создания.

- Находим необходимый нам «Текстовый документ» (прямо так и называется) и щёлкаем по нему один раз, в результате чего он появляется в том самом пространстве, где мы делали первый щелчок.

- Далее, требуется задать ему имя и нажать Enter или просто кликнуть в любом месте.

Текстовый документ готов. Открыть его можно двумя быстрыми щелчками или через соответствующий пункт контекстного меню, которое вызывается правым щелчком мыши на документе.

Папка
Друзья, хотя вышеописанным способом можно создать файл txt в любом месте, но всё-таки давайте я расскажу о том, как это сделать ресурсами конкретной папки:
- Заходим в нужную папку.
- В верхней части окна выбираем раздел «File» и раскрываем его меню.
- Среди предложенных вариантов выбираем действие «Создать» и затем «Текстовый документ».

Word
Как я уже упоминал, текстовый файл по умолчанию открывается программой «Блокнот», но создать документ txt можно и другими текстовыми редакторами, а также переделать из уже имеющихся документов с расширением docx. Получить из элемента doc или docx документ с заданным расширением можно тремя способами:- Первый способ – открываем «Блокнот» (находится в списке стандартных программ меню «Пуск») и копируем в него содержимое документа docx.
- Второй способ:
- Нажимаем правой кнопкой мыши на чём-то.docx и выбираем действие «Переименовать».
- Удаляем имеющееся расширение и вместо него пишем tхt.
- Нажимаем для подтверждения Enter.
- На предупредительный вопрос системы об опасности смены расширения отвечаем утвердительно.
- Третий способ:
- Открываем имеющийся документ docx в «Ворде» или другом текстовом редакторе.
- Открываем меню «File» и выбираем пункт «Сохранить как».
- В списке предложенных вариантов выбираем пункт «Другие форматы», в результате чего откроется новое окно.
- Внизу окна имеются две строки «Имя» — его нужно задать и «Тип» — здесь необходимо установить расширение.
- Нажав на стрелочку в углу строки «Тип» раскрываем перечень возможных расширений и устанавливаем «Обычный текст (*.tхt)».
- Подтверждаем сохранение документа в заданном формате нажатием кнопки «Сохранить».
Кстати, третий способ вполне сгодится не только для изменения расширения у имеющегося документы, но и для создания нового в требуемом формате.

Командная строка
Создать файл txt можно и с помощью приложения cmd.exe. Это не так-то просто и не всегда понятно, а ещё необходимо знать команды. Но всё-таки я расскажу об этом вкратце, может, кому и пригодится. Итак, с помощью командной строки можно создать два вида файлов txt – пустой и заполненный, то есть имеющий содержимое.

Пустой
Чтобы создать пустой файл с расширением txt, посредством командной строки, необходимо для начала её запустить. Сделать это можно несколькими способами, вот самые простые:
- Нажимаем Win и R, в результате чего откроется окно «Выполнить», вводим команду cmd.exe и нажимаем OK.
- В меню «Пуск» выбрать пункт «Командная строка (администратор)».
- В поисковой строке «Пуска» набрать cmd и запустить найденное приложение от имени администратора.
Далее, необходимо ввести команду для создания нулевого (пустого) текстового документа, их много, предлагаю вашему вниманию две самые популярные из них:
- copy con filename.tхt – создаст нужный документ в открытой директории, для его появления в другом месте вместе с именем вводим полный путь до нужной папки.
- echo off > C:\111.txt, где «echo» — команда «создать», «off» означает отсутствие текста, а C:\111.tхt – это имя и путь к расположению.
С текстом
Теми же командами, но с некоторыми изменениями, можно создать файл.txt и сразу же записать в него данные:
- Вводим copy con filename.tхt, затем пишем необходимый текст, нажимаем CTRL и Z, жмём Enter и получаем то, что требуется.
- Во второй команде — echo off > C:\111.tхt – требуемый текст нужно написать вместо «off».
Кстати, если вы ищете ответ на вопрос «как создать файл с расширением txt в MS-DOS?», то ознакомьтесь с описанными выше способами, так как они актуальны и для этой операционной системы.
Linux
Друзья, давайте поговорим о том, как создать txt файл в операционной системе linux. Сделать это можно посредством терминала, который является аналогом командной строки в. Существует несколько команд, я расскажу о самых коротких. Итак, как и в случае с командной строкой в Windows, для создания текстового файла.txt в linux сначала потребуется запустить терминал. Для этого нажимаем одновременно три клавиши – CTRL, ALT и T. Затем вводим одну из следующих команд:
- Для нулевых — > a или >a (наличие пробела необязательно), где, а – это имя документа, который создастся в текущей папке. Если нужно сотворить сразу несколько подобных документов, то вместо «> b > c > d > e > f > g» удобнее будет написать touch b c d e f g.
- Для заполненных — echo tekst > h или то же, но без пробелов (никакой разницы) — echo tekst>h. В этом случае мы получим документ с именем h и с текстом tekst в текущей папке.

MacOS
Пришло время поговорить о том, как создать txt файл на устройствах с операционкой MacOs. Способов, как всегда, уйма. Поведаю самый простой:
- Запускаем терминал — проще всего через поисковую строку Spotlight (нажимаем одновременно пробел и CTRL, пишем «Терминал»).
- Вводим команду $ touch some_text_file.tхt, но только предварительно перейдя в нужную директорию.

Android
Очень часто люди спрашивают в интернете, как создать текстовый файл txt на «Андроиде». Отвечаю – ресурсами самого телефона этого не сделать. Необходимо устанавливать специальные приложения, которых навалом в сервисе Play Market – «Простой текстовый редактор» (аналог блокнота), Text Editor. Есть такие, в которых текст можно надиктовывать голосом, а он будет преобразован в нужный формат (Речь текстовый редактор). Или, наоборот, выбранные фрагменты текста приложение преобразует в речь и прочтёт их в голос (Text Editor).

FAR Manager
Среди самых популярных поисковых запросов в «Гугле» есть и такой – «как создать txt файл в far». Расскажу в двух словах и об этом — помогу людям. Для сотворения нужного документа в FAR Manager выполняем следующие действия:
- Нажимаем одновременно две клавиши, одна из которых SHIFT, а другая F4.
- Появится пустой запрос на создание.
- Пишем любое имя и ставим нужное расширение — 12345.tхt и получаем то, что хотели.

Друзья, вот я и поделился всем, чем хотел. Получилось довольно много информации. Надеюсь, она кому-нибудь пригодится. Если что-то непонятно, пишите в комментариях, будем разбираться вместе. Тем более мне и самому приятен этот процесс, так как в поисках исчерпывающих ответов на ваши вопросы я узнаю много нового и полезного для себя. До свиданья.
Как открыть файл TXT? Расширение файла .TXT

Что такое файл TXT?
Программы, которые поддерживают TXT расширение файла
В следующем списке перечислены программы, совместимые с файлами TXT, которые разделены на категории 5 в зависимости от операционной системы, в которой они доступны. Файлы с расширением TXT, как и любые другие форматы файлов, можно найти в любой операционной системе. Указанные файлы могут быть переданы на другие устройства, будь то мобильные или стационарные, но не все системы могут быть способны правильно обрабатывать такие файлы.
Программы, обслуживающие файл TXT
 Windows
Windows  MAC OS
MAC OS  Linux
Linux  Android
Android  Windows Phone
Windows PhoneКак открыть файл TXT?
Отсутствие возможности открывать файлы с расширением TXT может иметь различное происхождение. Что важно, все распространенные проблемы, связанные с файлами с расширением TXT, могут решать сами пользователи. Процесс быстрый и не требует участия ИТ-специалиста. Ниже приведен список рекомендаций, которые помогут вам выявить и решить проблемы, связанные с файлами.
Шаг 1. Установите Windows Notepad программное обеспечение
 Проблемы с открытием и работой с файлами TXT, скорее всего, связаны с отсутствием надлежащего программного обеспечения, совместимого с файлами TXT на вашем компьютере. Эта проблема может быть решена путем загрузки и установки # РЕКОМЕНДОВАННОЙ # или другой совместимой программы, такой как FB2 Reader, Raccoon Reader, READU. Выше вы найдете полный список программ, которые поддерживают TXT файлы, классифицированные в соответствии с системными платформами, для которых они доступны. Одним из наиболее безопасных способов загрузки программного обеспечения является использование ссылок официальных дистрибьюторов. Посетите сайт Windows Notepad и загрузите установщик.
Проблемы с открытием и работой с файлами TXT, скорее всего, связаны с отсутствием надлежащего программного обеспечения, совместимого с файлами TXT на вашем компьютере. Эта проблема может быть решена путем загрузки и установки # РЕКОМЕНДОВАННОЙ # или другой совместимой программы, такой как FB2 Reader, Raccoon Reader, READU. Выше вы найдете полный список программ, которые поддерживают TXT файлы, классифицированные в соответствии с системными платформами, для которых они доступны. Одним из наиболее безопасных способов загрузки программного обеспечения является использование ссылок официальных дистрибьюторов. Посетите сайт Windows Notepad и загрузите установщик.
Шаг 2. Проверьте версию Windows Notepad и обновите при необходимости
 Если проблемы с открытием файлов TXT по-прежнему возникают даже после установки Windows Notepad, возможно, у вас устаревшая версия программного обеспечения. Проверьте веб-сайт разработчика, доступна ли более новая версия Windows Notepad. Иногда разработчики программного обеспечения вводят новые форматы вместо уже поддерживаемых вместе с новыми версиями своих приложений. Если у вас установлена более старая версия Windows Notepad, она может не поддерживать формат TXT. Все форматы файлов, которые прекрасно обрабатывались предыдущими версиями данной программы, также должны быть открыты с помощью Windows Notepad.
Если проблемы с открытием файлов TXT по-прежнему возникают даже после установки Windows Notepad, возможно, у вас устаревшая версия программного обеспечения. Проверьте веб-сайт разработчика, доступна ли более новая версия Windows Notepad. Иногда разработчики программного обеспечения вводят новые форматы вместо уже поддерживаемых вместе с новыми версиями своих приложений. Если у вас установлена более старая версия Windows Notepad, она может не поддерживать формат TXT. Все форматы файлов, которые прекрасно обрабатывались предыдущими версиями данной программы, также должны быть открыты с помощью Windows Notepad.
Шаг 3. Свяжите файлы Plain Text Format с Windows Notepad
Если у вас установлена последняя версия Windows Notepad и проблема сохраняется, выберите ее в качестве программы по умолчанию, которая будет использоваться для управления TXT на вашем устройстве. Метод довольно прост и мало меняется в разных операционных системах.
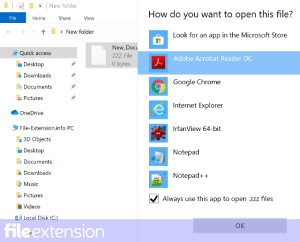
Выбор приложения первого выбора в Windows
- Щелкните правой кнопкой мыши на файле TXT и выберите «Открыть с помощью опцией».
- Нажмите Выбрать другое приложение и затем выберите опцию Еще приложения
- Наконец, выберите Найти другое приложение на этом… , укажите папку, в которой установлен Windows Notepad, установите флажок Всегда использовать это приложение для открытия TXT файлы свой выбор, нажав кнопку ОК
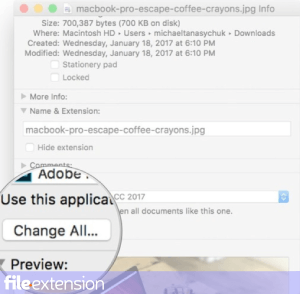
Выбор приложения первого выбора в Mac OS
- В раскрывающемся меню, нажав на файл с расширением TXT, выберите Информация
- Найдите опцию Открыть с помощью — щелкните заголовок, если он скрыт
- Выберите подходящее программное обеспечение и сохраните настройки, нажав Изменить все
- Наконец, это изменение будет применено ко всем файлам с расширением TXT должно появиться сообщение. Нажмите кнопку Вперед, чтобы подтвердить свой выбор.
Шаг 4. Проверьте TXT на наличие ошибок
Если вы выполнили инструкции из предыдущих шагов, но проблема все еще не решена, вам следует проверить файл TXT, о котором идет речь. Вероятно, файл поврежден и, следовательно, недоступен.

1. Проверьте TXT файл на наличие вирусов или вредоносных программ.
Если файл заражен, вредоносная программа, находящаяся в файле TXT, препятствует попыткам открыть его.
Как открыть большие текстовые файлы в Windows
Как открыть большие текстовые файлы в Windows
Если вы пытаетесь загрузить большой текстовый файл размером, например, больше 10 Гб в Windows, то у вас ничего не получится. Классический Блокнот и Wordpad поддерживают только небольшие документы. И даже такие хорошие сторонние альтернативы, как Notepad ++, имеют ограничения в размере файлов.
Многогибайтные документы, конечно, редкость. За всю мою практику мне всего лишь несколько раз приходилось искать софт, чтобы открыть какие-то огромные текстовые файлы с логами. К очередному такому случаю и захотелось написать заметку на память.
Программы для открытия больших текстовых файлов в Windows:
Итак, здесь только бесплатный софт. Покупать программу ради открытия одного файла совершенно не рационально.
- EditPad Lite — имеет ограничение в 2 гигабайта, но поддерживает просмотр и редактирование.
- EM Editor — открыл 30-гигабайтный текстовый файл без проблем. Естественно, чтобы загрузить весь файл, потребовалось некоторое время. Официальном сайт говорит, что EM Editor поддерживает файлы размером до 248 гигабайт.
- Large Text File Viewer — программа загрузила 30-гигабайтный текстовый документ. Однако, только для чтения и поиска текста. Редактировать не получится.
- Universal Viewer — программа загрузила 30-гигабайтный текстовый документ быстрее, чем все вышеперечисленные.Но поддерживает только чтение и поиск.
Спасибо, что читаете! Подписывайтесь на мой канал в Telegram и Яндекс.Дзен. Только там последние обновления блога и новости мира информационных технологий. Также, читайте меня в социальных сетях: Facebook, Twitter, VK, OK.
Респект за пост! Спасибо за работу!
Хотите больше постов? Узнавать новости технологий? Читать обзоры на гаджеты? Для всего этого, а также для продвижения сайта, покупки нового дизайна и оплаты хостинга, мне необходима помощь от вас, преданные и благодарные читатели. Подробнее о донатах читайте на специальной странице.
На данный момент есть возможность стать патроном, чтобы ежемесячно поддерживать блог донатом, или воспользоваться Яндекс.Деньгами, WebMoney, QIWI и PayPal:
Спасибо! Все собранные средства будут пущены на развитие сайта. Поддержка проекта является подарком владельцу сайта.
Поделиться ссылкой:
Текстовый файл — это… Что такое Текстовый файл?
 Пиктограммное описание текстового файла с CSV-данными
Пиктограммное описание текстового файла с CSV-даннымиТе́кстовый файл — компьютерный файл, содержащий текстовые данные, как правило, организованные в виде строк.
Текстовым файлам противопоставляются двоичные файлы, в которых содержатся данные, не рассчитанные на интерпретацию в качестве текста (например, файлы, хранящие закодированные звук или изображение).
В отличие от термина «текстовый формат», характеризующего содержимое данных, термин «текстовый файл» относится к файлу и характеризует его как контейнер, хранящий такие данные.
Описание
Текстовый файл представляет из себя последовательность символов (в основном печатных знаков, принадлежащих тому или иному набору символов). Это символы обычно сгруппированы в строки (англ. lines, rows). В современных системах строки разделяются разделителями строк, в прошлом же применялось хранение строк в виде записей постоянной или переменной длины (см.: Перфокарта). Иногда конец текстового файла (особенно если в файловой системе не хранится информация о размере файла) также отмечается одним или более специальными знаками, известными как маркеры конца файла.
Текстовой файл может содержать как форматированный, так и неформатированный текст.
Преимущества и недостатки
Преимущества:
- Универсальность — текстовый файл может быть прочитан (так или иначе) на любой системе или ОС, особенно если речь идёт об однобайтных кодировках вроде ASCII, которые не подвержены проблеме, характерной для других форматов файлов — для них не важна разница в порядке байтов или длине машинного слова на разных платформах.
- Устойчивость — каждое слово и символ в таком файле самодостаточны и, если случится повреждение байтов в таком файле, то обычно легче восстановить данные и продолжить обработку остального содержимого, в то время как у сжатых или двоичных файлов повреждении нескольких байтов может привести к невозможности восстановить всё содержимое файла. Многие системы управления версиями рассчитаны на текстовые файлы и с двоичными файлами могут работать только как с единым целым.
- Формат текстового файла крайне прост и его можно изменять текстовым редактором — программой, входящей в комплект практически любой ОС.
Недостатки:
- У больших несжатых текстовых файлов низкая информационная энтропия — эти файлы занимают больше места, нежели минимально необходимо. Хотя эта избыточность и определяет повышенную устойчивость к сбоям в каналах передачи данных и при получении данных с носителей, например, с магнитной ленты.
- Некоторые операции с текстовыми файлами неэффективны. Например, если в файле встретится число, вычислительная система до начала операций с ним должна будет перевести его в свой внутренний формат, применив сравнительно сложную процедуру конвертации числа; чтобы перейти на 1000-ю строку, требуется считать 999 строк, идущих до неё; сложно заменить одну строку другой и т. д. Поэтому при работе с большими объёмами данных текстовые файлы применяют только как промежуточный формат, обеспечивающий интероперабельность.
Форматы, основанные на текстовых файлах
В силу своей простоты текстовые файлы нередко используются для хранения служебной информации (например, логов). Текстовый формат служит основой для многих более специализированных форматов (например, .ini, SGML, HTML, XML, TeX, исходных текстов языков программирования).
В текстовом файле текст может храниться как в неформатированном, так и форматированном или размеченном виде (например, Rich Text Format, HTML), где к каждому символу может быть применено форматирование (шрифт, начертание, размер и т. п.).
Расширения имён файлов
В DOS и Windows для файлов с неформатированным текстом обычно используется расширение .txt. Тем не менее, текстовыми могут являться файлы с любым другим расширением или без оного. Например, исходные коды программ обычно хранятся в файлах с расширениями, соответствующими языку программирования, на котором написаны программы (.bas, .pas, .c).
Форматированный тест (текст с разметкой) обычно хранится в файлах с расширением, соответствующим формату или языку разметки — .rtf, .htm, .html.
Кодировки
8-битный текст
Исторически для кодирования текстовых файлов применялись 7-битный набор символов ASCII, а также 8-битные EBCDIC и различные расширения ASCII. В 8-битных кодовых страницах общепринято использовать в первой половине кодовой таблицы символы, соответствующие ASCII.
Преимуществом 8-битного представления текста является программная простота и независимость от проблемы порядка байтов или длины машинного слова на разных платформах. Недостаток — большое количество различных стандартов, что может приводить к несовместимости.
Unicode в текстовых файлах
Применение Unicode в текстовых файлах хотя в основном решает «проблему кодировок» и стандартизирует употребление управляющих символов, но создаёт свои проблемы. В большинстве современных систем неделимой единицей информации в потоке данных является байт (8 бит), которых для кодирования одного символа из Юникода требуется несколько. В качестве решения применяются несовместимые между собой системы UTF-8 и две версии UTF-16 (UTF-16LE и UTF-16BE с противоположным порядком байтов). Иногда в начало файла добавляют специальный символ-маркер (U+FEFF[1]), позволяющий распознать формат однозначно. UTF-8 имеет преимущество обратной совместимости с ASCII, однако программная обработка текста в UTF-8 усложняется непостоянным размером символа. Также, тексты в Юникоде отличаются ещё большей избыточностью, нежели 8-битные.
Управляющие символы
Различные операционные системы придерживаются своего представления перевода строки и конца файла. В UNIX перевод строки состоит из одного символа LF (код 10), в Mac OS — из символа CR (код 13), а в DOS и Windows перевод строки кодируется последовательностью двух символов: CR и LF.
Помимо названных, в текстовых файлах применяются такие символы, как табуляция (код 9) и перевод страницы (код 12).
См. также
Примечания
Как объединить txt-файлы в один: программы, bat и cmd | IT S.W.A.T.

Здравствуйте, друзья. В последнее время вы меня часто спрашиваете, как объединить txt файлы в один. О том на сон грядущий и поговорим (не знаю, как у вас, а у меня за окном уже стемнело). Вдохновившись, я подобрал для вас несколько самых простых и действенных способов для Windows и прочих операционных систем.
Объединить небольшие txt-файлы в один большой документ можно разными способами — посредством написания скриптов в бат-файлах или команд в cmd-строке. А также на помощь придут всевозможные программы.
Конкатенация
Среди огромного количества поступивших на данную тему обращений имелся и вопрос: «что такое конкатенация текстовых файлов?» Конкатенация (звучит загадочно, правда) – это не что иное, как объединение нескольких документов заданного формата в один, то есть последовательный перенос содержимого всех документов в один с расположением непосредственно друг за другом.
Представьте, у вас имеется много txt файлов (чтобы вникнуть в суть рассмотрим на примере 3):
- В первом написано МАМА.
- Во втором – ПАПА.
- А в третьем – Я.
После проведения конкатенации вы получите всего один документ с текстом МАМАПАПАЯ, что и является сутью всего процесса. Конечно, правильно подобранные решения достижения поставленных целей подразумевают возможность добавления между добавленными фрагментами разделителей – пробелов или строк.
Возникает резонный вопрос «зачем это нужно?». Например, объединить главы, расположенные в отдельных файлах, в одну книгу. Или собрать ежемесячные отчёты в один годовой. Ситуаций может быть бесчисленное множество.
Windows
Сначала расскажу, как объединить несколько имеющихся файлов txt в один в родном и привычном многим Windows. Затем кратко остановимся на решениях и для некоторых других ОС. Итак, в системе, рождённой корпорацией «Майкрософт», есть несколько способов быстро соединить все заданные файлы-кусочки в один целый текстовый «пирог».
Онлайн-сервисы
Самый беспроблемный способ объединить требуемые файлы формата txt в один файл, на мой взгляд, это воспользоваться одним из многочисленных онлайн-сервисов. Мной опробован и положительно оценён ресурс Filesmerge, функционал которого позволяет склеивать не только «текстовики», но и JPG, PDF, Word и Excel-файлы. А уж txt-пироги можно получить не только из исходников того же формата, но и из text, lst, log, euc, me, err, ans, dsc, asc и eml-кусочков (мог пару форматов пропустить). Для объединения нужно:
- Выбрать файлы с компьютера или интернета, для чего предусмотрены соответствующие окошки.
- Настроить нюансы объединения в виде добавления суффиксов, префиксов и разделителей, а также подтверждения выходного формата.

Bat-файл
Предложения онлайн-сервисов хотя и соблазняют своей простотой, но для меня они не интересны, так как я предпочитаю решать задачи своими силами. В данном случае мне интереснее объединить разрозненные txt-файлы в один общий посредством создания bat-файла с соответствующей командой. Например, так:
- Дано: 2 файла – 1.txt и 2.txt.

- В первом имеется содержимое МАМА.

- Во втором – ПАПА.

- Создаём ещё один текстовый файл (назову его 9.txt) посредством стандартного средства Windows под названием «Блокнот».

- Вписываем в него команду:
@echo off
echo:>9.txt
copy /b 1.txt + 2.txt ITOG.txt
del /q 9.txt

- Через «Файл» сохраняем документ как 9.bat.

- Закрываем «Блокнот» и видим, что в папке появился «батник» с именем 9.bat.

- Запускаем его и пожинаем плоды в виде исчезнувшего 9.txt и появившегося ITOG.txt.

- Раскрываем ITOG.txt и обнаруживаем слияние двух текстов МАМАПАПА.

Скрипт, написанный нами, командует системе выполнить задание из 9.txt, а именно сложить содержимое 1 и 2.txt, записать его в ITOG.txt, а 9.txt удалить по завершении.
Слияние файлов через bat-документы довольно простое и интересное занятие, если знать команды для скриптов. Возможны такие варианты написания:
- Тот же результат: copy *.txt all.txt

- Разделит на части:
@echo off
(
type 1.txt
echo:
type 2.txt
)>final.txt

Открыв final.txt, полученный по последнему скрипту, мы с вами увидим содержимое исходников, написанное столбиком.

Уверен, что профи в данной области могли бы написать множество скриптов, но тех, что я привёл уже вполне достаточно для достижения цели.
Командная строка
Любителям «командовать» системе однозначно будет интересно, как соединить всё те же текстовые (txt) файлы при помощи командной строки. Хочу отдельно отметить (для тех кто спрашивал), MS DOS – это внутренняя среда «Виндовс» и все действия в ней выполняются через командную строку (означает, такой способ подходит и для вас тоже). Для того чтобы объединить txt файлы в один необходимо запустить окно той самой строки, набрав в «Выполнить» (найдётся в «Пуске») сочетание cmd.

В результате должно появиться чёрное окно с предложением системы ввести команду, что мы и будем далее делать.

Команда простая, она включает в себя ДЕЙСТВИЕ ПУТЬ К 1 ФАЙЛУ + ПУТЬ КО 2 ФАЙЛУ ПУТЬ К РЕЗУЛЬТАТУ. У меня файлы 1 и 2.txt находятся на диске E, туда же хочу поместить и результат, поэтому пишем copy E:\1.txt + E:\2.txt E:\3.txt

Для подтверждения действия нажимаем на Enter и видим отчёт об удачном выполнении задания.
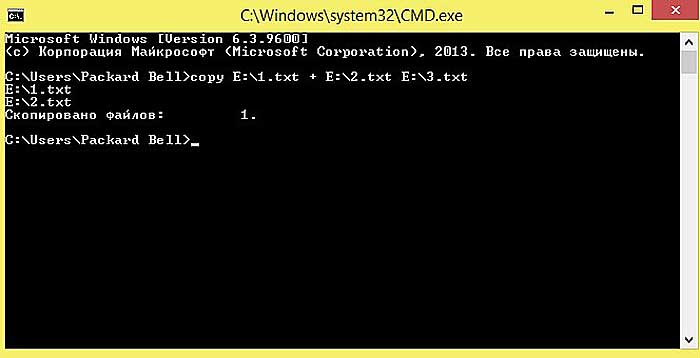
Для проверки результата я зайду на диск E, а вы по тому пути, который указали в команде. В итоге я увидел новый документ 3.txt, а в нём объединённое содержимое заданных файлов. А у вас получилось? (напишите в комментариях).
Друзья, если вы предпочитаете работать в Powershell, то и там вы легко сможете объединить текстовые файлы той же командой, но с небольшим добавлением cmd /c copy E:\1.txt + E:\2.txt E:\3.txt
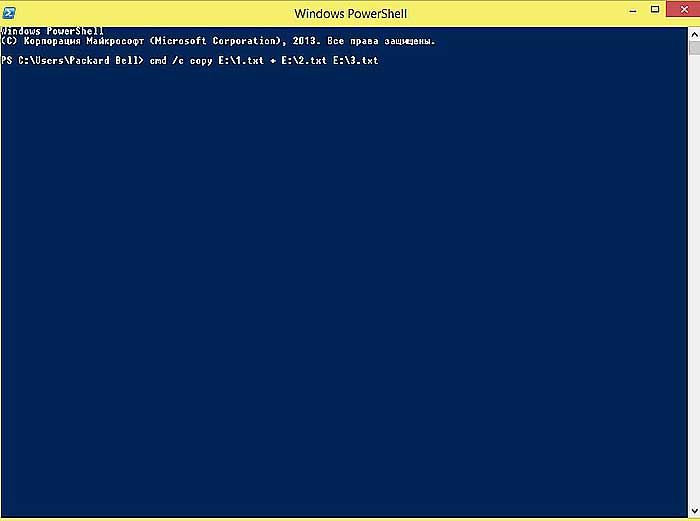
После подтверждения действия «Энтером» результат не заставит себя долго ждать.
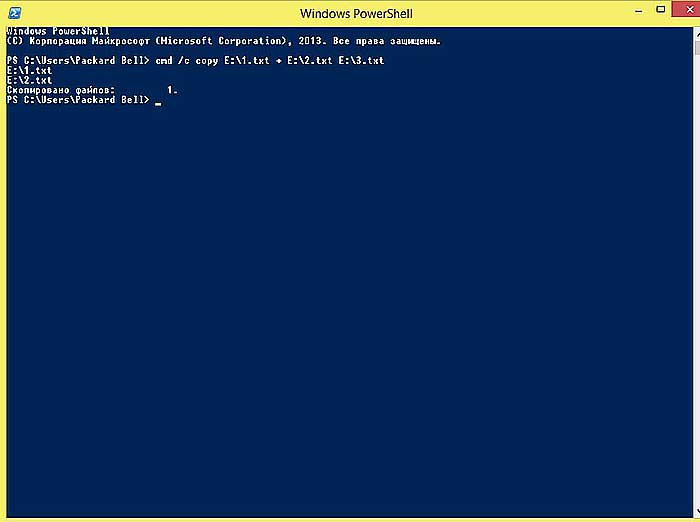
Программы
Понимаю, что далеко не все пользователи разделяют мою тягу к прописыванию команд и скриптов, а потому я приготовил для вас альтернативные способы, а именно посредством всевозможного софта – специальных программ, файловых менеджеров и текстовых редакторов.
Менеджеры
Я получал много сообщений о том, какой удобный, прекрасный и многофункциональный менеджер Total Commander (признаюсь, недолюбливаю), вот и им тоже можно не напрягаясь соединить txt файлы в один:
- Выделить первый «кусочек» в папке.
- Зайти в меню «Файл» и запустить действие «Собрать…» (в старых версиях «Склеить»).
- Указать путь к будущему «пирогу» и нажать OK.

Мне больше по душе Far Manager, поэтому дальше я расскажу, как объединить файлы в нём. Чтобы склеить файлы при помощи менеджера Far, нужно:
- Выделить исходники.
- Нажать клавишу F5.
- Придумать и написать имя будущего документа.
- Из списка существующих файлов выбрать значение «Добавить».
- Подтвердить клавишей Enter.

Программы
Друзья, для начала коротко о Notepad ++, в нём также можно объединить файлы, но для этого придётся установить специальный плагин Combine. Он позволит склеить выбранные «кусочки», добавить им имена и вставить между ними строки.

Много хорошего могу сказать о программе TXTcollector. Она помогает комфортно добиться желаемого, но её придётся инсталлировать на ПК, после чего останется запрятать все «кусочки» в одну директорию, указать в программе путь к той папке, задать имя будущего «пирога» и место его сохранения, настроить наличие разделений (чёрточки или другие символы) и нажать кнопку Combine… для старта склеивания.
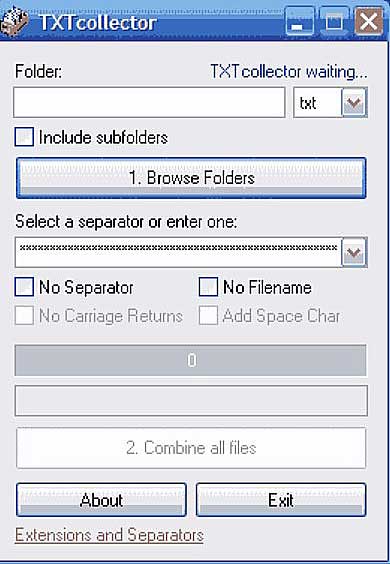
Ещё могу отметить программы File Joiner и WinMerge (тот же принцип), причём последняя позволяет не только склеить файлы, но и сравнить их содержимое.
Другие ОС
Как и обещал, коротко остановимся на слиянии текстовых файлов и в других операционных системах, например, для Mac OC мне известна программа DiffMerge, позволяющая также и сравнивать и объединять документы. А ещё в той же ОС несколько маленьких файлов превратить в один большой можно посредством использования утилиты textutil (запускается через терминал) и команды cat.
Объединить разрозненные txt файлы в один общий можно и в Linux. Происходит это примерно тем же образом, что и через командную строку в Windows. Только в Linux «исполнитель» команд зовётся «Терминал», а в него нужно вписать словосочетание cat имя1 имя2…имена всех имя выходного документа. Если адаптировать к нашему случаю, то получится примерно так cat 1.txt 2.txt itog.txt.
Заканчивая повествование, хочется сказать несколько ободряющих слов неопытным пользователям, которые решили самостоятельно разобраться в том, что такое «конкатенация». Дерзайте! Вы — молодцы! Таинственные и непонятные понятия только на первый взгляд выглядят страшно. В реальности они могут обозначать что-то совсем безобидное, например, конкатенация – это банальное объединение файлов. Писать скрипты и команды для cmd тоже не сложно, если знать основные принципы. А уж разобраться с любой программой можно за каких-то 5 или 10 минут. Главное – это ваше непоколебимое желание, тяга к новым знаниям и капля упрямства.
Повествование получилось довольно длинным, но надеюсь, полезным. До свидания.
TXT — это… Что такое TXT?
Пиктограммное описание текстового файла с — разновидность файла, содержащая текстовые данные, как правило организованные в виде строк. Текстовый файл, как и прочие файлы, хранится в файловой системе.В отличие от термина «текстовый формат», характеризующего содержимое данных, термин «текстовый файл» относится к контейнеру, хранящему эти данные. Текстовый файл может содержать не только чистый текст, но и производные форматы — к примеру, двоичные (бинарные) файлы, в которых информация организована по иным принципам.
Организация текстового файла
Текстовый файл представляет из себя последовательность символов (принадлежащих некому набору символов). Символы сгруппированы в строки (англ. lines, rows). В современных системах строки разделяются переводом строки, хотя в прошлом применялось хранение строк в виде записей постоянной или переменной длины.
Иногда конец текстового файла, особенно если в файловой системе не хранится информация о размере файла, также отмечается одним или более специальными знаками, известными как маркеры .
О применяемых символах см. #Управляющие символы.
Преимущества и недостатки
Преимущества
Формат текстового файла крайне прост, и его можно изменять текстовым редактором — стандартной программой, присутствующей во всех ОС.
Текстовые файлы, особенно если речь идёт об однобайтных кодировках вроде порядке байтов или длине машинного слова на разных платформах.
Более того, если повреждение данных (англ.) случится в текстовом файле, в этом случае обычно легче восстановиться и продолжить обработку остального содержимого.
Недостатки
Недостатком текстовых файлов является их низкая информационная энтропия — эти файлы занимают больше места, нежели минимально необходимо.
Некоторые операции с текстовыми файлами чрезвычайно неэффективны. Например, если в файле встретится число, машина должна будет перевести его в свой внутренний формат, вызвав (сравнительно) сложную процедуру конвертации числа. Чтобы перейти на 1000-ю строку, требуется считать 999 строк, идущих до неё. Сложно заменить одну строку другой, и т. д. Поэтому при работе с большими объёмами данных текстовые файлы применяют только как промежуточный формат, обеспечивающий интероперабельность.
Форматы, основанные на текстовых файлах
В силу своей простоты текстовые файлы нередко используются для хранения информации (пример, для логов). Текстовый формат служит основой для многих более специализированных форматов. Например: ini, HTML, TeX, исходные тексты языков программирования…
Кодировки
8-битный текст
Исторически для кодирования текстовых файлов применялись 7-битный набор символов EBCDIC и различные расширения ASCII. В настоящее время в 8-битных кодовых страницах общепринято использовать ASCII в первой половине кодовой таблицы.
Преимуществом 8-битного представления текста является программная простота и независимость от проблем порядка байтов или длины машинного слова на разных платформах. Недостаток — многочисленные несовместимости, большое количество различных стандартов.
Управляющие символы
Различные операционные системы придерживаются своего представления перевода строки и конца файла. В 0x0A), в Mac OS — из символа CR (0x0D), а в Microsoft Windows перевод строки кодируется последовательностью двух символов CR LF. В DOS и Microsoft Windows конец файла кодируется символом 0x1A, а в UNIX символ конца файла не употребляется.
Помимо названных, в текстовых файлах применяются такие символы как табуляция (0x09) и перевод страницы (0x0C).
Unicode в текстовых файлах
Применение Unicode в текстовых файлах, хотя в основном решает «проблему кодировок» и стандартизирует употребление управляющих символов, но создаёт свои проблемы. В большинстве современных систем неделимой единицей информации в потоке данных является байт (8 бит), которых для кодирования одного символа из Юникода требуется несколько. В качестве решения применяются несовместимые между собой системы UTF-16 (UTF-16LE и UTF-16BE с противоположным порядком байтов). Иногда в начало файла добавляют специальный символ-маркер (U+FEFF[1]), позволяющий распознать формат однозначно. UTF-8 имеет преимущество обратной совместимости с ASCII, однако программная обработка текста в UTF-8 усложняется непостоянным размером символа. Также тексты в Юникоде отличаются существенно большей избыточностью, нежели 8-битные.
Расширения имён файлов
В Microsoft Windows для текстовых файлов нередко используется расширение «.txt». Тем не менее, текстовыми могут являться файлы с любым другим расширением или без оного. Например, исходные коды программ обычно хранятся в файлах с расширениями, соответствующими языку программирования, на котором написаны программы.
Примечания
Wikimedia Foundation. 2010.





