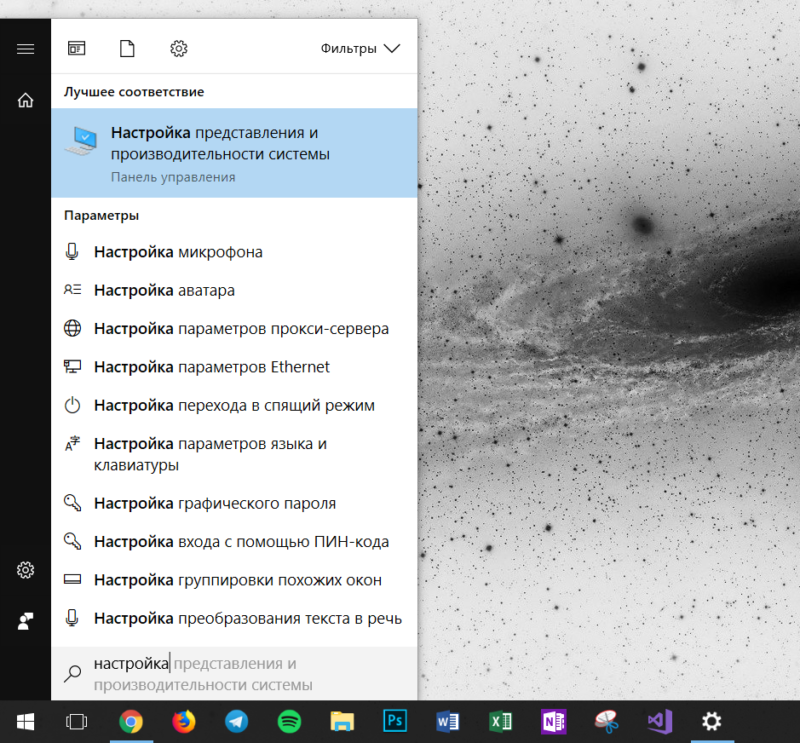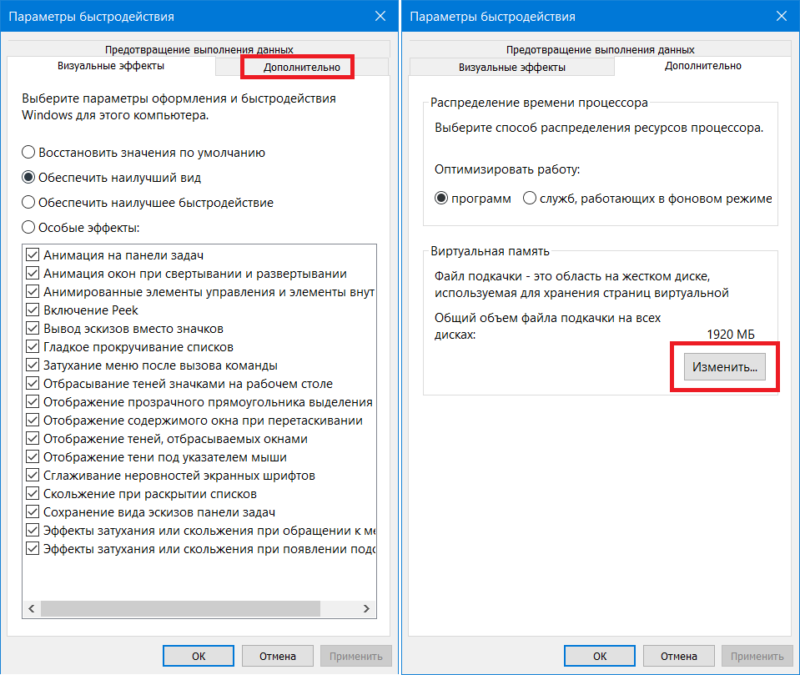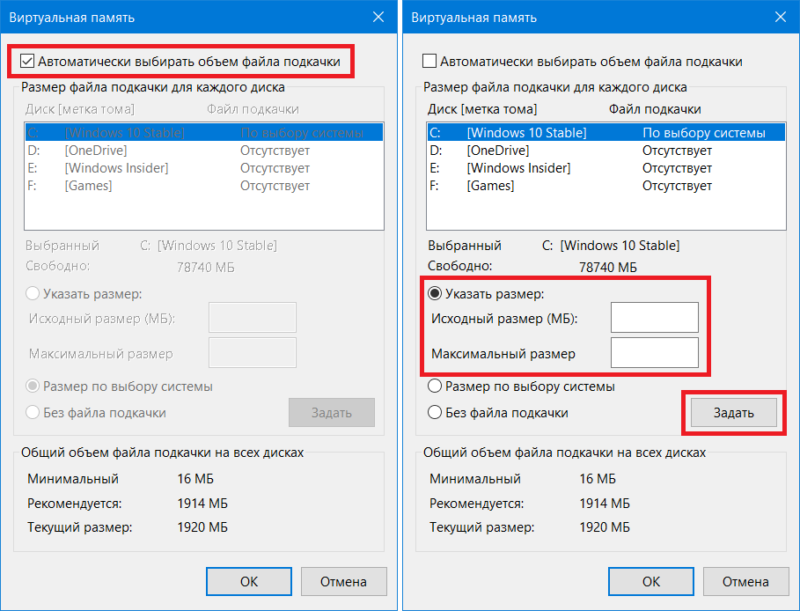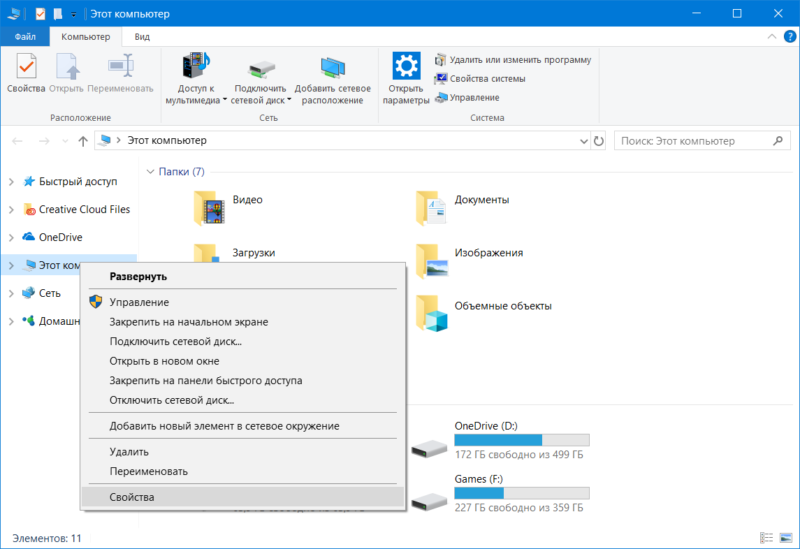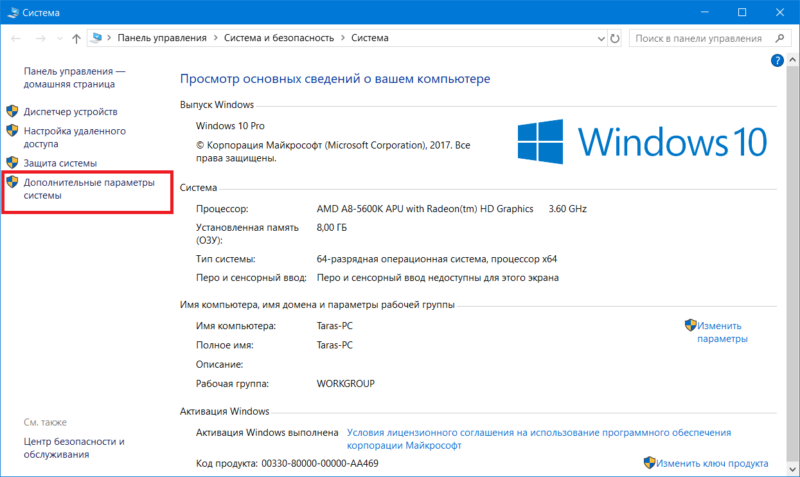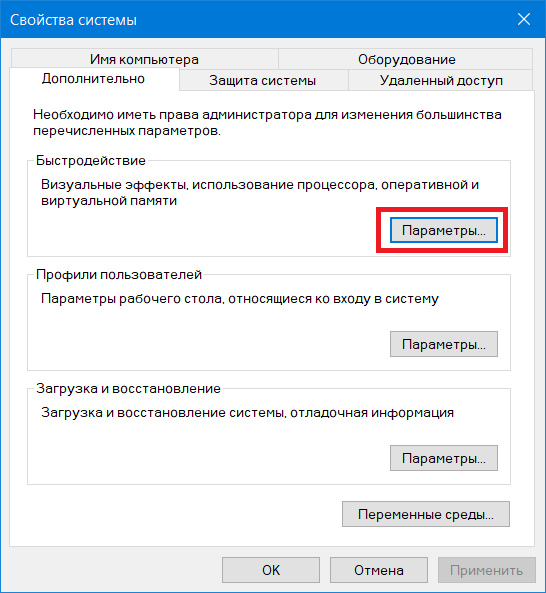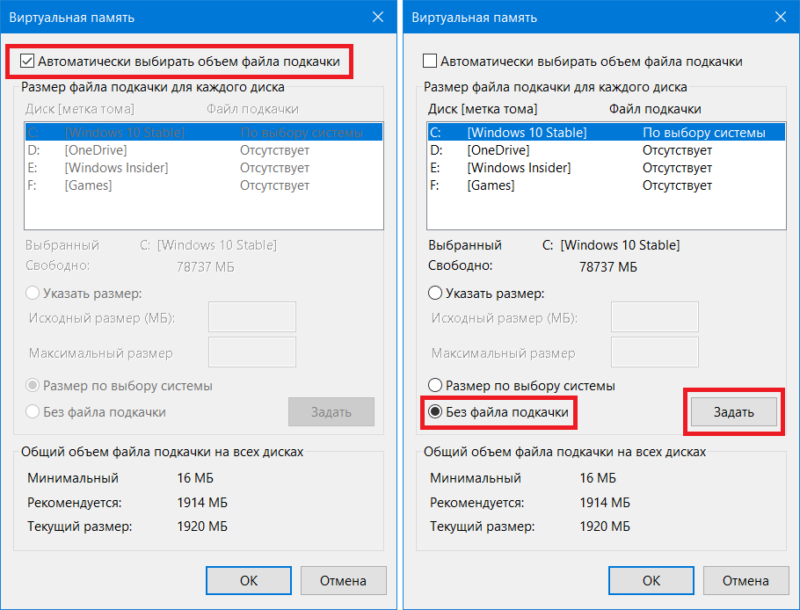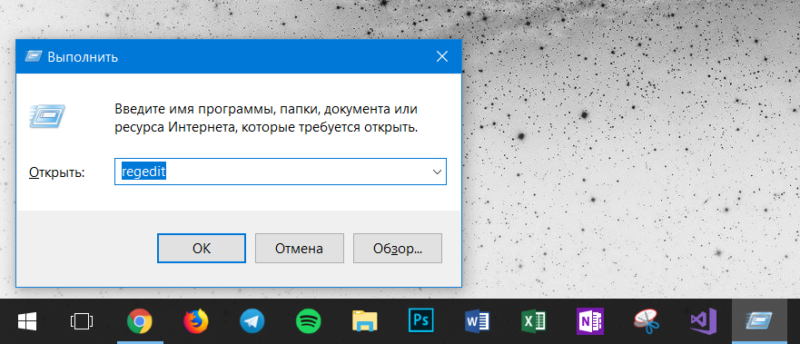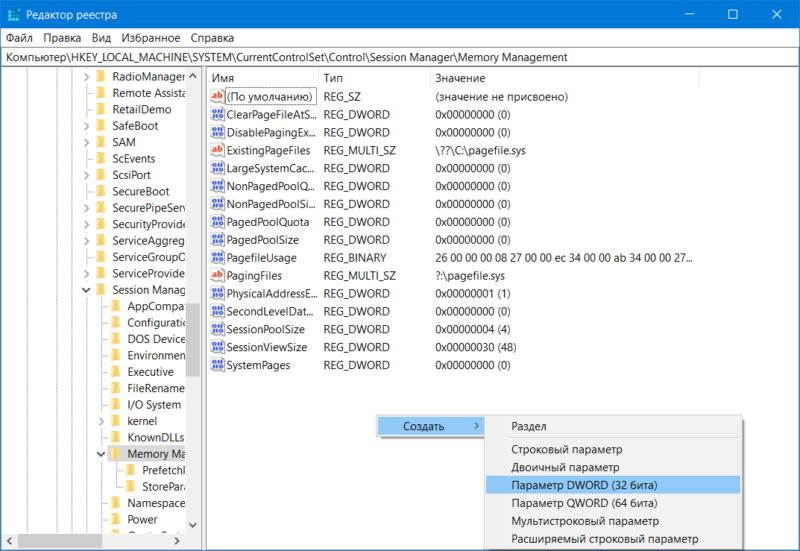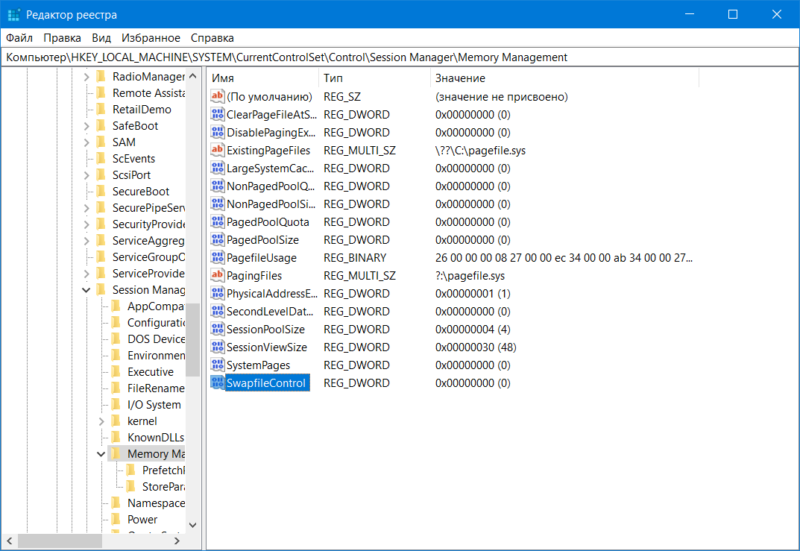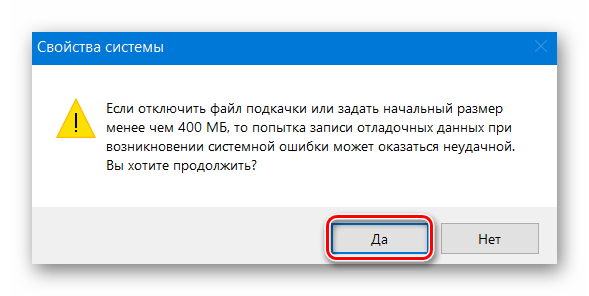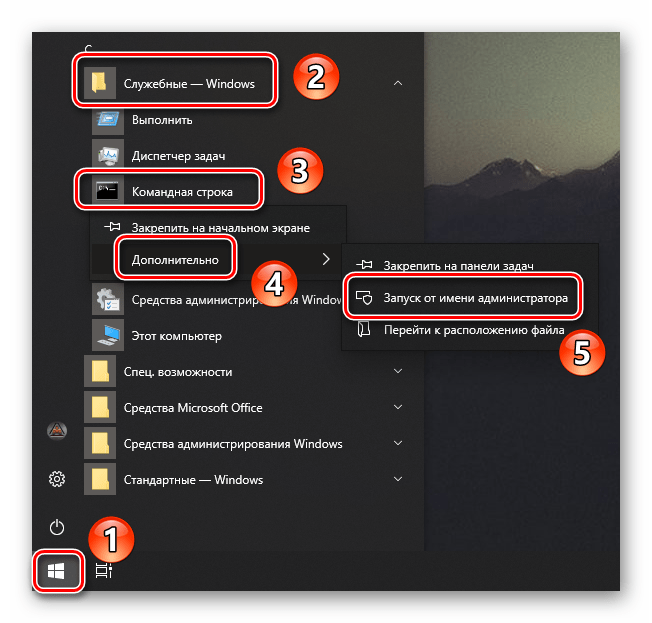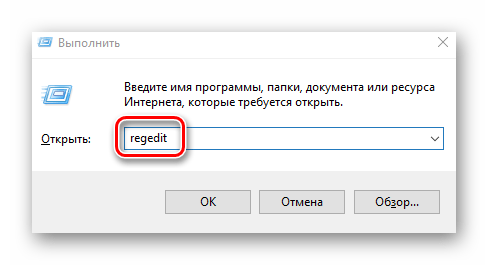Файл подкачки Windows 10
Наверняка каждому известно, что в компьютерах используется как энергонезависимая память (жесткий диск, SSD, флешка и так далее), а также оперативная память (также известная как “RAM” или «ОЗУ»). Чем больше памяти, тем лучше. Это высказывание актуально для всех типов памяти.
Неотъемлемой частью оперативной памяти вашего компьютера является так называемый «файл подкачки». Он расположен на системном диске компьютера и по умолчанию скрыт. Когда свободная RAM заканчивается, система переносит часть информации в оперативной памяти на жесткий диск, чтобы избежать вылетов приложения и сохранить стабильную работу. Windows сама умеет работать с файлом подкачки и не требует вмешательства со стороны пользователя.
С файлом подкачки связано много мифов. Некоторые пользователи винят файл подкачки в медленной работе их компьютерах. Доля правды в этом все-таки есть. Когда приложение переписывается в файл подкачки, его производительность действительно падает, поскольку скорость чтения жесткого диска или SSD в разы меньше, чем скорость чтения оперативной памяти. Но чтобы понять, действительно нужен ли вам файл подкачки, надо понимать принцип работы этой системы. Если говорить коротко, то включенный файл подкачки – это всегда лучше, чем его отсутствие. Эта статья расскажет вам, почему так.
Что такое файл pagefile.sys и как работает файл подкачки
Файл подкачки также известен как “pagefile.sys”, он же “swapfile”. Найти его можно на диске C:\ и только при условии, что вы приказали системе отображать не только скрытые файлы и папки, но и системные. Чтобы увидеть в Проводнике файл подкачки и гибернации, активируйте отображение скрытых файлов и папок в Windows 10.
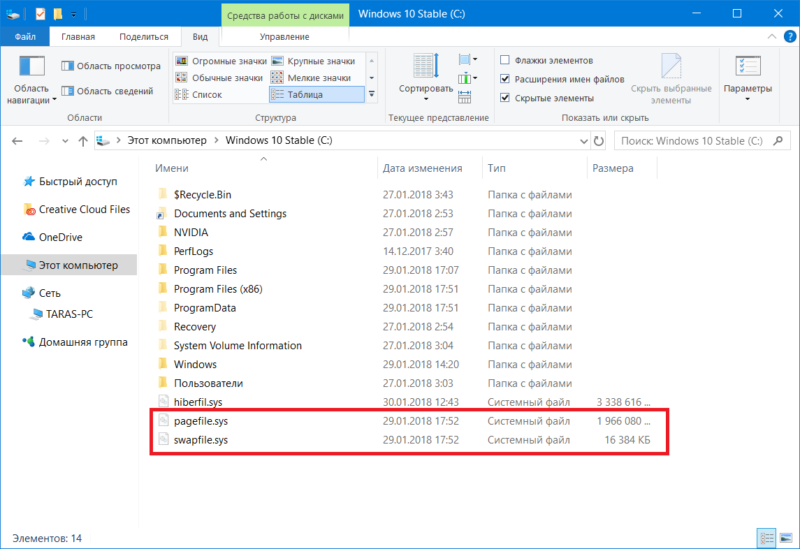
Два файла подкачки собственной персоной.
Ваш компьютер сохраняет разную информацию в оперативной памяти (RAM – random access memory
). Она гораздо быстрее жесткого диска. К примеру, при запуске приложения файлы считываются из накопителя и образно говоря «переписываются» в оперативную память. Информация в приложениях тоже хранится в оперативной памяти. Открытая страница, загруженное потоковое видео и другая временная информация – все это лежит в оперативной памяти.Когда количество оперативной памяти заполняется, система сама решает, какую информацию перенести в файл подкачки (pagefile.sys). Это некая «виртуальная память», всегда готовая прийти на выручку оперативной памяти, в которой закончилось место. Файл подкачки – это очень хорошая система, предотвращающая вылеты приложения. Вместо того, чтобы закрыть или перезагрузить приложение, для которого нет свободной памяти, Windows скидывает его в файл подкачки и при необходимости возвращает обратно. Поскольку скорость работы накопителя ниже скорости работы RAM, здесь пользователь и натыкается на падение скорости и производительности. Если вы заметили, что после разворачивания приложение слегка подлагивает и словно просыпается, а индикаторы использования диска активизировались, значит система восстановила приложение из файла подкачки.
Windows сама решает, какие приложения отправлять на откуп файлу подкачки или виртуальной памяти. К примеру, приложение, которое долго находится в свернутом состоянии может быть помечено системой как менее актуальное и при нехватке RAM оно отправится в виртуальную память на жестком диске.
Поскольку в современных компьютерах устанавливается весьма много оперативной памяти, ПК среднестатистического пользователя зачастую не использует файл подкачки. Если же вы заметили, что в вашем сценарии работы часто используется файл подкачки, значит пора установить немного дополнительной «рамы» или закрыть часть приложений. И да, не стоит отключать файл подкачки.
Что за файл swapfile.sys
Если файл pagefile.sys существует еще с более старых версий Windows, swapfile.sys — куда более молодой объект. Он появился в Windows 8 и по своей сути является еще одним файлом подкачки, ориентированным на другие задачи. Pagefile.sys используется для обычных приложений, а swepfile.sys для универсальных приложений, которые вы можете найти в магазине Microsoft Store. В отличие от pagefile.sys, swapfile.sys занимает гораздо меньше места на диске. Зачастую его объем не превышает пары десятков мегабайт, тогда как традиционный файл подкачки может достигать десятков гигабайт.
Система записывает в файл swapfile.sys информацию с UWP-приложений и выгружает и из памяти, когда у пользователя нет необходимости в этих приложениях. Считайте это своеобразным режимом гибернации для приложений. Когда вы восстанавливаете приложение из режима сна, а объем оперативной памяти сильно ограничен, система сбрасывает другое приложение в swapfile (swap – поменять, англ.), чтобы освободить память под нужное для вас в данный момент приложение.
Swapfile и Pagefile работают в паре. Отключение традиционного файла подкачки отключит аналогичный для UWP-приложений. Без swepfile.sys многие приложения из магазина попросту не запустятся, а другие начнут вылетать уже через несколько минут после старта. Если вы хотите отключить только swapfile без pagefile, эта инструкция расскажет вам, как это сделать. Соответствующий раздел вы найдете немного ниже.
Оптимальный размер файла подкачки
Система сама решает, какой объем файла подкачки ей нужен для адекватной работы. Зачастую стандартного размера более чем достаточно. Если вы хотите вручную установить размер файла подкачки, возьмите на вооружение следующий принцип. Откройте все нужные вам приложения и посмотрите на занятый объем RAM, а затем удвойте объем занятой памяти. К примеру, у вас занято 5 Гб из 8 Гб. Удваиваем 5 Гб и получаем 10 Гб, из которых надо вычесть 8 Гб. В результате получается, что оптимальный размер файла подкачки будет равен примерно 2 Гб. Посмотреть на объем свободной и занятой оперативной памяти можно в Диспетчере задач на вкладке Производительность:
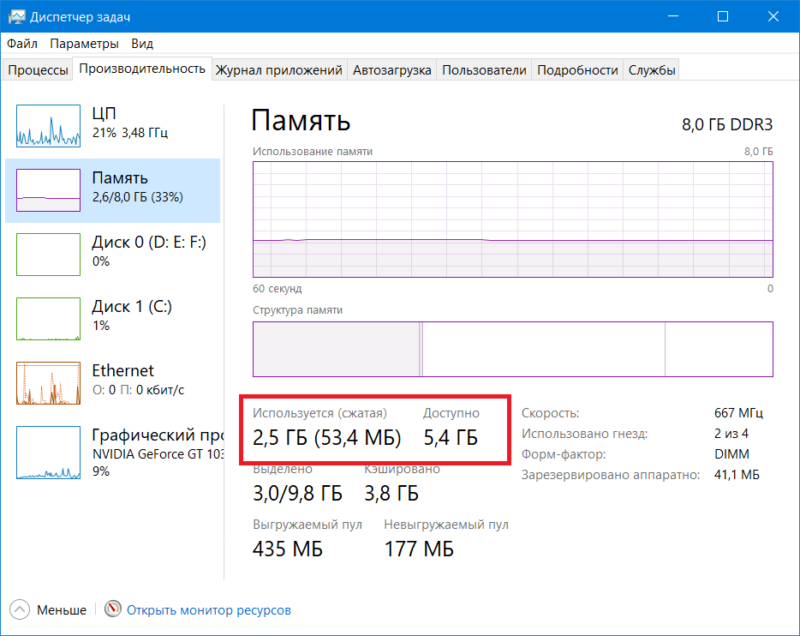
Если у вас получился отрицательный размер, значит вам не надо изменять стандартный объем файла подкачки вовсе. Просто оставьте его как есть – маловероятно, что он вам вовсе понадобится (но не отключайте). Если же осталось несколько гигабайт, значит файл подкачки можно увеличить до полученного объема. При этом учитывайте, что Microsoft не рекомендует увеличивать файл подкачки больше чем в три раза от установленного объема RAM.
Как увеличить или уменьшить файл подкачки
- Откройте меню Пуск и начните вводить Настройка представления и производительности системы. Когда поиск выдаст вам соответствующий результат, откройте этот элемент панели управления.

- Перейдите на вкладку

- Снимите отметку возле пункта Автоматически выбирать объем файла подкачки.
- Выделите системный диск из списка, а затем нажмите Указать размер.
- Теперь вам надо изменить два параметра, отвечающих за изначальный объем, который будет зарезервирован всегда (это количество памяти всегда будет занимать файл pagefile.sys и освободить пространство можно будет либо полным отключением файла подкачки, либо его уменьшением) и максимально возможный объем. Если изначального размера файла подкачки оказалось недостаточно для ваших задач, система автоматически его расширит.

- В строке Исходный размер (МБ) укажите объем файла подкачки, который вы хотите установить, а в строку Максимальный размер (МБ) введите максимальный объем, который вы разрешите системе отнять. Можно сделать так, чтобы исходный и максимальный размер были одинаковыми. Значения должны быть указаны в мегабайтах (1 Гб = 1 024 Мб).
- После ввода новых параметров нажмите Задать, а затем Ок.
Учтите, что Microsoft не рекомендует уменьшать файл подкачки ниже 400 Мб, поэтому оперируйте цифрами в пределах от 400 Мб до тройного размера установленной оперативной памяти (к примеру, если у вас 16 Гб оперативной памяти, не устанавливайте файл подкачки выше 48 Гб).
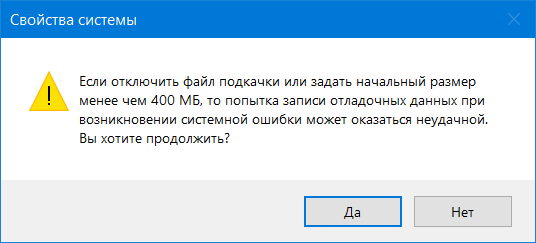
Можно ли отключать файл подкачки в Windows
Можно, но не нужно. Многие могут «подсказать» вам, что отключение файла подкачки может ускорить ваш компьютер (с таким же самым успехом можно посоветовать покрасить системный блок или ноутбук в красный цвет). Система не записывает приложение на медленный диск и, следовательно, не лагает при его восстановлении.
Хотя технически это утверждение корректно, от отключения файла подкачки будет больше вреда, чем пользы. Прежде всего стоит отметить, что выключенный файл подкачки абсолютно никаким образом не влияет на производительность системы, если в ней есть достаточное количество свободной памяти. Иными словами, система не будет обращаться к виртуальной памяти, если в ее распоряжении еще есть свободная оперативная память. Файл подкачки нужен только при интенсивном потреблении RAM. И если в этот момент виртуальная память отключена, система будет чувствовать себя весьма плохо.
Во-первых, приложения начнут вылетать. Это хорошо известно Android-пользователям. Когда заканчивается оперативная память, приложение просто перезагружается. На Windows вы увидите ошибку о нехватке памяти, а также падения открытых приложений. Во-вторых, некоторые программы вообще не смогут запуститься. К примеру, приложения, требующие большого объема RAM.
Да, отключив файл подкачки вы освободите парочку лишних гигабайт, но, когда упретесь в лимит оперативной памяти, вы наверняка пожалеете о своем решении. Лучше потерпеть несколько секунд лагов приложения, которое восстанавливается, нежели мириться с вылетами и потерей информации. Если вы хотите отключить файл подкачки только в целях экономии места на системном диске, лучше воспользуйтесь другими методами, позволяющими выхватить лишнюю парочку гигабайт. Об этом читайте в статье, которая рассказывает о том, как освободить место на системном диске Windows 10. Только последний пункт с отключением файла подкачки не берите на рассмотрение, да.
Как отключить или удалить файл подкачки pagefile.sys
Хотя мы советуем вам не вмешиваться в работу виртуальной памяти, если вам очень уж хочется ее отключить (если совсем уж трубы горят и надо срочно освободить место на диске, к примеру), наша обязанность заключается в том, чтобы показать, как это сделать.
- Откройте Проводник, нажмите правой кнопкой мыши по Этот Компьютер и выберите Свойства.

- Нажмите в левом меню Дополнительные параметры системы.

- Откроется новое окно, на котором вам надо открыть вкладку Дополнительно. Найдите раздел Быстродействие и нажмите Параметры.

- Снова откроется новое окно. На нем откройте вкладку Дополнительно. В области Виртуальная память нажмите Изменить.

- Вы увидите, что Windows по умолчанию настроена на автоматический подбор объема файла подкачки. Немного ниже будут расположены минимальные и рекомендуемые значения. Рекомендуемый объем виртуальной памяти рассчитывается исходя из объема установленной RAM и накопителя, на котором хранится файл подкачки.
- Чтобы отключить файл подкачки, снимите отметку возле Автоматически выбирать объем файла подкачки. После этого вам будут доступны параметры ручной настройки. Установите отметку в положение Без файла подкачки и кликните Задать. Система предупредит вас, что отключение файла подкачки или установка его объема ниже 400 Мб может привести к нежелательным результатам. Если уверены, то согласитесь, а затем нажмите Ок.

Подсказка: если вы выключаете файл подкачки из-за необходимости освободить немного места, попробуйте не отключать полностью виртуальную память, а уменьшить ее в разумных пределах. К примеру, на скриншоте выше вы можете увидеть, что файл подкачки равен 2 Гб. Уменьшение в два раза поможет освободить лишний гигабайт и при этом оставить файл подкачки в более-менее рабочем состоянии (не рекомендуется объем ниже 400 Мб).
Подсказка 2: если в вашем компьютере используется несколько дисков, можно переместить файл подкачки на тот, что используется меньше. За счет этого получится немного улучшить производительность при восстановлении приложения из файла подкачки. О перемещении файла подкачки на другой диск рассказывается немного ниже. Вы только учтите, что речь идет о перемещении файла подкачки на другой физический диск, а не другой раздел. Иными словами, если у вас установлен один жесткий диск с несколькими разделами, перемещение файла подкачки между ними никаким образом не повлияет на производительность (может даже ухудшить ее).
Подсказка 3: SSD и файл подкачки – дело весьма щепетильное. Использование файла подкачки на SSD теоретически может привести к снижению жизненного цикла носителя. Если у вас установлен жесткий диск параллельно с твердотельным накопителем, лучше переместить файл подкачки с SSD на HDD. Мнения разных пользователей расходятся в этом вопросе, но суть заключается в том, что чем меньше циклов перезаписи информации на SSD, тем дольше он прослужит. И да, перенос файла подкачки с быстрого SSD на более медленный HDD может негативно сказаться на производительности и без того не самой быстрой виртуальной памяти.
Как отключить или удалить swapfile.sys
Как было сказано выше в описании файла swapfile.sys, файл подкачки для UWP-приложений отключается вместе с традиционным файлом подкачки, о чем вы только что прочитали. Если по каким-то причинам вы хотите отключить только свап-файл, сделать это можно через редактор реестра.
Предупреждение: отключать swapfile можно только в том случае, если вы – уверенный в своих силах пользователь, который точно знает, зачем надо отключать свап-файл. Если вы не знаете, для чего отключать отдельный файл подкачки, лучше не рискуйте здоровьем своего компьютера. И не забывайте, что твики реестра всегда несут в себе потенциальную угрозу повредить операционную систему.
- Сделайте точку восстановления системы, чтобы оставить себе дорогу назад в случае непредвиденных последствий экспериментов с файлом подкачки.
- Нажмите Win + R и введите regedit. Этой командой вы откроете встроенный в систему редактор реестра.

- Скопируйте в адресную строку редактора реестра следующий адрес: Компьютер\HKEY_LOCAL_MACHINE\SYSTEM\CurrentControlSet\Control\Session Manager\Memory Management. В правой части окна редактора реестра нажмите правую кнопку мыши, выберите Создать – Значение DWORD (32-бита).

- Назовите его SwapfileControl и перезагрузите компьютер.

После этого swapfile будет отключен. Если вы пожелаете активировать его обратно, попросту перейдите по вышеуказанному пути и удалите ключ SwapfileControl и перезагрузите компьютер.
Как переместить файл подкачки на другой диск
- Откройте меню Пуск и начните вводить Настройка представления и производительности системы. Когда поиск выдаст вам соответствующий результат, откройте этот элемент панели управления.

- Перейдите на вкладку Дополнительно и в разделе Виртуальная память щелкните Изменить.

- Снимите отметку возле пункта Автоматически выбирать объем файла подкачки.
- Выделите системный диск из списка, а затем нажмите Без файла подкачки. Нажмите Задать и подтвердите свой выбор.

- Выберите диск, на котором вы хотите хранить файл подкачки. Не забывайте, что хранить его надо на отдельном физическом диске, а не отдельном разделе. Перенос на другой раздел того же диска ни к чему хорошему не приведет.
- Укажите нужный размер файла подкачки в полях Указать размер, а затем нажмите Задать. Как вариант (советуем воспользоваться именно им), нажмите Размер по выбору системы и нажмите Задать. В этом случае Windows сама решит, какой размер файла подкачки ей нужен. Кликните Ок и перезагрузите компьютер, чтобы система применила ваши настройки.
Заключение
Файл подкачки – важная часть Windows, необходимая для ее стабильной работы. Даже если вы не забиваете оперативную память на 100%, порой бывают случаи, когда компьютер интенсивно нагружает доступную память. В таком случае виртуальная память избавит вас от головной боли. И не забывайте, что незадействованный файл подкачки никаким образом не влияет на производительность вашего ПК, если не считать занятой пары гигабайт на системном разделе.
Windows 10: все о файле подкачки
Файл подкачки позволяет Windows работать стабильно и быстро. При этом pagefile.sys представляет собой виртуальную память компьютерного устройства. Если представить ситуацию, когда по разным причинам физическая память представлена в недостаточном объеме, то в дело вступает именно пресловутая функция для «расширения» ОЗУ.
Он размещается на системном диске, но изначально скрыт от глаз пользователя. ОС самостоятельно перенесет определенную часть данных на HDD или SSD, если по разнообразным причинам объема RAM будет недостаточно. Это помогает сделать функционирование Windows более стабильным, избавляя от вылетов программы.
Вокруг файла подкачки существует достаточно много мифов и легенд. Некоторые пользователи компьютеров считают его главным виновником неспешной работы системы. Конечно же, не все обвинения являются справедливыми, но все-таки определенный процент истины в таком утверждении имеется.
Например, когда файл подкачки «получает в распоряжение» какое-то приложение, то его работа замедляется, так как скорость винчестера ниже, нежели быстродействие оперативки. Далеко не все пользователи понимают, а зачем вообще нужен такой файл. Для этого следует понимать принцип его работы. Забегая же вперед, следует отметить, что лучше включить «подкачку», нежели наоборот. И вот причины, по которым это может происходить.
Файл pagefile.sys – в чем заключается его работа
Pagefile.sys – именно такое имя и носит небезызвестный файл подкачки. Что касается Windows 10, то им же является и swapfile.sys. Изначальное расположение – диск C. Когда возникнет необходимость отыскать его, придется отобразить папки и файлы, которые являются скрытыми, а также системными. Для этого нужно найти параметры папок, а после этого перейти в «Вид». Попав в «Дополнительные параметры», следует убрать галочки напротив соответствующих пунктов.
Необходимо уделить внимание и тому, что в момент запуска того или иного приложения активно работает оперативная память. Она функционирует быстрее любого винчестера. Когда мы запускаем программу, то оперативная память начинает определенные действия. Она «копирует» файлы, находившиеся в накопителе. Это же относится к временным элементам, потоковому видео и так далее.
Однако если же RAM заполняется до предела, то система автоматически начинает заниматься переносом определенного инфо в файл подкачки. Именно поэтому pagefile.sys очень часто выручает в той ситуации с оперативной памятью, когда она уже переполнена до предела. Падение производительности часто становится ощутимым, потому что SSD и HDD работают медленнее RAM. При решении остановить работу файла подкачки все-таки стоит подумать. Так поступать не рекомендуется, ведь элемент сможет быть полезен еще не один раз.
Чем хорош файл swapfile.sys
Многие опытные юзеры знают, что файл pagefile.sys издавна задействован в разных версиях ОС Windows. А вот новичок swapfile.sys впервые проявил себя в Windows 8, являясь дополнительным файлом подкачки. Так, если pagefile.sys занимается классическими программами, то swapfile.sys «обрабатывает» приложения, которые можно отыскать в фирменном цифровом магазине Microsoft.
Этот файл подкачки совсем нетребователен. Ведь он затребует совсем мало свободного места, которое есть на диске. Важная информация из UWP-программ распределяется системой именно сюда. Более того, когда такие приложения не используются, то они выгружаются из памяти. Все это напоминает режим гибернации. Система сама сбросит программу в swapfile, чтобы найти для другого приложения свободное место в оперативной памяти, которое только что вышло из режима сна. При этом Pagefile и Swapfile функционируют в тесной связке.
Подбор размера файла подкачки
Как уже отмечалось, система самостоятельно определяет объемы файла подкачки, требуемые для нормального функционирования. Но можно установить конкретный объем и в ручном режиме. Для начала рекомендуется подсчитать, в каких размерах предстанет файл подкачки. Произвести это можно следующим образом.
Запускаем все необходимые программы, а потом смотрим за состоянием оперативной памяти. Тот объем RAM, который занят, необходимо умножить надвое. Если итоговые цифры больше, нежели общий объем оперативной памяти, то полученную разницу и следует компенсировать, обращаясь за помощью к файлу подкачки. Наблюдать за состоянием памяти лучше всего через встроенный диспетчер задач.
Вот как можно в Windows 10 самостоятельно произвести установку данного файла:
1. Откройте «Поиск» и введите «Настройка представления и производительности», далее повторяем действие с необходимым элементом.
2. Нужно найти вкладку «Дополнительно», а потом перейти в «Виртуальную память» для коррекции некоторых параметров.
3. Сразу же убираем отметку возле пункта с автоматическим выбором размеров файла подкачки.
4. Из доступных вариантов выделяем системный диск с указанием необходимого размера.
5. Указываем не только исходный размер файла подкачки с постоянно зарезервированным местом, но и максимальный объем.
6. Сначала нажимаем «Задать», а затем «Ок».
Примечательно, что Microsoft не считает верным решением устанавливать объем файла подкачки менее 400 Мб, либо же превышающий в 3 раза размер оперативной памяти.
Отключение файла подкачки
Вопрос отключения данного файла в Windows 10 является весьма спорным и неоднозначным. Да, в теории можно будет избавиться от замедлений и некоторого снижения производительности, ведь система не сможет записывать информацию на «медленный» жесткий диск. Но и негативных эмоций от отключения ожидается не меньше.
К примеру, без файла подкачки активные приложения могут регулярно вылетать, а некоторый софт и вовсе откажется запускаться. Поэтому если ваш компьютер не обладает действительно большим объемом RAM, то лучше не выключать виртуальную память, дабы не столкнуться с рядом всевозможных проблем.
Хотите сделать файл подкачки неактивным? Тогда предстоит сделать следующее:
• Вновь открываем «Поиск», чтобы найти раздел «Настройка представления…»
• Проделываем то же самое, что и с ручной установкой размера файла подкачки.
• «Автоматически выбирать…» — отключить, теперь указываем системный диск
• Отмечаем раздел под названием «Без файла подкачки»
• Теперь «Задать», а также «Ок»
Когда пришел момент освободить некоторое количество гигабайт, находящихся на жестком диске, то разумнее всего будет просто уменьшить виртуальную память. Это станет сбалансированным решением.
Если ваш системный блок располагает сразу несколькими винчестерами, то можно попробовать перенести файл подкачки на диск, который используется реже. Такой шаг в теории способен повысить скорость работы приложений, когда происходит обращение системы к файлам Pagefile и Swapfile.
Файл подкачки Windows 10, 8 и Windows 7
  windows
 В операционных системах Windows для работы используется так называемый файл подкачки pagefile.sys (скрытый и системный, обычно находится на диске C), представляющий своего рода «расширение» оперативной памяти компьютера (иначе — виртуальная память) и обеспечивающий работу программ даже в том случае, когда физической памяти RAM недостаточно.
В операционных системах Windows для работы используется так называемый файл подкачки pagefile.sys (скрытый и системный, обычно находится на диске C), представляющий своего рода «расширение» оперативной памяти компьютера (иначе — виртуальная память) и обеспечивающий работу программ даже в том случае, когда физической памяти RAM недостаточно.
Windows также пытается переместить неиспользуемые данные из оперативной памяти в файл подкачки, причем, по информации Microsoft, каждая новая версия делает это лучше. Например, данные из RAM свернутой и неиспользуемой в течение некоторого времени программы, могут быть перемещены в файл подкачки, поэтому ее последующее открытие может быть более медленным, чем обычно и вызывать обращения к жесткому диску компьютера.
При отключенном файле подкачке и небольшом размере оперативной памяти (или при использовании требовательных к ресурсам компьютера процессов), вы можете получить сообщение с предупреждением: «На компьютере недостаточно памяти. Чтобы освободить память для нормальной работы программ, сохраните файлы, а затем закройте или перезапустите все открытые программы» или «Чтобы предотвратить потерю данных, закройте программы.
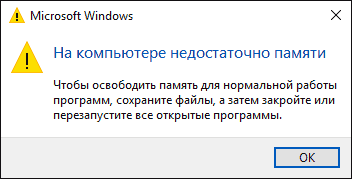
По умолчанию, Windows 10, 8.1 и Windows 7 автоматически определяют его параметры, однако в ряде случаев изменение файла подкачки вручную может помочь оптимизировать работу системы, иногда может быть целесообразно вообще отключить его, а в некоторых других ситуациях самое лучшее — ничего не изменять и оставить автоматическое определение размера файла подкачки. В этом руководстве — о том, как увеличить, уменьшить или отключить файл подкачки и удалить файл pagefile.sys с диска, а также о том как правильно настроить файл подкачки, в зависимости от того, как вы используете компьютер и его характеристик. Также в статье присутствует видео инструкция.
Файл подкачки Windows 10
Помимо файла подкачки pagefile.sys, который был и в предыдущих версиях ОС, в Windows 10 (еще в 8, на самом деле) появился новый скрытый системный файл swapfile.sys так же находящийся в корне системного раздела диска и, по сути, тоже представляющий собой своеобразный файл подкачки, используемый не для обычных («Классическое приложение» в терминологии Windows 10), а для «Универсальных приложений», ранее называемые Метро-приложениями и еще несколькими именами.

Новый файл подкачки swapfile.sys потребовался в связи с тем, что для универсальных приложений изменились способы работы с памятью и, в отличие от обычных программ, которые используют файл подкачки как обычную оперативную память, файл swapfile.sys используется как файл, хранящий «полное» состояние отдельных приложений, своего рода файл гибернации конкретных приложений, из которого они могут в короткое время могут продолжать работу при обращении.
Предвидя вопрос о том, как удалить swapfile.sys: его наличие зависит от того, включен ли обычный файл подкачки (виртуальная память), т.е. удаляется он тем же способом, что и pagefile.sys, они взаимосвязаны.
Как увеличить, уменьшить или удалить файл подкачки в Windows 10
А теперь о настройке файла подкачки в Windows 10 и каким образом его можно увеличить (хотя тут, пожалуй, лучше просто задать рекомендуемые параметры системы), уменьшить, если вы считаете, что у вас достаточно оперативной памяти на компьютере или ноутбуке, или полностью отключить, освободив тем самым место на жестком диске.
Настройка файла подкачки
Для того, чтобы зайти в настройки файла подкачки Windows 10, вы можете просто начать набирать слово «производительность» в поле поиска, после чего выбрать пункт «Настройка представления и производительности системы».
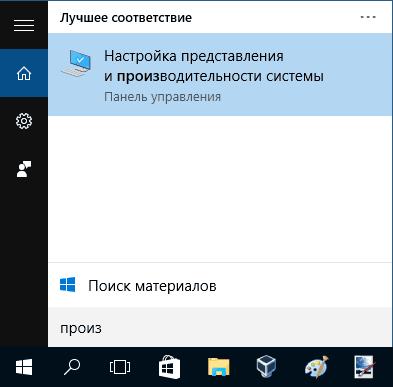
В открывшемся окне выберите вкладку «Дополнительно», а в разделе «Виртуальная память» нажмите кнопку «Изменить» для настройки виртуальной памяти.

По умолчанию в параметрах будет установлено «Автоматически выбирать объем файла подкачки» и на сегодня (2016), пожалуй, это и есть моя рекомендация для большинства пользователей.

Текст в конце инструкции, где я рассказываю, как правильно настроить файл подкачки в Windows и какие размеры задать при разном размере оперативной памяти, написан два года назад (а сейчас обновлен) хоть, вероятнее всего, не принесет вреда, все-таки не является тем, что я рекомендовал бы делать начинающим пользователям. Тем не менее, такое действие как перенос файла подкачки на другой диск или установка фиксированного размера для него могут иметь смысл в некоторых случаях. Информацию об этих нюансах вы также можете найти ниже.
Для того, чтобы увеличить или уменьшить, т.е. задать вручную размер файла подкачки, снимите отметку с автоматического определения размера, отметьте пункт «Указать размер» и задайте нужные размеры и нажмите кнопку «Задать». После этого примените настройки. Изменения вступают в силу после перезагрузки Windows 10.

Для того, чтобы отключить файл подкачки и удалить файл pagefile.sys с диска C, выберите пункт «Без файла подкачки», а затем нажмите кнопку «Задать» справа и утвердительно ответьте на появившееся в результате сообщение и нажмите Ок.
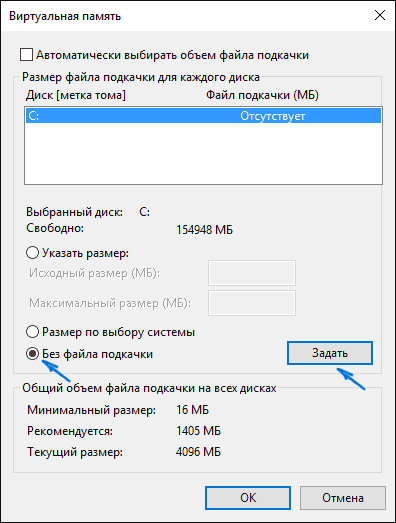
Файл подкачки с жесткого диска или SSD пропадает не сразу, а после перезагрузки компьютера, удалить его вручную до этого момента не получится: вы будете видеть сообщение о том, что он используется. Далее в статье имеется также видео, в котором показаны все описанные выше операции по изменению файла подкачки в Windows 10. Также может быть полезно: Как перенести файл подкачки на другой диск или SSD.
Как уменьшить или увеличить файл подкачки в Windows 7 и 8
Прежде чем рассказывать о том, какой размер файла подкачки оптимальный для различных сценариев, покажу, как вы можете менять этот размер или отключить использование виртуальной памяти Windows.

Для настройки параметров файла подкачки, зайдите в «Свойства компьютера» (правый клик по значку «Мой компьютер» — свойства»), после чего в списке слева выберите «Защита системы». Более быстрый способ сделать то же самое — нажать клавиши Win + R на клавиатуре и ввести команду sysdm.cpl (подойдет для Windows 7 и 8).
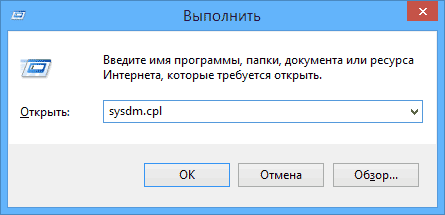
В диалоговом окне откройте вкладку «Дополнительно», а затем кликните по кнопке «Параметры» в разделе «Быстродействие» и тоже выберите вкладку «Дополнительно». Нажмите кнопку «Изменить» в разделе «Виртуальная память».
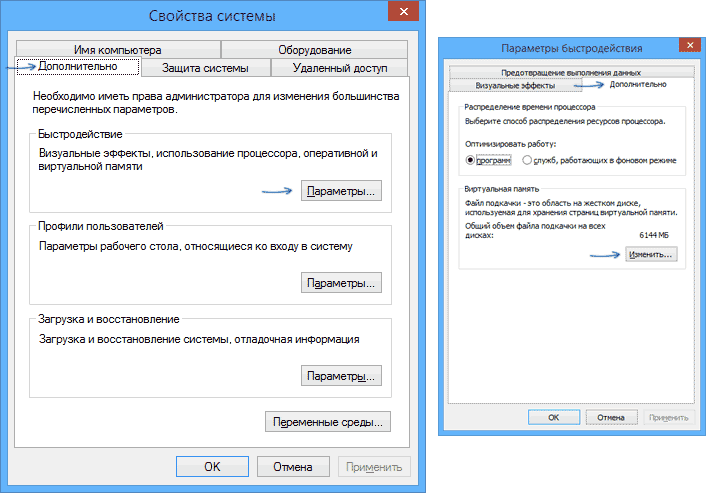
Как раз здесь вы можете настроить необходимые параметры виртуальной памяти:
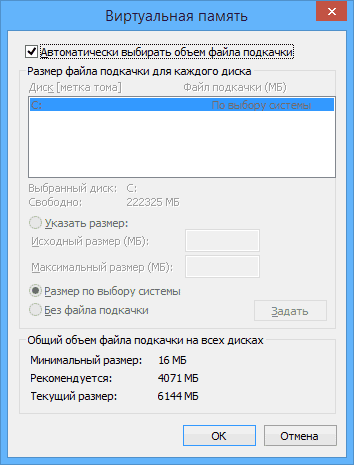
- Отключить виртуальную память
- Уменьшить или увеличить файл подкачки Windows
Дополнительно, на официальном сайте Microsoft есть инструкция по настройке файла подкачки в Windows 7 — windows.microsoft.com/ru-ru/windows/change-virtual-memory-size
Как увеличить, уменьшить или отключить файл подкачки в Windows — видео
Ниже — видео инструкция о том, как настроить файл подкачки в Windows 7, 8 и Windows 10, задать его размер или удалить этот файл, а также перенести его на другой диск. А после видео вы можете найти рекомендации о правильной настройке файла подкачки.
Правильная настройка файла подкачки
Есть множество различных рекомендаций о том, как правильно настроить файл подкачки в Windows от людей с самым разным уровнем компетенции.
Например, один из разработчиков Microsoft Sysinternals рекомендует устанавливать минимальный размер файла подкачки равный разнице между максимальным объемом используемой памяти при пиковой нагрузке и физическим объемом RAM. А в качестве максимального размера — это же число, умноженное в два раза.
Еще одна частая рекомендация, не лишенная оснований — использовать одинаковый минимальный (исходный) и максимальный размер файла подкачки во избежание фрагментации этого файла и, как следствие, снижения производительности. Это не актуально для SSD, но может быть вполне осмысленным для HDD.
Ну и вариант настройки, который приходится встречать чаще других — отключить файл подкачки Windows, если на компьютере имеется достаточный объем оперативной памяти. Большинству своих читателей я бы не стал рекомендовать этого делать, потому как в случае возникновения проблем при запуске или работе программ и игр, можно и не вспомнить, что эти проблемы могут быть вызваны отключением файла подкачки. Однако, если у вас на компьютере строго ограниченный набор ПО, который вы всегда используете, и эти программы прекрасно работают без файла подкачки, данная оптимизация тоже имеет право на жизнь.
Перенос файла подкачки на другой диск
Один из вариантов настройки файла подкачки, который в ряде случаев может оказаться полезным для производительности системы — перенос его на отдельный жесткий диск или SSD. При этом имеется в виду именно отдельный физический диск, а не раздел на диске (в случае логического раздела перенос файла подкачки, наоборот, может привести к падению производительности).
Как перенести файл подкачки на другой диск в Windows 10, 8 и Windows 7:
- В настройках файла подкачки (виртуальной памяти) Windows отключите файл подкачки для диска, на котором он находится (выбрать пункт «Без файла подкачки» и нажать «Задать».
- Для второго диска, на который мы переносим файл подкачки, задайте размер или установите его по выбору системы и так же нажмите «Задать».
- Нажмите Ок и перезагрузите компьютер.
Однако, если вы хотите перенести файл подкачки с SSD на HDD с целью продлить срок жизни твердотельного накопителя — возможно, этого делать и не стоит, если только у вас не старый SSD с малой емкостью. В результате вы потеряете в производительности, а увеличение срока службы может оказаться очень несущественным. Подробнее — Настройка SSD для Windows 10 (актуально и для 8-ки).
Внимание: нижеследующий текст с рекомендациями (в отличие от того, что выше) был написан мною около двух лет и в некоторых пунктах не вполне актуален: например, для сегодняшних SSD я более не рекомендую отключать файл подкачки.
В различных статьях, касающихся оптимизации Windows, можно встретить рекомендации отключить файл подкачки, если размер оперативной памяти составляет 8 Гб или даже 6 Гб, а также не использовать автоматический выбора объема файла подкачки. Логика в этом есть — при отключенном файле подкачки, компьютер не будет использовать жесткий диск в качестве дополнительной памяти, что должно увеличить скорость работы (оперативная память в разы быстрее), а при ручном указании точного размера файла подкачки (при этом рекомендуется указывать исходный и максимальный размер одинаковыми), мы высвобождаем место на диске и снимаем с ОС задачи по настройке размеров данного файла.
Примечание: если вы используете SSD диск, то лучше всего озаботиться установкой максимального количества RAM и полностью отключить файл подкачки, это позволит продлить жизнь твердотельного диска.
По моему мнению, это не совсем верно и в первую очередь, следует ориентироваться не столько на размер доступной физической памяти, сколько на то, как именно используется компьютер, в противном случае, вы рискуете видеть сообщения о том, что Windows недостаточно памяти.
Действительно, если у вас 8 Гб оперативной памяти, и работа за компьютером заключается в просмотре сайтов и нескольких игр, вполне вероятно, что отключение файла подкачки будет хорошим решением (но есть риск столкнуться с сообщением о том, что недостаточно памяти).
Однако, если вы монтируете видео, занимаетесь редактированием фото в профессиональных пакетах, работаете с векторной или трехмерной графикой, проектируете дома и ракетные двигатели, используете виртуальные машины, 8 Гб RAM будет мало и файл подкачки непременно потребуется в процессе работы. Более того, отключив его, вы рискуете потерять несохраненные документы и файлы при возникновении нехватки памяти.
Мои рекомендации по настройке размера файла подкачки
- Если вы не используете компьютер для специальных задач, а на компьютере 4-6 гигабайт оперативной памяти, имеет смысл указать точный размер файла подкачки или отключить его. При указании точного размера, используйте одинаковые размеры для «Исходный размер» и «Максимальный размер». При таком объеме RAM, я бы рекомендовал выделить 3 Гб для файла подкачки, но возможны другие варианты (об этом будет дальше).

- При размере оперативной памяти 8 Гб и более и, опять же, без специальных задач, можно попробовать отключить файл подкачки. При этом, учитывайте, что некоторые старые программы без него могут не запуститься и сообщить, что недостаточно памяти.
- Если работа с фото, видео, другой графикой, математические расчеты и чертежи, запуск приложений в виртуальных машинах — это то, чем вы постоянно занимаетесь на компьютере, рекомендую предоставить Windows определять объем файла подкачки вне зависимости от размера RAM (ну разве что при 32 Гб можно подумать об отключении).
Если вы не уверены, в том, сколько оперативной памяти вам нужно и какой размер файла подкачки будет правильным в вашей ситуации, попробуйте сделать следующее:
- Запустите на компьютере все те программы, которые, в теории, вы можете запустить одновременно — офис и скайп, откройте десяток вкладок YouTube в браузере, запустите игру (используйте ваш сценарий работы).
- Откройте диспетчер задач Windows, пока все это запущено и на вкладке быстродействие посмотрите, какой размер оперативной памяти задействован.
- Увеличьте это число на 50-100% (точного числа не дам, но рекомендовал бы 100) и сравните с размером физической оперативной памяти компьютера.
- То есть, к примеру, на ПК 8 Гб памяти, используется 6 Гб, увеличиваем в два раза (100%), получается 12 Гб. Вычитаем 8, ставим размер файла подкачки 4 Гб и можно быть относительно спокойным за то, что проблем с виртуальной памятью не возникнет даже при критических вариантах работы.

Повторюсь, это мой личный взгляд на файл подкачки, в Интернете вы можете найти рекомендации, значительно отличающиеся от того, что предлагаю я. Каким из них следовать — решать вам. При использовании моего варианта, вы, скорее всего, не столкнетесь с ситуацией, когда программа не запустится из-за недостатка памяти, но при этом вариант полного отключения файла подкачки (что я не рекомендую для большинства случаев) может в положительную сторону сказаться на производительности системы.
А вдруг и это будет интересно:
Файл подкачки Windows 10 | Компьютер для чайников
Большая часть юзеров интересуется — как увеличить и усовершенствовать эффективность собственного компьютера? Но они совершенно незнакомы с таким определением, как файл подкачки Windows. Файл подкачки существует абсолютно в любой операционной системе и его можно увеличить. Для этого необходимо знать несколько значимых и верных рекомендаций, как это можно сделать.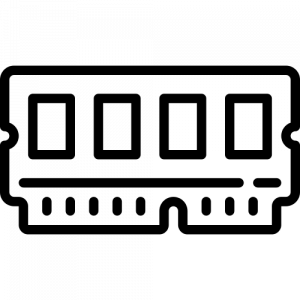
Файл подкачки
Для начала необходимо разобраться, что же такое файл подкачки и для чего он необходим.
Файл подкачки — это временное хранилище информации в виде файла, который хранится на жестком диске компьютера. В данном файле хранятся сведения, дополнения, проекты и прочие нужные компьютерные данные и файлы, которые не помещаются в оперативную память компьютера. При необходимости оперативная память может извлекать данные файлы и таким же образом возвращать их обратно. Поэтому данный файл может увеличивать и улучшать работоспособность компьютера, а также всей системе в целом. Для этого обязательно стоит знать, включен ли у вас файл подкачки, работает ли он корректно и как его увеличить.
В каком месте располагается файл подкачки Windows 10 и как его увеличить?
Чаще всего такое файл подкачки находится в корне системного раздела диска. Называется такие файлы должны — swapfile.sys и pagefile.sys. Два данных файла должны иметь достаточно большой объем, благодаря которому и будет идти подкачка. Для того, чтобы корректно данные файлы работали, их необходимо сначала правильно настроить, а также увеличить их размер или для необходимости уменьшить. Сделать это можно таким образом:
Также можно настроить данные вручную, для этого вам необходимо нажать кнопку указать размер, но перед этим необходимо убрать автоматический объем файлов подкачки. После чего, вы можете выбрать, где у вас будет находиться файл подкачки, указать размер файла подкачки и другие настройки. 
Чаще всего файл подкачки находится на системном диске С. Данный файл можно перенести абсолютно на любой диск, это делается с целью уменьшение затрат памяти операционного диска и увеличение работоспособности вашего компьютера. Сделать это можно достаточно простым способом, перейдя в то же самое меню, как это вы делали выше и изменить диск. 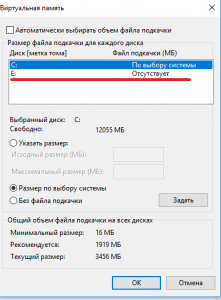
Вывод
Файл подкачки — это специализированное дополнение к оперативной памяти, которое позволяет улучшить работоспособность компьютера и помогать наладить правильный процесс работы пк. Такой файл всегда расположен в корне системного раздела. Оперативная память может пользоваться данным файлом, для того чтобы компьютер работал более быстро и качественно. Поэтому если ваш компьютер начинает подвисать или работает некорректно, вы можете вручную увеличить файл подкачки. Но помните, что большой размер файла подкачки не даст вам идеальной работоспособности компьютера, ведь некорректная работа компьютера зависит не только от файла подкачки, но и от других факторов. Поэтому отключать файл подкачки в Windows 10 не рекомендуется, это делается только до тех компьютеров, у которых очень мощные видеокарты, много оперативной памяти и их система работает идеально.
Как отключить файл подкачки в Windows 10

Для корректной работы Windows использует не только физические ресурсы компьютера, но и виртуальные. Одним из таких является файл подкачки, он же виртуальная память. Это специальная область на жестком диске, к которой ОС обращается для записи и чтения отладочной информации. При необходимости эту функцию можно отключить. Именно о том, как корректно выполнить данное действие в Windows 10, мы и расскажем в этой статье.
Деактивации файла подкачки в Виндовс 10
Как правило, файл подкачки носит название «pagefile.sys». Однако в последней версии операционной системы существует еще один дополнительный документ – «swapfile.sys». Это тоже элемент виртуальной памяти, только для «местных» метро-приложений Windows 10. Далее мы расскажем подробно о том, как отключить все или отдельные из указанных элементов.
Способ 1: Системные настройки
Используя данный метод, вы сможете отключить сразу оба файла подкачки. Для этого не понадобится сторонний софт, так как все действия будут выполнены с помощью встроенных системных настроек. Для отключения виртуальной памяти выполните следующие действия:
- Откройте корневой каталог системы. В левой области окна кликните по строке «Этот компьютер» правой кнопкой мышки, а затем выберите из появившегося меню строку «Свойства». Если же у вас на «Рабочем столе» есть иконка «Этот компьютер», можете использовать ее. Обратите внимание, что ярлык для этой цели не подойдет.
- В следующем окне нажмите на строчку «Дополнительные параметры системы».
- Затем появится окно с различными настройками. Перейдите в нем во вкладку «Дополнительно» и кликните по кнопке «Параметры», которая находится в блоке «Быстродействие».
- В новом окне с тремя вкладками вам снова необходимо зайти в раздел «Дополнительно» и нажать там «Изменить».
- В результате откроется окно с параметрами виртуальной памяти. Обратите внимание на верхнюю область — в ней будут отображены все разделы жестких дисков, а напротив указан допустимый объем для файла подкачки. Он может быть разным для каждого раздела HDD/SSD. Если напротив есть надпись «Отсутствует», значит, файл подкачки отключен для него. Кликните ЛКМ по тому разделу, который использует виртуальную память, затем установите отметку возле строки «Без файла подкачки» чуть ниже. Далее нажмите «Задать» и в завершение кликните по кнопке «OK» для применения изменений.
- На экране появится сообщение с уведомлением, что для окончательного результата необходимо перезагрузить систему. Нажмите в нем «OK».
- Во всех окнах, которые вы открывали ранее, также нажмите кнопки «Применить» и «OK».
- После всех действий вы увидите сообщение с предложением перезагрузить систему, что обязательно нужно сделать, а потому нажмите кнопку «Перезагрузить сейчас».
- После повторного запуска Windows 10 файл подкачки будет отключен. Обратим ваше внимание на тот факт, что сама система не рекомендует устанавливать значение виртуальной памяти ниже отметки в 400 мб. Поэтому если после отключения у вас возникнут сбои в работе ОС, установите рекомендуемый объем памяти.

Читайте также: Определяем подходящий размер файла подкачки в Виндовс 10


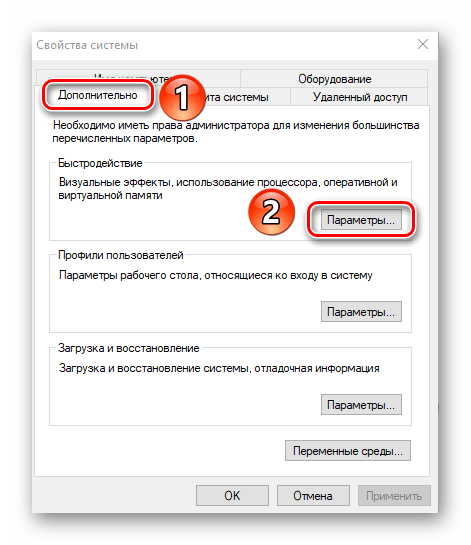


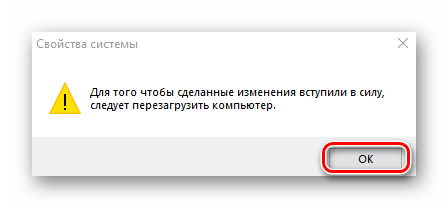
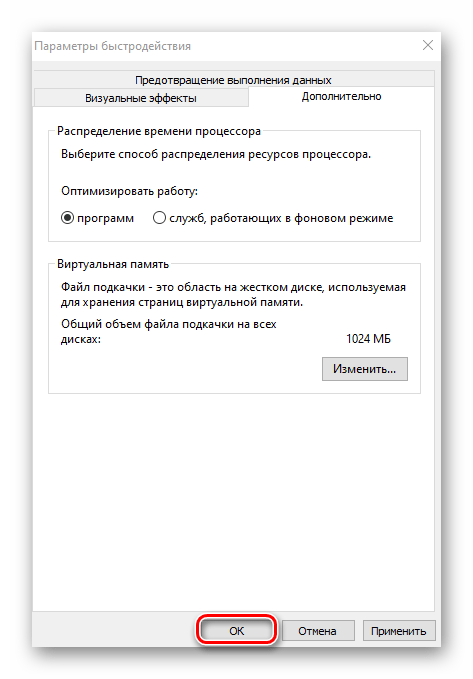

Способ 2: «Командная строка»
Данный метод работает по тому же принципу, что и предыдущий. Разница лишь в том, что все действия укладываются в одну команду, которая выполняется с помощью системной утилиты. Вот как все выглядит на практике:
- Кликните ЛКМ по кнопке «Пуск» на «Панели задач». В самом низу левой половины меню найдите папку «Служебные – Windows» и откройте ее. Затем нажмите правой кнопкой мышки на утилите «Командная строка». В первом появившемся меню используйте пункт «Дополнительно», а во втором – «Запуск от имени администратора».

Читайте также: Запуск «Командной строки» от имени администратора в Windows 10
- В открывшееся окно введите следующую команду:
wmic pagefileset where 'name="C:\\pagefile.sys"' deleteБуква «С» используется по умолчанию, так как именно там находится виртуальная память. Если же у вас она на другом диске, необходимо указать букву того раздела жесткого диска, которому нужно деактивировать файл подкачки. В завершение нажмите «Enter» для обработки команды.
- В результате увидите в этом же окне сообщение об успешном удалении элемента. Закройте «Командную строку» и перезапустите компьютер.

Способ 3: «Редактор реестра»
Данный метод, в отличие от двух предыдущих, позволяет отключить файл подкачки «swapfile.sys». Напомним, что он используется только приложениями из встроенного магазина Windows 10. Для его реализации сделайте следующее:
- Откройте окно оснастки «Выполнить», используя комбинацию клавиш «Windows+R». В него введите команду
regedit, а затем нажмите «Enter» на клавиатуре.
Читайте также: Способы запуска «Редактора реестра» в Windows 10
- В левой части следующего окна вы увидите папки реестра древовидного вида. Используя их, перейдите к каталогу под названием «Memory Management». Он находится по следующему пути:
HKEY_LOCAL_MACHINE\SYSTEM\CurrentControlSet\Control\Session Manager\В указанной папке нужно создать новый ключ. Для этого в правой области окна кликните ПКМ на пустом месте и выберите из контекстного меню строку «Создать». В следующем подменю выберите пункт «Параметр DWORD (32 бита)».
- Присвойте новому ключу имя «SwapfileControl». Убедитесь, что напротив него стоят все нули в колонке «Значение».
- Если это не так, тогда откройте файл двойным нажатием ЛКМ и впишите в поле «Значение» открывшегося окна цифру «0». Затем нажмите «OK» в этом же окне и закройте его.
- Перезагрузите устройство для того, чтобы все внесенные изменения заработали.
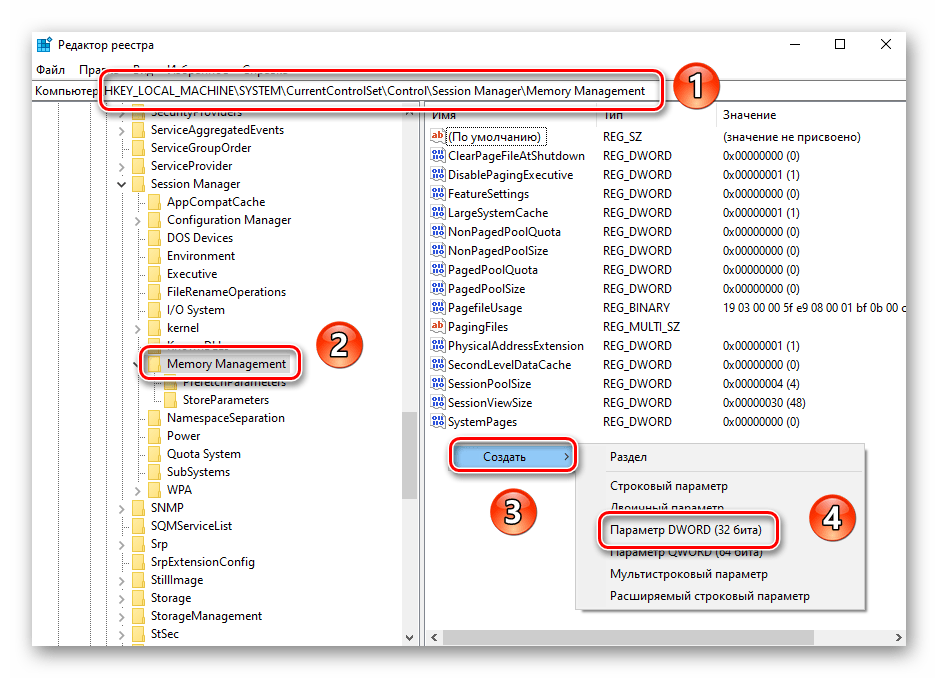
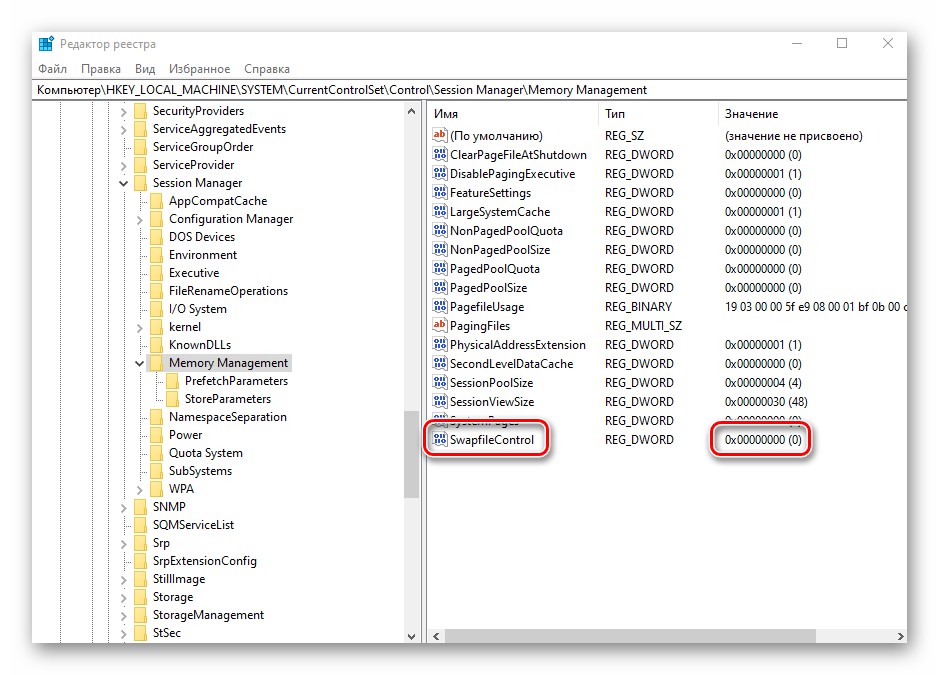
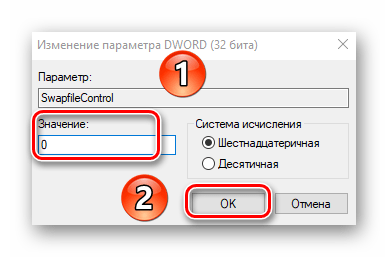
Выполнив один из рассмотренных нами способов, вы без труда сможете отключить файл подкачки на устройстве под управлением Windows 10. Если же вы используете SSD и задаетесь вопросом о необходимости виртуальной памяти на таком накопителе, рекомендуем ознакомиться с нашей отдельной статьей.
Подробнее: Нужен ли файл подкачки на SSD
 Мы рады, что смогли помочь Вам в решении проблемы.
Мы рады, что смогли помочь Вам в решении проблемы. Опишите, что у вас не получилось.
Наши специалисты постараются ответить максимально быстро.
Опишите, что у вас не получилось.
Наши специалисты постараются ответить максимально быстро.Помогла ли вам эта статья?
ДА НЕТФайл подкачки Виндовс 10. Принцип работы, настройка и выбор размера.
 Файл подкачки Виндовс 10
Файл подкачки Виндовс 10Файлом подкачки называют дополнением к оперативной памяти, оно служит хранилищем данных. Все это необходимо для обработки информации перед отправкой процессору. Нехватка оперативной памяти плохо сказывается на производительности компьютера. Когда осуществляются задержки при передаче информации процессору, происходит зависание.
Жёсткий диск не подходит для решения проблемы и секрет заключается в скорости чтение данных. Файл подкачки не является спасением для слабых компьютеров, поскольку не способен в полной мере заменить оперативную память. Учитывается низкая пропускная способность и прочие факторы.
Принцип работы
Основная цель файла — осуществлять подкачку оперативной памяти. Чаще всего это требует требуется, когда на компьютере запускается много разных программ. Загружая его, некоторые приложения будут активны, а другие — находятся в спящем режиме. От неактивных служб данные поступают в файл подкачки, а оперативная память полностью отдается в распоряжение текущих рабочих приложений.
В момент переключения программ происходит перераспределение нагрузки. Файл подкачки, который принимал данные от приложений в спящем режиме, при активации передает полномочия оперативной памяти. Малый объём файла подкачки является серьезной проблемой, поскольку начинает ругаться сначала программа, а затем операционная система.
Расположение файла подкачки в Виндовс 10
Обсуждаемый файл подкачки в большинстве случаев находится на корневом диске C и носит название pagefile.sys. В операционной системе Windows 10 его параметры задаются автоматически. Дополнительно файл подкачки представлен файлом swapfile.sys, который также хранится на корневом диске и используется для работы с классическими приложениями. Pagefile.sys, в свою очередь, отвечает за универсальные программы, в нём хранятся данные о состоянии отдельных утилит.
Настройка файла подкачки
С целью увеличения производительности многих пользователей интересует вопрос изменения объема файла подкачки. Желаемую функцию проще найти через поисковик, набрав слово «производительность». В итоге, появится пункт «настройка представления и производительности системы». Рассматривая активное окно, показываются пункты:
- Визуальные эффекты.
- Предотвращение выполнения данных.
- Дополнительно.
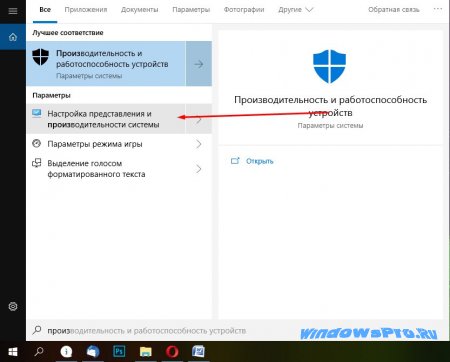 параметры производительности windows 10
параметры производительности windows 10Для изменения файла необходимо перейти в последний пункт, и рядом с надписью «виртуальная память» выбрать кнопку «изменить». Первым делом снимается галочка напротив строки «автоматический выбор объема». Далее ставится галочка напротив пункта «указать размер».
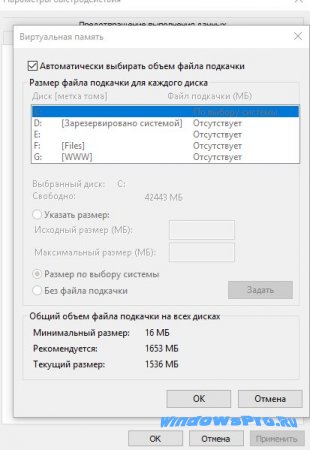 виртуальная память windows 10
виртуальная память windows 10Когда введен исходный параметр, нажимается кнопка «задать». Видимого результата пользователь не увидит до момента перезагрузки операционной системы. При необходимости файл подкачки без проблем удаляется из компьютера, и для этого в окне «виртуальная память» выбирается пункт «без файла подкачки».
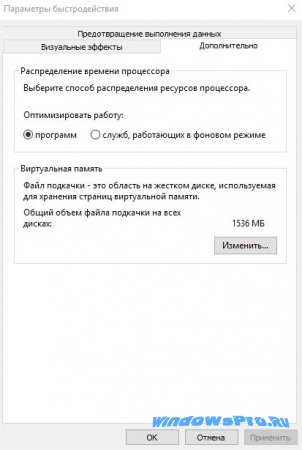 установка файла подкачки windows 10
установка файла подкачки windows 10Перенос данных
Вопрос переноса данных поднимается, когда активной оперативной памяти не хватает и важно повысить производительность. Этот приём не работает с дисками SSD, однако может быть рассмотрен владельцами HDD. Для операции потребуется отдельный физический диск. Некоторые пытаются создать раздел на нем, однако логический перенос, наоборот, приводит к снижению производительности.
Все начинается с настроек, и в меню виртуальной памяти выбирается строка «без файла подкачки». Для подтверждения нажимается кнопка «задать». Далее берется второй диск и вводятся настройки по заданию размера, выбирается система, а также нажимается кнопка «задать». После завершения этих двух этапов компьютер перезагружается. Проблема данного метода заключается в том, что существенного прироста производительности во время игр не наблюдается.
Выбор размера
Если рассматривать стандартный компьютер с оперативной памятью 4-6 мегабайта, можно дать рекомендации касательно настройки файла подкачки. В первую очередь, не следует экспериментировать с графами «исходный» и «максимальный размер». Значения должны быть одинаковыми, и, если пользователю не требуется работать с фото- видеоредакторами, лучше поставить значение 3 гигабайта.
Рассматривая персональный компьютер с оперативной памятью 8 ГБ, файл подкачки может не потребоваться. Однако учитываются особенности приложений, которые могут к нему обращаться. При сбое пользователь увидит сообщение о малом объеме памяти. Если на компьютере часто производятся математические расчеты, рисуются чертежи, рекомендуется ставить галочку напротив пункта «автоматический выбор объема файла».
При подборе значения, как вариант, можно провести тестирование. Первоначально на компьютере выбираются все программы, которые в обычном режиме запущены одновременно. Это может быть игра, документ Word, антивирус и прочее. Далее проверяется объём задействованной оперативной памяти, и для этого необходимо перейти в диспетчер задач. Производится манипуляция с файлом подкачки, параметр увеличивается в два раза и вновь проверяется загруженность процессора.
Последствия экспериментов
Если оценивать отзывы пользователей, многие после манипуляций наблюдают проблемы с компьютером. Как пример, видны нарушения работы вентилятора, однако оперативная память никак не связана с системой охлаждения. Увеличение объема памяти приводит к перезагрузке компьютера.
После настроек он может активнее нагреваться, все это отображается на долговечности жесткого диска. При изменении значения возникают ошибки в конфигурации. Для решения проблемы необходимо поэкспериментировать с выбранным размером. Также проверяется место на жестком диске, именно на системном разделе.
По файлу подкачки всегда найдутся сторонники автоматической настройки. В этом случае система постоянно самостоятельно добавляет, убавляет значение и отслеживает нужды пользователя. Однако опять же учитывается версия операционной системы.
Последние тесты в этой области подтверждают теорию на компьютерах с системой Windows 7, но оболочка Windows 10 является более гибкой. При изменении значений нужно быть готовым, что некоторые приложения начнут ругаться. Диспетчер задач при этом может показывать наличие большого количества свободной памяти.