Как удалить файлы обновления Windows 10
В Windows 10 определенные обновления системы могут повлечь за собой множество ошибок, а бывает, что компьютер вообще не может запуститься. Есть несколько способов решения возникших проблем. Удалить обновления на Windows 10 будет достаточно просто, если с момента установки прошло не больше двух недель.
Параметры системы
Данный вариант отлично подойдёт, если компьютер запускает и все работает исправно.
- Нужно открыть меню «Пуск» и нажать на шестерёнку (Параметры), далее перейти в раздел «Обновления и безопасность».
- Переходим во вкладку «Просмотр журнала обновлений».
- Сверху будет строчка «Удалить обновления». У Вас откроется новое окошко «Программы и компоненты», где будет отображён список уже установленных обновлений.
- Выбираем ненужное обновление и выбираем «Удалить. После чего потребуется подтвердить удаление.
- Наживаем «Да» и ждём пока совершится удаление.
Через командную строку
В операционной системе Windows через командную строку можно сделать всё, что только угодно. Поэтому удаление обновлений — не исключение.
- Рядом с меню «Пуск» есть значок лупы, нажимаем на него, чтобы открыть поиск.
- Вводим там «cmd» без кавычек, чтобы найти и открыть командную строку.
- После этого необходимо ввести команду — wmic qfe list brief /format:table (это позволит отобразить список последних установленных обновлений).
- Для удаления нужного обновления вводим команду — wusa /uninstall /kb:номер (где вместо «номер» указываются цифры/номер обновления).
- Далее появится окошко с подтверждением удаления, подтверждаем. После этого перезагружаем компьютер.
Программа для удаления обновлений
- Для начала скачиваем официальную утилиту с сайта Microsoft — https://support.microsoft.com/ru-ru/help/3073930/how-to-temporarily-prevent-a-driver-update-from-reinstalling-in-windows-10
- Устанавливаем программу, запускаем её и нажимаем «Далее».
- Далее выбираем первый пункт «Hide Updates», чтобы посмотреть установленные обновления.
- Отмечаем галочками ненужные обновления и нажимаем «Далее».
- Дожидаемся окончания настройки. Если вдруг надумаете что-то включить обратно, тогда нужно на втором этапе выбрать пункт «Show or Hide Updates» и активировать нужное.
Как удалить файлы обновлений в Windows 10?
Существует огромное количество задокументированных случаев, когда в Центре обновления Windows возникали проблемы и он не мог произвести обновление компонентов операционной системы с помощью ранее загруженных файлов. Возможно вы и сами столкнулись с такой проблемой.


Что же делать в таком случае? Все довольно просто: вам нужно удалить файлы обновлений и файлы, имеющие к ним отношение, а затем повторить загрузку и установку обновлений для системы. Звучит сложно, но на самом деле — все просто. Итак, вам потребуется сделать следующее:
- удалить содержимое папки Temp;
- удалить содержимое папки SoftwareDistribution;
- удаленить XML-файлов;
- сбросить папку CatRoot2.
Давайте начнем двигаться по порядку. Нажмите на клавиатуре комбинацию клавиш Windows+R для открытия программы «Выполнить». Далее впишите в пустую строку значение «%Temp%»(без кавычек) и нажмите Enter, после чего перед вами откроется одноименная папка. Теперь нажмите комбинацию клавиш CTRL+A для выделения всего содержимого папки, после чего нажмите комбинацию SHIFT+DELETE для удаления файлов без их помещения в Корзину.
Теперь давайте займемся папкой SoftwareDistribution. С ней все немного посложнее, так как вам понадобится сделать кое-что перед удалением ее содержимого. Нажмите правой кнопкой мыши на Пуск и выберите пункт «Командная строка (администратор)». Как только перед вами откроется консоль, выполните в ней следующие две команды:
- net stop wuauserv
- net stop bits
Не закрывайте Командную строку, так как она нам еще понадобится в будущем. Теперь пройдите в директорию C:\Windows\SoftwareDistribution и удалите все еe содержимое. Альтернативный метод — переименование папки SoftwareDistribution в SoftwareDistribution.old. Что делать — решать исключительно вам.
Снова возвращаемся к Командной строке и вводим следующие две команды:
- net start wuauserv
- net start bits
Теперь перейдем к удалению XML-файлов. В данных файлах содержатся списки всех загруженных файлов обновления, которые стоят на очереди для загрузки. Нажмите Windows+R для вызова «Выполнить». Впишите в пустую строку директорию C:\Windows\WinSxS\ и нажмите Enter. Воспользуйтесь встроенным поисковиком Проводника и найдите все XML-файлы с припиской «pending». Удалите их и перезагрузите компьютер.
И последнее, что вам понадобится сделать — это сбросить и очистить папку CatRoot2. Снова вызовите Командную строку с правами администратора и выполните в ней следующие две команды:
- net stop cryptsvc
- md %systemroot%\system32\catroot2.old
- xcopy %systemroot%\system32\catroot2 %systemroot%\system32\catroot2.old /s
Теперь нажмите перейдите в директорию C:\Windows\Windows\System32\catroot2 и удалите ее содержимое. После очистки папки введите в Командную строку команду net start cryptsvc. На этом дела с папкой CatRoot2 можно считать законченными. Перезагружаем компьютер и пробуем выполнить процесс обновления своей операционной системы. Если у вас наблюдались какие-то проблемы с файлами обновления для Windows — они должны были разрешиться.
Нашли опечатку? Выделите текст и нажмите Ctrl + Enter
Осеннее обновление Windows 10 удаляет файлы некоторых пользователей — «Хакер»
Обновление Windows 10, ставшее доступным 3 октября 2018 года (номер 1809), оказалось опасным: в некоторых случаях оно удаляет файлы из папок с документами и картинками. Сами пользователи пишут об этом в социальных сетях и жалуются в техническую поддержку Microsoft.
Некий Роберт Зико написал, что после обновления с его компьютера пропало 220 Гбайт данных. Некоторые данные ему удалось восстановить: несколько месяцев назад он делал резервную копию, однако новые файлы были утрачены безвозвратно и перетерты данными обновления Windows, пришедшего ночью в автоматическом режиме.
В «Твиттере» пользователи стали сами пытаться разобраться в причинах проблемы. Один из них утверждает, что если файлы отсутствуют в облачном хранилище OneDrive, но есть на диске, то с обновлением Windows они будут потеряны. Новая версия перезаписывает файлы, если они хранятся в пользовательском каталоге (
Heads up to anyone updating windows. Apparently, if you have documents saved in your user directory, i.e. users/JohnDoe, and not one drive, the update will delete EVERYTHING in that location. So if your «Documents» or «Pictures» don’t have a one drive symbol, MIGRATE IMMEDIATELY!
— Kevin Quintero (@coolKevinator) October 4, 2018
Пользователи рекомендуют проверять наличие иконки OneDrive рядом со значком каталога, и, если ее нет, срочно делать бэкап или хотя бы копировать данные в другой каталог, пока Windows не начал самопроизвольно обновляться.
Авторы блога MSPoweruser обнаружили несколько схожих сообщений — как в социальных сетях, так и на официальном форуме поддержки Microsoft.
Осенний апдейт Windows явно не задался с технической точки зрения. К примеру, предлагалось пофиксить баг с неточным отображением данных об использовании ЦП в диспетчере задач, но он так и остался с нами.
Также инженеры Microsoft заблокировали обновление Windows 10 на некоторых системах из-за проблемы совместимости с драйверами Intel Display Audio. Проблема затрагивает системы с intcdaud.sys версий с 10.25.0.3 по 10.25.0.8.
На компьютерах с этим драйвером Windows не будет обновляться автоматически, а пользователь увидит предупреждение. В этом случае в Microsoft рекомендуют отказаться от обновлений и использовать текущую версию операционной системы до тех пор, пока проблема с драйверами не будет решена.
В Intel настоятельно рекомендует пользователям с процессорами шестого поколения Skylake и новее, повременить с установкой последних обновлений Windows.
Как удалить файлы обновления windows 10
Как удалить лишние файлы после обновления до Windows 10
- Категория: Инструкции Windows 10
- Дата: 30-07-2015, 02:19
- Просмотров: 12 938
Важно: После удаления предыдущих установок Windows вы не сможете вернуться к предыдущей версии. Придётся переустанавливать её с носителя.
- Комментарии
- ВКонтакте
microsoftportal.net
Как избавиться от автоматической загрузки Windows 10 в Windows 7 или 8?
Компания Microsoft ведет довольно жёсткую политику в плане продвижения своей новой операционной системы Windows 10, загружая без разрешения пользователя установочные файлы на компьютеры под управлением Windows 7 или 8. Всплывающие окна и напоминания постоянно предлагают установить новую «десятку».
По разным причинам многие из нас не собираются этого делать, по крайней мере в ближайшее время. Данная статья «поведает» о том, как избавиться от этого навязчивого «предложения» и освободить место на диске.
Как узнать, загружено ли обновление Windows 10
Зайдите в раздел компьютера, где установлен Windows. Включите отображение скрытых папок в проводнике.
Отображение скрытых папок в Windows 7
Нажмите клавишу «Alt», затем перейдите по команде «Сервис > Параметры папок…»:
В открывшемся диалоге на вкладке «Вид» пролистайте вниз, уберите галочку рядом с пунктом «Скрывать защищенные системные файлы» и установите переключатель в положение «Показывать скрытые файлы, папки и диски». Нажмите кнопки «Применить» и «ОК».
Отображение скрытых папок в Windows 8
Перейдите по команде «Вид > Показать или скрыть» и включите опцию «Скрытые элементы».
Для отображения защищенных системных файлов в Windows 8 нажмите на кнопку «Параметры» и в появившемся диалоге уберите соответствующую галочку (см. настройку для Windows 7).
Если в списке папок вы увидите каталог «$Windows.~BT», и его размер составляет от 3,5 до 6 ГБ, то ваш компьютер уже содержит установочные файлы Windows 10.
Как удалить обновления Windows 10
Чтобы удалить загруженные обновления с файлами Windows 10 перейдите в «Пуск > Панель управления > Программы > Программы и компоненты» или откройте меню «Пуск», введите в строку поиска «Программы и компоненты» и нажмите на этот пункт в результатах поиска. В левой области открывшегося окна нажмите на пункт «Просмотр установленных обновлений».
В списке установленных обновлений, в зависимости от версии Windows, найдите следующие элементы:
Windows 7 — KB3035583, KB2952664, KB3021917;
Windows 8 — KB3035583, KB2976978;
выделите каждое из этих обновлений и нажмите на команду «Удалить».
Перезагрузите компьютер после удаления вышеперечисленных обновлений.
Отключение автоматической загрузки обновлений
Чтобы удаленные обновления повторно не загружались на компьютер, нужно выборочно их отключить или вовсе отключить установку всех обновлений (рекомендуется, если у вас очень ограниченно дисковое пространство на компьютере).
Найдите на Панели управления Windows системную утилиту «Центр обновления Windows» (путь «Панель управления > Система и безопасность > Центр обновления Windows»).
В случае, если Вы хотите отключить только обновления автоматически загружающие Windows 10, в левой области окна нажмите на пункт «Поиск обновлений», в списке найдите обновления с теми номерами, которые Вы только что удалили и выберите команду «Скрыть обновление».
Если же Вы хотите полностью отключить проверку и установку обновлений, нажмите на пункт «Настройка параметров» и в выпадающем списке выберите пункт «Не проверять наличие обновлений».
it-handbook.ru
Где хранится Windows 10
Близится завершение получения первых отзывов, когда пользователи смогли загрузить и использовать инновационную Windows 10. За это время операционная система в немалой мере преобразилась, избавилась от множества проблем, обросла функционалом, стала еще большим шпионом, чем предполагалось. Также разработчики Windows 10 позаботились о выходе обновлений для «восьмерки» и «семерки», инсталляция которых позволяет превратить компьютер юзера в управляемое Microsoft устройство. Заключается вышесказанное в том, что операционные системы, после получения соответствующего апдейта, начинают загружать файлы установки Windows 10 без ведома и тем более разрешения пользователя.
Сегодня рассмотрим, где хранятся эти установочные файлы, как от них избавиться и исключить повторную загрузку в дальнейшем.
Где хранятся установочные файлы «десятки»
Наверное, все замечали, что при активном центре обновлений на системном разделе уменьшается количество свободного пространства. После этого постоянно всплывают сообщения, где Microsoft предлагает обновиться до Windows 10 прямо сейчас. Это делается несмотря на то, что пользователь и вовек не собирается переходить на новую операционную систему, причем навязчиво. Даже представители корпорации подтвердили тот факт, что в Виндовс 7 и 8, при наличии соответствующих обновлений, происходит предварительная загрузка Windows 10 в теневом режиме и без оповещения юзера под видом каких-то непонятных апдейтов.
Располагаются все загруженные файлы в каталоге $Windows.~BT, что находится на системном разделе. Занимает эта папка не менее 2,8 гигабайт, а максимальный замеченный объем превышал 6 гигабайт. Файлы эти, если не намерены переходить на Виндовс 10, являются мусором, от которого стоит избавиться.
Вторым очень схожим каталогом является WinSxS. В нем хранятся копии оригинальных файлов седьмой и восьмой версий ОС от Microsoft, которые подверглись обновлению. Резервируются они, чтобы в будущем предоставить возможность выполнить откат системы или безболезненное удаление обновления в случае возникновения проблем.
Посмотрите ещё: Возвращаем мой компьютер на рабочий стол Windows 10
Как избавиться от инсталляционного дистрибутива «десятки»
В этом разделе рассказано, как удалить каталоги с файлами, которые Майкрософт загрузила автоматически для перехода на новую ОС.
Процесс рассмотрен на примере Windows 7, в «восьмёрке» все действия аналогичны, несмотря на отличающийся интерфейс.
- Вызываем апплет «Программы и компоненты» через поисковую строку или Панель управления.
- Переходим в раздел «Просмотр установленных обновлений».
- Находим обновления с номерами 3035583, 3021917 и 2952664 для «семерки» и 2976978 и 3035583 для младшего брата.
- Выделяем каждый из обнаруженных компонентов и вызываем команду удаления через панель инструментов или контекстное меню.
- Перезагружаем ПК.
- Заходим в Центр обновлений, жмем «Поиск обновлений».
- После предоставления результатов исключаем вышеперечисленные апдейты из списка предлагаемых для установки через их контекстное меню.
Удаляем каталог $Windows.~BT
Загружать обновления, которые впоследствии скачивают файлы, что предлагают обзавестись Windows 10 в считанные минуты, да еще с сохранением пользовательских файлов и большинства инсталлированных приложен
В какую папку скачиваются обновления Windows 10, как их удалить
В Десятке Майкрософт преподнес пользователям неприятный сюрприз. Привыкшие самостоятельно управлять процессом обновлений в предыдущих версиях, они с удивлением обнаружили, что в новой ОС все по-казарменному строго. Отныне регулярные «обновы» Виндовс 10 загружаются и устанавливаются только автоматически. Юзеру отводится роль наблюдателя. Он, конечно, может в сердцах удалить то или иное обновление, но контролировать, какое из них будет установлено и в каком количестве, не в состоянии. Обладателям Виндовс 10 Про доступна одна фишка. Они могут отложить загрузку обновлений на какой-то срок. А вот в Home Edition даже этого нет.
В какую папку скачиваются обновления Windows 10
Ирония в том, что, даже зная, куда Виндовс прячет регулярные обновления, будет непростительной ошибкой удалить все файлы в этой папке с помощью команды Del. Безопаснее это делать встроенными средствами ОС, с помощью утилит Майкрософта или, на худой конец, с использованием стороннего софта. Этой заветной папкой является WinSxS на диске С: (или на том, где установлена Виндовс 10). Разумеется, она скрытая, открывается только с правами администратора.
Основная беда с обновлениями в том, что они поедают ровно столько места, сколько им отпущено. А поскольку в большинстве случаев использование доступного дискового пространства разрешено ОС по умолчанию, со временем возникает переполнение. Виндовс не любит что-то удалять самостоятельно, предпочитая сохранять устаревшие данные «на потом». И если владельцам жестких дисков, исчисляемых терабайтом и выше, эта проблема не актуальна, то для SSD-дисков недостаток пространства очень ощутим.
Очистка папки обновлений
Зная, куда скачиваются обновления Windows 10, теперь можно удалять ненужные файлы. Хотя легче управлять процессом очистки «сверху», то есть встроенными инструментами, чем применять низкоуровневое удаление клавишей Delete. В последнем случае велика вероятность «снести» что-то ценное, из-за чего Десятка будет сбоить или вообще откажется загружаться. Если такое произошло, можно откатить ОС к начальному состоянию, сборке либо просто вернуть предыдущий драйвер.
Виндовс 10 предлагает очистку папки двумя способами, как говорится, одним ударом.
Очистка диска
- В командной строке вводим cleanmgr.
- Откроется окно, где указаны элементы под удаление.
- Интересует строчка «Очистка обновлений Windows». Отмечаем галочкой.
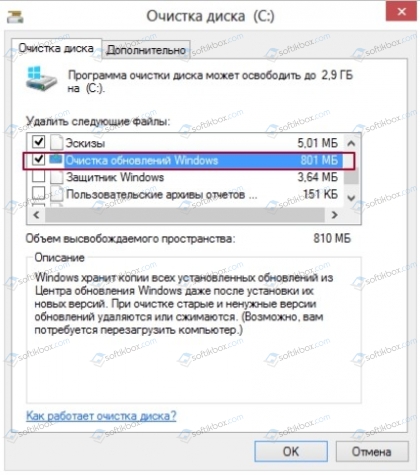
Важно! Если очистка диска не предлагает удалять обновлений в директории WinSxS, значит, они нужны, по мнению ОС
- Нажимаем ОК и дожидаемся окончания процедуры.
- Перегружаем ПК.
Нетрудно заметить, что при таком способе пользователь лишен выбора того или иного обновления. По сути, он очищает те файлы, которые, по мнению Виндовс, можно удалить без риска для работоспособности. Может быть, второй способ лучше? Разбираемся дальше.
Очистка командами
- Вводим команду Dism.exe /Online /Cleanup-Image /StartComponentCleanup, запускаем Вводом.
- Перегружаем ПК.
Та же самая ситуация — просто удаление всего, что есть в папке обновлений, без возможности выбора файлов.
Обратимся к более сложным способам.
Удаление через Панель управления
Заходим в «Панель управления» -> «Программы и компоненты».
- Выбираем «Просмотр установленных обновлений».
- Высветится журнал установленных обновлений. Выбираем интересующее и нажимаем на вкладке «Удалить».
- Появится предупреждающее окно, нажимаем «Да».

После этого перегружаем компьютер.
Но это еще полдела. По мистическим причинам Виндовс 10 восстанавливает и снова запускает удаленное обновление. Необходима такая процедура как скрыть обновление. К сожалению, встроенные инструменты ОС для этого отсутствуют. Воспользуемся специальной программкой wushowhide.diagcab, которая входит в состав KB3073930. Скачать программу можно с официального сайта Майкрософт.
- Временно отключаем «Центр обновления» Виндовс 10. Для захода в меню набираем services.msc в строке поиска.
- В низу списка откроем центр обновления. В общих свойствах в строке «Тип запуска» надо выбрать «Вручную» и «Остановить».
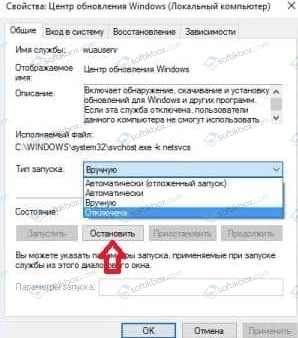
Важно! Когда закончим процедуры по удалению не забудьте снова включить Центр обновления
- Удаляем выбранное обновление (как описано «Удаление через Панель управления»).
- Утилита скачалась и запущена. Нажимаем на «Дополнительно» и отмечаем поле с автоматическим принятием исправлений. После этого нажимаем «Далее».
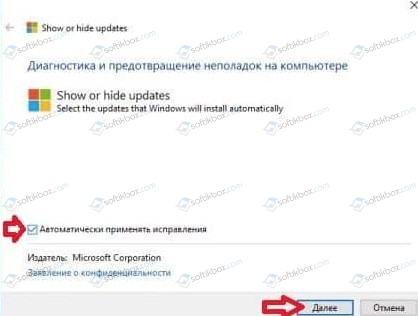
- В следующем окне ставим Hide updates, то есть скрыть обновление. Откроется список, нужное обновление выбираем галочкой, жмем «Далее».
Теперь файлы скрыты и не возродятся. Последний шаг: включить остановленный Центр обновлений. С помощью этой же программы можно включить скрытые обновления. Для этого на стадии выбора, как показано на предыдущем скрине, щелкаем на Show hidden updates. Затем отмечаем нужные обновления и закрываем программу.
Удаление через настройки
- Открываем «Пуск» -> «Параметры» -> «Обновления и безопасность».
- Переходим в Центр обновления, открываем журнал.
- Выбираем нужную строчку, нажимаем «Удалить».
Как и в первом случае, скрываем удаленное обновление.
Удаление через командную строку
- Заходим в учетную запись с правами администратора.
- В строке поиска набираем wmic qfe list brief /format:table, нажимаем Ввод для просмотра установленных обновлений.
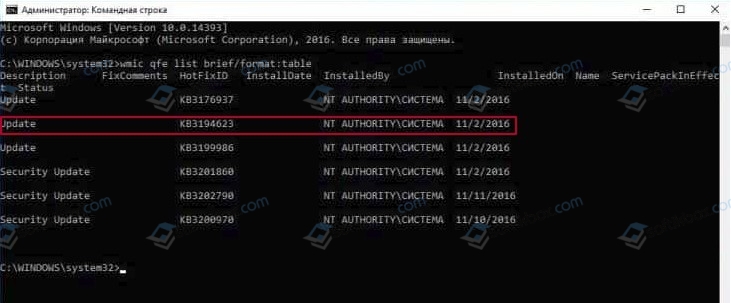
- Для удаления указываем команду wusa /uninstall /kb:ID, где ID — номер обновления, нажимаем Ввод. Компьютер после выполнения будет перезагружен.
Удаленный файл также скрываем способом, который объяснили выше. Хотя процессом установки обновлений пользователь по-прежнему не управляет, он, по крайней мере, регулирует наличие того или иного обновления на своем компьютере.
Куда скачиваются файлы дистрибутива Виндовс 10
Теперь рассмотрим вторую тему нашей статьи: где хранятся загрузочные файлы дистрибутива ОС Десятки. Майкрософт подсластил горькую пилюлю обновлений, дав пользователям утилиту Update Assistant Windows (скачивают с сайта разработчика).
Куда скачиваются обновления Windows 10 с помощью этой утилиты? По умолчанию система хранит установочные файлы в папке «$Windows.~BT на диске С. При этом Помощник создает еще две папки для своих целей. Windows10Upgrade — для первичной загрузки установочных файлов с расширением .esd. И $GetCurrent\Media на системном диске для готовых файлов. Понятно, что папки с атрибутом скрытые.
При использовании Помощника, помимо главного — в какую папку скачивается обновление Windows 10, возникает масса других вопросов:
- Сколько «весит» дистрибутив?
- Загружаемый образ полностью функционален?
- Какой объем Виндовс 10 занимает после установки? и т.д.
Поскольку конечный объем дистрибутива зависит от разрядности ОС (64-битная «тяжелее»), примерный объем готовой сборки составляет до 6 Гб.
Работать с Помощником приятно. После запуска активируем «Обновить сейчас». Будет проверена конфигурация, настройки, драйверы, совместимость. После этого начнется закачка данных. Одновременно с этим на системном диске создаются указанные выше две папки. После окончания загрузки дистрибутив готов полностью к работе, переносу на диск, флешку.
Важно! При установке Виндовс Помощник удалит папку $GetCurrent\Media с жесткого диска
Если пользователь хочет ее сохранить, надо просто скопировать в другое место на диске либо на носитель.
Удаление папки с дистрибутивом
Если, по мнению пользователя, папка с загрузочными файлами занимает лишнее пространство, можно ее удалить. Лучше всего это сделать с помощью утилиты Unlocker. Фактически, папка удаляется с помощью любой программы, подходящей для работы с дисками. Анлокер привлекает удобством. После того, как утилита установилась, она встраивается в меню Проводника. При нажатии на свойствах любой папки, файла, строчка с утилитой доступна для действия.
Чтобы удалить системную директорию $Windows.~BT, надо открыть показ скрытых файлов и найти папку на диске. Через Проводник вызвать Unlocker и выбрать действие «Удалить» в выпадающем списке. Подтвердить ОК.
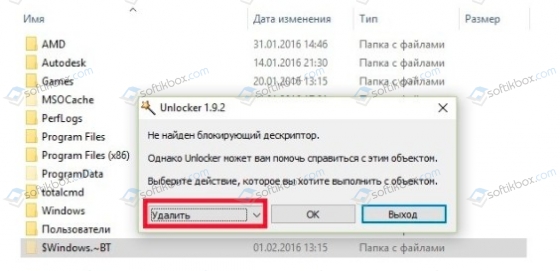
Папка будет удалена со всем содержимым, а на экране отобразится сообщение об этом.
В статье рассмотрены вопросы, куда скачиваются обновления windows 10, в том числе установочные файлы. Также описаны варианты удаления ненужных или устаревших обновлений средствами Виндовс 10 и сторонними программами.
Как очистить кэш обновлений Windows в Windows 10. G-ek.com
В Windows 10 процесс установки накопительных обновлений иногда может вызывать проблемы. Например, обновления не могут быть установлены в результате повреждения файлов, совместимости или неизвестных ошибок.
Независимо от причины, если у вас возникли проблемы с установкой обновления, или проблема с конкретным патчем, вы можете просто удалить обновления ожидающие установки, чтобы повторно загрузить файлы или пропустить обновление. Проблема может быть исправлена путем очистки кэша обновления Windows. После чего, Центр обновления Windows 10 загружает новую копию обновления и устанавливает ее.
Если вы не отключили службу обновления Windows, вручную или с помощью инструмента стороннего разработчика, то обновление системы, работает без проблем для большинства пользователей. Тем не менее, есть пользователи, сталкивающиеся с проблемой во время загрузки или установки обновления в Windows 10.
Если Центр обновления Windows не работает должным образом, хорошая мысль запустить Средство устранения неполадок Центра обновления Windows. Перейдите в приложение «Параметры» → «Обновление и безопасность» → «Устранение неполадок» → кликните один раз на «Центр обновления Windows» и нажмите кнопку «Запустить средство устранения неполадок».
Иногда запустив средство устранения неполадок Центра обновления Windows не может помочь устранить проблемы обновления Windows.
Очистка кэша обновлений Windows может исправить проблемы. В этом руководстве, мы увидим, как очистить кэш обновления Windows (удалить файлы обновлений ожидающих установки) в операционной системе Windows 10.
Как очистить кэш обновления Windows в Windows 10
Это можно сделать, удалив содержимое папки SoftwareDistribution, содержащей файлы, которые Windows Update использует для применения новых обновлений.
Прежде чем мы сможем удалить кэш обновлений, нам необходимо остановить службу Центра обновления Windows.
Шаг 1: В меню «Пуск» или в диалоговом окне «Выполнить» введите services.msc, а затем нажмите Enter, чтобы открыть окно Служб.
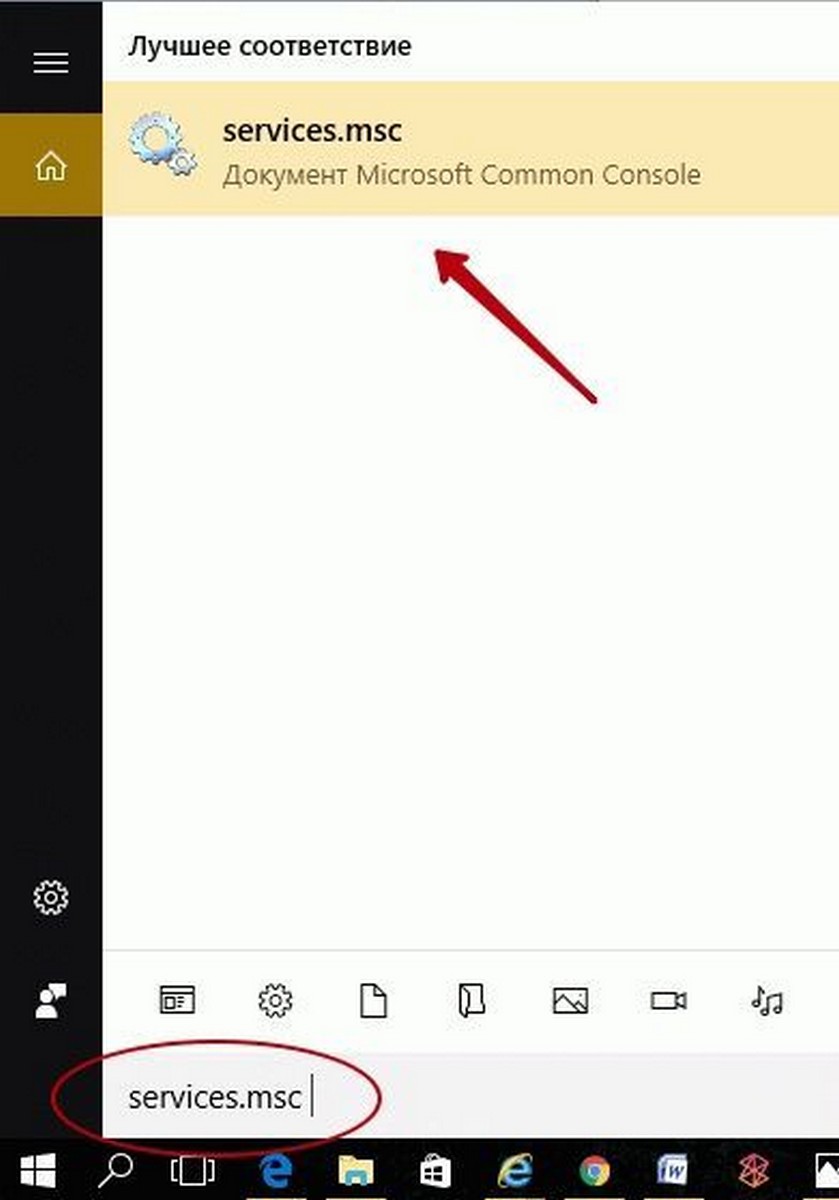
Шаг 2: Найдите запись службы «Центр обновления Windows» и дважды кликните на ней, чтобы открыть диалоговое окно свойств.
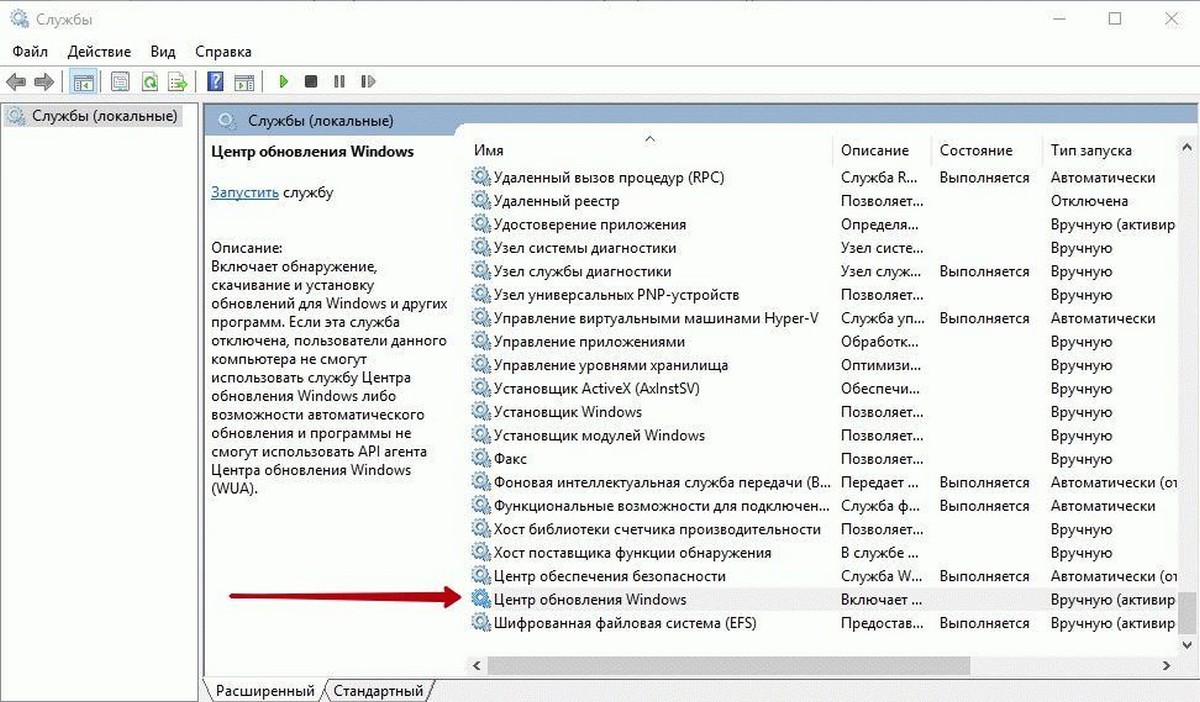
Шаг 3: Во вкладке «Общие», нажмите кнопку «Остановить», и нажмите кнопку «Ок», для остановки службы обновления Windows.
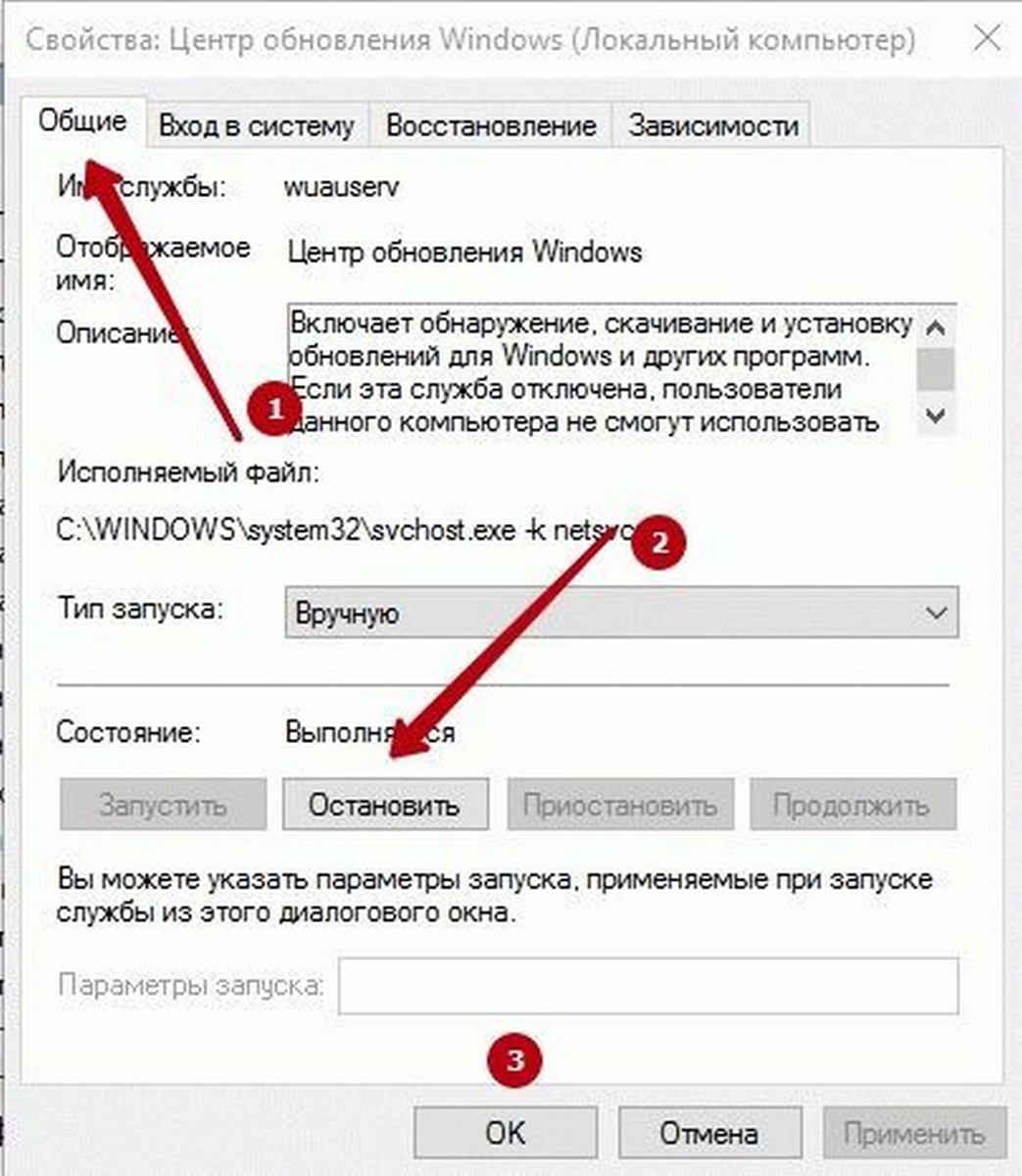
Шаг 4: Откройте диск, на котором установлена ОС Windows 10.
Например, если Windows 10 установлена на диске «C«, откройте его. Перейдите к папке Windows\SoftwareDistribution\Download.
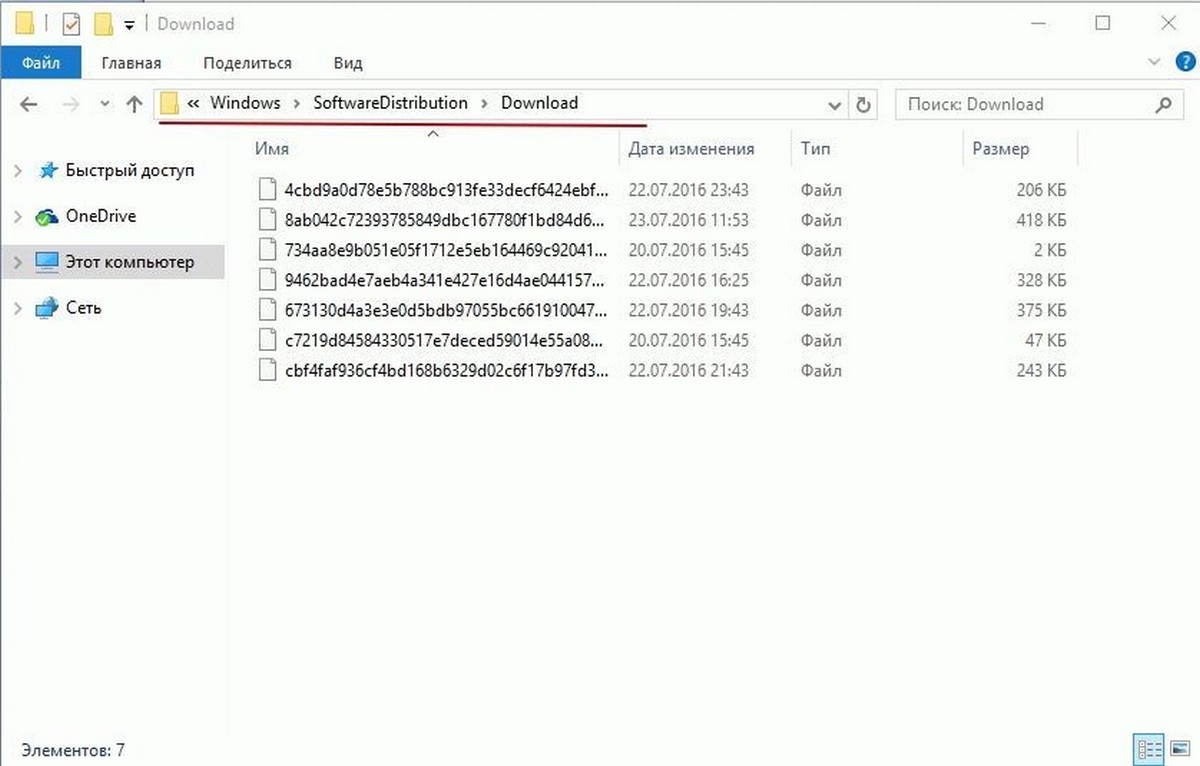
Шаг 5: В папке «Download», кликните меню «Файл» и нажмите кнопку «Изменить параметры папок и поиска». На вкладке «Вид», установите чекбокс напротив надписи «Показывать скрытые файлы и папки и диски». Затем снимите флажок перед опцией «Скрывать защищенные системные файлы» и нажмите кнопку «Применить» (см. картинки ниже).
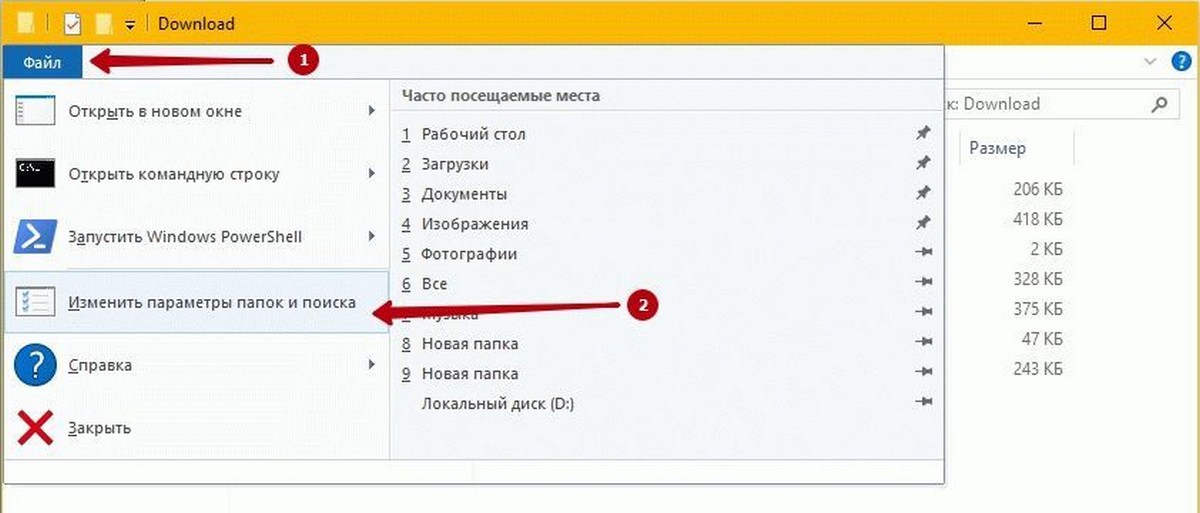
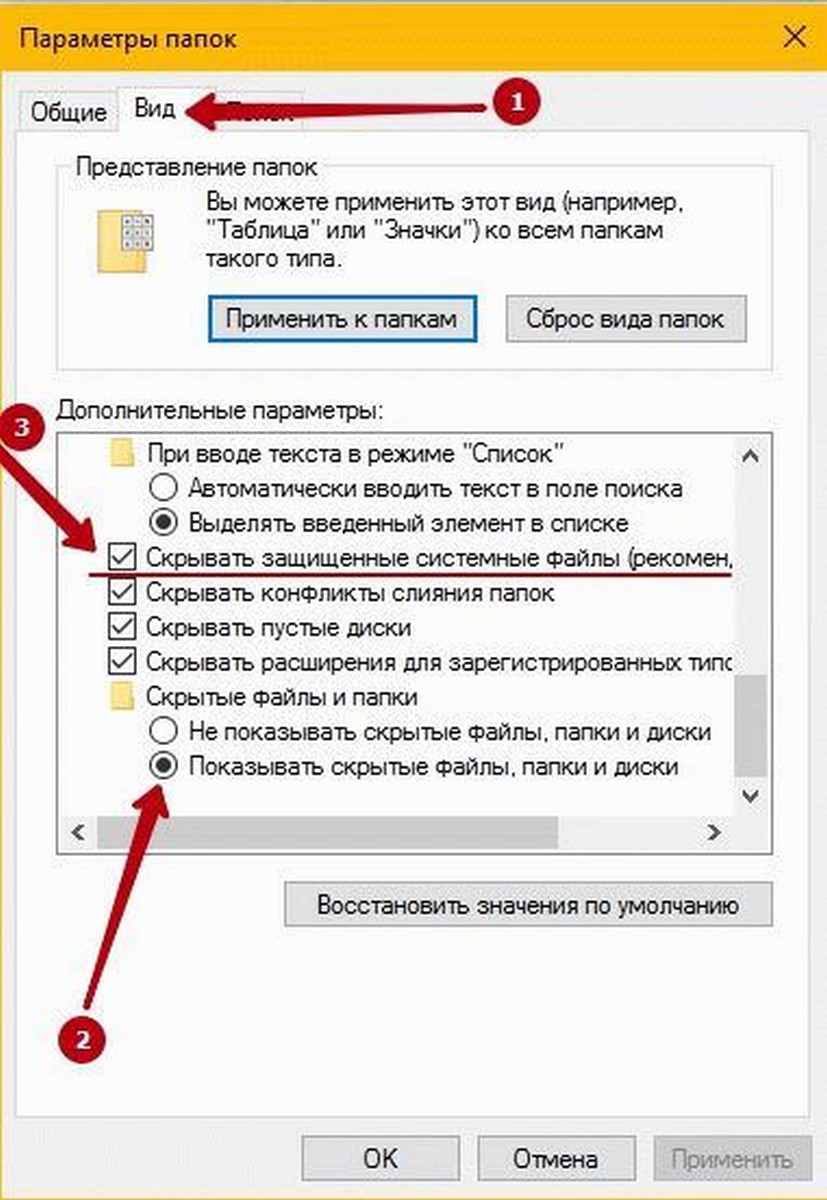
Шаг 6: Теперь в директории C:\Windows\SoftwareDistribution\Download — Выберите все файлы и папки, а затем Удалите их..
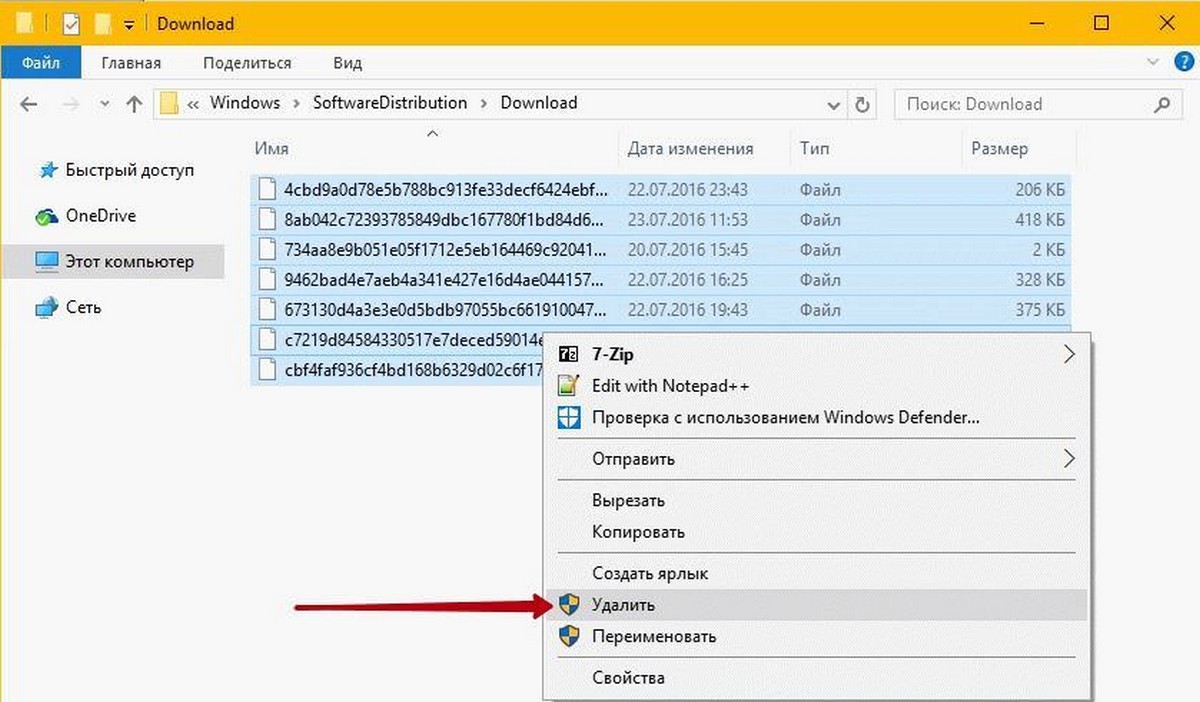
Вы только что очистили кэш обновления Windows. Выполните следующие два шага, для запуска службы Центра обновления Windows (Windows Update), которая была остановлена в первые три этапа.
Шаг 7: Введите Services.msc в меню «Пуск» или в «Поиск» на панели задач и нажмите клавишу Enter.
Шаг 8: Дважды кликните на службу «Центр обновления Windows», а затем нажмите кнопку «Запуск», чтобы запустить службу и нажмите «OK».
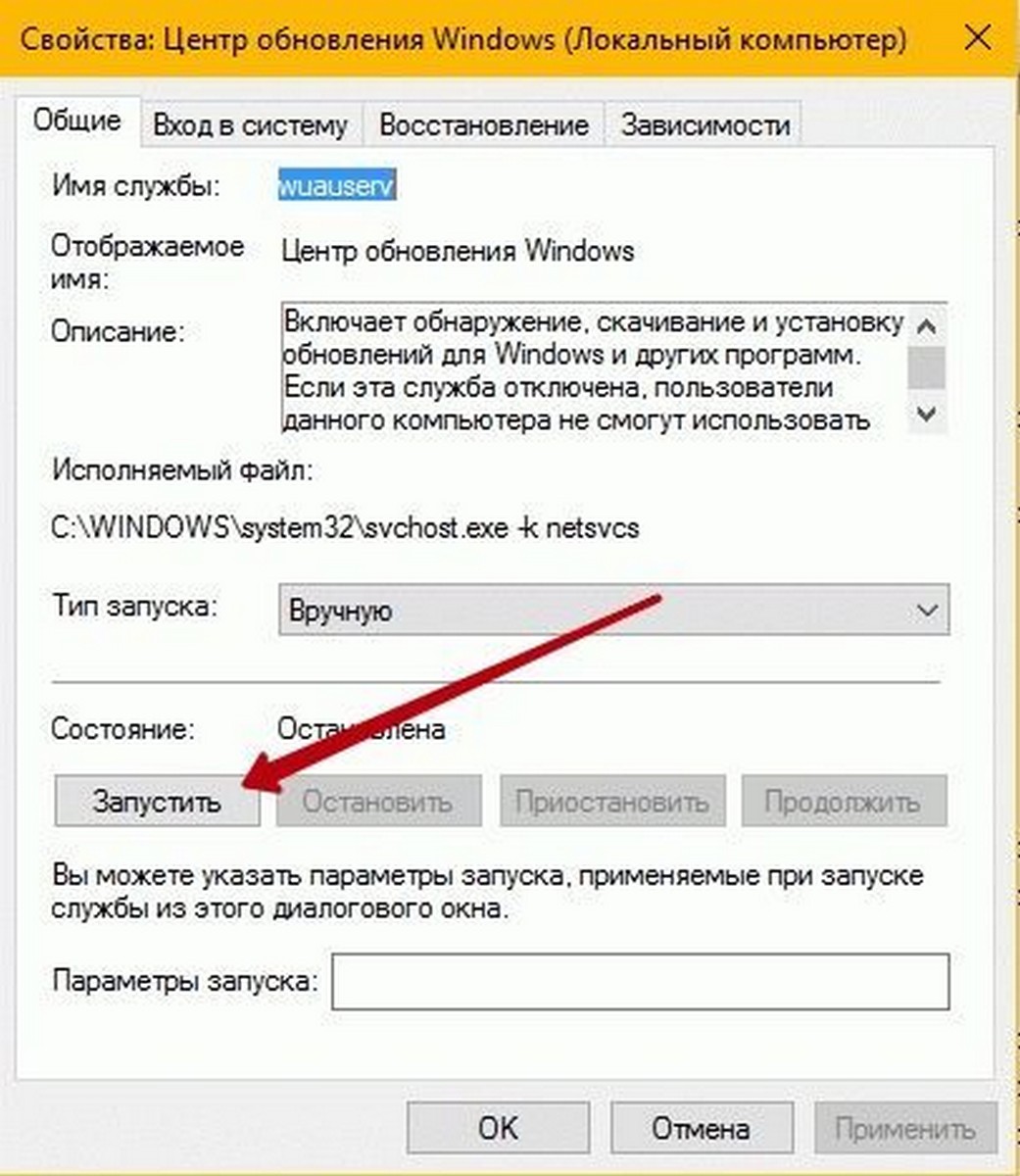
Вы успешно очистили кэш обновления Windows в ОС Windows 10. Надеемся, что это позволит вам решить проблему обновления Windows.
Как удалить обновления Windows 10
Компания Microsoft в своё время разработала очень удобную и многофункциональную операционную систему Windows, которую и по сей день используют большинство владельцев компьютеров. На этом прогресс не завершился – компания постоянно улучшала и модифицировала свою ОС, выпуская новые версии с обновлённым функционалом и более высокой производительностью. Более того, улучшать свою продукцию Майкрософт продолжает и по сей день, и доказательство тому – регулярные обновления, которые автоматически загружаются и устанавливаются на ваш компьютер. И в данной статье речь пойдёт о том, как (и зачем) эти обновления удалить.

Как удалить обновления Windows 10
Пользу обновлений может подтвердить масса случаев, когда они исправляли какую-то системную ошибку, повышали производительность компьютера и решали проблему с несовместимостью игр и приложений. Но есть две причины, которые часто заставляют юзеров отказаться от установки этих обновлений:
- Установка обновлений занимает много времени. Огромное множество пользователей используют лишь малую часть функционала своего компьютера или ноутбука – например, он им нужен только для того, чтобы играть в игры или сидеть в социальных сетях. И для реализации таких задач совсем не обязательно ждать несколько часов установки обновлений, а потом и вовсе не понимать, что же изменилось.

Процесс установки обновлений длительный и занимает много времени
- Иногда обновления устанавливаются некорректно и могут привести к разного рода системным ошибкам и неполадкам.

В некоторых случаях установка обновлений может привести к разного рода системным ошибкам и неполадкам
Если с первой причиной всё понятно, то на вторую следовало бы рассмотреть чуть более подробно. Ошибки, к которым может приводить установка обновлений, бывают следующие:
- обновление может не поддерживать установленные драйверы и приводить к ошибке, связанной с их работой;

Ошибка при установке обновлений, которые не поддерживают некоторые драйвера
- обновление может установиться некорректно, что приведёт к потере всего прогресса. Среди всех негативных исходов этот наименее «болезненный», но впустую потраченное время – это тоже неприятно;

Установка обновлений с некорректным результатом
- и самый худший вариант – это когда обновления после установки приводят к критическим ошибкам, вызывающим печально известный BSoD (синий экран смерти) и нарушение корректной работы операционной системы.

Некорректная установка обновлений может привести к критическим ошибкам и появлению синего экрана BSOD
Теперь, когда мы разобрались в теории, пришло время переходить к практике. Мы рассмотрим несколько способов удаления установленных обновлений.
В системном меню «Панель управления» хранится масса полезных настроек, в числе которых и настройка обновлений. Чтобы удалить их данным способом, проделайте следующие шаги:
- Кликните правой клавишей мыши по меню «Пуск» и нажмите на «Панель управления».

Кликаем правой клавишей мыши по меню «Пуск», нажимаем на «Панель управления»
- Теперь вам нужно кликнуть на «Программы и компоненты». Чтобы облегчить себе поиск и избавить от необходимости переходить по лишним категориям, настройте режим отображения в этом меню как «Мелкие значки», или, если вам так будет удобнее – «Крупные значки».

В режиме «Просмотр» выставляем значение «Мелкие значки», находим и кликаем по опции «Программы и компоненты»
- В открывшемся меню слева будет ссылка на дополнительное меню, отвечающее за взаимодействие с установленными обновлениями. Кликните по ней левой клавишей мыши.

Левой клавишей мыши кликаем по ссылке «Просмотр установленных обновлений»
- Файлы обновлений в этом меню по умолчанию будут отсортированы по дате, что облегчит вам поиск последнего обновления, которое было установлено. Поставьте напротив него галочку и нажмите «Удалить». С помощью этого меню вы можете удалить не только последнее обновление, но и любое другое.

Ставим напротив обновления галочку, нажимаем «Удалить»
- Далее перед вами появится окно, которое потребует от вас подтвердить удаление. Нажмите «Да».

Подтверждаем действие, нажав «Да»
- Когда вы произвели удаление, перезагрузите ваш ПК, чтобы подтвердить изменения. Дело сделано.
На заметку! Иногда перезагрузка компьютера может и не требоваться, но в большинстве случаев она необходима для корректного удаления. Это актуально для всех рассматриваемых в статье способов.
«Центр обновлений Windows» – это глобальное меню, предназначенное для работы с обновлениями ОС Windows. Оно позволяет настроить параметры обновления, запустить восстановления системы, а также удалить обновления, которые были установлены на ваш компьютер. Чтобы реализовать последнюю возможность, следуйте дальнейшей инструкции:
- Откройте меню «Пуск» и выберите «Параметры».

Открываем меню «Пуск», выбираем «Параметры»
- После этого откроется уникальное для Windows 10 меню параметров. Среди их перечня выберите «Обновление и безопасность», подтвердив выбор левым кликом.

Выбираем «Обновление и безопасность», подтвердив выбор левым кликом мыши
- Теперь откройте вкладку «Центр обновления Windows» и кликните на меню «Журнал обновлений».

Открываем вкладку «Центр обновления Windows», кликаем на меню «Журнал обновлений»
- В данном журнале будут отображаться все установленные на ваш ПК обновления с дополнительной информацией (кодом обновления, датой и так далее). Чтобы удалить их, щёлкните мышкой по соответствующей кнопке.

Щёлкаем мышкой по кнопке «Удалить обновление»
- Нажмите на кнопку «Да».

Подтверждаем действие, нажав «Да»
- Перезагрузите ПК.
Командная строка позволяет осуществить огромное множество операций, связанных с ОС, многие из которых нельзя реализовать при помощи стандартного интерфейса. К сожалению, пользоваться командной строкой умеют далеко не все. Если вы относитесь к числу таких людей, и не знаете, как удалить обновления, используя консоль, вам на помощь придёт приведённая ниже пошаговая инструкция:
- Правым кликом мыши щелкните по меню «Пуск» и откройте консоль с правами администратора, щёлкнув по соответствующему пункту.

Правым кликом мыши нажимаем по меню «Пуск», открываем консоль «Командная строка (администратор)»
- Перед вами появилась консоль, в которую вы можете вводить различные команды, таким образом взаимодействуя с компьютером. Введите «wmic qfe list brief /format:table» и нажмите на «Enter». Данная команда выведет перечень обновлений. Обратите внимание на код обновления (KB и последующие цифры) – он вам понадобится для дальнейших манипуляций в консоли.

Вводим команду «wmic qfe list brief /format:table», нажимаем на «Enter»
- Введите в консоль «wusa /uninstall /kb:[код обновления]» и нажмите «Enter», чтобы инициализировать процесс удаления.

Вводим в консоль команду «wusa /uninstall /kb:[код обновления]», нажимаем «Enter»
- После введения команды вы увидите окно автономного установщика обновлений, которое запросит у вас подтверждение, необходимое для удаления. Нажмите «Да». В некоторых случаях такое окно может и не появиться, и процесс удаления произойдёт автоматически, без лишних подтверждений.

Нажимаем «Да»
- Как обычно, перезагрузите компьютер.
В директории ОС Windows есть специальная системная папка под названием «WinSxS», где хранятся все обновления. Здесь кроется важный момент – удалять эту папку нельзя, так как её удаление чревато ухудшением производительности операционной системы, зависаниями, лагами и прочими не самыми приятными вещами. Данную папку необходимо «чистить» стандартными инструментами операционной системы, например, «очисткой диска». Чтобы сделать это, проделайте следующие шаги:
- Для начала нужно найти и запустить данную стандартную программу. Сделать это можно многими способами, но быстрее всего будет воспользоваться поиском, расположенным в самом низу меню «Пуск». Введите в строку поиска «cleanmgr» и кликните по единственному найденному приложению.

Вводим в строку поиска «cleanmgr», кликаем по единственному найденному приложению
- Откройте вкладку «Очистка диска» и найдите среди списка элементов «Очистка обновлений Windows». Поставьте напротив него галочку и нажмите «ОК».

Открываем вкладку «Очистка диска», находим и отмечаем элемент «Очистка обновлений Windows», нажимаем «ОК»
- Перезагрузите ваш ПК или ноутбук.
Есть ещё один способ провести очистку диска (в частности файлов обновлений) – при помощи всё той же командной строки, которую мы рассматривали ранее. Чтобы осуществить это, следуйте дальнейшей инструкции:
- Откройте командную строку с полномочиями администратора. Как это сделать – описано в предыдущей инструкции.

Правым кликом мыши нажимаем по меню «Пуск», открываем консоль «Командная строка (администратор)»
- Вбейте в консоль команду «Dism.exe /Online /Cleanup-Image /StartComponentCleanup» и инициализируйте её выполнение нажатием «Enter».

Вбиваем в консоль команду «Dism.exe /Online /Cleanup-Image /StartComponentCleanup», нажимаем «Enter»
- И, само собой, не забудьте про перезагрузку.
Итак, вы разобрались с тем, как можно несколькими способами удалить файлы обновлений. Но как быть в том случае, если вы точно уверены, что обновления вам в дальнейшем не нужны? Каждый раз тратить несколько часов времени на их загрузку, а потом каждый раз повторно удалять файлы? Вовсе нет – вы можете просто отключить обновления, чтобы они в будущем не загружались на ваш ПК или ноутбук. Реализовать эту возможность вам поможет следующая пошаговая инструкция:
- Щёлкните правой клавишей мышки по ярлыку «Этот компьютер», затем левой клавишей по строке «Управление».

Щёлкаем правой клавишей мыши по ярлыку «Этот компьютер», выбираем пункт меню «Управление»
- Когда вы открыли меню управления компьютером, выберите в нём раздел «Службы и приложения».

Выбираем вкладку «Службы и приложения» и кликаем по ней
- Затем дважды кликните мышкой на «Службы».

Дважды кликаем мышкой на «Службы»
- Найдите в большом перечне службу «Центр обновления Windows», кликните по ней дважды. Данная служба будет расположена в самом конце, так как по умолчанию все службы в меню отсортированы в алфавитном порядке.

Находим в перечне служб «Центр обновления Windows», открываем его двойным щелчком
- Откройте вкладку «Общие» и обратите внимание на параметр «Тип запуска». Чтобы отменить автоматическую загрузку и установку обновлений Windows, вам нужно изменить значение этого параметра на «Отключена».

Во вкладке «Общие» в параметре «Тип запуска» выбираем «Отключена»
- После этого нажмите на «Применить», затем – «ОК». И не забудьте про перезагрузку компьютера.

Нажимаем «Применить», затем «ОК»
Справка! Вы можете в любой момент возобновить автоматическую установку обновлений, изменив параметр «Тип запуска» в вышеупомянутом меню.
Кэш – это специальная область в памяти компьютера, отвечающая за хранение временных файлов. В этой области также хранятся файлы обновлений ОС Windows. Если кэш обновлений переполнен, то это может приводить не только к «подвисаниям» компьютера, но и к различным системным неполадкам. Для очистки кэша обновлений проделайте следующие шаги:
- В первую очередь вам необходимо отключить службу обновлений. В предыдущей части статьи было подробно описано, как это сделать. Если вы ещё не отключили эту службу, то сперва сделайте всё так, как описано выше, а затем уже переходите к следующим шагам.
- Когда вы отключили службу обновлений, перейдите в папку «C:»-«Windows»-«SoftwareDistribution»-«Download»» и удалите файлы, что в ней содержатся, выделив их все с помощью сочетания горячих клавиш «Ctrl+A» для выделения, и «Shift+Delete» для удаления.

Переходим по указанному пути «C»-«Windows»-«SoftwareDistribution»-«Download»

Нажимаем клавиши «Ctrl+A» для выделения файлов, затем «Shift+Delete» для удаления
Вы наверняка уже догадались, что после проделанной процедуры нужно перезагрузить компьютер.
ОС Windows хоть и продумана до мелочей, но и она не идеальна. Так вы можете столкнуться с проблемами даже в таком несложном процессе как удаление обновлений. Если обновления отказываются удаляться, то воспользуйтесь приведёнными ниже советами:
- просканируйте компьютер на наличие вирусов. Для этого воспользуйтесь любым антивирусом, будь то Kaspersky, Avast, Dr.Web, McAfee или любой другой. Данные программы всё делают в автоматическом режиме и не требуют от пользователя никаких специфических знаний в IT-сфере, поэтому разобраться в них проще простого;

Если не получается удалить обновления, сканируем систему на наличие вредоносных программ антивирусом установленным на ПК
- проведите диагностику жёсткого диска. Возможно, проблема кроется в наличии битых секторов на вашем HDD-девайсе, которые препятствуют корректной работе операционной системы. Если вы не знаете, как провести диагностику, то обратитесь к руководству по программе Victoria, предназначенной для этой цели;

Интерфейс программы Victoria, которая предназначена для проведения диагностики жесткого диска
- очистите реестр

от «мусора».
Во время пользования компьютером в реестре скапливается масса ненужных записей, которые нужно периодически удалять, чтобы предотвратить различные ошибки. Искать такие записи вручную – задача непосильная даже для опытного юзера, поэтому воспользуйтесь специальными программами. Лучше всего подойдёт утилита CCleaner, но вы также можете использовать Wise Registry Cleaner, Wise Care 365, Advanced SystemCare Free и другие программы с аналогичным функционалом;
Интерфейс программы CCleaner, которая очистит реестр от «мусора»
- проведите дефрагментацию диска. Когда фрагментированных файлов становится слишком много, это ухудшает работу жёсткого диска и приводит к системным ошибкам, в том числе невозможности удалить файлы обновлений;

Проведение дефрагментации диска улучшает работу жесткого диска и предотвращает ошибки
- пользуйтесь только лицензионной ОС. Ошибка с удалением обновлений – самое малое из того, с чем вы можете столкнуться при использовании неумелой пиратской сборки Windows.

Пользуясь лицензионной ОС можно избежать ряда ошибок в работе системы
Итак, теперь вы знаете, как удалить файлы обновлений, включить и отключить службу обновлений и предотвратить ошибки, связанные с удалением. Если вам не помог ни один из приведённых в статье способов, то обратитесь к руководству по переустановке ОС.






































