Файловые менеджеры — это… Что такое Файловые менеджеры?
- Файловые менеджеры
Файловый менеджер (англ. file manager) — компьютерная программа, предоставляющая интерфейс пользователя для работы с файловой системой и файлами. Файловый менеджер позволяет выполнять наиболее частые операции над файлами — создание, открытие/проигрывание/просмотр, редактирование, перемещение, переименование, копирование, удаление, изменение атрибутов и свойств, поиск файлов и назначение прав. Помимо основных функций, многие файловые менеджеры включают ряд дополнительных возможностей, например, таких как работа с сетью (через NFS и т. п.), резервное копирование, управление принтерами и пр.
Выделяют различные типы файловых менеджеров, например:
- Навигационные и пространственные — иногда поддерживается переключение между этими режимами.
- Двупанельные — в общем случае имеют две равноценных панели для списка файлов, дерева каталогов и т.

Наиболее известные двупанельные файловые менеджеры
- Файлообмен
- Файловая оболочка
Полезное
Смотреть что такое «Файловые менеджеры» в других словарях:
Файловый менеджер — У этого термина существуют и другие значения, см. Менеджер (значения). Файловый менеджер (англ. file manager) компьютерная программа, предоставляющая интерфейс пользователя для работы с файловой системой и файлами. Файловый менеджер… … Википедия
Сравнение файловых менеджеров — В следующих таблицах сравнивается общая и техническая информация о множестве известных файловых менеджеров. Содержание 1 Общая информация 1.1 Кроссплатформенные файловые менеджеры … Википедия
emelFM2 — 0.1 Тип Файловый менеджер … Википедия
Midnight Commander — Midnight Commander … Википедия
FAR Manager — типичный вид FAR Manager … Википедия
Krusader — Krusader … Википедия
Dolphin (файловый менеджер) — У этого термина существуют и другие значения, см.
 Dolphin (значения). Dolphin … Википедия
Dolphin (значения). Dolphin … ВикипедияGNOME Commander — GNOME Commander … Википедия
Unreal Commander — Эта статья или раздел носит ярко выраженный рекламный характер. Это не соответствует правилам Википедии. Вы можете помочь проекту, исправив текст согласно стилистическим рекомендациям Википедии … Википедия
MuCommander — muCommander … Википедия
Книги
- Компьютеры, программы, сети, Цуранов Михаил Витальевич, Сурядный Алексей Станиславович. В книге рассмотрено устройство современного ПК и его основные компоненты, приведены практические советы по выбору конфигурации. Описаны средства записи CD/DVD, файловые менеджеры, словари и… Подробнее Купить за 483 грн (только Украина)
- Компьютеры, программы, сети, Глушаков Сергей Владимирович, Сурядный Алексей Станиславович. В книге рассмотрено устройство современного ПК и его основные компоненты, приведены практические советы по выбору конфигурации.
 Описаны средства записи CD/DVD, файловые менеджеры, словари и… Подробнее Купить за 243 грн (только Украина)
Описаны средства записи CD/DVD, файловые менеджеры, словари и… Подробнее Купить за 243 грн (только Украина) - Новейший справочник полезных компьютерных программ, В. Н. Шитов. Эта книга содержит описание множества полезных, но порой малоизвестных компьютерных программ. Здесь рассмотрены современные архиваторы, антивирусы, файловые менеджеры, проигрыватели,… Подробнее Купить за 90 руб
Менеджер файлов — это… Что такое Менеджер файлов?
- Менеджер файлов
Файловый менеджер (англ. file manager) — компьютерная программа, предоставляющая интерфейс пользователя для работы с файловой системой и файлами. Файловый менеджер позволяет выполнять наиболее частые операции над файлами — создание, открытие/проигрывание/просмотр, редактирование, перемещение, переименование, копирование, удаление, изменение атрибутов и свойств, поиск файлов и назначение прав.
 Помимо основных функций, многие файловые менеджеры включают ряд дополнительных возможностей, например, таких как работа с сетью (через NFS и т. п.), резервное копирование, управление принтерами и пр.
Помимо основных функций, многие файловые менеджеры включают ряд дополнительных возможностей, например, таких как работа с сетью (через NFS и т. п.), резервное копирование, управление принтерами и пр.Выделяют различные типы файловых менеджеров, например:
- Навигационные и пространственные — иногда поддерживается переключение между этими режимами.
- Двупанельные — в общем случае имеют две равноценных панели для списка файлов, дерева каталогов и т. п.
Наиболее известные двупанельные файловые менеджеры
- Менеджер скачивания
- Менезее (община)
Полезное
Смотреть что такое «Менеджер файлов» в других словарях:
Менеджер закачек — (англ. download manager) компьютерная программа, предназначенная для загрузки файлов из Интернета или локальной сети. Функции менеджера закачек Возобновление загрузки файла с последнего места его прерывания.
 Для использования этой функции при… … Википедия
Для использования этой функции при… … ВикипедияМенеджер (значения) — Менеджер (англ. manager): Менеджер руководитель или управляющий, отвечающий за определённое направление деятельности предприятия (менеджер по персоналу, инвестиционный менеджер, менеджер по связям с общественностью, финансовый менеджер … Википедия
Менеджер закачки — Менеджер закачек (англ. download manager) компьютерная программа, предназначенная для загрузки файлов из Интернета или локальной сети. Функции менеджера закачек Возобновление загрузки файла с последнего места его прерывания. Для использования… … Википедия
Менеджер скачивания — Менеджер закачек (англ. download manager) компьютерная программа, предназначенная для загрузки файлов из Интернета или локальной сети. Функции менеджера закачек Возобновление загрузки файла с последнего места его прерывания. Для использования… … Википедия
Менеджер загрузок — У этого термина существуют и другие значения, см.
 Менеджер (значения). Менеджер закачек (англ. download manager) компьютерная программа, предназначенная для загрузки файлов из Интернета или локальной сети. Содержание 1 Функции … Википедия
Менеджер (значения). Менеджер закачек (англ. download manager) компьютерная программа, предназначенная для загрузки файлов из Интернета или локальной сети. Содержание 1 Функции … ВикипедияДиспетчер файлов — Эта статья о компоненте Windows 3.x. О классе программ см. Файловый менеджер. Диспетчер файлов Компонент Microsoft Windows Детали Тип Файловый менеджер Поставляется с Microsoft Windows 3.x … Википедия
Gentoo (файловый менеджер) — Эта статья о файловом менеджере; об одноимённом дистрибутиве Linux см.: Gentoo. gentoo Скриншот gentoo … Википедия
Файловый менеджер — У этого термина существуют и другие значения, см. Менеджер (значения). Файловый менеджер (англ. file manager) компьютерная программа, предоставляющая интерфейс пользователя для работы с файловой системой и файлами. Файловый менеджер… … Википедия
Nautilus (файловый менеджер) — У этого термина существуют и другие значения, см.
 Наутилус (значения). Nautilus … Википедия
Наутилус (значения). Nautilus … ВикипедияDolphin (файловый менеджер) — У этого термина существуют и другие значения, см. Dolphin (значения). Dolphin … Википедия
Зачем нужен файловый менеджер. Программирование КПК и смартфонов на .NET Compact Framework
Читайте также
Что такое протокол и зачем он нужен
Что такое протокол и зачем он нужен В предыдущем разделе была очень кратко рассмотрена модель ISO/OSI, которая описывает работу любого сетевого оборудования и сети в целом. Однако это всего лишь модель, рисунок на бумаге. Чтобы все это начало работать, необходим реализующий
14.4.4 Файловый менеджер Konqueror
14. 4.4 Файловый менеджер Konqueror
Если вы установили графическую среду KDE, то устанавливать отдельную программу-браузер, вообще говоря, нет никакой нужды, поскольку в качестве браузера вполне может служить файловый менеджер Konqueror, по умолчанию установленный в составе KDE. Он
4.4 Файловый менеджер Konqueror
Если вы установили графическую среду KDE, то устанавливать отдельную программу-браузер, вообще говоря, нет никакой нужды, поскольку в качестве браузера вполне может служить файловый менеджер Konqueror, по умолчанию установленный в составе KDE. Он
Зачем нужен Интернет?
Зачем нужен Интернет? Не буду утверждать, что практически все пользователи на русскоязычном пространстве знакомы с Интернетом. Но буду утверждать, что практически все что-либо о нем слышали. Говорят же о нем разное. Например, что в Интернет входят и потом там бродят, что
4.2.3. Файловый менеджер Konqueror
4.2.3. Файловый менеджер Konqueror
Основные возможностиСреда KDE обладает собственными файловым менеджером и веб-браузером.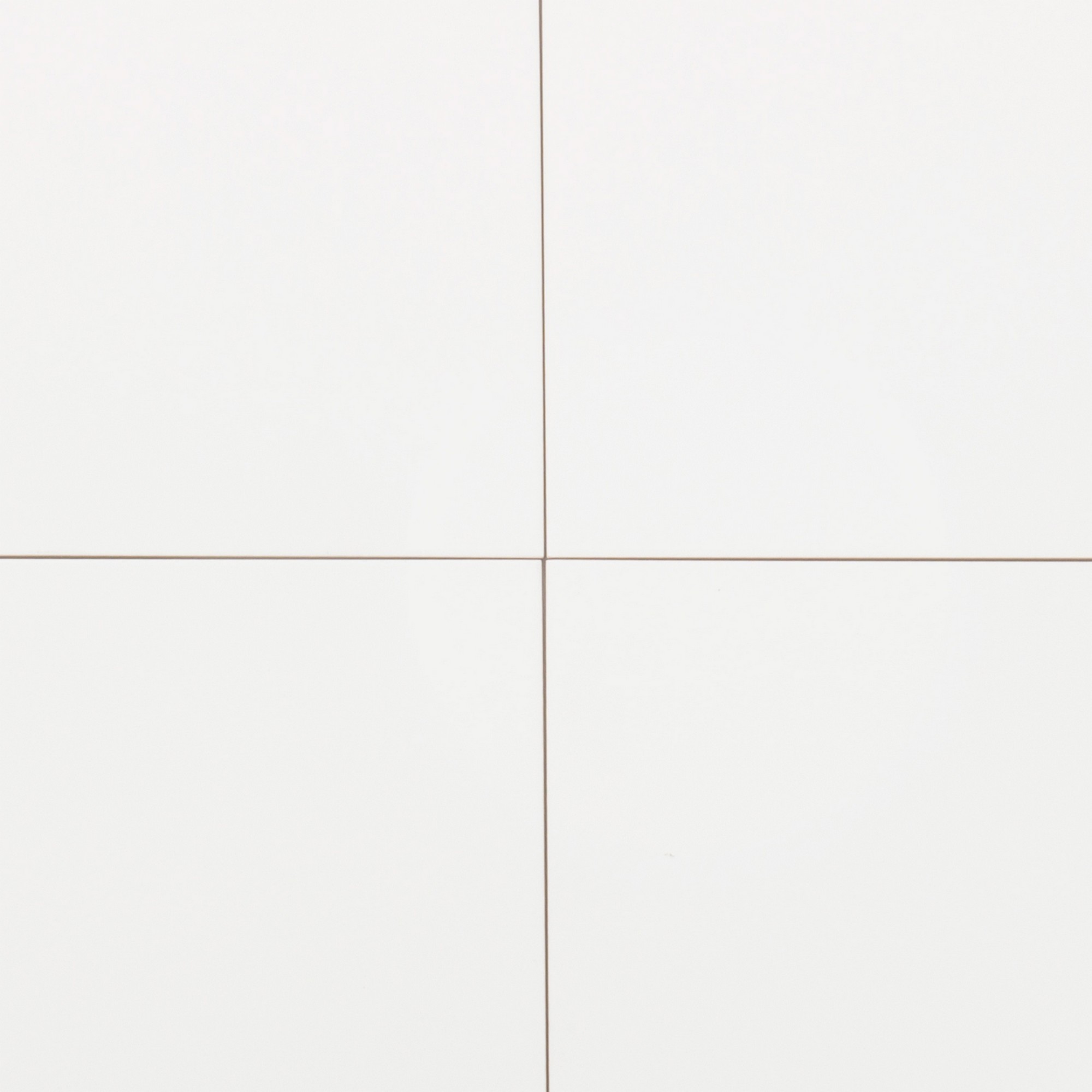
Зачем нужен Radmin
Зачем нужен Radmin Radmin — это сокращение от Remote Administrator, что дословно переводится как удаленный администратор. Да, существуют такие программы, которые позволяют нам, находясь за своим компьютером, видеть рабочий стол другого, и не только видеть, но и управлять его мышью и
Глава 12 Файловый менеджер Nautilus
Глава 12
Файловый менеджер Nautilus
Файловый менеджер это, пожалуй, самая главная программа в системе, поскольку она позволяет управлять данными на вашем компьютере. Открыть файловый менеджер в Ubuntu можно пройдя по любой ссылке из меню «Переход».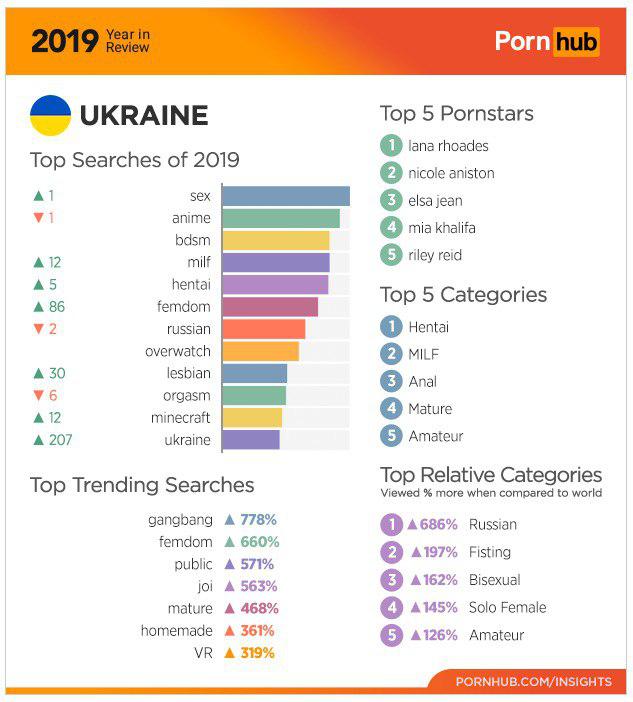
7.1. Что такое бастион и зачем он нужен?
7.1. Что такое бастион и зачем он нужен? Бастион (он же брандмауэр, он же firewall) – это пакетный фильтр, позволяющий защитить ваш компьютер от действия вредоносных программ, сетевых червей, нежелательного трафика и всевозможных атак.Разберемся, как работает бастион. Данные по
1.3. Зачем нужен интернет-маркетинг
1.3. Зачем нужен интернет-маркетинг Почему бы нам не использовать другие способы маркетинга, вообще не привлекая для этого Интернет? Казалось бы, если коммуникация через Интернет столь затруднена, людей, пользующихся им, значительно меньше, чем тех, кто смотрит телевизор,
Файловый менеджер Dolphin
Файловый менеджер Dolphin
В KDE 4. 0 на смену Konqueror в качестве файлового менеджера по умолчанию предлагается Dolphin (http://enzosworld.gmxhome.de/) (рис. 7.1), который заменит Konqueror, как когда-то случилось с KFM – файловым менеджером в KDE 1.х.Он не будет совмещать в себе все функции, которыми
0 на смену Konqueror в качестве файлового менеджера по умолчанию предлагается Dolphin (http://enzosworld.gmxhome.de/) (рис. 7.1), который заменит Konqueror, как когда-то случилось с KFM – файловым менеджером в KDE 1.х.Он не будет совмещать в себе все функции, которыми
Файловый менеджер Krusader
Файловый менеджер Krusader Krusader (http://krusader.sourceforge.net/) – на сегодня самый мощный и популярный двухпанельный файловый менеджер для Linux. Krusader предоставляет весь набор возможностей по управлению файлами, которые могут понадобиться во время работы, а полное перечисление займет не
Файловый менеджер для смартфона
Файловый менеджер для смартфона
Смартфоны под управлением Windows Mobile 2005 не имеют в составе системы приложения, которое позволяет просматривать содержимое папок и файлов. В этом разделе будет рассматриваться аналог Проводника для смартфона. Основой данного примера
В этом разделе будет рассматриваться аналог Проводника для смартфона. Основой данного примера
Глава 1 Кому и зачем нужен ноутбук
Глава 1 Кому и зачем нужен ноутбук Ответ прост: скорее всего, ноутбук нужен именно вам! Так же, как и большинству пользователей, проводящим за компьютером значительную часть времени.Сказанное требует внятной и доходчивой аргументации. Причем объяснять необходимость
Зачем нужен кулер
Зачем нужен кулер Вернемся к неприятному разговору о перегреве процессора. Как и обещали, сейчас мы расскажем о том, почему так происходит, а также о методах борьбы с этим пагубным и, увы, постоянным явлением.Почему процессор нагревается в процессе работы? Из курса
1.
 Какие программы называются файловыми менеджерами? Охарактеризуйте работу этих программ. Защита информации
Какие программы называются файловыми менеджерами? Охарактеризуйте работу этих программ. Защита информацииПохожие главы из других работ:
Инструменты реализации и эффективность CRM-технологий
1.3 Какие задачи решают CRM-системы
1. Сохранность и целостность клиентской базы За счет ведения общей клиентской базы…
Информационные системы в экономике
1. Охарактеризуйте системы поддержки принятия управленческих решений
Достаточно большой популярностью в учреждениях пользуются системы для контроля и координации деятельности организации, где вся управленческая деятельность описывается как совокупность процессов, каждый из которых имеет даты начала…
Информационные системы в экономике
5. Охарактеризуйте основные информационные службы в глобальной сети Интернет
К информационным интернет-службам относятся, так называемые сервера автоматизированного поиска информации в сети Internet, к которым принадлежит огромное количество систем; рассмотрим три из них, самые старейшие. Archie — архив…
Archie — архив…
Информационные системы в экономике
7. Охарактеризуйте виды работ и ресурсов в программе Microsoft Project
С помощью Microsoft Project вы можете рассмотреть свой проект в любой перспективе и быстро перейти от одного представления к другому. Специальные инструменты помогут сравнить альтернативы «что — если»…
Модель «черного ящика». Классификация вирусов. Пакет «Консультант плюс»
2. Дайте классификацию и описание вирусов. Охарактеризуйте известные типы антивирусных программ
На сегодняшний день одними из самых распространенных вирусов являются черви, которые независимо распространяются через Интернет. Они рассылают себя всем пользователям, записанным в адресной книге жертвы…
Модель «черного ящика». Классификация вирусов. Пакет «Консультант плюс»
3. Охарактеризуйте пакет КОНСУЛЬТАНТ ПЛЮС
Программа «Консультант ПЛЮС» — это база данных, которая содержит в себе полную подборку документов по всем нормативно-правовым актам Российской Федерации и ее субъектам.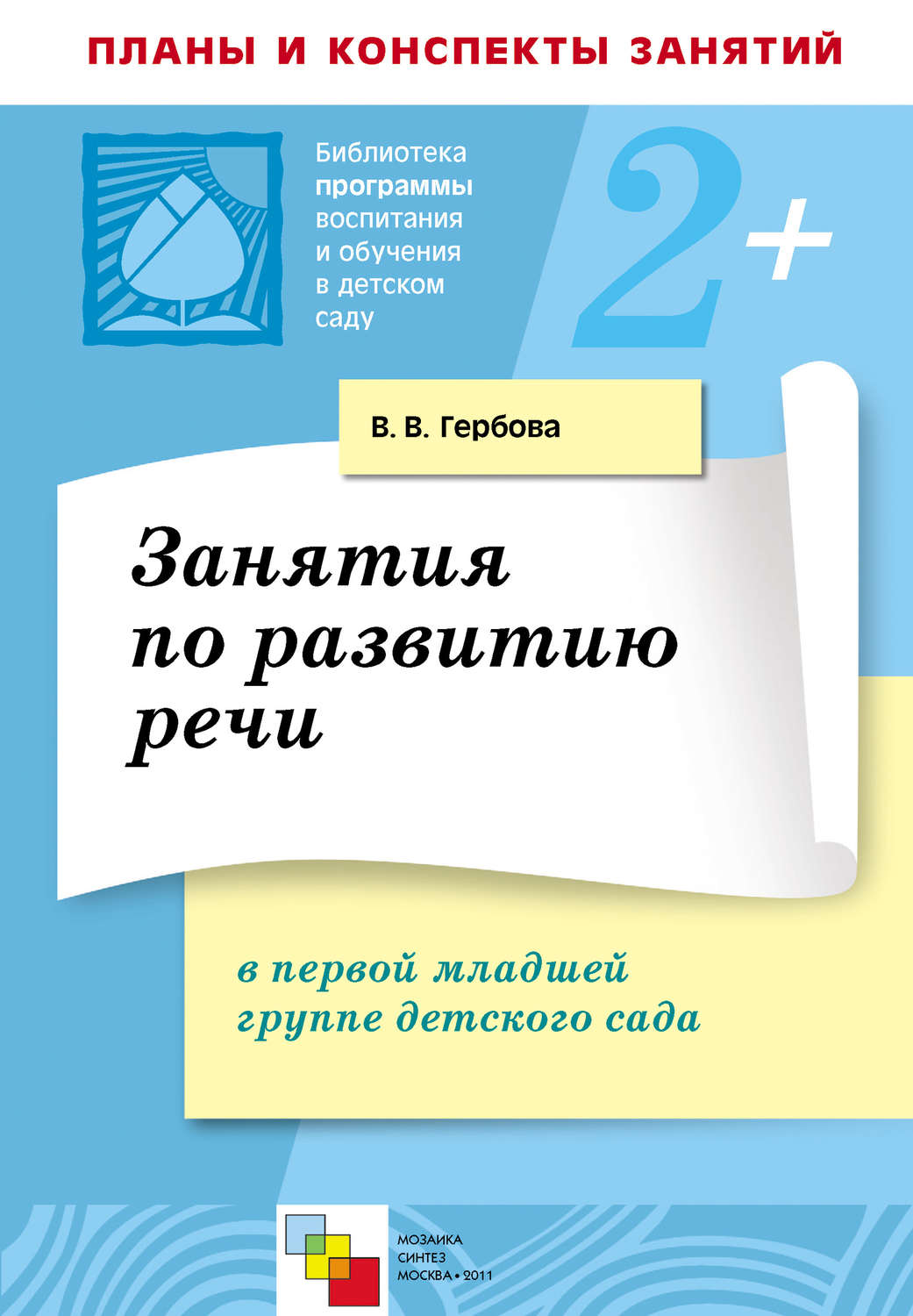 ..
..
Поколения ЭВМ. Средства редактирования Word
3. Охарактеризуйте специальные средства редактирования текста Word
Помимо простейших средств, описанных выше, в процессе редактирования можно использовать инструмент поиска и замены, который позволяет найти в документе нужное место или формат…
Программы по восстановлению данных
8. Какие файлы и папки архивировать?
Делать резервную копию всех файлов на всех дисках компьютера не обязательно, однако следующие файлы должны архивироваться: · Все файлы операционной системы и установленных приложений…
Работа с атрибутами файлов
3.1 Алгоритмы, описывающие работу программы
Все необходимые возможности программы реализованы в двух функциях: OnChangeattr() и OnOpenfile(). Алгоритмы работы данных функций представлены на рисунках 1 и 2. С помощью первой функции происходит изменение атрибутов выбранного файла…
Разработка базы данных по коллекционированию монет
1.
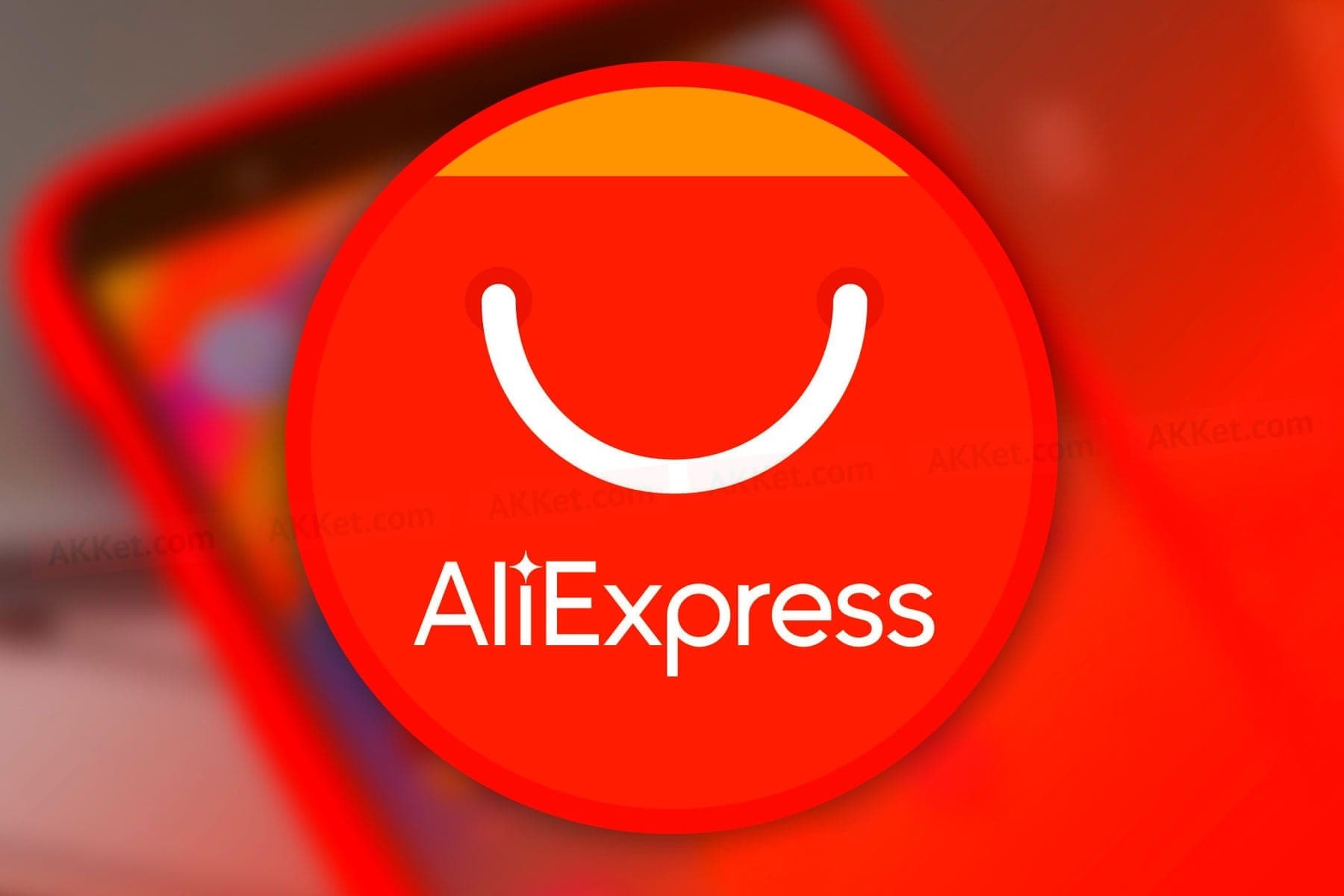 5 Описание движения этих документов внутри организации
5 Описание движения этих документов внутри организацииАукционный дом «Конрос» является зарегистрированной организацией, и соответственно первым документом, связанным с этой организацией является сертификат о регистрации фирмы. Он дает право существование и деятельность данной компании. Т.к…
Разработка информационной системы в учете лекарственных средств
1.2 Какие ИС нужны аптеке
автоматизация ассортимент аптека лекарство Базовый комплект ПО для аптеки должен обеспечивать электронное взаимодействие с поставщиками (от заказа до приходования накладных), ведение партионного учета…
Разработка программного продукта на языке высокого уровня
4. Распечатка контрольных примеров, демонстрирующих работу программы
Результат программы: Рис. 1. Вывод на экран всех элементов массива После очистки экрана выводиться на экран «Самая дорогая игрушка» среди всех пяти массивов. Рис.2 Рис…
Разработка сайта автоматизированного тестирования: оформление сайта с использованием CSS
1.
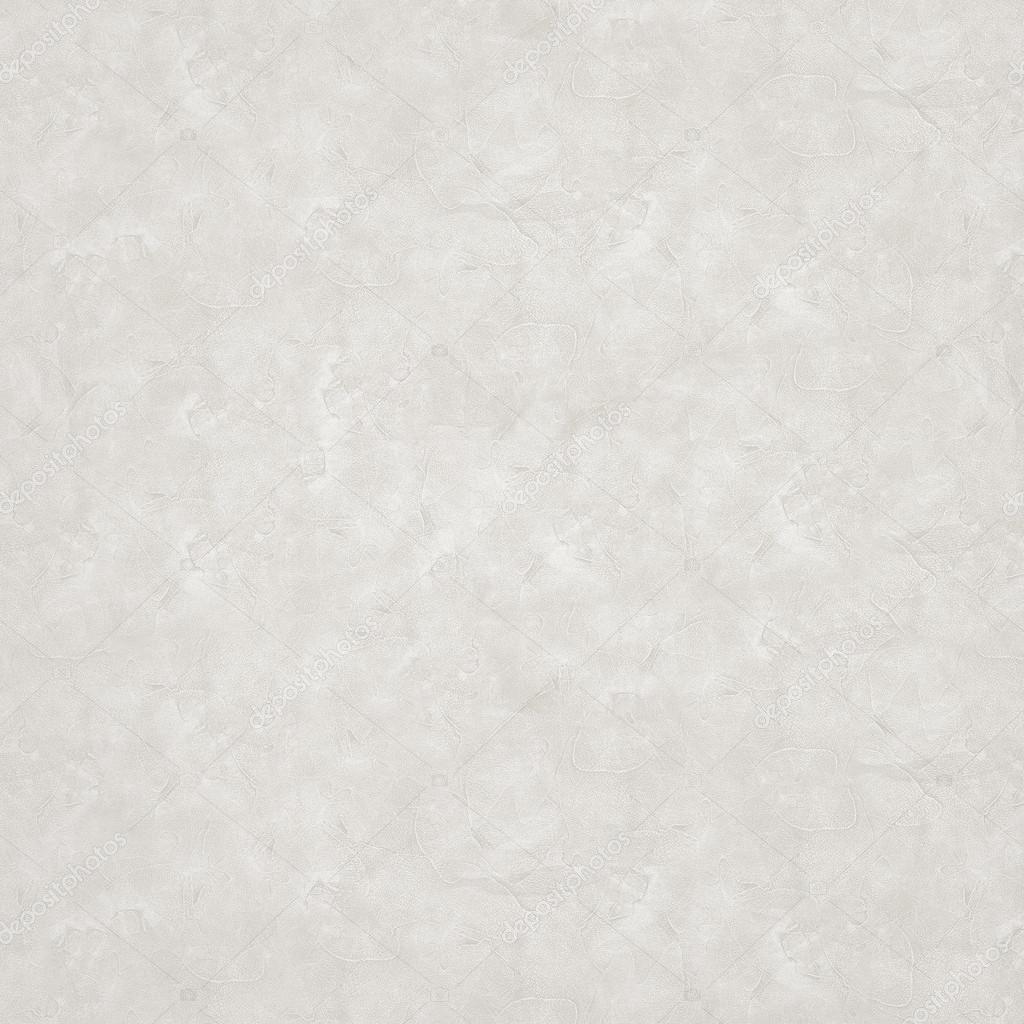 4 Какие преимущества даёт CSS
4 Какие преимущества даёт CSSПоявление CSS стало революцией в мире web-дизайна…
Системы предварительного информирования
1.2 Анализ существующих (общепризнанно или по мнению автора) проблем в описываемой предметной области. Перспективы решения этих проблем
Для повышения эффективности международного таможенного сотрудничества и реализации принятых рамочных стандартов необходимо решить еще целый ряд первоочередных проблем…
Сменная производительность канатной установки
4. Проверяем работу программы
Запускаем программу. Вводим исходные данные через пробел 100 100 500 0 5 20 3 0,5 4 Получаем ответ: ответ сохраняется в виде текстового файла…
Файловые менеджеры. Лучше, чем Проводник
Какую программу чаще всего приходится запускать более-менее опытному пользователю? Не тому, кто обращается только к кнопке «Пуск» для вызова 1С Бухгалтерии, а пользователю, умеющему самостоятельно устанавливать программы, покупающему компакт-диски с коллекциями «шаровар», качающему софт из Интернета. Обычно это Проводник. То есть — файловый менеджер, программа, позволяющая копировать файлы, перемещать их из папки в папку, переименовывать, искать и тому подобное. Но всем известный Проводник — это, так сказать, штатный «виндовый» менеджер, далеко не самый лучший и удобный. Пробовали ли вы с помощью Проводника переименовать десяток файлов, так чтобы, например, они назывались «picture1», «picture2» и так далее? Сделать это в нём можно только вручную, файл за файлом, постоянно истязая правую кнопку мыши. А насколько было бы удобнее, если бы Проводник сам умел открывать основные типы архивов, работая с ними как с обычными папками — такая опция появилась в нём только с появлением «Миллениума», да и то лишь для ZIP-файлов (правда, MS-Plus!98 тоже устанавливал расширение для Проводника, называвшееся ZIP-Folders, но об этом мало кто знал). Как, используя Проводник, присвоить папке атрибут «Системная»? Или изменить время создания, модификации, либо последнего доступа к файлу? Ну, скажете вы, это очень редко требуется.
Обычно это Проводник. То есть — файловый менеджер, программа, позволяющая копировать файлы, перемещать их из папки в папку, переименовывать, искать и тому подобное. Но всем известный Проводник — это, так сказать, штатный «виндовый» менеджер, далеко не самый лучший и удобный. Пробовали ли вы с помощью Проводника переименовать десяток файлов, так чтобы, например, они назывались «picture1», «picture2» и так далее? Сделать это в нём можно только вручную, файл за файлом, постоянно истязая правую кнопку мыши. А насколько было бы удобнее, если бы Проводник сам умел открывать основные типы архивов, работая с ними как с обычными папками — такая опция появилась в нём только с появлением «Миллениума», да и то лишь для ZIP-файлов (правда, MS-Plus!98 тоже устанавливал расширение для Проводника, называвшееся ZIP-Folders, но об этом мало кто знал). Как, используя Проводник, присвоить папке атрибут «Системная»? Или изменить время создания, модификации, либо последнего доступа к файлу? Ну, скажете вы, это очень редко требуется. Хорошо, вот гораздо более распространённая задача: выделить в папке файлы только одного типа, например, только BMP, чтобы их затем переместить или удалить. Удобно ли это делать в Проводнике, особенно если всего разных файлов в папке несколько сотен? Да мало ли ещё операций, недоступных простому и привычному Проводнику, но иногда чрезвычайно упрощающих и ускоряющих работу пользователя за компьютером?
Хорошо, вот гораздо более распространённая задача: выделить в папке файлы только одного типа, например, только BMP, чтобы их затем переместить или удалить. Удобно ли это делать в Проводнике, особенно если всего разных файлов в папке несколько сотен? Да мало ли ещё операций, недоступных простому и привычному Проводнику, но иногда чрезвычайно упрощающих и ускоряющих работу пользователя за компьютером?
Конечно, программ, аналогичных Проводнику по своему предназначению — работе с файлами — очень много, при этом они вовсе не должны полностью его подменять. Пожалуйста — просматривайте папки на диске своим любимым Проводником, но вот когда понадобится сделать что-то такое, о чём программисты Microsoft (похоже, недолюбливающие потребителей своей продукции) не подумали, вот тогда и вспомните про альтернативный файловый менеджер — и времени и нервов на некоторых задачах сэкономите кучу. А если понравится какая-нибудь быстрая и удобная программа — то, глядишь, и вообще забудете, что такое Explorer.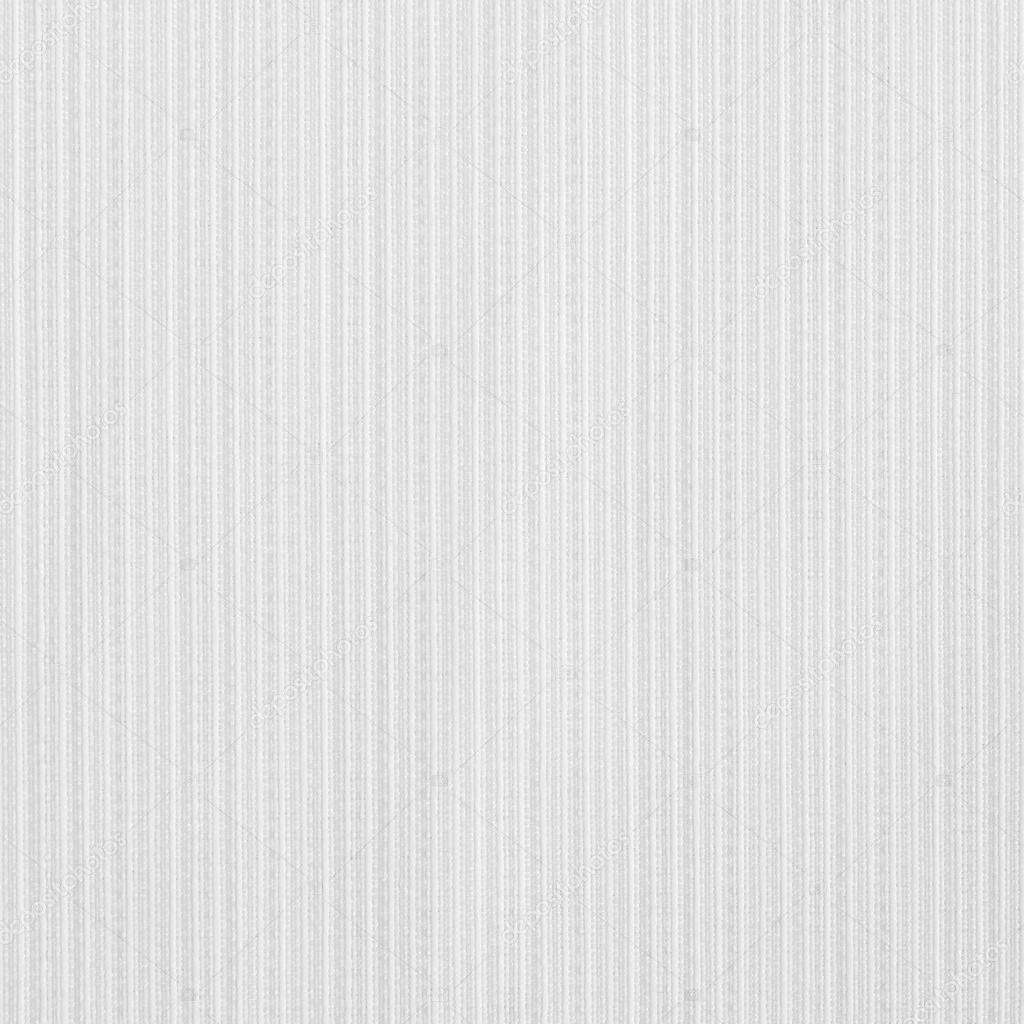 exe. Те, кто работал за компьютером ещё во времена MS-DOS, знают, насколько облегчал жизнь старый добрый Norton Commander — про командную строку многие, благодаря нему, даже и не знали. Сегодня MS-DOS практически умер вместе со своей неудобной системой команд. Отпала вместе с ней и необходимость уметь работать в двухоконном файловом менеджере — примитивный Проводник заполонил собой Рабочие Столы почти всех компьютеров. Но стало ли от этого удобнее работать с файлами, чем во времена допотопных «двоек»? Может, стоит хотя бы попробовать один из современных потомков легендарного Norton Commander, предназначенный для работы именно в Windows, программу с современным графическим интерфейсом и набором функций и настроек, которые не снились не только «Нортону», но и пресловутому Проводнику?
exe. Те, кто работал за компьютером ещё во времена MS-DOS, знают, насколько облегчал жизнь старый добрый Norton Commander — про командную строку многие, благодаря нему, даже и не знали. Сегодня MS-DOS практически умер вместе со своей неудобной системой команд. Отпала вместе с ней и необходимость уметь работать в двухоконном файловом менеджере — примитивный Проводник заполонил собой Рабочие Столы почти всех компьютеров. Но стало ли от этого удобнее работать с файлами, чем во времена допотопных «двоек»? Может, стоит хотя бы попробовать один из современных потомков легендарного Norton Commander, предназначенный для работы именно в Windows, программу с современным графическим интерфейсом и набором функций и настроек, которые не снились не только «Нортону», но и пресловутому Проводнику?
Альтернативные файловые менеджеры, соответствующие требованиям сегодняшнего дня, объединяет несколько общих черт: гениальный двухоконный интерфейс, удобство и функциональность которого доказаны временем; всем известные клавиатурные команды, позаимствованные во всё том же негласном стандарте — Norton Commander; развитая работа с архивами и серьёзный поисковый механизм; мощная, настраиваемая панель Инструментов; отображение иконок файлов и папок на панелях менеджера; поддержка локальной сети, длинных имен файлов и drag-n-drop; набор дополнительных утилит, ещё больше раздвигающих спектр возможностей программы.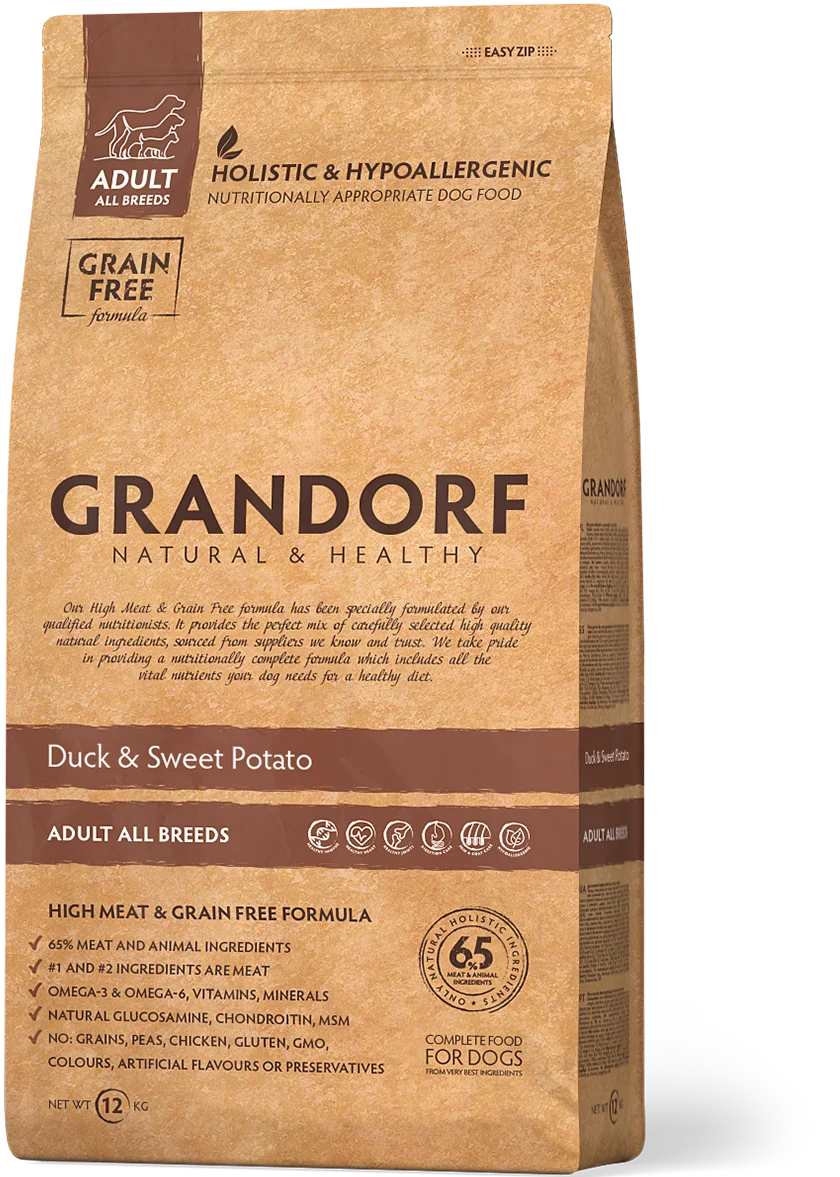 Современный файловый менеджер — это мощная, стабильная и универсальная программа. Относительно молодой Frigate (первый релиз датирован началом 1999 года) вполне соответствует всем этим требованиям, хотя, к большому сожалению, не столь известен, как его основные конкуренты, прошедшие уже очень долгий путь модернизаций и усовершенствований.
Современный файловый менеджер — это мощная, стабильная и универсальная программа. Относительно молодой Frigate (первый релиз датирован началом 1999 года) вполне соответствует всем этим требованиям, хотя, к большому сожалению, не столь известен, как его основные конкуренты, прошедшие уже очень долгий путь модернизаций и усовершенствований.
Интерфейс программы довольно удобный и прекрасно настраиваемый — можно менять цвет и шрифт буквально любого его элемента. Поддерживаются 9 языков, среди которых, конечно же, есть и русский. В Панель Инструментов легко добавлять ярлыки для быстрого — одним «кликом» — вызова других программ — получается своеобразная замена меню «Пуск». При этом Frigate не обязательно постоянно загружать — выгружать, когда в нём появляется или отпадает необходимость — менеджер может свёртываться в небольшой значок в системной области Панели Задач, ожидая в фоновом режиме своего часа и не занимая при этом много машинных ресурсов. Вызвать его в таком случае — дело долей секунды, хотя на самом деле и загружается он довольно быстро.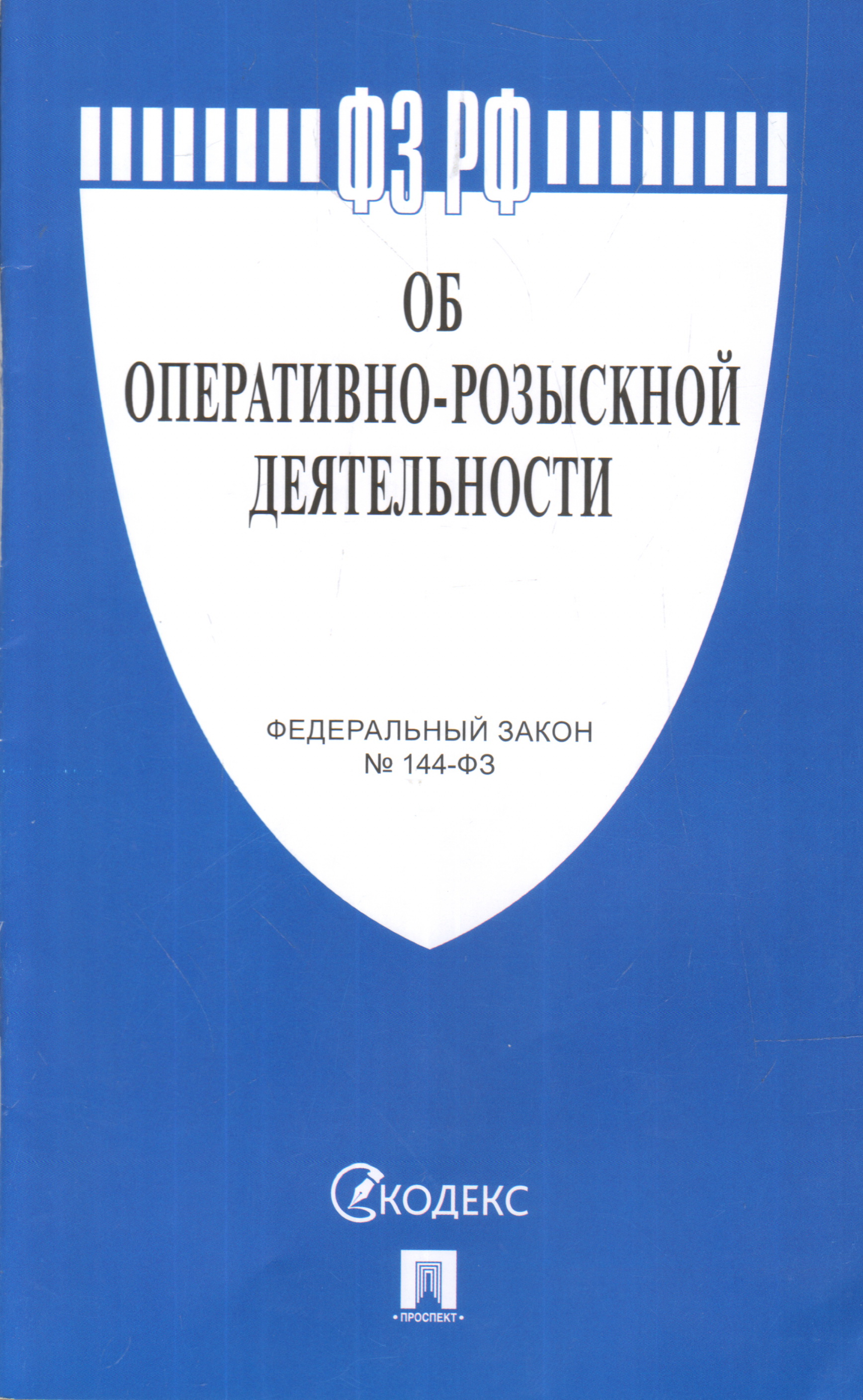
Возможности программы впечатляют, особенно если вспомнить всё о том же Проводнике. Так, Frigate имеет встроенные средства для работы с архивами — он понимает форматы ARJ, ACE, JAR, HA, LHA, RAR, ZIP, ZOO, LIM, HYP — согласитесь, список этот более чем исчерпывающий. В нём присутствуют все самые распространённые архиваторы, причём Frigate способен не только распаковывать все эти файлы, но и создавать такие архивы — обычно у программистов до подобных излишеств руки уже не доходят. Помимо того, что Frigate прекрасно справляется с архивацией, он умеет и шифровать файлы — правда, я не нашёл никакой документации о том, что за механизм при этом используется. Frigate может без посторонней помощи вполне корректно просматривать и некоторые, часто встречающиеся типы файлов — картинки, текст, HTML-документы и даже DBF-файлы. Текстовые файлы, RTF и DBF он даже редактирует. При этом текстовый редактор позволяет выбирать кодировку и переключаться в HEX-режим. Интересное решение придумали разработчики программы для работы со встроенными просмотровщиками — при открытии HTML-странички или картинки появляется не новое, загромождающее Рабочий Стол окно, как это обычно бывает, а в окне самого же Frigate появляется дополнительная вкладка с открытым файлом. Вкладок этих может быть несколько — своя для каждого документа. Всё это чрезвычайно удобно, а переход от одного открытого файла к другому почти мгновенен. У просмотровщика графики, понимающего 24 формата файлов, есть очень интересный режим, напоминающий способ отображения миниатюр в программе ACDSee — при открытии папки с картинками их маленькие изображения выводятся в одном из окон менеджера. Более того, так же как и в ACDSee, можно прямо из Фрегата произвести конвертацию формата графического файла — из BMP в JPEG, например. Очень интересен режим, при котором на одной из панелей менеджера выводится в виде гистограммы информация об объёме папок на диске — наглядно и элегантно. Во всех других программах вычисляется объём только одной выбранной папки, здесь же — всех папок в открытой директории одновременно.
Помимо всех этих опций есть и кучка мелких утилиток-полезняшек: калькулятор, блокнот, органайзер, звонилка, телефонная книга, будильник и т.д.
Но это всё — лирика, а как же с основным предназначением файлового менеджера — как устроено управление файлами? Здесь — полный набор всех функций, которые только могут прийти в голову. О том, что поддерживаются «нортоновские» команды и кнопки, и говорить не стоит — их имеют практически все аналогичные программы. Но во Frigate программисты взяли всё самое лучшее не только из «Нортона», но и из Проводника — например, контекстное меню файлов, вызываемое правой кнопкой — почти точная копия такого же меню Проводника — в нём лишь чуть больше команд. Но оно не подменяет полностью свой прообраз — одним из его пунктов идёт прямой вызов меню Проводника. Очень грамотное решение — ведь многие программы встраивают свои команды именно туда, и если бы такой «фичи» не было, то доступ к ним из Фрегата отсутствовал бы. При изменении атрибутов файла есть возможность задать новое время и дату создания файла. Файлы можно удалять либо в корзину, либо уничтожать сразу — как вам угодно, имеется полный набор команд для работы с буфером обмена и FTP, присутствует командная строка с предысторией набранных команд. Прямо из Фрегата можно отправить файл по почте другу или выложить его на FTP-сервер. Если вам и этого мало, то Frigate поддерживает подключаемые модули — плагины.
В этой программе пользователя порадуют даже такие незначительные мелочи, как сменные «скины» для отображающихся в одном из углов программы часов или весёлые «советы дня», имеющие мало отношения к самой программе, но способные поднять настроение. Фрегат — единственная программа, в которой я просмотрел все эти советы, да ещё и в первый же день — жаль их не много. Всевозможных настроек — огромное количество, но это ничуть не напрягает, так как интерфейс Frigate хорошо продуман и удобен для пользователя.
Короче говоря — это одна из мощнейших и очень удобных в использовании программ, про которую разработчики говорят, что создавали её под себя, не удовлетворившись тем, что уже было на софтовом рынке, а для себя обычно плохо не делают. Да, чуть не забыл — работает она во всех версиях Windows — 95/98/Ме/NT/2000.
Навигатор очень похож на Фрегат — и набор команд и утилит схож, и приятный интерфейс почти такой же, различающийся лишь цветом, который, впрочем, так же легко изменить, как и многие другие параметры окна программы — цвета различных элементов, число и вид колонок со списками файлов, шрифты — всё это настраивается. Навигатор также может сворачиваться в иконку в системной области Панели Задач и поддерживает десяток языков, в его окнах возле всех файлов и папок отображаются «виндовые» значки. Не выходя из программы, вы просмотрите содержимое графических файлов — но без миниатюр, как во Фрегате, только каждую картинку в отдельности. Имеется и встроенный универсальный проигрыватель для большого количества типов аудио и видео файлов — регулятор громкости и кнопки управления даже выведены на панель программы. Текстовый редактор позволяет переключать русские кодировки и осуществлять поиск внутри файла. В Панель Инструментов легко добавляются новые ярлыки. Короче говоря — полный набор функций качественного файлового менеджера. Но помимо этого есть в нём и ряд интересных изюминок, отсутствующих у конкурентов. Так, например, среди дополнительных утилит имеется так называемый Resource Explorer — программа, умеющая показывать скрытые в исполнимых файлах и динамических библиотеках ресурсы — иконки, картинки, всевозможные меню и диалоги. При желании любую картинку можно «вытянуть» из файла и сохранить на диске. К сожалению, нет возможности редактировать ресурсы прямо в просматриваемом файле — для этого придётся искать более мощную программу. WinNavigator обладает необычной функцией, позволяющей преобразовывать регистр букв в названии выбранных файлов. Можно назначать комбинации «горячих» клавиш для быстрого перехода в чаще всего требуемые папки — такой режим в аналогичных программах встречается нечасто. При желании характеристики интерфейса и его цветовую гамму вы смените буквально двумя щелчками мыши — имеется набор «пресетов», почти полностью имитирующих внешний вид других известных файловых менеджеров. Ещё одна функция, не свойственная другим менеджерам — преобразование формата файла MP3 в WAV — не вполне только ясно, какое это имеет отношение к управлению файлами. Есть даже любимая игра всех работников умственного труда советских учреждений — великий Тетрис и ещё какая-то игра Life, но что в ней делать — не совсем понятно, а инструкция отсутствует. Видимо, авторы программы посчитали, что Life — такая же известная игра, как Тетрис, и распространяться о том, как в ней «ходют, как сдают», не стали.
Программа эта в целом очень хорошая — даже мышки с колёсиком в ней полностью используют свои преимущества, но и без недостатков не обошлось — её создатели, по моему мнению, слишком увлеклись всякими второстепенными модулями, не проявив должной фантазии в создании расширенных средств для работы собственно с самими файлами — предусмотрен только базовый набор. Командная строка Навигатора работает неважно, так, например, простую «досовскую» команду «DIR» она напрочь отказывается выполнять. Полноценно поддерживаются только ZIP-, ARJ- и RAR–архивы, хотя распаковать можно и некоторые другие типы файлов, отсутствует FTP-клиент. Нельзя оперативно выбрать направление удаления файла — в Корзину либо в небытие — существует только глобальная настройка режима удаления файлов, до которой следует добираться через диалог опций программы. В контекстном меню файлов отсутствуют команды, встроенные установленными приложениями в меню Проводника. Но дизайн Навигатора очень даже неплох, да и под Windows 2000 программа работает прекрасно.
Этот менеджер разработан очень давно, и во многих учреждениях бухгалтера и секретарши с успехом используют многие годы именно его. Интерфейс программы хоть и практически аналогичен молодым Frigate и WinNavigator, но несёт, тем не менее, какую-то неуловимую печать не то Windows 95, не то Windows 3.11 — годы, панимаэшь, дают себя знать. «Говорит» он аж на 14 языках, но вот для «великого и могучего» придётся скачать отдельный файл — по умолчанию русский язык отсутствует. Примерно так же обстоят дела и с архиваторами — создавать без посторонней помощи Windows Commander способен только ZIP-архивы, но если вы укажете ему пути к упаковщикам сторонних фирм и сделаете нужные настройки, он сможет полноценно работать ещё и с ARJ, RAR, ACE, UC2. Менеджер умеет удалять файлы в Корзину и сворачиваться в System Tray, просматривать графику, текст, воспроизводить звуковые файлы. «Вьюверы», правда, очень даже слабоваты по сегодняшним меркам — понятных им форматов — кот наплакал, даже JPG вы посмотреть не сможете. Текстовый редактор хоть и умеет переключать кодировки — DOS или Win, но не работает в шестнадцатеричном режиме. Ну что ж, никто не совершенен, но вот уникальных возможностей у этой прекрасной программы гораздо больше, чем у аналогов. Например, только у неё есть режим группового переименования файлов — вы задаёте маску имени файла, а программа переименовывает все выбранные файлы, подставляя к этой маске порядковый номер. Вручную, в Проводнике, у вас ушла бы жизнь на то, чтобы обработать таким образом, например, коллекцию из нескольких сотен картинок. Windows Commander может с успехом выполнять функции сплиттера — программы, разбивающей большие файлы на куски для передачи их по почте или публикации в новостных телеконференциях. Контекстное меню, вызываемое правой кнопкой мыши, почти полностью соответствует меню Проводника, в нём имеются все команды, встроенные другими программами, плюс ещё и сам Windows Commander добавляет в него несколько своих строк. Поможет вам файловый менеджер и декодировать файлы почтовых форматов MIME, UUE, XXE, BinHex, или наоборот — конвертировать какой-нибудь файл, подготовив его для отправки по электронной почте. Хотя, пожалуй, функция эта уже несколько устарела — современные почтовые клиенты почти всегда сами разберутся с любой кодировкой. Если надо сравнить или синхронизировать два каталога — то и тут пригодится Windows Commander. А ещё он умеет соединять два компьютера через параллельный порт и пересылать файлы с одного ПК на другой, если только вы правильно их соедините специальным кабелем — не надо устанавливать «виндовую» утилиту Direct Cable Connection. FTP–клиента он тоже вам превосходно заменит. А если вы к тому же поставите и все плагины, которые только существуют для Windows Commander, то сможете отказаться от использования всех остальных своих программ, вплоть до самой Windows :). Кергуду.
И в заключение хочется обратить ваше внимание на ещё один популярнейший, один из самых «продвинутых» файловых менеджеров — FAR. Программа эта имеет очень долгую историю своего развития и на сегодня настолько отшлифована, что её работу по управлению файлами можно считать эталонной. Единственный, пожалуй, заметный минус у неё — явно устаревший консольный — текстовый — интерфейс, хотя программа работает исключительно под Windows. Разумеется, о панели инструментов или контекстном меню также речь не идёт. Когда её разработчики откажутся от этого анахронизма — пока неясно, но, впрочем, многочисленные достоинства программы с лихвой перевешивают этот недостаток. Пока же модный интерфейс заменяет возможность назначать разным типам файлов свои цвета, которая, правда, имеется и у других программ. Но зато одних только режимов отображения списков файлов на панелях — десять! Среди них присутствует и такой непривычный, как вывод описаний файлов, применяемый в основном на FTP-серверах, чтобы зашедший на него пользователь знал, что за файлы собраны на сервере. Описания эти обычно заносятся в файлы descript.ion — так что и для своей коллекции вы можете сделать нечто подобное, тем более, что для того, чтобы ввести описание файла, есть специальная команда — всё делается элементарно просто. Кстати говоря, многие используют эту программу только из-за того, что она — ещё и удобный FTP-клиент. Кроме того, режимов сортировки файлов в списке содержимого директории — просто нереальное количество, вплоть до сортировки по дате последнего обращения или по описанию — куда уж там бедному Проводнику. FAR имеет несколько способов преобразования регистра букв в именах файлов — полезная и редко встречающаяся опция. Как ни странно, но эта консольная программа позволяет пользователю активно использовать буфер обмена. Есть режим сравнения содержимого папок — очень удобно его использовать для синхронизации файлов с удалённым компьютером — сразу видно, какие файлы различаются по дате создания. FAR, так же как и другие менеджеры, способен удалять файлы в Корзину и работать с архивами — список поддерживаемых стандартов очень внушителен, едва ли не самый большой среди конкурентов. FAR — один из немногих менеджеров, использующих подключаемые модули — плагины. В стандартной же комплектации никаких дополнительных «вьюверов» не предусмотрено — только текстовый и шестнадцатеричный редакторы. В текстовом редакторе есть переключатель кодировки — DOS или Win — мелочь, а приятно. Языков, к сожалению, изначально тоже немного — всего два — русский и английский, поэтому если вы турок, то придётся искать файл для туркизации программы. При работе под Windows 2000 FAR использует некоторые особенности файловой системы NTFS — поддерживаются специфические атрибуты файлов NTFS и жёсткие связи, словом — отличный, быстрый и небольшой файловый менеджер, без ненужных «прибамбасов». А действительно, если в Windows и так встроены все эти проигрыватели, звонилки, блокноты, «вьюверы», то зачем это ещё дублировать и в файловом менеджере — главное, чтобы функции по работе с файлами были в полном комплекте, а в этом отношении FAR — одна из лучших программ.
Короче говоря, достойных файловых менеджеров очень много, каждый имеет какие-то свои особенности, выгодно отличающие его от аналогов. Разумеется, все функции и преимущества этих программ описать в небольшом обзоре просто невозможно — настолько далеко они ушли в своем развитии от Norton Commander. Но чтобы выбрать то, что будет по душе именно вам, нужно просто попробовать их установить на свой компьютер и пару дней посмотреть в работе. А если вы сами протестируете любую программу этого обзора, тем более — мой любимый Frigate, то уверен, выбор этот будет не в пользу Проводника…
Ссылки- www.winfrigate.com
- www.wnsoft.com
- www.ghisler.com
- www.rarsoft.com
Как называется файловый менеджер. Как выбрать файловый менеджер для андроид
Файловый менеджер для Андроид может понадобиться каждому, чтоб переместить файлы, навести порядок или просто разобраться в своём смартфоне.
А вот какие из них лучше использовать, подскажет рейтинг.
Сравнительная таблица
| Название | Приложение бесплатное | Поддержка архивов/облачного хранилища | Особые функции |
|---|---|---|---|
| + | + | + | |
| + | + | – | |
| + | + | – | |
| + | + | + | |
| – | + | + | |
| – | + | + | |
Файловый менеджер | + | + | – |
| + | + | + | |
| + | + | – | |
Проводник | – | + | + |
ES File Explorer, более известный как ES-проводник, по праву лучший файловый менеджер для Андроид.
У него есть множество функций, которые пригодятся не только тем, кто привык наводить порядок, но и любителям музыки и известной социальной сети , и тем, кто хочет изменить заводские настройки смартфона, и вообще, приложение почти необходимо каждому владельцу телефона с системой Android.
В этом приложении есть функция распаковки архивов, просмотра видео или прослушивания музыки, редактирования папок, файлов и даже удаления стандартных программ из системы.
Пользоваться этими функциями, кстати, очень даже легко. Например, распаковать архив можно в три простых шага:
- Выделить файл с архивом долгим нажатием пальца;
- Справа внизу нажать на настройки и выбрать пункт «ещё»;
- Нажать на пункт «Распаковать».
Вот и всё! И не нужно никаких особых усилий. Подобным образом действует и работа с файлами, при нажатии отображается меню, всё можно перемещать, редактировать и настраивать.
Это приложение стало достойной заменой предыдущему. Если, правда, не считать отсутствия некоторых функций…
Но в целом, Amaze File Manager стал очень неплохим инструментом для работы с файлами, папками и настройками смартфона. А ещё в нём есть дополнительные темки.
Вот как раз этих самых тем оформления, или «скинов», у ES-проводника не было совсем, а этот менеджер порадовал большим выбором цветовых настроек и уже готовых тем, которые каждый может поставить «под себя».
Очень удобно, особенно тем, кто по каким-либо причинам не может работать в стандартном «скине». Ну, или кому просто захотелось поменять цвет под настроение.
И, конечно же, приложение нужно не только для настроения, но и для работы, где оно тоже почти не уступает «проводнику».
Музыку и видео скачать нельзя, конечно, да и распаковки файлов нет. Зато удобная система работы с файлами и папками, всё можно трогать и менять, и делается это всего в несколько нажатий.
И хотя Amaze File Manager и ES File Explorer почти одинаковы между собой, обе программы очень популярны, разве что у одной функций больше, а со второй работать проще. Это, наверное, единственное различие между ними. И темки.
Ну и, конечно, если это приложение Вам понравилось больше остальных, то скачать файловый менеджер на Андроид можно вот тут:
СкачатьЕсли же вы – давний пользователь персонального компьютера, и всё привычное нужно и на смартфоне тоже, то это приложение именно для вас.
Конечно, программа отличается от компьютерной версии просто потому, что телефон не способен отразить то, что отражает Total Commander на том же ПК, но при этом функций у него стало больше, да и для небольшого устройства он будет очень кстати.
Правда, этот файловый менеджер для Андроид на русском ещё не выпущен, но пользоваться им легко и интуитивно понятно.
Без труда можно перемещать и редактировать файлы, создавать и удалять папки, заниматься разархивированием и архивацией файлов…
Можно даже приложениями управлять, и содержимым подключённого к телефону USB-носителя, то есть, флешки .
А ещё программа совершенно бесплатная. Ну, если не считать рекламы, которую можно убрать только за денежку, но кто сейчас этим не грешит?
Да, кстати, если у вас есть root-права, то есть, права администратора, то с помощью приложения можно и всю систему подредактировать под себя.
Это удобно и быстро, можно очистить память от зачастую ненужных стандартных программ и приложений, и даже поменять настройки. Всё зависит от предпочтений пользователя.
Сама по себе программа очень удобная, интерфейс почти такой же, как и привычной версии «коммандоса», а скачать её можно по этой ссылке:
СкачатьВот так просто и лаконично. Просто «файловый менеджер». И просто программа для тех, кто нуждается в ещё большей сдержанности и практичности, чем их может дать Total Commander.
Пользоваться этим приложением невероятно легко, дизайн у него простой, но солидный, все функции и кнопки интуитивно понятны, меню всегда находится под рукой, а перемещать или редактировать файлы получается быстро и непринуждённо.
Кроме того, этот менеджер, в отличие от многих других, имеет связь с облачными хранилищами One Drive и Dropbox, синхронизация с ними автоматическая, что является ну просто огромным преимуществом.
Ещё одним приятным сюрпризом стала организация файлов в такой себе маленький шкафчик, в котором всё разложено по полочкам.
То есть, эта самая организация проходит автоматически, а вам уже остаётся только войти в приложение и выбрать тип файла, который Вы хотите просмотреть или запустить.
Здесь это называется «Просмотр по категориям», и в какой бы папке ни была, скажем, картиночка с расширением.jpg , она окажется в одном месте с остальными, разбросанными по устройству, как носки по ящику.
Как и в предыдущем случае, скачать файловый менеджер для Андроид на русском пока нельзя, но зато он бесплатный и удобный, и пользоваться им – одно удовольствие. Это самое удовольствие, к слову, можно скачать вот здесь:
СкачатьИ если Вы дошли до этого момента, то, поверьте, совсем не зря. Дамы и господа, перед вами файловый менеджер на Андроид, который сумел соединить в себе самые лучшие характеристики предыдущих, встречайте, Solid Explorer! Скачать его можно внизу по ссылке.
Ну, а пока вы решаете, скачивать или нет, то вот вам перечень самых достойных, удобных и нужных его функций:
Но при этом есть один минус – приложение не совсем бесплатное. То есть, совсем не бесплатное.
Безвозмездно разрешается только первая неделя пользования, а за всё остальное приходится платить, и это очень удобно, потому что за неделю человек успевает понять, нужна ли ему вообще эта программа или нет.
Платить, наверное, согласится не каждый, но Solid Explorer зачастую того стоит. Особенно он нужен тем людям, которые хотят более продвинутую программу для своего смартфона. А ещё он поддерживает русский язык.
СкачатьА этот менеджер уже немного отличается от предыдущих.
Прежде всего, тем, что в нём есть возможность открывать сразу несколько окон, а ещё он поддерживает множество различных форматов файлов, имеет свой собственный проигрыватель и даже текстовый редактор. Ну как, впечатляет?
Набор функций здесь действительно замечательный, можно редактировать-перемещать-удалять несколько файлов сразу, с лёгкостью редактировать смартфон на двух страницах одновременно, писать и просматривать файлы, распаковывать и архивировать в один момент.
И всё это, на самом деле, очень удобно, особенно когда предстоит много работы, к примеру, по перемещению файлов, а времени в обрез, и при этом нужно успеть ещё и заметку сделать или создать архив.
Но стоит учитывать, что хорошая работа дёшево не обойдётся. Казалось бы, приложение бесплатное, но очень многие функции в нём требуют особой «разблокировки» в виде оплаты услуг и покупки программы.
Ах да, русского языка в ней тоже нет. И, учитывая то, что менеджер платный, в принципе, такой нюанс могли бы и учесть, и исправить, и добавить…
Файловый менеджер
Видимо, разработчики вдохновились названием «File Manager» и решили сделать то же самое, но на русский манер. Да и немножко неожиданно видеть такой мощный менеджер от разработчиков часов с фонариком.
Но приложение получилось на удивление интересным. Здесь, как и Solid Explorer, несмотря на простоту названия, умудрились собрать все самые непростые и нужные функции, а сам менеджер при этом остался бесплатным и, что бывает для многих очень и очень важным, русскоязычным.
«Файловый менеджер», как бы забавно ни звучало наименование программы, связан со всеми (или с их абсолютным большинством) облачными хранилищами и выполняет функции мини-браузера – для пользования такими хранилищами есть невероятное количество вспомогательных функций, удобный интерфейс и хорошая слаженность работы приложения с такими вот штуками, как One Drive, ТОП-15 Бесплатных программ шпионов для Андроид (Android): устанавливаем слежку (+Отзывы)
Ещё одно лаконичное название. Правда, уже от других разработчиков и с маленьким дополнением в виде «HD». Не стоит долго думать, почему именно эти буквы – говорится о качестве, а оно здесь на все 5 с плюсом.
Конечно, тут тоже поддерживаются такие функции, как связь с облачным хранилищем или работа с архивами разных форматов, и все стандартные, необходимые для менеджера опции: сортировка документов, их переименование, удаление, передача, перемещение…
Но изюминкой приложения является совсем не это. Ведь не зря же в названии указали высокое качество? «Файловый менеджер HD» — это один из немногих представителей своего вида, который умеет выводить виджеты на рабочую область.
То есть, на вашем экране появится мини-версия программы, с которой её можно будет запустить, на скорую руку выполнить самые необходимые функции или проследить за процессом распаковки или перемещения. А это очень удобно.
Программа платная, очень удобная и относительно недорогая, кроме такого функционала имеет поддержку множества языков и возможность просмотра файлов в собственном проигрывателе.
А ведь совсем немногие приложения могут похвастаться таким набором функций, опций и плагинов, и всё это не занимает много места и не даёт сбоев в работе.
Воспользоваться файловым менеджером с качеством можно тут.
Обычно на устройствах под управлением операционной системы Android нет стандартных средств, которые позволяли бы просматривать и редактировать файловую структуру. В случае необходимости пользователь сам может скачать и установить весь нужный инструментарий.
Если говорить более конкретно, чтобы получить возможность управлять папками и файлами, хранящимися на устройстве или на памяти, следует установить приложение-проводник. Программы этого типа известны также как файловые менеджеры.
Какой проводник стоит установить?
С помощью встроенного менеджера приложений можно осуществлять групповое удаление ненужных программ. Также есть возможность менеджмента удаленных файлов через корзину.
«ES Проводник» это комплексная программа и ее возможности не ограничены стандартными для файлового менеджера функциями. Базовый набор возможностей приложения можно расширить модулями, которые могут быть скачаны из Google Play и подключены к проводнику.
Приятный для удобства использования программы – наличие продвинутой системы жестового управления приложением.
Среди различных программ, используемых при работе на персональном компьютере, файловые менеджеры занимают особое место. Для многих пользователей они стали незаменимым инструментом, объединяющим в себе ряд полезных утилит и позволяющим эффективно организовать работу с различными файлами и всевозможными документами.
Файловые менеджеры
Файловый менеджер (англ. file manager) — компьютерная программа, предоставляющая интерфейс пользователя для работы с файловой системой и файлами. Файловый менеджер позволяет выполнять наиболее частые операции над файлами — создание, открытие/проигрывание/просмотр, редактирование, перемещение, переименование, копирование, удаление, изменение атрибутов и свойств, поиск файлов и назначение прав. Помимо основных функций, многие файловые менеджеры включают ряд дополнительных возможностей, например, таких как работа с сетью (через FTP, NFS и т. п.), резервное копирование, управление принтерами и пр.
Виды файловых менеджеров
Выделяют различные типы файловых менеджеров, например:
- Навигационные и пространственные — иногда поддерживается переключение между этими режимами.
- Двупанельные — в общем случае имеют две равноценных панели для списка файлов, дерева каталогов и т. п.
Двупанельные файловые менеджеры
o Norton Commander o DOS Navigator o Volkov Commander o PIE Commander o DOS Shell
o FAR Manager o Total Commander o Directory Opus o Unreal Commander o FreeCommander o Frigate o DOS Navigator Open Source o Nomad.NET О Программе (на официальном сайте) o Altap Salamander
o Midnight Commander o Demos Commander (англ.) o Krusader o GNOME Commander o Tux Commander o Beesoft Commander
o Class Action o Directory Opus o DosControl o FileMaster o FileQuest
o Griffon o Symbian Commander
- Кроссплатформенные
o Double Commander o MuCommander o Mad Commander
Навигационные файловые менеджеры
o Проводник Windows (англ. Windows Explorer) — встроен в Windows o Directory Opus o Q-Dir
o Стандартный File Manager o Bynarys Smart Explorer o Pocket Total Commander o Resco Explorer
o Finder o Path Finder
- POSIX (GNU/Linux, BSD и т. д.)
o Konqueror — поставляется с KDE o Nautilus (файловый менеджер) — поставляется с GNOME o ROX-Filer — поставляется с ROX Desktop o Thunar — поставляется с Xfce o Dolphin — поставляется с KDE 4 o Krusader
o Directory Opus Magellan o Scalos o Workbench — поставляется с AmigaOS
o FileMan o SeleQ
История
Файловые менеджеры — это класс программ, служащих для всевозможной работы с файлами, включая поддержку таких операций, как создание, редактирование, копирование и удаление, для обеспечения гибкого и удобного запуска других программ, предназначенных для работы с этими файлами. Нередко они сопровождаются дополнительными утилитами, облегчающими жизнь пользователя. Для многих пользователей любимый файловый менеджер зачастую выступает в роли оболочки, заменяя часть стандартных средств работы с файлами, имеющихся в операционной системе.
Знаменитый Norton Commander, избавивший пользователей от необходимости работать с операционной системой MS-DOS через командную строку, со своим гениальным двух-панельным интерфейсом на долгие годы занял место в их сердцах. Впоследствии в состав MS-DOS была включена оболочка DOS Shell, однако она не завоевала популярность у пользователей.
На смену Norton Commander’у пришел не менее известный Dos Navigator, который можно уверенно назвать первым профессиональным файловым менеджером. Новая программа позволила одновременно открывать несколько файловых панелей и текстовых файлов, имела удобные клавиатурные сокращения и мощный текстовый редактор. В файловом менеджере появилось несколько полезных утилит, в том числе калькулятор, телефонная книжка и даже CD-проигрыватель.
Однако Dos Navigator был написан под DOS, и переносить его на платформу Win32 разработчики не стали. Выпущенный же для Windows Norton Commander особой популярностью не пользовался. Немало файловых менеджеров, появившихся после Dos Navigator’а, претендовало на его лавры — на звание лучшего файлового менеджера. Но одни при всех своих преимуществах работали в текстовом режиме, другие были ненадежны в работе, интерфейс третьих был недостаточно гибким и удобным.
Надо отметить, что за последние годы изменилась и потребность в подобных программах. Если раньше файловые менеджеры были чуть ли не единственной возможностью удобно работать с операционной системой, то постепенно, благодаря стараниям Microsoft, большинству пользователей оказалось достаточно тех средств, которые доступны в Windows. Другая же часть пользователей, потребности которой продолжали возрастать, стала, наоборот, предъявлять новые, повышенные требования к функционалу и внешнему виду файловых менеджеров.
Буклет
Как назывался ваш первый файловый менеджер? Если в прошлом десятилетии можно было смело ожидать ответ «Norton Commander», то сегодня знакомство с файловой структурой чаще всего начинается с Проводника Windows. 2xExplorer во многом повторяет концепцию стандартного инструмента Windows, при этом имея массу дополнительных полезных функций.
Сразу стоит отметить небольшой размер дистрибутива и бесплатный статус программы. Оба эти фактора делают 2xExplorer максимально доступным.
Файловый менеджер, имея поддержку множества горячих клавиш, позволяет осуществлять управление только с клавиатуры. Для часто используемых папок можно назначать собственные клавиатурные сочетания. Разработчики уделили пристальное внимание просмотру и изменению файлов, включив в дистрибутив неплохой редактор. 2xExplorer позволяет создавать миниатюры для BMP и HTML-файлов с целью более удобного просмотра.
Основная часть функций вынесена на панель инструментов, располагающуюся в нижней части рабочего окна приложения.
Использование программы омрачает лишь один факт. Разработка 2xExplorer прекращена несколько лет назад, перспектив улучшения продукта нет.
Представляю ТОП 10 лучших файловых менеджеров для операционной системы Windows. При составлении списка, в расчет принимались только файловые менеджеры с графическим интерфейсом, с которыми удобно работать большинству пользователей. Поэтому здесь отсутствую файловые менеджеры c текстовым интерфейсом, например FAR Manager или Midnight Commander.
Вне списка лучших файловых менеджеров оказались программы, которые давно не обновлялись, например, EF Commander, ViewFD, или менее известные приложения: FileVoyager, Tablacus Explorer, muCommander, One Commander и т. д.
Программа файловый менеджер («файловый командир») предназначена для работы с файлами, дисками и папками на компьютере. В основном, в подобных программах выполняются рутинные операции по копированию, переносу или удалению файлов, открытие папок и файлов, запуск приложений.
В операционной системе Windows установлен файловый менеджер по умолчанию — Проводник. Многих пользователей не удовлетворяют функциональные возможности стандартного файлового менеджера, поэтому для работы на компьютере они используют другие альтернативные файловые менеджеры.
Большинство из представленных программ работает только на платформе Windows, но среди них есть и мультиплатформенные приложения.
Один из лучших, самый популярный альтернативный двухпанельный файловый менеджер для Windows (еще поддерживается Android). Total Commander ранее назывался Windows Commander.
В Total Commander можно выполнить различные операции с файлами, в приложении настраиваемое меню и внешний вид, встроен FTP клиент с поддержкой защищенного соединения, работа с архивами собственными средствами, пакетный режим работы, расширенный поиск с возможностью использования регулярных выражений и множество других функций.
Возможности программы Total Commander значительно расширяются с помощью скриптов и многочисленных плагинов.
Total Commander работает на русском языке, программу создал разработчик из Швейцарии — Кристиан Гислер. Программа платная, но может работать бесплатно.
Двухпанельный файловый менеджер с огромным набором возможностей для работы с файлами. Окно SpeedCommander можно разделить на две части в горизонтальном или вертикальном положении.
В SpeedCommander встроена полная поддержка Юникода, реализована поддержка мультивкладочности, виртуальных папок, пакетных операций и макросов. В файловый менеджер встроен просмотрщик для более 80 типов файлов, клиент для подключения по FTP, FTP-SSL, SFTP, встроен текстовый редактор с поддержкой синтаксиса, поддерживаются плагины, расширяющие возможности программы.
Программа работает с 13 типами архивов (распаковка, запаковка), в приложение встроена мощная система шифрования и защита файлов паролем. SpeedCommander может синхронизировать данные в папках, сравнивать данные в папках и файлах, в файловом менеджере есть инструменты для группировки и фильтрации и т. д.
SpeedCommander — платная программа, разработана в Германии (SpeedProject). Для поддержки русского языка необходимо установить русификатор.
Мощный файловый менеджер с большим количеством полезных функций. Возможности приложения расширяются с помощью плагинов. Программа oMega Commander имеет дружелюбный, полностью настраиваемый интерфейс.
Основные возможности oMega Commander: ленточный интерфейс, перенос, переименование, форматирование лент, открытие файлов в разных программах, цветовая группировка вкладок, закрепление и сохранение вкладок, флажки файлов, подсветка файлов по типу, многооконный интерфейс, список избранных окон, умное копирование, работа с архивами, как с обычными папками, безопасное удаление данных без возможности восстановления, разрезание и склейка файлов, мультифункциональный поиск, встроенный редактор, контроль свободного места и многое другое.
oMega Commander — платная программа с поддержкой русского языка (разработчик — Pylonos.com LLC).
Бесплатный двухпанельный файловый менеджер с широкими функциональными возможностями. Программа в работе и по внешнему виду похожа на Total Commander. В программе Unreal Commander поддерживаются плагины, созданные для Total Commander (кроме плагинов файловой системы).
Unreal Commander умеет синхронизировать папки, поддерживается пакетное переименование файлов, поддерживаются основные типы архивов, встроен FTP клиент, панель расширенного поиска, медиапроигрыватель, реализован предпросмотр файлов в форме эскизов, быстрый просмотр встроенными средствами, проверка контрольных сумм файлов, в приложение встроены утилиты для скачивания и резервного копирования и многое другое.
Разработчик Unreal Commander — Max Diesel. Программа поддерживает русский язык. Для включения полнофункционального режима необходимо получить бесплатный лицензионный ключ.
FreeCommander
FreeCommander — бесплатный мощный двухпанельный (горизонтальная или вертикальная панель) файловый менеджер. Программа поддерживает множество вкладок, но также может работать в однопанельном режиме.
Программа FreeCommander может работать с архивами, проверять контрольные суммы файлов, выполнять сравнение и синхронизацию каталогов, быстрый поиск, в приложение встроена командная консоль DOS, поддерживается групповое переименование файлов, безвозвратное удаление файлов, создание скриншотов и многое другое.
Программу FreeCommander создал разработчик из Польши — Marek Jasinski, приложение работает на русском языке.
Бесплатный файловый менеджер с двухоконным интерфейсом. Программа работает на разных платформах (Windows, Linux, macOS, FreeBSD).
В программу Double Commander встроены инструменты для группового переименования файлов и синхронизации, все операции выполняются в фоновом режиме, реализована поддержка вкладок, встроен просмотрщик файлов, просмотр эскизов, работа с архивами, расширенный поиск файлов, в том числе с регулярными выражениями, функция приостановки файловых операций, имеется поддержка некоторых плагинов для Total Commander и т. д.
Программа Double Commander создана коллективом разработчиков из России, которые стремятся создать файловый менеджер, аналогичный по функциональности Total Commander.
Мощный многооконный двухпанельный файловый менеджер. Кроме выполнения стандартных операций, программа обладает дополнительными функциональными возможностями.
В бесплатной программе Multi Commander реализована поддержка плагинов, работа с архивами, встроены утилиты для работы с изображениями, инструменты для работы с аудиофайлами, есть возможность настройки внешнего вида программы под свои потребности, операции выполняются в фоновом режиме, встроен редактор реестра, клиент FTP, реализована поддержка сценариев и т. д.
Программа Multi Commander работает на русском языке (разработчик — Mathias Svensson).
XYplorer
XYplorer — функциональный файловый менеджер, разработанный в качестве замены Проводнику. Программа имеет две версии: полная версия XYplorer Pro (платная) и версия с ограниченным функционалом XYplorer Free (бесплатная).
В XYplorer поддерживается работа в неограниченном количестве мультивкладок, в приложении настраиваемый интерфейс в однопанельном или двухпанельном режиме, в программу встроено много дополнительных инструментов и функций, есть откат изменений, просмотр мультимедиа файлов, сравнение и переименование файлов, поддержка скриптов и пакетных операций, расчет и отображение размера папок, расширенный поиск, синхронизация между каталогами, просмотр свойств и редактирование тегов файлов, есть возможность присваивать теги и цветовые метки файлам и т. д.
Разработчик XYplorer — Donald Lessau, программа поддерживает русский язык.
Файловый менеджер, созданный для компьютеров Commodore AMIGA, на которых были установлены свои операционные системы. В дальнейшем, программа стала применяться в качестве альтернативы для Проводника Windows.
Программа Directory Opus имеет настраиваемые панели инструментов, двухпанельный интерфейс с древом папок, реализована возможность замены Проводника, есть возможность изменения цветов интерфейса, присутствует расширенная функция поиска, поиск дубликатов файлов, работает технология виртуальных папок, в приложении можно настроить синхронизацию файлов и папок, работает FTP, реализован просмотр графических файлов, поддерживаются плагины, возможен запуск слайд-шоу и т. п.
Directory Opus — платная программа, разработана в Австралии (GPSoftware), поддерживает русский язык.
Q-Dir
Q-Dir — бесплатный файловый менеджер с необычным четырехпанельным интерфейсом. Пользователь может изменить интерфейс программы, оставив только одно, два или три окна в горизонтальном или вертикальном расположении.
Q-Dir интегрируется с Проводником в контекстное меню, в программу встроена экранная лупа, возможен быстрый переход к избранным папкам, работает цветовое выделение разного типа файлов, программа имеет крошечный размер (менее 2 МБ), и т. д.
Программа Q-Dir работает на русском языке (разработчик из Германии — Nenad Hrg).
Выводы статьи
10 лучших файловых менеджеров: Total Commander, SpeedCommander, oMega Commander, Unreal Commander, FreeCommander, Double Commander, Multi Commander, XYplorer, Directory Opus, Q-Dir могут с успехом заменить Проводник — стандартный файловый менеджер Windows.
Консольные приложения для Windows. Файловые менеджеры
- FAR Manager
- DOS Navigator
- File Commander
Идея и требования к файловым менеджерам оформились еще в эру DOS. С распространением операционных систем с графическим интерфейсом появились и другие приложения облегчающие обращение с файлами. Однако для многих задач и для многих пользователей файловый менеджер остался самым удобным вариантом.
Уже давно есть файловые менеджеры с графическим интерфейсом, однако консольные файловые менеджеры продолжают занимать не только свою нишу, но и часть пространства, по идее принадлежащего файловым менеджерам с GUI. Сегодня файловые менеджеры могут в общем и целом то же самое и в общем и целом тем же способом, но быстрота отклика на действия пользователя у файловых менеджеров с текстовым интерфейсом выше. Так же, хоть это сейчас мало актуально, консольным файловым менеджерам требуется меньше системных ресурсов, чем аналогичным по функциональности файловым менеджерам с графическим интерфейсом.
Консольный файловый менеджер для Windows.
Среди встроенных функций: FTP, поддержка Windows network, работа с файловыми архивами, менеджер печати, текстовый редактор. Дополнительно возможно установить плагины: поддержка SFTP/SCP, просмотрщик графических файлов, hex-редактор, поддержка подсветки синтаксиса у текстового редактора и некоторые другие.
FAR Manager 2.0 — Консольный файловый менеджер
FAR Manager 2.0 — FTP, загрузка файлов
FAR Manager 2.0 — Одно из подменю
FAR Manager 2.0 — Системные настройки
FAR Manager 2.0 — Текстовый редактор
FAR Manager 2.0 — MPlayer, проигрывающий .mp3
Консольный файловый менеджер для Windows. Вариант файлового менеджера для DOS. Существует так же версия для OS/2.
Работа с файловыми архивами, текстовый редактор с поддержкой подсветки синтаксиса, редактор дисков, редактор электронных таблиц, калькулятор, календарь и другое. Встроенный FTP-клиент имеется у другой программы, основанной на коде DOS Navigator — Necromancer’s Dos Navigator (NDN).
DOS Navigator 2.14 — Консольный файловый менеджер
DOS Navigator 2.14 — Перед копированием файла
DOS Navigator 2.14 — Одно из подменю
DOS Navigator 2.14 — Системные настройки
DOS Navigator 2.14 — Текстовый редактор
DOS Navigator 2.14 — UU-кодирование .mp3 файла
Консольный файловый менеджер для Windows. Существуют так же версии для OS/2, Linux, FreeBSD, OpenSolaris и других *nix систем.
Работа с файловыми архивами, текстовый редактор.
File Commander 2.40 — Консольный файловый менеджер
File Commander 2.40 — Перед копированием файла
File Commander 2.40 — Одно из подменю
File Commander 2.40 — Системные настройки
File Commander 2.40 — Текстовый редактор
File Commander 2.40 — Информация о файле
Помимо консольных файловых менеджеров FAR Manager, DOS Navigator и File Commander с традиционным интерфейсом, есть еще весьма отличающийся ZTreeWin. Кроме того, файловые менеджеры для DOS так же могут использоваться под Windows — при всех своих ограничениях в функциональности, связанных с особенностями DOS.
Операционные системы
Ещё
Найдите и откройте проводник
File Explorer в Windows 11 поможет вам быстро и легко найти нужные файлы. Чтобы проверить это в Windows 11, выберите его на панели задач или в меню «Пуск» или нажмите клавишу с логотипом Windows + E на клавиатуре.
Как использовать проводник:
Чтобы закрепить папку на Быстрый доступ , щелкните правой кнопкой мыши (или нажмите и удерживайте) папку и выберите Прикрепить к быстрому доступу .
Чтобы поделиться файлом, выберите его, затем выберите Поделиться на ленте.
Чтобы переместить местоположение файла или папки, выберите их, а затем выберите Cut на ленте. Перейдите в новое место, затем выберите Вставить . (Обратите внимание, что для файлов и папок в быстром доступе вам нужно будет щелкнуть правой кнопкой мыши (или нажать и удерживать) и выбрать Открыть расположение файла , прежде чем вы сможете вырезать и вставить.)
Чтобы изменить способ отображения элементов в проводнике, выберите Просмотр и выберите отображение значков, списков, сведений и т. Д.
Чтобы уменьшить пространство между файлами, выберите Просмотр > Компактный вид .
File Explorer имеет новое, оптимизированное контекстное меню, упрощающее доступ к популярным командам.Щелкните файл правой кнопкой мыши, чтобы открыть новое контекстное меню. Дополнительные сведения см. В разделе «Поиск элементов в контекстном меню проводника».
Как и многие другие прекрасные вещи в жизни, File Explorer с годами стал лучше. Чтобы проверить это в Windows 10, выберите его значок на панели задач или в меню «Пуск» или нажмите клавишу с логотипом Windows + E на клавиатуре.
Вот некоторые примечательные изменения для Windows 10:
OneDrive теперь является частью проводника.Чтобы быстро понять, как это работает, ознакомьтесь с OneDrive на своем компьютере.
Когда откроется Проводник, вы попадете в Быстрый доступ. Здесь перечислены ваши часто используемые папки и недавно использованные файлы, поэтому вам не придется рыться в нескольких папках, чтобы их найти. Закрепите свои любимые папки в Быстрый доступ, чтобы держать их под рукой. Дополнительные сведения см. В разделе «Закрепление, удаление и настройка в быстром доступе».
Теперь вы можете использовать приложения для обмена файлами и фотографиями прямо из проводника.Выберите файлы, которыми хотите поделиться, перейдите на вкладку Share , нажмите кнопку Share , а затем выберите приложение. Дополнительные сведения о параметрах общего доступа см. В разделе Совместное использование файлов в проводнике.
Если вы переходите с Windows 7, есть еще пара отличий:
Мой компьютер теперь называется «Этот компьютер», и по умолчанию он не отображается на рабочем столе. Чтобы узнать, как добавить этот компьютер на рабочий стол или в меню «Пуск», см. «Мой компьютер теперь является этим компьютером».
- Библиотеки
не будут отображаться в проводнике, если вы этого не хотите. Чтобы добавить их на левую панель, выберите вкладку Просмотр > Панель навигации > Показать библиотеки .
Trello Power-Up | Файловый менеджер
Trello Power-Up | Файловый менеджерФайловый менеджер
Доступ ко всем прикрепленным файлам вашей доски Trello в одном месте
Создано ⭐️ Tiny Power-Ups Club ⭐️
Ищете способ просматривать и управлять всеми своими файлами на доске Trello? Прекратите переходить с карты на карту и начните организовывать работу с помощью функции Power-Up диспетчера файлов.Ищите, скачивайте и удаляйте файлы быстро.
- Краткий доступ: Краткий обзор всех файлов вашего форума, а также полезных данных, включая имя загрузчика, дату загрузки, тип файла и многое другое. С легкостью просматривайте и удаляйте файлы с помощью простого интерфейса File Manager.
- Сверхбыстрый поиск и фильтр: Начните вводить текст в строке поиска, и наш сверхбыстрый поиск мгновенно просканирует всю доску на предмет прикрепленных файлов, соответствующих вашим ключевым словам.Нажмите кнопку «Фильтр», чтобы легко фильтровать файлы по списку, загрузчику или типу файла.
- Массовая загрузка и удаление: Легко загружайте или удаляйте файлы массово. Загрузите целую доску файлов одним щелчком мыши, не просматривая каждую карточку. либо сначала выполните поиск или фильтрацию, чтобы выполнить массовую загрузку определенной группы файлов.
Как искать и фильтровать файлы
- Добавьте и авторизуйте File Manager Power-Up.
- Нажмите кнопку «Файлы» в верхней части доски.
- В поле поиска введите ключевые слова для поиска.
- Нажмите кнопку «Фильтр», чтобы отфильтровать файлы по спискам, загрузчикам и типам файлов.
- Щелкните имя файла, чтобы просмотреть файл, или имя карты, чтобы открыть карту.
Как скачивать и удалять файлы
- Чтобы загрузить отдельный файл, щелкните имя файла правой кнопкой мыши и выберите «Сохранить ссылку как».
- Для массовой загрузки файлов установите флажки слева от имен файлов, которые вы хотите загрузить, и щелкните значок загрузки в верхней части меню.
- Чтобы удалить один файл, щелкните значок корзины справа от файла.
- Для массового удаления файлов установите флажки слева от имен файлов, которые вы хотите удалить, и щелкните значок корзины в верхней части меню.
👍 Совет для профессионалов: Сначала выполните поиск или отфильтруйте, чтобы легко выполнить массовую загрузку определенной группы файлов. Отфильтруйте по списку, чтобы загрузить все файлы в один список.
⭐️ Файловый менеджер является частью Tiny Power-Ups Club
- Бесплатное использование в течение 7 дней
- Затем всего за 1 доллар в месяц или 10 долларов в год за неограниченный индивидуальный доступ ко всем вашим доскам. — для этого бонуса и всех других наших бонусов , таких как Board Chat, Card Approvals, External Share, и т. Д. .(Также включает все будущие выпуски!)
- Добавьте всю свою команду в клуб с биллингом Workspace!
- Посмотрите остальную часть клуба здесь
Конфиденциальность и безопасность
Данные вашей доски в безопасности. Мы не храним никаких данных и не видим ваши файлы. Вы можете ознакомиться с нашей политикой конфиденциальности здесь.
Опора
Если вам нужна помощь или вы хотите сообщить об ошибке, просто напишите нам по адресу [email protected].
Наслаждайтесь!
Аналитика и отчетность Автоматизация Совет Утилиты Общение и сотрудничество Инструменты разработчика Управление файлами HR & Операции ИТ и управление проектами Маркетинг и социальные сети Дизайн продукта Поддержка продажНа главную | О нас | Помощь | Юридический | Блог | @trello | Trello API
Как перемещаться через файловый менеджер
HostGator стремится упростить перенос вашего сайта на новую учетную запись хостинга.Мы можем передать файлы веб-сайтов, базы данных, скрипты и один бесплатный перенос регистрации домена.
Что дает мне право на бесплатный перевод?
HostGator предоставляет бесплатные переводы для новых учетных записей в течение 30 дней после регистрации , а также для новых обновленных учетных записей. Для обновленных учетных записей это должно быть межсерверное обновление, чтобы соответствовать требованиям. Обратите внимание, что аккаунты с пониженной версией не имеют права на бесплатные переводы.
В зависимости от типа учетной записи, которую вы регистрируете, мы предлагаем разное количество бесплатных переводов.Пожалуйста, обратитесь к таблице ниже, чтобы увидеть, что мы включаем в новые пакеты.
Полные передачи cPanel — это количество включенных передач cPanel в cPanel.
Макс. Ручные переводы — это максимальное количество ручных переводов, включенных в вашу учетную запись.
Всего бесплатных переводов — это общее количество веб-сайтов, которые мы переместим для вас.
| Тип счета | Всего бесплатных переводов | Переводы через полную cPanel | Макс.Ручные передачи | ||||
|---|---|---|---|---|---|---|---|
| ? Общий | 1 | 1 2 | 1 | ||||
| ? Реселлер | 30 | 30 2 | 30 2 | 6 Неограниченный | 6 1 | Безлимитный 2 | 10 на уровень VPS |
| ? Выделенный (базовый) | Безлимитный 1 | Безлимитный 2 | 75 | 06? ) | Безлимитный 1 | Безлимитный 2 | 100 |
1 Хотя мы можем делать неограниченные переводы cPanel на cPanel для вас, в зависимости от вашей учетной записи, у вас будет ограниченное количество ручных переводов .
2 Полная передача cPanel включает все домены, дополнительные домены, поддомены и настройки cPanel. Это также будет включать вашу электронную почту и учетные записи электронной почты. Обратите внимание, что для этого требуется, чтобы генератор резервных копий cPanel на вашем старом хосте был активен.
Несколько примеров: Счет торгового посредника Aluminium включает до 30 бесплатных переводов. Из этих 30 у вас может быть 20 переводов cPanel на cPanel и 10 переводов вручную, или любая комбинация этих двух, что в сумме составляет 30 или меньше веб-сайтов.Другой пример: профессиональный выделенный сервер включает неограниченное количество передач cPanel на cPanel, это означает, что вы можете перенести 150 сайтов (или даже больше). Кроме того, поскольку общее количество переводов не ограничено, вы можете использовать до 100 переводов вручную.
Для получения дополнительной информации, пожалуйста, прочтите нашу статью о поддержке переводов, свяжитесь с нашим отделом переводов по адресу [email protected] или позвоните по телефону 866.96.GATOR
Что такое система управления файлами?
Что означает система управления файлами?
Система управления файлами используется для операций обслуживания (или управления) файлами.Это тип программного обеспечения, которое управляет файлами данных в компьютерной системе.
Система управления файлами имеет ограниченные возможности и предназначена для управления отдельными или групповыми файлами, такими как специальные офисные документы и записи. Он может отображать детали отчета, такие как владелец, дата создания, состояние завершения и аналогичные функции, полезные в офисной среде.
Система управления файлами также известна как файловый менеджер.
Techopedia объясняет систему управления файлами
Данные на каждом компьютере хранятся в сложной иерархической файловой системе, состоящей из каталогов и подкаталогов под ними.Файлы хранятся в этих каталогах, как правило, в соответствии с заранее определенной иерархической структурой, определяемой инструкциями программы.
Однако многие другие файлы, такие как изображения, видео и документы, упорядочиваются пользователем по его или ее собственному желанию. В конечном итоге система управления файлами — это программное обеспечение, используемое для упорядочивания этих файлов, их перемещения и работы с ними. Фактически, системы управления файлами заботятся о том, как файлы организованы, а не только о том, как они хранятся.
Компонент отслеживания системы управления файлами является ключом к созданию и управлению этой системой, где документы, содержащие различные этапы обработки, совместно используются и обмениваются на постоянной основе. Он состоит из простого интерфейса, в котором отображаются сохраненные файлы. Он позволяет пользователю просматривать, перемещать и сортировать их в соответствии с различными критериями, такими как дата последнего изменения, дата создания, тип / формат файла, размер и т. Д.
Система может содержать такие функции, как:
- Назначение очереди номера документов для обработки.
- Владелец и отображение процесса для отслеживания различных этапов обработки.
- Формирование отчета.
- Примечания.
- Статус.
- Создание, изменение, перемещение, копирование, удаление и другие операции с файлами.
- Добавьте или отредактируйте основные метаданные.
В операционных системах Microsoft Windows системой управления файлами по умолчанию является Windows Explorer. На компьютерах Mac вместо этого эта роль принадлежит инструменту под названием Finder. Хотя функциональные возможности, предлагаемые этими системами управления файлами, довольно просты, их обычно достаточно для большинства пользователей.
Однако некоторым предприятиям могут потребоваться более продвинутые инструменты, которые могут, например, понимать различия между файлами одного и того же формата или сортировать их в соответствии с их содержимым.
Более совершенные системы управления файлами могут предоставлять дополнительные функции, например программное обеспечение для управления документами (DMS), которое может систематизировать важные документы. Файлам присваивается ярлык или они индексируются в соответствии с их атрибутами, чтобы создать базу данных с возможностью поиска для более быстрого поиска.
Систему управления файлами не следует путать с файловой системой, которая управляет всеми типами данных и файлов в операционной системе (ОС), или системой управления базами данных (СУБД), которая имеет возможности реляционной базы данных и включает язык программирования для дальнейшей обработки данных.
Что такое файловый менеджер?
Диспетчер файлов используется для передачи файлов и папок между вашим ПК (локальным) и FTP-сервером (удаленным), между двумя локальными папками или между двумя FTP-серверами. Диспетчер файлов отображает содержимое локальных и удаленных папок в интерфейсе в стиле проводника и поддерживает все стандартные файловые операции (копирование, удаление, переименование и т. Д.).
Auto FTP Manager предоставляет вам мощную возможность одновременного открытия нескольких файловых менеджеров.
Использование файлового менеджера
Переход между папками
Вы можете очень легко перемещаться между папками, расположенными на вашем компьютере / сетевом диске или на FTP-сервере. Выпадающий список включает все локальные диски или папки, что делает навигацию более продуктивной. В случае FTP-сервера он показывает вам список папок, которые вы ранее открывали, введя путь напрямую. Вы можете открывать папки, в которые хотите перенести / из раскрывающегося списка.Кнопки Назад и Далее на панели инструментов папки можно использовать для перемещения вперед и назад, как мы перемещаемся в проводнике Windows.
Перемещение файлов и папок
Auto FTP Manager поддерживает стандартные Windows операции перетаскивания, удаления, вырезания, копирования и вставки файлов. Он может работать с другими программами Windows, такими как Windows Explorer, Internet Explorer и любой другой программой, которая поддерживает эти стандартные операции.
Файлы и папки можно переносить в среду Windows и из нее, перетаскивая их между Auto FTP Manager и другими приложениями.Например, чтобы передать файлы из проводника Windows, выберите их в проводнике Windows и перетащите на удаленную панель диспетчера файлов. Вы также можете вырезать или скопировать их из проводника Windows и вставить в диспетчер файлов.
Панель инструментов папки
Панель инструментов предназначена как для локального ПК, так и для удаленного сервера, чтобы быстро выполнять часто используемые функции одним щелчком мыши. Кнопки Back , Next и One Level Up можно использовать для навигации по папкам.Вы можете создать новую папку из приложения на вашем ПК или на FTP-сервере. Доступны такие функции редактирования, как кнопки Cut , Copy , Paste , Delete и Rename . Кнопку Properties можно использовать для просмотра деталей, таких как расположение, размер, дата создания и многое другое, о выбранном файле или папке. Обновить и Выбрать все кнопки . Кнопка View позволяет изменить способ отображения файлов и папок.Вы можете выбрать вид Details , List или Large Icons view.
Доступ к файловому менеджеру
Резюме
File Manager — это быстрый и простой способ перемещаться по файлам. Он также имеет ряд функций, которые могут помочь вам управлять своими файлами, такими как загрузка, создание, удаление, редактирование, копирование, перемещение, сжатие или извлечение файлов.
Эта статья является частью нашей серии руководств по файловому менеджеру. Пожалуйста, просмотрите ссылки ниже, если вы ищете конкретное объяснение файлового менеджера.
Доступ к файловому менеджеру
- Войдите в свою учетную запись Just Host cPanel.
- В категории Файлы найдите значок Диспетчер файлов .
- Появится диалоговое окно. Во всплывающем окне выберите Web Root (public_html / www) и установите флажок рядом с Show Hidden Files (dotfiles). (это поместит вас в папку для вашего веб-контента и покажет вам все имеющиеся файлы и папки).
- Файловый менеджер загрузится в новом окне и покажет ваши файлы. Дважды щелкните папку, чтобы открыть ее, и щелкните На один уровень выше , чтобы вернуться в папку.Дополнительные сведения о работе с файловым менеджером см. В нашей статье «Навигация по файловому менеджеру».
Нет всплывающего окна? Возможно, вы выбрали вариант «Пропустить этот вопрос и всегда открывать этот каталог в будущем при открытии диспетчера файлов». Чтобы всплывающее окно снова появилось, просто нажмите сбросить все настройки интерфейса в самом низу вашей cPanel.
Рекомендуемое содержимое справки
В этой статье вы узнаете, как создавать, удалять и редактировать файлы с помощью файлового менеджера.
В этой статье вы узнаете, как копировать и перемещать файлы с помощью диспетчера файлов.
Эта статья проведет вас через извлечение сжатых файлов с помощью диспетчера файлов.
Соответствующее содержимое справки
Эта статья проведет вас через загрузку файлов с помощью диспетчера файлов.
Из этой статьи вы узнаете, как работать с файловым менеджером.
Как мне получить доступ к панели управления моей учетной записью?
В этой статье объясняется, как использовать GZip через файловый менеджер.
В этой статье объясняется, как получить доступ и использовать веб-диск и cPanel, а также объяснены варианты для различных операционных систем.
Что такое диспетчер процессов? Как использовать диспетчер процессов? Почему я могу перейти на свою cPanel, но домашняя страница не отображается?
В этой статье объясняется, как использовать инструмент IP Deny Manager в cPanel.
В этой статье объясняется, как войти в панель управления учетной записью.
Управление файлами с помощью файлового менеджера
Обзор
В этом руководстве показано, как получить доступ к веб-диспетчеру файлов для вашего сервера.Диспетчер файлов полезен в качестве графического пользовательского интерфейса небольшого объема для взаимодействия с файлами на вашем сервере.
ПРИМЕЧАНИЕ.
Файловый менеджер недоступен для Premium WordPress / Managed WordPress Pro, Personal и Elite.
Инструкции
Файловый менеджер Grid — удобный способ доступа к файлам из Центра учетных записей. Вы можете быстро загрузить файл, изменить имя файла или разрешения или отредактировать содержимое файла с открытым текстом.
- Щелкните синюю кнопку ADMIN , связанную с вашим сетевым сервером.
- В разделе УПРАВЛЕНИЕ ФАЙЛАМИ выберите Диспетчер файлов.
- Вы попадете на главную страницу файлового менеджера. Вы должны увидеть список папок и файлов.
Вопросы и устранение неполадок
Я хочу загружать / выгружать несколько файлов одновременно
Чтобы загружать / выгружать более одного файла за раз, мы рекомендуем вам использовать клиент FTP (протокол передачи файлов).См. FTP для предложений и инструкций.
Загруженные файлы выглядят неправильно
Файлы, загружаемые из файлового менеджера, обычно представляют собой обычный текст, поэтому вы можете просматривать их с помощью текстового редактора.
Однако, если вы открываете файл в текстовом редакторе и он полон необычных символов, ваш файл может быть двоичным файлом или иметь сжатый формат. Сжатые файлы обычно имеют в конце что-то вроде .gz или .zip .
Чтобы получить доступ к этим файлам на вашем компьютере, откройте файл с помощью утилиты распаковки, например 7-Zip для Windows или StuffIt Expander для Mac.Ваш компьютер может также автоматически распаковать его, когда вы открываете файл.
Я не могу загрузить файл с таким же именем
Файловый менеджер не позволит вам перезаписать существующий файл на сервере. Вы должны сначала удалить или переименовать существующий файл или выбрать другое имя для нового файла.
Загрузка занимает слишком много времени или не завершается
Обычно браузеры не очень хорошо обрабатывают загрузку больших файлов. Используйте специальную программу FTP для загрузки файлов размером более 5 МБ, или если у вас возникли проблемы с загрузкой файлового менеджера.
Я не могу удалить папки
В качестве меры предосторожности мы не разрешаем удалять папки с любым содержимым. Вы можете либо войти в эту папку и сначала удалить ее содержимое, а затем, наконец, удалить папку более высокого уровня, либо использовать специальный FTP-клиент для одновременного удаления нескольких файлов и папок.
Папки с именем. или ..
Стандартно в каждую папку помещаются две папки: одна точка (.), Представляющая текущую папку, и двойная точка (..), представляющий папку над текущей папкой.
Папка с одной точкой — это ссылка на «саму эту папку». Если вы нажмете на него, вы останетесь в той же папке, но вы заметите /. добавляется в вашу текущую папку. Вы по-прежнему будете просматривать те же папки.
Папка с двумя точками — это ссылка на папку над ней. Если вы нажмете на нее, вы вернетесь на один уровень папки назад. Обратите внимание, что если вы сначала щелкнули тот, у которого есть одна точка, вам придется щелкнуть его дважды, чтобы избавиться от /., а затем вернитесь на уровень назад.
- Просмотр системных файлов.
- Редактировать системные файлы.
- Измените права доступа и владельца файла.
- Загрузите или загрузите системные файлы.
VPS поставляется с двумя файловыми менеджерами. Базовый файловый менеджер домена находится в Parallels Plesk Panel. Другой — это диспетчер контейнерных файлов . Это используется для расширенных операций или для доступа к файлам на корневом уровне сервера,
При этом для более обширных манипуляций с файлами мы рекомендуем вместо этого использовать SSH.См. Раздел «Подключение к серверу через SSH» и «Общие команды SSH».
ПРИМЕЧАНИЕ:
Диспетчер файлов не позволит вам редактировать длинные файлы (например, ваш php.ini) с помощью графического интерфейса. Вам следует скачать файл, отредактировать его, а затем снова загрузить. Или просто используйте SSH.
Plesk
Также есть файловый менеджер под каждым доменом. Это полезно для быстрого редактирования или загрузки в один из файлов вашего веб-сайта. Для более обширных операций мы рекомендуем использовать FTP. Для доступа к этому файловому менеджеру:
- Войдите в панель управления Plesk для своего домена.
- Щелкните вкладку Диспетчер файлов .
- Теперь, когда вы находитесь в файловом менеджере домена, вы можете управлять своими файлами.
- Щелкните папку , чтобы войти в нее.
- Щелкните файл , чтобы просмотреть или отредактировать его.
- Щелкните папку , чтобы войти в нее.
- Используя меню файлового менеджера, вы также можете:
- В Переименовать файл , Изменить права доступа или Откройте файл в браузере , наведите курсор на файл или каталог и щелкните стрелку, направленную вниз.
cПанель
Следующее руководство было создано с использованием темы paper_lantern в cPanel. Если вы используете другую тему cPanel, ваш пользовательский интерфейс может выглядеть иначе.
1. Войдите в учетную запись cPanel для своего домена.
2. Щелкните вкладку Диспетчер файлов .
3. Теперь, когда вы находитесь в файловом менеджере своего домена, вы можете управлять своими файлами.
- Щелкните папку, чтобы войти в нее.
- Щелкните файл, чтобы просмотреть или отредактировать его.
4. С помощью файлового менеджера вы также можете:
Панель питания
Серверы Plesk и cPanel имеют возможность доступа к файловому менеджеру через Power Panel. Это дает дополнительный бонус, позволяющий редактировать файлы, доступные только пользователю root.
- Войдите в Power Panel как пользователь root.
- Щелкните «Диспетчер файлов ».
- Теперь вы можете просматривать все файлы на вашем сервере.
Теперь, когда вы находитесь в диспетчере файлов, вы можете:
- Загрузите файл с помощью инструмента Загрузить файлы вверху. Используйте Выберите файл , чтобы перейти к файлу, затем нажмите Загрузить . Нажмите + , чтобы загрузить несколько файлов.
- Щелкните папку, чтобы войти в нее.
- Щелкните файл, чтобы загрузить его.
- В столбце Действия : Щелкните значок руки, чтобы иметь возможность изменить некоторые административные свойства файла, такие как имя, разрешения и владение.
- Введите новое имя рядом с Имя , чтобы изменить имя файла.
- Установите и снимите флажки разрешений (см. Раздел «Права доступа к файлам» для получения дополнительной информации).
- Выберите правильного пользователя и группу из раскрывающихся меню.
- Нажмите Отправить , когда закончите вносить изменения.
- Щелкните значок со стрелкой вниз, чтобы загрузить копию файла.
- Щелкните значок пера, чтобы отредактировать файл. (Обратите внимание, что это работает только для коротких файлов.)
Не рекомендуется загружать файлы в ваши домены с помощью этого файлового менеджера. Файлы будут принадлежать корневому пользователю , а не соответствующему пользователю домена. Вместо этого вы можете загружать файлы через файловый менеджер на уровне домена, если хотите использовать графический интерфейс Plesk.
Не меняйте владельца файлов, если у вас нет уважительной причины. Не меняйте права доступа к файлам на 777 (все проверено), кроме целей тестирования, так как это угроза безопасности.
.

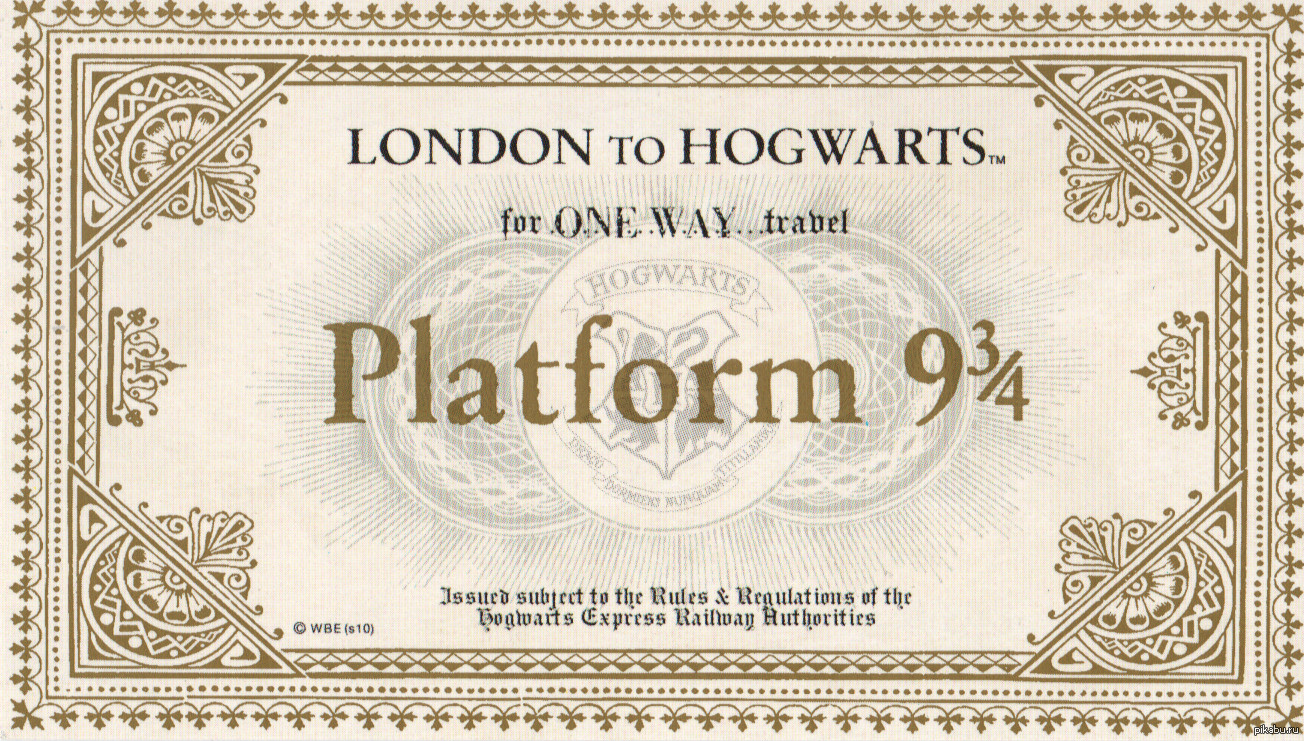
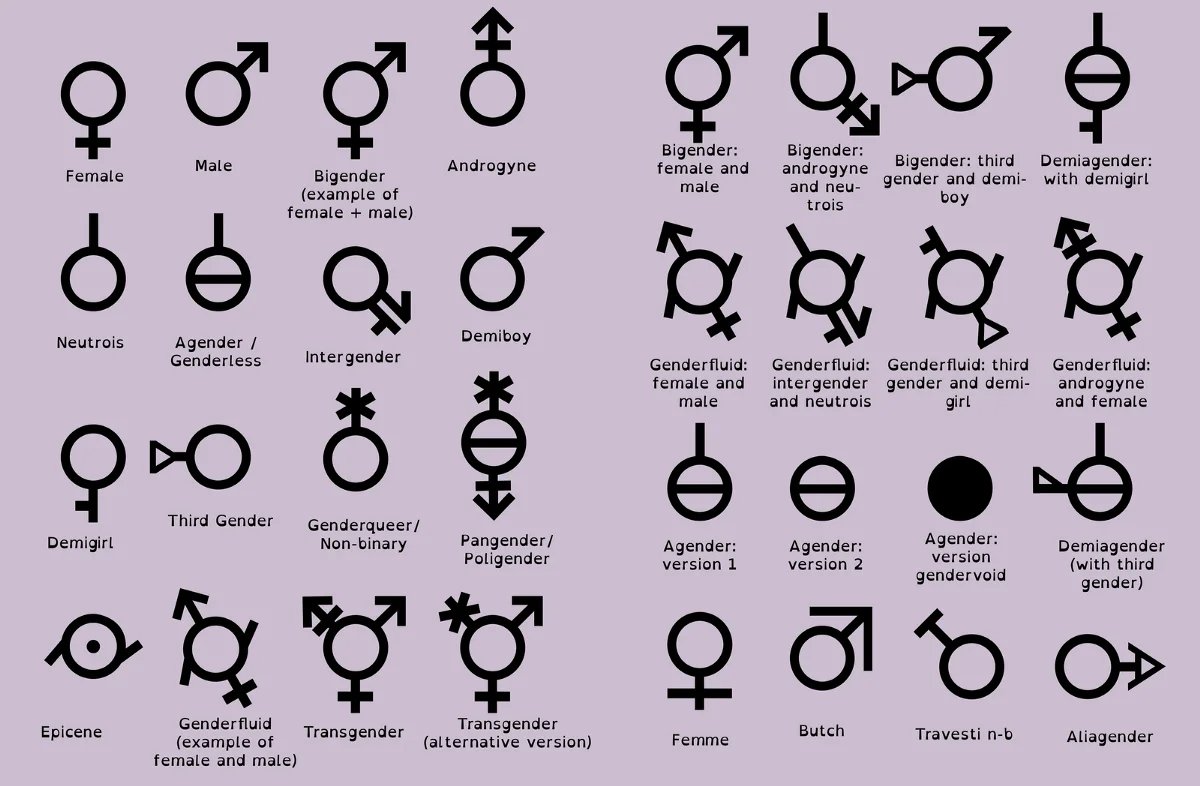 Dolphin (значения). Dolphin … Википедия
Dolphin (значения). Dolphin … Википедия Описаны средства записи CD/DVD, файловые менеджеры, словари и… Подробнее Купить за 243 грн (только Украина)
Описаны средства записи CD/DVD, файловые менеджеры, словари и… Подробнее Купить за 243 грн (только Украина) Помимо основных функций, многие файловые менеджеры включают ряд дополнительных возможностей, например, таких как работа с сетью (через NFS и т. п.), резервное копирование, управление принтерами и пр.
Помимо основных функций, многие файловые менеджеры включают ряд дополнительных возможностей, например, таких как работа с сетью (через NFS и т. п.), резервное копирование, управление принтерами и пр. Для использования этой функции при… … Википедия
Для использования этой функции при… … Википедия Менеджер (значения). Менеджер закачек (англ. download manager) компьютерная программа, предназначенная для загрузки файлов из Интернета или локальной сети. Содержание 1 Функции … Википедия
Менеджер (значения). Менеджер закачек (англ. download manager) компьютерная программа, предназначенная для загрузки файлов из Интернета или локальной сети. Содержание 1 Функции … Википедия Наутилус (значения). Nautilus … Википедия
Наутилус (значения). Nautilus … Википедия