Какой формат флешки нужен для установки Windows 7?
MediaCreationTool
Оптимальный способ создания загрузочной флешки, совместимой и с обычной BIOS, и с UEFI — это бесплатная утилита MediaCreationTool от самого создателя ОС Windows, компании Microsoft. Более того, утилита может сама и дистрибутив свежий скачать. Но нынче компания её поставляет только для Windows 10.
Страница загрузки утилиты: www.microsoft.com/ru-ru/software-download/windows10
Запускаем MediaCreationTool, принимаем условия Microsoft.
Выбираем создание носителя.
Выбираем язык и разрядность.
Выбираем USB-устройство.
Если устройств к компьютеру подключено несколько, выбираем нужную флешку.
И далее, собственно, запускаем процесс создания флешки.
UltraIso
В очень редких случаях для компьютеров с BIOS Avard может потребоваться создание загрузочной флешки методом записи USB-HDD. В идеале Avard должна видеть Legacy-флешки, созданные и MediaCreationTool, и Rufus при выборе схемы раздела MBR. Но только в идеале. Метод записи флеш-устройств как USB-HDD предусматривается в программе UltraIso. Открываем в ней ISO-образ с Windows.
Но только в идеале. Метод записи флеш-устройств как USB-HDD предусматривается в программе UltraIso. Открываем в ней ISO-образ с Windows.
Далее в меню «Самозагрузка» выбираем функцию записи образа жёсткого диска.
Метод записи «USB-HDD+». Далее нажимаем «Форматировать», а затем – «Записать».
На этом пожалуй всё. Увидимся на следующих страницах блога. А пока… Пока.
Администратор
Обзор exFAT
exFAT (Extended FAT) — проприетарная файловая система, предназначенная главным образом для флэш-накопителей.
Основными преимуществами exFAT перед предыдущими версиями FAT являются:
- Улучшение распределения свободного места за счёт введения бит-карты свободного места, что может уменьшать фрагментацию диска
- Отсутствие лимита на количество файлов в одной директории
- Введена поддержка списка прав доступа
Примечание: поддержка exFAT имеется в Windows XP с Service Pack 2 и 3 с обновлением KB955704, Windows Vista с Service Pack 1. Так что, на некоторых компьютерах могу возникнуть проблемы.
Так что, на некоторых компьютерах могу возникнуть проблемы.
Метод №2
Данный метод также поможет вам записать установочный файл windows на пустую флешку. Для этого варианта вам понадобиться:
Итак, как будем записывать, например, на SD карту, емкость которой 4Гб, установочный файл Windows 7 (например, Home Premium на 64-bit). Хочется обратить внимание именно на выбор самой операционной системы. Но если же, ваш компьютер имеет менее 4Гб оперативной памяти, то необходимо устанавливать только 32-х битную (x86) версию выбранной операционной системы, потому что 64-х битная просто будет засорять оперативную память ненужными процессами.
Как создать загрузочную флешку Windows 10 Rufus
Отличная программа, особенно хорошо подойдет тем, кто выставил в параметрах UEFI BIOS загрузку с EFI, а не Legacy. Т.е. можно выбрать схему накопителя в GTP, а не MBR.
1. и запустите утилиту — она не требует установки. В главном окне установите нужный флеш накопитель в разделе «Устройство».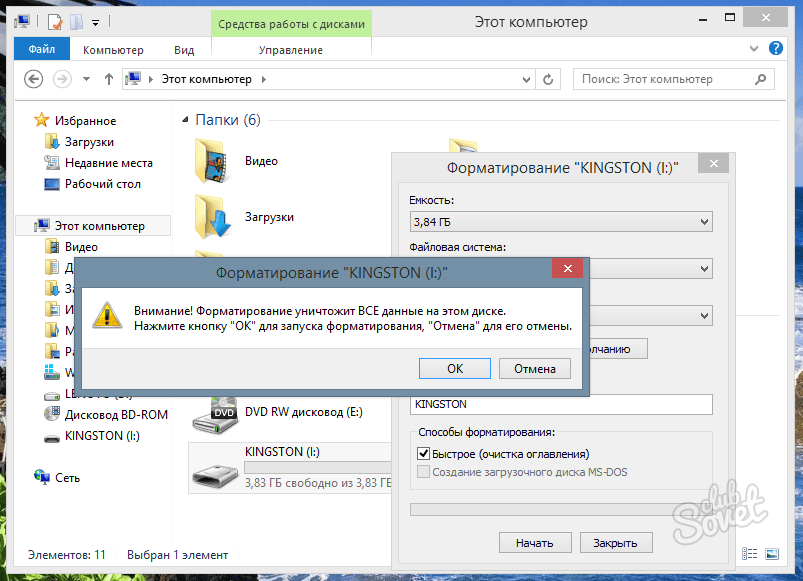 Нажмите на кнопку «ВЫБРАТЬ» и укажите в проводнике, где находится образ с ОС.
Нажмите на кнопку «ВЫБРАТЬ» и укажите в проводнике, где находится образ с ОС.
2. Если у вас UEFI BIOS с загрузкой накопителя в EFI — то выставьте схему раздела в GPT. Если в Legacy, то в MBR. Другие параметры не трогайте и нажмите на кнопку «СТАРТ».
Интересно! На новых ПК для Windows 10 по умолчанию ставится GPT. MBR или GPT всегда можно изменить в настройках UEFI BIOS, также во многих БИОС при загрузке с флешки можно выбрать в каком формате ее загружать.
Дождитесь окончания процесса и можете свободно использовать накопитель.
Как записать образ ISO на флешку // 2 способа
Всем добра!
Довольно часто требуется записать какой-нибудь образ диска ISO на флешку, например, при установке Windows, при создании аварийной флешки, для тестирования оперативной памяти, жесткого диска и т.д.
Тем более, что та же установка Windows с CD/DVD диска идет дольше (да и выходят из строя они чаще, чем флешки). Я уже не говорю о том, что далеко не на каждом новом ПК/ноутбуке установлен привод для дисков. Именно поэтому, использование флешки — предпочтительнее (да и универсальнее — к любому ПК с USB-портом можно подключить).
Именно поэтому, использование флешки — предпочтительнее (да и универсальнее — к любому ПК с USB-портом можно подключить).
В этой статье я рассмотрю пару программ, которые могут легко и быстро записать любой образ диска в формате ISO на флешку.
Примечание : ISO — самый популярный формат образов дисков. В нем распространяются больше половины всевозможных образов, которые можно встретить в сети.
Загрузочный флеш-накопитель
Итак, как именно можно записать установочный файл на подготовленную, отформатированную флешку (например, установочный файл Windows) для последующего установления системы на ваш компьютер?
Записывать образ Windows на вашу флешку можно двумя методами. Первый метод будет проводиться посредством очень хорошей программки ultra iso, а другой при помощи WinSetup From USB. Сначала рассмотрим проводимые действия для работы с ultra iso, потому что данный метод менее трудозатратный, а сам процесс загрузки Windows 7 на флешку довольно простой и быстрый.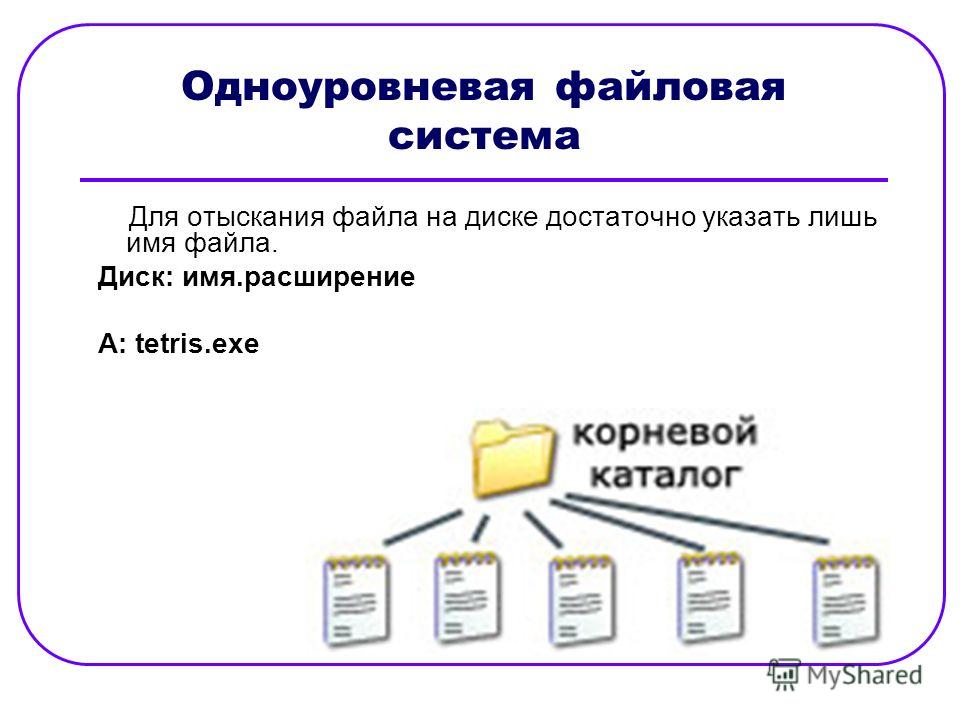 Второй метод рассмотрим для тех людей, которые не могут справиться с первым методом.
Второй метод рассмотрим для тех людей, которые не могут справиться с первым методом.
Дополнительная информация по теме
Ремонт матриц для ноутбука, а также целесообразность ремонта матрицы в домашних условиях
Хорошо составленная повестка дня отвечает на пять базовых вопросов о предстоящем собрании
Обработка цифровых фотографий при помощи программы Adobe Photoshop для их последующей публикации на web страницах
Очень часто возникает проблема с записью очень большого файла на флешку и чтобы ее устранить необходимо изменить файловую систему
Источник
Последовательность установки
Если вы устанавливаете ОС на чистый диск, то вам не нужно заботиться о его содержимом. Если вы переустанавливаете ОС, то помните, что диск, на который вы устанавливаете систему, будет полностью отформатирован, а значит, что все данные с диска будут удалены. Поэтому, самым первым шагом вам нужно подумать о том, какие файлы нужно сохранить. Далее следуем следующей инструкции:
- Скачиваем ОС;
- Создаем установочный носитель;
- Изменяем настройки BIOS;
- Запускаем компьютер с внешнего устройства;
- Следуем инструкции по установке ОС;
- Устанавливаем драйвера и обновляем установленную ОС;
Эти 6 шагов аналогичны для всех версий операционки, схема работает и для других версий ОС, в том числе для Windows Vista или Windows 8.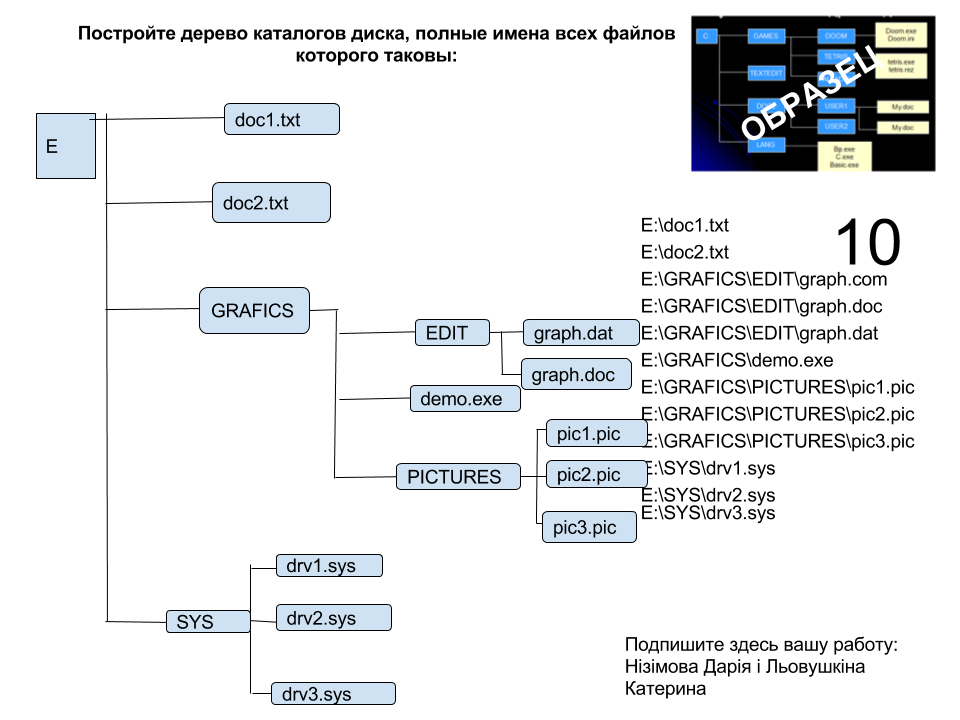
Какую файловую систему выбрать
По общей совокупности параметров наиболее предпочтительной файловой системой является exFAT, однако жирный минус в виде низкой совместимости может заставить вас обратиться к другим системам. Например, флешку меньше 4 Гб, которую планируется подключать к автомагнитоле, лучше всего отформатировать в FAT32: отличная совместимость, высокая скорость доступа к файлам и низкие требования к оперативной памяти. Кроме того, загрузочные диски для переустановки Виндовс предпочтительнее делать тоже в ФАТ32.
Подробнее: Делаем из загрузочной флешки загрузочный диск Как записать музыку на флешку, чтобы ее читала магнитола
Флешки объемом больше 32 Гб, на которых хранятся документы и файлы больших размеров, лучше всего отформатировать в exFAT. Данная система подходит для задач таких накопителей из-за практически отсутствующего лимита величины файла и минимальной фрагментации. ЭксФат подойдет и для долгосрочного хранения тех или иных данных из-за уменьшенного влияния на износ чипов памяти.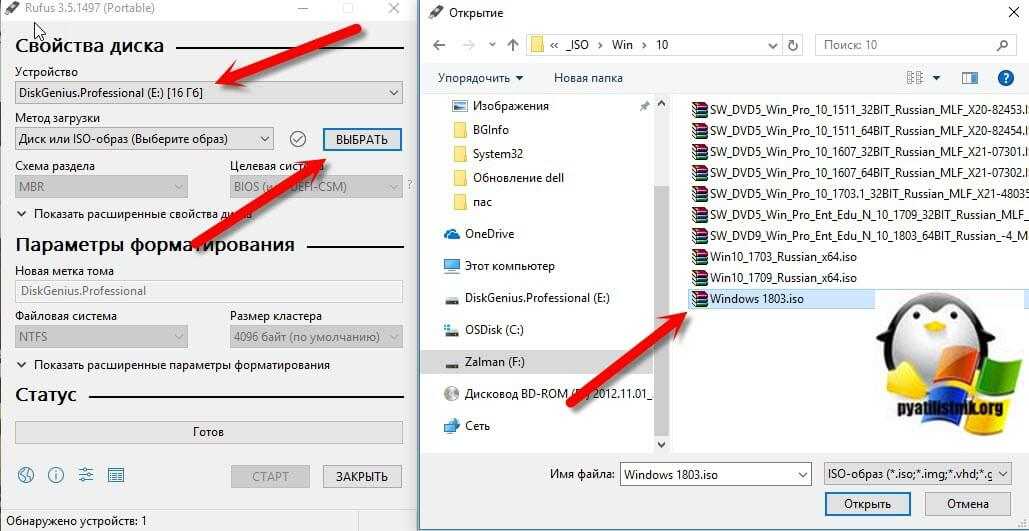
На фоне этих систем NTFS выглядит компромиссным вариантом — он подойдет для пользователей, которым время от времени требуется копировать либо перемещать средние и большие объемы данных на флешках средней емкости.
Подводя итог всему вышесказанному, отметим – выбор файловой системы должен соответствовать задачам и целям использования вашей флешки. Когда приобретете себе новый накопитель, подумайте, как вы будете его использовать, а уже исходя из этого, форматируйте в наиболее подходящую систему.
Мы рады, что смогли помочь Вам в решении проблемы. Помимо этой статьи, на сайте еще 11823 инструкций. Добавьте сайт Lumpics.ru в закладки (CTRL+D) и мы точно еще пригодимся вам. Отблагодарите автора, поделитесь статьей в социальных сетях.
Опишите, что у вас не получилось. Наши специалисты постараются ответить максимально быстро.
Как запустить установку через BIOS
После того, как вы создали флешку с семеркой, вам нужно загрузить компьютер с нее.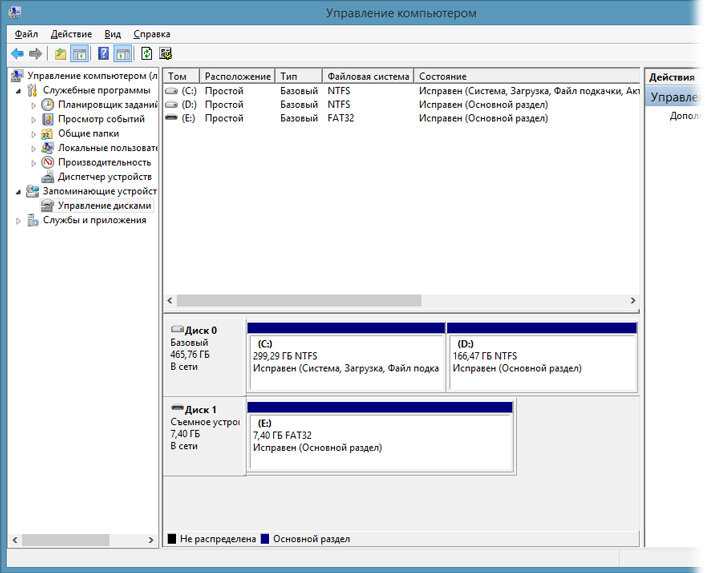 Для этого вам необходимо его перезагрузить и во время старта системы зайти в BIOS и указать последовательность запуска. В зависимости от версии БИОСа, вход доступен с помощью клавиш F2, Del, Esc, но могут быть и другие клавиши. Внутри БИОСа вам необходимо найти вкладку BOOT, где указать порядок запуска. Ваш носитель должен быть уже в устройстве, иначе вы не сможете указать его для старта при запуске ПК. Последовательность загрузки должна быть примерно следующая:
Для этого вам необходимо его перезагрузить и во время старта системы зайти в BIOS и указать последовательность запуска. В зависимости от версии БИОСа, вход доступен с помощью клавиш F2, Del, Esc, но могут быть и другие клавиши. Внутри БИОСа вам необходимо найти вкладку BOOT, где указать порядок запуска. Ваш носитель должен быть уже в устройстве, иначе вы не сможете указать его для старта при запуске ПК. Последовательность загрузки должна быть примерно следующая:
После внесения изменений в БИОС их необходимо сохранить и выйти. Далее система автоматически перезагрузится, и запустится с USB.
Как форматировать флешку и какую файловую систему выбирать при ее форматировании
Периодически владельцы флешек сталкиваются с необходимостью выполнения форматирования этих устройств, но не знают, как правильно делать форматирование, а потому начинают искать соответствующие рекомендации в Сети. Специально для таких пользователей мы подготовили тематическую статью, в которой расскажем, как форматировать флешку (рассмотрим несколько способов достижения цели), а также подскажем, в какой файловой системе форматировать флешку для получения оптимального результата.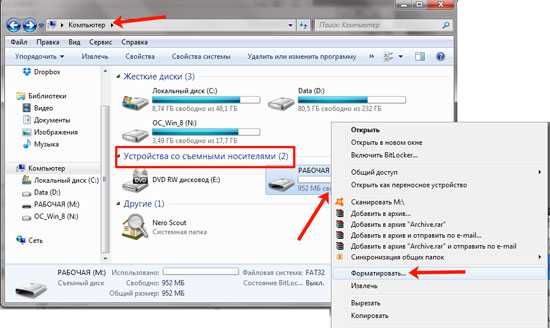 В конце статьи приложим полезное тематическое видео, автор которого показывает процесс форматирования флешки одним из описанных нами способов.
Содержание
Как отформатировать флешку правильно и быстро?
В какой файловой системе форматировать флешку?
Как отформатировать флешку правильно и быстро?
На самом деле существует довольно много вариантов форматирования флешки, но многие из них требуют достаточно высоких навыков владения ПК, потому рассматривать их не будем. Вместо этого сосредоточимся на описании относительно простых методов, воспользоваться которыми смогут даже начинающие пользователи:
Форматирование через меню «Компьютер». Подключите флеш-накопитель к USB порту компьютера, затем включите «Компьютер» или «Проводник» (по сути, это одно и то же) и найдите флешку в общем списке дисков или в перечне внешних устройств (зависит от ОС). Далее нажмите на флешке ПКМ, выберите пункт «Форматировать» и укажите файловую систему (о ее выборе поговорим в следующем разделе статьи). Далее установите способ форматирования (быстрое или полное) и нажмите «Начать».
В конце статьи приложим полезное тематическое видео, автор которого показывает процесс форматирования флешки одним из описанных нами способов.
Содержание
Как отформатировать флешку правильно и быстро?
В какой файловой системе форматировать флешку?
Как отформатировать флешку правильно и быстро?
На самом деле существует довольно много вариантов форматирования флешки, но многие из них требуют достаточно высоких навыков владения ПК, потому рассматривать их не будем. Вместо этого сосредоточимся на описании относительно простых методов, воспользоваться которыми смогут даже начинающие пользователи:
Форматирование через меню «Компьютер». Подключите флеш-накопитель к USB порту компьютера, затем включите «Компьютер» или «Проводник» (по сути, это одно и то же) и найдите флешку в общем списке дисков или в перечне внешних устройств (зависит от ОС). Далее нажмите на флешке ПКМ, выберите пункт «Форматировать» и укажите файловую систему (о ее выборе поговорим в следующем разделе статьи). Далее установите способ форматирования (быстрое или полное) и нажмите «Начать».
 Интерфейс у такого ПО обычно простой, потому сложностей с форматированием накопителей не возникает. Обратите внимание, что многие программы такого рода делают низкоуровневое форматирование, после которого восстановление удаленных с флешки документов становится в принципе невозможным.
Важно: Помните, что форматирование предполагает уничтожение всех данных на флешке, потому перед началом процесса скопируйте все важные данные на компьютер или внешний накопитель. В противном случае все записанные на флешке документы будут потеряны.
Если приведенные способы не помогли, придется использовать альтернативные (более сложные) методы форматирования. Хотя гораздо проще купить новую флешку, у которой нет проблем с форматированием, и использовать купленное изделие вместо старой (теоретически поврежденной) флешки.
Также читайте: Лучшие USB флешки 2022 года: рейтинг флешек по надежности и скорости
В какой файловой системе форматировать флешку?
При форматировании флеш-накопителя пользователю нужно выбирать несколько параметров – файловую систему, размер кластера, метку тома и способ форматирования.
Интерфейс у такого ПО обычно простой, потому сложностей с форматированием накопителей не возникает. Обратите внимание, что многие программы такого рода делают низкоуровневое форматирование, после которого восстановление удаленных с флешки документов становится в принципе невозможным.
Важно: Помните, что форматирование предполагает уничтожение всех данных на флешке, потому перед началом процесса скопируйте все важные данные на компьютер или внешний накопитель. В противном случае все записанные на флешке документы будут потеряны.
Если приведенные способы не помогли, придется использовать альтернативные (более сложные) методы форматирования. Хотя гораздо проще купить новую флешку, у которой нет проблем с форматированием, и использовать купленное изделие вместо старой (теоретически поврежденной) флешки.
Также читайте: Лучшие USB флешки 2022 года: рейтинг флешек по надежности и скорости
В какой файловой системе форматировать флешку?
При форматировании флеш-накопителя пользователю нужно выбирать несколько параметров – файловую систему, размер кластера, метку тома и способ форматирования.
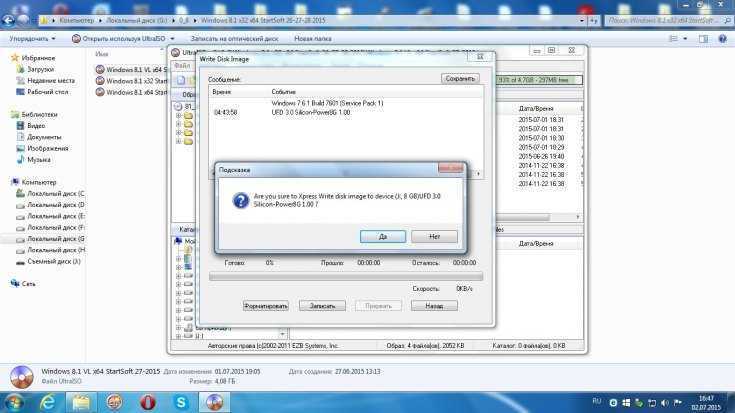
Периодически владельцы флешек сталкиваются с необходимостью выполнения форматирования этих устройств, но не знают, как правильно делать форматирование, а потому начинают искать соответствующие рекомендации в Сети. Специально для таких пользователей мы подготовили тематическую статью, в которой расскажем, как форматировать флешку (рассмотрим несколько способов достижения цели), а также подскажем, в какой файловой системе форматировать флешку для получения оптимального результата.
Содержание
- Как отформатировать флешку правильно и быстро?
- В какой файловой системе форматировать флешку?
Как отформатировать флешку правильно и быстро?
На самом деле существует довольно много вариантов форматирования флешки, но многие из них требуют достаточно высоких навыков владения ПК, потому рассматривать их не будем. Вместо этого сосредоточимся на описании относительно простых методов, воспользоваться которыми смогут даже начинающие пользователи:
- Форматирование через меню «Компьютер». Подключите флеш-накопитель к USB порту компьютера, затем включите «Компьютер» или «Проводник» (по сути, это одно и то же) и найдите флешку в общем списке дисков или в перечне внешних устройств (зависит от ОС). Далее нажмите на флешке ПКМ, выберите пункт «Форматировать» и укажите файловую систему (о ее выборе поговорим в следующем разделе статьи).
 Далее установите способ форматирования (быстрое или полное) и нажмите «Начать». Почти во всех случаях для форматирования флешки используется именно этот метод, так как он самый быстрый и удобный.
Далее установите способ форматирования (быстрое или полное) и нажмите «Начать». Почти во всех случаях для форматирования флешки используется именно этот метод, так как он самый быстрый и удобный. - Форматирование через «Управление дисками». Иногда флешка не отображается в меню «Компьютер», потому запуск форматирования требует использования менее известных возможностей системы. Одним из таких решений является запуск меню «Управление дисками». Для перехода в это меню нажмите сочетание клавиш Win+R, введите в строку diskmgmt.msc и нажмите ОК. Далее дождитесь загрузки меню, найдите флешку в списке представленных дисков и в контекстном меню флешки выберите «Форматировать». Далее укажите желаемые параметры форматирования и подтвердите старт выполнения задачи.
- Форматирование с помощью специальных программ. В ситуации, когда состояние флешки оставляет желать лучшего и стандартные системные инструменты не позволяют запустить процедуру форматирования, целесообразно воспользоваться специальным программным обеспечением для форматирования флеш-накопителей (в интернете много бесплатных программ соответствующего назначения).

Важно: Помните, что форматирование предполагает уничтожение всех данных на флешке, потому перед началом процесса скопируйте все важные данные на компьютер или внешний накопитель. В противном случае все записанные на флешке документы будут потеряны.
Если приведенные способы не помогли, придется использовать альтернативные (более сложные) методы форматирования. Хотя гораздо проще купить новую флешку, у которой нет проблем с форматированием, и использовать купленное изделие вместо старой (теоретически поврежденной) флешки.
Также читайте: Лучшие USB флешки 2022 года: рейтинг флешек по надежности и скорости
В какой файловой системе форматировать флешку?
При форматировании флеш-накопителя пользователю нужно выбирать несколько параметров – файловую систему, размер кластера, метку тома и способ форматирования.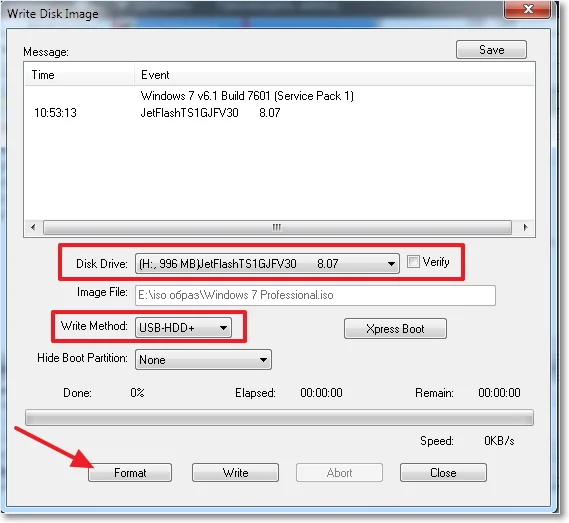 При этом в большей части случаев значение имеет только файловая система (ФС), потому выбору этого параметра мы уделим отдельное внимание:
При этом в большей части случаев значение имеет только файловая система (ФС), потому выбору этого параметра мы уделим отдельное внимание:
- FAT32. Эта файловая система по умолчанию устанавливается на большинство флешек, причем объясняется такой расклад совместимостью названной ФС со всеми популярными ОС (в том числе Windows, Linux и MacOS). Обозначенный нюанс является главным плюсом выбора FAT32. Наиболее значимым минусом такой ФС является невозможность работы с файлами размером от 4 ГБ.
- NTFS. Более современная файловая система, позволяющая записывать и читать файлы любых размеров (в пределах объема флешки). Недостатком ФС является ограниченная совместимость с ОС MacOS и Linux. Хотя для пользователей Windows этот момент не принципиален.
- ExFAT. Обновленная версия FAT32, позволяющая работать с файлами любых размеров и характеризующаяся улучшенным распределением свободного пространства, позволяющим продлить срок эксплуатации флешки за счет уменьшения числа перезаписей одних и тех же секторов.

Выбрать файловую систему для флешки достаточно просто. Если вы пользуетесь только Windows, то выбирайте NTFS. Если планируете подключать флешку к устройствам с другими ОС, то лучшим выбором станет ExFAT.
Что касается остальных параметров, выбираемых при форматировании флешки, то их можно оставлять по умолчанию (то есть выбирать изначально предложенный вариант). Исключение – целесообразность выбора полного форматирования при наличии на флешке вируса. В остальных случаях что-либо менять в базовых настройках обычно не требуется.
Как сделать загрузочную флешку windows 7 через ultraiso
Сегодня более подробно разберем тему про то, как сделать загрузочную флешку windows 7 через ultraiso. Существует несколько способов монтирования операционных систем на съемный usb носитель. С помощью программ (USB/DVD Download Tool, WinSetupFromUSB, Rufus) и командной строки (cmd).
Вообще концепция развития подталкивает на то, что чем больше проходит времени, тем сфера информационных технологий стремительней развивается. Все более становится актуальным хранить информацию на съемных носителях не большего размера.
Давайте разберемся, в чем же преимущество, например, флешки, внешнего HDD по сравнению с оптическим носителем – диском:
- компактность;
- надежность;
- удобство использования;
- возможность многократного использования;
- запись более большего объема данных.
Что нужно для создания загрузочной флешки
- Скачать образ (файл с расширением .iso) операционной системы Windows 7 c любого доступного сайта. С этим проблем возникнуть не должно. Если не знаете, что такое образ прочитайте пост о создании образа. Есть альтернативный вариант, создать самостоятельно, но думаю, не имеет смысла тратить время и силы.
- Наличие флешки минимум 4 ГБ, так как дистрибутив Windows 7 весит примерно столько.

- Программа ultraiso. Не пугайтесь что она платная. Когда скачаете и установите, изначально Вам будет доступна пробная версия. Этого вполне хватит, чтобы сделать загрузочную флешку под windows 7 через ultraiso. Если есть желание можно найти крякнутую версию.
Первое что необходимо сделать, отформатировать USB накопитель. Зачем это нужно? Предположим, что флешка объемом 8 ГБ, на которой хранится несколько файлов. Перед тем как записать образ windows 7, необходимо структурировать кластеры. Форматирование, как раз удаляет все лишнее, и готовит накопитель к новой записи файлов.
Как известно, при покупки флешки стоит файловая система FAT32. Является устаревшей, поэтому правильней будет переформатировать в NTFS. Эта система позволяет хранить файлы более 4 ГБ.
По умолчанию форматирование флешки в NTFS средствами Windows XP недоступно. Нужно включить эту опцию.
Подсоединяем USB накопитель к компьютеру. Переходим в раздел «мой компьютер». Находим флешку и кликаем по ней правой кнопкой мыши. В меню выбираем «свойства». Добираемся до вкладки «оборудование» и выделяем нужный накопитель. Затем нажимаем «свойства», вкладку «политика» и помечаем «оптимизировать для выполнения».
В меню выбираем «свойства». Добираемся до вкладки «оборудование» и выделяем нужный накопитель. Затем нажимаем «свойства», вкладку «политика» и помечаем «оптимизировать для выполнения».
После подтверждения действий, Вам будет предложено перезагрузить компьютер. Когда запустите окно форматирования, Вам станет доступна NTFS. Для windows 7 данные действия делать не надо.
Как форматировать флешку в NTFS
ВАЖНО! Прежде чем начать процедуру форматирования, скопируйте все файлы на другой носитель. Данная процедура удаляет все файлы.
Самый распространенный способ, форматирование через стандартные возможности windows 7. Для этого нажмите «пуск» — «компьютер» и во вкладке «устройства со съемными носителями», найдите будущую загрузочную флешку.
ВАЖНО! Будьте внимательны, выбирайте то устройство, на которое планируете записывать windows 7 через программу ultraiso.
Кликните по ней правой кнопкой мыши, в меню выберите команду под названием «форматировать».
Далее в открывшемся окне, соответственно в разделе файловая система в выпадающем списке кликните на NTFS, остальное оставьте без изменений.
Нажмите начать и дождитесь окончания процедуры форматирования.
На этом форматирование флешки закончена. Теперь можно приступить к следующему шагу.
После того как установили программу ultraiso, запустите ее, нажмите на кнопку пробный период. Этого вполне достаточно чтобы записать загрузочную флешку.
Программа запустится, Вы увидите ее внешний вид. Быстренько пробегите глазами и просмотрите расположение основных элементов.
Для начала необходимо открыть сам образ с windows 7. Нажмите в верхнем меню «фаил» – «открыть» или комбинацию CTRL + O. Выберите скачанные файлы windows 7 с расширением iso.
Теперь когда образ открыт, двигаемся по меню вправо, находим вкладку «самозагрузка». Здесь понадобится пункт меню «записать образ жесткого диска».
- В Disk Drive укажите загрузочную флешку.

- Во-второй строке автоматически прописывается путь к файлику с windows 7.
- Напротив метод записи обязательно проверьте, что бы стояло значение USB-HDD+.
По большому счету при открытии данного окна менять практически ничего не нужно, но все таки сравните параметры с выше перечисленными, во избежании не приятных ситуаций.
Примечание: программа ultraiso дает возможность форматирования загрузочной флешки. Если Вы не отформатировали устройство, обязательно проведите данную процедуру! Шаги процедуры описаны выше.
Нажимайте заветную кнопочку записать. Дождитесь окончания записи.
На этом все, урок — как сделать загрузочную флешку windows 7 через ultraiso закончен. Как видите, ничего сложного нет. Теперь смело втыкайте USB накопитель и выходите в БИОС. Выбирайте загрузку с флешки и наслаждайтесь результатом установки windows 7.
Файловая система exFAT | Windows для системных администраторов
Вместе с выходом Vista SP1 Microsoft представила новую файловую систему. ExFAT (Extended File Allocation Table) – это преемник старой файловой системы FAT32. Так в чем же основные преимущества и недостатки файловой системы exFAT. В чем отличия между exFAT и FAT32? И когда лучше использовать систему exFAT а не NTFS?
ExFAT (Extended File Allocation Table) – это преемник старой файловой системы FAT32. Так в чем же основные преимущества и недостатки файловой системы exFAT. В чем отличия между exFAT и FAT32? И когда лучше использовать систему exFAT а не NTFS?
Файловая система FAT32 это достаточно старая и привычная всем файловая систем, однако она имеет ряд существенных недостатков:она не поддерживает разделы больше, чем 2 Тб, и файлы, размер которых более 4 Гб. Для решения описанных проблем в FAT32 и была создана файловая система exFAT. ExFAT – это разработка Microsoft, предназначенная в основном для мобильных носителей (флешки, SSD-диски, смарткарты). Сразу стоит отметить, что ExFAT не используется для форматирования жестких дисков. Все последние версии Windows, а также Mac OS X поддерживают эту файловую систему. ExFAT также часто называют FAT64, что подразумевает возможность работы с накопителями и файлами большего размера.
Основные преимущества файловой системы exFAT:
- Максимальный размер кластера увеличен до 32 Мб
- Увеличен максимальный размер файла в exFAT с 4Гб до 264 байт (16 EB).

- Нет ограничения на количество файлов в каталоге
- Поддержка прав доступа на файлы/каталоги
- Поддержка транзакций при записи (если поддерживается физическим устройством)
- Эффективное использование свободного места, что помогает существенно снизить фрагментацию диска.
Стоит отметить, что при форматировании в exFAT количество доступного места на устройства хранения больше, чем при использовании FAT32. Например, если USB флешку размеров 4 Гб (номинальная емкость 4023 Мб) отформатировать в различных файловых системах, то получится следующее:
- FAT32 – 4014 Мб
- HFS+ – 3997 Мб
- NTFS – 3974 Мб
- exFAT – 4022 Мб
ExFAT оптимизирована для работы с флеш накопителями, такими USB флешки, карты памяти и SSD диски, размер кластера в 32 Кб хорошо подходит для карт большого объёма и устройств с повышенным износом при выполнении операций чтения-записи. В системе exFAT также появилась возможность управления правами доступа на файлы/каталоги, а время доступа к данным уменьшилось. Одним из главных недостатком системы exFAT является то, что эта на эту технологию распространяется лицензионная политика Microsoft, и ни в каких open source решениях она применяться не может. Для ее использования в любой операционной системе необходимо будет осуществить лицензионные отчисления в Microsoft (данное правило не относится к простым мобильным устройствам, таким как фотоаппараты, плееры и т.д.).
Одним из главных недостатком системы exFAT является то, что эта на эту технологию распространяется лицензионная политика Microsoft, и ни в каких open source решениях она применяться не может. Для ее использования в любой операционной системе необходимо будет осуществить лицензионные отчисления в Microsoft (данное правило не относится к простым мобильным устройствам, таким как фотоаппараты, плееры и т.д.).
exFAT в современных операционных системах
Windows 7
Новая версия ОС Microsoft Windows 7 полностью поддерживает файловую систему exFAT и все ее функции как в 32- так и в 64-битной версии. Кроме того, внешние флешки, отформатированные в exFAT можно использовать для работы с технологией ReadyBoost (причем лимита на 4 Гб больше не будет).
Windows Vista
Windows Vista поддерживает exFAT только начиная с Service Pack 1. Кроме того некоторые фичи, такие как управление доступом также не поддерживаются. В отличии от Windows 7, устройства с exFAT в Vista не поддерживаются для ReadyBoost.
Windows XP
ExFAT в Windows XP не поддерживается, однако на сайте Microsoft можно скачать драйвер (описание в KB 9555704 — http://support.microsoft.com/kb/955704), однако он требует установленного Service Pack 2.
Для более старых версий Windows официальная поддержка exFAT отсутствует.
Windows Server
ExFAT целиком поддерживается в Windows Server 2008, а при установке вышеуказанного драйвера и в Windows Server 2003.
Snow Leopard
Mac OS X поддерживает exFAT начиная с версии 10.6.4 (15 июня 2010), однако только на Mac-ах с кард-ридером SDXC. Mac mini и iMac совместимы с exFAT.
Linux
На системах семейства Linux поддержка exFAT отсутствует, хотя и есть несколько решений, но большинство из них платно или неудобно, кроме того еще и Microsoft со своей пропри тарной лицензией вставляет палки в колеса независимым разработчикам.
ExFAT и FAT32
При тестировании на Windows 7 показала такую же производительность, как и FAT32, однако NTFS все таки немного быстрее. Заменит ли exFAT FAT32? Вероятно, это произойдёт только после массового переходу на Windows 7 или более новые версии Windows. Для потребителей же основное преимущество exFAT будет заключаться в преодолении файловых ограничений FAT32 (увеличение размера файла в exFat).
Заменит ли exFAT FAT32? Вероятно, это произойдёт только после массового переходу на Windows 7 или более новые версии Windows. Для потребителей же основное преимущество exFAT будет заключаться в преодолении файловых ограничений FAT32 (увеличение размера файла в exFat).
Нужно не забывать так же, что файловая система exFAT требует более новой версии ОС (может потребоваться апгрейд железа), а также тот факт, что на старых устройствах (фотоаппараты, mp3-плееры) exFAT может просто не поддерживаться.
exFat или NTFS
ExFAT можно считать конкурентом NTFS на системах с ограниченной вычислительной мощности и памяти. Кроме того файловую систему NTFS на флэш-картах использовать очень неудобно и неэффективно (падает скорость работы и уменьшается срок службы флеш памяти), и именно ExFAT будет идеальной файловой системой для таких устройств.
Как создать установочную флешку Windows 11
В этой статье, друзья, рассмотрим, как создать загрузочную флешку Windows 11. Свою новую операционную систему Microsoft представила в конце июня 2021 года , а 5 октября 2021 состоялся официальный релиз Windows 11.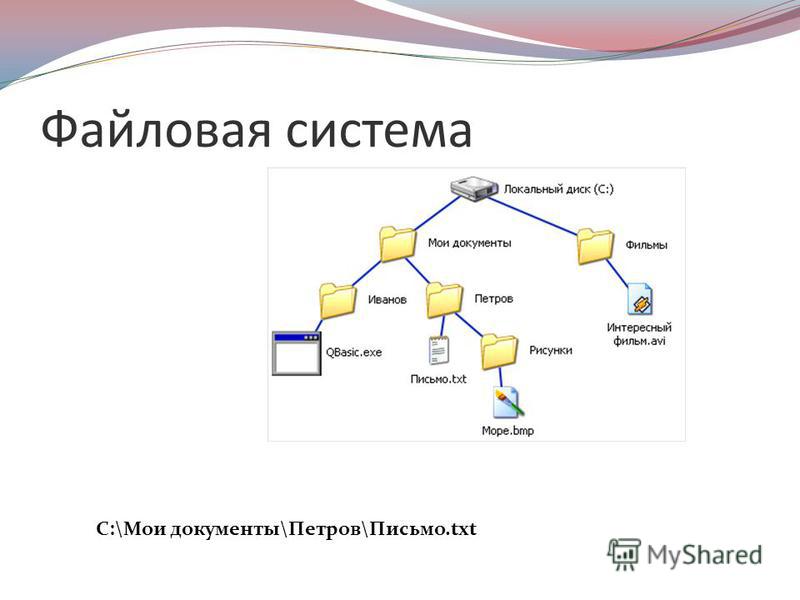 Она, бесспорно, хороша во многих нюансах, но родилась она, увы, с чёрным пятном в биографии из-за политики компании Microsoft по вытеснению с рынка старого компьютерного оборудования. Для официальной возможности использования Windows 11 Microsoft установила жёсткие системные требования, они чисто стратегические, технически не обусловленные, ибо Windows 11 совместима с Windows 10. Это разделило пользовательские компьютеры на два лагеря – совместимых с 11-й Windows и несовместимых. На совместимых можно обновиться до Windows 11, установить её с нуля и создать её загрузочную флешку без лишних танцев с бубном. На несовместимых компьютерах для всех этих задач немножко поплясать придётся. В этой статье мы рассмотрим способы создания установочной флешки сугубо для совместимых компьютеров.
Она, бесспорно, хороша во многих нюансах, но родилась она, увы, с чёрным пятном в биографии из-за политики компании Microsoft по вытеснению с рынка старого компьютерного оборудования. Для официальной возможности использования Windows 11 Microsoft установила жёсткие системные требования, они чисто стратегические, технически не обусловленные, ибо Windows 11 совместима с Windows 10. Это разделило пользовательские компьютеры на два лагеря – совместимых с 11-й Windows и несовместимых. На совместимых можно обновиться до Windows 11, установить её с нуля и создать её загрузочную флешку без лишних танцев с бубном. На несовместимых компьютерах для всех этих задач немножко поплясать придётся. В этой статье мы рассмотрим способы создания установочной флешки сугубо для совместимых компьютеров.
Итак, друзья, Windows 11. Для неё Microsoft пересмотрела системные требования компьютеров и внесла в них кардинальные изменения. 11-я Windows официально поддерживает только современные процессоры массово начиная с 8-го поколения Intel и архитектуры Zen 2 AMD. Для официального использования Windows 11, помимо совместимого процессора, принципиально важны также наличие места на диске не менее 64 Гб, оперативная память не менее 4 Гб, активные UEFI и Secure Boot, присутствующий и активный модуль безопасности TPM 2.0. Проверить, отвечает ли ваш компьютер требованиям новой операционной системы, можно способами из статьи «Как проверить компьютер на совместимость с Windows 11». Если ваш ПК или ноутбук не отвечает системным требованиям Windows 11, добро пожаловать в ряды аутсайдеров. Вам создавать установочную флешку операционной системы необходимо способом, описанным в статье «Как создать загрузочную флешку Windows 11 с обходом ограничений TPM 2.0, Secure Boot и UEFI». Ибо если вы создадите флешку способами, описанными ниже для совместимых с 11-й Windows компьютеров, система попросту не установится, и в процессе установки выдаст ошибку «Запуск Windows 11 на этом компьютере невозможен».
Для официального использования Windows 11, помимо совместимого процессора, принципиально важны также наличие места на диске не менее 64 Гб, оперативная память не менее 4 Гб, активные UEFI и Secure Boot, присутствующий и активный модуль безопасности TPM 2.0. Проверить, отвечает ли ваш компьютер требованиям новой операционной системы, можно способами из статьи «Как проверить компьютер на совместимость с Windows 11». Если ваш ПК или ноутбук не отвечает системным требованиям Windows 11, добро пожаловать в ряды аутсайдеров. Вам создавать установочную флешку операционной системы необходимо способом, описанным в статье «Как создать загрузочную флешку Windows 11 с обходом ограничений TPM 2.0, Secure Boot и UEFI». Ибо если вы создадите флешку способами, описанными ниже для совместимых с 11-й Windows компьютеров, система попросту не установится, и в процессе установки выдаст ошибку «Запуск Windows 11 на этом компьютере невозможен».
Ну а здесь давайте говорить о создании установочной флешки Windows 11 для компьютеров, которые соответствуют требованиям этой операционной системы.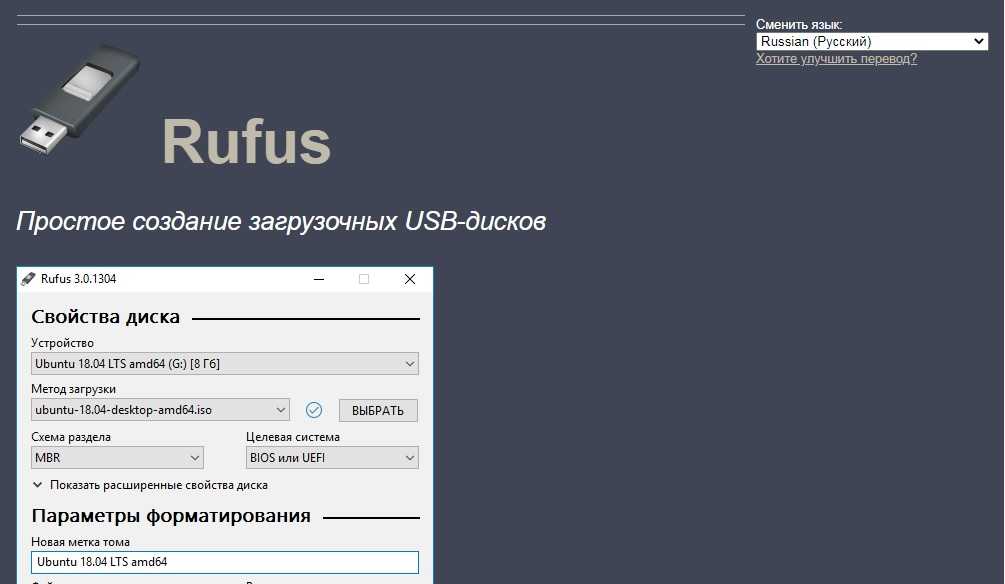 Создать флешку установки Windows 11 можно массой разных способов, давайте рассмотрим оптимальные, и рассмотрим их для разных ситуаций.
Создать флешку установки Windows 11 можно массой разных способов, давайте рассмотрим оптимальные, и рассмотрим их для разных ситуаций.
Предпочтительный способ создания загрузочной флешки для установки Windows 11 – предусмотренная компанией Microsoft специально для этих целей утилита MediaCreationToolW1, т.е. утилита Media Creation Tool для Windows 11. Эта утилита может при необходимости и ISO-образ загрузить, если, например, вы захотите создать мультизагрузочную флешку другими программами. В плане же создания установочной флешки Windows 11 утилита MediaCreationToolW1 хороша тем, что она в едином процессе и актуальный установочный образ операционной системы скачивает с серверов Microsoft, и записывает этот образ на флешку. При этом MediaCreationToolW1 создаёт загрузочную флешку, совместимую с UEFI, что важно для официального использования Windows 11. Флешка UEFI создаётся с файловой системой FAT32, в которой нельзя размещать файлы весом более 4 Гб. И потому MediaCreationToolW1 при создании флешки качает с серверов Microsoft установочный образ в составе со сжатым файлом install. esd, а не весящим более 4 Гб файлом install.wim. Простыми словами, используя MediaCreationToolW1, вы не столкнётесь с различными заморочками в процессе создания загрузочной флешки Windows 11.
esd, а не весящим более 4 Гб файлом install.wim. Простыми словами, используя MediaCreationToolW1, вы не столкнётесь с различными заморочками в процессе создания загрузочной флешки Windows 11.
Для получения MediaCreationToolW1 заходим на сайт Microsoft, на страницу загрузки Windows 11. Нам нужен блок «Создание установочного носителя», в нём жмём «Скачать».
Принимаем условия лицензии.
По умолчанию утилита выберет язык дистрибутива Windows 11 для записи на флешку тот, что установлен в операционной системе сейчас. Если надо сменить язык, уберите галочку рекомендуемых параметров, и выбирайте нужный вам язык.
Далее оставляем предустановленный вариант создания загрузочной флешки «USB-устройство флеш-памяти».
Выбираем флешку.
Ждём, пока она создастся.
Всё – готово.
А вот если, друзья, вы захотите установить скачанную на торрентах кастомную или же инсайдерскую сборку Windows 11, либо вам принципиально нужна будет иная версия или сборка системы, загрузочную флешку в таком случае нужно создавать путём записи на неё скачанного ISO-образа. Перед тем, как записывать флешку, двойным кликом по установочному ISO-образу Windows 11, который вы хотите записать, откройте его для просмотра в проводнике. Зайдите в папку «sources» в составе образа. Отсортируйте файлы по размеру и посмотрите, в составе вашего образа имеется файл install.esd или install.wim весом до 4 Гб,
Перед тем, как записывать флешку, двойным кликом по установочному ISO-образу Windows 11, который вы хотите записать, откройте его для просмотра в проводнике. Зайдите в папку «sources» в составе образа. Отсортируйте файлы по размеру и посмотрите, в составе вашего образа имеется файл install.esd или install.wim весом до 4 Гб,
либо же файл install.wim весом более 4 Гб.
Если в вашем образе install.wim, запишите образ на флешку способом из следующего раздела статьи. Если у вас в образе install.esd или install.wim до 4 Гб, записать образ можете одним из двух способов, предлагаемых далее, на выбор.
Первый способ – с использованием штатных инструментов Windows. Подготовим сначала флешку. Форматируем её в файловой системе FAT32. Для этого на флешке в проводнике вызываем контекстное меню, жмём «Форматировать».
В окошке форматирования выбираем FAT32 и жмём «Начать».
Выделяем все файлы в составе открытого в проводнике ISO Windows 11, копируем их и вставляем на флешке.
Вот и всё.
Второй способ – с использованием бесплатной утилиты Rufus. Это портативная утилита, после скачивания просто запускаем её. Указываем нужную флешку, если у вас их несколько. Указываем путь к записываемому образу, выбираем схему разделов GPT и файловую систему FAT32. Нажимаем «Старт» и ждём окончания записи флешки.
Такими вот двумя способами можем создать обычную установочную флешку Windows 11 для UEFI.
Если в составе образа установки Windows 11, который мы хотим записать на флешку, имеется файл install.wim, весящий более 4 Гб, мы не создадим флешку UEFI обычным образом из-за ограничений по весу файловой системы FAT32. Нам нужны необычные способы. Их также на выбор предложим два.
Первый способ — с использованием той же утилиты Rufus. Решить проблему размещения большого файла install.wim на флешке UEFI её разработчики предлагают путём создания такой флешки по типу GPT-диска с файловой системой NTFS. При создании флешки в окошке Rufus необходимо выбрать схему раздела GPT и файловую систему NTFS.
Но у этого способа есть нюанс. Созданная таким образом флешка загрузится в режиме BIOS UEFI, но она не пройдёт протокол безопасной загрузки Secure Boot. А Secure Boot необходим для официального использования Windows 11. Такой способ подойдёт, если у вас ПК, и UEFI материнки работает с активным в BIOS режимом CSM, у которого Secure Boot настроен в виде автоматического режима выбора операционных систем. CSM – это хитрый режим совместимости, который для ПО UEFI функционирует как UEFI, а для ПО Legacy функционирует как Legacy.
Но если у вас ноутбук, режима CSM у вас, скорее всего, не будет. Для запуска с флешки, созданной таким образом, вам придётся отключить Secure Boot, но тогда Windows 11 не установится. В случае с ноутбуками выбирайте второй способ.
Второй способ – с использованием бесплатной утилиты WinSetupFromUSB. У этой утилиты также есть решение для создания загрузочных флешек UEFI с использованием установочных образов Windows, в составе которых есть файлы install.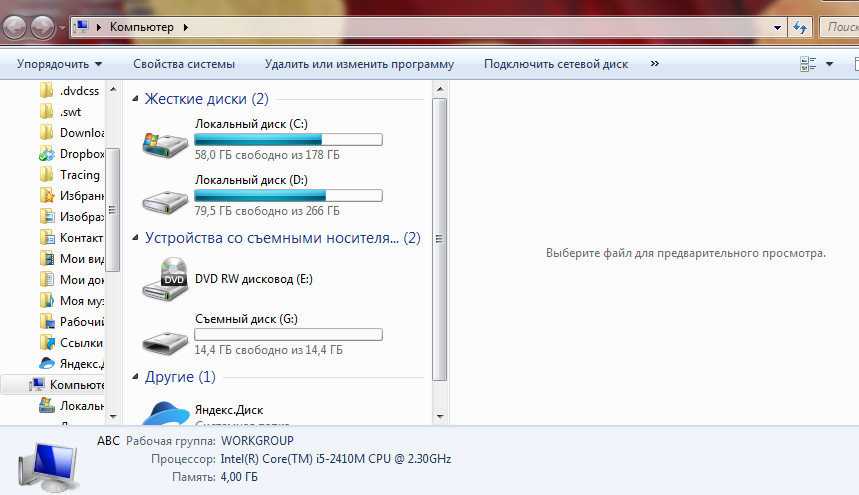 wim с весом, превышающим возможности FAT32. WinSetupFromUSB создаёт свою среду загрузки флешки и запускает в ней ISO-образы, которые при записи может разбивать на части, если в их составе есть файлы с весом более 4 Гб.
wim с весом, превышающим возможности FAT32. WinSetupFromUSB создаёт свою среду загрузки флешки и запускает в ней ISO-образы, которые при записи может разбивать на части, если в их составе есть файлы с весом более 4 Гб.
Это простой и рабочий способ для всех подряд компьютеров, как создать загрузочную флешку Windows 11 с install.wim в составе дистрибутива. Утилита WinSetupFromUSB портативная, после скачивания и распаковки запускаем её. Ставим галочку «Auto format it with FBinst», выбираем «FAT32». Жмём «Go» и запускаем форматирование флешки.
После форматирования во второй графе добавления образов «Windows Vista /7/8/10 /Server 2008/2012 based ISO» указываем установочный ISO Windows 11. Жмём «Go» и запускаем запись флешки.
Вот это, друзья, как создать загрузочную флешку Windows 11 для установки операционной системы на совместимых с ней компьютерах.
Как форматировать флешку в FAT32 или NTFS? Характеристики файловых систем
Каждый из нас хотя бы раз в жизни форматировал флешку, SD-карту, внешний или внутренний жесткий диск и наверняка помнит, что перед началом форматирования любого из вышеперечисленных устройств операционная система Windows всегда задает вопрос — в какую файловую систему вы хотите отформатировать ваше устройство: FAT32, NTFS или exFAT?
Разумеется, большинство пользователей не знают разницы между ними, и обычно выбирают тот вариант, который установлен по умолчанию.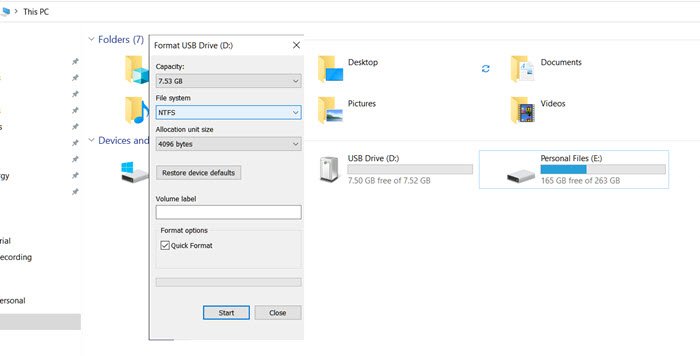 А всё потому что Windows, задавая этот вопрос, никак не объясняет разницу между ними. Мы же в этой статье постараемся понятным языком вам её объяснить и рассказать, чем отличается файловая система FAT32 от NTFS и exFAT.
А всё потому что Windows, задавая этот вопрос, никак не объясняет разницу между ними. Мы же в этой статье постараемся понятным языком вам её объяснить и рассказать, чем отличается файловая система FAT32 от NTFS и exFAT.
FAT32 является самой старой из рассматриваемых файловых систем и чаще всего используется на переносных флеш-накопителях — флешках или SD-картах.
NTFS используется Windows как основная файловая система для диска, на котором установлена эта операционная система, и она также отлично подходит и для других встроенных дисков и разделов жесткого диска компьютера под управлением Windows.
exFAT является более современным аналогом устаревшей системы FAT32 и её поддерживает большее количество устройств, чем NTFS, но всё ещё не так много, как «классическую» FAT32.
Теперь давайте рассмотрим подробнее каждую из этих файловых систем.
Что такое файловая система
Файловой системой называется вариант организации данных на том или ином носителе. У каждой ОС (а ею обладает даже музыкальный проигрыватель) своя такая система, с ней гармонично совместимая. Или даже несколько. Таким образом, форматируя внешний или жесткий диск в определенной файловой системе, вы прежде всего определяетесь, какая ОС сможет его прочесть.
У каждой ОС (а ею обладает даже музыкальный проигрыватель) своя такая система, с ней гармонично совместимая. Или даже несколько. Таким образом, форматируя внешний или жесткий диск в определенной файловой системе, вы прежде всего определяетесь, какая ОС сможет его прочесть.
Многие считают, что возможно только форматировать флешку в FAT32 или NTFS, однако это заблуждение. Файловых систем гораздо больше. Перечислим наиболее известные:
- На Windows: FAT32, exFAT, NTFS.
- На Mac OS: HFS+.
- На Linux: EXT2, EXT3.
Познакомимся с каждой из них поподробнее.
Что такое файловая система и какие проблемы с ней могут быть связаны?
Файловая система — это средство для организации хранения файлов на каком-либо носителе.
Файлы физически реализуются как участки памяти на внешних носителях — магнитных дисках или CD-ROM. Каждый файл занимает некоторое количество блоков дисковой памяти.
Как правило, каждая операционная система использует свою файловую систему, но может использовать и несколько. Учитывая то, что на жесткие диски могут быть записаны только двоичные данные, файловая система представляет собой ключевой компонент, который обеспечивает перевод из физической записи в файлы, которые могут быть прочтены ОС.
Таким образом, при форматировании накопителя определенным образом и с определенной файловой системой, вы решаете, какие устройства смогут понять, что именно записано на флешке, жестком диске или другом накопителе.
FAT32
Данная файловая система является самой старой, самой распространенной и самой надежной — именно она пришла на смену FAT16. Поэтому многие, решая форматировать флешку в FAT32 или NTFS, традиционно выбирают первый вариант.
Это тот редкий формат, который поддерживается всеми ОС и практически всеми игровыми консолями и прочими устройствами с USB. Но FAT32 ставит следующие ограничения: размер одного файла на диске не должен быть более 4 Гб, а одного раздела — не более 8 Тб.
На многих флешках, которые продаются в магазинах, по умолчанию установлена старая добрая FAT, чтобы данные накопители читались как современными, так и устаревшими устройствами. Для жестких дисков эта система сегодня совсем не годится — чтобы установить современную «Виндоуз», накопитель должен быть отформатирован как минимум в NTFS.
Ваш выбор — FAT32, если вы хотите получить флэш-диск, на который предполагается записывать не тяжелую информацию, и с которым может работать максимальное число разнообразных устройств.
FAT32, NTFS или exFAT?
FAT32 является наиболее быстрой из всех для флеш накопителей, она позволяет переносить объем одним файлом не больше 4 Гб. Это может быть самая разнообразная информация – текстовые документы, PDF файлы, видео. Единственное ограничение – это максимальный размер в одном файле – 4 Gb. FAT32 читают различные другие устройства, например DVD, магнитола в автомобиле и прочие девайсы для воспроизведения мультимедиа контента. Поэтому она является актуальной версией , если планируется использование флеш накопителя не только лишь в компьютерах, но также в других девайсах. Другую систему DVD проигрыватели или автомагнитолы увидеть не смогут. Но FAT32 имеет определенные недостатки, в сравнении с NTFS. Если вынуть накопитель под FAT32 из девайса во время использования файла находящегося на ней, то может произойти сбой и в дальнейшем один файл или все данные уже не будут читаться. Также во время экстренной потери питания, может произойти сбой. Надежность – это основное отличие FAT32 от NTFS. Если вы полностью уверены что накопитель не будет использоваться на устаревших девайсах, то смело форматируйте флеш карту в NTFS. Если планируете хранить на карте памяти большие объемы данных, видеофайлы, фото, то наиболее оптимальным вариантом является exFAT.
Единственное ограничение – это максимальный размер в одном файле – 4 Gb. FAT32 читают различные другие устройства, например DVD, магнитола в автомобиле и прочие девайсы для воспроизведения мультимедиа контента. Поэтому она является актуальной версией , если планируется использование флеш накопителя не только лишь в компьютерах, но также в других девайсах. Другую систему DVD проигрыватели или автомагнитолы увидеть не смогут. Но FAT32 имеет определенные недостатки, в сравнении с NTFS. Если вынуть накопитель под FAT32 из девайса во время использования файла находящегося на ней, то может произойти сбой и в дальнейшем один файл или все данные уже не будут читаться. Также во время экстренной потери питания, может произойти сбой. Надежность – это основное отличие FAT32 от NTFS. Если вы полностью уверены что накопитель не будет использоваться на устаревших девайсах, то смело форматируйте флеш карту в NTFS. Если планируете хранить на карте памяти большие объемы данных, видеофайлы, фото, то наиболее оптимальным вариантом является exFAT. Такая система накопителей применяется на видеотехнике – фотоаппаратах, видеокамерах и прочих гаджетах которым необходима запись файла с объемом боле 4 Gb с оптимальной скоростью записи. Именно exFAT способна обеспечить такие требования. С флеш картой exFAT обеспечивается более приемлемая скорость работы. Закономерно, что если запись файлов происходит быстрее, то чтение выполняется медленнее и наоборот. Взирая на это факт, при выборе файловой системы флеш накопителя необходимо ориентироваться по таким факторам:
Такая система накопителей применяется на видеотехнике – фотоаппаратах, видеокамерах и прочих гаджетах которым необходима запись файла с объемом боле 4 Gb с оптимальной скоростью записи. Именно exFAT способна обеспечить такие требования. С флеш картой exFAT обеспечивается более приемлемая скорость работы. Закономерно, что если запись файлов происходит быстрее, то чтение выполняется медленнее и наоборот. Взирая на это факт, при выборе файловой системы флеш накопителя необходимо ориентироваться по таким факторам:
- Для графических данных (фотографий, видео) – exFAT;
- Для хранения емких объемов данных одним файлом больше 4 Gb – NTFS;
- Для воспроизведения мультимедиа на устаревших девайсах (DVD плеерах, автомагнитолах, телевизорах) – FAT32.
Вот по таким основным критериям следует выбирать файловую систему для шлеш накопителя и в будущем использовании, у вас не возникнут проблемы при работе с картой памяти.
NTFS
NTFS (new technology file system) — еще один продукт «Майкрософт».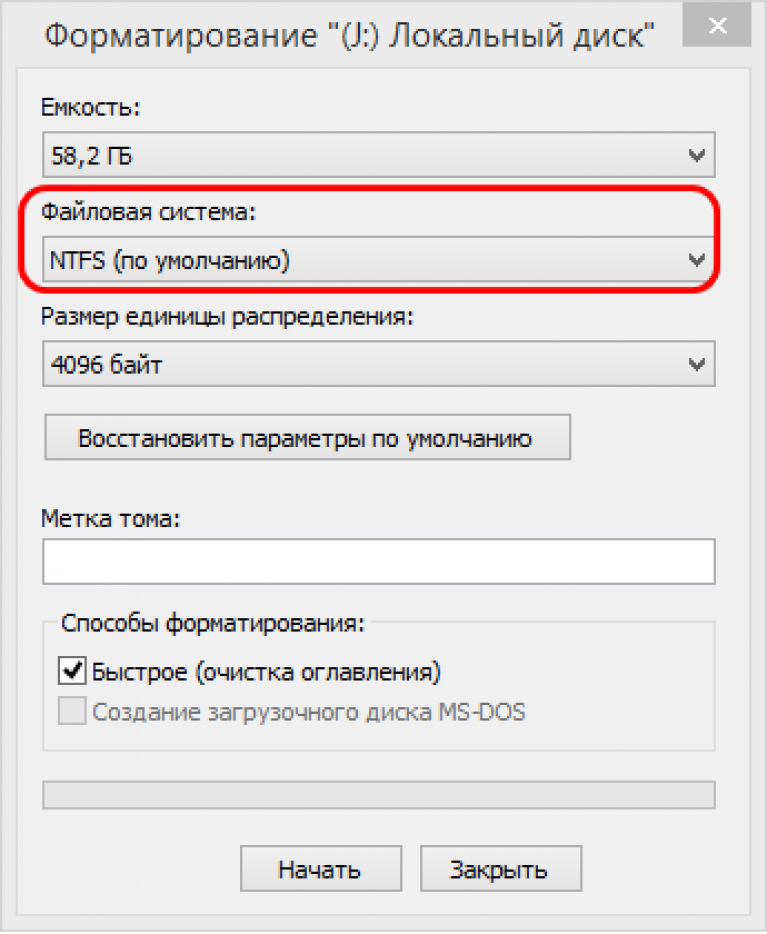 Работать с флэш-накопителем, отформатированным в этой системе, может в основном Windows, иногда — Linux. «Яблочная» техника сможет его только прочесть, а игровые приставки и вовсе не поддерживают (Xbox, PS). NTFS допускает размер одного файла на носителе большего размера, чем существующие на сегодня флэш-носители, а ограничение для раздела — 16 Eb!
Работать с флэш-накопителем, отформатированным в этой системе, может в основном Windows, иногда — Linux. «Яблочная» техника сможет его только прочесть, а игровые приставки и вовсе не поддерживают (Xbox, PS). NTFS допускает размер одного файла на носителе большего размера, чем существующие на сегодня флэш-носители, а ограничение для раздела — 16 Eb!
Кроме того, файловая система подразумевает и следующие возможности:
- запись изменений для восстановления системы в случае краха;
- установление прав доступа к хранящимся файлам;
- дисковые квоты;
- шифрование и др.
Таким образом, форматирование съемного диска в этой системе не практично, т.к. она более заточена для жестких дисков и на работу с Windows, а не с другими ОС.
exFAT
Разбираясь, где лучше форматировать флешку — в FAT32 или NTFS, многие обходят вниманием более современную exFAT, тоже детище «Виндоуз». А она позволяет записывать файлы практически неограниченного объема, ставя ограничение для одного раздела в космические 64 Zb! Хорошо с ней сотрудничает Windows, последние версии «яблочных» ОС и Linux при установке дополнительных пакетов.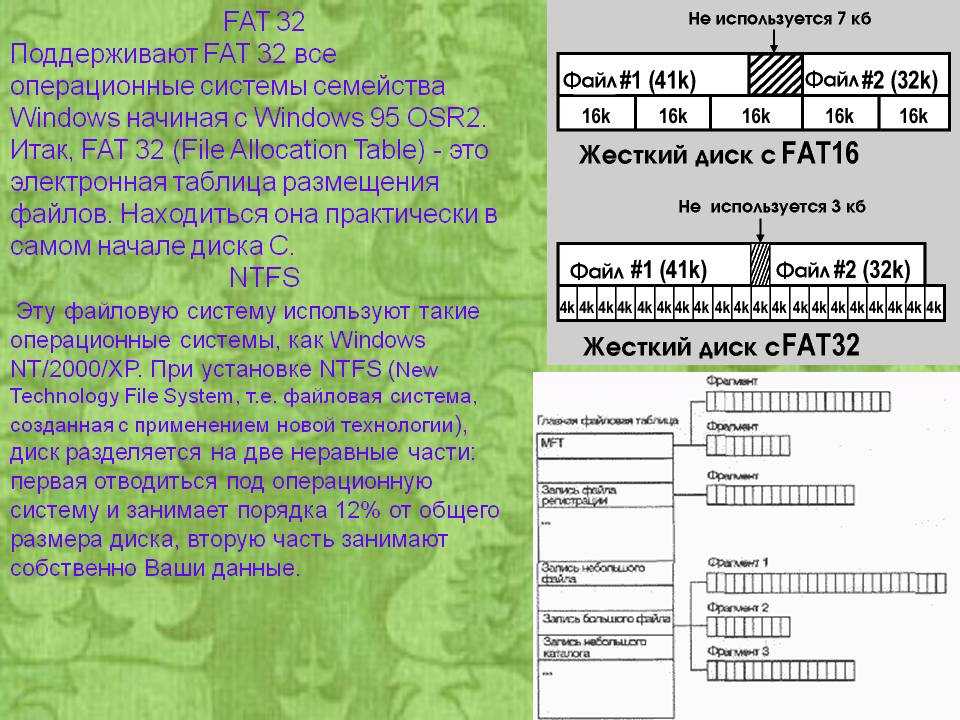 Современные версии игровых консолей также поддерживают exFAT, что не сказать о Xbox 360 и Playstation 3.
Современные версии игровых консолей также поддерживают exFAT, что не сказать о Xbox 360 и Playstation 3.
Итак, exFAT — это самая современная файловая система от «Окон», вобравшая в себя возможности совместимости FAT32 и более широкий функционал NTFS. Один недостаток — она работает только с последними версиями существующих ОС и бесполезна на устройствах с устаревшей начинкой.
FAT32 или NTFS для флешки? — выбираем лучшее
Главная страница » Оффлайн
Привет от Блога Айтишнега. Я понимаю что вопрос уже достаточно древний, но до сих пор люди гадают что лучше FAT32 или NTFS для флешки и чем они собственно отличаются? Побродив по просторам рунета я не мог не заметить, что внятного ответа никто не дает — везде лишь размытая информация, которая создает больше вопросов, чем дает развернутый ответ на наш простецкий, казалось бы, вопрос.
Файловая система FAT32 — наиболее распространенная для огромного количества накопителей (как правило они отформатированы в FAT32 прямо из коробки производителями).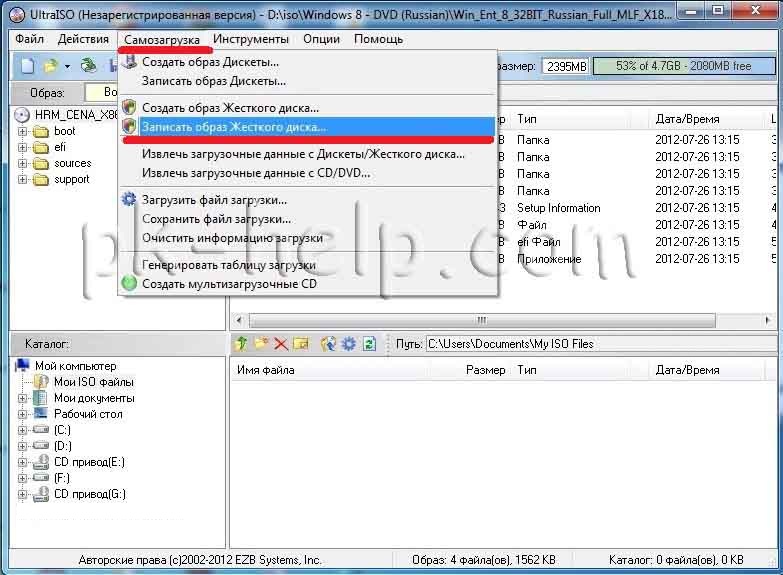 Такая ФС позволяет использовать накопитель на максимальном количестве устройств без дополнительных операций, что позволяет сохранять совместимость практически со всеми существующими на сегодняшний день операционными системами.
Такая ФС позволяет использовать накопитель на максимальном количестве устройств без дополнительных операций, что позволяет сохранять совместимость практически со всеми существующими на сегодняшний день операционными системами.
К тому же в Windows (а именно эта операционка у нас самая популярная) FAT32 показывает лучшую производительность, нежели флешка отформатированная в NTFS (New Tehnology File System), но тогда возникает вполне резонный вопрос…
— А нафига нам NTFS, если FAT32 такой весь замечательный?!
FAT32 или NTFS для флешки? — выбираем лучшее
Для съемных накопителей по типу флешки идеальная файловая система FAT32, пока вы не столкнетесь с файлом, размер которого превышает 4 гигабайта… тут то вас и ждет разочарование. Дело в том, что файловая система FAT32 разрабатывалась очень давно и никто особо и не думал, что в недалеком будущем объемы жестких дисков будут измеряться в террабайтах… поэтому FAT32 не поддерживает файлы, размер которых превышает 4 гигабайта.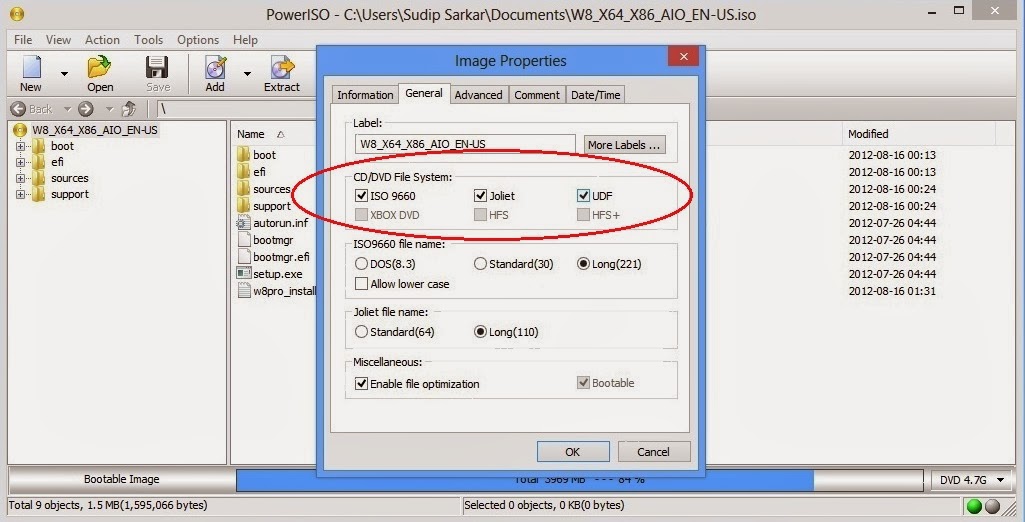
При попытке скопировать большой документ (например фильм — у меня они практически все больше 5-6 гигабайт), Windows нам выдаст ошибку, что файл слишком велик для конечной файловой системы и записать его туда не получится (ну если не брать в расчет возможность разрезать один большой файл на несколько маленьких, а потом на конечном компьютере не склеить)
NTFS — это относительно новая файловая система от Майкрософт… размер файла тут практически не ограничен (по крайней мере вряд ли вы найдете такой файл или носитель для него
Как отформатировать флешку
Поиск Kingston.com
Чтобы начать, нажмите «Принять» ниже, чтобы открыть панель управления файлами cookie. Затем коснитесь или щелкните кнопку «Персонализация», чтобы включить функцию чата, затем «Сохранить».
Ваш веб-браузер устарел. Обновите свой браузер сейчас, чтобы лучше работать с этим сайтом. https://browser-update.org/update-browser.html
сен 2021
- Личное хранилище
- Мобильный образ жизни
- USB-накопители
Дом блога
Большинство пользователей компьютеров не задумываются о форматировании USB-накопителя, так как большинство дисков уже отформатировано и готово к большинству случаев использования. Однако может наступить момент, когда вам нужно будет полностью стереть все данные на вашем диске или вам нужно сделать диск совместимым с компьютером другого типа, чем тот, для которого он уже был отформатирован. Если вы когда-нибудь сталкивались с тем, что флешка работает на ПК, но не работает на Mac или наоборот, то обычно виновато форматирование накопителя. В этой статье объясняется, как отформатировать диск в Windows и Mac OS 10+.
Однако может наступить момент, когда вам нужно будет полностью стереть все данные на вашем диске или вам нужно сделать диск совместимым с компьютером другого типа, чем тот, для которого он уже был отформатирован. Если вы когда-нибудь сталкивались с тем, что флешка работает на ПК, но не работает на Mac или наоборот, то обычно виновато форматирование накопителя. В этой статье объясняется, как отформатировать диск в Windows и Mac OS 10+.
Что такое форматирование?
Форматирование — это процесс подготовки устройства хранения, например жесткого диска, твердотельного накопителя, флэш-накопителя и т. д., к хранению информации. Он создает файловую систему, которая упорядочивает ваши данные и позволяет максимально увеличить пространство для ваших файлов. Обычно диск форматируют, когда планируется использовать новую операционную систему или требуется дополнительное пространство.
Существует два типа форматирования USB-накопителя:
- Быстрое форматирование: Удаляет таблицу файловой системы и корневую папку.
 Этот параметр часто используется для флэш-накопителей USB, чтобы эффективно освободить доступное пространство для передачи или хранения других файлов. Это не самый безопасный способ удаления ваших файлов, потому что данные все еще могут быть восстановлены с помощью инструментов восстановления данных.
Этот параметр часто используется для флэш-накопителей USB, чтобы эффективно освободить доступное пространство для передачи или хранения других файлов. Это не самый безопасный способ удаления ваших файлов, потому что данные все еще могут быть восстановлены с помощью инструментов восстановления данных. - Полный формат: Сканирует поврежденные сектора и записывает нули во все сектора, что безвозвратно удаляет все данные. Это действие может занять много времени, в зависимости от емкости диска.
Параметры файловой системы
При форматировании диска важно понимать различные параметры форматирования, доступные для идеального использования. Файловые системы, наиболее часто используемые на USB-накопителях:
- FAT32 — это распространенный вариант, который вы услышите, потому что он распознается как операционными системами Mac, так и Windows, но он не обеспечивает безопасности и ограничивает файлы размером 4 ГБ. Большинство USB-накопителей имеют файловую систему FAT32 «из коробки».
 Это наиболее совместимая файловая система для старых/современных компьютеров (ПК и Mac), а также игровых консолей и других устройств с портом USB.
Это наиболее совместимая файловая система для старых/современных компьютеров (ПК и Mac), а также игровых консолей и других устройств с портом USB. - exFAT — идеальная файловая система для USB-накопителей. Он не имеет ограничения на размер файла в 4 ГБ и совместим с большинством операционных систем Windows и Mac. Для более старых операционных систем может потребоваться обновление для правильного чтения и записи на USB-накопитель с файловой системой exFAT.
- Формат NTFS — это файловая система, которую Windows любит использовать по умолчанию для внутренних дисков, работающих под управлением операционной системы, или используемых в качестве дополнительного накопителя. Он имеет гораздо больший максимальный размер файла, но доступен только для чтения в Mac OS X (если вы не установите стороннюю утилиту чтения/записи NTFS).
- Mac OS Extended — это собственное решение для пользователей Mac, которое имеет максимальный размер файла среди всех.
 Используйте этот параметр только в том случае, если диск будет использоваться только в Mac OS. Windows не обнаружит эту файловую систему без сторонней утилиты.
Используйте этот параметр только в том случае, если диск будет использоваться только в Mac OS. Windows не обнаружит эту файловую систему без сторонней утилиты.
Существуют инструменты для использования NTFS на Mac (Fuse) или HFS на ПК (HFSExplorer). Другой вариант для тех, кто регулярно использует как Windows, так и Mac OS, — разбить жесткий диск на разделы и отформатировать часть диска для каждой ОС.
Форматирование дисков в Windows
- Вставьте USB-накопитель в USB-порт.
- Откройте Проводник.
- Щелкните Этот компьютер на левой панели.
- В разделе «Устройства и диски» щелкните правой кнопкой мыши флэш-накопитель и выберите параметр «Форматировать».
- Используйте раскрывающееся меню «Файловая система» и выберите нужный вариант.
- В раскрывающемся меню «Размер единицы распределения» используйте значение по умолчанию.
- В поле «Метка тома» подтвердите имя диска, которое появится в проводнике.
 Например, Кингстон USB.
Например, Кингстон USB. - В разделе «Параметры формата» выберите параметр «Быстрое форматирование» или не выбирайте его в зависимости от варианта использования.
- Нажмите кнопку Пуск.
- Нажмите кнопку Да.
- После завершения форматирования флэш-накопитель USB будет готов для хранения документов, изображений, видео и других файлов на съемном диске.
Форматирование дисков в Mac OS 10+
- Вставьте USB-накопитель в USB-порт.
- Запустите «Дисковую утилиту» (в меню «Приложения» > «Утилиты» > «Дисковая утилита»).
- Выберите USB-накопитель из списка слева.
- Выберите «Стереть» вверху.
- Введите «Имя» для диска, затем выберите «Формат» (файловая система).
- Выберите «Стереть».
- После завершения выберите «Готово».
- После завершения форматирования флэш-накопитель USB будет готов для хранения документов, изображений, видео и других файлов на съемном диске.
Заключение
Форматирование флэш-накопителя USB может быть отличным вариантом, если вы хотите стереть данные с флэш-накопителя быстро и эффективно или если вы хотите использовать флэш-накопитель в другой операционной системе. Потратив время на форматирование USB-накопителя, вы в конечном итоге оптимизируете его производительность.
Потратив время на форматирование USB-накопителя, вы в конечном итоге оптимизируете его производительность.
#Кингстонс тобой
Выберите линейку продуктов
- USB
- SSD
Фильтр Фильтры Применяется
Сортировать по Имя — от А до Я
- Компактный и прочный USB Type-C
- Производительность USB 3.2 Gen 1
- 32 ГБ, 64 ГБ, 128 ГБ, 256 ГБ
- До 200 МБ/с при чтении, 60 МБ/с при записи
- Поддержка USB OTG для смартфонов и планшетов
- USB 3.
 2 Gen 1 (USB 3.0)
2 Gen 1 (USB 3.0) - 32 ГБ, 64 ГБ, 128 ГБ
- Скорость чтения до 80 МБ/с
- Интерфейс USB-C для ПК и мобильных устройств
- Производительность USB 3.2 Gen 1
- 32 ГБ, 64 ГБ, 128 ГБ
- Защита бизнес-класса
- USB 3.1 Gen 1 (USB 3.0)
- 4 ГБ, 8 ГБ, 16 ГБ, 32 ГБ, 64 ГБ, 128 ГБ
- До 250 МБ/с при чтении, 85 МБ/с при записи
- XTS-AES 256-битное шифрование
- USB 3.
 1 Gen 1 (USB 3.0)
1 Gen 1 (USB 3.0) - 4 ГБ, 8 ГБ, 16 ГБ, 32 ГБ, 64 ГБ, 128 ГБ
- До 250 МБ/с при чтении, 85 МБ/с при записи
- Аппаратное шифрование буквенно-цифровой клавиатуры
- USB 3.1 Gen 1 (USB 3.0)
- 4 ГБ, 8 ГБ, 16 ГБ, 32 ГБ, 64 ГБ, 128 ГБ
- До 135 МБ/с при чтении, 40 МБ/с при записи
- Крипточип на устройстве
- USB 3.1 Gen 1 (USB 3.
 0)
0) - 4 ГБ, 8 ГБ, 16 ГБ, 32 ГБ, 64 ГБ, 128 ГБ
- До 230 МБ/с при чтении, 240 МБ/с при записи
- Сложный пароль или кодовая фраза безопасности
- Автоматическое резервное копирование через USB в облако
- USB 3.1 Gen 1 (USB 3.0)
- 16 ГБ, 32 ГБ, 64 ГБ, 128 ГБ
- До 135 МБ/с при чтении, 40 МБ/с при записи
- Цветная петля для брелоков
- USB 3.
 2, поколение 1
2, поколение 1 - 32 ГБ, 64 ГБ, 128 ГБ, 256 ГБ
- Стильный металлический корпус без колпачка
- Производительность USB 3.2 Gen 1
- 32 ГБ, 64 ГБ, 128 ГБ, 256 ГБ
- До 200 МБ/с при чтении, 60 МБ/с при записи
- Повышенный уровень безопасности
- Доступно в управляемой модели
- 4 ГБ, 8 ГБ, 16 ГБ, 32 ГБ, 64 ГБ, 128 ГБ
- Скорость USB 3.
 1 Gen 1
1 Gen 1
- Конструкция с подвижной крышкой
- Цвет по емкости
- Совместимость с USB 3.2 Gen 1
- 32 ГБ, 64 ГБ, 128 ГБ, 256 ГБ
- Двойной интерфейс USB Type-C и Type-A
- USB 3.2, поколение 1
- 64 ГБ, 128 ГБ, 256 ГБ
- Скорость чтения до 200 МБ/с
- Сверхкомпактный дизайн без колпачка в металлическом корпусе
- USB 3.
 2, поколение 1
2, поколение 1 - 64 ГБ, 128 ГБ, 256 ГБ
- Скорость чтения до 200 МБ/с
- Защита бизнес-класса
- XTS-AES 256-битное шифрование
- USB 3.2, поколение 1
- 8 ГБ, 16 ГБ, 32 ГБ, 64 ГБ, 128 ГБ, 256 ГБ
- До 250 МБ/с при чтении, 180 МБ/с при записи
- Защита потребительского класса
- Аппаратное шифрование XTS-AES
- Автоматическое резервное копирование в персональное облако
- USB 3.
 2, поколение 1
2, поколение 1 - 16 ГБ, 32 ГБ, 64 ГБ, 128 ГБ
- До 145 МБ/с при чтении, 115 МБ/с при записи
- Высокопроизводительный порт USB Type-C и Type-A
- USB 3.2 Gen 2
- 256 ГБ, 512 ГБ, 1 ТБ
- До 1000 МБ/с при чтении, 900 МБ/с при записи
- Безопасность военного класса
- Сертификация FIPS 140-3 уровня 3 (ожидается)
- Независимый от устройства/ОС
- Опция с несколькими контактами
- 8 ГБ, 16 ГБ, 32 ГБ, 64 ГБ, 128 ГБ
- До 145 МБ/с при чтении, 115 МБ/с при записи
Загрузи больше
Товаров, соответствующих вашему выбору, не найдено
Какую файловую систему следует использовать для моего USB-накопителя?
Переносить видео и музыку на каждое используемое устройство может быть непросто. Откуда вы знаете, что ваш Mac, Xbox и ПК с Windows могут читать ваши файлы? Читайте дальше, чтобы найти идеальное решение для USB-накопителя.
Откуда вы знаете, что ваш Mac, Xbox и ПК с Windows могут читать ваши файлы? Читайте дальше, чтобы найти идеальное решение для USB-накопителя.
- Если вы хотите поделиться своими файлами с большинством устройств и ни один из файлов не превышает 4 ГБ, выберите FAT32.
- Если у вас есть файлы размером более 4 ГБ, но вам нужна хорошая поддержка на разных устройствах, выберите exFAT.
- Если у вас есть файлы размером более 4 ГБ, которые в основном используются для ПК с Windows, выберите NTFS.
- Если у вас есть файлы размером более 4 ГБ и в основном они используются для компьютеров Mac, выберите HFS+ .
Файловые системы — это то, что многие пользователи компьютеров считают само собой разумеющимся. Наиболее распространенными файловыми системами являются FAT32, exFAT и NTFS в Windows, APFS и HFS+ в macOS и EXT в Linux, хотя иногда вы можете столкнуться и с другими. Но может возникнуть путаница в понимании того, какие устройства и операционные системы поддерживают какие файловые системы, особенно когда все, что вы хотите сделать, это передать некоторые файлы или сделать вашу коллекцию доступной для чтения на всех используемых вами устройствах.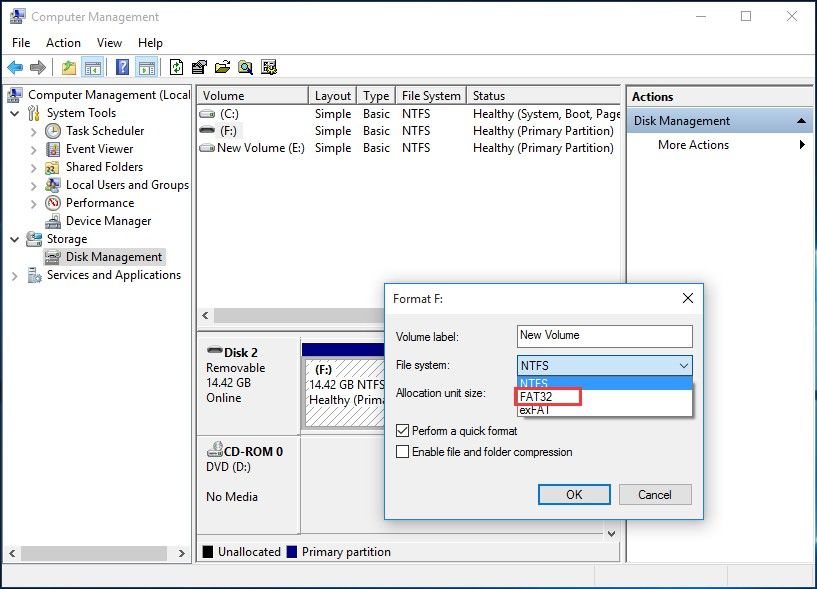 Итак, давайте рассмотрим основные файловые системы и, надеюсь, вы сможете найти лучшее решение для форматирования USB-накопителя.
Итак, давайте рассмотрим основные файловые системы и, надеюсь, вы сможете найти лучшее решение для форматирования USB-накопителя.
СВЯЗАННЫЕ: Что такое файловая система и почему их так много?
Понимание проблем с файловой системой
Различные файловые системы предлагают разные способы организации данных на диске. Поскольку на диски фактически записываются только двоичные данные, файловые системы позволяют преобразовывать физические записи на диске в формат, читаемый операционной системой. Поскольку эти файловые системы являются ключевыми для понимания данных операционной системой, ОС не может считывать данные с диска без поддержки файловой системы, в которой отформатирован диск. Когда вы форматируете диск, выбранная вами файловая система по существу определяет, какие устройства могут читать или записывать данные на диск.
У многих предприятий и домохозяйств дома есть несколько компьютеров разных типов, наиболее распространенными из которых являются Windows, macOS и Linux. И если вы носите файлы с собой в дома друзей или путешествуете, вы никогда не знаете, в какой системе вам могут понадобиться эти файлы. Из-за такого разнообразия переносные диски необходимо форматировать, чтобы их можно было легко перемещать между различными операционными системами, которые вы планируете использовать.
И если вы носите файлы с собой в дома друзей или путешествуете, вы никогда не знаете, в какой системе вам могут понадобиться эти файлы. Из-за такого разнообразия переносные диски необходимо форматировать, чтобы их можно было легко перемещать между различными операционными системами, которые вы планируете использовать.
Но чтобы принять это решение, необходимо понимать два основных фактора, которые могут повлиять на выбор файловой системы: переносимость и ограничение размера файла . Мы рассмотрим эти два фактора, поскольку они относятся к наиболее распространенным файловым системам:
- NTFS: Файловая система NT (NTFS) — это файловая система, которую современные версии Windows используют по умолчанию.
- HFS+: Иерархическая файловая система (HFS+) — это файловая система, которую современные версии macOS используют по умолчанию.
- APFS: Собственная файловая система Apple, разработанная в качестве замены HFS+ с упором на флэш-накопители, твердотельные накопители и шифрование.
 APFS была выпущена с iOS 10.3 и macOS 10.13 и станет обязательной файловой системой для этих операционных систем.
APFS была выпущена с iOS 10.3 и macOS 10.13 и станет обязательной файловой системой для этих операционных систем. - FAT32: Таблица размещения файлов 32 (FAT32) была стандартной файловой системой Windows до NTFS.
- exFAT: Расширенная таблица размещения файлов (exFAT) основана на FAT32 и предлагает облегченную систему без всех накладных расходов NTFS.
- EXT 2, 3 и 4: Расширенная файловая система (EXT) была первой файловой системой, созданной специально для ядра Linux.
Переносимость
Можно подумать, что современные операционные системы изначально поддерживают файловые системы друг друга, но в большинстве случаев это не так. Например, macOS может читать, но не записывать на диски, отформатированные в NTFS. По большей части Windows даже не распознает диски, отформатированные с помощью APFS или HFS+.
Многие дистрибутивы Linux (например, Ubuntu) готовы справиться с этой проблемой файловой системы.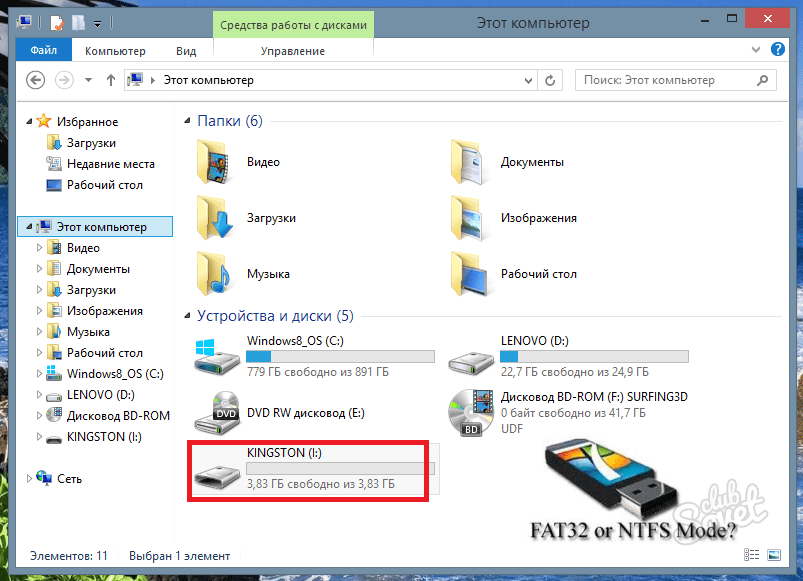 Перемещение файлов из одной файловой системы в другую — рутинный процесс для Linux — многие современные дистрибутивы изначально поддерживают NFTS и HFS+ или могут получить поддержку, быстро загрузив бесплатные программные пакеты.
Перемещение файлов из одной файловой системы в другую — рутинный процесс для Linux — многие современные дистрибутивы изначально поддерживают NFTS и HFS+ или могут получить поддержку, быстро загрузив бесплатные программные пакеты.
В дополнение к этому ваши домашние консоли (Xbox 360, Playstation 4) обеспечивают ограниченную поддержку определенных файловых систем и предоставляют доступ только для чтения к USB-накопителям. Чтобы лучше понять, какая файловая система лучше всего подходит для ваших нужд, взгляните на эту полезную таблицу.
| Файловая система | Windows XP | Windows 7/8/10 | macOS (10.6.4 и более ранние версии) | macOS (10.6.5 и выше) | Убунту Линукс | Playstation 4 | Xbox 360/One |
| NTFS | Да | Да | Только чтение | Только чтение | Да | № | Нет/Да |
| FAT32 | Да | Да | Да | Да | Да | Да | Да/Да |
| exFAT | Да | Да | № | Да | Да (с пакетами ExFAT) | Да (с MBR, без GUID) | Нет/Да |
| ГФС+ | № | (только чтение с Boot Camp) | Да | Да | Да | № | Да |
| АПФС | № | № | № | Да (macOS 10.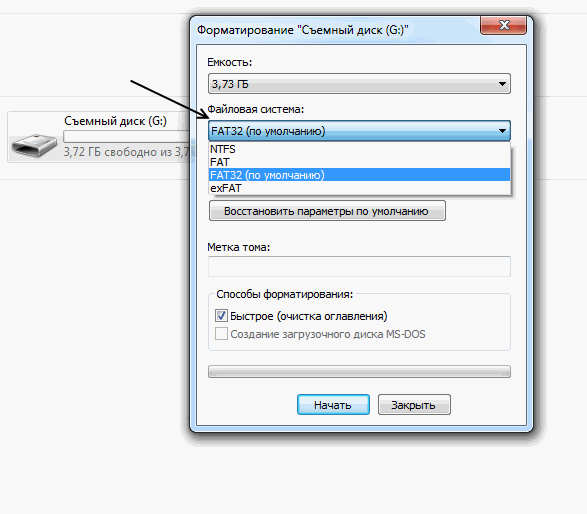 13 или выше) 13 или выше) | № | № | № |
| ДОП. 2, 3, 4 | № | Да (со сторонним ПО) | № | № | Да | № | Да |
Имейте в виду, что на этой диаграмме выбраны собственные возможности каждой ОС для использования этих файловых систем. И для Windows, и для macOS есть загружаемые файлы, которые могут помочь им читать неподдерживаемые форматы, но здесь мы действительно фокусируемся на собственных возможностях.
Вывод из этой таблицы о переносимости состоит в том, что FAT32 (существующая так долго) поддерживается почти на всех устройствах. Это делает его сильным кандидатом на роль предпочтительной файловой системы для большинства USB-накопителей, если вы можете жить с ограничениями размера файла FAT32, которые мы рассмотрим далее.
Ограничения размера файлов и томов
FAT32 была разработана много лет назад и основана на старых файловых системах FAT, предназначенных для компьютеров с DOS. Большие размеры дисков сегодня были только теоретическими в те дни, поэтому инженерам, вероятно, казалось смешным, что кому-то когда-либо понадобится файл размером более 4 ГБ. Тем не менее, с сегодняшними большими размерами файлов несжатого видео и видео высокой четкости многие пользователи сталкиваются именно с этой проблемой.
Большие размеры дисков сегодня были только теоретическими в те дни, поэтому инженерам, вероятно, казалось смешным, что кому-то когда-либо понадобится файл размером более 4 ГБ. Тем не менее, с сегодняшними большими размерами файлов несжатого видео и видео высокой четкости многие пользователи сталкиваются именно с этой проблемой.
Сегодняшние более современные файловые системы имеют восходящие ограничения, которые кажутся нелепыми по нашим современным стандартам, но однажды могут показаться скучными и обычными. При сравнении с конкурентами мы очень быстро видим, что FAT32 показывает свой возраст с точки зрения ограничений размера файла.
| Файловая система | Ограничение размера отдельного файла | Ограничение размера одного тома |
| NTFS | Больше, чем имеющиеся в продаже диски | 16 ЭБ |
| FAT32 | Менее 4 ГБ | Менее 8 ТБ |
| exFAT | Больше, чем имеющиеся в продаже диски | 64 ЗБ |
| ГФС+ | Больше, чем имеющиеся в продаже дисков | 8 ЭБ |
| АПФС | Больше, чем имеющиеся в продаже дисков | 16 ЭБ |
ДОП. 2, 3 2, 3 | 16 ГБ (до 2 ТБ в некоторых системах) | 32 ТБ |
| доб.4 | 16 ТиБ | 1 ЕИБ |
Каждая новая файловая система ловко опережает FAT32 в части размера файлов, что позволяет иногда работать с файлами смехотворно больших размеров. А когда вы посмотрите на ограничения размера тома, FAT32 по-прежнему позволяет форматировать тома до 8 ТБ, что более чем достаточно для USB-накопителя. Другие файловые системы допускают размеры томов вплоть до диапазона эксобайтов и зетабайтов.
Форматирование диска
Процесс форматирования диска зависит от используемой системы. Вместо того, чтобы подробно описывать их все здесь, мы укажем вам на несколько полезных руководств по этому вопросу:
- Как стереть и отформатировать диск на вашем Mac
- Как преобразовать жесткий диск или флэш-накопитель из формата FAT32 в NTFS
- Как управлять разделами в Windows без загрузки какого-либо другого программного обеспечения
- Как использовать Fdisk для управления разделами в Linux
- Как отформатировать USB-накопитель в Ubuntu с помощью GParted
Из всего этого можно сделать вывод, что, хотя у FAT32 есть свои проблемы, это лучшая файловая система для большинства портативных накопителей.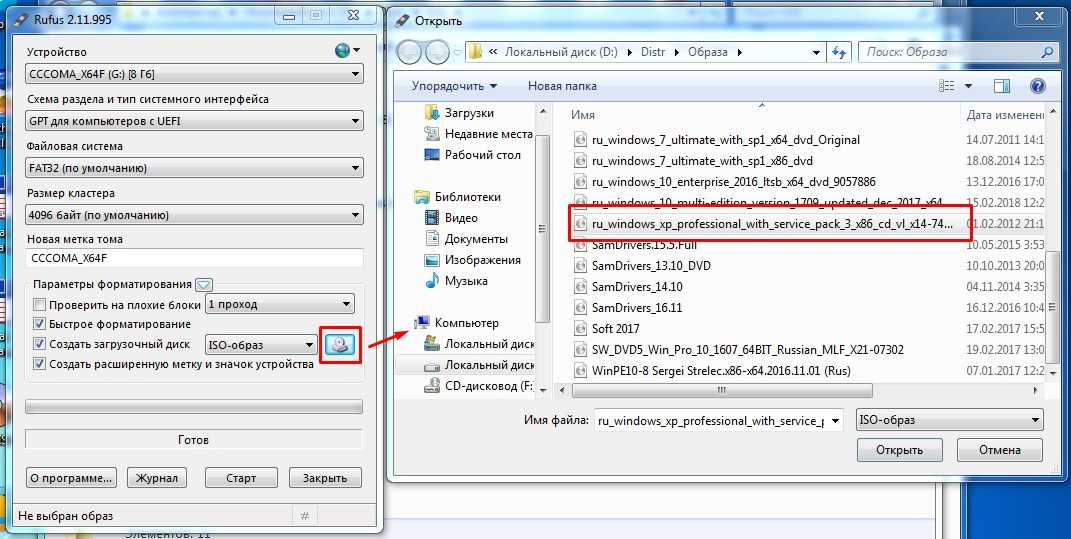 FAT32 находит поддержку на большинстве устройств, поддерживает объемы до 8 ТБ и размеры файлов до 4 ГБ.
FAT32 находит поддержку на большинстве устройств, поддерживает объемы до 8 ТБ и размеры файлов до 4 ГБ.
Если вам нужно переносить файлы размером более 4 ГБ, вам нужно внимательно изучить свои потребности. Если вы используете только устройства Windows, NTFS — хороший выбор. Если вы используете только устройства с macOS, вам подойдет HFS+. И если вы используете только устройства Linux, EXT подойдет. И если вам нужна поддержка большего количества устройств и файлов большего размера, exFAT может удовлетворить все ваши требования. exFAT не поддерживается на таком количестве различных устройств, как FAT32, но он близок к этому.
Как форматировать USB-накопители в Windows
Если у вас неисправный или поврежденный USB-накопитель, его форматирование может быть лучшим способом вернуть его в исходное рабочее состояние. Даже если ваш диск исправен, вы все равно можете отформатировать его, чтобы быстро и легко стереть его содержимое. В этом руководстве показано, как отформатировать USB-накопитель в Windows.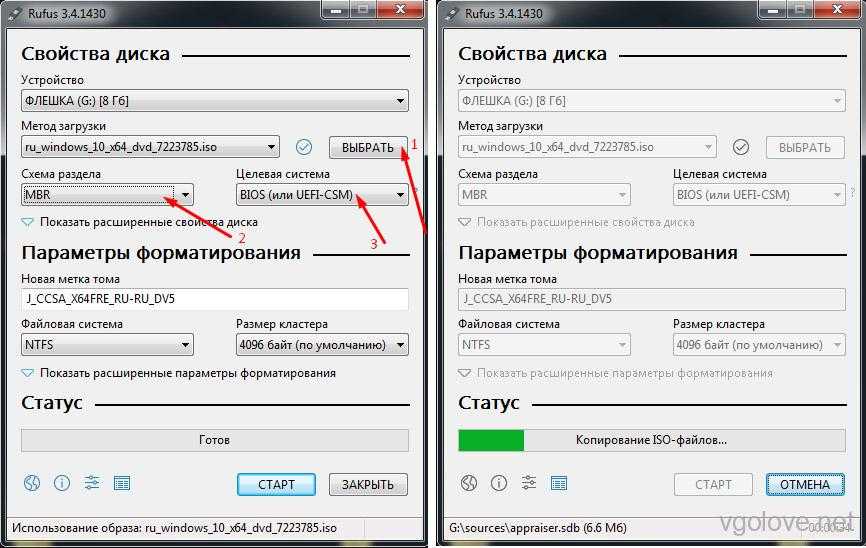
Содержимое
- Какую файловую систему следует использовать?
- 1. Форматирование USB-накопителя в проводнике
- 2. Форматирование USB-накопителя в диспетчере устройств
- 3. Форматирование USB-накопителя из командной строки
- 4. Форматирование USB-накопителя с помощью современных инструментов PowerShell
- 5. Форматирование USB-накопителя традиционным способом
- 6. Форматирование USB-накопителя с помощью внешнего программного обеспечения
- Часто задаваемые вопросы
Какие Файловая система, которую вы должны использовать?
Перед форматированием USB-накопителя необходимо подумать о том, какую файловую систему следует использовать. Файловые системы — это способы организации данных на устройстве хранения (например, на жестком диске или SD-карте). Поддержка различных файловых систем зависит от вашей операционной системы.
Windows 10 и 11 предлагают три варианта файловой системы при форматировании USB-накопителя: FAT32, NTFS и exFAT. Вот разбивка плюсов и минусов каждой файловой системы.
Вот разбивка плюсов и минусов каждой файловой системы.
| Pros | CONS | Лучше всего используется для | |
|---|---|---|---|
| FAT32 | |||
| . , поэтому вы не можете скопировать файл размером 5 ГБ в системе FAT32 *Ограниченный размер раздела (до 32 ГБ) | * Съемные устройства хранения, такие как USB-накопители * Устройства, которые необходимо подключать к различным операционным системам | ||
| NTFS | * Можно создавать разделы более 32 ГБ * Может читать/записывать файлы размером более 4 ГБ * Поддерживает шифрование файлов на лету | * Ограниченная межплатформенная совместимость | * Внутренние жесткие диски * Системные диски Windows |
| exFAT | * Неограниченный размер файлов и разделов | * Могут потребоваться дополнительные драйверы для совместимости с exFAT в Linux 4 ГБ |
Далее давайте рассмотрим некоторые способы форматирования USB-накопителя в Windows 10 и 11.
1. Форматирование USB-накопителя из проводника
и, возможно, один из самых простых — непосредственно через встроенную в Windows утилиту File Explorer. Процесс одинаков как для внутренних, так и для внешних запоминающих устройств.
Чтобы отформатировать USB-накопитель следующим образом:
- Щелкните правой кнопкой мыши диск в окне проводника и выберите «Форматировать» во всплывающем меню.
- Выберите файловую систему, которую вы решили использовать на устройстве.
- Выберите размер единицы распределения, который вы хотите использовать. Чем выше значение, тем лучше, если вы планируете хранить большие файлы, что дает небольшой прирост производительности и уменьшает фрагментацию. Однако они также занимают некоторое пространство. Имейте в виду, что большинство устройств имеют оптимальный размер единицы распределения, поэтому мы предлагаем выбрать значение по умолчанию.
Примечание : большинство современных носителей настроены на 4096 байт.
- Введите имя USB-накопителя в поле «Метка тома».
- Оставьте «Быстрое форматирование» включенным, если вы не храните конфиденциальные данные на диске и уверены, что он работает правильно. «Быстрое форматирование» помечает устройство как пустое, но фактически не стирает его содержимое. Это эквивалентно переключению переключателя с «Не пусто» на «Пусто». Полное форматирование занимает больше времени, а в случае больших внешних жестких дисков емкостью несколько терабайт может занять несколько дней. Тем не менее, он проходит по всей области хранения по крупицам, гарантируя, что битых секторов нет и все работает правильно.
- Нажмите «Пуск», чтобы отформатировать USB-накопитель.
2. Отформатируйте USB-накопитель из диспетчера устройств
Если по какой-то причине Windows не присвоила букву вашему USB-накопителю или его файловая система была повреждена, он может не отображаться в проводнике.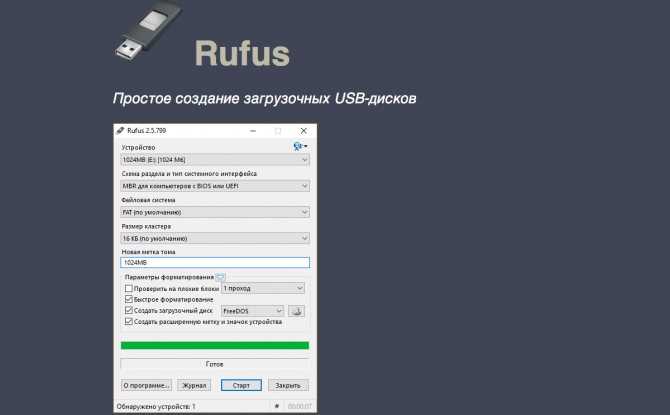 К счастью, его легко отформатировать из приложения «Управление дисками».
К счастью, его легко отформатировать из приложения «Управление дисками».
- Нажмите Win + X для доступа к быстрому административному меню Windows.
- Выберите «Управление дисками». Кроме того, вы можете найти и запустить утилиту из меню «Пуск», нажав кнопку 9.0847 Ключ Win , затем введите его имя.
- Управление дисками предоставит вам список всех устройств хранения и их разделов. Если ваш диск работает правильно, вы увидите один или несколько разделов, перечисленных внутри него. Вы можете отформатировать их по отдельности. В качестве альтернативы, если вы предпочитаете удалить их и использовать все пространство на вашем диске как один непрерывный блок, щелкните каждый из них и выберите «Удалить том», пока не останется ни одного.
- Если пространство на вашем USB-накопителе кажется нераспределенным, щелкните его правой кнопкой мыши и создайте «Новый простой том».
- Следуйте инструкциям «Мастера создания простого тома», чтобы создать раздел, а затем отформатировать его.

- Если вы хотите создать более одного раздела на USB-накопителе, вы можете ввести меньший размер тома. Это оставит место на вашем диске, что позволит вам создать больше разделов позже.
- У вас будет возможность назначить букву диска разделу, который вы создаете, прямо из этого мастера. Вместо этого вы также можете сопоставить его с пустой папкой NTFS или вообще не назначать букву диска.
- Подобно форматированию в проводнике, вы сможете выбрать файловую систему и размер единицы размещения, ввести метку тома и решить, будете ли вы использовать быстрое форматирование.
- Перед фактическим форматированием мастер представит сводку ваших вариантов. Нажмите «Готово», чтобы принять их и отформатировать USB-накопитель.
Форматирование диска
- Новый съемный носитель «Диск 1» готов к процедуре форматирования. Он больше не является нераспределенным и показывает исправный основной раздел.

- Однако, если на вашем диске уже есть один или несколько разделов, которые вы хотите отформатировать без внесения в них каких-либо изменений, процесс будет еще более простым. Находясь в приложении «Управление дисками», щелкните правой кнопкой мыши раздел, который хотите отформатировать, и выберите «Форматировать» в появившемся меню.
- Введите имя раздела в поле метки тома. Как и в предыдущих подходах, выберите файловую систему, размер единицы размещения и хотите ли вы выполнить быстрое форматирование. Нажмите «ОК», чтобы отформатировать USB-накопитель.
3. Форматирование USB-накопителя из командной строки
Если вы предпочитаете командную строку, вы можете отформатировать USB-накопитель с помощью команды diskpart в PowerShell или в командной строке.
Этот инструмент в основном представляет собой эквивалент командной строки приложения «Управление дисками», использованного в предыдущем разделе.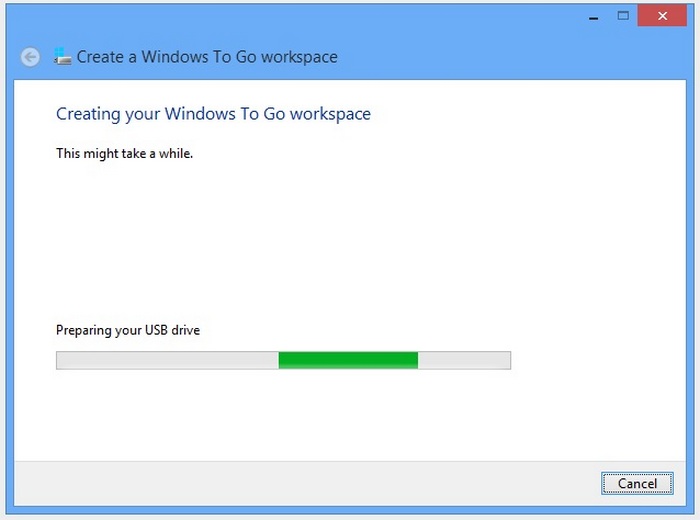
- Нажмите Win + X и выберите Windows PowerShell (Admin). В последних версиях Windows 10/11 параметром по умолчанию является Терминал Windows (администратор), который сочетает в себе PowerShell и командную строку в одном окне.
- Введите
diskpartи нажмите Введите .
- Введите следующую команду для просмотра активных дисков на вашем компьютере:
list disk
- Используйте команду
select, чтобы выбрать USB-накопитель, указав номер его диска из предыдущей команды. Замените «диск 1» в следующем на тот, который соответствует вашему собственному USB-накопителю.
выберите диск 1
- Удалите содержимое USB-накопителя, чтобы начать все сначала:
- Создайте и активируйте раздел с помощью следующих команд:
создать основной раздел active
- Чтобы выполнить быстрое форматирование только что созданного раздела с файловой системой NTFS и меткой «MTE», используйте:
format fs=ntfs label="MTE" quick
- Подождите несколько секунд для завершения форматирования вашего USB-накопителя.
 Он покажет статус «DiskPart успешно отформатировал том».
Он покажет статус «DiskPart успешно отформатировал том».
- Назначьте букву своему диску:
назначьте «Букву диска»
Замените «Буква диска» на букву, которую вы хотите использовать.
- После завершения форматирования выйдите из DiskPart и окна командной строки с помощью простой команды
exit. Это необходимо для предотвращения непредвиденных ошибок на вашем USB-диске.
4. Форматирование USB-накопителя с помощью современных инструментов PowerShell
Современный воин командной строки, вероятно, предпочтет специализированные команды PowerShell для своей работы.
- Запустите PowerShell с правами администратора. Введите следующее, чтобы увидеть список подключенных устройств хранения:
Get-Disk
- В нашем случае он отображал флэш-накопитель USB как диск номер 1. Замените этот номер на тот, который соответствует вашему собственному диску в следующей команде, чтобы полностью стереть его содержимое:
Clear-Disk -Number 1 -RemoveData
- Ответьте положительно (набрав «Y» и нажав Enter ) на вопрос, уверены ли вы, что хотите выполнить это действие.

- Создайте новый раздел, сделайте его активным и назначьте ему букву диска:
New-Partition -DiskNumber 1 -UseMaximumSize -IsActive -DriveLettter F
- Отформатируйте раздел с помощью файловой системы и маркируйте по вашему выбору с помощью команды
Format-Volume. Форматирование того, что отображается на букву F с файловой системой FAT32 и меткой FlashDrive, будет выглядеть так:
Format-Volume -DriveLetter F -FileSystem FAT32 -NewFileSystemLabel FlashDrive
- Отформатированный USB-накопитель готов к использованию и не содержит ошибок или повреждений, которые мешали вам использовать его.
5. Форматирование USB-накопителя традиционным способом
Как и во многих других случаях в жизни, при форматировании USB-накопителя старый способ иногда оказывается самым простым и лучшим. Этот метод существует со времен устаревших операционных систем Windows и до сих пор отлично работает.
Обратите внимание, что это работает только в существующих разделах путем стирания их содержимого, что позволяет выбрать другую файловую систему и установить метку тома. Как и во всех других методах, вы также можете выбрать полное или быстрое форматирование.
- Чтобы стереть все в разделе F, отформатированном в файловой системе FAT32, назначьте ему метку FlashDrive и выполните быстрое форматирование. Команда будет выглядеть так:
формат f: /FS:FAT32 /V:FlashDrive /Q
- Команда попросит вас вставить новый диск и нажать Введите . Игнорируйте часть «Вставка диска», нажмите , введите и наслаждайтесь своим недавно отформатированным диском.
6. Форматирование USB-накопителя с помощью внешнего программного обеспечения
Хотя собственных методов Windows достаточно для решения любых проблем с форматированием жесткого диска/USB-накопителя, возможно, стоит рассмотреть возможность использования внешнего программного обеспечения, если вам нужны дополнительные функции. По этой причине мы рекомендуем EaseUS Partition Master. Это очень полезно в следующих случаях:
По этой причине мы рекомендуем EaseUS Partition Master. Это очень полезно в следующих случаях:
- Когда ваш USB превратился в формат RAW, что делает его полностью недоступным для любой процедуры форматирования с использованием методов Windows
- На USB-накопителе отображается сообщение об ошибке: «Диск защищен от записи»
- На флешке накапливаются другие ошибки из-за того, что Windows не может завершить процесс форматирования его вариант форматирования USB можно использовать бесплатно. Следуйте этим инструкциям, чтобы использовать его для форматирования:
- Загрузите и установите EaseUS Partition Master. Это программное обеспечение было протестировано на отсутствие вредоносных программ.
- После завершения установки перейдите на главную панель инструментов и выберите «Начать сейчас» в меню «Диспетчер разделов».
- Внешний вид этого инструмента очень похож на собственный инструмент управления дисками Windows.
 Щелкните правой кнопкой мыши место на USB-накопителе и выберите «Форматировать» из предложенных вариантов.
Щелкните правой кнопкой мыши место на USB-накопителе и выберите «Форматировать» из предложенных вариантов.
- Дайте отформатированному флэш-накопителю имя в разделе «Метка раздела». Выберите «Файловая система» и оставьте «Размер кластера» по умолчанию.
- В отличие от собственных методов Windows, это программное обеспечение позволяет создавать на USB-накопителе несколько типов других файловых систем, включая EXT2, EXT3 и EXT4.
- Нажмите «ОК», чтобы завершить форматирование.
Часто задаваемые вопросы
Не повредит ли форматирование USB-накопителя?
Хотя перезапись флэш-накопителя действительно сокращает срок его службы, если это делается часто, эти накопители должны выдерживать не менее 10 000 циклов записи или более. Поэтому случайное форматирование не может его повредить.
В каком формате должен быть USB-накопитель для хранения музыки?
Если вы собираетесь использовать USB-накопитель для управления списком воспроизведения песен, вам необходимо сохранить список воспроизведения в формате, понятном ресиверу.
 Как правило, FAT32 и NTFS на USB подходят для использования с любыми внешними устройствами воспроизведения.
Как правило, FAT32 и NTFS на USB подходят для использования с любыми внешними устройствами воспроизведения.Как исправить неформатируемый USB-накопитель?
Если ваш USB-накопитель просто не форматируется, причин может быть много, от поврежденных секторов до отсутствия отображения тома. Чтобы исправить такой USB-накопитель, перейдите в «Управление дисками» и щелкните правой кнопкой мыши, чтобы удалить том, затем перераспределите простой том, используя описанные выше методы или программу EaseUS Partition Master. Чтобы узнать больше о том, как справиться с неформатируемыми и непригодными для использования USB-накопителями, ознакомьтесь с этим удобным руководством.
Изображение предоставлено: Арун Пракаш через Unsplash Все скриншоты сделаны Саяком Боралом
Полезна ли эта статья?
Подпишитесь на нашу рассылку!
Наши последние учебные пособия доставляются прямо на ваш почтовый ящик
Подпишитесь на все информационные бюллетени.

Регистрируясь, вы соглашаетесь с нашей Политикой конфиденциальности, а европейские пользователи соглашаются с политикой передачи данных. Мы не будем передавать ваши данные, и вы можете отказаться от подписки в любое время.
- Твитнуть
Какой формат файлов лучше всего подходит для USB-накопителей?
Все расстраиваются, когда на их последнем флеш-накопителе отображается гораздо меньше места, чем должно быть. Виновником обычно является формат файла.
Вероятно, вы сталкивались с такими параметрами, как NTFS, FAT32 и exFAT, при форматировании диска. Что означают все эти форматы файлов? Чем они отличаются? И самое главное, какой формат файла лучше всего подходит для USB-накопителя?
Содержание
Введение в форматы файлов
Прежде чем обсуждать, какой формат файла лучше для USB-накопителей, нам нужно понять, что делает этот формат файла.
Таблица размещения файлов Чем отличаются разные файловые системы? Что делает конкретный стандарт для портативных устройств хранения данных лучше других?
Чем отличаются разные файловые системы? Что делает конкретный стандарт для портативных устройств хранения данных лучше других?В самом простом случае формат файла представляет собой таблицу поиска. Он хранит местоположение каждого файла на диске, позволяя операционной системе быстро находить любой файл без необходимости многократно просматривать все хранилище.
Вот почему первый формат файла назывался Таблица размещения файлов или FAT , как вы, возможно, слышали об этом. Основной принцип оставался неизменным в течение многих лет, просто добавляя больше памяти с форматами FAT12 , FAT16 и FAT32 .
Однако со временем стандарт FAT начал устаревать. Формат был слишком уязвим для вредоносного кода и мало что делал для реализации избыточности против повреждения данных. Это были критические проблемы для жесткого диска, предназначенного для хранения системных файлов операционной системы.
Новое поколение форматов файлов
Файловые системы, такие как NTFS (файловая система новой технологии) и HFS+ (иерархическая файловая система) , разработанные Microsoft и Apple соответственно для их собственных операционных систем, специализируются на обеспечить безопасность и надежность данных, хранящихся на жестком диске. Хотя это, естественно, делает их лучше, чем FAT32, это также делает их слишком неэффективными для переносных устройств хранения.
Такие устройства, как SD-карты или USB-накопители, нуждаются в простой файловой системе для записи и не имеют больших накладных расходов. К сожалению, файловые форматы, такие как NTFS, слишком сильно задействуют свои ограниченные ресурсы, не предлагая при этом преимуществ в производительности.
Здесь на помощь приходит exFAT. Он сочетает в себе эффективную, строгую структуру FAT с современной емкостью дисков, что позволяет любым портативным устройствам управлять своими данными с минимальными затратами.
 Как мы увидим, exFAT лучше всего подходит для форматирования небольшого запоминающего устройства, такого как USB-накопитель.
Как мы увидим, exFAT лучше всего подходит для форматирования небольшого запоминающего устройства, такого как USB-накопитель.Ограниченный выбор: NTFS и HFS+
Если вы работаете в Windows, ваш жесткий диск, вероятно, отформатирован с использованием файловой системы NTFS. Это здорово, так как NTFS — самый современный файловый формат, обеспечивающий повышенную безопасность и надежность.
Единственная проблема с NTFS — довольно значительные «накладные расходы». Проще говоря, таблица файлов в ядре NTFS занимает слишком много места. Файловая система разработана для Windows, но для небольшого устройства хранения данных, не предназначенного для загрузки операционной системы, это может быть не лучший выбор.
HFS+ страдает от подобных проблем. Это проприетарная файловая система для ПК Mac, поэтому запись и доступ к ней возможен только с компьютера Apple. Это вредит переносимости, так как большинство систем не могут считывать данные с USB-накопителя. Кроме того, как и NTFS, это не самый эффективный формат файлов.

Устаревший вариант: FAT32
Таблица размещения файлов или FAT — самая старая и самая простая файловая система. Его улучшенная версия, FAT32, до недавнего времени была форматом файлов по умолчанию для большинства компьютеров и устройств хранения данных.
Причина, по которой он потерял популярность, проста; он не поддерживает устройства с объемом памяти более 4 ГБ. С USB-накопителями, предлагающими десятки гигабайт памяти, FAT32 больше не является жизнеспособным выбором.
Но если вы хотите отформатировать старую флешку, которая не превышает эту отметку, FAT32 может быть хорошим выбором. Его легко читать и писать на всех платформах, включая Windows, Macintosh и даже Linux. Возможно, она не так безопасна, как NTFS, но вполне подходит для портативного устройства хранения данных.
Лучший формат: exFAT
Не все были в восторге, когда Microsoft представила файловый формат NTFS в качестве замены FAT32. Небольшие устройства хранения, такие как USB-накопители или SD-карты, страдали из-за больших накладных расходов на данные NTFS и нуждались в чем-то более тонком.
 Что-то вроде FAT32, но с большим максимальным объемом памяти.
Что-то вроде FAT32, но с большим максимальным объемом памяти.И Майкрософт прислушался. Формат файлов exFAT был выпущен как предпочтительная файловая система для встраиваемых систем. Это расширенная версия формата FAT32, поддерживающая хранение до 128 ПБ (в ближайшее время вряд ли будет взломана каким-либо устройством хранения).
Так же, как и FAT32, exFAT является очень компактным файловым форматом, для работы которого требуются минимальные системные ресурсы. Это отлично подходит для портативных устройств хранения, поскольку позволяет им выжимать каждую унцию хранилища для фактического использования, а не связывать его в системных разделах.
Еще одним преимуществом является то, что он также поддерживается Macintosh. Компьютеры Mac могут как читать, так и записывать на USB-накопители exFAT, что обеспечивает перенос между ними и Windows. Для систем Linux вам, возможно, придется проделать еще несколько шагов, но это все же выполнимо.
Какой формат файла следует использовать для USB-накопителей?
Формат exFAT является наилучшим форматом файлов для USB-накопителей.
 Это быстро, эффективно и имеет гораздо меньшие накладные расходы, чем NTFS. В отличие от FAT32, она не ограничена объемом памяти 4 ГБ, что делает ее пригодной для флэш-накопителей большой емкости.
Это быстро, эффективно и имеет гораздо меньшие накладные расходы, чем NTFS. В отличие от FAT32, она не ограничена объемом памяти 4 ГБ, что делает ее пригодной для флэш-накопителей большой емкости.Для старых USB-накопителей FAT32 также является достойным выбором. Пока объем хранилища не превышает 4 ГБ, вы можете безопасно использовать FAT32 для форматирования диска. Это даст вам эффективность exFAT с гораздо более широким диапазоном переносимости.
Форматы файлов, такие как NTFS или HFS+, не идеальны для небольших устройств хранения. Вместо этого вы должны использовать их для внутренних или внешних жестких дисков, которые вы используете для загрузки операционной системы и запуска компьютера.
Как выбрать файловую систему для USB-накопителя
от Milan Zagorac
Последнее обновление 07 апреля 2022 г.
XbitLabs участвует в нескольких партнерских программах. Если вы щелкнете по ссылкам на нашем веб-сайте и совершите покупку, мы можем получить комиссию.
 Узнать больше
Узнать большеUSB-накопители в последнее время стали намного сложнее, в основном из-за увеличения их емкости. Увеличение емкости привело к тому, что пользователи начали искать разные файловые системы, в основном потому, что прежний золотой стандарт, FAT32, не мог обрабатывать файлы размером более 4 ГБ.
Поскольку видеоигры и фильмы занимают более 50 ГБ, а в некоторых случаях и 60 ГБ, все быстро усложняется. Добавьте к уравнению больше технически подкованных пользователей, и вы получите системы с двойной или тройной загрузкой, в которых нельзя использовать флэш-накопитель.
Во избежание кроссплатформенной путаницы, вот как выбрать наилучшую файловую систему USB-накопителя.
Содержание
Понимание файловых систем
Во-первых, прежде чем мы углубимся в вопрос о том, какую файловую систему следует выбрать для своих дисков, мы должны взглянуть на то, что они из себя представляют и почему они важны.
По сути, файловые системы — это способ, с помощью которого операционная система упорядочивает данные на диске.
 Они следуют определенному методу и структуре данных, отводя каждой части данных свое место, от одного сектора к другому.
Они следуют определенному методу и структуре данных, отводя каждой части данных свое место, от одного сектора к другому.Если бы не было файловых систем, данные все равно были бы на месте, но в беспорядке, который ни мы, ни компьютер не знали бы, как распутать.
Лучшая файловая система для флэш-накопителя USB
Как правило, FAT32 по-прежнему является наиболее распространенной файловой системой, которую мы видим на большинстве флэш-накопителей, поскольку большинство инструментов форматирования начинают с нее по умолчанию. Причина в том, что FAT32 предлагает наибольшую совместимость со всеми типами компьютеров и операционных систем, старых и новых.
Однако есть и другие варианты, которые следует учитывать.
Этот диск лучше всего подходит для файловой системы FAT32, так как его емкость составляет 4 ГБ.
exFAT
exFAT в настоящее время является стандартом для SD-карт и флэш-накопителей, в основном потому, что он выходит далеко за пределы емкости наших текущих накопителей.
 exFAT расшифровывается как Extensible File Allocation Table и была представлена Microsoft в 2006 году как оптимизированная файловая система для переносных хранилищ.
exFAT расшифровывается как Extensible File Allocation Table и была представлена Microsoft в 2006 году как оптимизированная файловая система для переносных хранилищ.Проблема с exFAT заключается в совместимости со старыми устройствами. Однако, если вы уже используете exFAT в качестве файловой системы для диска, то старые устройства могут фактически иметь диски меньшей емкости, чем фактический флэш-накопитель.
Учитывая, что это стандарт для большинства SD-карт и флешек, ни у одного современного компьютера, ноутбука или операционной системы с ним не возникнет проблем.
Карты SDHC емкостью более 32 ГБ используют exFAT в качестве стандартной файловой системы. Источник изображения: Николас Херрманн
NTFS
NTFS расшифровывается как New Technology File System и является предпочтительной файловой системой для Microsoft Windows. Windows всегда устанавливается на раздел NTFS. NTFS — достойный выбор для флешки, но только если вы планируете использовать ее с компьютерами и устройствами с высокой совместимостью.

Большинство камер и аналогичных устройств с ограниченной вычислительной мощностью не имеют возможности чтения файловых систем, отличных от exFAT или FAT32, если они устарели. NTFS изначально не поддерживается в macOS или Linux, но есть пакеты, которые можно загрузить для полной поддержки.
HFS+
Иерархическая файловая система + была изобретена и использовалась Apple с 1998 по 2017 год, когда была представлена файловая система Apple или APFS. HFS+ — отличная файловая система, если вы планируете большую часть времени работать с устройствами Apple.
Так же, как и NTFS, а точнее, даже хуже, HFS+ имеет еще худшую поддержку на других системах. Вы можете заставить его работать в Windows и Linux, но вам даже не стоит беспокоиться, если вы планируете использовать его с несколькими системами. exFAT по-прежнему лучший вариант в этом случае.
Ext4
Расширенная файловая система — это файловая система, созданная специально для Linux. Четвертая редакция в настоящее время обычно используется для большинства разделов Linux.
 Это хороший выбор для флэш-накопителя, хотя поддержка в системах, отличных от Linux, может отличаться. Windows может его поддерживать, но со сторонними пакетами. Вы можете сделать это на Mac, но не должны.
Это хороший выбор для флэш-накопителя, хотя поддержка в системах, отличных от Linux, может отличаться. Windows может его поддерживать, но со сторонними пакетами. Вы можете сделать это на Mac, но не должны.Файловая система ext4 расположена между виртуальной файловой системой и общим блочным уровнем, как показано в этом представлении ядра Linux. Источник изображения: ScotXW
Лучшая файловая система в целом
Без сомнения, exFAT является лучшей файловой системой из всех, как выбор для любого портативного носителя, который будет использоваться с относительно новым оборудованием, начиная с 2008 года, конечно, и вперед. Большинство ПК и ноутбуков того времени будет трудно использовать сегодня, а замены, которые были бы лучше, намного дешевле.
Лучшая файловая система Linux для флэш-накопителя USB
Если рассматривать каждую операционную систему, то можно привести доводы в пользу того, что ext4 лучше подходит для систем, предназначенных только для Linux.
 Однако в этом нет необходимости. exFAT предоставит нам более широкую поддержку и больше места, чем мы когда-либо могли надеяться заполнить.
Однако в этом нет необходимости. exFAT предоставит нам более широкую поддержку и больше места, чем мы когда-либо могли надеяться заполнить.То же самое касается использования компьютеров Windows и Mac, exFAT поддерживается на всех из них и обеспечивает бесперебойную связь и отсутствие риска ошибок записи.
Даже самые лучшие флешки подвержены ошибкам записи и чтения, если поддержка выбранной файловой системы невелика.
Заключение — exFAT для большинства дисков
Несмотря на то, что FAT32 является наиболее поддерживаемой файловой системой, которую мы видели на сегодняшний день, exFAT — лучший выбор, учитывая сегодняшние размеры файлов и необходимость передачи большого количества данных. exFAT поддерживает практически недостижимый объем памяти, не говоря уже о том, что каждая операционная система поддерживает этот формат «из коробки».
Вы можете рассматривать FAT32 как альтернативу для старых компьютеров, но также следует помнить об ограничениях файловой системы.

Если у вас нет старых компьютеров, с которыми можно было бы обмениваться данными через USB-накопитель, файловой системой следует выбрать exFAT.
Какая файловая система нужна моему USB-накопителю?
Большинство людей, регулярно использующих флэш-накопители, не знают о различиях между файловыми системами, используемыми разными производителями компьютеров.
Когда вы используете флешку, вы просто ожидаете, что она будет работать на вашем компьютере. Вы хотите, чтобы у него была файловая система, которая могла быть прочитана любым компьютером или механизмом, к которому он подключен.
Не имеет значения, являетесь ли вы поклонником Apple/iPhone или используете только ПК и Android. Сегодня многие семьи или даже отдельные лица имеют все эти платформы в своих домах и офисах. Им нужны флэш-накопители для работы на разных устройствах.
Что нужно знать о файловых системах при выборе флешки?
Во-первых, что такое файловая система?Файловая система — это способ организации данных на диске.
 Файловые системы переводят физические записи на диске в формат, читаемый компьютерной системой. Если он не написан в формате, распознаваемом системой, он просто не будет работать.
Файловые системы переводят физические записи на диске в формат, читаемый компьютерной системой. Если он не написан в формате, распознаваемом системой, он просто не будет работать.
Какие файловые системы используют USB-накопители?Существуют распространенные файловые системы, отформатированные для работы с флешками. Называется прошивка, она тоже занимает часть памяти флешки.
Мы рекомендуем файловые системы FAT32 или exFAT для большинства флэш-накопителей. Есть причины, по которым один из этих двух наиболее распространенных форматов должен быть форматом файла по умолчанию.
Вот основные различия между ними:
Файловая система FAT32
FAT32 имеет ограничение на размер отдельного файла менее 4 ГБ. Он самый распространенный и используется по умолчанию для флешек. Функция чтения/записи доступна для большинства систем, в том числе:
Windows XP
Windows 7, 8 и 10
MacOS (10.6.4 и более ранние версии, 10. 6.5. и более поздние)
6.5. и более поздние)
Unbuntu/Linuxфайл exFAT system
Для exFAT предельный размер файла больше, чем у любого имеющегося в продаже флэш-накопителя. Как формат он оптимизирован для флешек. Функция чтения/записи доступна для:
Windows XP
Windows 7, 8 и 10
MacOS (только версии 10.6.5 и выше)
Unbuntu/Linux (с пакетами exFAT)Как FAT32, так и exFAT могут быть прочитаны только игровыми системами Xbox и PlayStation. Проверьте в руководстве пользователя вашей системы необходимые форматы, включая SuperSpeed USB 3.0.
Существуют другие, более специфичные для платформы файловые системы форматов, которые пользователи могут использовать для своих вычислительных нужд.
Какие другие файловые системы распространены?
FAT16:
FAT16 (таблица размещения файлов) сначала была известна как просто FAT и восходит к 1970-м годам. 16 означает, что это была 16-битная файловая система. FAT16 изначально предназначался для гибких дисков и был обычным форматом для самой ранней съемной памяти, включая флэш-накопители и SD-карты. Он будет читать/писать для Windows, Mac и Linux. Он имеет максимальный размер тома 4 ГБ и максимальный размер файла 2 ГБ.
FAT16 изначально предназначался для гибких дисков и был обычным форматом для самой ранней съемной памяти, включая флэш-накопители и SD-карты. Он будет читать/писать для Windows, Mac и Linux. Он имеет максимальный размер тома 4 ГБ и максимальный размер файла 2 ГБ.Windows/NTFS:
Файловая система новой технологии (NTFS) используется современными версиями Windows по умолчанию, поэтому она будет читать/записывать для Windows XP и Windows 7/8/10, а также для Ubuntu Linux. Он доступен только для чтения для MacOS. Ограничение на размер отдельного файла больше, чем у имеющихся в продаже дисков.MacOS / HFS+ и APFS:
HFS+ (иерархическая файловая система) является файловой системой по умолчанию для современных версий macOS. Он работает с MacOS (10.6.4 и более ранние версии, 10.6.5 и более поздние версии), не поддерживает чтение/запись в Windows XP, и для его работы в Windows 7/8/10 вам потребуется Boot Camp. В Ubuntu Linux это также позволит читать и писать.
APFS (файловая система Apple) была разработана как замена HFS+. Он был выпущен с iOS 10.3 и macOS 10.13. Он разрешает чтение/запись только в этой и более новых версиях MacOS.
Для обеих файловых систем Mac предельный размер отдельного файла больше, чем у имеющихся в продаже дисков.
Linux / EXT 2, 3, 4:
EXT (расширенная файловая система) была создана специально для ядра Linux, поэтому доступны чтение/запись. Windows 7/8/10 может читать/записывать только стороннее программное обеспечение и не работает с MacOS.
EXT 2 и 3 имеют ограничение на размер отдельного файла 16 ГБ. EXT 4 имеет ограничение в 16 ТБ.
В чем разница между файловыми системами для конечного пользователя?FAT32 работает с самым большим диапазоном размеров файлов и для наиболее распространенных компьютерных систем.
Мы предлагаем exFAT в качестве опции, если отдельные файлы имеют большой размер.
Однако, возможно, вы используете оборудование, требующее специального формата файлов.



 Далее установите способ форматирования (быстрое или полное) и нажмите «Начать». Почти во всех случаях для форматирования флешки используется именно этот метод, так как он самый быстрый и удобный.
Далее установите способ форматирования (быстрое или полное) и нажмите «Начать». Почти во всех случаях для форматирования флешки используется именно этот метод, так как он самый быстрый и удобный.
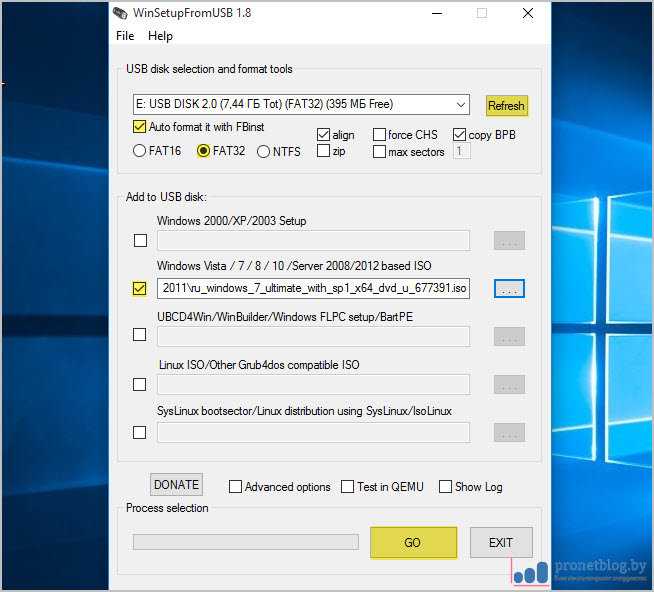


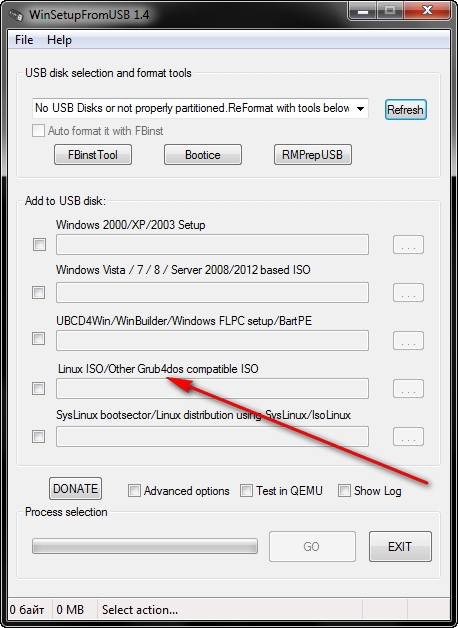
 Файлы физически реализуются как участки памяти на внешних носителях — магнитных дисках или CD-ROM. Каждый файл занимает некоторое количество блоков дисковой памяти.
Файлы физически реализуются как участки памяти на внешних носителях — магнитных дисках или CD-ROM. Каждый файл занимает некоторое количество блоков дисковой памяти.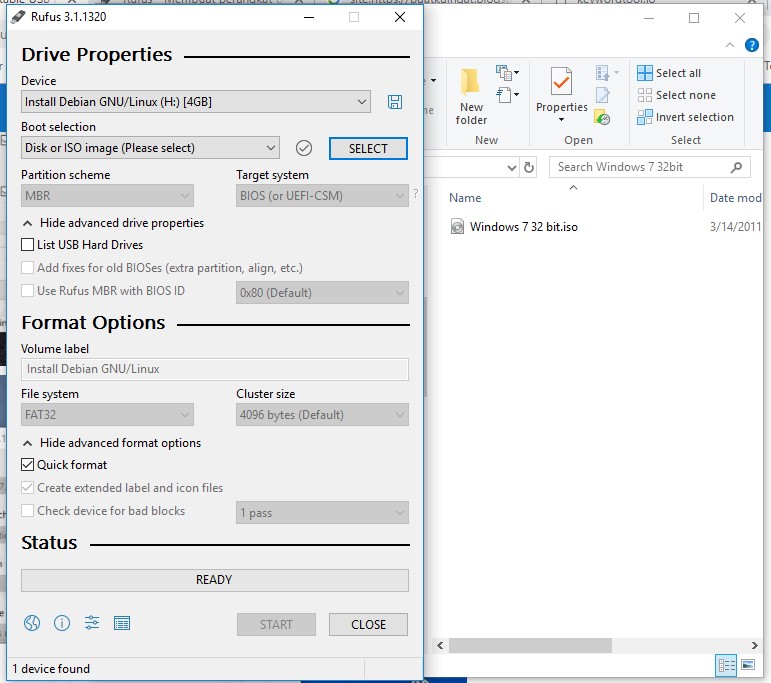 Этот параметр часто используется для флэш-накопителей USB, чтобы эффективно освободить доступное пространство для передачи или хранения других файлов. Это не самый безопасный способ удаления ваших файлов, потому что данные все еще могут быть восстановлены с помощью инструментов восстановления данных.
Этот параметр часто используется для флэш-накопителей USB, чтобы эффективно освободить доступное пространство для передачи или хранения других файлов. Это не самый безопасный способ удаления ваших файлов, потому что данные все еще могут быть восстановлены с помощью инструментов восстановления данных. Это наиболее совместимая файловая система для старых/современных компьютеров (ПК и Mac), а также игровых консолей и других устройств с портом USB.
Это наиболее совместимая файловая система для старых/современных компьютеров (ПК и Mac), а также игровых консолей и других устройств с портом USB.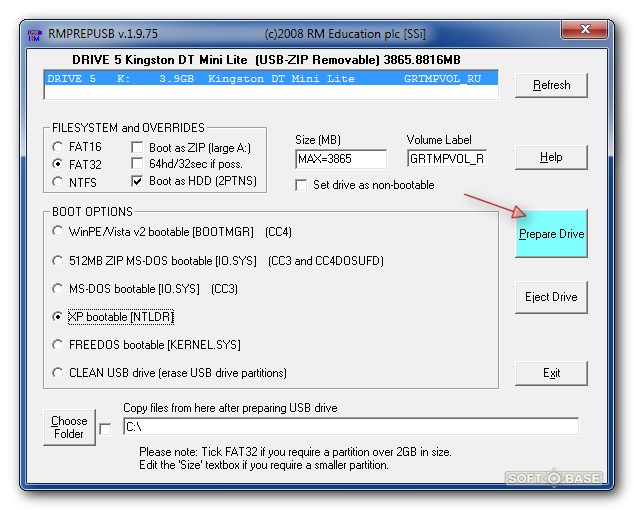 Используйте этот параметр только в том случае, если диск будет использоваться только в Mac OS. Windows не обнаружит эту файловую систему без сторонней утилиты.
Используйте этот параметр только в том случае, если диск будет использоваться только в Mac OS. Windows не обнаружит эту файловую систему без сторонней утилиты.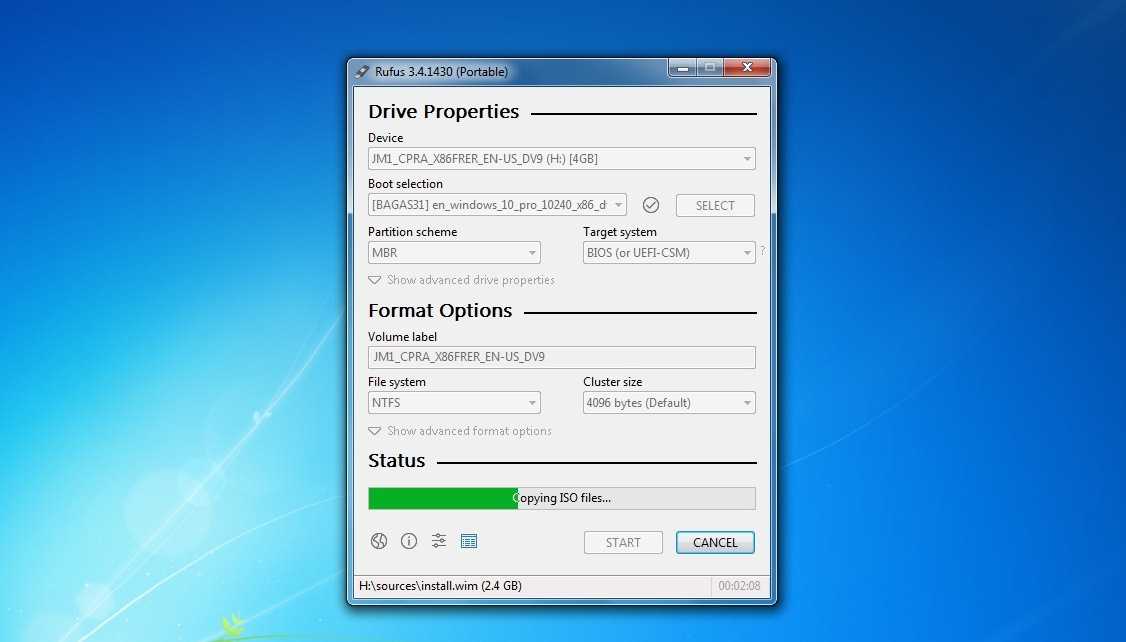 Например, Кингстон USB.
Например, Кингстон USB.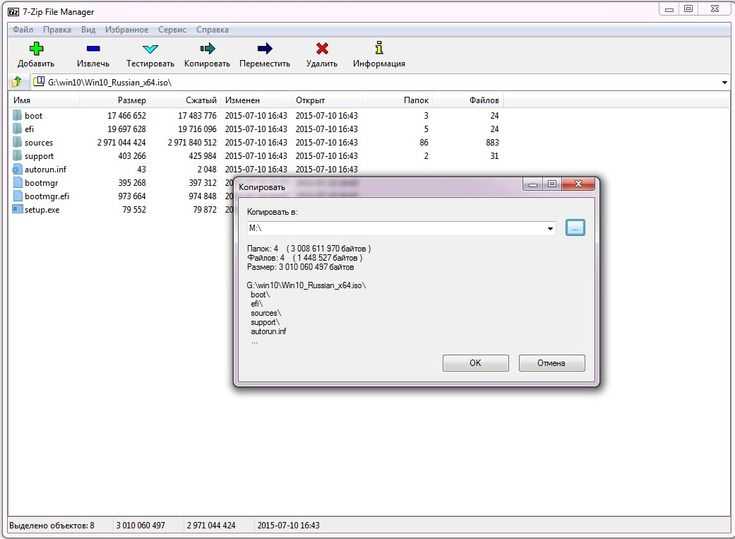 2 Gen 1 (USB 3.0)
2 Gen 1 (USB 3.0)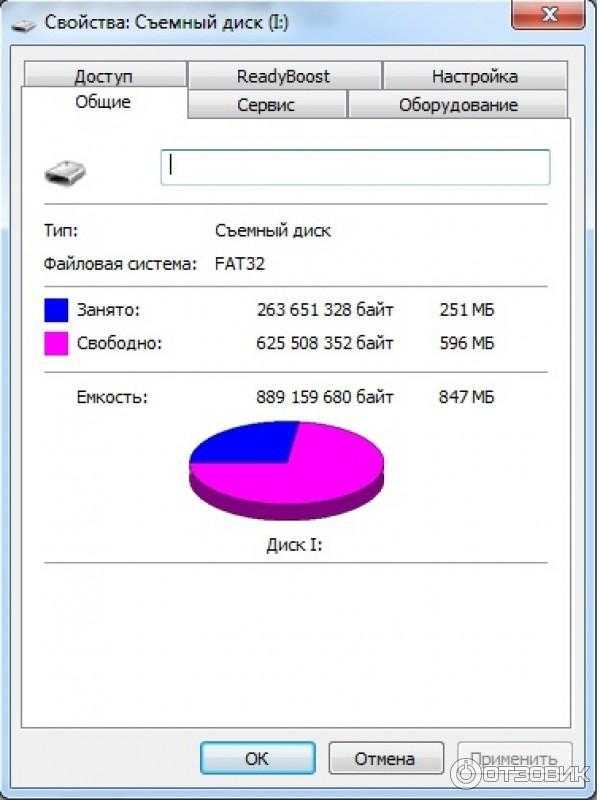 1 Gen 1 (USB 3.0)
1 Gen 1 (USB 3.0) 0)
0) 2, поколение 1
2, поколение 1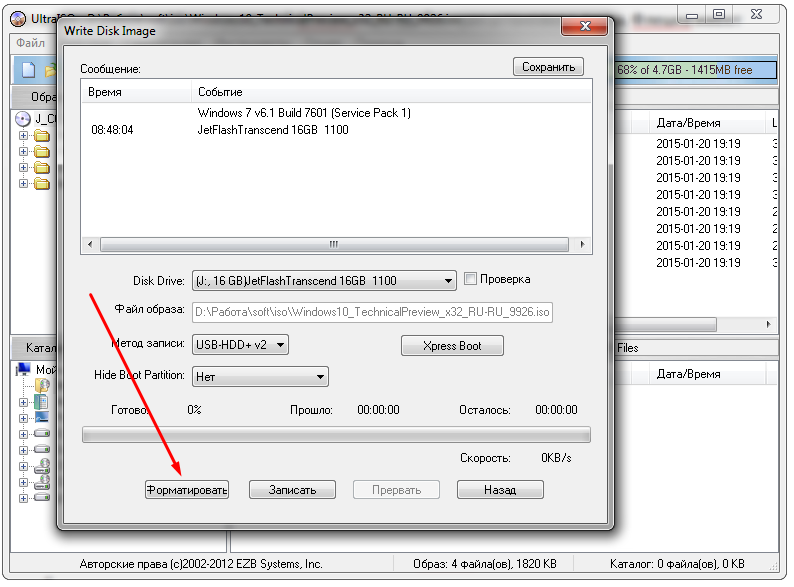 1 Gen 1
1 Gen 1 2, поколение 1
2, поколение 1 2, поколение 1
2, поколение 1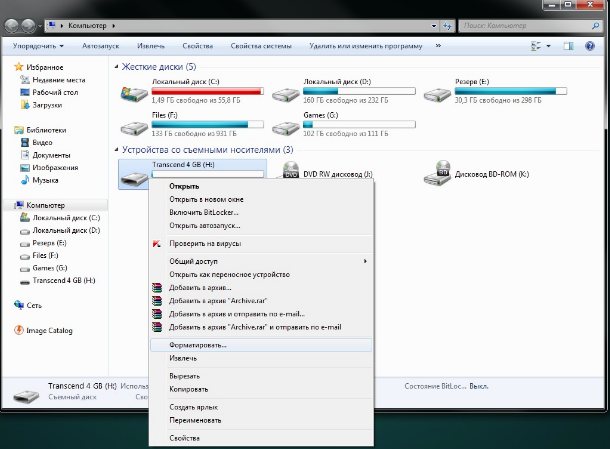 APFS была выпущена с iOS 10.3 и macOS 10.13 и станет обязательной файловой системой для этих операционных систем.
APFS была выпущена с iOS 10.3 и macOS 10.13 и станет обязательной файловой системой для этих операционных систем.

 Он покажет статус «DiskPart успешно отформатировал том».
Он покажет статус «DiskPart успешно отформатировал том».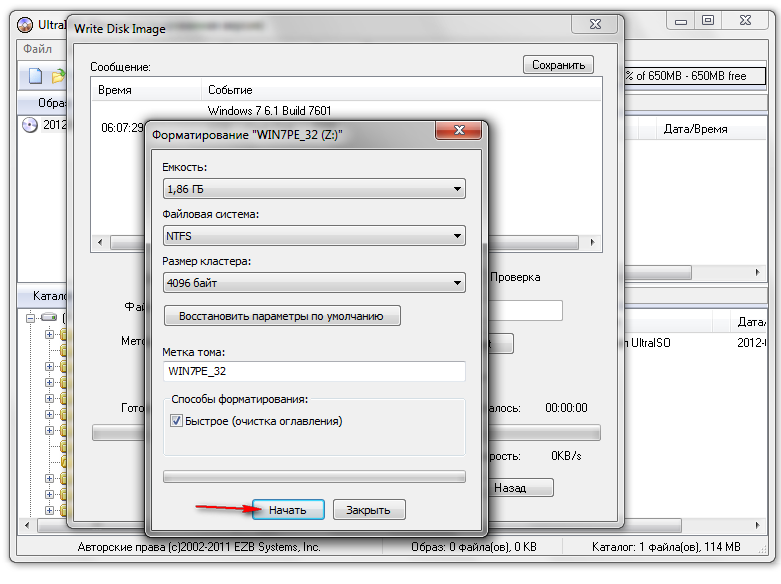
 Щелкните правой кнопкой мыши место на USB-накопителе и выберите «Форматировать» из предложенных вариантов.
Щелкните правой кнопкой мыши место на USB-накопителе и выберите «Форматировать» из предложенных вариантов. Как правило, FAT32 и NTFS на USB подходят для использования с любыми внешними устройствами воспроизведения.
Как правило, FAT32 и NTFS на USB подходят для использования с любыми внешними устройствами воспроизведения.
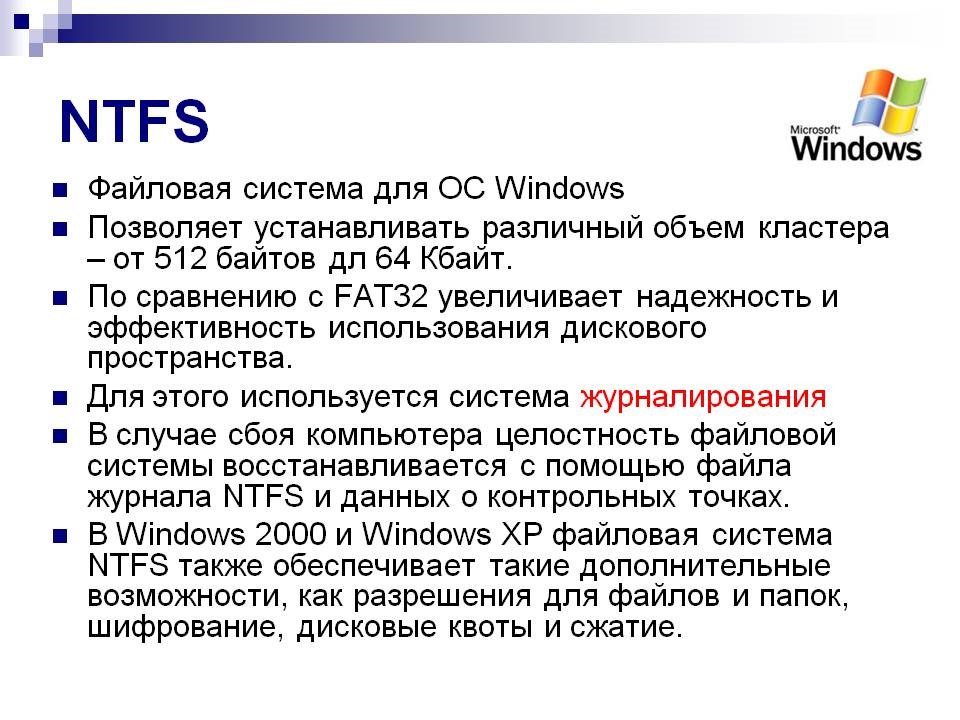 Чем отличаются разные файловые системы? Что делает конкретный стандарт для портативных устройств хранения данных лучше других?
Чем отличаются разные файловые системы? Что делает конкретный стандарт для портативных устройств хранения данных лучше других?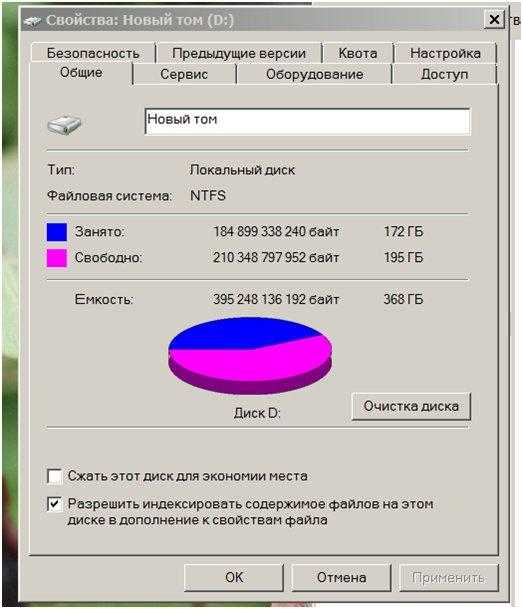
 Как мы увидим, exFAT лучше всего подходит для форматирования небольшого запоминающего устройства, такого как USB-накопитель.
Как мы увидим, exFAT лучше всего подходит для форматирования небольшого запоминающего устройства, такого как USB-накопитель.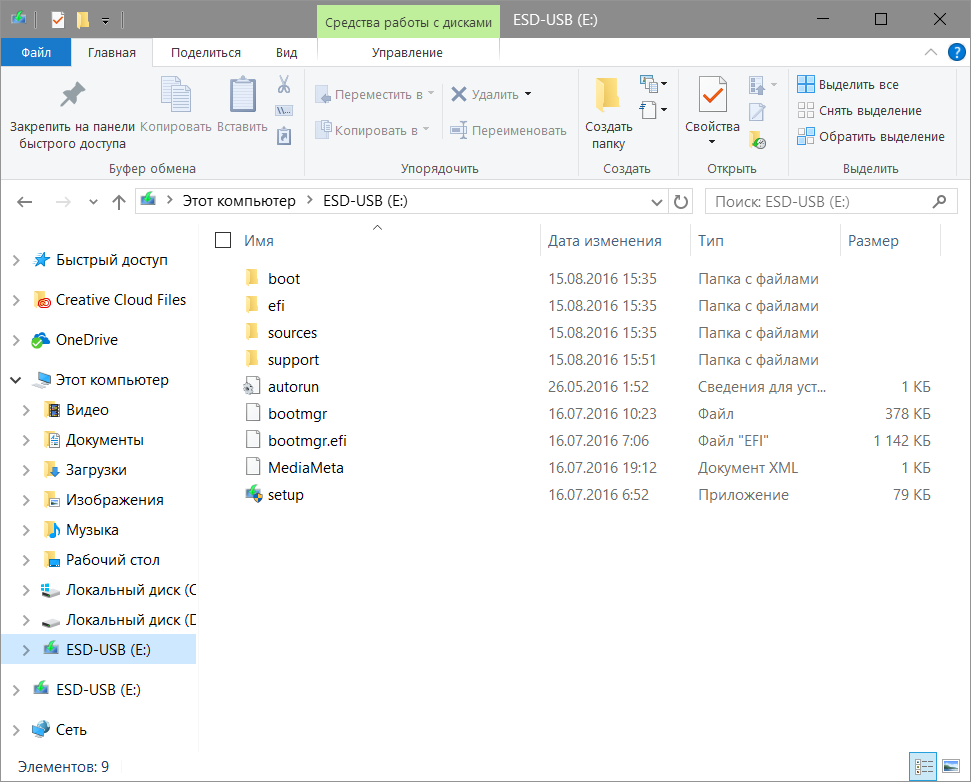
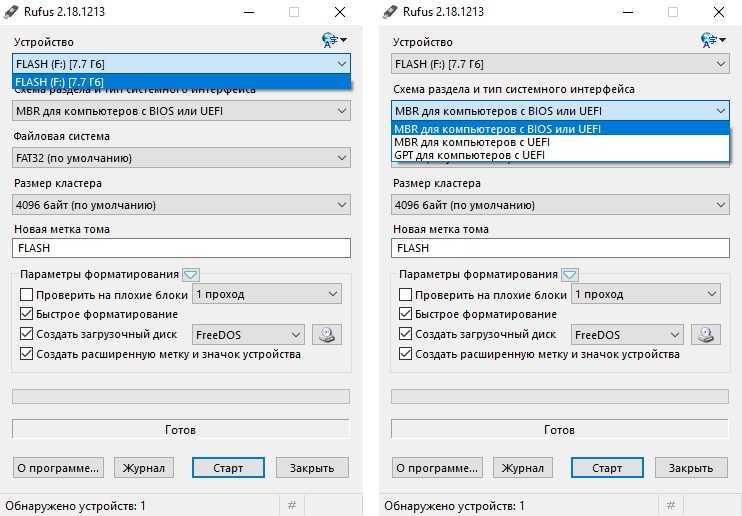 Что-то вроде FAT32, но с большим максимальным объемом памяти.
Что-то вроде FAT32, но с большим максимальным объемом памяти.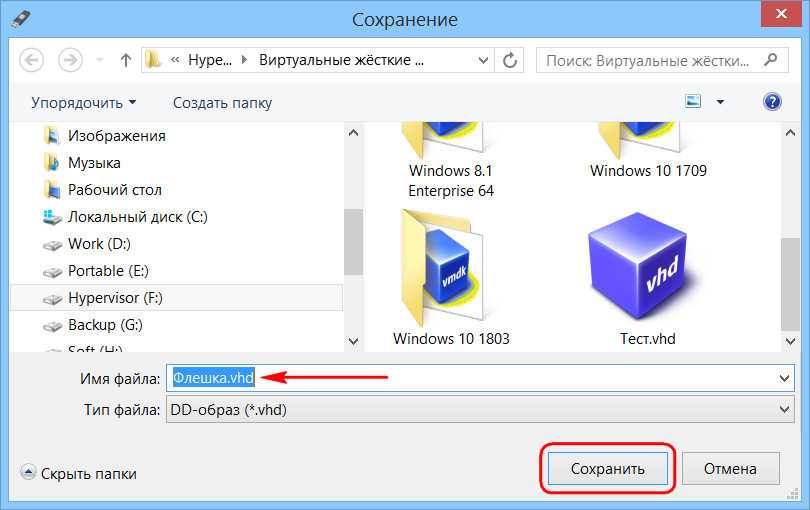 Это быстро, эффективно и имеет гораздо меньшие накладные расходы, чем NTFS. В отличие от FAT32, она не ограничена объемом памяти 4 ГБ, что делает ее пригодной для флэш-накопителей большой емкости.
Это быстро, эффективно и имеет гораздо меньшие накладные расходы, чем NTFS. В отличие от FAT32, она не ограничена объемом памяти 4 ГБ, что делает ее пригодной для флэш-накопителей большой емкости. Узнать больше
Узнать больше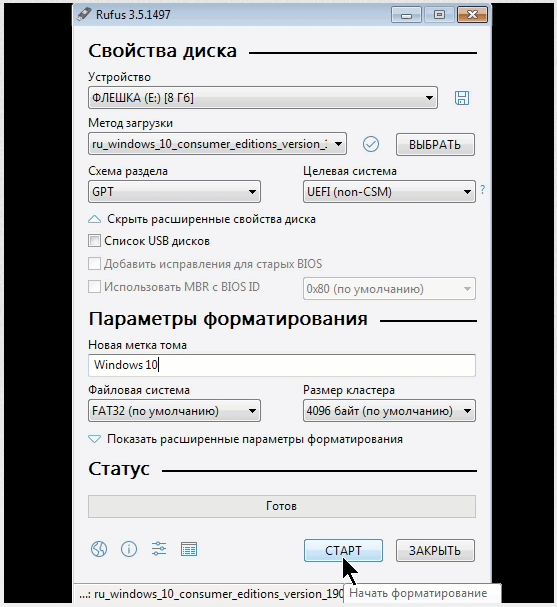 Они следуют определенному методу и структуре данных, отводя каждой части данных свое место, от одного сектора к другому.
Они следуют определенному методу и структуре данных, отводя каждой части данных свое место, от одного сектора к другому.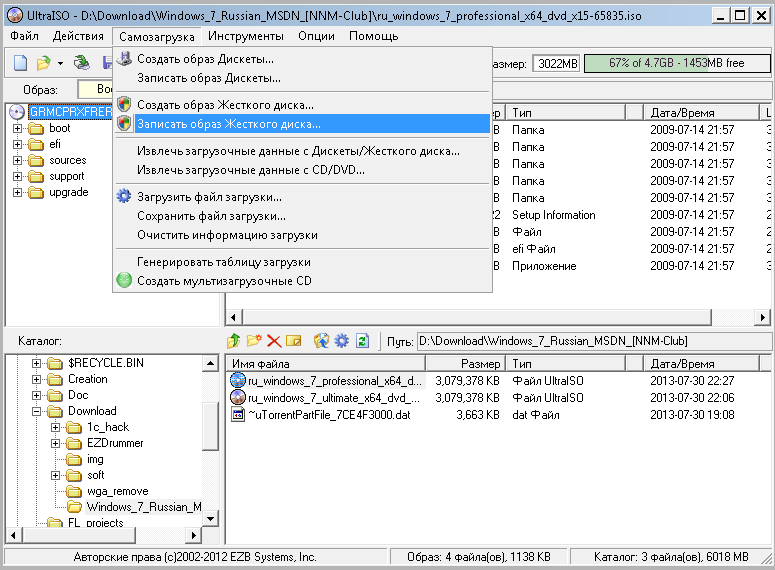 exFAT расшифровывается как Extensible File Allocation Table и была представлена Microsoft в 2006 году как оптимизированная файловая система для переносных хранилищ.
exFAT расшифровывается как Extensible File Allocation Table и была представлена Microsoft в 2006 году как оптимизированная файловая система для переносных хранилищ.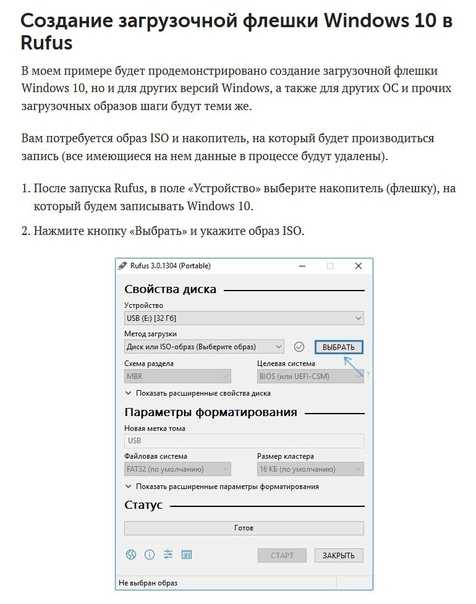
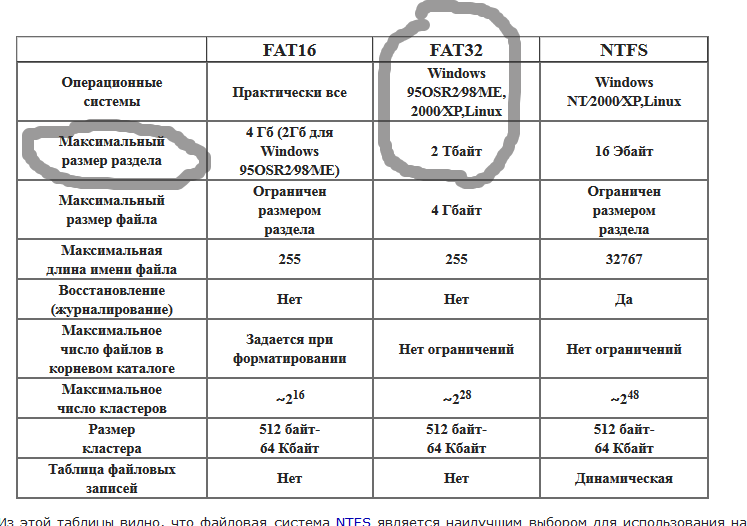 Это хороший выбор для флэш-накопителя, хотя поддержка в системах, отличных от Linux, может отличаться. Windows может его поддерживать, но со сторонними пакетами. Вы можете сделать это на Mac, но не должны.
Это хороший выбор для флэш-накопителя, хотя поддержка в системах, отличных от Linux, может отличаться. Windows может его поддерживать, но со сторонними пакетами. Вы можете сделать это на Mac, но не должны. Однако в этом нет необходимости. exFAT предоставит нам более широкую поддержку и больше места, чем мы когда-либо могли надеяться заполнить.
Однако в этом нет необходимости. exFAT предоставит нам более широкую поддержку и больше места, чем мы когда-либо могли надеяться заполнить.
 Файловые системы переводят физические записи на диске в формат, читаемый компьютерной системой. Если он не написан в формате, распознаваемом системой, он просто не будет работать.
Файловые системы переводят физические записи на диске в формат, читаемый компьютерной системой. Если он не написан в формате, распознаваемом системой, он просто не будет работать. 6.5. и более поздние)
6.5. и более поздние) 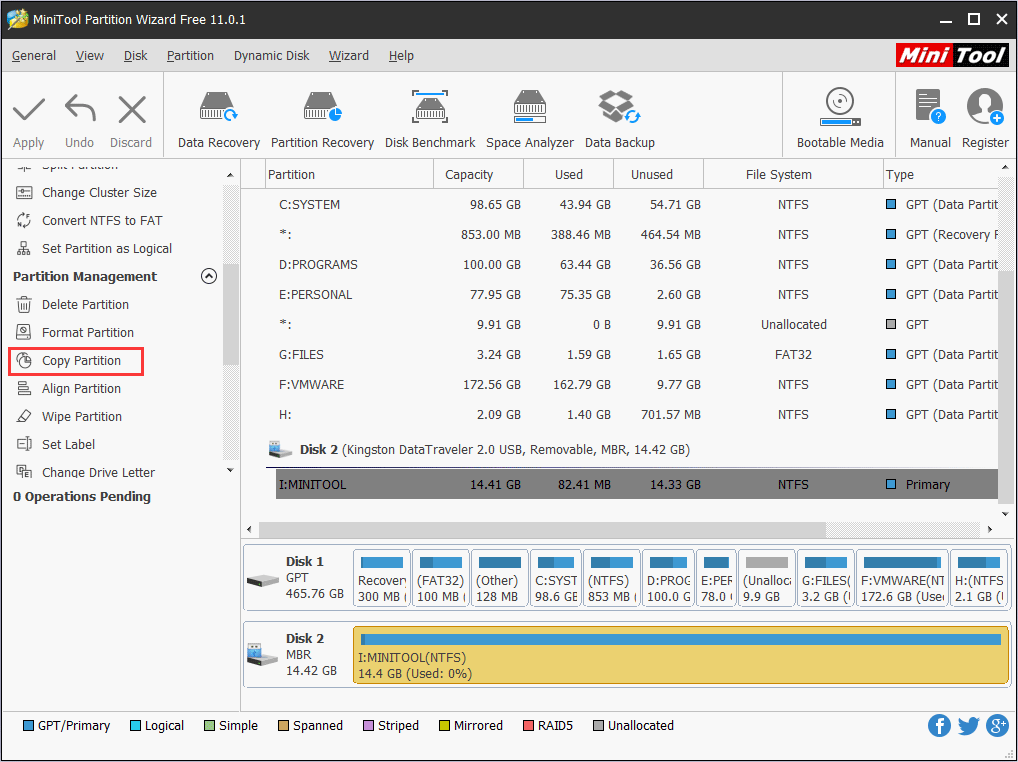 FAT16 изначально предназначался для гибких дисков и был обычным форматом для самой ранней съемной памяти, включая флэш-накопители и SD-карты. Он будет читать/писать для Windows, Mac и Linux. Он имеет максимальный размер тома 4 ГБ и максимальный размер файла 2 ГБ.
FAT16 изначально предназначался для гибких дисков и был обычным форматом для самой ранней съемной памяти, включая флэш-накопители и SD-карты. Он будет читать/писать для Windows, Mac и Linux. Он имеет максимальный размер тома 4 ГБ и максимальный размер файла 2 ГБ.
