Как Открыть Формат PAK (ПАК) Через Winrar (ВинРар)
Главная » Полезные статьи
Рубрика: Полезные статьиАвтор: admin
Содержание
- Что из себя представляет PAK файл
- Как открыть формат PAK в WinRAR
- Заключение
Есть несколько вариантов работы с файлами этого формата. В данной статье подробно описывается способ, как открыть формат PAK через архиватор WinRAR.
Что из себя представляет PAK файл
PAK (от англ. «package» – комплект, свёрток) – архивное расширение для хранения информации. Может содержать как один, так и больше файлов в сжатом виде, имеющих разные расширения.
Базовый тип – архивный. Чтобы его разархивировать, требуется архиватор или один из специализированных распаковщиков.
В первую очередь нужно обратить внимание на происхождение файла. Например, часто это
расширение используется в качестве игрового архива (трёхмерные персонажи, звуковые эффекты и так далее).
Для того чтобы открыть PAK, достаточно просто кликнуть на него. При удачном раскладе, операционная система автоматически подберёт подходящую для открытия программу. Тем не менее, если ничего не открывается, скорее всего не получилось распознать расширение. Тогда откройте файл вручную.
Зачастую с этой задачей справляется и стандартный архиватор.
Конвертировать данный формат практически не нужно. Чтобы преобразовать формат, необходимо лишь знать, как распаковать архив, а после воспользоваться другой программой для сжатия.
Как открыть формат PAK в WinRAR
Самый простой и распространённый способ:
- Запустите ВинРАР. В разделе «Файл» выберите «Открыть архив».
Обратите внимание! Тот же эффект обеспечивают клавиши Ctrl+O.
- Откроется «Поиск архива». Нажмите на «Все файлы» в левом нижнем углу.
- Найдите нужную папку, выделите файл формата PAK и нажмите «Открыть».
- В главном окне WinRAR будет расположено содержание архива, которое можно просмотреть и отредактировать.

Более того, есть второй вариант. Он сложнее, а потому рекомендован только уверенным пользователям.
- Прежде всего, зайдите в «Проводник». Затем перейдите, например, в «Мой компьютер» или куда-нибудь ещё, это не принципиально. Нажмите «Упорядочить» и в меню выберите «Параметры папок и поиска».
- Перед вами меню настройки. Откройте вкладку «Вид». В «Дополнительных параметрах» нажмите на «Скрывать расширения для зарегистрированных типов файлов», тем самым убрав галочку. Нажмите «Применить» и «ОК». В результате будет отображаться расширение каждого файла.
- Теперь откройте папку с архивом, нажмите на него и измените название.
- Открывается возможность редактирования имени архива. Точно так же теперь вы можете изменить расширение. Вместо PAK запишите в конце «zip». Не пропустите точку между названием архива и его форматом.
Обратите внимание! В итоге появится окно с предупреждением о возможных последствиях этого действия.
Волноваться не о чем, нажмите «да».
- Итак, теперь формат файла обновлён. Открыть его вы сможете одним из множества архиваторов, имеющих совместимость с ZIP архивами. Например, через архиватор WinRAR, работа с которым описана выше. Провернуть эту авантюру удалось в связи с тем, что PAK – один из ранних прототипов ZIP.
Заключение
После прочтения статьи вы узнали способ, как открыть формат PAK через WinRAR. Также вы познакомились с особенностями данного расширения и знаете, в каких случаях оно применяется.
Рейтинг
( 5 оценок, среднее 1 из 5 )
Понравилась статья? Поделиться с друзьями:
Как распаковать архив с помощью WinRAR
Программа WinRAR входит в число обязательных для каждого пользователя Windows. Это не преувеличение, ведь львиная доля контента в сети поставляется именно в этом формате. Использование архиваторов оправдано и для тех, кто постоянно использует email. Отправка большого числа документов не в контейнере порой может быть расценена как признак дурного тона. Поэтому знать, как распаковать архив WinRAR, должен каждый уважающий себя пользователь Windows. Тем более если вы заинтересованы в экономии места на жёстком диске.
Отправка большого числа документов не в контейнере порой может быть расценена как признак дурного тона. Поэтому знать, как распаковать архив WinRAR, должен каждый уважающий себя пользователь Windows. Тем более если вы заинтересованы в экономии места на жёстком диске.
С помощью программы WinRAR можно распаковать архив.
Что такое WinRAR?
WinRAR — это самая популярная программа для работы с архивами в Windows. Она ценна тем, что гибко встраивается в оболочку системы, позволяя работать со сжатием данных без полноценного запуска отдельного менеджера. Приложение позволяет извлечь файлы из архива WinRAR и решить некоторые другие задачи. Оболочка программы позволяет тонко настраивать извлечение:
- степень сжатия;
- защищённость данных в контейнере;
- формат;
- а также количество частей контейнера.
Если вы долго используете WinRAR, как распаковать файлы, вам также наверняка известно. Но менее опытные пользователи могут не знать этого.
Распаковка
Как убедиться, что перед вами запакованный элемент? Такие файлы обычно представлены в специфических форматах: RAR, ZIP, 7Z, TAR и некоторых других.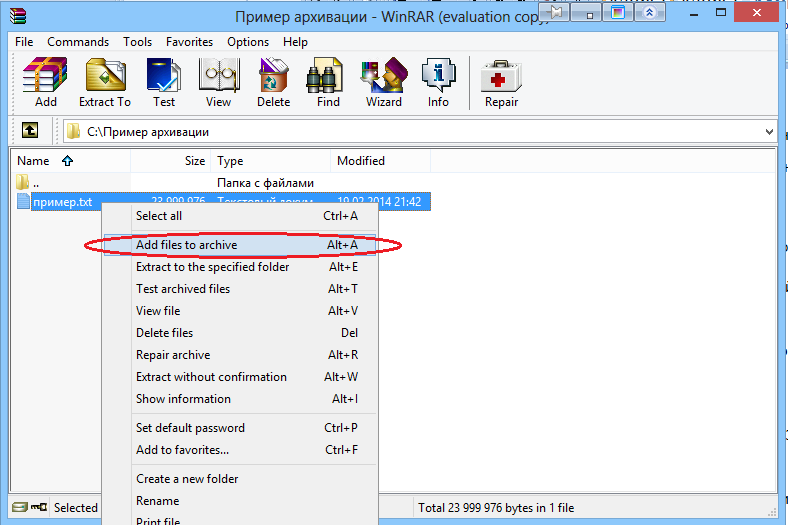 Если у вас есть неизвестный файл без расширения — попробуйте, будет ли он открываться с помощью программ для сжатия.
Если у вас есть неизвестный файл без расширения — попробуйте, будет ли он открываться с помощью программ для сжатия.
Итак, как открыть архив? Для начала поищите установленное ПО для работы со сжатием на своём ПК. По умолчанию Windows поддерживает только ZIP. Поддержку других форматов нужно загружать из интернета в виде отдельного софта.
- Разархивировать архив WinRAR вы сможете с помощью одноимённой программы. Её можно найти на официальном сайте приложения. Просто введите правильный запрос в строку поиска браузера.
- Примените параметры по умолчанию при установке программы. Желательно установить её на системный раздел жёсткого диска. Как только установка завершится, перезагрузите ПК.
- Найдите нужный элемент через Проводник Windows и вызовите контекстное меню. Вы увидите новые пункты — «Извлечь…», «Извлечь в текущую папку», а также некоторые другие. Это поможет вам как распаковать архив WinRAR, так и настроить параметры программы.
- Откроется окно извлечения.
 Укажите в нём целевую папку.
Укажите в нём целевую папку.
СОВЕТ. Чтобы легче разобраться в распакованном, убедитесь, что элементы внутри контейнера хранятся в папке. Если нет, то создайте её.
Подождите, пока искомые элементы будут извлекаться. При запуске менеджера WinRAR вы сможете как открыть запакованную папку, так и просмотреть её содержимое. Пользуйтесь им, если сразу распаковывать содержимое не требуется. И также можно просмотреть содержимое, сделав двойной клик по RAR.
Если в контекстном меню вы выберете «Извлечь в (имя)», содержимое появится в папке с таким же названием, как и исходник.
Чтобы разбить архив на части, WinRAR предлагает отличную базовую функцию:
- Выберите то, что нужно добавить в многотомный контейнер.
- В контекстном меню нажмите «Создать архив». Откроется новое окно.
- На вкладке «Общие» найдите «Разделить на тома размером» и выберите максимальный размер тома. Последний том будет иметь наименьший размер.
- Распаковывать отдельные тома нужно вместе, потому что они будут извлекаться поочерёдно.

- Можно использовать «Непрерывный» формат данных для увеличения сжатия.
Другие приёмы работы
Мы поговорили о том, как извлечь файлы из архива WinRAR. А как работать с форматом EXE? Просто щёлкните по нему мышью дважды и выберите каталог для извлечения. Всё остальное программа сделает сама. Поскольку такой контейнер работает автоматически, можно не бояться передавать его пользователям без программы WinRAR на компьютере.
Как при использовании WinRAR разархивировать зашифрованный документ? Для этого уже будет нужна программа с поддержкой формата RAR или ZIP. Чтобы извлечь данные, введите правильный пароль и задайте параметры распаковки.
Выводы
В этой статье мы рассказали вам, как разархивировать файл WinRAR, а также обсудили другие важные приёмы работы с этой замечательной программой.
Надеемся, это руководство принесёт вам пользу.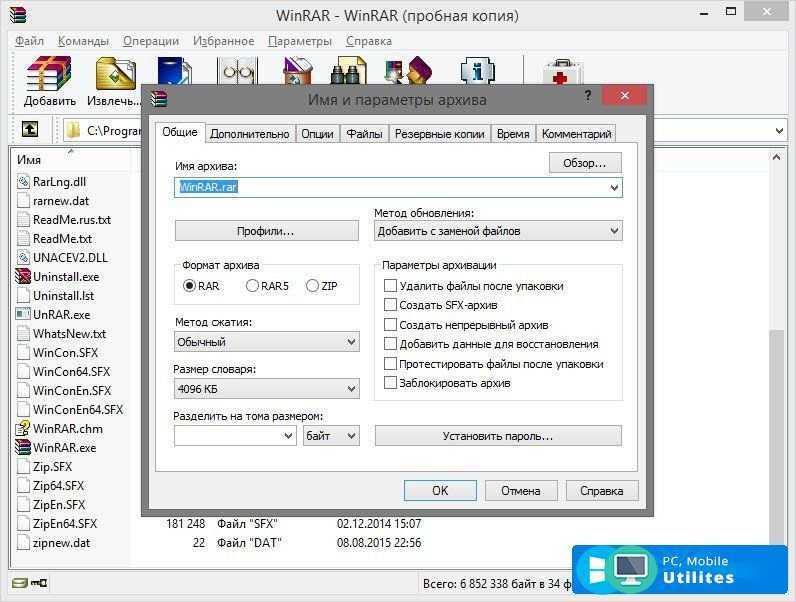 У вас остались вопросы? Обсудите их с другими посетителями сайта, просто оставив свой комментарий внизу.
У вас остались вопросы? Обсудите их с другими посетителями сайта, просто оставив свой комментарий внизу.
Файл WinRAR не открывается. Используйте это руководство для устранения проблемы
Загрузить
Купить
Невозможно открыть файлы RAR RAR — это сжатый файл, который оказался гибким для передачи и эффективного хранения. Для создания этого сжатого файла пользователи предпочитают инструмент WinRAR. В некоторых случаях после загрузки любого файла RAR из Интернета или получения его из общей сети вы обнаружите, что файл WinRAR не открывается. Файлы не открываются, а вместо этого появляются всплывающие сообщения об ошибках, такие как поврежденный или недопустимый архив, неизвестный формат, отсутствие файлов для извлечения, недопустимая ошибка файла RAR и т. д. Ясно, что эта ошибка указывает на повреждение архивов WinRAR. При возникновении проблем с доступом к файлам RAR вы не сможете получить доступ к ценным файлам из сжатого RAR.
Неправильная загрузка RAR: Любое прерывание процесса загрузки может привести к повреждению файла RAR, что приведет к недоступности. Возможными прерываниями могут быть неожиданный сбой питания или неисправное сетевое соединение. Даже если в процессе извлечения файла произойдет прерывание, архив не откроется.
Повреждение заголовка: Заголовок файла содержит всю информацию о файле RAR. Ваш архив может отказаться открываться после повреждения заголовка RAR. Основной причиной повреждения заголовка является внезапное завершение работы программного обеспечения WinRAR во время работы с ним
Преобразование формата файла: Частое преобразование файлов RAR в другие форматы может привести к повреждению, в результате чего архивы RAR не будут извлечены.
Ошибка CRC: Во время создания файла RAR для определенного байта этого файла назначается контрольная сумма, которая сравнивается во время извлечения.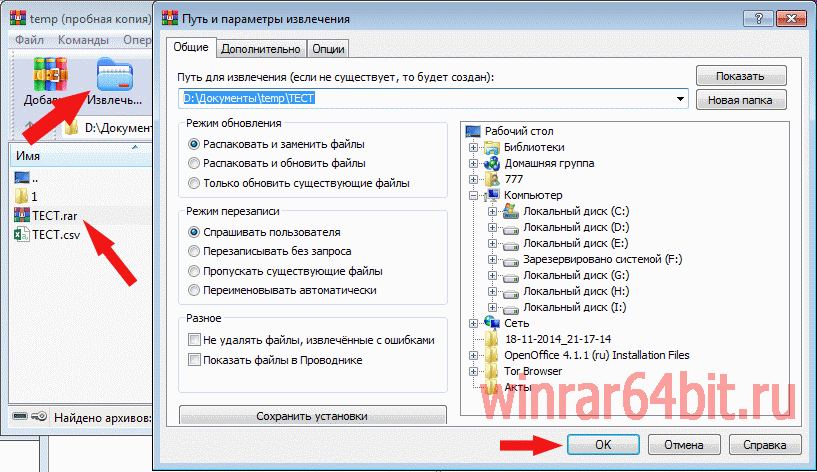 Если происходит несоответствие, вы получаете ошибки CRC и, следовательно, архивы отказываются открываться
Если происходит несоответствие, вы получаете ошибки CRC и, следовательно, архивы отказываются открываться
Другие причины: Возможно, вам не удастся открыть ценный файл RAR из-за повреждения после восстановления с помощью ненадежных приложений, заражения вирусными угрозами, прерывания передачи файлов, сбойный сектор на жестком диске и многое другое
Восстановление без открытия файлов RAR Восстановление WinRAR — это наиболее подходящее приложение для исправления поврежденных файлов WinRAR, которые невозможно открыть. Инструмент интегрирован с эффективным алгоритмом сканирования, который глубоко сканирует указанный файл RAR и безопасно извлекает архивы RAR. Это восстановит файл RAR, сохранив исходное содержимое без изменений. Вы можете использовать эту утилиту восстановления архива после получения ошибок любого типа, таких как « Не удается открыть файл 9».0044», « Ошибка CRC в имени файла.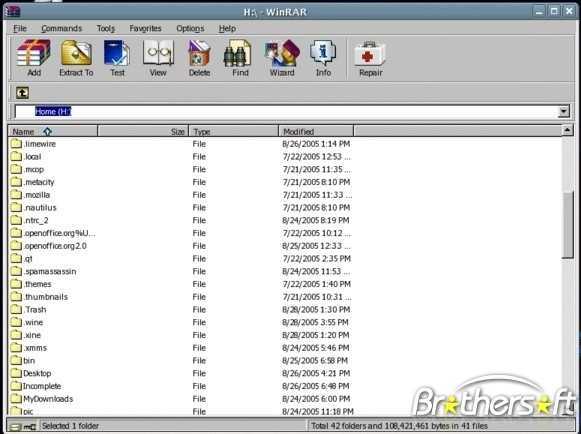 Файл поврежден », «Похоже, это не действительный файл архива» или любые другие ошибки. Перейдите по этой ссылке, чтобы узнать больше об ошибке WinRAR, не удается извлечь отказ в доступе: https://www.winrarrepair.net/error-cannot-extract-access-denied.html
Файл поврежден », «Похоже, это не действительный файл архива» или любые другие ошибки. Перейдите по этой ссылке, чтобы узнать больше об ошибке WinRAR, не удается извлечь отказ в доступе: https://www.winrarrepair.net/error-cannot-extract-access-denied.html
Это отмеченное наградами приложение работает со всеми версиями WinRAR из WinRAR. с 2.00 до 5.70. Кроме того, программное обеспечение WinRAR Repair полностью совместимо с Windows 10 и всеми предыдущими выпусками. Перейдите по ссылке: https://www.winrarrepair.net/windows-7.html, чтобы узнать о восстановлении RAR на ПК с Windows 7. Этот профессиональный инструмент также оказывается полезным при восстановлении файлов RAR, защищенных паролем. Он также способен исправлять ошибки извлечения файлов RAR размером более 4 ГБ.
Примечание: Чтобы преодолеть такие ситуации, можно использовать этот мощный инструмент для исправления ошибки RAR без файла для извлечения с большой легкостью. Чтобы узнать больше, посетите здесь https://www. winrarrepair.net/fix-rar-error-no-file-to-extract.html
winrarrepair.net/fix-rar-error-no-file-to-extract.html
Загрузить сейчас
Купить сейчас
Действия по восстановлению недоступного файла RARШаг 1: Установите приложение WinRAR Repair в вашей системе. После этого запустите программное обеспечение, чтобы открыть его домашний экран, как показано на рисунке 1.
Рисунок 1: Главный экран
Шаг 2: Выберите файл RAR, который не открывается, с помощью параметра « Обзор ».
Шаг 3: Нажмите кнопку « Восстановить », чтобы начать исправление выбранных файлов RAR.
Рисунок 2: Выберите файл RAR
Шаг 4: После завершения восстановления вы должны выбрать путь назначения для сохранения этих архивов RAR.
Шаг 5: Наконец, нажмите « Сохранить
Рис. 3: Сохранить восстановленный файл RAR
Загрузить
Купить
Скачать PeaZip для 64-битной Windows, бесплатное приложение для открытия RAR ZIP
| |||||||||||||||||||||||||||
| |||||||||||||||||||||||||||
| [Виндовс 64 бит] [Windows 32-разрядная] [Windows Портативный] | |||||||||||||||||||||||||||
| | |||||||||||||||||||||||||||
| | |||||||||||||||||||||||||||
| |||||||||||||||||||||||||||


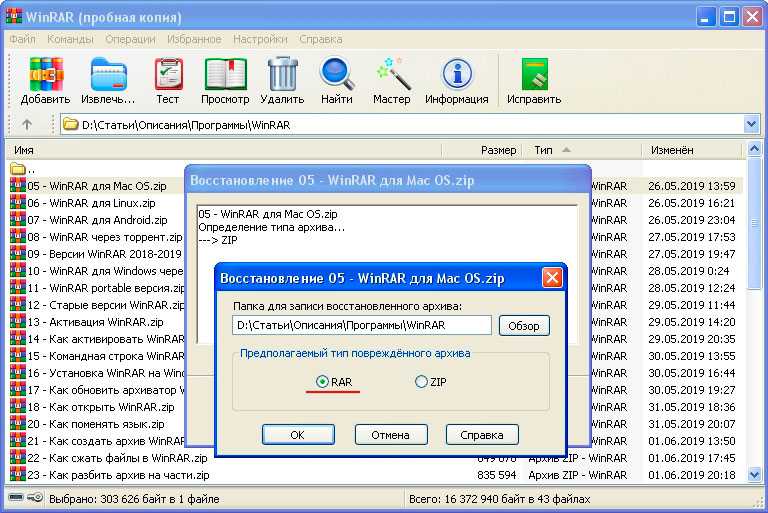
 Волноваться не о чем, нажмите «да».
Волноваться не о чем, нажмите «да». Укажите в нём целевую папку.
Укажите в нём целевую папку.
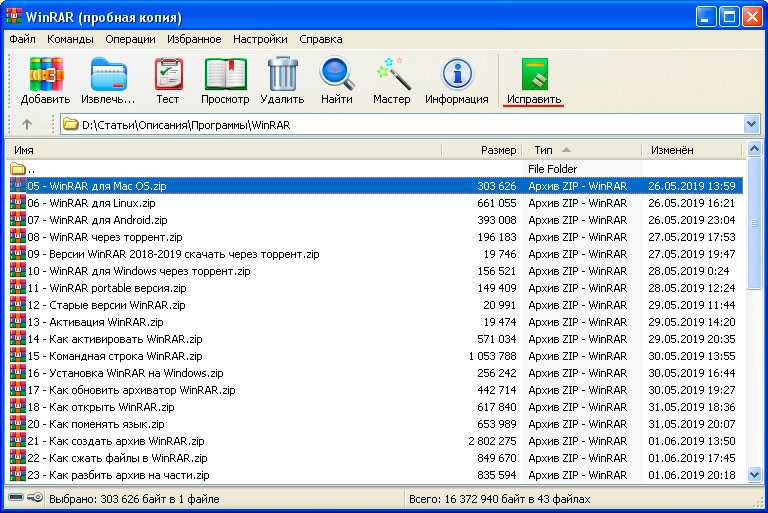 0.0
0.0 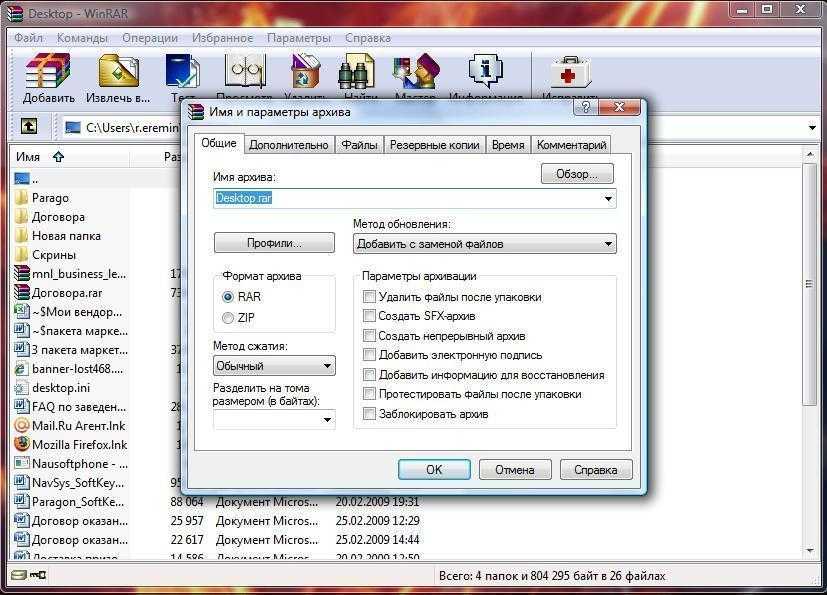 ..),
кроссплатформенный
Бесплатная альтернатива с открытым исходным кодом WinRar, WinZip и аналогичному программному обеспечению для
Windows и Linux.
..),
кроссплатформенный
Бесплатная альтернатива с открытым исходным кодом WinRar, WinZip и аналогичному программному обеспечению для
Windows и Linux.  д.
д. 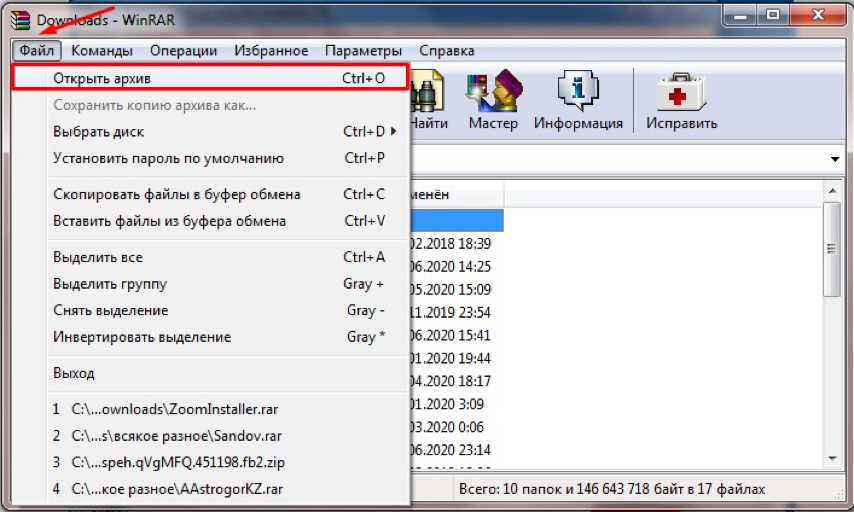
 Бесплатное программное обеспечение, альтернативное проприетарным приложениям, таким как WinRar и
WinZip.
Бесплатное программное обеспечение, альтернативное проприетарным приложениям, таким как WinRar и
WinZip. 
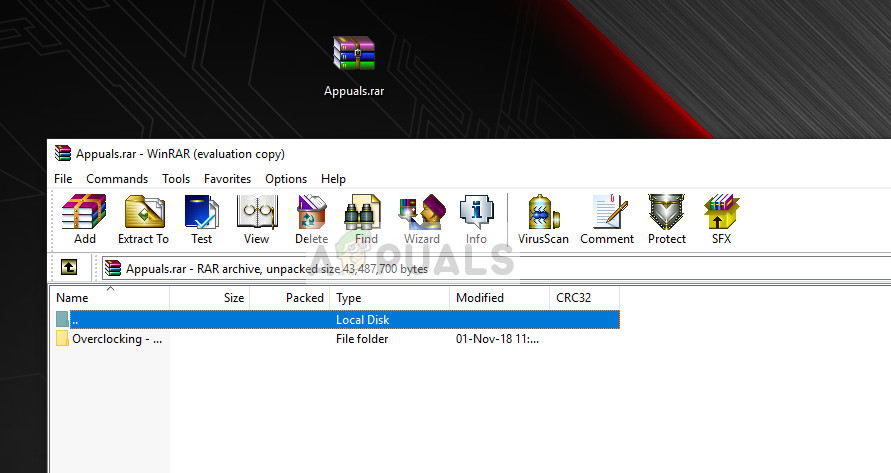 менеджер пакетов winget
менеджер пакетов winget

