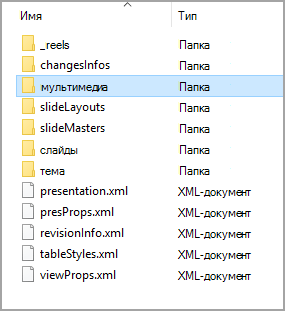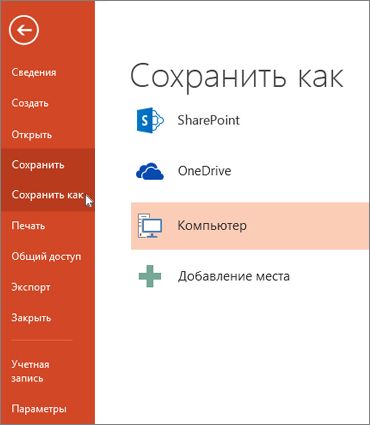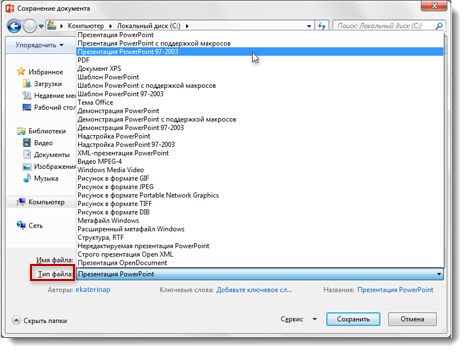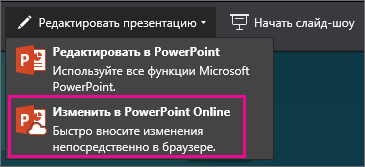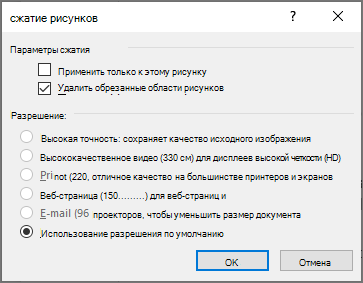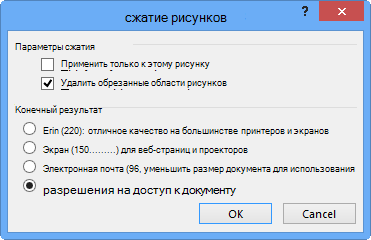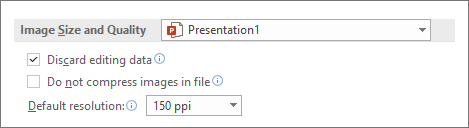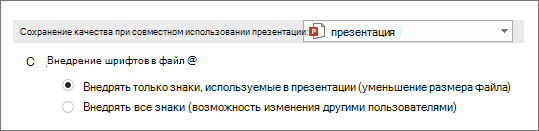|
Презентация PowerPoint |
PPTX |
Презентация, которую можно открыть на компьютере в PowerPoint 2007 и более поздних версиях, или вы можете открыть ее на компьютере Mac в PowerPoint 2008 и более поздних версий. Презентацию можно также открыть на любом мобильном устройстве с PowerPoint установлен. |
|
Презентация PowerPoint с поддержкой макросов |
PPTM |
Презентация, содержащая код Visual Basic для приложений (VBA). |
|
Презентация PowerPoint 97-2003 |
PPT |
Презентация, которую можно открыть в PowerPoint 97 для Office PowerPoint 2003. |
|
Формат PDF-документа |
|
Формат электронных файлов, основанный на PostScript, разработанный компанией Adobe Systems для экономии форматирования документов и включения общего обмена файлами. |
| Формат документа XPS |
XPS |
Новый формат электронной бумаги для обмена документами в заключительной форме. |
|
Шаблоны оформления PowerPoint |
POTX |
Шаблон презентации PowerPoint, который можно использовать для форматирования будущих презентаций. |
|
Шаблон оформления PowerPoint с поддержкой макросов |
POTM |
Шаблон, включающий предварительно утвержденные макросы, которые можно добавить в шаблон для использования в презентации. |
|
Шаблон оформления PowerPoint 97-2003 |
POT |
Шаблон, который можно открыть в PowerPoint 97, в Office PowerPoint 2003. |
|
Тема Office |
THMX |
Таблица стилей, содержащая определения цветовой темы, темы шрифта и темы эффектов. |
|
Демонстрация PowerPoint |
PPSX |
Презентация, которая всегда открывается в режиме слайд-шоу, а не в обычном режиме. |
|
Демонстрация PowerPoint с поддержкой макросов |
PPSM |
Слайд-шоу, в которое включены предварительно утвержденные макросы, которые можно запустить из слайд-шоу. |
|
|
PPS |
Слайд-шоу, которое можно открыть в PowerPoint 97 для Office PowerPoint 2003. |
|
Надстройка PowerPoint |
PPAM |
Надстройка, в которой хранятся пользовательские команды, код Visual Basic для приложений (VBA) и специализированные функции, такие как надстройка. |
|
Надстройка PowerPoint 97-2003 |
. PPA |
Надстройка, которую можно открыть в PowerPoint 97 для Office PowerPoint 2003. |
|
Презентация PowerPoint в формате XML |
XML |
Презентация в стандартном формате XML с поддержкой файлов. |
|
Видео MPEG-4 |
MP4 |
Презентация, сохраненная в виде видео. Формат файла MP4 воспроизводится на многих проигрывателях мультимедиа, таких как проигрыватель Windows Media. |
|
Видеофайл Windows Media |
.wmv |
Презентация, сохраненная в виде видео. Формат файлов WMV воспроизводится на многих проигрывателях мультимедиа. Примечание: Этот формат доступен только в PowerPoint 2010 и более поздних версиях. |
|
GIF |
.gif |
Слайд в виде рисунка для использования на веб-страницах.
Формат GIF-файла ограничен возможностями поддержки цветов 256. Таким образом, это более эффективно для отсканированных изображений, например иллюстраций. Формат GIF также хорошо подходит для графических чертежей, черно-белых изображений и малых текстовых фрагментов, которые имеют высоту только в несколько пикселей. GIF также поддерживает анимацию. |
|
JPEG (Филеформатная группа экспертов) |
JPG |
Слайд в виде рисунка для использования на веб-страницах. Формат файлов JPEG поддерживает 16 млн цветов и лучше всего подходит для фотографий и сложной графики |
|
Формат PNG (Portable Network Graphics) |
PNG |
Слайд в виде рисунка для использования на веб-страницах. Стандарт PNG был утвержден консорциумом W3C для замены GIF-файла. Приложение PNG не поддерживает анимацию в виде GIF, а некоторые старые браузеры не поддерживают этот формат файла. Формат PNG поддерживает прозрачные фоновые рисунки. |
|
TIFF (формат файла изображения тегов) |
TIF |
Слайд в виде рисунка для использования на веб-страницах. TIFF — это наилучший формат файлов для хранения изображений, сопоставленных с помощью персональных компьютеров. Рисунки в формате TIFF могут быть любым разрешением, и они могут быть черно-белыми, оттенками серого или цветами. |
|
Рисунок (DIB) |
BMP |
Слайд в виде рисунка для использования на веб-страницах. Точечный рисунок — это представление, которое состоит из строк и столбцов точечных рисунков в памяти компьютера. Значение каждой точки (независимо от того, где оно заполнено или нет) хранится в одном или нескольких битах данных. |
|
метафайл Windows |
WMF |
Слайд в виде 16-разрядного графического объекта (для использования в Microsoft Windows 3. x и более поздних версий). |
|
Расширенный метафайл Windows |
EMF |
Слайд в формате 32-bit (для использования с Microsoft Windows 95 и более поздних версий). |
|
Структура и RTF |
RTF |
Структура презентации в виде текстового документа с меньшим размером файла и возможностью предоставления доступа к файлам без поддержки макросов другим пользователям, которые не могут иметь такую же версию PowerPoint или операционную систему. Текст в области заметок не сохраняется в этом формате файла. |
|
Презентация PowerPoint для изображений |
PPTX |
PowerPoint презентация, в которой каждый слайд преобразуется в изображение. Сохранение файла в виде презентации PowerPoint уменьшит размер файла. Однако некоторые данные будут потеряны. |
|
Строгая презентация Open XML |
PPTX |
Презентация, в которой формат файла презентации PowerPoint Strict является стандартом ISO-версии. |
|
Презентация OpenDocument |
. ODP |
Вы можете сохранять файлы PowerPoint, чтобы их можно было открывать в приложениях для презентаций, использующих формат презентаций OpenDocument, например Google Docs и OpenOffice.org впечатление. Вы также можете открывать презентации в формате ODP в PowerPoint. Некоторые данные могут быть потеряны при сохранении и открытии файлов. ODP. |
|
Веб-страница в одном файле |
. MHT;. MHTML |
Веб-страница в одном файле с расширением htm и всеми вспомогательными файлами, такими как изображения, звуковые файлы, таблицы каскадных стилей, сценарии и т. д. Качественная Отправка презентации по электронной почте Примечание: Этот формат доступен только в PowerPoint 2007. |
|
Веб-страница |
. htm;. HTML |
Веб-страница в виде папки с расширением. htm и всеми вспомогательными файлами, такими как изображения, звуковые файлы, таблицы каскадных стилей, сценарии и т. д. Подходит для публикации на сайте или при редактировании с помощью Microsoft Office FrontPage или другого редактора HTML. Примечание: Этот формат доступен только в PowerPoint 2007. |
Извлечение файлов или объектов из файла PowerPoint
Если вы хотите отдельно использовать файлы или объекты из PowerPoint презентации, например видео, фотографии или звуки, вы можете извлечь их, преобразовав ее в папку «ZIP-файл». Однако обратите внимание, что вы не можете извлечь PDF-файлы или. dotx.
Описанная ниже процедура работает в Windows, но не на macOS.
Совет: Рекомендуется сначала создать копию презентации, а затем выполнить описанные ниже действия. Это гарантирует, что исходная презентация сохраняется.
Перед выполнением этой процедуры убедитесь, что проводник настроен таким образом, чтобы в нем отображались имена файлов с расширениями.
Установка отображения расширений файлов в проводнике
Действия, которые необходимо выполнить, чтобы настроить проводник (ранее именуемый проводником Windows) для отображения имен файлов с расширениями, в зависимости от того, какая версия Windows установлена на вашем компьютере.
Если вы используете Windows 10 или Windows 8, выполните указанные ниже действия.
Если вы используете Windows 7, Windows Vista или Windows XP, выполните указанные ниже действия.
-
В проводнике щелкните папку и параметры поиска. В Windows 7 это можно Упорядочить. В Windows Vista и Windows XP в меню Сервис выберите пункт Свойства папки.
-
На вкладке вид в разделе файлы и папкиснимите флажок Скрывать расширения для зарегистрированных типов файлов.
-
Нажмите кнопку ОК.
Открытие презентации в виде папки
Чтобы открыть презентацию в виде папки, перейдите в папку, содержащую нужную презентацию, с помощью проводника, а затем выполните указанные ниже действия.
-
Щелкните нужную презентацию, щелкните ее правой кнопкой мыши и выберите команду Переименовать.
-
Измените расширение файла (PPTX) на ZIP. Нажмите клавишу ВВОД, чтобы задать имя, а затем нажмите кнопку Да в диалоговом окне Переименование.
-
Дважды щелкните сжатый ZIP-файл, чтобы открыть окно проводника для файлов содержимого.
ZIP-файл содержит несколько папок, многие из которых содержат такие сведения, как XML-код или свойства. Такие объекты, как видео, звуковые файлы и рисунки, находятся в папке PPT в подпапке мультимедиа .

Восстановление исходной презентации
Чтобы восстановить исходную презентацию, повторите действия 1 и 2 в описанной выше процедуре, изменив расширение файла с ZIP на PPTX.
К началу страницы
Примечание: Эта страница переведена автоматически, поэтому ее текст может содержать неточности и грамматические ошибки. Для нас важно, чтобы эта статья была вам полезна. Была ли информация полезной? Для удобства также приводим ссылку на оригинал (на английском языке).
Сохранение файла презентации — PowerPoint
В PowerPoint 2013 и более поздних версиях вы можете сохранить презентацию на локальном диске (например, на ноутбуке), в сетевом расположении, на компакт-диске, DVD-диске или флэш-памяти. Вы также можете сохранить ее в файле другого формата.
-
На вкладке Файл выберите пункт Сохранить.

-
Выполните одно из указанных ниже действий.
-
Чтобы сохранить файл на локальном диске (например, на ноутбуке), устройстве флэш-памяти, компакт- или DVD-диске, выберите пункт Компьютер.
-
Чтобы сохранить файл в библиотеке SharePoint, выберите пункт SharePoint.
-
-
На странице Сохранить как в разделе Последние папки нажмите кнопку Обзор, выберите папку для сохранения файла и введите его имя.
-
Нажмите кнопку Сохранить.
Сохранение презентации в файле другого формата
-
На вкладке Файл выберите пункт Сохранить как.
-
На странице Сохранить как выполните одно из указанных ниже действий.
-
В разделе Последние папки нажмите кнопку Обзор, выберите папку для сохранения файла и введите его имя.
-
В списке Тип файла выберите нужный формат.
-
Нажмите кнопку Сохранить.
Сохранение презентации в предыдущей версии приложения PowerPoint
В PowerPoint 2013 и более поздних версиях вы можете сохранять файлы в более ранней версии PowerPoint, выбрав ее в списке Тип файла в поле Сохранить как . Например, вы можете сохранить презентацию PowerPoint в новом формате презентации PowerPoint (PPTX) или в формате презентации PowerPoint 97–2003 (PPT).
Примечания:
-
PowerPoint 2013 и более поздние версии используют формат PPTX на основе XML, который появился в 2007 Office (выпуск). Эти файлы можно открывать в PowerPoint 2010 и PowerPoint 2007 без специальных надстроек и функциональных возможностей. Дополнительные сведения см. в статье Форматы Open XML и расширения имен файлов.
Открыть формат документа
Microsoft Office поддерживает возможность сохранения файла презентации в формате презентации OpenDocument (ODP).
При использовании команды » Сохранить как » или » сохранить копию » параметр «сохранить в формате ODP» указан в конце списка » Тип файла » в списке «Параметры».
Поддержка Office 2010 скоро прекращается
Перейдите на Microsoft 365, чтобы работать удаленно с любого устройства и продолжать получать поддержку.
Обновить сейчас
-
Откройте вкладку Файл.
-
Выберите команду Сохранить как и выполните одно из указанных ниже действий.
-
Для презентации, которая может быть открыта только в PowerPoint 2010 или PowerPoint 2007, в списке Тип файла выберите презентация PowerPoint (*. pptx).
-
Для презентации, которая может быть открыта в PowerPoint 2010 или более ранних версиях PowerPoint, выберите презентацию powerpoint 97-2003 (*. ppt).
-
-
На левой панели диалогового окна Сохранение документа выберите папку или другое расположение, где необходимо сохранить презентацию.
-
Введите в поле Имя файла имя презентации или оставьте предложенное имя файла без изменений и нажмите кнопку Сохранить.
Теперь для быстрого сохранения презентации можно в любой момент нажать клавиши CTRL+S или щелкнуть значок Сохранить
 в верхней части экрана.
в верхней части экрана.
Формат презентации: изучаем и пользуемся правильно
Тот факт, что презентации – важный и эффективный инструмент деловой коммуникации, оспаривать бессмысленно. Сегодня известные и не очень компании могут похвастаться впечатляющими работами, которые представляют их бизнес в очень выгодном свете и довольно результативно работают на продвижение продукта/услуги. Но так ли просто создать качественную презентацию? Можно ли учесть все нюансы этого дела, не являясь специалистом? Опыт показывает что нет. Новички часто пренебрегают важными деталями, которые могут испортить эффект от самой хорошей работы: например, неправильно выбирают формат.
Формат презентации: почему это важно
Представьте себе ситуацию: вы создали отличную презентацию, на которую возлагаете большие надежды. От демонстрации этой работы зависит карьера, получение новой должности, получение поддержки важного партнера по бизнесу или вовсе решение потенциального инвестора… Но в самый ответственный момент она просто не открылась на том оборудовании, где вы проводите встречу! Или же реципиент получил от вас электронное письмо и не смог просмотреть его содержимое. Так происходит, если выбран неправильный формат презентации: на разных устройствах информация может не отображаться или отображаться некорректно. Вы, конечно же, можете все исправить и попытаться заново, но случай уже упущен, а впечатление испорчено. Серьезный человек вряд ли станет тратить время на вас повторно. К тому же «опростоволосившись» таким образом, вы рискуете приобрести репутацию непрофессионала – после этого ее не реабилитирует даже самая гениальная идея или блестящая работа.
Форматы презентаций
Вы должны понимать, что может понадобиться демонстрация высококачественной версии своей презентации коллегам, партнерам или инвесторам различными способами: как вложение в письмо на электронный ящик, публикация в интернете, распечатанный буклет или даже компакт-диск. Поэтому перед созданием проекта нужно подготовиться и заранее продумать:
- Где будет происходить демонстрация слайдов, на каком оборудовании.
- На кого рассчитана презентация и может ли случиться, что ее придется дублировать сообщением на электронный ящик.
- Не потребуется ли раздать присутствующим печатную версию проекта.
- Если ли смысл опубликовать презентацию в сети интернет, чтобы реципиент мог ознакомиться с ней в открытом доступе, скачать и проч.
Исходя из этого, нужно выбрать оптимальный формат для своей работы или же подготовить несколько копий в различных форматах, чтобы они были наготове. Существует несколько форматов, которыми чаще всего пользуются те, кто работает в программе для созданий презентаций PowerPoint:


- PPTХ. Это классический формат презентаций, который выбирают чаще всего.
- PPT. Данный формат подходит тем, кто предполагает демонстрацию слайдов на различных устройствах и старых «офисах». Он совместим с версиями PowerPoint 98–2004 для Mac и PowerPoint 97–2003 для Windows.
- Шаблон PowerPoint (potx). Это формат, представляющий из себя шаблон: с его помощью можно будет быстро и удобно создавать новые презентации в том же стиле.
- Фильм (mov). Данный формат предполагает, что презентация конвертируется в видеофайл, который можно открыть и просмотреть в проигрывателе под названием QuickTime Player.
- PDF. При выборе этого формата вы получаете хороший демонстрационный вариант своей работы: его можно читать на различных устройствах (Macintosh и Windows), но нельзя редактировать. Часто такой вариант выбирают те, кто выкладывает презентации в сеть, дабы избежать копирования информации.
- RTF. Это импорт текста структуры презентации в документ, открывающийся в разных приложениях.
- JPEG, PNG, GIF, BMP. Форматы изображений, когда каждый слайд становится графическим файлом (попросту говоря – картинкой). Их можно открывать в других приложениях. Очень удобно для распечатки или демонстрации отдельных элементов презентации.
Новые форматы презентаций Как и в любой другой сфере, в создании презентаций со временем происходит изменение методов, способов, инструментов и, конечно же, форматов. Сегодня есть немало альтернатив классической проверенной годами программе PowerPoint. Остановимся на двух самых распространенных:

- Keynote. Если вы видите файл с расширением KEY, знайте: перед вами презентация, выполненная в программе Keynote Presentation. Keynote – это главный конкурент PowerPoint, разработка компании Apple. Она предназначена для того, чтобы пользователи «яблочной» техники могли легко создавать и демонстрировать презентации. Появилась эта программа в 2003 году и завоевала немало поклонников. Пользователи оценили ее функционал и демонстрационные возможности. Однако, изучая отзывы можно сделать вывод: Keynote хорош там, где все пользуются техникой Apple. Когда презентация, выполненная в этой программе, выходит в так называемое «широкое плавание» – начинаются проблемы, так как в мире бизнеса многие также используют операционную систему Windows.
- Prezi. Это еще один новый формат презентаций. Он представляет собой сервис, который еще в 2014 году использовали более 50 миллионов человек. Слайды, сделанные в Prezi, очень похожи на классические из PowerPoint. Но есть одна «фишка» – в новом софте очень красивый переход между составляющими проекта. Если вам нужно рассказать историю или передать последовательность, то Prezi подойдет как нельзя лучше. Просто «для красоты» этот функционал использовать не советуют, так как эффекты помешают восприятию сути. Демонстрировать презентации в данном формате можно без подключения к интернету, просто сохранив проект на ПК.

Если вы не можете выбрать правильный формат своей презентации или просто не знаете, как ее сделать – доверьтесь профессионалам из бюро презентаций Powers.
Сохраните PPTX-файл PowerPoint в формате .ppt
Примечание: Мы стараемся как можно оперативнее обеспечивать вас актуальными справочными материалами на вашем языке. Эта страница переведена автоматически, поэтому ее текст может содержать неточности и грамматические ошибки. Для нас важно, чтобы эта статья была вам полезна. Просим вас уделить пару секунд и сообщить, помогла ли она вам, с помощью кнопок внизу страницы. Для удобства также приводим ссылку на оригинал (на английском языке).
Сохраните свой. Файл презентации PPTX в более ранних. Формат PPT, совместно с пользователями установлена более ранняя версия PowerPoint. Ниже описано, как:
-
В PowerPoint 2010 (или более новая версия), на вкладке файл выберите команду Сохранить как.
-
Нажмите кнопку Обзор.
-
В диалоговом окне Сохранить как выберите папку, а затем в списке Тип файла выберите PowerPoint 97-2003 (*.ppt).

-
Чтобы переименовать файл, введите новое имя в окне Имя файла.
-
Нажмите кнопку Сохранить.
-
Теперь можно открыть недавно сохраненный PPT-файл в более ранней версии PowerPoint или отправлять человеку, которого установлена более ранняя версия PowerPoint.
Изменение презентации в веб-приложении PowerPoint
PowerPoint в Интернете можете открывать файлы, хранящиеся на OneDrive, SharePoint или Dropbox.
Добавление файла в OneDrive
Если файл сохранен на жестком диске компьютера, устройстве флэш-памяти или USB-порту, сначала нужно отправить его в OneDrive.
-
Войдите в OneDrive с помощью учетной записи Майкрософт (hotmail.com, outlook.com, live.com или MSN.com).
Вы также можете войти в свою рабочую или учебную учетную запись Microsoft 365 (. com,. org,. edu) и перейти в OneDrive.
-
Перейдите в папку назначения.
-
Нажмите кнопку Отправить , чтобы сохранить файлы в OneDrive.
-
Войдите в свою рабочую или учебную учетную запись Microsoft 365 (. com,. org,. edu) и перейдите в раздел SharePoint.
-
Перейдите в папку назначения.
-
Нажмите кнопку Отправить , чтобы сохранить файлы в SharePoint.
Изменение файла с помощьюучетная запись Майкрософт
В некоторых случаях, когда вы открываете презентацию из OneDrive прямо или по общей ссылке с помощью учетная запись Майкрософт, Веб-приложение PowerPoint отображает файл в режиме чтения .
Чтобы изменить файл, выполните указанные ниже действия.
-
В веб-браузере перейдите к файлу в OneDrive.
-
Щелкните имя файла, чтобы открыть его в Веб-приложение PowerPoint.
-
Нажмите кнопку изменить презентацию, а затем выберите команду изменить в Веб-приложение PowerPoint.

Файл переключается из режима чтения в режим редактирования, где вы можете:
-
Добавление и изменение содержимого
-
Предоставление общего доступа к файлу и совместная работа с другими пользователями
-
Просмотр презентации в режиме показа слайдов
Изменение файла с помощьюРабочей или учебной учетной записи Microsoft 365
Когда вы открываете презентацию в OneDrive для работы или учебы или SharePoint прямо или через общую ссылку с помощью Microsoft рабочая или учебная учетная запись,Веб-приложение PowerPoint по умолчанию отображает файл в режиме редактирования .
См. также
Редактирование файлов. ODP и. pptx в PowerPoint для Интернета
Использование приложений Office Online в OneDrive
Примечание: Эта страница переведена автоматически, поэтому ее текст может содержать неточности и грамматические ошибки. Для нас важно, чтобы эта статья была вам полезна. Была ли информация полезной? Для удобства также приводим ссылку на оригинал (на английском языке).
Уменьшение размера файлов презентаций PowerPoint
Если размер файла презентации слишком велик, попробуйте использовать приведенные ниже советы, чтобы сделать ее более управляемой.
Сжатие рисунков в презентации
-
Выберите рисунок в документе. Откроется вкладка Формат рисунка .
-
На вкладке Формат рисунка в группе изменить нажмите кнопку Сжатие рисунков.
-
В разделе параметры сжатиявыполните одно из указанных ниже действий.
-
Убедитесь, что не установлен флажок Применить только к этому рисунку , чтобы внесенные здесь изменения были применены ко всем рисункам в документе.
-
Выберите команду Удалить обрезанные области рисунков. Этот параметр удаляет данные обрезанного рисунка, но обратите внимание на то, что при удалении данных обрезанного рисунка вы не сможете восстановить его.
-
В разделе разрешениевыберите вариант использовать разрешение по умолчанию.

-
Сжатие рисунков в презентации
-
Выберите рисунок в документе. Откроется вкладка Формат рисунка .
-
На вкладке Формат рисунка в группе изменить нажмите кнопку Сжатие рисунков.
-
В разделе параметры сжатиявыполните одно из указанных ниже действий.
-
Убедитесь, что не установлен флажок Применить только к этому рисунку , чтобы внесенные здесь изменения были применены ко всем рисункам в документе.
-
Выберите команду Удалить обрезанные области рисунков. Этот параметр удаляет данные обрезанного рисунка, но обратите внимание на то, что при удалении данных обрезанного рисунка вы не сможете восстановить его.
-
-
В разделе разрешениевыберите вариант использовать разрешение по умолчанию.

Удаление данных редактирования изображений и более низкое разрешение по умолчанию
Когда вы редактируете изображение, данные оригинала сохраняются по умолчанию. Это означает, что вы не сможете восстановить изменения, но размер файла будет уменьшен. Уменьшение разрешения по умолчанию также приводит к уменьшению размера файла.
-
Перейдите в раздел > Параметрыфайлов > Дополнительно.
-
В разделе размер и качество изображениявыполните указанные ниже действия.
-
Выберите команду отменить редактирование данных. Этот параметр удаляет сохраненные данные, которые используются для восстановления изображения в исходном состоянии после изменения. Обратите внимание, что если вы отмените редактирование данных, вы не сможете восстановить изображение после его изменения.
-
Убедитесь, что не выбран параметр не сжимать изображения в файле .
-
В списке разрешение по умолчанию выберите разрешение, которое является 150ppi или более низким.

-
Уменьшите набор символов внедренных шрифтов
Чтобы сделать презентацию более подходящего для совместной работы с другими пользователями, у которых не установлены те же шрифты, они являются типичными для внедрения используемых шрифтов. Тем не менее внедренные шрифты увеличивают размер файла. Чтобы свести к минимуму уменьшение размера файла, внедрите только те символы, которые используются в презентации.
-
Выберите файл > Параметры > сохранить.
-
В разделе Сохранение качества при совместном использовании презентациивыберите команду внедрить шрифты в файл, а затем — пункт внедрить только символы, используемые в презентации.

Примечание: Если вы использовали пользовательские шрифты и хотите, чтобы другие могли редактировать презентацию, установите флажок внедрить все символы.
См. также
Уменьшение размера файлов в электронных таблицах Excel
Уменьшение размера файлов документов Word
Примечание: Эта страница переведена автоматически, поэтому ее текст может содержать неточности и грамматические ошибки. Для нас важно, чтобы эта статья была вам полезна. Была ли информация полезной? Для удобства также приводим ссылку на оригинал (на английском языке).
Лучшее бесплатное программное обеспечение для презентаций и альтернатива PowerPoint
Время чтения: 4 минуты5 лучших бесплатных программ для создания анимированных презентаций и альтернатив PowerPoint
Все согласны с тем, что Microsoft PowerPoint принадлежит 20 веку. Это не лучший бесплатный инструмент для презентаций (на самом деле, он вообще не бесплатный). Итак, что вам следует использовать, если вы хотите делать презентации 21 века? Несколько вариантов позволяют претендовать на лучшую бесплатную программу для презентаций. В этой статье я покажу вам, почему Powtoon — лучшая бесплатная программа для презентаций и лучшая альтернатива PowerPoint.
Когда дело доходит до презентации и проведения презентаций, Powtoon удалось создать совершенно новую категорию презентаций. Забудьте о маркированных списках, шаблонах и файлах на вашем компьютере. Powtoon — это онлайн-инструмент, который позволяет пользователям (ПК или Mac) легко создавать анимированные истории для презентаций или поясняющих видеороликов. Слайды используются только для управления контентом при создании презентации, которая на экране обеспечивает легкий для понимания рассказ. Если вы являетесь пользователем Google Диска, будьте в восторге, потому что Powtoon очень хорошо с ним интегрируется.Powtoon отлично подходит для озвучивания и позволяет объединить отличный сценарий с фантастическими анимированными персонажами.
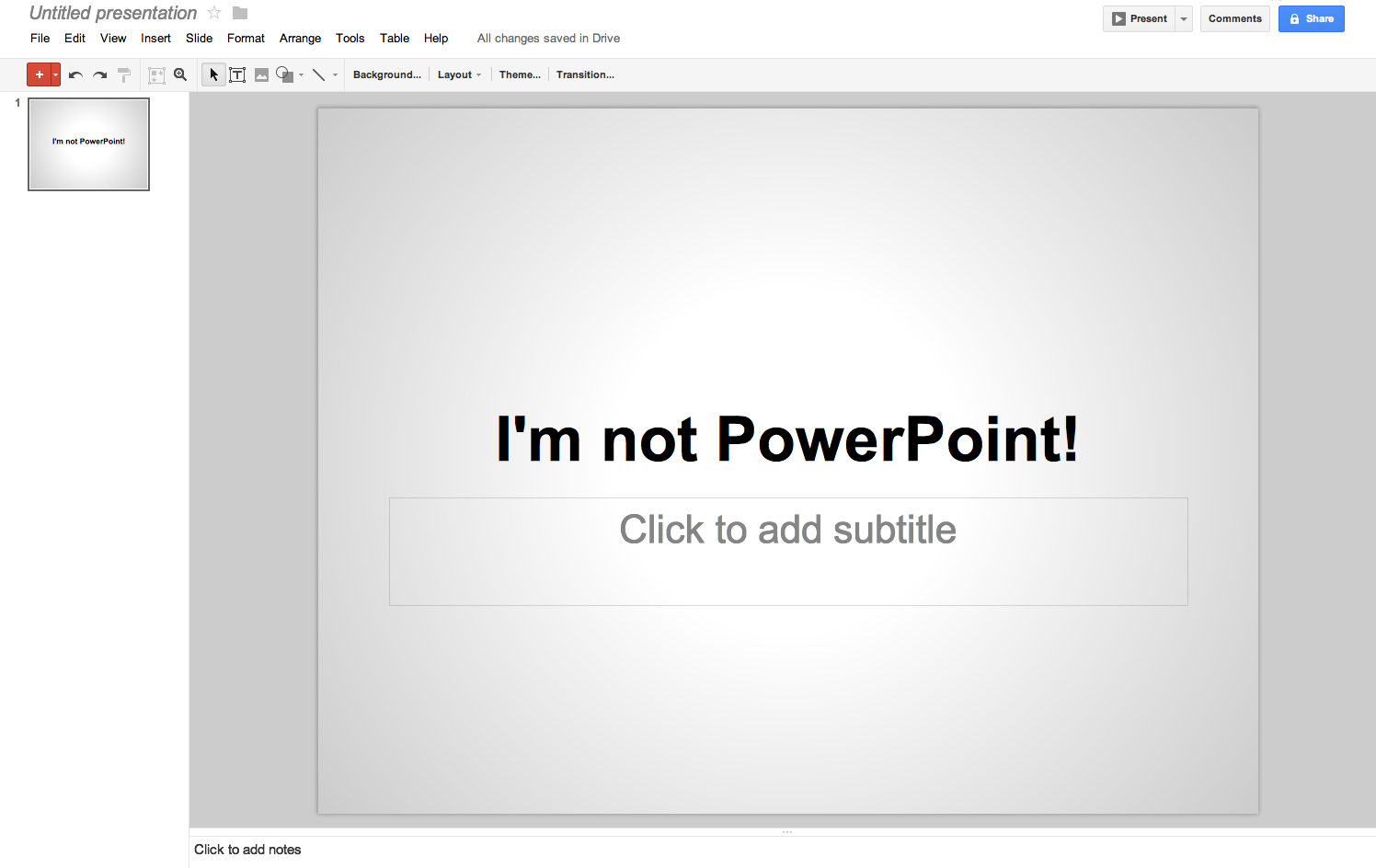
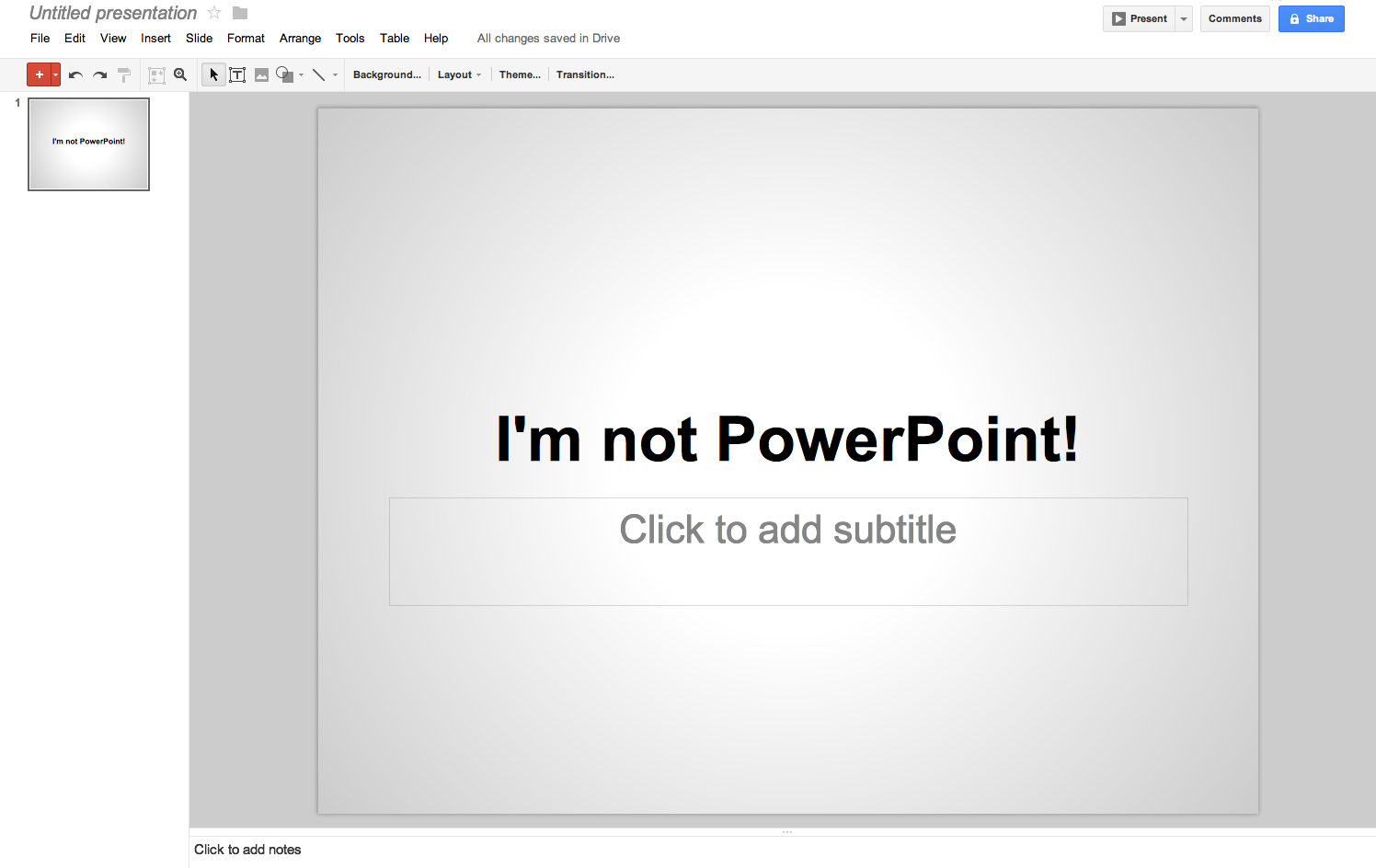 Google Drive Presentations: одна из лучших бесплатных альтернатив PowerPoint
Google Drive Presentations: одна из лучших бесплатных альтернатив PowerPointМы много работаем с приложениями Google, и они являются отличной альтернативой некоторым приложениям Microsoft. Возможно, вы уже знакомы с Google Диском, а если нет, то мы настоятельно рекомендуем его попробовать. Google позволяет пользователям очень быстро и эффективно приступить к работе с презентациями.Он выглядит так же, как PowerPoint, но намного проще в использовании. Что уж говорить, программное обеспечение было создано фанатами, и это видно! Хотя эстетики презентаций не хватает, а шаблоны слишком просты, они, тем не менее, очень хороши для совместной работы. Создание слайдов в стиле PowerPoint никогда не было таким простым.
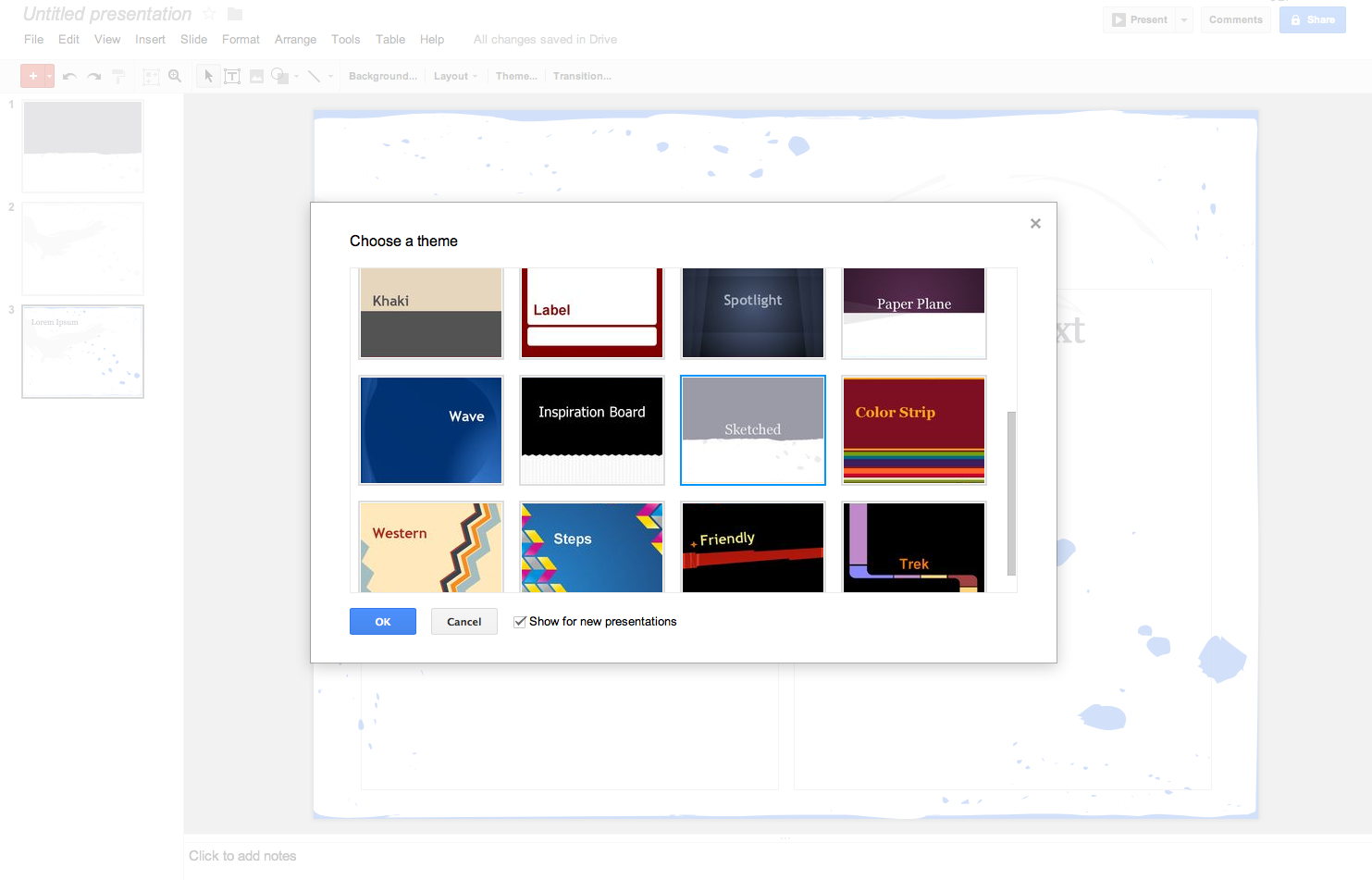
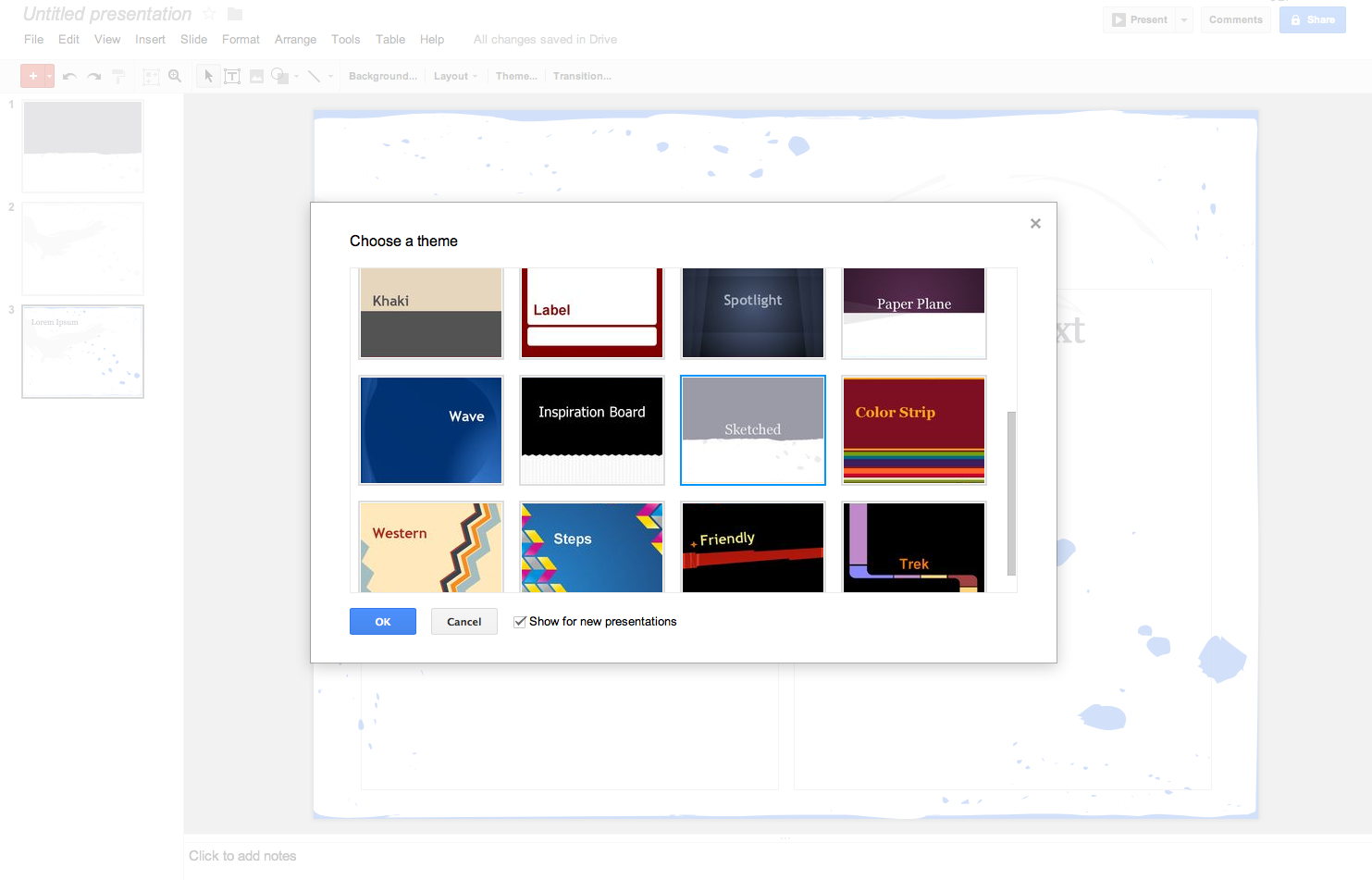 Google Drive Presentations: одна из лучших бесплатных альтернатив PowerPoint
Google Drive Presentations: одна из лучших бесплатных альтернатив PowerPointМногие люди используют презентации Google Docs, чтобы начать свой творческий процесс, а затем переключаются на более надежные программы.
3. 280 слайдов — эстетическая альтернатива PowerPoint


280 Slides — одно из тех неизвестных, «о которых никто не слышал» приложений для создания слайд-шоу, которое, на удивление, имеет довольно большую базу пользователей. Это потому, что презентации, сделанные с помощью этой программы, выглядят так же, как навороченная версия Microsoft PowerPoint! Он прост в использовании, и многие пользователи часто создают слайды в Google Документах или PowerPoint, а затем импортируют их в 280 слайдов, чтобы получить это необычное и забавное ощущение.
Быстрый поиск в Интернете показывает, что многие презентации, созданные с помощью 280 слайдов, попадают в SlideShare, а другие замечательные функции включают автосохранение и восстановление (также доступны в Powtoon и Google Docs).Вы также можете экспортировать слайд-шоу обратно в PowerPoint, если хотите поделиться своими презентациями или иметь возможность совместной работы.
* Примечание редактора (2019 г.). К сожалению, мы прощаемся с 280 слайдами после того, как они были прекращены как доступный презентационный продукт.
4. SlideRocket — профессиональная альтернатива PowerPoint
SlideRocket — дорогостоящее веб-приложение для презентаций. SlideRocket предлагает ограниченный бесплатный вариант с возможностью импорта из PowerPoint и экспорта в PDF.Более высокая цена включает в себя множество функций, включая сотрудничество с отделом продаж и многое другое, что довольно уникально. Эффекты перехода между слайдами отлично смотрятся на экране и больше напоминают Flash, чем PowerPoint. Вы также можете интегрировать контент с таких сайтов, как Flickr и YouTube, а также использовать плагины в каждой из своих презентаций. Если вам нужна отличная графика и множество шаблонов, и вы готовы заплатить, когда придет время, это может быть действительно хорошим вариантом для вас. Это все еще слайд-шоу, но действительно красивое.


* Примечание редактора (2019 г.): К сожалению, мы прощаемся с SlideRocket после того, как они были прекращены как доступный презентационный продукт.
5. Prezi — Альтернатива PowerPoint без слайдов
Prezi стал очень популярным, потому что он первым предложил реальную альтернативу типичному формату слайд-шоу презентаций. Это по-прежнему лучший вариант для того, что мы называем «нелинейными презентациями». Если вам нужно много прыгать, это хороший вариант, потому что Prezi позволяет докладчику легко переходить к любой части презентации (в отличие от PowerPoitnt, где пользователям нужно перемещаться вперед или назад по одному слайду за раз).
Заключение
Вы еще не закончили PowerPoint? Очевидно, он потерял звание Лучшего программного обеспечения для презентаций. Вот что мы можем сказать о различных вариантах:
- Powtoon — Лучшее бесплатное программное обеспечение для анимации, инфографики или живых выступлений, видео и презентаций
- Google Docs: лучший упрощенный клон PowerPoint
- 280 Слайды: лучше всего подходят для красивых простых презентаций Bullet point
- Sliderocket: лучшая программа для создания совместных слайд-шоу
- Prezi: Лучшее программное обеспечение для нелинейных презентаций
Готовы превратить вашу старую презентацию PowerPoint в нечто необычное? Конвертируйте PowerPoints в динамический Powtoon БЕСПЛАТНО прямо сейчас!


Powtoon, который любит предоставлять сообществу Powtoon удивительный, веселый, увлекательный и информативный контент!
,8 бесплатных способов поделиться презентацией PowerPoint в Интернете
Хотите поделиться презентацией PowerPoint в Интернете? Вот 8 бесплатных способов сделать это. Просто или сложно: просто напишите по электронной почте или отправьте ссылку другу, загрузите как видео, используйте LMS … Все плюсы и минусы в этой статье.
Зачем мне вообще публиковать презентацию PowerPoint в Интернете? Чтобы охватить глобальную или целевую аудиторию и упростить для них получение и обработку вашего контента. Спикеры мероприятий, учителя, офисные работники — всем нам нужно время от времени делиться своими слайдами, желательно безопасным, простым и элегантным способом.
Есть, пожалуй, пара десятков вариантов, когда дело доходит до публикации презентаций в Интернете. У каждого из них есть свои плюсы и минусы, варианты использования и отличительные особенности. Давайте рассмотрим наиболее распространенные и эффективные способы бесплатного распространения вашей колоды.
1. Просто отправьте его по электронной почте!
Старый добрый метод, который никогда не подводит. Помимо простого выбора целевого адреса, прикрепления файла и нажатия кнопки Отправить , вы можете автоматизировать и настроить отправку электронной почты в соответствии с вашими потребностями.Например, подумайте о специальной учетной записи электронной почты, которая будет распространять вашу презентацию среди всех входящих контактов. Вы можете легко настроить это с помощью Gmail или других почтовых служб. Как вариант, настройте фильтр: если тема входящего сообщения содержит «Презентация», файл или URL-адрес будут отправлены вашему получателю.
В двух словах
- Быстрый и простой способ, работает прямо из вашего почтового клиента или веб-службы
- Снижает объем ручных операций за счет небольшой настройки и настройки
- Сложно справиться с большими файлами (поскольку PPT вряд ли является воплощением легкого формата)
- Может быть, не лучший выбор, если у вас есть проблемы с безопасностью.Если ваша колода содержит конфиденциальную информацию или коммерческую тайну, вы можете подумать о более безопасном варианте.
Если вы хотите избежать фактической передачи файлов, прочтите, чтобы узнать о других способах скопировать ссылку на материал.
2. Файловые службы
Если ваша колода действительно большая и функциональная, со всеми наворотами, которые предлагает PowerPoint, почему бы не использовать DropBox или Google Drive для ее передачи?
В двух словах
- Хороший способ отправить свой контент нескольким знакомым
- Проблема: у вашего получателя должен быть установлен PowerPoint.В противном случае контент просто не откроется.
- Если PowerPoint существует на другом конце, у предполагаемого пользователя может быть более старая версия. В этом случае расширенные функции и излишества могут потеряться по пути.
- Риск безопасности все еще существует. Что, если вы сделаете ошибку и файл окажется в чужих руках? В худшем случае ваша работа может быть скомпрометирована и мгновенно распространена по сети.
В конечном счете, этот вариант работает нормально, если вы собираетесь поделиться с ограниченной группой людей, и ваша презентация подходит для общественного достояния.Чтобы охватить большее количество зрителей с более высоким уровнем безопасности, воспользуйтесь одним из следующих вариантов.
3. Услуги хостинга слайдов
Ищете индивидуальное решение, которое помнит авторов колод? Обратите внимание на веб-решения, такие как SlideShare, SlideBoom, Speaker Deck и т. Д. Эти службы помогают загружать, размещать и публиковать слайды в Интернете.
В двух словах
- Простая удаленная презентация. Все это в вашем браузере, нет необходимости развертывать выделенный сервер или любую другую ИТ-инфраструктуру
- Большинство хостинг-провайдеров предлагают инструменты администрирования, чтобы вы могли отслеживать свои презентации и обрабатывать отзывы пользователей.
- Ваша работа в безопасности, так как никто не может скопировать и украсть контент
- Большинство сервисов обмена адаптированы для мобильных устройств, поэтому зрители могут получить доступ к материалам на смартфоне или планшете.
Единственный возможный недостаток, о котором мы можем здесь подумать, — это качество. В конце концов, ваши размещенные слайды могут не быть точной копией исходного файла PPT. Убедитесь, что вы узнали о функциональных ограничениях заранее.
4. Код для вставки
Поделитесь файлом, отправьте ссылку… Теперь есть еще один вариант. Используйте код, созданный в сторонней службе, и вставьте его на свой веб-сайт. Если вы ищете более масштабируемый промежуточный формат, чем PPT, попробуйте HTML5 или Flash. Есть множество бесплатных и платных конвертеров.Выберите один с приличным качеством вывода, сконвертируйте слайд-колоду, загрузите его на хостинг, получите свой встраиваемый код и все.
В двух словах
- Простой способ транслировать контент на ваш сайт
- Если вы решите преобразовать в HTML5, ваши слайды станут лучше видны во всех браузерах и гаджетах.
Убедитесь, что ваши оригинальные эффекты не остались позади. Безупречное преобразование встречается редко, поэтому следите за тем, чтобы ваш контент отображался в высоком качестве.
5. Сделайте видео и поделитесь на YouTube
Преобразуйте презентацию PowerPoint в видео и загрузите ее на YouTube. Вы не ошибетесь. Гарантированная максимальная экспозиция. PowerPoint предлагает эту функцию с версии 2010. Узнайте, как можно без проблем экспортировать презентацию в виде видео — без изменения всех эффектов — прямо из PowerPoint.
Не волнуйтесь, есть обходной путь и для старых версий. Используйте стороннее решение, такое как надстройки Movavi или Wondershare, нажмите Опубликовать и вуаля.Как всегда, перед публикацией обратите внимание на настройки качества и разрешения видео.
В двух словах
- В наши дни приложение YouTube предустановлено на каждом устройстве, подключенном к Интернету. Отличный способ продемонстрировать свой опыт миллионам зрителей.
- Видеопрезентация просто работает без сбоев при переходе к следующему слайду или всплывающему окну.
- Мгновенная обратная связь и отслеживание прогресса: подсчет просмотров, комментариев, репостов и лайков
- Вирусный эффект: попав на YouTube, ваше видео распространяется во всех социальных сетях.
Video особенно хорошо подходит для учебных пособий и руководств. Если ваша презентация проходит в том же духе, не сомневайтесь: скорее всего, это ваш лучший выбор.
6. Покажите это в вашей LMS
Что может быть лучше полноценного учебного курса с отслеживанием результатов, обратной связью и расширенной статистикой? Хорошая новость в том, что таким образом вы можете легко поделиться своей презентацией. Что вам нужно, так это система управления обучением (LMS) — сервис для предоставления и управления учебными курсами и онлайн-классами.Излишне говорить, что функциональность LMS выходит далеко за рамки слайд-шоу.
В большинстве случаев вам необходимо зарегистрировать учетную запись в LMS. Регистрация гарантирует, что ваш контент останется персонализированным и безопасным. Системы управления обучением также проникают в бизнес-сегмент, поскольку отделы кадров используют свой потенциал для адаптации и обучения сотрудников.
В двух словах
- Безопасный способ хранения ваших данных в личном кабинете
- Большинство LMS предлагают функции обратной связи и совместной работы
- Мониторинг активности пользователей (завершение тестирования и результаты).
Имейте в виду, что презентация PowerPoint не работает в LMS как есть. Вам необходимо преобразовать слайды в специальный формат, например SCORM или TinCan (бесплатные конвертеры легко доступны). Некоторые поставщики LMS стремятся адаптировать свои предложения к конкретной аудитории. Убедитесь, что решение соответствует вашим потребностям, загрузите преобразованную колоду и наслаждайтесь преимуществами.
7. Сохранить как PDF
Это довольно понятно. Не стесняйтесь использовать его в качестве обходного пути, когда PowerPoint недоступен на стороне получателя.Вряд ли есть компьютер или мобильное устройство, которое не открывало бы файлы PDF. Программы просмотра Adobe PDF предоставляются бесплатно, поэтому никаких затрат не требуется. Сохраните слайды в формате PDF и отправьте файл или ссылку из службы хостинга.
В двух словах
- Быстрый, легкий, довольно легкий при правильных настройках
- Общепринятый формат файлов
Что касается конверсии, вам, вероятно, следует ожидать проблем с качеством.Выходной файл PDF может не включать изначально задуманную анимацию и другие шикарные эффекты. Мантра здесь реалистична и подумайте, чем вы можете пожертвовать ради лучшей совместимости.
8. Трансляция презентации
Microsoft PowerPoint 2010 включает функцию широковещательного слайд-шоу, которая помогает докладчикам поделиться слайд-шоу с глобальной аудиторией в Интернете. Просто отправьте ссылку и пригласите своих знакомых, чтобы они могли смотреть вашу презентацию в реальном времени в своих браузерах.
В двух словах
- Отправить URL участникам по электронной почте
- Вы можете приостановить и возобновить слайд-шоу во время трансляции
- Некоторые функции, такие как пользовательские переходы, аудио и видео, не поддерживаются.
Для широковещательного показа слайдов требуется сетевая служба для размещения презентации. Встроенная служба PowerPoint Broadcast Service доступна в версиях, начиная с 2013 года. У ваших зрителей должен быть Windows Live ID, чтобы присоединиться к сеансу.
Заключение
Неважно, какой вариант вы выберете, главное — установить первый контакт с вашей целевой аудиторией. Хотите поделиться колодой с большим количеством зрителей и автоматизировать раздачу? Загрузите контент на службу хостинга слайдов, получите ссылку и создайте специальный почтовый ящик, который будет рассылать этот URL всем заинтересованным.
Хотите ограничить доступ к презентации небольшой группе зрителей? Поделитесь им на Google Диске, DropBox или аналогичном сервисе и предоставьте права доступа выбранным адресам электронной почты.
Какой ваш любимый способ поделиться презентациями PowerPoint? Параметры опроса ограничены, поскольку в вашем браузере отключен JavaScript.Услуги хостинга слайдов (SlideShare, SlideBoom, Speaker Deck) 24%, 54 голоса
54 голоса 24%
54 голоса — 24% всех голосов
Электронная почта 18%, 41 голос
41 голос 18 %
41 голос — 18% всех голосов
Сохранить как PDF 14%, 32 голоса
32 голоса 14%
32 голоса — 14% всех голосов
Транслировать презентацию 12%, 27 голосов
27 голосов 12%
27 голосов — 12% всех голосов
Службы обмена файлами (DropBox или Google Drive) 11%, 25 голосов
25 голосов 11%
25 голосов — 11% всех голосов
Сделайте видео и поделитесь на YouTube 11%, 25 голосов
25 голосов 11%
25 голосов — 11% от всех голосов
Код для вставки 7%, 15 голосов
15 голосов 7 %
15 голосов — 7% от всех голосов
Показать это в лет ur LMS 3%, 7 голосов
7 голосов 3%
7 голосов — 3% от всех голосов
Всего голосов: 226
23.01.2016
×
Вы или ваш IP-адрес уже проголосовали.Какой у вас любимый способ поделиться презентациями PowerPoint? Как вы справляетесь с проблемами масштабируемости и качества? Как всегда, я ценю ваши отзывы. Любые мысли и комментарии приветствуются.
 Загрузка ….
Загрузка ….Файл презентации — это … Что такое Файл презентации?
File Area Networking — File Area Network Sommaire 1 Presentation 1.1 Принципы различий между FAN и SAN 1.2 Avantages du FAN 2 Voir aussi… Wikipédia en Français
Протокол передачи файлов — Сохранение омонимов статей через FTP. Pile de protocoles 7 • Приложение 6 •… Wikipédia en Français
Протокол передачи файлов через SSL — Pile de protocoles 7 • Приложение 6 • Презентация 5 • Сессия 4 •… Wikipédia en Français
Протокол передачи файлов по ssl — Pile de protocoles 7 • Приложение 6 • Презентация 5 • Сессия 4 •… Wikipédia en Français
Протокол передачи файлов через SSL — Fonction Transfert de fichier sécurisé Sigle FTPS Port 990 (écoute) 989 (données par défaut)… Wikipédia en Français
Уровень представления — Модель OSI 7 Уровень приложения 6 Уровень представления 5 Сеансовый уровень 4 Транспортный уровень 3 Сетевой уровень 2… Wikipedia
Presentation Layer — Als OSI Modell (auch ISO OSI Schichtmodell, OSI Referenzmodell; англ.Эталонная модель взаимодействия открытых систем) wird ein Schichtenmodell der Internationalen Standardisierungsorganisation (ISO) bezeichnet. Es wurde als Designgrundlage von…… Deutsch Wikipedia
Программа просмотра файлов — Программа просмотра файлов — это прикладное программное обеспечение, которое представляет данные, хранящиеся в компьютерном файле, в удобной для человека форме. Содержимое файла обычно отображается на экране или может быть распечатано. Кроме того, их можно читать вслух с помощью синтеза речи… Wikipedia
Протокол передачи файлов — Сохранение омонимов статей через FTP.Протокол передачи файлов Fonction Transfert de fichier Sigle F… Wikipédia en Français
Папка для презентаций — Папка для презентаций — это своего рода папка, в которой хранятся отдельные листы или документы для упорядочивания и защиты. Папки для презентаций обычно состоят из листа плотной бумаги или другого тонкого, но жесткого материала, который складывается…… Wikipedia
Уровень представления — Уровень представления является шестым уровнем семиуровневой модели OSI.Он отвечает на сервисные запросы от уровня приложения и выдает сервисные запросы на сессионный уровень. Уровень представления отвечает за доставку и…… Wikipedia
Как открыть файл PPT?
Что такое файл PPT?
PPT — это файл слайд-шоу формата , родной для Microsoft PowerPoint. В файле PPT хранится проект мультимедийной презентации, который может включать такие элементы, как видео, звуковые эффекты или аудиодорожки, а также форматированные текстовые данные.
Популярность формата PPT
ФайлыPPT часто используются для различных презентаций, от образовательных до официальных презентаций для широкой публики.Презентации PPT можно создавать на основе одного из множества предустановленных шаблонов или с нуля.
История формата PPT
ФорматPPT был представлен в 1987 году вместе с первой версией программного обеспечения PowerPoint и сохранял данные в двоичном формате. До выпуска PowerPoint 2007 PPT был форматом файлов презентации по умолчанию. Затем он был заменен форматом PPTX, который основан на стандарте OpenXML. Файлы PPT по-прежнему поддерживаются более новыми версиями PowerPoint.
Программы, поддерживающие расширение файла PPT
Ниже вы найдете указатель программ, которые можно использовать для открытия файлов PPT, разделенных на 4 категории в соответствии с поддерживаемой системной платформой.Файлы с суффиксом PPT можно скопировать на любое мобильное устройство или системную платформу, но может быть невозможно открыть их должным образом в целевой системе.
Обновлено: 12.02.2020
Как открыть файл PPT?
Может быть несколько причин, по которым у вас могут быть проблемы с открытием файлов PPT в данной системе. С другой стороны, наиболее часто встречающиеся проблемы, связанные с файлами PowerPoint Presentation , не являются сложными.В большинстве случаев их можно решить быстро и эффективно без помощи специалиста. Приведенный ниже список проведет вас через процесс решения возникшей проблемы.
Шаг 1. Загрузите и установите PowerPoint
 Основная и наиболее частая причина, мешающая пользователям открывать файлы PPT, заключается в том, что в системе пользователя не установлена программа, которая может обрабатывать файлы PPT. Это простой. Выберите PowerPoint или одну из рекомендуемых программ (например, Canvas, OmniPage Ultimate, PowerPoint Viewer), загрузите ее из соответствующего источника и установите в своей системе.Вверху страницы находится список, содержащий все программы, сгруппированные в зависимости от поддерживаемых операционных систем. Один из самых безопасных способов загрузки программного обеспечения — использование ссылок, предоставленных официальными дистрибьюторами. Посетите веб-сайт PowerPoint и загрузите установщик.
Основная и наиболее частая причина, мешающая пользователям открывать файлы PPT, заключается в том, что в системе пользователя не установлена программа, которая может обрабатывать файлы PPT. Это простой. Выберите PowerPoint или одну из рекомендуемых программ (например, Canvas, OmniPage Ultimate, PowerPoint Viewer), загрузите ее из соответствующего источника и установите в своей системе.Вверху страницы находится список, содержащий все программы, сгруппированные в зависимости от поддерживаемых операционных систем. Один из самых безопасных способов загрузки программного обеспечения — использование ссылок, предоставленных официальными дистрибьюторами. Посетите веб-сайт PowerPoint и загрузите установщик.
Шаг 2. Обновите PowerPoint до последней версии
 Если в вашей системе уже установлено PowerPoint и файлы PPT по-прежнему не открываются должным образом, проверьте, установлена ли у вас последняя версия программного обеспечения.Также может случиться так, что создатели программного обеспечения, обновляя свои приложения, добавляют совместимость с другими, более новыми форматами файлов. Причина, по которой PowerPoint не может обрабатывать файлы с помощью PPT, может заключаться в том, что программное обеспечение устарело. Все форматы файлов, которые прекрасно обрабатывались предыдущими версиями данной программы, также должны быть открыты с помощью PowerPoint.
Если в вашей системе уже установлено PowerPoint и файлы PPT по-прежнему не открываются должным образом, проверьте, установлена ли у вас последняя версия программного обеспечения.Также может случиться так, что создатели программного обеспечения, обновляя свои приложения, добавляют совместимость с другими, более новыми форматами файлов. Причина, по которой PowerPoint не может обрабатывать файлы с помощью PPT, может заключаться в том, что программное обеспечение устарело. Все форматы файлов, которые прекрасно обрабатывались предыдущими версиями данной программы, также должны быть открыты с помощью PowerPoint.
Шаг 3. Свяжите файлы презентации PowerPoint с PowerPoint
После установки PowerPoint (самой последней версии) убедитесь, что он установлен в качестве приложения по умолчанию для открытия файлов PPT.Процесс связывания форматов файлов с приложением по умолчанию может отличаться в деталях в зависимости от платформы, но основная процедура очень похожа.
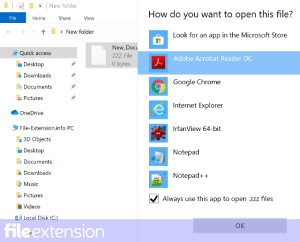
Процедура изменения программы по умолчанию в Windows
- Щелкните правой кнопкой мыши файл PPT и выберите «Открыть с опцией ».
- Нажмите «Выбрать другое приложение», а затем выберите «Другие приложения».
- Последний шаг — выбрать «Искать другое приложение на этом ПК», указать путь к папке, в которой установлен PowerPoint.Теперь осталось только подтвердить свой выбор, выбрав Всегда использовать это приложение для открытия файлов PPT и нажав ОК.
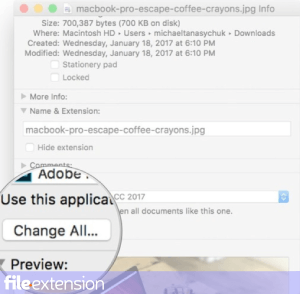
Процедура изменения программы по умолчанию в Mac OS
- Щелкните правой кнопкой мыши файл PPT и выберите Информация
- Откройте раздел Открыть с помощью, щелкнув его имя
- Выберите соответствующее программное обеспечение и сохраните настройки, нажав кнопку «Изменить все».
- Наконец, Это изменение будет применено ко всем файлам с расширением PPT. должно появиться сообщение.Нажмите кнопку «Продолжить», чтобы подтвердить свой выбор.
Шаг 4. Проверьте PPT на наличие ошибок
Вы внимательно выполнили шаги, перечисленные в пунктах 1-3, но проблема все еще существует? Вы должны проверить, является ли файл правильным файлом PPT. Вероятно, файл поврежден и поэтому недоступен.

1. Проверьте файл PPT на наличие вирусов или вредоносных программ
Если случится так, что PPT заражен вирусом, это может быть причиной, которая мешает вам получить к нему доступ.Немедленно просканируйте файл с помощью антивирусного инструмента или просканируйте всю систему, чтобы убедиться, что вся система в безопасности. Если файл PPT действительно заражен, следуйте приведенным ниже инструкциям.
2. Убедитесь, что файл с расширением PPT заполнен и не содержит ошибок.
Вы получили PPT-файл от другого человека? Попросите его отправить его еще раз. Во время процесса копирования файла могут возникнуть ошибки, из-за которых файл окажется неполным или поврежденным.Это могло быть источником проблем с файлом. Это могло произойти, если процесс загрузки файла с расширением PPT был прерван и данные файла повреждены. Загрузите файл еще раз из того же источника.
3. Проверьте, имеет ли пользователь, с которым вы вошли в систему, права администратора.
Существует вероятность того, что к рассматриваемому файлу могут получить доступ только пользователи с достаточными системными привилегиями. Войдите в систему под учетной записью администратора и посмотрите, решит ли это проблему.
4. Убедитесь, что ваше устройство соответствует требованиям для возможности открытия PowerPoint
Операционные системы могут иметь достаточно свободных ресурсов для запуска приложения, поддерживающего файлы PPT. Закройте все запущенные программы и попробуйте открыть файл PPT.
5. Убедитесь, что ваша операционная система и драйверы обновлены.
Регулярно обновляемая система, драйверы и программы обеспечивают безопасность вашего компьютера. Это также может предотвратить проблемы с файлами PowerPoint Presentation .Возможно, что одно из доступных обновлений системы или драйверов может решить проблемы с файлами PPT, влияющими на более старые версии данного программного обеспечения.
,