Ватсап пишет сбой загрузки
Сводка
Распространенные проблемы, связанные с загрузкой или отправкой фотографий, видео и голосовых сообщений, могут включать в себя следующие:
- У вас возникли проблемы с соединением.
- Время и дата на вашем телефоне установлены неправильно.
- Возникли проблемы с вашей SD-картой:
- Недостаточно свободного места на SD-карте.
- SD-карта установлена в режиме только чтения.
- SD-карта повреждена.
Подробнее
Просим вас удостовериться, что ваш телефон имеет активное Интернет-подключение с хорошим сигналом. Чтобы проверить это, рекомендуем загрузить любую Интернет-страницу. Если вы уверены, что ваш телефон подключен (попробуйте подключиться к разным точкам доступа Wi-Fi и/или 4G), продолжайте чтение.
Убедитесь, что дата и время установлены правильно. Если на вашем телефоне установлена неверная дата, вы не сможете подключиться к серверам WhatsApp, чтобы скачать свои медиафайлы. Узнайте, как правильно установить дату здесь.
Узнайте, как правильно установить дату здесь.
Иногда у WhatsApp могут возникнуть проблемы с сохранением файлов на вашу SD-карту. Попробуйте выполнить следующие действия по устранению неполадок:
- Убедитесь, что на вашей SD-карте имеется достаточно места. Если ваша SD-карта переполнена, WhatsApp не сможет ничего сохранить. Освободите пространство, удалив ненужные файлы.
- Убедитесь, что SD-карта не установлена в режиме «только чтение». Попробуйте сохранить на SD-карту файл не из WhatsApp. Если файл сохраняется, то режим «только чтение» отсутствует, и WhatsApp Messenger сможет сохранить файл на нее. Если вы не можете ничего сохранить, скорее всего, ваша карта установлена в режиме «только чтение». Вам потребуется изменить это: ознакомьтесь с руководством пользователя для получения инструкций.
- Если там достаточно свободного места, и вы можете сохранять файлы на свою SD-карту, но по-прежнему не можете скачивать файлы из WhatsApp, возможно, вам потребуется удалить данные WhatsApp со своей SD-карты:
ВАЖНО: данная операция может удалить ВСЕ резервные копии истории сообщений и скачанные файлы.
- Сейчас было бы хорошо сделать резервную копию данных WhatsApp. Чтобы создать резервную копию данных WhatsApp, скопируйте папку «WhatsApp» с SD-карты на свой компьютер.
- Откройте папку SD-карты на своем компьютере и удалите папку «WhatsApp». Теперь все ваши медиафайлы из WhatsApp удалены. WhatsApp будет по-прежнему открываться, и ваши чаты по-прежнему будут на месте, однако медиафайлов (фото, видео, аудио) уже не будет.
- Перезапустите телефон.
- Теперь WhatsApp должен сохранять скачанные файлы.
- До сих пор читаете? Помните о пункте 2, где вы проверяли, установлен ли режим «только чтение» для SD-карты? Если вы не смогли сохранить на нее файлы, то ваша SD-карта может быть повреждена. В этом случае вам, возможно, потребуется отформатировать свою SD-карту. Это предполагает стирание данных с SD-карты и ее удаление:
- Отформатировав однажды свою SD-карту, вы не сможете больше вернуть эти данные.

- Если это возможно, создайте резервную копию всего, что есть на вашей SD-карте. Один из способов сделать это — вставить SD-карту в компьютер с SD-кардридером и скопировать файлы.
- На своем Android перейдите в Настройки >Память.
- Если она есть, нажмите Очистить карту памяти.
- Выберите Форматировать SD-карту или Стереть SD-карту.
- Перезагрузите телефон.
Если ни один из этих способов не работает, возможно, возникли проблемы с вашей SD-картой. В этом случае вам придется купить новую SD-карту для сохранения/отправки файлов.
Удачи,
Служба поддержки WhatsApp
Мессенджер WhatsApp является одним из передовых приложений для обмена информацией в виде тектсовой переписки, голосовых сообщений и звонков. В сообщения могут прикрепляться файлы различных форматов, картинки и прочие объекты. При использовании любого подобного программного обеспечения могут появиться проблемы с обменом информацией между собеседниками, о которых пойдёт речь далее.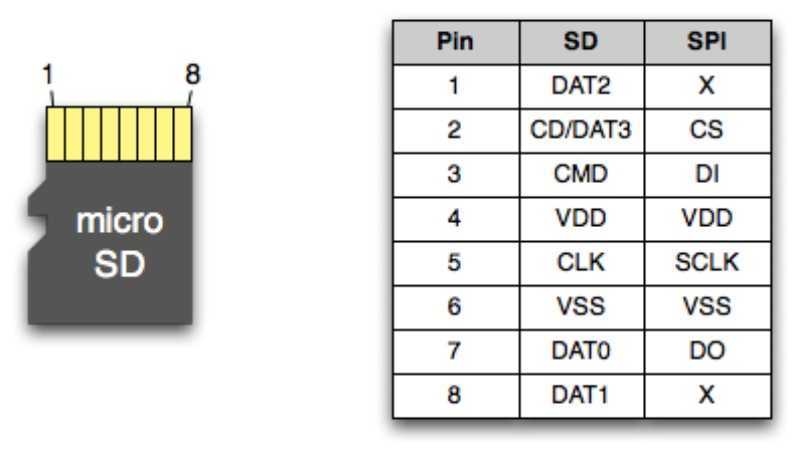
Помимо отсутствия стабильного интернет-подключения существует ряд других причин, препятствующих нормальному использованию мессенджера. Это может быть полная заполненность пространства памяти используемого устройства, активация соответствующих функций у вашего собеседника и другое.
Причина 1: Интернет-соединение
Оно может попросту отсутствовать, либо быть нестабильным. В последнем случае проблема может появляться и исчезать при появлении достаточной скорости передачи потока данных — это зависит от выбранного вами тарифного плана, используемого аппаратного и программного обеспечения и качества предоставляемых услуг провайдером.
Проверка подключения к сети
Для начала проверьте активно ли подключение вашего устройства к технологиям передачи данных. На мобильных устройствах, как правило, актуально использование беспроводных способов обмена информацией: 2G, 3G, 4G технологии, либо Wi-Fi. В редких случаях на более старых устройствах может быть задействован стандарт EDGE.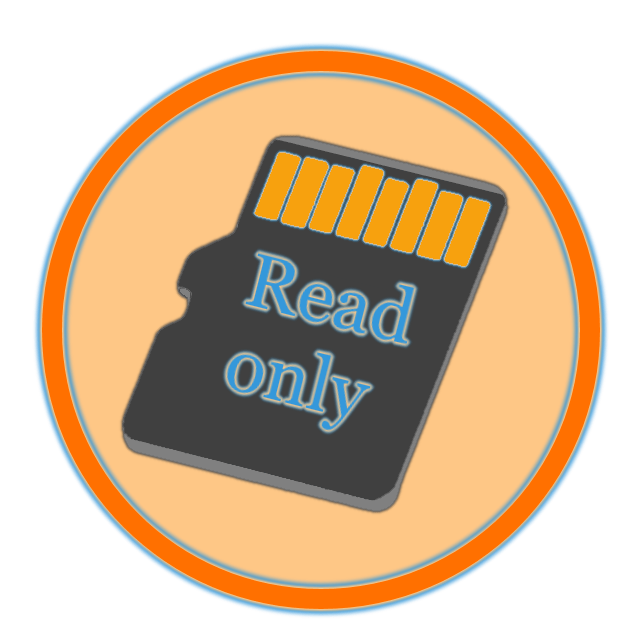
- Для начала просмотрите верхнюю строку уведомления. Убедитесь, что индикатор приёма сети показывает стабильное значение — хотя бы несколько палочек. Без приёма сотовой сети мобильный интернет не сможет функционировать.
- Если используете технологию передачи данных Wi-Fi — активируйте соответствующую иконку, выберите сеть, и введите пароль к ней, если таковой имеется. Это не актуально для общедоступных сетей, например, в общественных местах, на которых не установлен защитный ключ. Причина 2: Память устройства
Для передачи любого вида информации, особенно той, которая занимает значительное место на вашем смартфоне / планшете (вычисляется в мегабайтах), например картинки, видео и другие медафайлы, необходимо свободное дисковое пространство. В роли носителя данных может выступать как встроенная память, так и внешняя: карты памяти формата SD, MicroSD, внешние дисковые устройства, подключаемые к смартфону. Задача — определить количество свободного пространства, оставшегося на используемом носителе информации.

- Смахните верхнюю шторку, выбрав в ней шестерёнку настроек. В отдельных случаях опция может называться «
- Ознакомьтесь с информационной строкой, показывающей состоянии памяти на данный момент. В ней указан свободный объём памяти — он должен иметь разумную цифру, по крайней мере 100-200 мегабайт.
- Щелкните кнопку «Очистить«, после чего произойдёт очистка временных ненужных файлов. Иногда данная функция может освободить до 1 гигабайта свободного пространства. Причина 3: Чёрный список
Одной из функций Ватсап является блокировка собеседников. Она заключается в том, что нежеланным пользователям любой желающий может закрыть доступ к переписке с собой: отправка сообщений и звонки будут отключены для нарушителя, и он не сможет никак напомнить о себе в пределах мессенджера до вынесения первого из этого списка блокировщиком. Ознакомится со своим чёрным списком вы можете, воспользовавшись представленной ниже инструкцией.

- Перейдите в приложение WhatsApp, после чего выберите три точки для перехода в главное меню.
- Войдите в меню настроек «Аккаунт«.
- Перейдите в самый низ списка настроек и кликните пункт «Заблокированные«.
В таком случае, если вы не можете длительный период времени отправить одному из своих собеседников сообщения, но при этом переписки с другими пользователями всё ещё активны, и с ними никаких проблем нет, то стоит задуматься — вполне возможно желаемый собеседник добавил вас в тот самый чёрный список. Для выхода из этого списка необходимо связаться с ним с помощью других средств общения, если такая возможность присутствует.
Причина 4: Засоренность устройства
Рано или поздно любое электронное устройство может некорректно работать из-за переизбытка лишней системной информации. Это может быть набор данных, содержащих логи реестра, кэш и другие системные файлы. Бывает, что программное обеспечение не может продолжать дальнейшую корректную работу из-за перегруженности системы, ввиду чего не может нормально восстановиться.

Для перезагрузки зажмите кнопку питания (как правило находится с правой или левой стороны устройства, либо на верхней панели) и клацните кнопку «Перезагрузка«. Если такая функция не предусмотрена — выключите телефон и включите заново, спустя несколько секунд.
Причина 5: Неактуальная версия мессенджера
Популярное программное обеспечение следит за современными технологиями и регулярно выпускает обновления для своих пользователей. Это предусмотрено внедрением новых функций, усовершенствованием старых и коррекцией ошибок, созданных при прошлом обновлении. Как правило, мессенджеры такие обновления выпускают часто, и если у вас не активна функция автоматического обновления приложений, рекомендуем включить её, либо проверить актуальность WhatsApp вручную.
- Войдите в приложение «Play Маркет«, или, как оно может ещё называться «Google Play«.

- Во всплывшем меню открываем «Мои приложения и игры«.
- Открываем вкладку «Установленные«.
Причина 6: Проблемы разработчиков
Изредка приложение может не работать из-за технических неисправностей на аппаратном обеспечении компании-разработчика. Так, например, из-за выведенных из строя серверов мессенджера могут быть отключены тысячи или даже миллионы пользователей по всему миру, в зависимости от масштаба поломки. Пользователи Ватсапа в таком случае бессильны. Всё, что остаётся делать — дождаться официального заявления разработчиков на официальном сайте или в мессенджере о неполадках и о предварительных датах их устранения.
Сводка
Распространенные проблемы, связанные с загрузкой или отправкой фотографий, видео и голосовых сообщений, могут включать в себя следующие:
- У вас возникли проблемы с соединением.
- Время и дата на вашем телефоне установлены неправильно.
- Возникли проблемы с вашей SD-картой:
- Недостаточно свободного места на SD-карте.

- SD-карта установлена в режиме только чтения.
- SD-карта повреждена.
Подробнее
Просим вас удостовериться, что у вашего телефона есть активное Интернет-подключение с хорошим сигналом. Чтобы проверить это, рекомендуем загрузить любую Интернет-страницу. Если вы уверены, что ваш телефон подключен (попробуйте подключиться к разным точкам доступа Wi-Fi и/или 4G), продолжайте чтение.
Убедитесь, что дата и время установлены правильно. Если на вашем телефоне установлена неверная дата, вы не сможете подключиться к серверам WhatsApp, чтобы загрузить свои медиафайлы. Узнайте, как правильно установить дату здесь.
Иногда у WhatsApp могут возникнуть проблемы с сохранением файлов на вашу SD-карту. Попробуйте выполнить следующие действия по устранению неполадок:
- Убедитесь, что на вашей SD-карте есть достаточно места. Если ваша SD-карта переполнена, WhatsApp не сможет ничего сохранить. Освободите пространство, удалив ненужные файлы.
- Убедитесь, что SD-карта не установлена в режиме «только чтение».
 Попробуйте сохранить на SD-карту файл не из WhatsApp. Если файл сохраняется, то режим «только чтение» отсутствует, и WhatsApp Messenger сможет сохранить файл на нее. Если вы не можете ничего сохранить, скорее всего, ваша карта установлена в режиме «только чтение». Вам потребуется изменить это: ознакомьтесь с руководством пользователя для получения инструкций.
Попробуйте сохранить на SD-карту файл не из WhatsApp. Если файл сохраняется, то режим «только чтение» отсутствует, и WhatsApp Messenger сможет сохранить файл на нее. Если вы не можете ничего сохранить, скорее всего, ваша карта установлена в режиме «только чтение». Вам потребуется изменить это: ознакомьтесь с руководством пользователя для получения инструкций. - Если на карте достаточно свободного места, и вы можете сохранять файлы на свою SD-карту, но по-прежнему не можете загрузить файлы из WhatsApp, возможно, вам потребуется удалить данные WhatsApp со своей SD-карты:
ВАЖНО: Данная операция может удалить ВСЕ резервные копии истории сообщений и скачанные файлы. - На данном этапе необходимо сделать резервную копию данных WhatsApp. Чтобы создать резервную копию данных WhatsApp, скопируйте папку «WhatsApp» с SD-карты на свой компьютер.
- Откройте папку SD-карты на своем компьютере и удалите папку «WhatsApp». Теперь все ваши медиафайлы из WhatsApp удалены.
 WhatsApp будет по-прежнему открываться, и ваши чаты по-прежнему будут на месте, однако медиафайлов (фото, видео, аудио) уже не будет.
WhatsApp будет по-прежнему открываться, и ваши чаты по-прежнему будут на месте, однако медиафайлов (фото, видео, аудио) уже не будет. - Перезапустите телефон.
- Теперь WhatsApp должен сохранять скачанные файлы.
- До сих пор читаете? Помните о пункте 2, где вы проверяли, установлен ли режим «только чтение» для SD-карты? Если вы не смогли сохранить на нее файлы, то ваша SD-карта может быть повреждена. В этом случае вам, возможно, потребуется отформатировать свою SD-карту. Это предполагает стирание данных с SD-карты и ее удаление:
ВАЖНО: Данное действие может удалить ВСЕ данные с вашей SD-карты.
- Отформатировав однажды свою SD-карту, вы не сможете больше вернуть эти данные.
- Если это возможно, создайте резервную копию всего, что есть на вашей SD-карте. Один из способов сделать это — вставить SD-карту в компьютер с SD-кардридером и скопировать файлы.
- На своем Android перейдите в Настройки >Память.

- Если она есть, нажмите Очистить карту памяти.
- Выберите Форматировать SD-карту или Стереть SD-карту.
- Перезагрузите телефон.
Если ни один из этих способов не работает, возможно, возникли проблемы с вашей SD-картой. В этом случае вам придется купить новую SD-карту для сохранения/отправки файлов.
«>
- Смахните верхнюю шторку, выбрав в ней шестерёнку настроек. В отдельных случаях опция может называться «
Как сделать SD-карту хранилищем по умолчанию для всех данных WhatsApp
Содержание:
Из-за моего присутствия в слишком большом количестве групп WhatsApp некоторые файлы попадают в мой почтовый ящик WhatsApp Messenger каждую минуту, и если я смотрю их оттуда, они загружаются в память моего телефона, что иногда создает проблему низкой скорости на устройстве Android. Чтобы избавиться от этой проблемы, я просто подумал, как это будет, если я просто перенесу свой WhatsApp на SD-карту своего мобильного телефона и для всех входящих сообщений эти данные могут храниться на SD-карте, а не во внутренней памяти, чтобы моя внутренняя память может остаться хорошее место.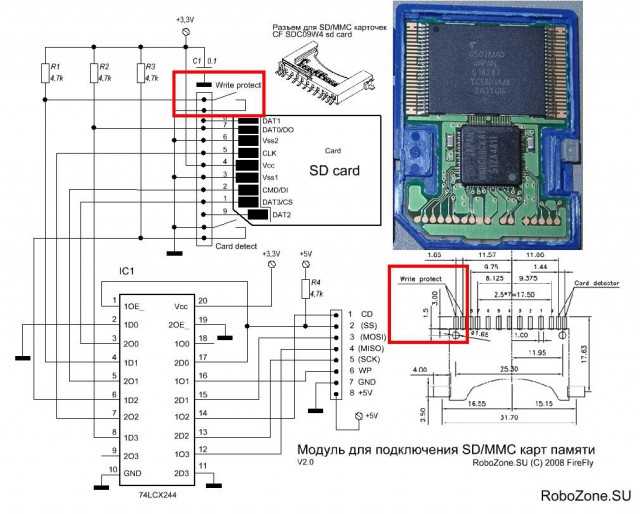
Тем не менее, вы можете восстановить удаленный чат, выполнив следующие действия.
Чтобы сделать SD-карту хранилищем WhatsApp по умолчанию для вашего Android-устройства, сначала вам нужно получить рутированное устройство, затем использовать XInternalSD на рутированном устройстве и выполнить настройку для хранения данных на этой SD-карте.
Для этих шагов, которыми я собираюсь поделиться в этой статье, вы должны выполнить сами, если хотите, чтобы такая же функция была на вашем Android.
WhatsApp хранит все медиафайлы (отправленные или полученные) на вашем устройстве. Но обычно это достигает предела памяти телефона в течение нескольких недель или месяцев. Значит, на вашем телефоне больше нет места для хранения новых файлов.
Здесь самое сложное начинается … Как загрузить новые файлы WhatsApp на свое устройство?
Вы не сможете это просмотреть, не загрузив их на свой телефон. Как вы знаете, файлы, которые отправляют ваши контакты, загружаются автоматически.
Но в этом случае, если ваши контакты отправят вам файлы, эти файлы не смогут завершить загрузку.
Преимущества переноса WhatsApp на SD-карту
Если вы можете переместить свои данные WhatsApp на SD-карту, у вас будет много преимуществ, которые вы можете получить с помощью телефона. Давайте разберем их по нескольким пунктам:
1. Во-первых, ваше мобильное хранилище будет немного освобождено от того, что было сохранено с помощью Данные или файлы WhatsApp.
2. Теперь, если вы просто удалите WhatsApp со своего мобильного телефона, сохраненные данные на SD-карте не будут удалены. Если WhatsApp установлен на SD-карту, данные могут быть удалены при удалении.
3. Ваш мобильный телефон будет работать быстрее, чем раньше, поскольку вы только что освободили место в памяти телефона, если у вас ограниченное / короткое пространство на вашем устройстве Android.
Это работает для всех устройств, включая Mi или Samsung?
Если вы хотите использовать WhatsApp на SD-карте для хранения данных, тогда устройство должно быть Android, просто следуйте процессу, который я собираюсь описать в этой статье.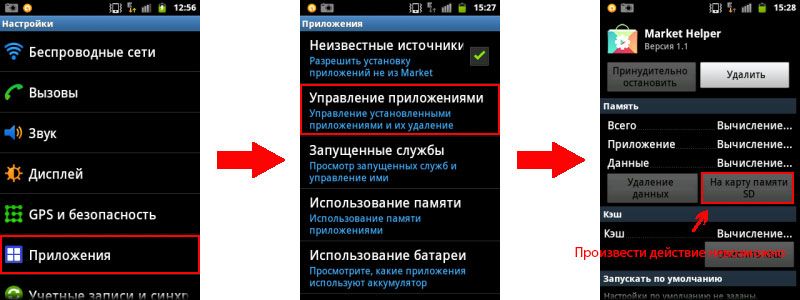
Либо это мой Samsung, HTC, либо любые другие мобильные телефоны под маркой, включая пиксель Google — вы можете следовать простым методам и выполнить следующие шаги, чтобы сделать хранилище WhatsApp по умолчанию на SD-карте.
Примечание. Перед началом процесса убедитесь, что вы только что создали резервную копию файлов данных WhatsApp в своей учетной записи на Google Диске, чтобы вы могли восстановить файлы, если в этом процессе потребуется какое-либо удаление. Как бы то ни было, сначала сделайте резервную копию.
Переместите WhatsApp на SD-карту в качестве хранилища по умолчанию
Вы можете переместить старые файлы на внешнюю SD-карту, а также изменить хранилище по умолчанию на SD-карту для носителей WhatsApp.
Но чтобы сделать SD-карту хранилищем по умолчанию для мультимедиа WhatsApp , вам нужно использовать стороннее приложение на вашем рутированном телефоне.
В более ранних версиях Android ниже 4.4 это возможно без какого-либо корневого процесса.
Три лучших приложения подходят для этого процесса. список ниже:
1. XInternalSD
2. Перенаправление фото и файлов (без рута)
3. FolderMount
Как переместить WhatsApp Media на внешнюю SD-карту?
Если у вас нет доступа с правами root на вашем телефоне, вы можете воспользоваться этим методом переноса носителя WhatsApp на SD-карту и сделать его местом хранения по умолчанию.
Чтобы продолжить, вам необходимо подключить устройство с помощью кабеля USB. Убедитесь, что он совместим и работает вместе с мобильным телефоном. После этого следует приступить к процессу.
Шаг 1. Подключите рабочий и совместимый рабочий кабель к телефону Android и ПК. ПК должен обнаружить кабель USB, поэтому подключите кабель хорошего качества.
Шаг 2. После подключения телефона Android к ПК с помощью USB-кабеля ПК обнаружит телефон. Затем перейдите в то место, где находится папка устройства. Затем выберите папку.
Шаг 3: Найдите в списке папку WhatsApp и выберите ее.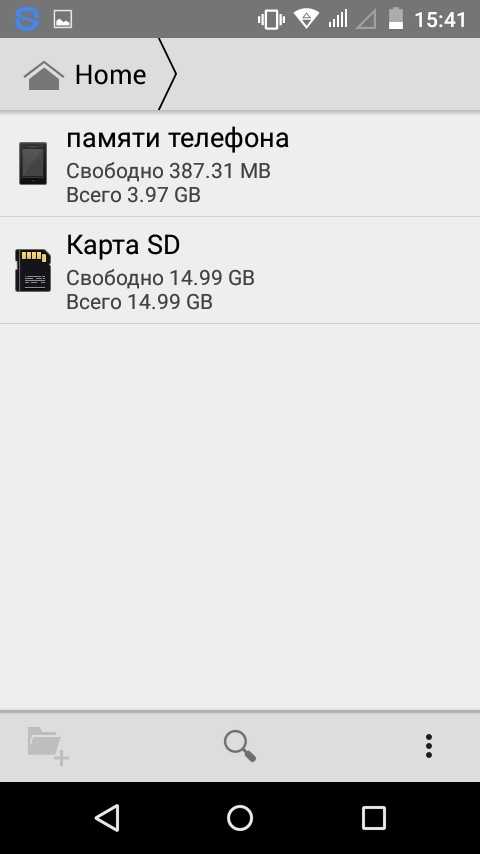
Шаг 4: После этого шага выберите папку и аккуратно скопируйте ее в другую папку, папку карты памяти SD. Шаг 5: Теперь это один из методов, который вы можете использовать, чтобы сделать папку SD-карты в телефоне папкой по умолчанию для хранения медиафайлов WhatsApp.
Это все. Вы сделали. Теперь память вашего телефона будет пустой для размещения новых данных.
Измените хранилище мультимедиа WhatsApp по умолчанию на внешний SD (для телефонов с рутированным доступом)
Используя сторонние инструменты, такие как XInternalSD, FolderMount, вы можете сделать внешнюю SD-карту хранилищем WhatsApp по умолчанию. Просто нужно рутировать ваше устройство Android.
Эти приложения могут помочь вам выбрать любые другие приложения и игры для хранения на вашей SD-карте по умолчанию.
Вот пошаговое руководство для приложения XInternalSD ниже:
- Шаг №1: Вы также можете сделать папку SD-карты папкой по умолчанию для сохранения медиафайлов WhatsApp.
 Просто скачайте XInternalSD . Это помогает изменить путь для любого настраиваемого пути.
Просто скачайте XInternalSD . Это помогает изменить путь для любого настраиваемого пути. - Шаг № 2: После загрузки приложения вы должны открыть пользовательский интерфейс приложения XInternalSD.
- Шаг № 3: Затем замените внутреннюю SD-карту на внешнюю SD-карту.
- Шаг №4: Теперь выберите параметр WhatsApp для включения приложений.
- Шаг № 5: Скопируйте папку WhatsApp во внешнюю папку SD-карты. После этого убедитесь, что вы удалили или удалили папку WhatsApp из внутренней папки SD-карты.
- Шаг № 6: Как только это закончится, вы увидите, что ваш носитель WhatsApp сохраняется во внешней папке SD-карты, что вы сделали с помощью приложения.
Итоги:
Это приложения, с которыми вы можете начать, если у вашего телефона есть root-доступ. Кроме того, такие приложения, как Photo & File Redirect, могут легко установить или изменить хранилище по умолчанию без какого-либо корня. Если что-то пойдет не так, и вы забыли сделать резервную копию, у вас все равно есть шанс восстановить их.
Если что-то пойдет не так, и вы забыли сделать резервную копию, у вас все равно есть шанс восстановить их.
Google Photos не может удалять файлы с SD карты / Хабр
Многие пользователи Android столкнулись с досадной проблемой, связанной с доступом приложений к SD карте. Одним из таких приложений является Google Фото. Когда-то всё было нормально. Но в Android 4.4 Google внедрили новую системную конфигурацию, которая запрещает приложениям писать на sd-карту. Удалять изображения через галерею, а затем снова удалять их же в google photos крайне неудобно.
Для себя я проблему решил рутованием девайса и исправлением конфигурации. Подробности на видео:
Но для обычных пользователей должно всё работать без root. О том как это осуществить я предлагаю обсудить в этой статье. Приглашаю представителей компании Google, Android разработчиков и всех интересующихся под хабракат.
Некоторых пользователей лишили функционала без предупреждения. Я видел комментарии пользователей со следующей ситуацией. Раньше они хранили фото на sd карте и пользовались google photo без каких-либо проблем. Потом производитель телефона предложил сделать OTA обновление (до 4.4 или выше), на что пользователи соглашались. Но они и думать не могли, что потеряют функционал. Теперь google photo не может удалять снимки, и чтобы обезболить процесс управления снимками, вынуждены хранить их на внутренней памяти, что само по себе болезненно.
Google давно хотели запретить беспрепятственный доступ приложениям к sd карте. Объясняется это тем, что при удалении приложения, система не может узнать, какие файлы принадлежат приложению, таким образом sd карта захламлялась. И вот в Android 4.4 google ввели такое понятие как SAF (Storage Access Framework). Они запретили приложениям что-либо менять на sd карте, за исключением личного каталога приложения. А если приложение просит, то даёт право на чтение (но не запись) всего что на sd карте.
А если приложение просит, то даёт право на чтение (но не запись) всего что на sd карте.
Цитата отсюда:
Just to sum up, here are the options 3rd-party apps have on KitKat:
An app without any permissions:
Automatic read and write for designated private folders on the primary and secondary storage
With WRITE_EXTERNAL_STORAGE, they also have:
Read and write for any public folder on the primary (built-in) storage
Read (not write) for any public folder on the secondary (SD card) storage
То есть для приложений, которые не предустановлены на телефоне, а в моём случае google Фото не было предустановлено, официально вообще нет возможности как-то управлять файлами! Google, я не понимаю, как можно было так поступить. Не доделали фичу – доделывайте. Но зачем в потребительские устройства внедрять то, что ещё не работает?
Как я уже сказал выше, для себя я уже проблему решил, исправив конфигурацию системы (нужен root). А что насчёт «простых» пользователей, которые не слышали о root? У меня есть несколько идей, как решить эту проблему. Некоторые из них подходят только для Google, а какие-то, возможно, по силам реализовать сообществу. Итак, какие есть варианты?
А что насчёт «простых» пользователей, которые не слышали о root? У меня есть несколько идей, как решить эту проблему. Некоторые из них подходят только для Google, а какие-то, возможно, по силам реализовать сообществу. Итак, какие есть варианты?
Вариант «Личный каталог»
Google должны сделать, чтобы по возможности всё работало. Понятно, что они не могут советовать рутовать устройство. Но что насчёт личного каталога /storage/extSdCard/Android/data/com.google.android.apps.photos? Что они там хранят? Скорее всего там не корзина, потому что удаляемые в корзину файлы находятся в /data/user/0/com.google.android.apps.photos/files/trash_files. Я не знаю, может в Android не принято хранить пользовательские данные в таких каталогах. Просто предлагаю рабочий вариант.
Т.е. если приложение видит, что работает на Android 4.4 и нет прав доступа, то вывести сообщение вроде «Нет доступа. Предлагаем в настройках вашей системной камеры задать сохранение в каталог /storage/extSdCard/Android/data/com. google.android.apps.photos/DCIM. Имейте в виду, что при удалении google photos все снимки будут удалены». Сейчас приложение игнорирует данный каталог. Если в него положить снимок, каталог не появится в списке выбора для синхронизации.
google.android.apps.photos/DCIM. Имейте в виду, что при удалении google photos все снимки будут удалены». Сейчас приложение игнорирует данный каталог. Если в него положить снимок, каталог не появится в списке выбора для синхронизации.
Скорее всего это мёртвый вариант, поскольку камера должна быть системной (иначе она не сможет писать в чужой каталог на sd карте), а системная камера скорее всего не умеет выбирать каталог для сохранения (на S4 не умеет точно).
Вариант «Не баг, а фича»
Но оказывается разработчики нашли лазейку, всё таки позволяющую приложениям манипулировать с файлами. Я сам проверял: восстановил исходный platform.xml (в котором нет доступа на запись на sd карту), перезагрузился, установил total commander и… Удаление работает! И даже код есть.
Тут решение за Google, может быть для них неприемлемо такое решение. Но как по мне, ничего зазорного в том, чтобы воспользоваться багом как фичей нет, ведь они должны сделать чтобы всё работало.
Вариант «Всё плохо, но вы обновитесь»
В той статье написано, что не на всех устройствах сработает такой хак. Тут уж ничего не остаётся, кроме как просто показать сообщение, что нет доступа. Правда в нём можно намекнуть, что помог бы рут, либо переход на другую версии Android, причём на более старую тоже сойдёт.
Вариант «Закладка»
Ещё у меня была идея, что Google могут обновить свои google сервисы (а это системное приложение) таким образом, чтобы к нему могло обращаться несистемное приложение google photos с просьбой удалить файл. И не нужен будет root. Пойдёт ли на это google?
Решение для более свежих версий Android
В Android 5.0 google улучшила SAF, и теперь приложения могут попросить пользователя предоставить доступ на запись в конкретные каталоги.
Цитата отсюда:
Richer access to secondary shared storage devices
In KitKat we introduced APIs that let apps read/write file in app-specific directories on secondary storage devices, such as SD cards.We heard loud and clear that developers wanted richer access beyond these directories, so in Lollipop we added the new ACTION_OPEN_DOCUMENT_TREE intent. Apps can launch this intent to pick and return a directory from any supported DocumentProvider, including any of the shared storage supported by the device. Apps can then create, update, and delete files and directories anywhere under the picked tree without any additional user interaction. Just like the other document intents, apps can persist this access across reboots.
This gives apps broad, powerful access to manage files while still involving the user in the initial selection process. Users may choose to give your app access to a narrow directory like “My Vacation Photos,” or they could pick the top-level of an entire SD card; the choice is theirs.
Но даже на Android 5 google фото не использует эту возможность, а просто сообщает, что не имеет доступа. Я считаю, что прежде чем синхронизировать какой-то каталог, приложение сначала должно просить права на запись в него через SAF, чтобы можно было удалять снимки. Это можно сделать прямо с той самой активности, где переключателем выбираешь, какие каталоги хочешь синхронизировать (Настройки — Автозагрузка и синхронизация — Выберите папки). Google, почему вы так не делаете?
Это можно сделать прямо с той самой активности, где переключателем выбираешь, какие каталоги хочешь синхронизировать (Настройки — Автозагрузка и синхронизация — Выберите папки). Google, почему вы так не делаете?
Вот как себя ведёт приложение сейчас:
Пользователь нажал помоечку
Имеется ли непосредственный доступ на запись на sd карту?
Да — удаляем снимок.
Нет – выводим сообщение что нет доступа.
Как должно быть:
Пользователь нажал помоечку
Имеется ли непосредственный доступ/через лазейку на запись на sd карту?
Да — удаляем снимок.
Нет — тогда
— Мы работаем на Android 5.0+?
— Да — запросить доступ к каталогу через SAF и удалить снимок.
— Нет — (т. е. скорее всего это 4.4. Но может быть и специально изменённый 4.3-, настроенный как в 4.4) тогда:
— — Вывести сообщение: «Нет доступа, но вам поможет рут, либо смена версии Android» либо «Настройте системную камеру на сохранение снимков в /storage/extSdCard/Android/data/com.google.android.apps.photos/DCIM», либо «Обновите google сервысы, мы через них дадим доступ на запись» на усмотрение google.
Если тут есть представители google, передайте информацию разработчикам. Потому что данная тема обсуждается уже давно, но Google не исправляет ситуацию.
А для хабраюзеров, которые умеют разрабатывать на Android хочу задать вопрос. Возможно ли изменить приложение так как я сказал, но своими силами, не дожидаясь google? Я знаю про несоответствие цифровой подписи, но в нашем случае это не важно. Ведь всё это нужно только если приложение не системное. А если оно не системное, то можно его удалить и затем установить с другой подписью. Я видел модифицированное приложение вместо youtube — OGYouTube. Возможно это как раз то, что я описываю.
Заполните эту форму, если у вас была/есть описываемая проблема.
Результаты опроса
Количество ответов: 101 (на момент 20 сентября 2016):
На этом считаю, что сделал своё дело. Теперь ход Google. Или сообщества.
Теперь ход Google. Или сообщества.
Причины и возможные решения для 2022
Автор Алехандро Сантос Утвержден Андрей Васильев
Автор Алехандро Сантос Утвержден Андрей Васильев
Содержание
Содержание и другие мобильные устройства. Они полезны, потому что они маленькие и могут хранить много данных, но они сделаны из пластика и подвержены порче и повреждению.
Причины исчезновения файлов с SD-карты
Исчезновение файлов с SD-карты без вмешательства или разрешения пользователя является контрольным признаком того, что устройство повреждено, что ставит под угрозу все сохраненные данные. Этому есть несколько причин, некоторые из которых следующие.
- 🤦♂️ Случайное удаление — Распространенной причиной потери данных является случайное удаление файлов или форматирование SD-карты без предварительного резервного копирования данных. Это случается с каждым, хотя бы раз.

- 🔄 Передача больших объемов файлов . Пользователи сообщают, что файлы, как правило, теряются или перезаписываются при передаче больших объемов данных.
- ⏹️ Прерывание процесса — Потеря данных может неизбежно произойти при прерывании процесса сохранения, передачи или форматирования.
- 👾 Вредоносное ПО и другие вирусные инфекции — Данные теряются или становятся нечитаемыми из-за заражения SD-карт вредоносным ПО.
- 🔨 Физическое повреждение — SD-карты являются уязвимой электроникой, возможности хранения данных которой могут быть нарушены из-за загрязнения жидкостью, пожара или электростатического разряда, независимо от того, насколько минимальным может быть повреждение.
- ⚠️ Неправильное извлечение — это относится к резкому извлечению SD-карты из хост-устройства, когда карта все еще находится в состоянии записи. Ошибки пользователя, подобные этой, приводят к тому, что данные не сохраняются должным образом.
 SD-карты продолжают записывать данные в свою память в течение определенного периода времени даже после использования.
SD-карты продолжают записывать данные в свою память в течение определенного периода времени даже после использования. - ⛔ Поврежденная файловая система — При сбое хост-устройства или внезапном отключении питания операционная система может выйти из строя, что приведет к повреждению файловой системы и компрометации данных, хранящихся на SD-карте. Путь навигации к данным фактически теряется, и к нему нельзя получить доступ, даже если кажется, что данные существуют.
- 🚫 Поддельные SD-карты — Использование SD-карт меньшей емкости, чем рекламируется. Обратите внимание, что все данные, превышающие эту емкость, будут повреждены или приведут к потере данных.
Восстановление файлов, исчезнувших с SD-карты
Когда ваши файлы исчезли с SD-карты, они не были немедленно удалены навсегда — эти данные по-прежнему хранятся (целиком или фрагментарно) в файловой системе карты. Используя инструменты восстановления данных, вы можете собрать воедино эти фрагменты или восстановить целые файлы из файловой системы. Правильное программное обеспечение может восстанавливать файлы даже с мертвых SD-карт.
Правильное программное обеспечение может восстанавливать файлы даже с мертвых SD-карт.
К счастью, большинство из этих приложений очень просты в использовании даже для пользователей, не разбирающихся в технологиях. В этом разделе мы познакомим вас с использованием двух наших любимых программ для восстановления данных для восстановления файлов с проблемной SD-карты.
Вариант A: Disk Drill
Disk Drill — это передовой и хорошо известный инструмент для восстановления данных с красивым и удобным графическим интерфейсом пользователя. Disk Drill сам по себе является отличным решением для восстановления данных, но он также поставляется с другими полезными утилитами, такими как средство для уничтожения файлов, инструмент для резервного копирования изображений и многое другое.
Disk Drill может надежно восстанавливать данные с SD-карт и других устройств хранения, таких как жесткие диски и твердотельные накопители, мобильные телефоны и т. д. — и все это с помощью одного приложения.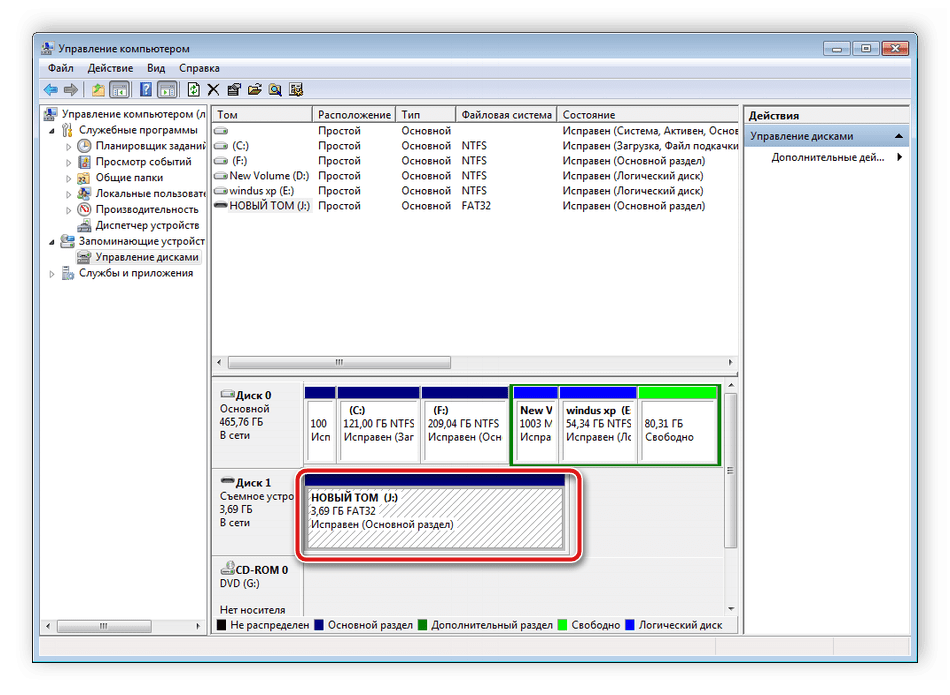 Он может даже восстановить стертую SD-карту. Disk Drill доступен как для компьютеров Mac, так и для Windows, а также имеет бесплатную и премиальную версии.
Он может даже восстановить стертую SD-карту. Disk Drill доступен как для компьютеров Mac, так и для Windows, а также имеет бесплатную и премиальную версии.
Основные характеристики
- Расширенное восстановление данных — восстановление удаленных файлов с поврежденных или переформатированных дисков и разделов, а также необработанных дисков с широкого спектра устройств, таких как SD-карты, внешние и внутренние накопители, мобильные устройства Android и iOS и более. Восстановите удаленные видео с SD-карты, а также документы, изображения, аудиофайлы и многое другое.
- Простой в использовании графический интерфейс — Disk Drill имеет современный и элегантный графический интерфейс, который интуитивно понятен и удобен для начинающих.
- Smart Disk Scan — если у пользователей нет установленного метода сканирования, Disk Drill предложит эффективную последовательность алгоритмов сканирования для конкретного устройства хранения данных пользователя.

- Бесплатный неограниченный предварительный просмотр файлов — Предварительный просмотр любого количества файлов в бесплатной версии, чтобы вы могли определить, безопасно ли продолжать попытки восстановления. Если вы не можете просмотреть свои файлы, ваша SD-карта может быть физически повреждена, и ее следует отправить в профессиональный центр восстановления данных, чтобы избежать необратимой потери данных.
- S.M.A.R.T. Мониторинг — S.M.A.R.T. (Технология отчетности по анализу самоконтроля) — это функция, встроенная во многие современные накопители. Его работа заключается в проверке работоспособности жесткого диска путем выявления проблем, которые в конечном итоге могут привести к отказу диска. К сожалению, он не очень хорошо предупреждает пользователей. Disk Drill позволяет просматривать S.M.A.R.T. атрибуты, чтобы вы могли сделать резервную копию своих данных, пока не стало слишком поздно.
- Побайтовое резервное копирование — «клонируйте» вашу SD-карту в резервную копию образа, которая не только более удобна, но и более тщательна, чем традиционное резервное копирование файлов.

Как восстановить данные с помощью Disk Drill
Disk Drill очень прост в использовании даже для пользователей, не разбирающихся в технологиях. Тем не менее, может быть напряжно делать это в одиночку, если ваши данные находятся на линии. Ниже приведено пошаговое руководство со снимками экрана, которым вы можете следовать:
- Загрузите и установите Disk Drill.
- Запустите Disk Drill, дважды щелкнув его значок на рабочем столе. Затем выберите целевую SD-карту из списка доступных дисков и устройств, оставьте все настройки по умолчанию и нажмите «Поиск потерянных данных». будет отображаться как «Универсальное запоминающее устройство».
- Позвольте Disk Drill завершить сканирование для достижения наилучших результатов, затем нажмите «Просмотреть найденные элементы».
- Disk Drill отобразит все найденные данные. Используйте панель поиска и боковую панель навигации, чтобы быстрее находить файлы.
- Вы можете предварительно просмотреть файлы, наведя указатель мыши справа от их имен файлов и нажав появившуюся кнопку с изображением глаза.
 Это также указывает на вероятность успешного восстановления файла. Например, если вы можете просмотреть видео, которые исчезли с вашей SD-карты, у вас есть высокие шансы восстановить их без изменений.
Это также указывает на вероятность успешного восстановления файла. Например, если вы можете просмотреть видео, которые исчезли с вашей SD-карты, у вас есть высокие шансы восстановить их без изменений. - Установите флажки слева от файлов, которые вы хотите восстановить. Чтобы продолжить, нажмите «Восстановить».
- В появившемся диалоговом окне используйте кнопку папки, чтобы выбрать место назначения для восстановленных файлов. Убедитесь, что вы сохранили их где-нибудь, кроме вашей SD-карты, чтобы избежать перезаписи данных. Наконец, нажмите «ОК», чтобы продолжить.
Disk Drill Basic предлагает 500 МБ бесплатного восстановления данных для вашей SD-карты. Для более крупных сеансов требуется обновление до премиум-версии.
Для получения более подробной информации о Disk Drill и всех его функциях прочитайте наш полный обзор Disk Drill.
Вариант B: Recuva
Recuva — это инструмент для восстановления данных только для Windows от Piriform (люди, которые разработали CCleaner), который намного более ограничен, чем Disk Drill, который может быть плюсом или минусом в зависимости от ваших потребностей. . Он имеет только одну функцию — восстановление данных, а также предлагает бесплатную и премиальную версии приложения. Премиум-версия обеспечивает расширенное восстановление данных, поддержку виртуальных дисков, премиальную поддержку клиентов и автоматические обновления.
. Он имеет только одну функцию — восстановление данных, а также предлагает бесплатную и премиальную версии приложения. Премиум-версия обеспечивает расширенное восстановление данных, поддержку виртуальных дисков, премиальную поддержку клиентов и автоматические обновления.
Основные характеристики
- Advanced Data Recovery — Восстановление удаленных видео, фотографий, документов и музыкальных файлов, которые исчезли с SD-карт. Восстановите отформатированные или поврежденные диски на внешних жестких дисках, твердотельных накопителях, SD-картах, USB-накопителях и т. д.
- Поддержка виртуальных дисков — восстановление данных с виртуальных жестких дисков.
- Бесплатный неограниченный предварительный просмотр файлов — Предварительный просмотр любого количества файлов перед попыткой восстановления.
- Удобный графический интерфейс — Графический интерфейс Recuva не так удобен, как у Disk Drill, но разобраться в нем относительно просто.

Как восстановить данные с помощью Recuva
- Загрузите и установите Recuva.
- Запустите Recuva, дважды щелкнув ее значок на рабочем столе. В начальном окне мастера Recuva нажмите «Далее».
- В следующем окне выберите тип файлов, которые Recuva должна сканировать. Например, выберите «Изображения», если вы хотите восстановить удаленные фотографии с SD-карты. Если вы хотите получить все данные на вашем устройстве, выберите «Все файлы», затем нажмите «Далее».
- В окне «Расположение файла» выберите параметр «В определенном месте» и используйте кнопку «Обзор», чтобы перейти к SD-карте. Затем нажмите «Далее».
- Для достижения наилучших результатов установите флажок рядом с «Включить глубокое сканирование» и нажмите «Начать».
- Дождитесь завершения процесса сканирования и появления главного окна. Затем нажмите «Переключиться в расширенный режим» в правом верхнем углу окна.
- Нажмите «Параметры» в правом верхнем углу окна, перейдите на вкладку «Действия» и установите флажок «Сканировать неудаленные файлы».
 Это позволяет Recuva обнаруживать и восстанавливать файлы с отформатированных SD-карт или поврежденных носителей. Нажмите «ОК», чтобы закрыть окно «Параметры», и нажмите кнопку «Сканировать» в главном окне.
Это позволяет Recuva обнаруживать и восстанавливать файлы с отформатированных SD-карт или поврежденных носителей. Нажмите «ОК», чтобы закрыть окно «Параметры», и нажмите кнопку «Сканировать» в главном окне. - Щелкните имя файла, чтобы отобразить предварительный просмотр файла в правой части окна.
- Чтобы выбрать файлы, которые вы хотите восстановить, щелкнув поля слева. Затем нажмите кнопку «Восстановить» в правом нижнем углу окна.
- В появившемся диалоговом окне выберите место назначения для восстановленных файлов. Убедитесь, что вы выбрали место не на проблемной SD-карте. Затем нажмите «ОК».
Вы можете узнать больше о нашем опыте работы с Recuva и связанных с ним функциях, прочитав наш полный обзор Recuva Data Recovery.
Что делать, если файлы продолжают исчезать с SD-карты
Что делать, если SD-карта продолжает стираться? Наличие SD-карты, удаляющей файлы само по себе, является распространенным признаком повреждения, которое приведет только к большей потере данных, чем больше вы используете устройство хранения. В этом разделе мы пройдемся по всем способам ремонта такой карты. Для этого вы будете использовать командную строку, но просто следуйте пошаговому руководству, и все будет в порядке.
В этом разделе мы пройдемся по всем способам ремонта такой карты. Для этого вы будете использовать командную строку, но просто следуйте пошаговому руководству, и все будет в порядке.
Перед попыткой восстановления сделайте резервную копию или восстановите файлы с поврежденной SD-карты. Дальнейшее взаимодействие с ним может привести к дополнительной потере или повреждению данных. Вам также может понадобиться отформатировать SD-карту, что удалит все ее данные.
Способ 1: вызов команды CHKDSK
Команду CHKDSK можно использовать для сканирования файловой системы SD-карты и ее метаданных на наличие логических ошибок. Он также может проверить наличие поврежденных секторов. После запуска он пытается исправить ошибки, исправить поврежденные сектора и изолировать твердые поврежденные сектора, чтобы предотвратить их использование. Эти действия могут помочь предотвратить автоматическое удаление файлов с SD-карты.
- Нажмите кнопку «Пуск» Windows, затем введите «cmd» в строке поиска, чтобы вызвать командную строку.
 Нажмите «Запуск от имени администратора».
Нажмите «Запуск от имени администратора». - Введите следующий текст:
CHKDSK D: /f /r
Замените букву диска на букву, соответствующую SD-карте (в данном случае обозначается как «D:»). Затем нажмите Enter.
- Дождитесь завершения процесса, затем проверьте результаты по журналам ошибок.
Способ 2. Используйте проверку ошибок Windows
SD-карта должна работать нормально после сканирования командой CHKDSK. Однако, если проблема с файлами продолжает исчезать с SD-карты, пользователи могут попытаться решить ее с помощью функции проверки ошибок, еще одного встроенного инструмента для проверки дисков и устройств на наличие ошибок.
- Убедитесь, что никакие другие программы не используют SD-карту. Откройте проводник Windows, щелкните правой кнопкой мыши SD-карту на левой боковой панели, затем нажмите «Свойства».
- Перейдите на вкладку «Инструменты», затем нажмите кнопку «Проверить». Предоставьте права администратора при появлении запроса.

- Нажмите «Сканировать и восстановить диск».
Способ 3: форматирование SD-карты
Если файлы продолжают исчезать с SD-карты, но пользователь исчерпал все описанные выше методы, он может просто прибегнуть к форматированию SD-карты, чтобы его нормальное состояние. Следует отметить, что это удалить все данные на карте. Следовательно, необходимо создать резервную копию его содержимого для дополнительных мер.
- Откройте проводник.
- Щелкните правой кнопкой мыши SD-карту на левой боковой панели, затем нажмите «Форматировать…».
- В появившемся диалоговом окне выберите файловую систему (мы рекомендуем FAT32) и назовите свой том. Наконец, снимите флажок «Быстрое форматирование», затем нажмите «Пуск».
Часто задаваемые вопросы
Почему файлы моей SD-карты исчезли?
Распространенными причинами исчезновения файлов с SD-карты являются следующие:
- Случайное удаление файлов или форматирование SD-карты
- Одновременная передача большого количества файлов может перезаписать данные или привести к потере данных
- Вредоносное ПО и другие вирусные инфекции
- Физическое повреждение
- Неправильное извлечение SD-карты из компьютера
- Поврежденная файловая система
- Использование поддельных SD-карт
Почему исчезли фотографии с моей SD-карты?
Если ваши фотографии отсутствуют на SD-карте, попробуйте перезагрузить компьютер и проверить, не разблокирована ли ваша SD-карта физически (обычно на краю есть крошечный механизм блокировки). Если ничего из этого не работает, возможно, вы имеете дело с поврежденной или зараженной SD-картой.
Если ничего из этого не работает, возможно, вы имеете дело с поврежденной или зараженной SD-картой.
Немедленно прекратите его использование во избежание дальнейшего повреждения и потери данных. Загрузите инструмент для восстановления данных и восстановите свои файлы, прежде чем пытаться восстановить или отформатировать их.
Можно ли восстановить файлы SD-карты?
Файлы SD-карты можно восстановить, если действовать быстро. Немедленно прекратите его использование, так как вы можете случайно перезаписать свои файлы новыми данными. Если вы имеете дело с поврежденной, зараженной или отформатированной SD-картой, вы сможете решить эту проблему самостоятельно с помощью программного обеспечения для восстановления данных.
Но если ваша SD-карта была физически повреждена, отправьте ее в профессиональный центр восстановления данных. Методы «сделай сам» могут только усугубить ситуацию.
Как восстановить потерянные файлы на SD-карте?
Чтобы восстановить файлы с SD-карты, немедленно прекратите ее использование во избежание перезаписи каких-либо данных.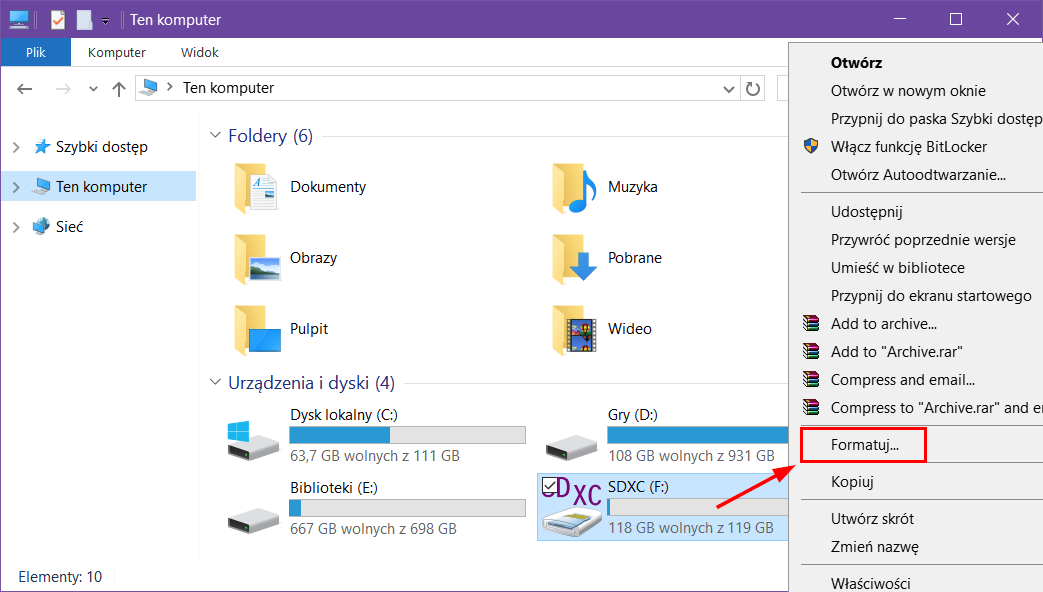 Затем установите на компьютер инструмент для восстановления данных, например Disk Drill или Recuva. Инструменты восстановления данных могут сканировать и восстанавливать документы, изображения, видео, аудиофайлы и многое другое с SD-карт, внешних жестких дисков, твердотельных накопителей, мобильных устройств и других носителей.
Затем установите на компьютер инструмент для восстановления данных, например Disk Drill или Recuva. Инструменты восстановления данных могут сканировать и восстанавливать документы, изображения, видео, аудиофайлы и многое другое с SD-карт, внешних жестких дисков, твердотельных накопителей, мобильных устройств и других носителей.
Заключение
SD-карты полезны, но подвержены потере и повреждению данных. Чтобы снизить вероятность потери данных, обязательно извлеките SD-карту, храните ее в надежном и надежном месте и, самое главное, сделайте резервную копию своих данных!
Поделиться Статья:
Что делать, если файлы продолжают исчезать с SD-карты [Руководство по 2022 г.]
Время прочтения: 5 минутМы полагаемся на такие устройства, как SD-карты и флэш-накопители для хранения и сохранности. Поэтому, когда вы вдруг обнаружите, что ваши файлы продолжают беспричинно исчезать с SD-карты, легко запаниковать, опасаясь, что все ваши драгоценные данные могут исчезнуть.
Но не волнуйтесь. Вы можете легко восстановить важные фотографии с SD-карты, используя методы восстановления данных. Есть также несколько решений, к которым вы можете прибегнуть, когда ваша SD-карта сама удаляет файлы. Мы поговорим о них подробно ниже!
Что означает, что файлы продолжают исчезать с SD-карты
Моя SD-карта стерла себя. Почему это происходит?
Когда устройства хранения данных начинают работать таким образом, это часто является признаком повреждения физической памяти. Этому может быть много возможных причин, а именно:
- Небезопасное извлечение или удаление SD-карты из камеры, телефона или компьютера
- Повреждение файловой системы
- Вирусы и другие вредоносные программы
- Физическое повреждение
- Заводской или производственный дефект
Когда это происходит, любые существующие данные, сохраненные на SD-карте, подвергаются опасности компрометации .
Вы можете попытаться отремонтировать SD-карту, чтобы восстановить ее нормальную работу, но учтите, что любая попытка сделать это может привести к потере данных. В связи с этим мы настоятельно рекомендуем вам немедленно прекратить использование SD-карты и восстановить все важные файлы, прежде чем пытаться исправить карту памяти.
В связи с этим мы настоятельно рекомендуем вам немедленно прекратить использование SD-карты и восстановить все важные файлы, прежде чем пытаться исправить карту памяти.
Как восстановить файлы, которые исчезли с SD-карты
Независимо от того, исчезли ли файлы с карты micro SD на Android или с обычной SD-карты в камере, восстановить потерянные данные довольно просто. Вы сможете восстановить отсутствующие файлы SD-карты, используя надежное программное обеспечение для восстановления данных.
В этом пошаговом руководстве мы будем использовать Disk Drill Data Recovery для Windows, поскольку он хорошо работает, надежен и удобен для начинающих.
Чтобы восстановить потерянные файлы на SD-карте с помощью Disk Drill:
- Загрузите и установите Disk Drill бесплатно.
- Запустите программу и выберите SD-карту из списка доступных дисков и устройств.
- Нажмите Поиск потерянных данных .
- После завершения сканирования Disk Drill предоставит вам список файлов, которые вы можете восстановить.
 Отметьте все флажки, соответствующие файлам, которые вы хотите сохранить. Панель предварительного просмотра в правой части окна удобна при выборе файлов.
Отметьте все флажки, соответствующие файлам, которые вы хотите сохранить. Панель предварительного просмотра в правой части окна удобна при выборе файлов. - После выбора файлов нажмите Восстановить .
- Затем вам будет предложено выбрать место для хранения восстановленных файлов. Обязательно выберите диск или диск, отличный от SD-карты, удаляющей файлы.
Дождитесь завершения процесса восстановления. После этого вам будет показано диалоговое окно с подробной информацией о восстановленных файлах.
Что делать, если SD-карта сама удаляет файлы
SD-карта, которая сама удаляет файлы, скорее всего, повреждена и требует ремонта. Существует три метода исправления вашей SD-карты: использование CHKDSK, использование средства устранения неполадок Windows и форматирование устройства хранения.
Опять же, убедитесь, что вы уже восстановили все важные файлы с SD-карты, прежде чем приступать к описанным здесь методам.
Способ 1.
 Используйте команду CHKDSK
Используйте команду CHKDSKКоманда CHKDSK — это утилита Windows для проверки диска на наличие логических и физических ошибок. Это выглядит немного пугающе, потому что используется командная строка, но на самом деле это намного проще, чем кажется.
Вот как вы можете использовать CHKDSK:
- Убедитесь, что SD-карта подключена к вашему ПК.
- Введите cmd в поиске Windows. Найдите Командная строка , затем нажмите 9.0315 Запуск от имени администратора .
- Введите следующий текст в командной строке.
CHKDSK E: /f
Обязательно замените E буквой, обозначенной на SD-карте, которую вы хотите восстановить. В нашем случае SD карта назначена на E.
- Нажмите Введите и дождитесь окончания процесса.
Команда CHKDSK просканирует SD-карту и исправит все найденные ошибки. После завершения процесса вернитесь к SD-карте и проверьте, вернулась ли она к своей нормальной функции.
Способ 2. Восстановление с помощью средства устранения неполадок Windows
Если предыдущий метод не работает, попробуйте исправить SD-карту с помощью средства устранения неполадок Windows. Это еще один встроенный инструмент для проверки и устранения неисправностей дисков и устройств.
Просто выполните следующие действия, чтобы использовать средство устранения неполадок Windows:
- Подключите неисправную SD-карту к компьютеру.
- Введите Панель управления в строку поиска Windows. В правой части окна нажмите Устройства и принтеры .
- Найдите неисправную SD-карту в списке устройств. Щелкните правой кнопкой мыши значок и выберите Устранение неполадок .
- Дождитесь завершения работы средства устранения неполадок.
При запуске средства устранения неполадок убедитесь, что никакое другое окно не использует SD-карту. В диалоговом окне отобразится список ошибок и рекомендуемых действий, если он обнаружит проблемы с вашей SD-картой.
Если проблема не устранена после использования этого подхода, вам следует перейти к способу 3.
Метод 3: форматирование SD-карты
Форматирование поврежденных SD-карт может показаться радикальной мерой, но это действенный способ, который можно использовать в крайнем случае, когда ваша SD-карта удаляет файлы без причины.
Форматирование флэш-накопителя, жесткого диска или SD-карты приведет к безвозвратному удалению всех содержащихся на них файлов, поэтому крайне важно восстановить или создать резервную копию содержимого устройства хранения перед его форматированием.
Вот процесс форматирования, когда SD-карта сама себя стерла:
- Откройте File Explorer и нажмите This PC на левой панели.
- Найдите SD-карту в разделе Устройства и накопители . Щелкните его правой кнопкой мыши и выберите Формат .
- Выберите нужную файловую систему и введите метку тома .

- Снимите флажок Быстрое форматирование , затем нажмите «Пуск».
Заключительные мысли
Что делать с файлами, которые исчезли с SD-карты? Не нужно паниковать. Существуют различные способы исправить неисправное запоминающее устройство. Более того, восстановление любых отсутствующих файлов не вызывает затруднений с помощью программного обеспечения для восстановления данных, такого как 9.0315 Дисковая дрель . Эта двухэтапная комбинация восстановления файлов и восстановления SD-карты защитит вас от ненужной потери данных и восстановит работоспособность вашей карты памяти.
SD-карта Самостоятельно удаляет файлы? Вот как это исправить
Пользовательский запрос: «Некоторые файлы на моей SD-карте исчезли, и я не знаю, как это произошло. Пожалуйста, помогите мне вернуть их. Если есть способ восстановить потерянные файлы SD-карт, пожалуйста, научите меня. Заранее спасибо.»
Содержание:
- Почему файлы исчезают с моей SD-карты?
- Метод 1: Как восстановить исчезнувшие или отсутствующие файлы SD-карты с помощью командной строки?
- Метод 2: восстановление отсутствующих файлов с карты памяти с помощью Remo Recover
- шагов для восстановления файлов, удаленных с SD-карты, с помощью Remo Recover:
- Как исправить проблему удаления файлов с SD-карты?
- Исправить повреждение SD-карты с помощью команды CHKDSK.

- Устраните ошибку SD-карты, отключив и повторно вставив SD-карту
- Отформатируйте SD-карту, чтобы исправить SD-карту, удаляющую файлы самостоятельно Проблема
- Удаление ошибочных приложений
Совершенно естественно паниковать, когда вдруг вы видите, что важные файлы исчезли или были потеряны с SD-карты. Однако даже если вы обнаружите, что SD-карта пуста, это не значит, что вы потеряли свои файлы безвозвратно. Знаете ли вы, что эти недостающие файлы можно эффективно восстановить?
Почему файлы исчезают с моей SD-карты?
Вот несколько распространенных причин потери или исчезновения файлов с SD-карты:
- Вирусные атаки
- SD-карта с защитой от записи.
- Файлы скрыты
- SD-карта повреждена или повреждена из-за поврежденных секторов
- Повреждение файловой системы
- Случайное удаление или форматирование SD-карты
Все недостающие файлы можно легко восстановить с пустых SD-карт или недоступных SD-карт с помощью шагов, указанных ниже.
Метод 1: Как восстановить потерянные файлы SD-карты с помощью командной строки?
Шаг 1 : Перейдите в «Выполнить», нажав клавишу Win+R
Шаг 2 : Введите CMD, чтобы войти в командную строку. (Обязательно запустите от имени администратора)
Шаг 3 : Откройте окно консоли, введите ATTRIB -H -R -S /S /D G:\*.* (Пусть G будет SD-картой для восстановления .)
После выполнения этих действий подождите некоторое время, пока завершится процесс восстановления файлов. Если отсутствующие файлы будут найдены после этих ручных действий, то все в порядке.
Если вы не можете найти потерянные файлы даже после выполнения этой процедуры, вам необходимо надежное программное обеспечение, такое как Remo SD card recovery, чтобы вернуть недостающие файлы. Это приложение тщательно сканирует вашу SD-карту, чтобы найти все потерянные файлы и успешно их восстановить.
Примечание: После того, как файлы с SD-карты будут потеряны, не сохраняйте на нее новые файлы, и рекомендуется прекратить использование карты памяти. В противном случае есть вероятность, что отсутствующие файлы будут перезаписаны новыми данными.
В противном случае есть вероятность, что отсутствующие файлы будут перезаписаны новыми данными.
Так как ручной метод не сработал, есть необходимость починить карту памяти, но перед этим нужно восстановить все важные данные, которых нет на карте. Файлы продолжают исчезать с SD-карты — это один из типичных симптомов, когда SD-карта начинает работать со сбоями. Это становится очень сложным сценарием потери данных, и только передовое программное обеспечение, такое как Remo Recover, может восстановить все файлы, которые исчезли с SD-карты.
Способ 2: Восстановление файлов, удаленных с SD-карты, с помощью Remo Recover Приложение Remo Recover восстанавливает данные с SD-карты после форматирования, заражения вирусом, повреждения файловой системы, RAW SD-карты и многих других сложных сценариев потери данных. Программное обеспечение восстанавливает удаленные или потерянные файлы с различных типов SD-карт, таких как SDHC, SDHX, включая карты MMC, флэш-карты, карты памяти.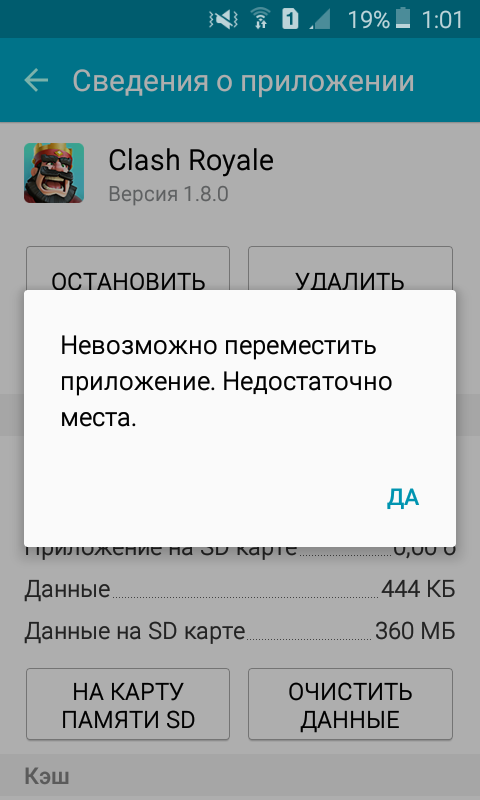 Он поддерживает более 300 типов файлов, таких как аудио, видео, изображения или документы. Программное обеспечение совместимо со всеми последними версиями Windows и Mac, включая Windows 11, 10 и macOS Monterey, Big Sur, High Sierra, Catalina и т. д.
Он поддерживает более 300 типов файлов, таких как аудио, видео, изображения или документы. Программное обеспечение совместимо со всеми последними версиями Windows и Mac, включая Windows 11, 10 и macOS Monterey, Big Sur, High Sierra, Catalina и т. д.
Загрузить сейчас Для Windows Загрузить сейчасДля Mac
Действия по восстановлению файлов, удаленных с SD-карты, с помощью Remo Recover
- Загрузите и установите Remo Recover в вашей системе.
- Подключите SD-карту к системе, в которой установлено программное обеспечение.
- Запустите приложение и выберите подключенную SD-карту , откуда вы хотите восстановить отсутствующие файлы, и нажмите кнопку Сканировать , чтобы начать процесс сканирования диска.
- Затем инструмент начнет полное сканирование вашей SD-карты.
 Используйте параметр Dynamic Recover View для просмотра файлов во время сканирования.
Используйте параметр Dynamic Recover View для просмотра файлов во время сканирования. - После завершения сканирования отображаются все восстанавливаемые файлы.
- Вы можете просмотреть все восстановленные файлы после завершения процесса восстановления. просто дважды щелкните любой файл до Предварительный просмотр ит.
- Выберите файлы, которые вы хотите восстановить, в противном случае пропустите этот шаг, чтобы выполнить восстановление всех типов файлов.
- Нажмите кнопку Восстановить и выберите местоположение для сохранения восстановленных файлов. Нажмите кнопку OK , чтобы начать процесс сохранения данных.
Примечание: Если вы не нашли SD-карту в списке доступных дисков. Нажмите Не можете найти диск? вариант .
Кроме того, Remo также имеет специальную функцию восстановления фотографий для восстановления недостающих фотографий с SD-карты.
Как решить проблему удаления файлов с SD-карты?
Вот несколько ручных методов решения проблемы удаления файлов с SD-карты. Эти способы устранения неполадок также помогут вам исправить любую неисправную SD-карту, поскольку эти методы в основном нацелены на повреждение SD-карты.
1. Исправить повреждение SD-карты с помощью команды CHKDSK
Это один из самых простых способов исправить проблемную SD-карту , которая сама удаляет файлы . Используйте команду CHKDSK.
- Перейдите к строке поиска в Windows и введите « cmd» . Это откроет интерфейс командной строки.
- Затем введите « chkdsk x: /r/f » в командной строке и нажмите Enter . [ПРИМЕЧАНИЕ. Вы можете заменить X буквой диска вашей SD-карты].
Эта команда начнет восстановление вашей SD-карты, и после завершения процесса вы сможете проверить SD-карту, чтобы убедиться, что теперь она работает нормально.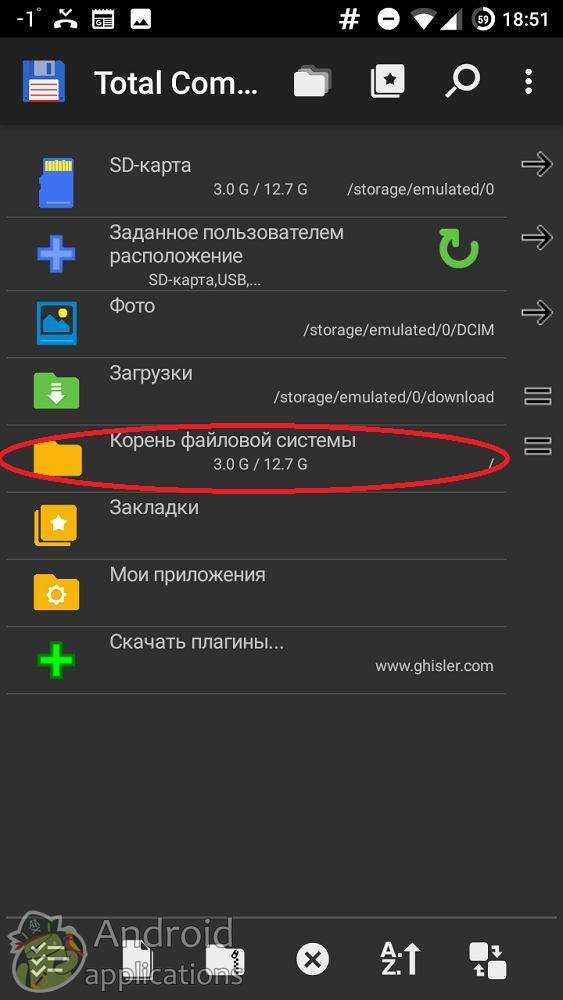
2. Устраните ошибку SD-карты, отключив и повторно вставив SD-карту
Если вы столкнулись с тем, что карта micro SD сама по себе удаляет файлы на вашем телефоне Android, то это устранение неполадок поможет вам исправить SD-карту.
- На своем телефоне перейдите в « Настройки », затем нажмите « Хранилище », а затем выберите « Отключить SD-карту ».
- После этого извлеките SD-карту из устройства, а затем снова вставьте ее в устройство.
- Наконец, необходимо перемонтировать SD-карту , а затем используйте его, чтобы проверить, устранена ли проблема.
3. Отформатируйте SD-карту, чтобы решить проблему удаления файлов с SD-карты самостоятельно Проблема
Если команда CHKDSK не смогла решить проблему с исчезновением файлов с SD-карты, необходимо отформатировать карту памяти. Форматирование SD-карты удалит любые поврежденные сектора, поврежденные разделы или поврежденные файлы.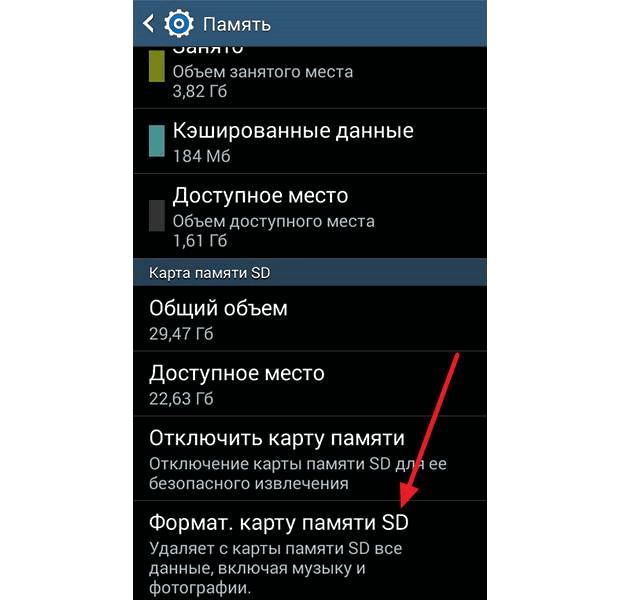 Однако перед форматированием SD-карты убедитесь, что у вас есть резервная копия файлов, которые все еще хранятся на SD-карте. Это связано с тем, что форматирование SD-карты может привести к удалению с нее всех данных.
Однако перед форматированием SD-карты убедитесь, что у вас есть резервная копия файлов, которые все еще хранятся на SD-карте. Это связано с тем, что форматирование SD-карты может привести к удалению с нее всех данных.
- Перейдите в проводник Windows и нажмите « Компьютер/Этот ПК ».
- Затем выберите SD-карту, которую хотите отформатировать. Щелкните его правой кнопкой мыши и выберите « Формат ».
- Затем выберите файловую систему — NTFS или FAT32 для карт на 32 ГБ и exFAT для карт SD на 64 ГБ. После выбора файловой системы нажмите «Пуск», чтобы начать процесс форматирования.
Если вы не можете отформатировать SD-карту, узнайте, почему и что делать.
4. Удалите неисправные приложения
Иногда файлы продолжают исчезать с SD-карты. Проблема возникает из-за нового приложения, которое могло быть установлено на вашем устройстве. А из-за несовместимости программы с вашим устройством, SD карта сама по себе удаляет файлы .




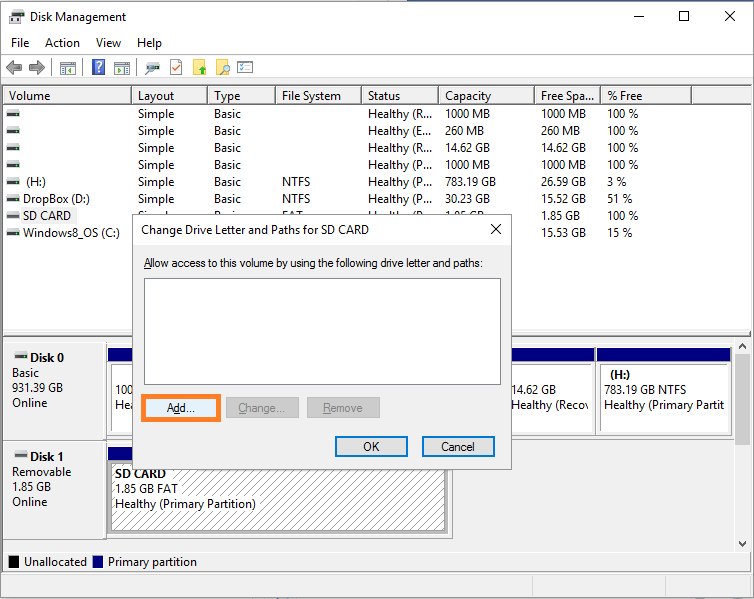



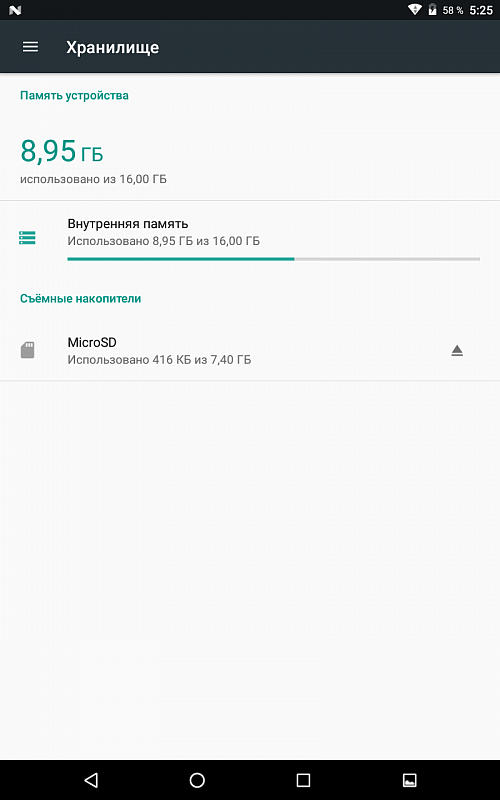
 Попробуйте сохранить на SD-карту файл не из WhatsApp. Если файл сохраняется, то режим «только чтение» отсутствует, и WhatsApp Messenger сможет сохранить файл на нее. Если вы не можете ничего сохранить, скорее всего, ваша карта установлена в режиме «только чтение». Вам потребуется изменить это: ознакомьтесь с руководством пользователя для получения инструкций.
Попробуйте сохранить на SD-карту файл не из WhatsApp. Если файл сохраняется, то режим «только чтение» отсутствует, и WhatsApp Messenger сможет сохранить файл на нее. Если вы не можете ничего сохранить, скорее всего, ваша карта установлена в режиме «только чтение». Вам потребуется изменить это: ознакомьтесь с руководством пользователя для получения инструкций.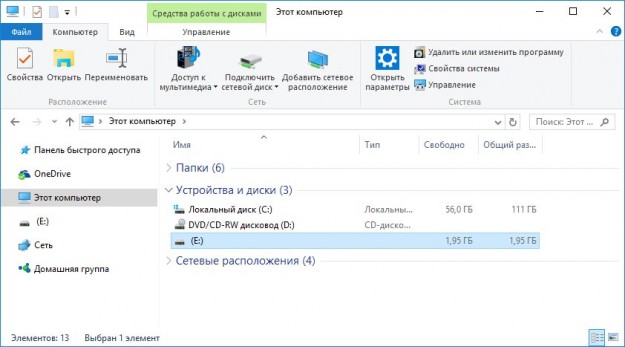 WhatsApp будет по-прежнему открываться, и ваши чаты по-прежнему будут на месте, однако медиафайлов (фото, видео, аудио) уже не будет.
WhatsApp будет по-прежнему открываться, и ваши чаты по-прежнему будут на месте, однако медиафайлов (фото, видео, аудио) уже не будет.
 Просто скачайте XInternalSD . Это помогает изменить путь для любого настраиваемого пути.
Просто скачайте XInternalSD . Это помогает изменить путь для любого настраиваемого пути.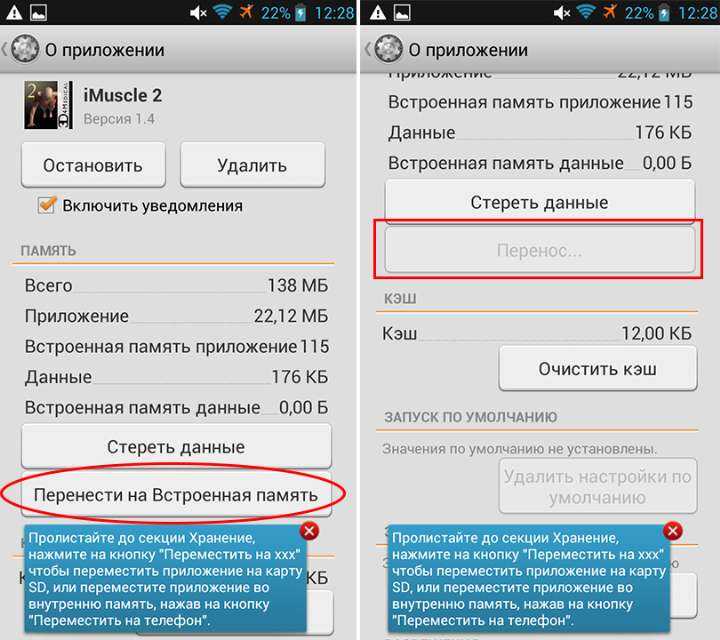 google.android.apps.photos/DCIM», либо «Обновите google сервысы, мы через них дадим доступ на запись» на усмотрение google.
google.android.apps.photos/DCIM», либо «Обновите google сервысы, мы через них дадим доступ на запись» на усмотрение google.
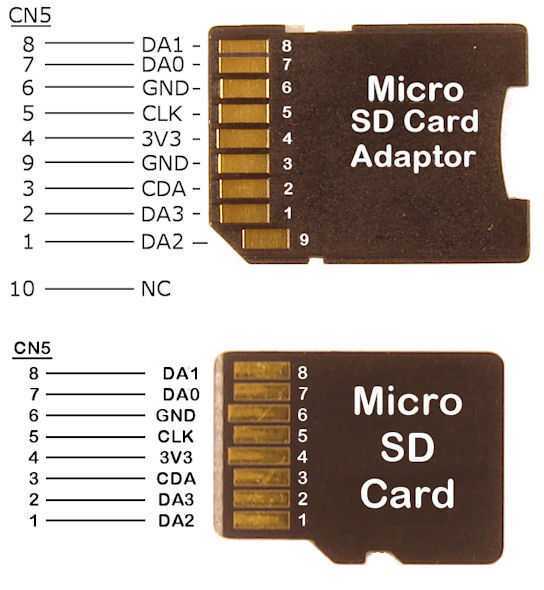 SD-карты продолжают записывать данные в свою память в течение определенного периода времени даже после использования.
SD-карты продолжают записывать данные в свою память в течение определенного периода времени даже после использования.
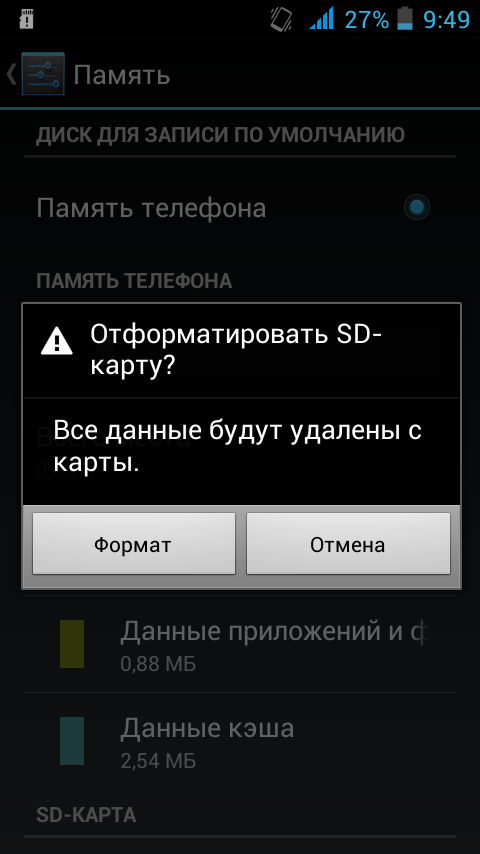
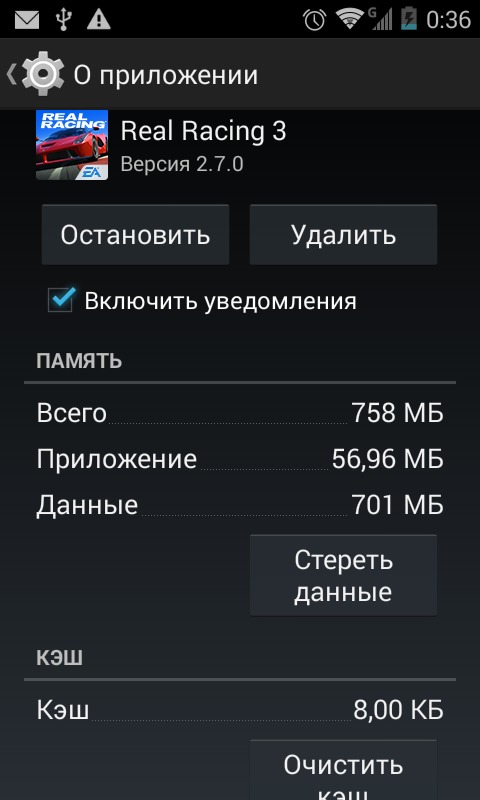 Это также указывает на вероятность успешного восстановления файла. Например, если вы можете просмотреть видео, которые исчезли с вашей SD-карты, у вас есть высокие шансы восстановить их без изменений.
Это также указывает на вероятность успешного восстановления файла. Например, если вы можете просмотреть видео, которые исчезли с вашей SD-карты, у вас есть высокие шансы восстановить их без изменений. 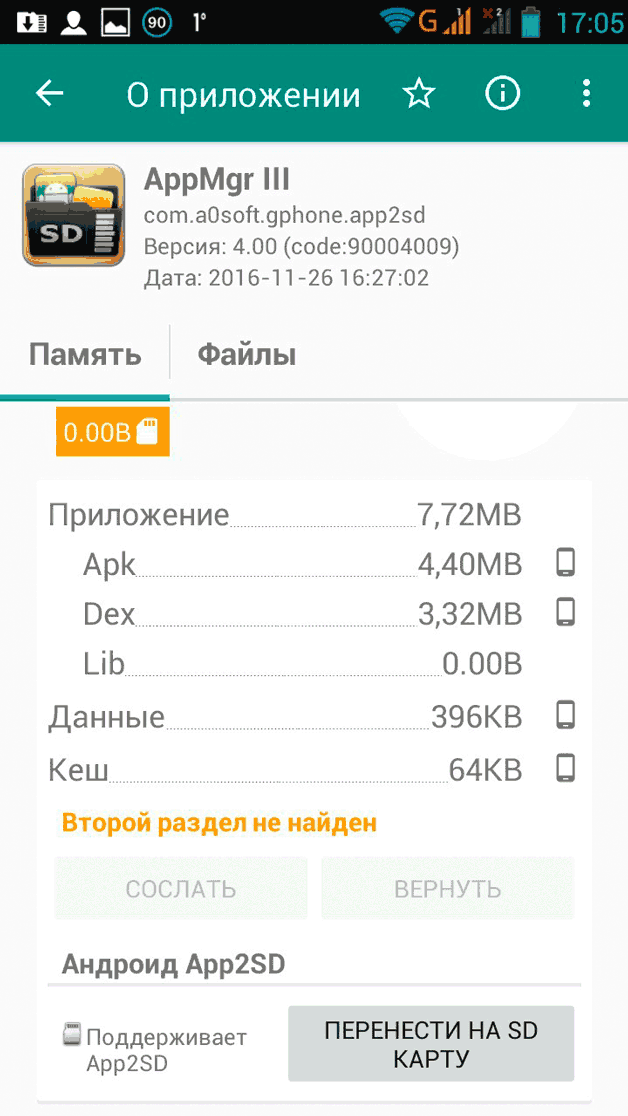
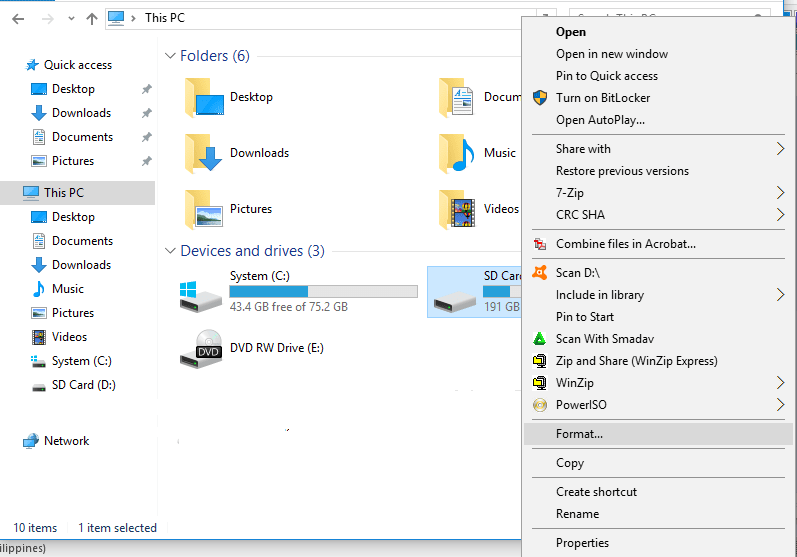 Это позволяет Recuva обнаруживать и восстанавливать файлы с отформатированных SD-карт или поврежденных носителей. Нажмите «ОК», чтобы закрыть окно «Параметры», и нажмите кнопку «Сканировать» в главном окне.
Это позволяет Recuva обнаруживать и восстанавливать файлы с отформатированных SD-карт или поврежденных носителей. Нажмите «ОК», чтобы закрыть окно «Параметры», и нажмите кнопку «Сканировать» в главном окне. 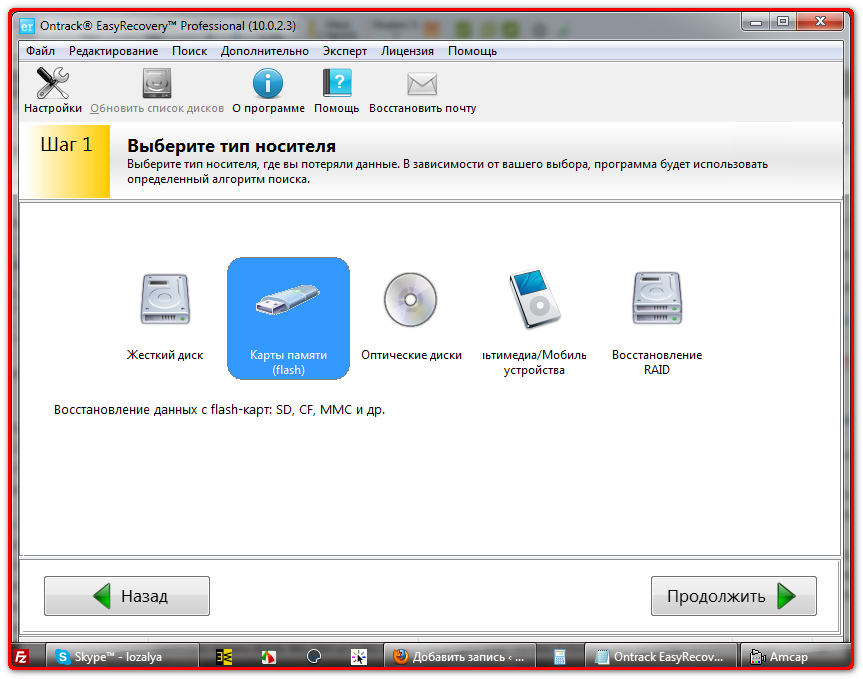 Нажмите «Запуск от имени администратора».
Нажмите «Запуск от имени администратора». 
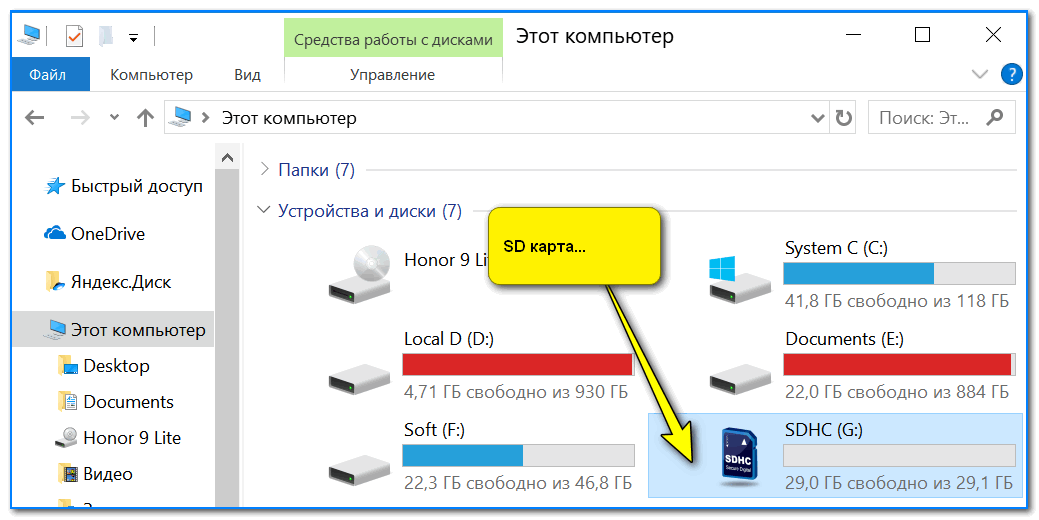 Отметьте все флажки, соответствующие файлам, которые вы хотите сохранить. Панель предварительного просмотра в правой части окна удобна при выборе файлов.
Отметьте все флажки, соответствующие файлам, которые вы хотите сохранить. Панель предварительного просмотра в правой части окна удобна при выборе файлов.
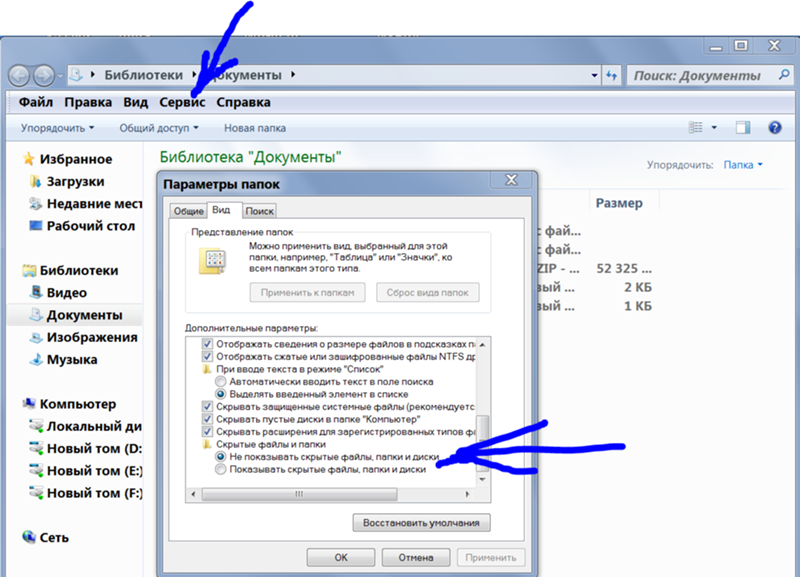
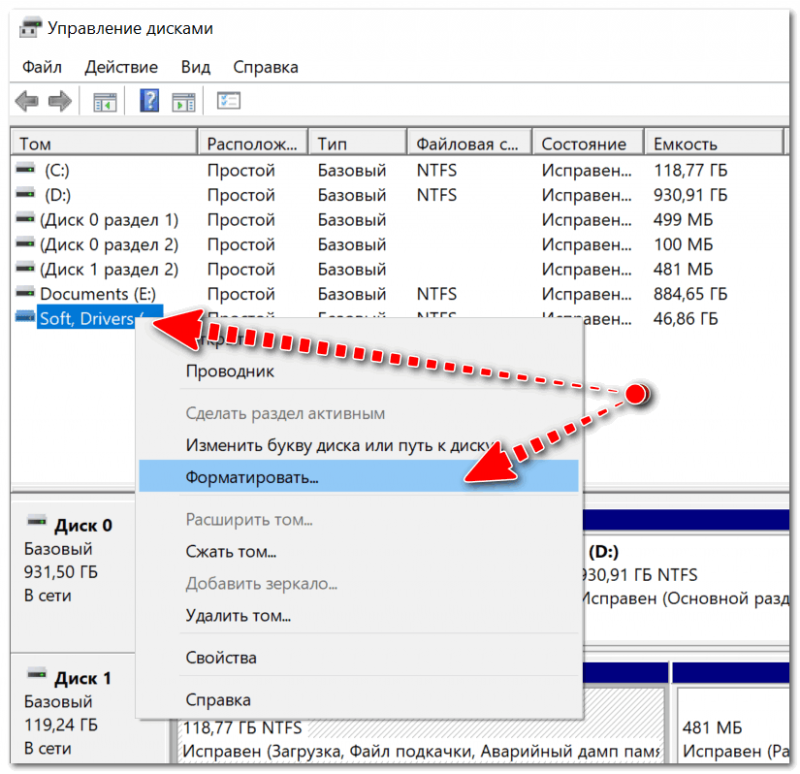 Используйте параметр Dynamic Recover View для просмотра файлов во время сканирования.
Используйте параметр Dynamic Recover View для просмотра файлов во время сканирования.