Установка игры с образа диска. Чем открыть файл ISO: инструкция. Что такое ISO
Вы скачали из интернета интересную игру, программу или видео уроки, но не знаете, как запустить файл iso без диска? Рассмотрим, как это сделать в Windows 7.
Первый способ – открытие ISO посредством архиватора и запуск установочного файла непосредственно из распакованного архива. Пройдите на официальную страницу «www.win-rar.ru» , вкладка «Загрузить», и загрузите последнюю версию «WinRAR», ориентируясь на разрядность своей операционной системы. Чтобы узнать тип системы, откройте окно просмотра основных сведений через «Панель управления» → «Система и безопасность» → «Система». Запустите скачанный файл с расширением.exe – по умолчанию все загрузки располагаются в папочке «Downloads». Установите архиватор на компьютер, следуя мастеру установки. В окне настроек не забудьте поставить значок напротив «ISO» После установки архиватора все.ISO файлы на вашем компьютере поменяют значок на иконку WinRar. Распакуйте файл нужного образа – в открывшемся списке выберете тип файла «Приложение (.exe)» и активируйте его двойным щелчком мыши. Завершится процесс извлечения – запустится iso без диска, собственно говоря, то, что вам и нужно (установка игры, программы, уроки и т.д.). Второй вариант – монтирование образа в виртуальный привод с помощью программы «Daemon Tools». Отправляйтесь на официальный сайт «www.disk-tools.com» на страницу загрузки программного обеспечения и загрузите установочный файл через кнопку «Downloand». Откройте файл «DTLite.exe», инсталлируйте «Daemon Tools Lite», ориентируясь на подсказки мастера установки, указав бесплатный тип лицензии в одном из появившихся окон, и обязательно перезагрузите компьютер. Если не знаете, как сделать перезагрузку – читайте . Откройте программу-эмулятор. В рабочем окне «Daemon Tools» щелкните правой мышкой на полосе «Каталог образов», выберете пункт «Добавить образ». Найдите папку с файлом iso у себя на компьютере и откройте его.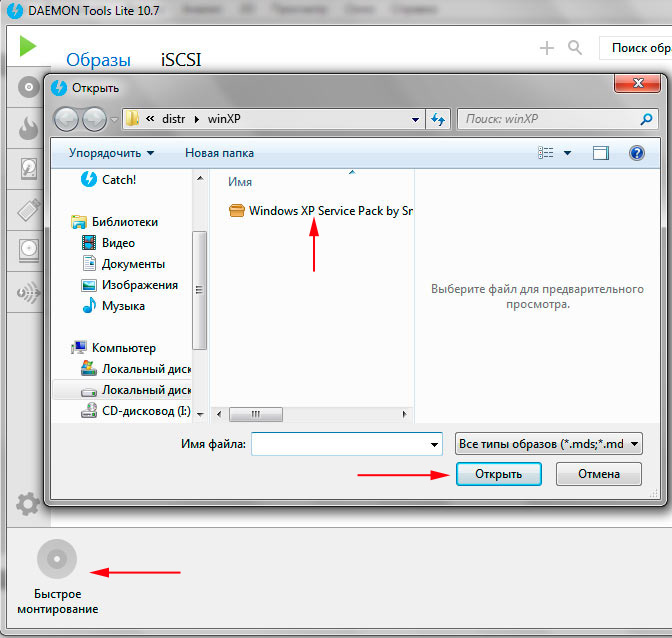
Образ диска – это такой файл, который, как правило, содержит в себе полную структуру и все файлы находящиеся на диске. Этим термином можно описать любой файл, причем не важно с чего был получен образ – с реального физического диска или с виртуального.
Подводя итог: образ диска содержит в себе все нужные данные, для того чтобы потом его можно было открыть и использовать как оригинал, с которого он был сделан.
А теперь несколько слов об образах ISO . Образ диска ISO – это самый часто-встречаемый формат распространения дисков в сети. Он представляет собой образ оптического диска, с файловой системой ISO 9660, собственно поэтому у него и название ISO.
Образ диска ISO представляет собой самый обычный файл, который можно открыть даже обычным архиватором. Все же, если дело имеем с играми, лучше использовать софт, который эмулирует образ. Например, такие программы как: Daemon tools, и др.
Потратив ни один час на скачивание понравившейся игры, у многих новичков, впервые сталкивающихся с образами дисков, возникает вопрос: какие программы для iso образов есть? Как открыть данный файл?
В общем то, чтобы открыть образ iso в сети существуют сотни программ. Самый распространенные из них: Ultra ISO, Win ISO, IsoBuster, и еще десятки и сотни.
Для тех кто не хочет ничего искать, файл iso вообще можно открыть архиватором, например Win Rar’ом, который установлен в подавляющем большинстве персоналок.
К тому же, кроме перечисленного выше софта, можно использовать и такие программы для iso образов, Nero, и DAEMON Tools. Которые, кстати, должны быть в комплекте у каждого уважающего себя геймера…
Как открыть iso образ?
Как открыть iso образ? Этот вопрос, чаще всего, задают себе все новички. Начнем по порядку…
Iso образ – это самый обыкновенный файл, который может открыть даже простой архиватор, например, Win Rar. Но все же лучше для этого использовать специальный софт, который не извлекает из iso файла данные, а эмулирует сам образ.
Открыть iso образ помогут такие программы, как Alcohol, Daemon Tools, Nero. Это самый востребованный софт для этой работы. (Как и упоминалось выше и уже неоднократно).
Откроем iso образ диска на примере Alcohol. Открыть iso образ в других программах ничуть не сложнее.
Запускаем программу, и видим стартовое окно.
Нажимаем файл/открыть – программа нас перекидывает в проводник, для того чтобы мы указали то место, где лежит сам скаченный образ iso.
Находим и нажимаем открыть.
Теперь у нас он есть в основном окне программы. Осталось щелкнуть по нему правой кнопкой мыши, нажать смонтировать образ iso . И вуаля, у нас открылась игра, как будто бы вставился оригинальный физический диск в обычный сд ром.
Как установить образ ISO ?
Как установить образ iso? Очень часто приходиться слышать этот вопрос. А между тем все просто.
После того, как вы скачали понравившуюся игру. Вам необходима программа, которая сможет эмулировать iso образ. Отлично с этой задачей справляется такая программа, как, например, Alcohol.
После того как вы установите эту программу, открыть и установить образ iso будет дело пустяковым.
Рассмотрим, как установить образ iso по шагам:
1) Заходим в обычный проводник.
2) Находим нужную игру, которую собираемся установить. Щелкаем по ней правой кнопкой мышки, затем выбираем пункт смонтировать…
3) Можно приступать непосредственно к установке самой игры. Дальнейшие действия ничем не отличаются от тех, что были бы, если бы вы вставили обычный диск в компьютер.
Представим такую ситуацию. Вам дал товарищ на денек диск с новой игрушкой. Вы ее установили и начали играть – игра оказалась отличной, но вот беда без диска она не идет, а диск уже завтра нужно возвращать. Что делать? Нужно создать образ., чтобы его можно было эмулировать специальными программами, типа Alcohol.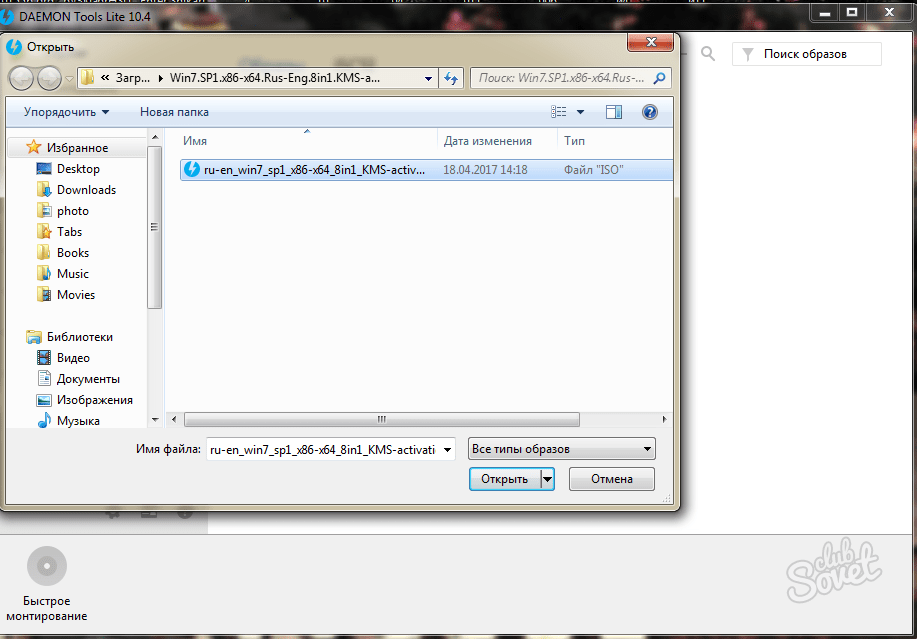
Все достаточно просто. Вставляете диск с игрой в CD Rom, запускаете программу Alcohol, дальнейшие действия показаны на скринах.
1) Нажимаем в окне программы пункт создать образ .
2) Выбираем CD Rom в который вставлен диск с игрой.
3) Нажимаем далее.
4) Здесь нужно выбрать тип образа (в данном случае создать iso образ). Затем нажать кнопку старт. После 10-15 мин., иногда больше, зависит от диска – получаем готовый образ iso, который нам позволит обходится без физического диска. Вроде все просто…
Как записать образ ISO?
Часто бывает такое, что у вас закончилось место на жестком диске и вы решили записать образ iso на обычный диск. Или решили перенести свою коллекцию игр, дабы, не дай бог чего с винчестером – и потеряется информация, скопленная годами. Или…
Вообщем, путем своих размышлений вы приходите к вопросу – как записать образ iso , так, чтобы можно было потом этот диск вставлять в CD Rom и он читался бы как самый обычный диск. Это сделать не сложно. Поможет в этом та же самая программа, которой вы делали образ iso, а именно Alcohol.
Рассмотрим по шагам, как же записать образ iso на диск:
1) Открываем программу и нажимаем пункт, показанный на скрине ниже.
2) Затем выбираем образ iso, который вы хотите записать на диск.
Существует несколько разновидностей съёмных носителей, на которые пользователи могут записывать важную информацию, переносить её и устанавливать на персональный компьютер.
Для установки игрового приложения достаточно иметь копию оригинального диска
Точно так же на съёмных носителях, в качестве которых выступают CD или DVD-диски, производители записывают лицензионные приложения, которые можно приобрести в специализированных компьютерных магазинах . Приобретая лицензионный дисковый носитель, достаточно просто установить его на компьютер. Однако современный потребитель не останавливается на достигнутом, а совершенствует свои навыки, обходя некоторые запреты.
В связи с этим появляются игровые программные предложения, инсталляция которых осуществляется не с лицензионного диска, а с iso-образа. Начинающим пользователям, не имеющим глубоких познаний, желательно ознакомиться с рекомендациями, позволяющими понять, как установить игру с образа диска.
Программисты, деятельность которых происходит параллельно относительно потребительских запросов, достаточно часто «дарят» пользователям интересные программные продукты, значительно облегчающие выполнение некоторых задач.
Ознакомившись с такими программами, можно обнаружить такие варианты, которые позволяют без затруднений установить любимую игру не с диска, а применяя iso-файл.
Возможности DAEMON Tools
Если на компьютере ещё не установлен DAEMОN Tools, необходимо скачать загрузочный файл с проверенных веб-ресурсов, после чего произвести инсталляцию. Сложностей при установке этого программного продукта не возникает, на протяжении всего процесса инсталляции необходимо соглашаться с предложениями, нажимая на кнопку «Далее» до завершения установки.
После того как программа была успешно установлена на ПК, можно смело переходить к практическим действиям по установке игрового ПО с iso-образа. Конечно же, важно, чтобы этот образ диска был закачан на компьютер заблаговременно.
Первоначально следует кликнуть по ярлыку установленного DAEMON Tools, запустив программу. В открывшемся окне расположена специальная кнопка «Добавить», пиктограмма её сопровождается изображением диска с небольшим зелёным плюсом в правом нижнем углу.
После нажатия на эту кнопку, откроется новое окно, предлагающее указать путь к скачанному ранее iso-файлу. Двойным кликом по выделенному файлу с расширением iso пользователь помещает его в Каталог программы.
Далее необходимо кликнуть один раз по помещённому в DAEMON Toоls виртуальному дисковому носителю, чтобы выделить его. На панели инструментов расположена кнопка «Монтировать» с изображением зелёной стрелки. При нажатии на эту кнопку запускается процесс, позволяющий установить игру на ПК. Кстати, такой процесс совершенно идентичен тому, если бы инсталляция осуществлялась с лицензионного дискового носителя.
При нажатии на эту кнопку запускается процесс, позволяющий установить игру на ПК. Кстати, такой процесс совершенно идентичен тому, если бы инсталляция осуществлялась с лицензионного дискового носителя.
После завершения процесса установки необходимо ознакомиться с информацией, как обеспечивается корректный запуск exe-файла. Существуют некоторые приложения, работоспособность которых обеспечивается за счёт обязательного сопровождения дискового носителя, установленного в реальном или виртуальном приводе.
Если же игру можно запустить и без образа, необходимо вновь вернуться к DAEMON Tools, в котором выделить вновь строку с iso-файлом, после чего нажать «Размонтировать».
Инсталляция при помощи Alcohol 120
Конкурентом в вопросе работы с iso-файлами DAEMON Tools является не менее успешный программный продукт Alcohol 120, характеризующийся множеством полезных характеристик, включая и быстрый монтаж образа.
Возможности программы Alcohol 120
Желая понять, как установить игру с образа iso при помощи Alcohol 120, безусловно, первоначально следует обзавестись этой программой, скачав её и установив на ПК.
При первом запуске программы пользователи отмечают небольшую задержку. Это связано с тем, что программа самостоятельно устанавливает виртуальный привод, который крайне важен при установке с виртуального диска.
Кстати, Alcohol 120 успешно не только осуществляет установку игровых приложений с расширением iso, но и способна смонтировать виртуальный дисковый носитель, помещая в привод лицензионный дисковый носитель. Такая опция расположена с левой стороны и называется «Создание образов».
Чтобы открыть файл iso и запустить процесс инсталляции, необходимо воспользоваться другой опцией, расположенной также с левой стороны и именуемой «Поиск образов». Кликнув по выбранному iso и выделив его, на панели инструментов появится новая кнопка «Монтировать на устройство», нажав на которую удастся успешно установить игру на компьютер.
Опытные пользователи обращают внимание на то, что в современных эмуляторах приводов, к которым относится и DAEMON Tools, и Alcohol 120, можно установить несколько виртуальных приводов. Такая функциональная возможность находит особенное одобрение у тех, кто желает монтировать не один игровой iso, а несколько, и работоспособность которых обеспечивается обязательным присутствием виртуального диска в виртуальном приводе.
Итак, процесс установки игры с расширением iso не сопровождается трудностями. Уделив незначительное количество времени на изучение рекомендаций, даже неопытный пользователь быстро и без единой ошибки сможет успешно инсталлировать игровое приложение на ПК.
Иногда игры и другие приложения записаны в формате ISO. Монтировать образ очень просто. Из этой статьи пользователь узнает, что такое ISO, для чего он нужен, а также ознакомится с основными программами для работы с образами. Он научиться пользоваться программами, при помощи которых возможно монтировать и устанавливать игры в этом формате.
Что из себя представляет ISO и для чего он нужен
Образ диска является файлом, в котором воссоздана и сохранена вся структура диска , флешки или других носителей, это позволяет производить запись образов на носители или с помощью специальных утилит провести эмуляцию. Это своего рода виртуальный диск, с которого можно производить установку игр, приложений.
Форматов образов больше десятка, все они выполняют по сути те же функции, самый популярный — это ISO. Чаще всего именно в нем эмулируются образы игр. Это обусловлено простотой, а также хорошим сжатием.
Прежде всего они созданы для того, чтобы создать точную копию оптического носителя или флешки, это отлично подходит для резервной копии при потере исходника. Подобные файлы всегда можно воспроизвести в том же виде, что и оригинальный носитель. Это отличное решение, если большинство игр находятся на дисках, а как известно они легко царапаются, трескаются и ломаются.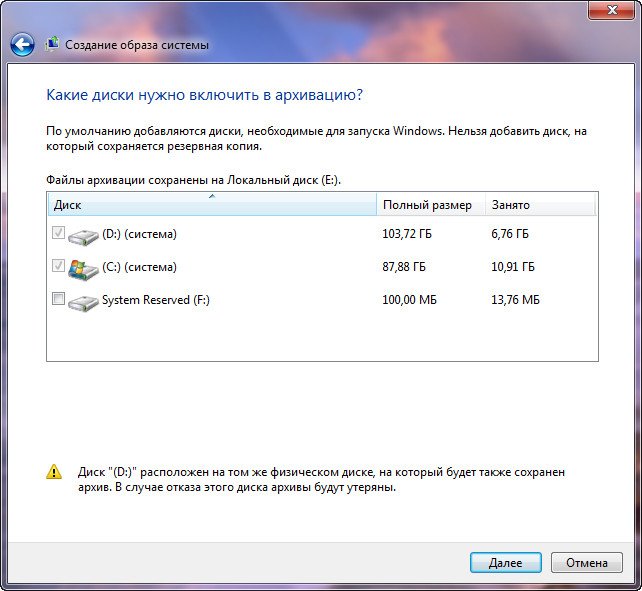 Это значит, что копию можно всегда перезаписать или установить с помощью монтирования.
Это значит, что копию можно всегда перезаписать или установить с помощью монтирования.
Кроме того, возможно создать образ файловой системы. Таким способом получиться восстановить систему, если будут нарушения работы в Windows.
Установка ISO с помощью DAEMON Tools
DAEMON Tools является популярной программой для создания или открытия файлов ISO. Стоит рассмотреть пошаговое использование программы.
Монтирование ISO с помощью UltraISO
UltraISO — это программа, для записи дисков и монтирования/создания виртуальных оптических носителей в формате ISO. Уникальной особенностью приложения, является то, что виртуальные диски можно редактировать без монтирования . Теперь рассмотрим способы установки образа с игрой с помощью данной утилиты.
Здравствуйте, дорогие читатели.
Раньше пользователи компьютера могли устанавливать на свое устройство новые приложения и программы, пользуясь только компакт-дисками. Со временем появилась технология создания виртуального образа переносного устройства. Это значительно упростило процесс. Сегодня же подобные варианты данных можно найти на различных сайтах в Интернете. Несмотря на то, что они пользуются большой популярностью, некоторые не знают, как установить игру с iso образа или любое другое приложение. Далее в статье речь пойдет как раз об этом.
Файлы с расширением *.iso представляют собой виртуальный образ нужных нам данных. Получается, если вы скачали игру в этом формате, значит на свое устройство загрузили точную копию диска в едином документе. При этом сам элемент обычно состоит из множества компонентов.
Чтобы установить желаемое приложение на устройство, необходимо сделать так, чтобы сам компьютер воспринимал файл, как простой диск. Для этого существует масса программ.
Daemon Tools ( )Самой популярной сегодня можно смело назвать Daemon Tools Lite . Скачивается инсталлятор с официального сайта
. Здесь можно найти и другие версии, но они все пробные и в основном их функционал не требуется для выполнения простых действий.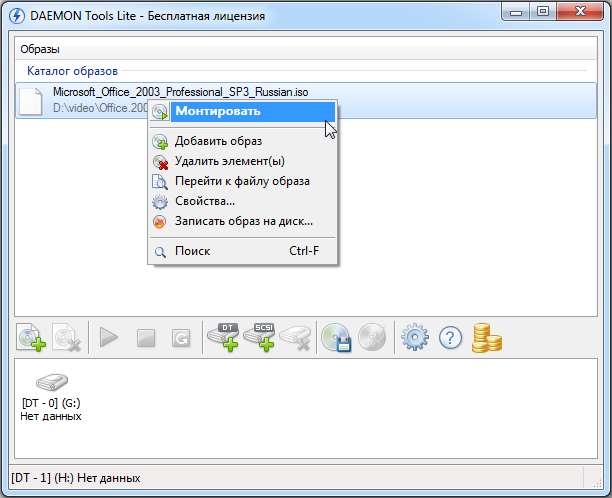
После загрузки приложение необходимо установить. Затем на компьютере должен появиться виртуальный привод, в который и нужно разместить диск. Для этого выполняем несколько действий:
В целом здесь нет никаких хитростей. Все просто и понятно.
UltraISO ( )Еще одной не менее популярной программой можно смело назвать UltraISO . Она также обладает всеми необходимыми инструментами, позволяющими устанавливать на компьютер игру с виртуального диска без диска пластикового. Для этого необходимо сделать несколько движений:
Впрочем, все остальное можно повторить из прошлого списка, начиная с пятого пункта.
Как говорилось ранее, существует множество программ подобного типа. Не считая предыдущие две, к ним смело можно отнести Алкоголь 120 или даже Неро 7, ведь в последней есть нужные нам инструменты. Кроме того, с образами взаимодействует и Rufus . Правда это приложение работает с операционными системами. Да и вообще оно больше предназначено для создания загрузочных флешек. Furius ISO Mount тоже является одной из них, но проект а уже используется на линуксе.
Запуск iso-образа. Как открыть образ
Здравствуйте, уважаемый читатель блога megamozg.pro. В прошлом уроке мы познакомились с понятием образа, узнали как их создать с оптического диска и сохранить на жестком диске или прочем носителе. Сегодня же поговорим о том, с помощью каких средств монтировать созданный образ и запускать его без использования оригинального физического компакт диска.
Делается все достаточно просто. В данном уроке для реализации задуманных целей мы воспользуемся двумя самыми на мой взгляд известными и, что немаловажно, бесплатными программами. Скачать их можно с данного сайта по следующим ссылкам:
Итак, давайте разбираться с первой. Для начала установим ее.
Установка Daemon Tools Lite
Сразу стоит заметить что программы частенько обновляются, поэтому установка других версий может незначительно отличаться, но в принципе все тоже.
Жмем два раза по скачанному дистрибутиву, в результате запустится мастер установки. Компьютер в это время должен быть подключен к интернету. Дождитесь загрузки необходимых файлов, после чего нажмите кнопку установить.
Дальше Вам следует выбрать язык (по умолчанию стоит Русский) и нажать кнопку Далее.
В следующем окне поставьте радио переключатель в положение Бесплатная лицензия.
В окне конфигурации оставте все как есть и просто нажмите Далее.
На следующем шаге программа предложит выбрать путь установки. Если Вы не согласны с тем путем, который предлагается по умолчанию жмите кнопку Обзор и выбирайте другую папку. Советую не менять путь и просто нажать Установить.
Программа установки скопирует необходимые файлы на жесткий диск, обновит виртуальные приводы. В процессе выскочит окно с вопросом «Установить программное обеспечение для данного устройства?» Жмите Установить.
По завершению установки выйдет окно в котором Вы должны снять все флажки кроме верхнего Запустить DAEMON Tools Lite(изображение ниже) и нажать Готово.
Так мы установили данную программу переходим к самому интересному.
Монтирование образа в DaemonToolsLite
Программа установлена, система определит новое оборудование – виртуальный CD/DVD привод, дело остается за малым.
Запускаем программу с ярлыка на рабочем столе (если конечно она уже не запущена). В нижнем левом углу программы есть кнопочка Быстрое монтирование. Она то нам и нужна. Нажав по ней один раз левой кнопкой мыши откроется окно проводника, в котором необходимо найти ранее сохраненный образ.
Щелкнув два раза левой кнопкой мыши по образу он тут же монтируется в виртуальный привод. Визуально это можно увидеть все в том же левом нижнем углу окна DAEMON Tools.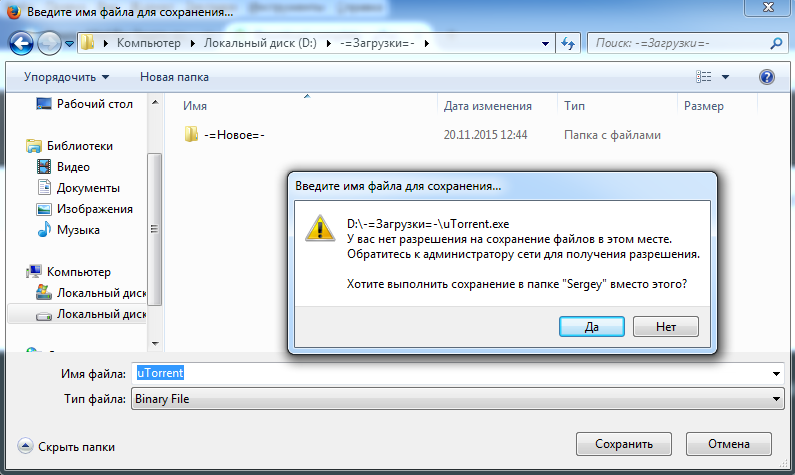 В скобках прописывается буква виртуального носителя (на изображении ниже это G:) и далее имя самого образа.
В скобках прописывается буква виртуального носителя (на изображении ниже это G:) и далее имя самого образа.
Нажав на иконку с диском откроется окно проводника с файлами образа.
Вот так. Проще уже некуда. Другие же возможности программы не работают в бесплатной версии поэтому мы их рассматривать не будем тем более они не яюляются целью данного урока.
Идем дальше и воспользуемся еще одним вариантом. Рассмотрим программу Alcohol 52% выполняющую аналогичные функции что и приложение рассмотренное выше.
Установка Alcohol 52%
Устанавливаем приложение. Для этого щелкаем два раза левой кнопкой мыши по скаченному файлу (ссылка на скачивание в начале урока).
Нажмите Далее чтобы с интернета загрузились необходимые файлы для установки. При этом Вам необходимо снять галочку (изображение ниже) чтобы вместе с Alcohol52 не скачалось дополнительно предлагаемое программное обеспечение.
Когда все необходимые файлы будут скачаны начнется процесс установки, и первым делом программа попросит Вас выбрать язык. Из предлагаемого списка выберите Russian и нажмите OK.
Далее мастер установки предложит Вам ознакомиться с лицензионным соглашением. Обычно его никто не читает, так что жмите Принимаю.
Скорее всего системе потребуется перезагрузка для дальнейшего продолжения установки в результате чего выйдет соответствующее окно. Согласитесь с ним нажав OK.
После перезагрузки установка возобновится. Дойдя до шага выбора компонентов ничего не меняйте и просто нажмите Далее.
Следующим действием программа попросит указать папку для установки. Если Вас не устраивает стандартный путь установки можете изменить его нажав кнопку Обзор и выбрав другую папку. После чего нажмите Далее.
Произойдет копирование файлов программы на жесткий диск компьютера и установка необходимых компонентов.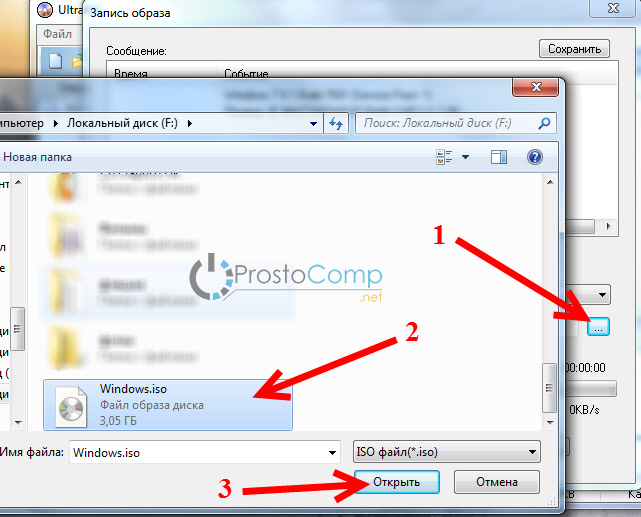 В результате этих действий приложение будет установлено, о чем сообщит в соответствующем окне завершения. Нажмите Готово при этом не снимая галочки запуска Alcohol и добавления виртуального накопителя.
В результате этих действий приложение будет установлено, о чем сообщит в соответствующем окне завершения. Нажмите Готово при этом не снимая галочки запуска Alcohol и добавления виртуального накопителя.
Монтирование образа в Alcohol52
В итоге откроется главное окно программы. Для удобства восприятия я его визуально разделю на четыре части:
- Верхнее меню — Файл, накопитель, сервис, справка.
- Левое меню — там сосредоточены основные операции и настройки.
- Поле списка образов — в данном поле будут отображаться образы.
- Поле списка DVD/CD-накопителей — отображаются все физические и виртуальные приводы имеющиеся на компьютере.
Итак, для добавления необходимого образа в список выберите из верхнего меню Файл -> Открыть. В открывшемся окне найдите ранее сохраненный образ и щелкните по нему два раза левой кнопкой мыши. В результате данный файл появится в поле списка образов.
Теперь, для того чтобы смонтировать его в виртуальный привод остается еще раз, уже в поле списка образов, нажать по нему левой мышью два раза. При этом образ смонтируется и статус устройства в разделе виртуальные DVD/CD-накопители поменяется с «Нет носителя» на «Носитель присутствует».
Вот и все. Данный образ будет доступен для просмотра через любой файловый менеджер.
И еще что хотелось бы сказать напоследок. Обе программы рассмотренные в этом уроке определяются некоторыми антивирусными программами как вирусы. Так что не пугайтесь если Ваша программа защиты от нежелательного ПО «закричит». В них нет ничего вредоносного. Если антивирусник заблокировал одну, попробуйте установить другую. Если же он блокирует обе, то, как вариант, можно отключить его на время установки, а по завершению опять включить.
Как запустить файл с расширением iso на компьютере?
Как запустить файл ISO? Создать этот файл, смонтировать на виртуальный диск персонального компьютера или извлечь с него всю информацию можно различными методами
Что представляет собой ISO-файл?
ISO – специальный файл, содержащий абсолютную копию или образ информации, находящейся на оптическом диске. Данный тип формата нередко используют для резервного дублирования оптических дисков или для делегирования больших наборов файлов, записываемых на CD или DVD.
Данный тип формата нередко используют для резервного дублирования оптических дисков или для делегирования больших наборов файлов, записываемых на CD или DVD.
Чем запустить файл образа ISO?
Для запуска файл образа ISO существует только один способ — исполДля распаковки образов применяется 2 вида утилит – архиваторы и эмуляторы.
Архиваторы – это вид программного обеспечения, взаимодействующее с компонентами архивов. Их главная задача – сжатие сведений или объединение огромного числа различных файлов в одни, чтобы было проще их передать, при этом происходит уменьшение объема информации без потери данных. Таковыми являются «7Zip», «WinRar» и прочие.
Эмуляторы (дисководов) необходимы не для взаимодействия с файлами внутри образов, а для генерирования виртуальных дисков и присоединения к ним файлов ISO вместо стандартных носителей данных. С их помощью нельзя редактировать информацию внутри них.
Daemon Tools
Даемон Тулс – профессиональное, по персональным функциям, программное обеспечение для генерирования образов дисков и эмуляции виртуальных приводов с применением различных методов защиты. Позволяет генерировать различные популярные образы из всех видов дисков с возможностью защиты кодом и сжатия.
Эта программа суммарно генерирует до четырех виртуальных различных приводов, которые функционируют как физические аналоги, только намного скоростнее. Прекрасная вещь для устройств, у которых нет оптического дисковода.
Alcohol
Alcohol 120% — серьезная утилита для записи всевозможных форматов дисков и генерирования виртуальных приводов на ПК, а так же эмуляции информации с оптического диска. Данная разработка способна записывать на жесткий носитель образ диска с информацией, звуковой и видеоинформацией, а после этого открывать доступ к ней другим приложениям, как будто нужный оптический диск действительно вставлен в привод. Это очень важно для игр и программ, которые удастся запустить только с диска.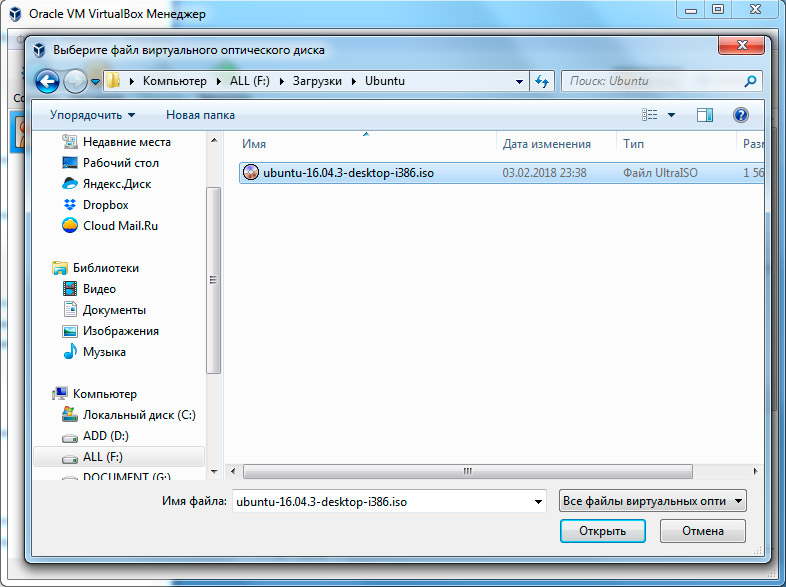
UltraISO
Это качественная утилита для генерирования, корректирования и трансформации разнообразных типов образов дисков. Взаимодействует более чем с 35 различными расширениями. Также ПО может эмулировать оптический привод, что разрешает запустить образы даже на устройствах без дисководов. А если он доступен – информацию удастся сохранять на пустые диски.
Касаемо возможностей, то кроме выполнения образов оптических дисков, в UltraISO можно еще и генерировать образы внешних носителей и даже HDD. Комфортно, ведь внутри полученного архива при надобности имеется функция добавления, изменения и стирания различных компонентов без необходимости открывать их. Еще образа могут использоваться как дополнительные виртуальные диски.
7-zip
Прекрасный архиватор для Windows, к преимуществам можно отнести быстродействие, поддержку всех доступных форматов и отличную степень сжатия. Приложение встраивается в проводник системы. Имеется версия для консольной строки и расширение «FAR Manager», позволяющее работать с архивами без сторонних архиваторов.
WinRAR
Без этого известного, комфортного и простого в работе архиватора невозможно представить себе обыденную работу с различными архивами. Взаимодействует со многими расширениями архивов, среди которых: BZ2, ZIP, 7Z, ACE и другие.
Среди колоссального перечня возможностей программы нужно отметить способность восстановления испорченных и поврежденных архивов, генерирование многотомных и самораспаковывающихся архивов, работу с зашифрованными и кодированными архивами, а также возможность сжимать почти неограниченное число файлов.
Проводник Windows (только на версии Windows 8.1 и 10)
Начиная с ОС Виндовс 8, корпорация Майкрософт внедрила возможность раскрывать файлы в формате ISO прямо через проводник. На Виндовс 10 тоже имеется данная функция. Можно с легкостью запускать и записывать ISO-файлы без инсталлирования дополнительных программ, что очень удобно и упрощает задачу.
Достаточно найти и выбрать в проводнике системы нужный файл с данным расширением и открыть его. Если же имеются сторонние эмуляторы и архиваторы, то можно открывать и через них – проводник не станет препятствовать.
На компьютере пользователя должно стоять хотя бы 2 эмулятора или архиватора, поскольку некоторые из них могут не совладать с различными типами файлов и объемами внутрилежащих данных и потр.
6 Простых Способов Как Открыть Файл ISO на Windows (7/8/10)
Выбор редакцииКак открыть файл ISO на Windows?
У неуверенных пользователей ПК при столкновении с файлов формата ISO возникают трудности.
Что это? Как открыть? Что с ним делать?
Сейчас мы в этом разберемся.
Таблица: общее описание
| Название | Описание | Распространение | Сайт |
|---|---|---|---|
Daemon Tools | Эмулятор CD-DVD дисков, с функцией записи образа на цифровой носитель | Бесплатное (с рекламой) / Платное (от 5 евро) | Скачать |
Alcohol | Эмулятор CD-DVD дисков, с функцией записи образа на цифровой носитель | Платное (39 евро ) / 15 дней бесплатный пробный период | Скачать |
UltraISO | Эмулятор CD-DVD дисков, с функцией записи образа на цифровой носитель | Платное (29.95 долларов) / 30 дней бесплатный пробный период | Скачать |
7-zip | Архиватор данных | Бесплатное | Скачать |
WinRAR | Архиватор данных | Платное (29 долларов) / 30 дней бесплатный пробный период | Скачать |
Проводник Windows 8-10 | Встроенный инструмент | _ | _ |
Что такое ISO-файл?
Читайте также: Почему DVD отказывается читать диски? Решение проблемы
Образ ISO часто используется для создания копии установочных программ например Windowds
ISO-файл – это оптический образ CD или DVD диска, содержащий систему файлов ISO 9660.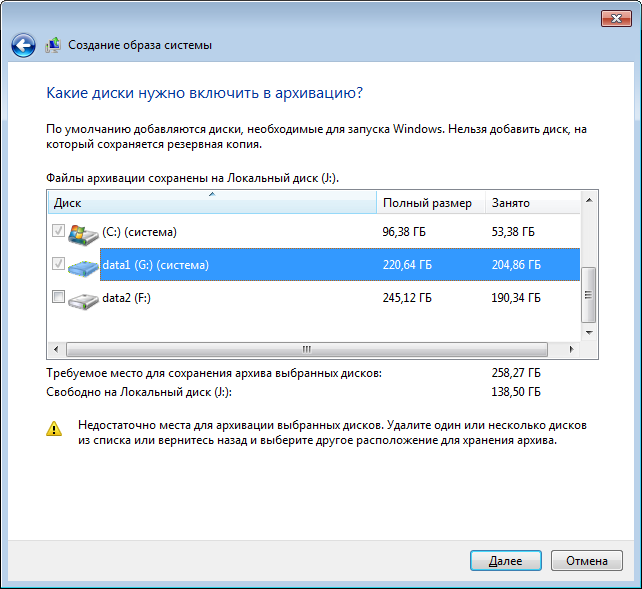
Образ представляет собой простой файл. При помощи специализированных программ его можно использовать вместо стандартного компакт-диска.
Такой файл имеет меньше информации, чем сам диск, с которого он был списан. На диске может быть информация, которая может защищать его от копирования.
Сохранять такую информацию могут только программы, обладающие такой возможностью.
Посмотреть информацию ISO-файла можно с помощью программ-архиваторов, способных поддерживать такой формат.
Нередко такой файл используют с целью «упаковать» как можно больше файлов и папок в один архив.
Этот формат подразумевает хранение и распространение загрузочных и других больших файлов с большей скоростью, нежели через съемные или другие физические носители.
Сейчас формат ISO используют все чаще.
Основная сложность с такими файлами состоит в том, что ОС Windows Vista и XP изначально не могут распознать их формат, из-за чего некоторые неопытные пользователи ПК испытывают затруднения.
При попытке открытия без предварительно установленного, стороннего, программного обеспечения, старые операционные системы не знают что делать с этим файлом.
Как открыть файл ISO?
Читайте также: 5 простых способов как создать образ ОС Windows 10
Рис. 2 . Создание образа диска
Такой формат чаще всего используют для передачи информации с CD или DVD через сеть Интернет или носители.
В архив сохраняются все необходимые данные, которые потом переносят и распаковывают на другом компьютере.
В последнее время, такой формат стали использовать часто, поэтому, как открыть его следует знать каждому пользователю ПК, ведь не каждый компьютер сможет сразу подобрать подходящую программу.
Этот формат используют для архивирования игр и данных операционных систем.
Это делают для того, чтобы можно было выполнить запуск, не имея физического диска, а при наличии лишь его образа. В таком случае можно обойтись без распаковки.
Можно просто запустить файл двойным щелчком мыши. Но если нужно извлечь информацию из виртуального диска, то потребуется специальная программа.
На данный момент, есть несколько более известных, бесплатных программ, которые удобны в использовании и доступны любому пользователю. Итак, чем же открыть ISO-файл?
1Alcohol
2Daemon Tools
3UltraISO
4WinRAR
57-zip
5Windows 8-10 (системный проводник)
Daemon Tools
Читайте также: ТОП-15 программ для очистки компьютера от мусора
Daemon Tools
Daemon Tools – программа для создания образов CD/DVD дисков.
Дисковод создается программным способом, после чего воспринимается компьютером, будто в нем имеется диск. Это позволяет пользоваться образами, как физически существующими дисками, находящимися в CD-ROM.
Есть возможность создания образов в различных форматах для последующего использования в этой и других аналогичных программах.
Виртуальный дисковод создается для увеличения скорости передачи информации и уменьшения износа носителей.
Одна из самых популярных утилит для создания образов и их распаковки.
Рис. 3. Страница загрузки утилиты
На официальном сайте разработчика можно найти бесплатную версию, но после обновления ее придется купить. Пройдите на сайт разработчика и нажмите кнопку «Загрузить».
Для того чтобы открыть нужные Вам файлы, достаточно будет Lite-версии. Такая версия подойдет, если Вам не нужно выполнять каких-либо сложных манипуляций. Она находится на втором месте, на сайте разработчика.
После загрузки программы, устанавливаем ее и запускаем. Для создания образа, кликаем на кнопку, показанную на рис.4.
Рис. 4. Создание образа в Daemon Tools
После нажатия на эту кнопку, нужно выбрать файл, который хотите преобразовать.
Но он запустится не в программе, тем не менее, его можно будет найти в «Моем компьютере», как диск, находящийся в дисководе.
Открыть его можно также через «Мой компьютер», но перед этим его нужно запустить в программе. Для этого нажимаем соответствующую кнопку, показанную на рис.5.
Для этого нажимаем соответствующую кнопку, показанную на рис.5.
Рис.5 Запуск образа в работу.
После запуска образа, его будет видно в «Моем компьютере», где его уже можно будет открыть.
Рис.6 Добавленный образ диска.
Через Daemon Tools работа достаточно проста.
Учитывая тот факт, что в последнее время файлы типа ISO стали довольно популярны и распространены, данную программу нужно иметь у себя на ПК.
Системные требования у нее небольшие, объем памяти занимает минимальный. Дополнительно можно отметить, что данная утилита зачастую устанавливается вместе с игрой, как обязательное приложение, если это происходит с диска через привод.
Из отзывов:
«Отличная программа для виртуализации оптических дисков, и к тому же, бесплатная»
«Одна из лучших программ при работе с образами дисков»
«Отлично и качественно создает виртуальный диск и хранит на них данные»
Alcohol
Читайте также: Ошибка «Windows не удается завершить форматирование»: причины возникновения ошибки и 5 способов ее устранения
Alcohol 120% и 52%
Платное приложение для создания образов дисков.
С ее помощью можно создать до 31 привода, а так же записать информацию на компакт-диск.
Существует версия Alcohol 52%, которая отличается отсутствием возможности записи информации на носители, а так же абсолютно бесплатна и предназначается для некоммерческого пользования.
Скачать эту программу можно на официальном сайте разработчика.
Рис. 7. Загрузка установочного файла
Но бесплатно она предоставляется только на 30 дней. Далее утилита просит купить лицензию.
Полную версию можно, конечно, скачать на пиратских сайтах, но делать этого не рекомендуется, так как Вы можете загрузить вирусное ПО, тем самым, навредить своему ПК.
Перейдя на сайт разработчика, Вы попадете на главную страницу. На ней нужно нажать «Download trial».
После этого, Вы автоматически перейдете на страницу загрузки, на которой нужно нажать кнопку «Download», после чего начнется скачивание установочного файла.
Рис. 8. Загрузка установочного файла
По завершении скачивания, устанавливаем программу и запускаем ее. Откроется основное окно, в котором выбираем подменю «File», после чего нажимаем «Open».
Рис.9. Основное окно утилиты.
Дальнейшая работа с готовым образом ничем не отличается от работы в Daemon Tools – Запускаем «Мой компьютер», находим нужный диск и запускаем его.
Из отзывов:
«Эта программа намного лучше Daemon Tools, намного! Очень легко делаются образы, и удаляется она легко (в отличие опять же от Daemon Tools)»;
«Классная программа для образов»;
«Обязательная программа для любого компа. В комментариях не нуждается.»;
«Классная программа очень нужна для геймеров!!!»;
«Блин, программа вообще бомба, да еще если знать как пользоваться, качайте в обязательном порядке!!!».
UltraISO
Читайте также: Создаем загрузочную флешку с утилитами для Windows самостоятельно
UltraISO
Программа предназначена для ОС Windows, основными функциями которой являются создание, редактирование и конвертирование образов CD/DVD-дисков.
Имеет возможность эмулировать и создавать запись компакт-дисков.
Имеется платная и бесплатная версии. Различие состоит в том, что в бесплатной невозможно работать с образами, чей размер более 300 Мб. Многоязычный интерфейс. Может использовать собственный формат ISZ.
UltraISO не только популярна, но и проста в использовании. Его простотой и обусловлена популярность. Скачать программу бесплатно можно на любом сайте, на котором она имеется. Один из лучших – SoftPortal. Как скачать программу:
1Заходим на вышеуказанный сайт и ищем в строке поиска UltraISO. Нажимаем на кнопку «Скачать».Рис.12. Скачивание утилиты.
2Автоматически сайт перенаправит Вас на другую страницу, на которой нужно будет выбрать источник загрузки – сайт разработчика или альтернатива ему.
Рис.14. Открыть файл для установки.
3Когда установка завершится, открываем программу. После запуска приложения, приступаем к открытию образа диска, к помощью кнопки «Открыть», как показано на рис.15.
После запуска приложения, приступаем к открытию образа диска, к помощью кнопки «Открыть», как показано на рис.15.
Рис.15. Открытие файла для создания образа.
4В открывшемся окне, выбираем нужный ISO-файл, чтобы создать образ. Содержимое откроется, как показано на рис.16.
Рис.16. Содержимое образа.
Все что находится в образе, отображается в этом окне. Здесь Вы уже можете выбрать то, что Вам нужно и работать с файлом.
Программа проста в использовании, поэтому с ней может справиться даже самый неопытный новичок.
Из отзывов:
«Программа просто супер, всем советую»;
«Программа может стать полезной в разнообразных случаях, от создания образа с физического диска, до конвертирования форматов. Есть функция записи образов на диск. Работать с программой довольно легко, она русифицирована, что способствует быстрому освоению всех функций. Внутренний файловый браузер позволяет удобно просматривать папки и выбирать файлы для новых проектов. Рекомендую для пользования!»;
«Отличная вещь! Пользуюсь бесплатно, функционал устраивает».
7-zip
Читайте также: Как ускорить Windows 10? ТОП-6 Основных способов разгона операционной системы
7zip
Свободный архиватор файлов, имеющий высокую степень сжатия файлов.
Имеет не один алгоритм сжатия и большое количество форматов данных, включая свой собственный – 7z.
Разработана в 1999 году, она по сей день имеет популярность среди пользователей и открытый исходный код, который, на условиях лицензии, свободно распространяется.
Основной платформой служит ОС Windows. Доступны версии с графическим интерфейсом и для командной строки.
Удивителен тот факт, что ISO-файл может открыть обычный архиватор 7-zip.
Скачать полную бесплатную версию можно на сайте разработчика. На странице загрузки потребуется выбрать версию системы.
Если на Вашем ПК стоит операционная система Windows 7, то, скорее всего, подойдет 64-битная. Выбрав версию, нажмите кнопку «Download», после чего начнется скачивание установочного файла.
Выбрав версию, нажмите кнопку «Download», после чего начнется скачивание установочного файла.
Рис.10. Страница загрузки утилиты.
Установка особенностей не имеет и происходит так же, как и у любой другой программы.
После завершения установки, запускаем программу. Если в открывшемся окне нажать на кнопку «Плюсик» (добавить), то откроется еще одно окно, в котором уже нужно выбрать ISO-файл для распаковки.
Содержимое файла будет открыто, как в обычной папке. Чтобы извлечь необходимое, достаточно перетащить из утилиты выбранный файл на рабочий стол с помощью мыши.
Рис.11. Добавление файла для распаковки.
Из отзывов:
«В программе приятно работать, все гладко и беспроблемно. Архивы можно распаковывать и в текущую папку, и в папку с названием, как название самого архива (что намного удобнее). Можно запаковать папку («Добавить к архиву») и отправить ее по e-mail. Можно просто открыть архив и посмотреть его содержимое»;
«Отличная программа, все очень понятно. Рекомендую!»;
«Очень простая, очень полезная и функциональная, очень рекомендую»;
«Программа отличная, пользуюсь больше года. Работает хорошо, разработчики молодцы. А главное — бесплатна!!! Ставьте, не пожалеете».
WinRAR
Читайте также: Как просто скачать оригинальный образ Windows? Официальная установка с сайта
WinRAR
Архиватор, поддерживающий форматы ISO,RAR и ZIP. Разработка архиватора постоянно продолжается, благодаря чему, программа постоянно выходит на новый уровень.
В формате архива поддерживает до 1 Гб. Так же имеет версии для Linux, Mac OS X, FreeBSD и MS-DOS и таких платформ, как Android и Windows Mobile.
Бесплатно предоставляется на 40 дней, после чего предлагает приобрести лицензию.
WinRAR
К маю 2017 года архиватор уже имеет 45 языков интерфейса, включая украинский и белорусский.
Работает WinRAR точно так же как и 7-Zip – достаточно просто и не требует больших усилий и знаний для распаковки файлов ISO.
Из отзывов:
«Архиватор считается лучшим в мире по вполне понятным причинам. Это — простота в использовании, скорость работы и гибкий функционал. Никаких претензий к архиватору не имею за исключением не очень удобной навигации к извлеченному файлу. Рекомендую к использованию абсолютно всем, у кого есть компьютер»;
«Вообще, считаю что WinRAR — это отличный архиватор, достоинства которого затмевают его недостатки. Правда, программа платная, а найти ей достойную бесплатную альтернативу довольно легко».
Проводник Windows
Читайте также: Основные горячие клавиши в Windows 10: все необходимые комбинации для полноценной работы, а также как отключить и настроить.
С выходом Windows 8 и всех последующих версий, появилась возможность открывать любой ISO образ используя только системные возможности ОС.
1Все что вам нужно чтобы открыть данный образ это найти данный файл и кликнуть на нем правой кнопкой мыши. Далее появится контекстное меню с предложение подключить данный образ к системе
Нажимаем Подключить
2Далее переходим через проводник или иконку на рабочем столе в Мой компьютер и видим что у нас появился виртуальный СД-дисковод
Встроенный виртуальный привод Windowds
2Далее двойным нажатием левой клавиши мыши открываем виртуальный привод
Открытый ISO образ
Это все что нежно проделать чтобы получить доступ к файлам в ISO образе, их можно отрывать и копировать, но нельзя удалять.
Выводы
Мы представили шесть программ для открытия файлов с расширением .iso. Вам остается только выбрать и скачать нужную программу.
С нашей стороны мы можем рекомендовать программу 7Zip. Она бесплатна и умеет открывать множество файлов.
Так что, она вам пригодится не только при открытии ISO.
| Программа | Бесплатная | Пользовательский интерфейс | Поддержка | Запись диска |
|---|---|---|---|---|
Daemon Tools | +– | + | + | + |
Alcohol 120% | +– | + | + | + |
7-Zip | + | – | + | – |
UltraISO | + | – | – | + |
WinRAR | +– | + | + | – |
Прилагаем видео, раскрывающее тему
ВИДЕО: Как открыть файл ISO, MDF, MDS и другие? Открыть образ диска
youtube.com/embed/BOAlEALET8w?rel=0&enablejsapi=1″ frameborder=»0″ ebkitallowfullscreen=»» mozallowfullscreen=»» allowfullscreen=»»/>Как открыть файл ISO, MDF, MDS и другие? Открыть образ диска
6 Простых способов как открыть файл ISO на Windows (7/8/10)
ВИДЕО: Как записать ISO образ на USB флешку с помощью UltraISO
Как записать ISO образ на USB флешку с помощью UltraISO
6 Простых способов как открыть файл ISO на Windows (7/8/10)
7.9 Total Score
Для нас очень важна обратная связь с нашими читателями. Если Вы не согласны с данными оценками, оставьте свой рейтинг в комментариях с аргументацией Вашего выбора. Благодарим за ваше участие. Ваше мнение будет полезно другим пользователям.
7.9Средняя оценка
Проводник Windows 8-10
9
7.8Оценка пользователя
Проводник Windows 8-10
10
Добавить свой отзыв | Отзывы и комментарииКак запустить ISO файл
Для копирования диска используют запись образа в файл. Он полностью сохраняет структуру диска и содержит полную информацию. Наиболее популярный формат для сохранения образа — *.iso. Файл этого формата чаще всего можно найти в сети. Потом образ можно записать на болванку и дальше пользоваться уже CD или DVD копией диска. Но если привод на компьютере не установлен, то возникает вопрос как запустить запакованный iso файл на компьютере.
Программа Alcohol
Alcohol — одна из наиболее популярных программ, которая запустит любой образ. Подобная программа может пригодиться в разных ситуациях. Это распространенный способ передачи копии игр, фильмов, музыкальных альбомов.
После запуска установки Alcohol попросит перезагрузить компьютер. Соглашаемся с предложением. После перезагрузки установка продолжается.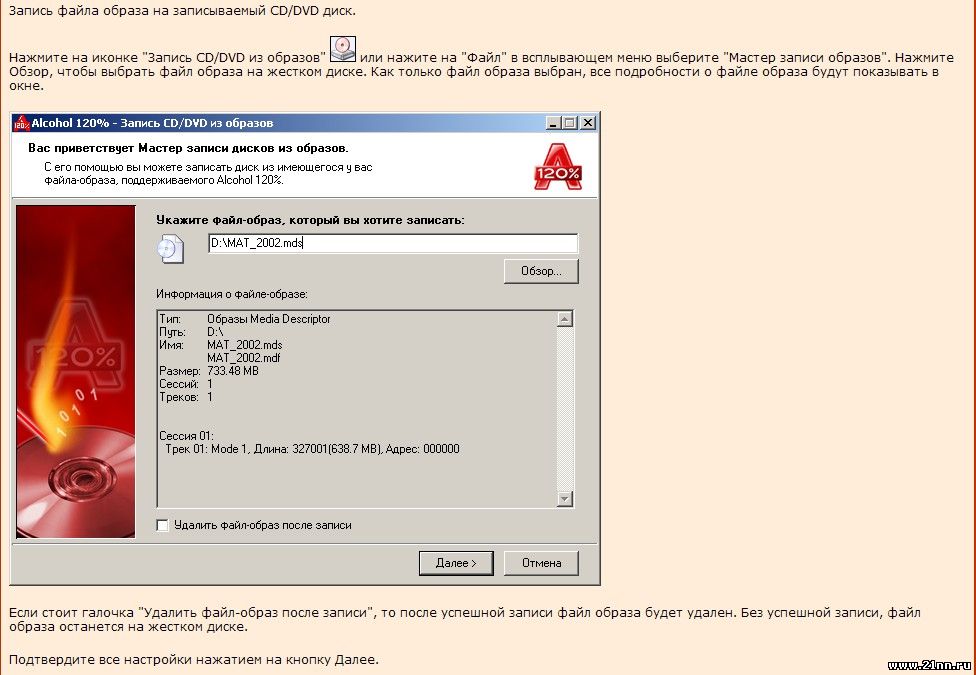 Выбираем язык из списка предложенных. Пробуем запустить программу. Появится сообщение о том, что идет инициализация виртуальных приводов, это устанавливаются виртуальные приводы, дальше откроется главное окно. Слева находится меню основных операций. Внизу список всех установленных приводов как физических, так и виртуальных.
Выбираем язык из списка предложенных. Пробуем запустить программу. Появится сообщение о том, что идет инициализация виртуальных приводов, это устанавливаются виртуальные приводы, дальше откроется главное окно. Слева находится меню основных операций. Внизу список всех установленных приводов как физических, так и виртуальных.
Настраиваем приложение
Дальше переходим к настройке программы. В главной панели находим меню «Сервис». Из него переходим в «Настройки». Дальше откроется новое окно с настройками. Слева находим раздел «Виртуальный диск», тут устанавливаем необходимое количество.
Виртуальный накопитель похож в чем-то на обычный привод CD-ROM. В реальном дисководе мы открываем лоток для загрузки диска, закрываем, дальше он начинает считывать с него информацию. С виртуальным накопителем мы поступаем также, только указываем где находится образ диска, он начинает считывать с него информацию.
Дальше в разделе «виртуальный диск» находим меню «Ассоциации файлов». Здесь отмечаем все пункты галочками и просто нажимаем кнопку «Выбрать все». Нажимаем «ок» для сохранения настроек. После этого любой файл iso будут ассоциироваться с Alcohol и открываться с ее помощью.
Теперь можно монтировать образ. Первый способ — непосредственно в программе. Через главную панель заходим в меню «Файл». Выбираем «Открыть». В открывшемся окне ищем нужный файл на компьютере. Теперь он добавится в программе, к нему можно будет обращаться в любой момент. Делаем клик правой кнопкой мыши, выбираем «Смонтировать на устройство». Точно так же можно демонтировать iso.
Монтировать образ можно также непосредственно из проводника Windows. Находим папку на компьютере где сохранен нужный файл, кликаем по нему правой клавишей мышки, выбираем «Смонтировать образ». теперь его можно запустить. Демонтировать iso можно точно так же из проводника.
Создание образа iso
Программа Alcohol может не только запустить iso, но и создать его. Это может понадобиться если нет возможности сделать копию оригинального диска. Или в том случае когда удобнее передать образ iso через интернет удобнее чем отправлять копию диска по почте.
Или в том случае когда удобнее передать образ iso через интернет удобнее чем отправлять копию диска по почте.
Чтобы создать новый образ открываем Alcohol. Через главную панель выбираем меню «Файл», переходим в «Создание образов». Откроется окно для создания. Ниже находится окно со списком доступных приводов. Выбираем привод в котором находится диск для копирования. Ниже находится окно выбора скорости. Желательно выбрать минимальную. Это избавит от ошибок при записи. Внизу в «Параметры чтения» выбираем папку в которую нужно сохранить файл, тут же выбираем нужный формат, жмем «Старт». Через некоторое время наш iso появится в выбранной папке.
Программа распространяется в двух версиях: Alcohol 120% и Alcohol 52%. Обе версии бесплатны для домашнего использования. Alcohol 52% более простая. В ней доступно для создания меньшее количество виртуальных приводов и нет возможности записи диска.
Как открыть файл ISO на Windows 7
Симуляция (или эмуляция, кому как больше нравится) проникает во все сферы работы с компьютером. Одни разработчики конструируют эмуляторы конкретных ОС, другие непосредственно имитируют аппаратную платформу. Так, например, запустив симулятор Qemu можно воспроизвести работу любой другой ОС, не выходя из Windows.
Здесь мы затронем более прозаические вещи – имитацию отдельных устройств компьютера, а более конкретно – имитацию вставляемых в CD-ROM лазерных дисков. Для виртуализации CD-ROM был придуман особый формат данных, практически полностью воспроизводящий структуру дорожек и секторов лазерного диска. Данные в таком формате хранятся в файлах с расширением «iso», называемых файлами образов дисков. Способ того, как открыть iso файл в Windows 7 зависит от ваших намерений.
Применение образов
Если вы желаете просто запустить содержимое образа на исполнение – вам понадобятся одни программы.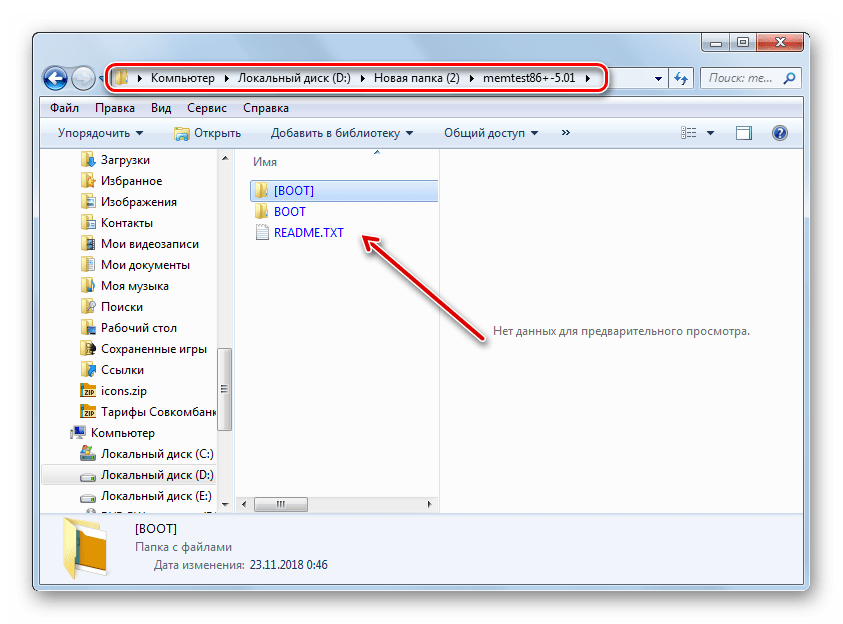 Если же вы хотите открыть iso-образ как папку Windows и изучить ее содержимое – другие. В виде файлов образов типа iso может храниться самая разнообразная информация: образы дисков с играми, инсталляционные пакеты, в т.ч. и инсталляционные пакеты самой Windows и т.д. Благодаря внедрению в практику таких форматов файлов появилась возможность тиражировать фирменное программное обеспечение без тиражирования его физического носителя.
Если же вы хотите открыть iso-образ как папку Windows и изучить ее содержимое – другие. В виде файлов образов типа iso может храниться самая разнообразная информация: образы дисков с играми, инсталляционные пакеты, в т.ч. и инсталляционные пакеты самой Windows и т.д. Благодаря внедрению в практику таких форматов файлов появилась возможность тиражировать фирменное программное обеспечение без тиражирования его физического носителя.
Вы можете запустить игрушку в Windows, не вставляя лазерный диск в накопитель. Кроме того, вы можете открыть такой файл при помощи специального ПО и скопировать его содержимое на другой носитель. Внутри iso-образ выглядит как обычная дисковая структура памяти с файлами и папками. Поэтому с ней можно производить любые действия по навигации и просмотру, а также копированию и перемещению данных на физический носитель. Операции по перемещению данных внутри самого виртуального носителя возможны, но с применением программ, о которых пойдет речь ниже.
Программы для работы с виртуальными дисками
С содержимым iso можно поступить тремя различными способами:
- Воспроизвести образ диска. Обычно такие файлы поддерживают автозапуск.
- Просмотреть его содержимое.
- Скопировать содержимое на винчестер или любой другой накопитель (например, на «флешку») для дальнейшего использования.
Для того чтобы выполнить содержимое iso используют специальные программы симуляторы дисковода. Наиболее известные из таких программ – это «Daemon Tools», «Alcohol», «Nero», хотя альтернатив им предостаточно. Работа с этими программами – предмет отдельно разговора. Нас же интересует то, как открыть iso в Windows.
Сделать это проще простого, ведь iso-файлы элементарно вскрываются большинством распространенных программ-архиваторов.
Чтобы открыть содержимое в Windows можно воспользоваться архиватором «7-zip» — это самый простой и гарантированный способ открыть начинку эмуляторов дисководов. Если «7-zip» под рукой не имеется, скопируйте его из сети или попробуйте какой-нибудь другой архиватор.
Если «7-zip» под рукой не имеется, скопируйте его из сети или попробуйте какой-нибудь другой архиватор.
Раскрыть iso на жесткий диск. Как запустить iso без диска
Как работать с образом диска
В наши дни формат образа диска очень распространен. Большинство игр, которые можно скачать с интернета имеют формат образа диска. Цифровые версии программ и операционных систем также часто имеют формат виртуального образа диска. Работать с форматом образа диска довольно просто. Для того чтобы изучить основы (как создавать, эмулировать, записывать) достаточно часа — двух. Работа с образами дисков осуществляется с помощью специальных программ. Сегодня подобных программ очень много. Но принцип их действия одинаковый. Самыми популярными программами являются DAEMON Tools
и Alcohol. Рассмотрим процесс пользования образами дисков на примере программы Alcohol 120%.
Установите программу на компьютер. После установки вы увидите, что в «Мой компьютер» появился еще один привод. Это виртуальный привод, с помощью которого и можно будет открывать образы дисков.
Как монтировать образ диска? Как открыть образ диска?
Одна из самых часто встречаемых операций – это монтирование образа диска на виртуальный привод
, или просто, открытие образа диска. Запустите программу Alcohol 120%. В меню выберите «файл». Затем выберите «открыть». Дальше в окне обзора укажите путь к файлу образа диска. Выделите образ диска и в окне обзора нажмите «открыть». Теперь образ добавлен в меню программы. Список добавленных образов находиться в правом окне программы. Щелкните по образу диска правой кнопкой мышки и в контекстном меню выберите «смонтировать на устройство». Теперь образ смонтирован на виртуальный привод. Вы можете открывать образ диска, копировать информацию.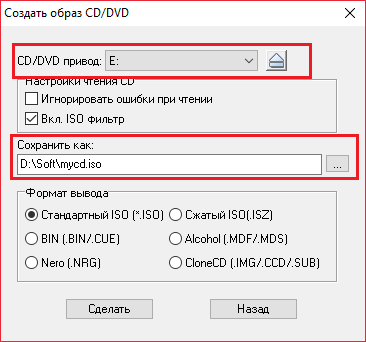 Если образ является игрой, или программой, то вы может начать установку игры или программы. В общем, вы может совершать те же действия, что и с обычным физическим диском. В любой момент можно смонтировать другой образ диска. Тогда предыдущий просто будет демонтировать автоматически.
Если образ является игрой, или программой, то вы может начать установку игры или программы. В общем, вы может совершать те же действия, что и с обычным физическим диском. В любой момент можно смонтировать другой образ диска. Тогда предыдущий просто будет демонтировать автоматически.
Как записать образ диска?
Также образ диска можно записать на обычную болванку. Тогда у вас на болванке будет полная копия диска, с которого и был создан образ. Например, можно записать образ с фильмами, чтобы воспроизвести их на вашем DVD или HD проигрывателе. В меню Alcohol выберите «запись образов на диск». Дальше нажмите по кнопке «обзор» и выберите образ диска, который будет записан на болванку. Вставьте в привод компьютера болванку. После этого нажмите «далее» и «старт». Теперь вам осталось дождаться завершения процедуры записи и извлечь диск с лотка привода компьютера.
Как создать образ диска?
Одна из основных функций программы Alcohol 120% — это возможность самому создавать образы дисков . Это очень удобно. К примеру, у вас есть DVD диск с любимыми фильмами, которые вы часто смотрите на компьютере. Вместо того чтобы каждый раз вставлять диск в привод компьютера, можно создать образ этого DVD, и в дальнейшем, просто монтировать. Для начала операции нужно вставить диск, с которого и будет создан образ, в оптический привод компьютера. Затем в меню программы Alcohol 120% нужно выбрать «создание образов». Дальше просто необходимо нажать «старт». После этого начнется процедура создания образа диска. По умолчанию созданные образы сохраняются в документах, в папке «Alcohol 120%».
Как монтировать несколько образов?
Если вам нужно одновременно монтировать несколько образов дисков – то это также возможно. В меню программы в разделе «настройки» выберите «виртуальный диск». Появиться окно. Сверху окна есть стрелочка. Нажмите по этой стрелочке и выберите количество виртуальных приводов. После этого нажмите «ОК». Теперь в «Мой компьютер» будет несколько виртуальных приводов. Соответственно на каждый виртуальный привод можно монтировать образ диска
.
Соответственно на каждый виртуальный привод можно монтировать образ диска
.
Большинство образов дисков имеют формат ISO, но встречаются также форматы MDF, UIF и др. Вас это не должно беспокоить, так как Alcohol, или любая другая подобная программа отлично работает со всеми форматами образа диска.
Если главной вашей задачей является монтирование уже готовых образов на виртуальный привод, то программе Alcohol лучше предпочесть DAEMON Tools Lite. Это бесплатная версия программы с базовым набором функций. С помощью Tools Lite можно также создать несколько виртуальных приводов.
Если вы записываете образ диска на болванку, то лучше установить минимальную скорость записи. Конечно, тогда понадобиться намного больше времени, но зато при минимальной скорости вероятность возникновения ошибок записи намного ниже. При создании образа диска можно также выбирать типы данных. Это следует делать при создании особого образа. Например, если нужно создать образ диска для консоли playstation, то в строке тип данных нужно выбрать «playstation».
Образ диска — это специальный тип архива, который содержит не только файлы, но и точную информацию об их размещении на диске. Для хранения образов CD и DVD-дисков чаще всего используют файлы с расширением ISO, так как в них еще и файловая система соответствует используемой на оптических носителях системе ISO 9660. Для использования образа из ISO-файла не обязательно переносить информацию на диск — можно воспользоваться программой-эмулятором, которая заставит ОС считать, что этот образ и есть настоящий оптической диск.
Вам понадобится
Программа Daemon Tools Lite
Спонсор размещения P&G Статьи по теме «Как запустить iso без диска» Как открыть игру из архива Как создать образ ISO Daemon Tools Как iso-образ сделать загрузочным
Инструкция
Выберите какую-либо из программ, имитирующих устройства чтения CD/DVD-дисков. Их достаточно много можно найти в интернете. Например, это может быть Alcohol 120%, Ultra ISO, PowerISO и другие.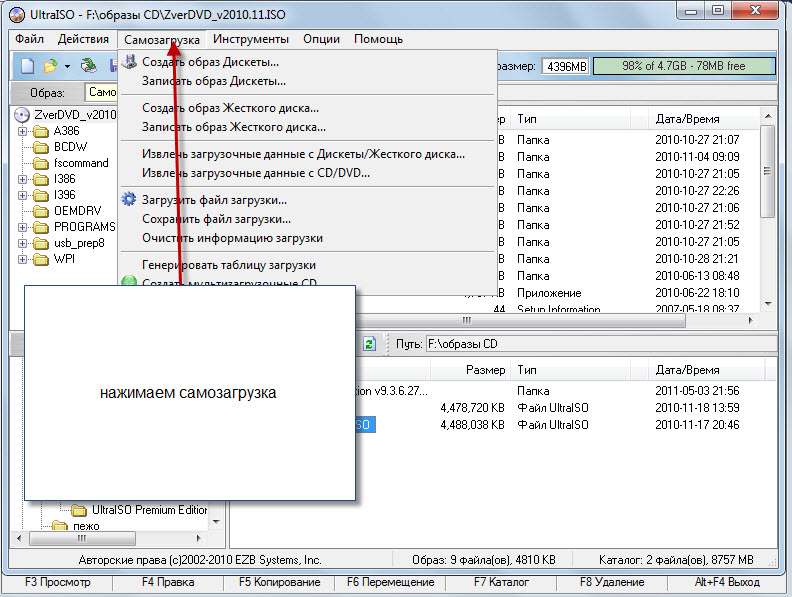 Ниже приведена последовательность действий при использовании программы Daemon Tools в версии Lite — она бесплатна, имеет русский интерфейс и возможности, которых более чем достаточно для запуска образов дисков.
Ниже приведена последовательность действий при использовании программы Daemon Tools в версии Lite — она бесплатна, имеет русский интерфейс и возможности, которых более чем достаточно для запуска образов дисков.
Скачайте, установите и запустите программу, а затем щелкните правой кнопкой мыши ее иконку в области уведомлений панели задач (в «трее»). Этим вы откроете контекстное меню, в котором необходимо выбрать опции монтирования образа диска.
Перейдите в раздел «Virtual CD/DVD-ROM» в контекстном меню и раскройте его единственный пункт («Установка количества приводов»). Выберите в списке строку «1 привод» — эмуляции одного устройства чтения оптических дисков достаточно для работы с одним ISO-файлом. При необходимости эта версия может одновременно имитировать до четырех приводов и поддерживать работу четырех образов диска.
Щелкните повторно значок Daemon Tools в трее правой кнопкой после того, как с экрана исчезнет панелька с надписью «Обновление виртуальных образов». В контекстном меню снова раскройте раздел «Virtual CD/DVD-ROM» и наведите курсор на появившуюся там строку, которая начинается со слов «Привод 0». В выпавшем списке операций щелкните пункт «Монтировать образ» и программа откроет диалоговое окно поиска и открытия файла.
Найдите нужный ISO-файл и нажмите кнопку «Открыть». Программа смонтирует содержащийся в нем образ диска в свое виртуальное устройство чтения и через несколько секунд он станет использоваться операционной системой так же, как и обычный диск. Кроме того, что ОС найдет и активирует программу автозапуска на этом диске, он будет доступен и в Проводнике Windows как один из внешних носителей.
Как простоДругие новости по теме:
Все большее число пользователей предпочитает хранить данные с CD и DVD дисков в виде их образа. Это помогает быстро получить доступ к нужной информации или создать точную копию предыдущего диска. Вам понадобится — Daemon Tools. Спонсор размещения P&G Статьи по теме «Как создать образ ISO Daemon
Файлы формата mdf/mds встречаются, когда необходимо запустить образ диска, и одного из них недостаточно, необходимо иметь оба файла, один большего размера, другой – совсем маленький, иначе у вас ничего не выйдет.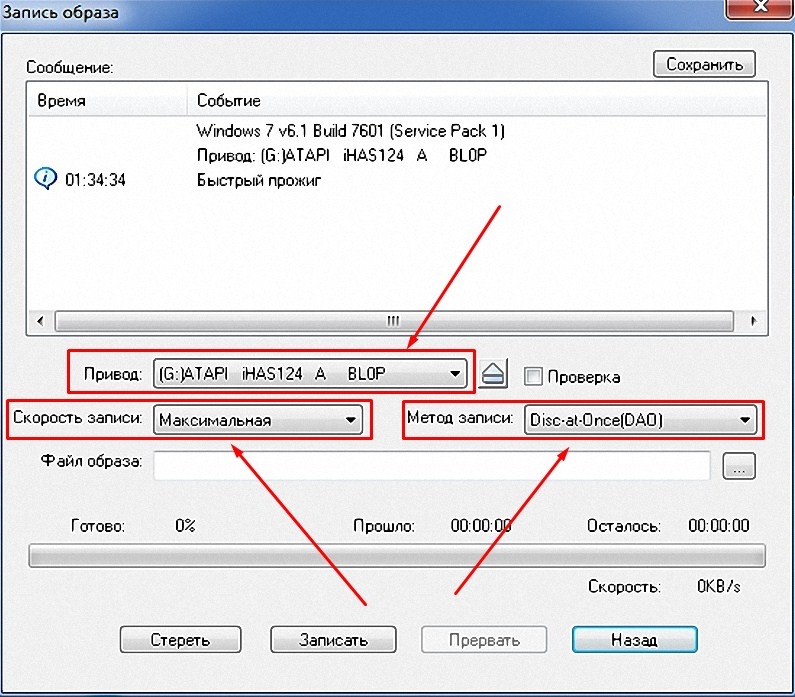 Вам понадобится ПК с установленной программой для чтения образов — Alcohol 120%,
Вам понадобится ПК с установленной программой для чтения образов — Alcohol 120%,
Монтированием принято называть создание эффекта загрузки диска в устройство чтения оптических носителей. При этом и устройства чтения и самого диска в действительности не существует — в качестве диска используется точная его копия, помещенная в файл-контейнер («образ диска»), а виртуальное
Iso – неформальный термин, который обозначает образ оптического диска. Он содержит файловую систему, соответствующую стандарту ISO 9660. Образ — это обычный файл, который может использоваться вместо компакт диска. Вам понадобится — компьютер с доступом в интернет; — программа эмуляции дисков.
Часто скачанные из интернета фильмы и игры находятся в виде образов дисков. Для полноценной работы с таким образом надо выполнить несколько несложных действий. Спонсор размещения P&G Статьи по теме «Как запустить образ диска» Как прочитать образ диска Как смонтировать два диска Как установить файл
Для запуска различных приложений, распространяемых на оптических дисках (CD или DVD) часто используют программы-эмуляторы. Они способны создавать для операционной системы иллюзию чтения данных с оптического привода, в то время как на самом деле чтение происходит из специального файла, который
Некоторые программы, группы файлов или даже операционные системы хранятся не в запакованных архивах, а в виде образа CD или DVD диска. Для чтения данных файлов необходимо использовать специальные утилиты. Вам понадобится Daemon Tools, Alcohol. Спонсор размещения P&G Статьи по теме «Как
Существует несколько разновидностей съёмных носителей, на которые пользователи могут записывать важную информацию, переносить её и устанавливать на персональный компьютер.
Для установки игрового приложения достаточно иметь копию оригинального диска
Точно так же на съёмных носителях, в качестве которых выступают CD или DVD-диски, производители записывают лицензионные приложения, которые можно приобрести в специализированных компьютерных магазинах . Приобретая лицензионный дисковый носитель, достаточно просто установить его на компьютер. Однако современный потребитель не останавливается на достигнутом, а совершенствует свои навыки, обходя некоторые запреты.
Приобретая лицензионный дисковый носитель, достаточно просто установить его на компьютер. Однако современный потребитель не останавливается на достигнутом, а совершенствует свои навыки, обходя некоторые запреты.
В связи с этим появляются игровые программные предложения, инсталляция которых осуществляется не с лицензионного диска, а с iso-образа. Начинающим пользователям, не имеющим глубоких познаний, желательно ознакомиться с рекомендациями, позволяющими понять, как установить игру с образа диска.
Программисты, деятельность которых происходит параллельно относительно потребительских запросов, достаточно часто «дарят» пользователям интересные программные продукты, значительно облегчающие выполнение некоторых задач.
Ознакомившись с такими программами, можно обнаружить такие варианты, которые позволяют без затруднений установить любимую игру не с диска, а применяя iso-файл.
Возможности DAEMON Tools
Если на компьютере ещё не установлен DAEMОN Tools, необходимо скачать загрузочный файл с проверенных веб-ресурсов, после чего произвести инсталляцию. Сложностей при установке этого программного продукта не возникает, на протяжении всего процесса инсталляции необходимо соглашаться с предложениями, нажимая на кнопку «Далее» до завершения установки.
После того как программа была успешно установлена на ПК, можно смело переходить к практическим действиям по установке игрового ПО с iso-образа. Конечно же, важно, чтобы этот образ диска был закачан на компьютер заблаговременно.
Первоначально следует кликнуть по ярлыку установленного DAEMON Tools, запустив программу. В открывшемся окне расположена специальная кнопка «Добавить», пиктограмма её сопровождается изображением диска с небольшим зелёным плюсом в правом нижнем углу.
После нажатия на эту кнопку, откроется новое окно, предлагающее указать путь к скачанному ранее iso-файлу. Двойным кликом по выделенному файлу с расширением iso пользователь помещает его в Каталог программы.
Далее необходимо кликнуть один раз по помещённому в DAEMON Toоls виртуальному дисковому носителю, чтобы выделить его. На панели инструментов расположена кнопка «Монтировать» с изображением зелёной стрелки. При нажатии на эту кнопку запускается процесс, позволяющий установить игру на ПК. Кстати, такой процесс совершенно идентичен тому, если бы инсталляция осуществлялась с лицензионного дискового носителя.
После завершения процесса установки необходимо ознакомиться с информацией, как обеспечивается корректный запуск exe-файла. Существуют некоторые приложения, работоспособность которых обеспечивается за счёт обязательного сопровождения дискового носителя, установленного в реальном или виртуальном приводе.
Если же игру можно запустить и без образа, необходимо вновь вернуться к DAEMON Tools, в котором выделить вновь строку с iso-файлом, после чего нажать «Размонтировать».
Инсталляция при помощи Alcohol 120
Конкурентом в вопросе работы с iso-файлами DAEMON Tools является не менее успешный программный продукт Alcohol 120, характеризующийся множеством полезных характеристик, включая и быстрый монтаж образа.
Возможности программы Alcohol 120
Желая понять, как установить игру с образа iso при помощи Alcohol 120, безусловно, первоначально следует обзавестись этой программой, скачав её и установив на ПК.
При первом запуске программы пользователи отмечают небольшую задержку. Это связано с тем, что программа самостоятельно устанавливает виртуальный привод, который крайне важен при установке с виртуального диска.
Кстати, Alcohol 120 успешно не только осуществляет установку игровых приложений с расширением iso, но и способна смонтировать виртуальный дисковый носитель, помещая в привод лицензионный дисковый носитель. Такая опция расположена с левой стороны и называется «Создание образов».
Чтобы открыть файл iso и запустить процесс инсталляции, необходимо воспользоваться другой опцией, расположенной также с левой стороны и именуемой «Поиск образов». Кликнув по выбранному iso и выделив его, на панели инструментов появится новая кнопка «Монтировать на устройство», нажав на которую удастся успешно установить игру на компьютер.
Кликнув по выбранному iso и выделив его, на панели инструментов появится новая кнопка «Монтировать на устройство», нажав на которую удастся успешно установить игру на компьютер.
Опытные пользователи обращают внимание на то, что в современных эмуляторах приводов, к которым относится и DAEMON Tools, и Alcohol 120, можно установить несколько виртуальных приводов. Такая функциональная возможность находит особенное одобрение у тех, кто желает монтировать не один игровой iso, а несколько, и работоспособность которых обеспечивается обязательным присутствием виртуального диска в виртуальном приводе.
Итак, процесс установки игры с расширением iso не сопровождается трудностями. Уделив незначительное количество времени на изучение рекомендаций, даже неопытный пользователь быстро и без единой ошибки сможет успешно инсталлировать игровое приложение на ПК.
Программное обеспечениеобраза диска: выполнение сценария
Выполнение сценария
Чтобы выполнить сценарий, запустите программу создания образов диска Active @ Disk Image с параметром / e, за которым следует набор пар ключ / значение. Параметр / e должен быть последним в наборе параметров командной строки.
Например, чтобы выполнить файл сценария script.dis, выполните следующее:
C: \> disk_image.exe / e f = script.dis
Если вы хотите использовать набор параметров командной строки вместо файла.DIS-файл, вы должны использовать командную строку, созданную мастером сценариев. Это может выглядеть так:
C: \> disk_image.exe / e a = create bn = "DiskImage5" bl = "G: \ DiskImage5 \" c = 1 fs = 0 s1 = 37eb37ea: 63 s2 = 37eb37ea: 311291505 s3 = 37eb37ea: 413689815 s4 = 37eb37ea: 618486435 s5 = cc07cc07: 63 s6 = cc07cc07: 204796620 s7 = cc07cc07: 205198245 s8 = cc07cc07: 205602816 l = "G: \ DiskImage5 \ DiskImage5.log"
Имейте в виду, что в обоих случаях вы должны использовать правильную версию исполняемого файла образа диска: disk_image. exe для 32-разрядной среды или disk_image_x64.exe для 64-разрядной среды. Вы должны запустить Active @ Disk Image из того пути, по которому он установлен.
exe для 32-разрядной среды или disk_image_x64.exe для 64-разрядной среды. Вы должны запустить Active @ Disk Image из того пути, по которому он установлен.
При выполнении сценария Active @ Disk Image создает окно консоли, которое используется для вывода программы. Если вы запускаете Active @ Disk Image из командного файла, это может быть неудобно, так как откроется отдельное окно консоли. Чтобы изменить это поведение и использовать существующее окно консоли cmd.exe, запустите программу резервного копирования диска Active @ Disk Image с параметром / c:
.C: \> образ_диска.exe / c / e f = script.dis
При запуске в режиме сценария Active @ Disk Image сначала анализирует предоставленные параметры, затем выполняет задачу и сообщает результат. Во время фазы выполнения вы можете прервать процесс, нажав CTRL-C, когда окно консоли находится в фокусе. Он имеет тот же эффект, что и нажатие кнопки «Отмена» при запуске приложения в режиме графического интерфейса.
По завершении выполнения скрипта Active @ Disk Image выводит результат в консоль и выходит с кодом возврата.Вы можете проанализировать код возврата в своем командном файле, чтобы определить успешное или неудачное выполнение. Программное обеспечение образа диска Active @ Disk Image может возвращать следующие значения:
0 - Успех 1 - Завершено с предупреждениями 2 - Завершено с ошибками 100 - Неудачный 101 - Отменено 102 - Функция не поддерживается 103 - Плохие параметры 104 - Невозможно создать папку 105 - Невозможно начать обсуждение 106 - Невозможно заблокировать громкость 107 - Целевая папка не пуста 108 - Ошибка открытия образа
Коды возврата ниже 100 обычно считаются успешными.
Как создать и запустить файл ISO в Windows
Среди множества вещей
Windows известна своими многочисленными форматами файлов. В то время как MacOS имеет только
несколько форматов файлов, в Windows их намного больше. Один из них, который
на самом деле один из самых полезных, но и не самый известный. Что
формат файла известен как .ISO.
В то время как MacOS имеет только
несколько форматов файлов, в Windows их намного больше. Один из них, который
на самом деле один из самых полезных, но и не самый известный. Что
формат файла известен как .ISO.
Что такое файл ISO? Что он делает и почему вам это нужно?
Что такое ISO Файл?Как проигрыватели компакт-дисков и DVD-дисков на жестких дисках постепенно заменяются облачными загружаемыми файлы, файлы ISO станут только более полезными и практичными в будущем с все те старые установочные диски, которые будут лежать у вас в офисе.Кроме того, диски постоянно выходят из строя, поэтому ISO — отличное решение для резервного копирования.
Когда вы запускаете установочный диск для программного обеспечения, такого как Photoshop (например), есть заданная структура папок с каждым конкретным файлом и папкой в конкретное место. Если вы переместите файл или папку в другое место в структуре, все разваливается, потому что установщик не знает, где эти файлы сейчас расположены.
Файл ISO — это , точное дублирование файлов и структура папок на установочном диске с тем преимуществом, что физический диск больше не нужен.Таким образом, вы можете создавать резервные копии дисков в облаке как Файлы ISO, и каждый раз, когда вы хотите установить эту часть программного обеспечения, нет нужно выискивать диск. Просто дважды щелкните файл ISO.
Вы можете записать этот ISO диск на другой диск, переместите его на USB-накопитель, отправьте по электронной почте или оставьте в облаке хранилище, как и любой другой обычный файл. Поскольку многие установочные диски могут работать с несколькими гигабайтами файлового пространства, хотя электронная почта или облачное хранилище могут оказаться проблема, если вы не можете сжать файл еще немного.
Как создавать Файл ISO Создание файла ISO совсем не сложный процесс. Фактически, для этого существует множество бесплатных программ.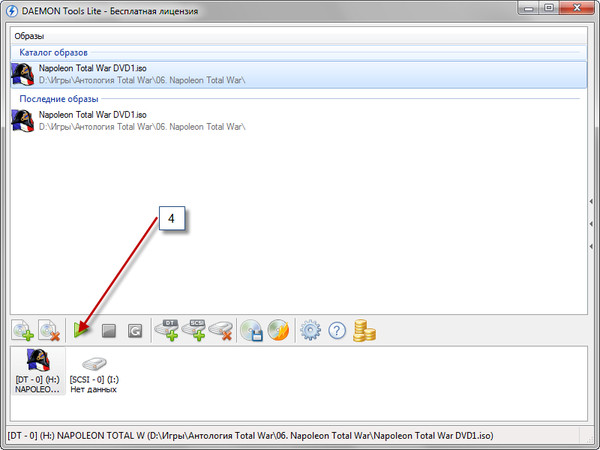 Поскольку мне нравится, чтобы мои решения были максимально бесплатными и простыми, я всегда выбирал ISO Creator. Это всегда приносит удовольствие.
Поскольку мне нравится, чтобы мои решения были максимально бесплатными и простыми, я всегда выбирал ISO Creator. Это всегда приносит удовольствие.
И показать вам, как легко сделать резервную копию ISO, я вытащил свой очень старый и очень пыльный дисковая копия Photoshop Elements. Теперь я проведу вас через процесс превратить его в файл ISO, а затем запустить.
Сначала установите ISO Создатель выполняет обычную команду «Далее–> Далее–> Далее…»
Когда программа был установлен, запустите его, а затем вставьте диск, на котором вы хотите сделать ISO резервное копирование на жесткий диск.
В создателе ISO окно, вам необходимо настроить следующее:
- Путь к файлу ISO : указывает программе, где вы хотите готовый ISO-файл для размещения на вашем компьютере. Нажмите кнопку «Обзор», перейдите в папку, а затем введите желаемое имя файла ISO в окно.
- Имя тома : Как будет называться файл ISO, когда он просматривается в проводнике Windows рядом с буквой диска.
- Путь к папке : расположение установочного диска, на котором вы хотите преобразовать. Нажмите «Обзор» и перейдите к месту на диске.
Теперь нажмите « Start », чтобы начать процесс преобразования.
Процесс был закончился всего через несколько минут.
Как открыть & Запустить файл ISOТеперь, когда у вас есть ISO-файл, вам, очевидно, нужно знать, как его открыть и запустить при необходимости.
Для этого вы можете воспользоваться бесплатной программой Virtual Clone Drive.
Он не только работает очень хорошо, но этот сумасшедший значок овцы в проводнике Windows просто замечательно. Я знаю, мне легко приятно.
Так как это работает?
Что ж, если вы запустите диск, вам, очевидно, понадобится устройство чтения дисков на вашем компьютере, чтобы
читать данные. С Virtual CloneDrive он создает временный виртуальный диск.
прикреплен к одной из букв вашего диска (в моем случае это буква «F») и имитирует
запуск диска, открыв файл ISO.
С Virtual CloneDrive он создает временный виртуальный диск.
прикреплен к одной из букв вашего диска (в моем случае это буква «F») и имитирует
запуск диска, открыв файл ISO.
После установки Virtual CloneDrive перейдите к своему ISO-файлу, щелкните его правой кнопкой мыши и выберите « Открыть с .. ». Теперь выберите « Mount Files with Virtual CloneDrive ».
Если вы планируете работать с большим количеством файлов ISO с этого момента вы можете настроить Windows на автоматическое Свяжите файлы ISO с Virtual CloneDrive, чтобы сэкономить пару кликов в будущее.
Когда вы выбрали Virtual CloneDrive в качестве программы для открытия файла ISO, перейдите к букве диска теперь связан с VCD.Теперь вы увидите свой ISO-файл с папкой и файловая структура идентична диску. Теперь вы можете продолжить и установить программу с помощью файла setup.exe.
Как смонтировать образ / файл ISO в Linux
Как смонтировать файл ISO в Linux с помощью интерфейса командной строки и графического интерфейса пользователя? Во-первых, попытайтесь понять образ ISO. Это архивный файл (образ диска) оптического диска в стандартном формате ISO (Международной организации по стандартизации). Файлы образов ISO обычно имеют расширение.ISO. Название «ISO» происходит от файловой системы ISO 9660, используемой с CD-ROM или DVD-носителями, но образ ISO может также содержать файловую систему UDF, поскольку UDF обратно совместим с ISO 9660. Вы можете смонтировать файл или образы ISO через устройство петли под Linux. Можно указать функции передачи (для шифрования / дешифрования или других целей) с помощью устройства петли. На этой странице объясняется, как монтировать файлы ISO в Linux.
Как смонтировать файл ISO в Linux
- Создайте каталог точки монтирования в Linux: sudo mkdir / mnt / iso
- Смонтируйте файл ISO в Linux: sudo mount -o loop / path / to / my-iso-image.
 iso / mnt / iso
iso / mnt / iso - Проверьте это, запустите: mount OR df -H OR ls -l / mnt / iso /
- Размонтируйте файл ISO, используя: sudo umount / mnt / iso /
Подробнее о петлевых устройствах в Linux
На странице руководства:
Контурное устройство — это блочное устройство, которое отображает свои блоки данных не на физическое устройство, такое как жесткий диск или оптический диск, а на блоки обычного файла в файловой системе или на другое блочное устройство.Это может быть полезно, например, для предоставления блочного устройства для образа файловой системы, хранящегося в файле, чтобы его можно было смонтировать с помощью команды mount.
Контурное устройство — это псевдоустройство, которое делает файл доступным как блочное устройство. Устройства петли часто используются для образов CD ISO и образов гибких дисков. Монтирование файла, содержащего файловую систему, с помощью такого монтирования цикла делает файлы в этой файловой системе доступными. Они появляются в каталоге точки монтирования с помощью следующих команд Linux.Итак, как вы смонтируете файл образа ISO в Linux? Вам нужно использовать команду mount следующим образом:
Давайте подробно рассмотрим все команды и примеры.
Процедура монтирования файла / образов ISO в Linux
Сначала вы должны войти в систему как пользователь root, если не пользователь root, то переключитесь на пользователя root с помощью команды su:
$ su -
Можно использовать команду sudo:
$ sudo -i
Затем создайте каталог, то есть точку монтирования, используя команду mkdir, выполните:
# mkdir -p / mnt / disk
Наконец, используйте команду монтирования, как показано ниже, для монтирования iso-файла с именем disk1.iso:
# mount -o loop disk1. 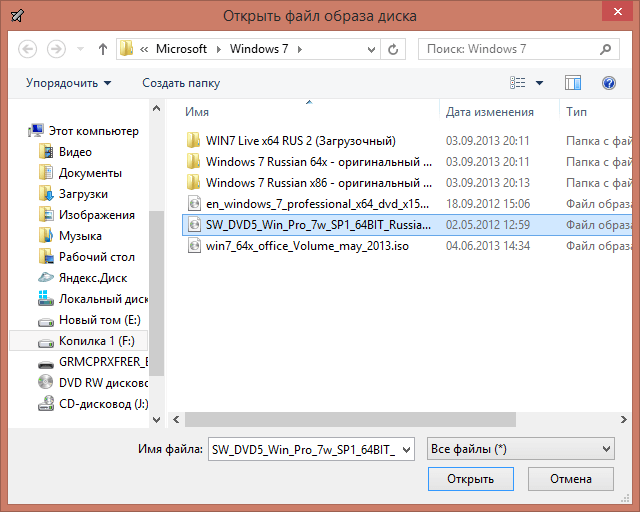 iso / mnt / disk
iso / mnt / disk
OR
# mount -o loop /path/to/disk1.iso / mnt / disk
Проверьте это с помощью команды df или команды mount:
# df -H
# mount
# ls -l / mnt / disk /
Измените каталог, чтобы вывести список файлов, хранящихся внутри образа ISO:
# cd / mnt / disk /
# ls -l
Для копирования файлы с помощью команды cp:
$ cp file1 file2 / home / vivek / Downloads
Монтирование файлов ISO в Linux с помощью команды mount
Как отключить образ ISO в Linux?
Используйте следующую команду, чтобы размонтировать ISO-файл / образ в Linux:
$ sudo umount / mnt / disk /
ИЛИ
$ sudo umount / path / to / disk1.iso
Проверить это:
$ df -H
$ mount
$ ls -l / mnt / disk /
Как смонтировать файл ISO с помощью приложения с графическим интерфейсом в Linux
Не любите CLI? Попробуйте утилиту управления изображениями под названием furiusisomount:
Furius ISO Mount — это простое приложение для монтирования файлов образов ISO, IMG, BIN, MDF и NG даже без записи их на диск. Он предоставляет следующие функции:
1. Автоматически монтирует файлы образов ISO, IMG, BIN, MDF и NRG.
2. Создает точку монтирования в вашем домашнем каталоге.
3. Отключение файлов изображений и др.
Как установить приложение furiusisomount
Введите следующую команду apt-get command / apt в Debian / Ubuntu / Mint Linux:
$ sudo apt install furiusisomount
Запустите furiusisomount:
$ furiusisomount &
Примеры выходных данных:
Смонтируйте файл ISO в Linux с помощью приложения Furius ISO Mount GUI
Просто выберите образ ISO и нажмите кнопку монтирования.Откройте ваш файловый браузер:
Просмотр смонтированного ISO-образа в файловом менеджере Ubuntu Linux
Монтирование файлов ISO с помощью Linux Gnome или KDE GUI
Для просмотра и систематизации файлов на вашем компьютере можно использовать приложение «Файловый менеджер».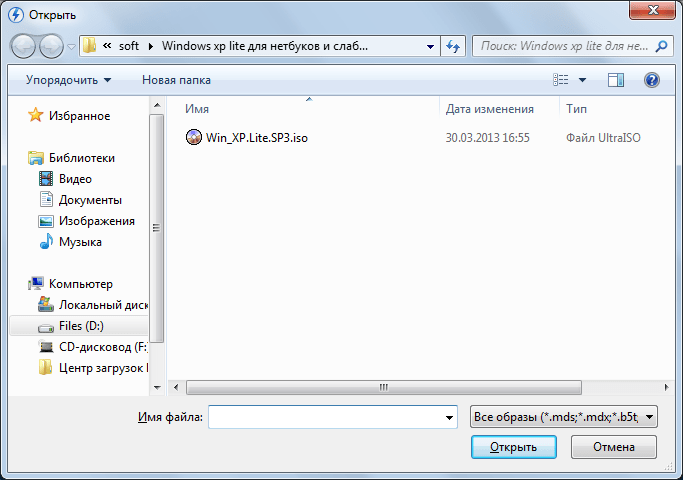 Вы также можете использовать его для управления файлами на устройствах хранения (таких как внешние жесткие диски, ISO-образы), на файловых серверах и в общих сетевых ресурсах. Откройте файлы, в которых хранится ваш файл .iso:
Вы также можете использовать его для управления файлами на устройствах хранения (таких как внешние жесткие диски, ISO-образы), на файловых серверах и в общих сетевых ресурсах. Откройте файлы, в которых хранится ваш файл .iso:
Выберите образ .iso> Щелкните правой кнопкой мыши > выберите вариант Открыть с помощью Disk Image Mounter :
Значок устройства должен появиться на левой панели в самих файлах и щелкнуть по нему, чтобы просмотреть файлы:
Чтобы отключить iso-файл, щелкните правой кнопкой мыши значок устройства в Files (левая панель), Щелкните правой кнопкой мыши и выберите опцию « Unmount »:
Заключение
Вы узнали, как использовать команду mount, unmount и приложения с графическим интерфейсом для монтирования образов или файлов ISO9660.Для получения дополнительной информации см .:
Как создать простой образ диска
Это было внесено Грегом Александером в октябре 2001 года и обновлено Volker Ruppert в октябре 2013 года.
Вариант 1: Использование Unix dd утилиты:
Вам необходимо знать геометрию диска, который вы хотите Создайте. Вам нужно вычислить количество секторов диска:
Секторы = Цилиндры * Головки * SectorsPerTrack
Используйте команду dd для создания файла:
dd if = / dev / zero of = обучение.img bs = 512 count = сектора(замените «секторы» числом, которое вы вычислили в предыдущий шаг).
Когда вы обновите файл конфигурации, пожалуйста, заправляйте те же цилиндры, головки и сектор за отслеживать ценности.
Вариант 2: Запустите bximage , чтобы создать файл образа диска. Вас встретит следующая подсказка:
================================================ ========================
бисквит
Инструмент создания / преобразования / изменения размера и фиксации образа диска для Bochs
$ ID: bximage. cc 11906 2013-10-23 08: 35: 21Z vruppert $
================================================== ======================
1. Создайте новый образ дискеты или жесткого диска.
2. Конвертируйте образ жесткого диска в другой формат (режим)
3. Измените размер образа жесткого диска.
4. Зафиксируйте «отменяемый» повтор в базовом образе.
0. Выйти
Пожалуйста, выберите один [0]
cc 11906 2013-10-23 08: 35: 21Z vruppert $
================================================== ======================
1. Создайте новый образ дискеты или жесткого диска.
2. Конвертируйте образ жесткого диска в другой формат (режим)
3. Измените размер образа жесткого диска.
4. Зафиксируйте «отменяемый» повтор в базовом образе.
0. Выйти
Пожалуйста, выберите один [0] Поскольку мы хотим создать новое изображение, мы должны ввести «1» а затем Введите .
Вы хотите создать образ гибкого диска или образ жесткого диска? Пожалуйста, введите hd или fd.[hd]
Поскольку мы создаем образ жесткого диска, примите значение hd по умолчанию, нажатие Введите или набрав ‘hd’ и нажав Введите . Далее bximage запросит тип hd для создания:
Какой образ я должен создать? Пожалуйста, введите плоский, разреженный, растущий или vpc. [flat]
Мы хотим создать простое плоское изображение, поэтому оставьте значение по умолчанию нажав Введите . Затем bximage спросит для размера создаваемого образа диска в мегабайтах:
Введите размер жесткого диска в мегабайтах от 1 до 8257535 [10]
Введите размер создаваемого жесткого диска и нажмите Введите .Затем bximage запросит имя файла для использования для создаваемого файла.
Каким должно быть имя изображения? [c.img]
На этом этапе введите имя файла, которое вы хотите использовать для изображения. В по умолчанию «c.img» подходит, если это будет ваш единственный жесткий диск изображение. После того, как вы ввели имя имени файла, который хотите использовать, нажмите Введите . Bximage сообщит вам, что записывает диск а затем он покажет вам строку, которую нужно добавить в ваш bochsrc, если вы хотите использовать этот образ диска.Я назвал свой 10-мегабайтный образ «training.img» и вывод bximage выглядели так это:
[c.img] training.img Создание образа жесткого диска c.img с CHS = 20/16/63
В вашем bochsrc должна появиться следующая строка:
ata0-master: type = disk, path = "training.img", mode = flat, cylinders = 20, Head = 16, spt = 63
На этом этапе файл с именем «training.img» был создан в мой текущий каталог и готов к использованию в качестве файла изображения для сеанса Bochs.
Подсказка: Вы можете назвать свое изображение обучающим_20-16-63.img чтобы вы всегда знали, какие значения следует использовать для CHS.
Вариант 1. Использование FreeDOS (преимущество: создает MBR на разделе.)
Во-первых, вам нужно отредактировать файл bochsrc, который Bochs использует для информацию о конфигурации (см. раздел 5.2). Открыть bochsrc с текстовым редактором. Удалите все строки в файле, которые начинаются с «ata0-master:». Добавьте «ata0-master:» строка, которая отображалась, когда вы запускали bximage в bochsrc на там же, где вы удалили старые строки «ata0-master:».
Также вам необходимо загрузить или создать FreeDOS (или DOS, или Windows, или Linux) образ диска. Измените строку «floppya:» в вашем bochsrc так, чтобы она указывала в загруженном образе дискеты FreeDOS и измените его статус на «status = вставлен».
Сохраните и закройте файл bochsrc. Теперь запустите Bochs (см. Главу 5).
Используйте стандартные команды FreeDOS fdisk и формат для форматирования вашего жесткого диска образ диска. Вы должны сделать образ загрузочным, чтобы иметь возможность загружаться без дискеты.Однако лучше всего создать образ загрузочного диска. выполняется с загрузочного диска из ОС, которую вы собираетесь установить в образ.
Вариант 2: Использование mtools (недостаток: невозможно создать загрузочные образы без образа MBR.)
Используйте текстовый редактор, чтобы добавить следующую строку в файл ~ / .mtoolsrc:
диск c: file = " путь /filename.img" partition = 1
Сохраните и закройте. mtoolsrc. Затем выполните следующие команды, чтобы создать таблицу разделов для образа диска:
mpartition -I -s spt -t cyl -h Heads c: mpartition -cpv -s spt -t cyl -h Heads c:
Например, для моего 10-мегабайтного диска я использовал:
mpartition -I -s 63 -t 20 -h 16 c: mpartition -cpv -s 63 -t 20 -h 16 c:
Затем отформатируйте только что созданный раздел с помощью команды mformat:
mformat c:
И теперь у вас есть отформатированный образ диска, содержащий одну DOS
раздел.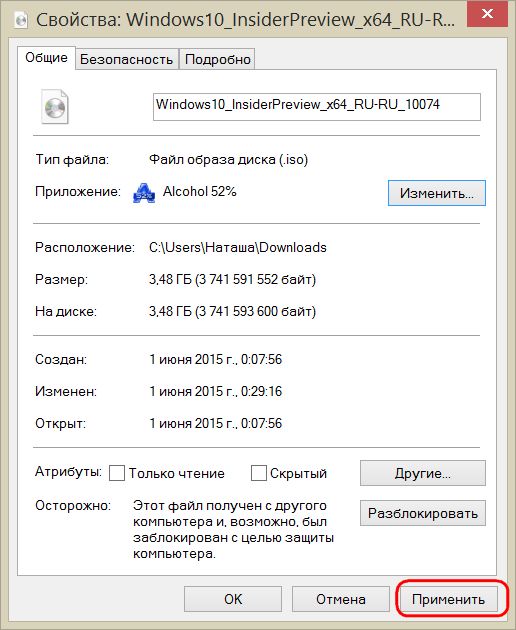
Примечание: Команда mpartition неправильно обрабатывает изображения размером более 1024 цилиндров. Размер раздела, сообщаемый fdisk, в порядке, но mformat сообщает только 504 МБ (проверено с помощью mtools 3.9.9).
image — Как просмотреть файлы .img?
.img слишком неспецифический. Это расширение файла широко используется для различных (необработанных) форматов файлов. Это аббревиатура от «изображения», и это может быть любое изображение, которое вы можете вообразить — или вообще не можете представить, поскольку вы никогда о нем не слышали.
Например, .IMG раньше был файлом растрового изображения GEM. Кто-нибудь вообще помнит GEM? Это был конкурент Windows от Digital Research. Широко использовалась версия Atari ST, но существовала также версия GEM для DOS. Одной из урезанных версий (которая была необходима во избежание претензий Apple по поводу авторских прав) была ViewMAX, включенная в DR DOS 3.41, 5.0 и 6.0, а также в Novell DOS 7.0. Теперь это открытый исходный код, и его можно бесплатно загрузить как OpenGEM. По-прежнему требует DOS и включен в дистрибутив FreeDOS.Для просмотра растровых изображений GEM программы Windows того времени (на базе Windows 3.0 на базе DOS), такие как Ventura Publisher, могли открывать и, следовательно, преобразовывать такие «изображения GEM» или «изображения Atari ST» в другие, более широко используемые форматы.
Но я сомневаюсь, что вы имели в виду именно такой .img -файл. Тем не менее, вы должны быть более конкретными.
Чаще всего .img используется как необработанный образ файловой системы, например дискета. Как уже упоминалось другими, такие изображения могут быть открыты рядом программ.Или монтируется напрямую в Unix-подобных системах, таких как BSD и Linux. 7-Zip также может извлекать файлы из таких образов для поддерживаемых файловых систем, таких как FAT. По крайней мере, версия для командной строки.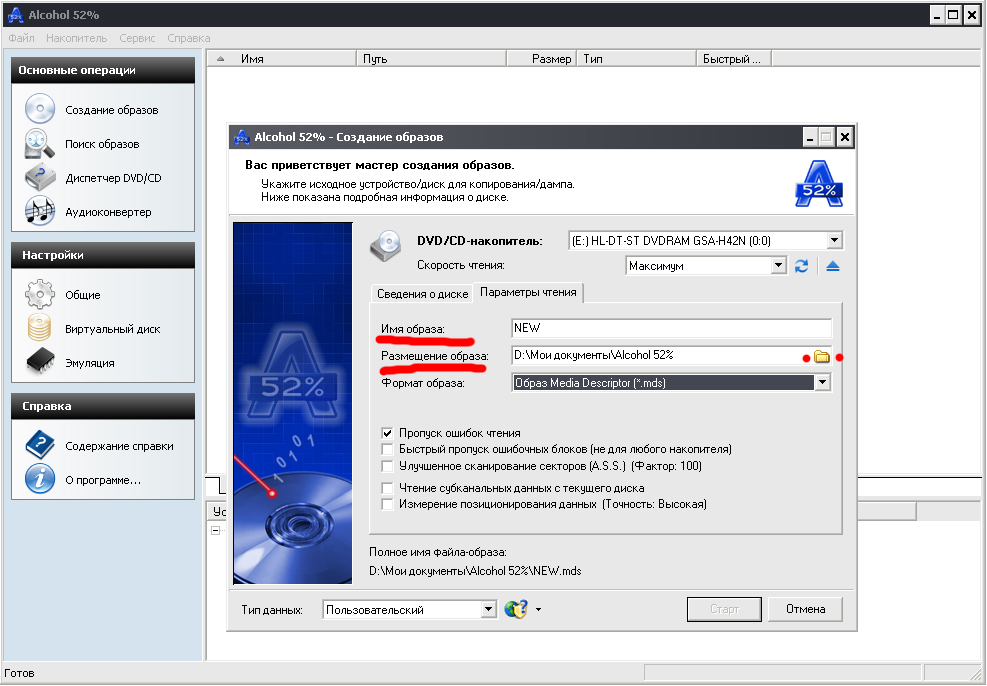 Просто введите
Просто введите 7z x image.img , и он распакует включенные файлы.
Обратите внимание, однако, что существуют и другие форматы изображений, такие как IBM .dsk , иногда использующие другие расширения файлов. Такие файлы могут быть необработанными образами дискет, но они также могут быть в формате IBM SAVEDSKF / LOADDSKF .Эти файлы в основном представляют собой необработанные файлы с удаленными нулями в конце, но с заголовком в начале файлов. Я сомневаюсь, что 7-Zip может извлекать такие изображения, даже если потребуется только найти подходящее смещение. В любом случае, , поскольку изображение после заголовка в основном необработанное и несжатое, с помощью dd вы можете извлечь изображение и сделать его необработанным образом .img гибкого диска. Предположим, что заголовок шестнадцатеричный: длина 291 байт (что вам нужно будет выяснить, заглянув внутрь файла e.грамм. с помощью шестнадцатеричного редактора). Это равно 657 байтам, которые нужно пропустить, в результате получается dd if = image.dsk of = rawimage.img bs = 1 skip = 657 . Однако полученный файл rawimage.img будет нестандартным по размеру. Это можно исправить, снова используя dd. dd if = / der / zero of = rawimage.img count = 0 bs = 1 seek = 1474560 — это сделает из него разреженный файл, что приведет к правильному размеру файла для образа дискеты 1,44 МБ и возвращению нулей в неиспользуемые позиции. Работает с большинством программ под Linux.
А в целом .img может быть любым файлом, который классифицируется как «изображение», поэтому любое приложение может включать (собственный) файл с этим расширением. Такие файлы могут использоваться (открываться) только указанным приложением.
Как запустить файл образа ISO в VirtualBox
Если некоторые из вас не знали, вы можете запускать файлы образов ISO с помощью VirtualBox . Это полезно, поскольку экономит ваше время и компакт-диски. Некоторое время назад я работал над созданием собственного Custom Ubuntu LiveCD. Было задействовано много проб и ошибок, что позволило мне создать множество образов ISO.Представьте, если бы у меня не было этой возможности, сколько времени я потратил бы на перезагрузку компьютера каждый раз, когда у меня был новый компакт-диск, или сколько времени я потратил бы на запись CD-RW или CD-R, которые оказались бы в мусор. VirtualBox имеет огромные преимущества; в этом уроке я покажу вам одно из многих преимуществ: Как запустить ISO-образ с помощью VirtualBox.
Это полезно, поскольку экономит ваше время и компакт-диски. Некоторое время назад я работал над созданием собственного Custom Ubuntu LiveCD. Было задействовано много проб и ошибок, что позволило мне создать множество образов ISO.Представьте, если бы у меня не было этой возможности, сколько времени я потратил бы на перезагрузку компьютера каждый раз, когда у меня был новый компакт-диск, или сколько времени я потратил бы на запись CD-RW или CD-R, которые оказались бы в мусор. VirtualBox имеет огромные преимущества; в этом уроке я покажу вам одно из многих преимуществ: Как запустить ISO-образ с помощью VirtualBox.
Инструкции
Для запуска образа ISO у вас должна быть уже создана виртуальная машина.Как вы можете видеть на картинке ниже, у меня уже есть виртуальная машина, созданная для Windows 7. Выберите свое изображение и затем щелкните значок « Settings ».
Далее в окне настроек выберите « Storage ». В среднем столбце выберите компакт-диск « Empty ». Затем в последнем разделе справа щелкните значок компакт-диска (я использую VirtualBox 4, в VirtualBox 3 значок выглядит как небольшая папка). Нажмите « Выберите файл виртуального CD / DVD-диска », найдите свой ISO-образ, выберите его и нажмите « Открыть ».
Теперь вы должны увидеть, что ваш ISO-образ преобразован в обычный компакт-диск и готов к использованию.
Если вы хотите загрузить свой ISO-образ, вы должны убедиться, что ваш CD-ROM находится в правильном порядке загрузки; над виртуальным жестким диском. В противном случае виртуальная машина пропустит компакт-диск и загрузится непосредственно в ОС на виртуальном жестком диске. Для этого в первом столбце слева щелкните « System » и в разделе справа убедитесь, что компакт-диск находится над жестким диском.Для этого выделите его и переместите вверх, используя стрелки, расположенные справа. Когда закончите, нажмите « Ok », чтобы вернуться в главное окно VirtualBox.
Когда закончите, нажмите « Ok », чтобы вернуться в главное окно VirtualBox.
В главном окне VirtualBox нажмите «Пуск», чтобы начать процесс загрузки.
И все готово, вы загружаетесь с нашего Ubuntu LiveCD, даже не записывая его на компакт-диск.
Запуск ISO-образов в VirtualBox не только экономит ваше время и компакт-диски, но также дает вам возможность запускать любой LiveCD за секунды.Это отличный инструмент для тех, кто хочет оценить операционные системы, не пытаясь записать их на компакт-диски; вы можете иметь свою коллекцию LiveCD на одном компьютере, хранящуюся в виде ISO, и запускать их, когда вам нужно.
Как читать файл IMG | Small Business
Компании используют файлы изображений IMG в качестве контейнеров данных для хранения информации большого объема и эффективной передачи ее между устройствами хранения.Файл IMG содержит один или несколько сжатых файлов, которые обычно недоступны через собственные приложения Windows 7. Однако операционная система предоставляет средства для записи таких данных на неформатированный диск, тем самым позволяя пользователям выполнять информацию. Кроме того, вы можете извлечь такие файлы прямо со своего рабочего компьютера с помощью любой сторонней утилиты для обработки изображений.
Записать на диск
1
Вставьте чистый диск в оптический привод компьютера.
2
Щелкните правой кнопкой мыши файл IMG и выберите «Записать образ диска» из контекстного меню.
3
Щелкните раскрывающееся меню в поле «Устройство записи дисков» и выберите оптический привод, содержащий чистый диск. Включите опцию «Проверить диск после записи», если вы хотите, чтобы программа проверяла целостность записанного файла.
4
Нажмите «Записать», чтобы скопировать файл IMG на диск, что позволит вам прочитать его содержимое. По завершении копирования нажмите «Закрыть».


 iso / mnt / iso
iso / mnt / iso 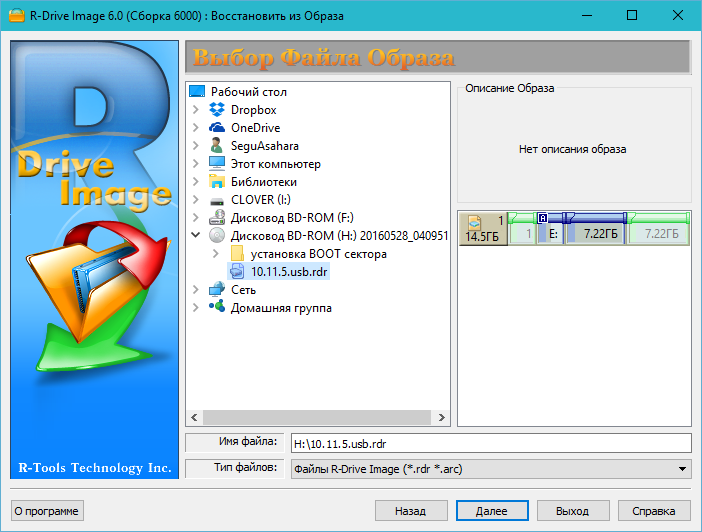 cc 11906 2013-10-23 08: 35: 21Z vruppert $
================================================== ======================
1. Создайте новый образ дискеты или жесткого диска.
2. Конвертируйте образ жесткого диска в другой формат (режим)
3. Измените размер образа жесткого диска.
4. Зафиксируйте «отменяемый» повтор в базовом образе.
0. Выйти
Пожалуйста, выберите один [0]
cc 11906 2013-10-23 08: 35: 21Z vruppert $
================================================== ======================
1. Создайте новый образ дискеты или жесткого диска.
2. Конвертируйте образ жесткого диска в другой формат (режим)
3. Измените размер образа жесткого диска.
4. Зафиксируйте «отменяемый» повтор в базовом образе.
0. Выйти
Пожалуйста, выберите один [0] 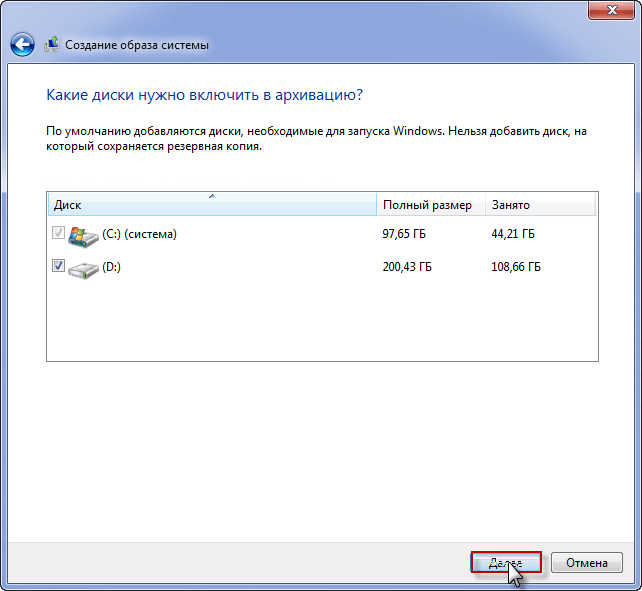 img", mode = flat, cylinders = 20, Head = 16, spt = 63
img", mode = flat, cylinders = 20, Head = 16, spt = 63