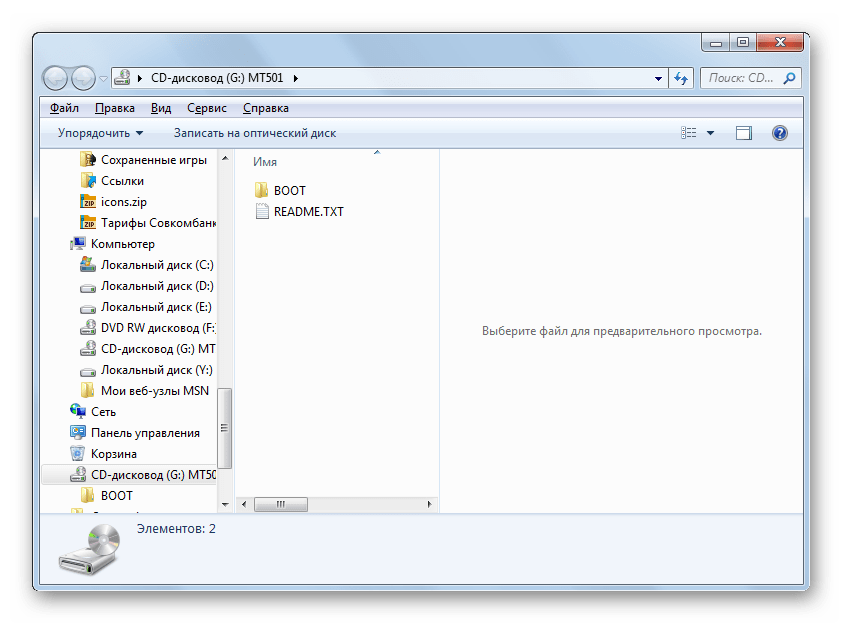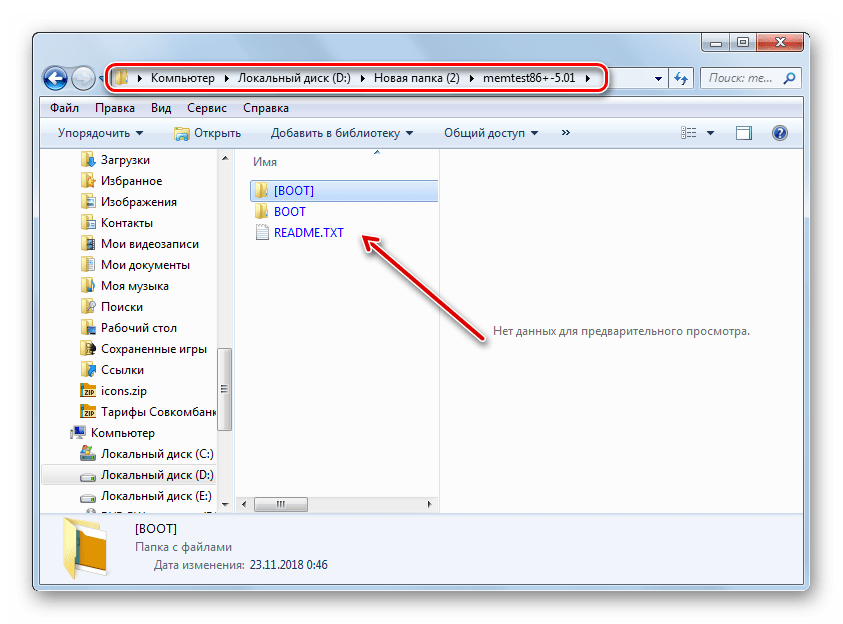5 способов запуска в операционной системе Windows
 Образ диска — это виртуальный файл — копия, содержащий в себе всю информацию с любого физического носителя. Без программы для монтирования образов дисков никак не обойтись, если на компьютере имеется контент, представленный в формате виртуального клона CD/DVD-диска. Ниже рассмотрим пять способов, как в системе Windows смонтировать образ диска, чтобы его содержимое было доступно в виртуальном приводе.
Образ диска — это виртуальный файл — копия, содержащий в себе всю информацию с любого физического носителя. Без программы для монтирования образов дисков никак не обойтись, если на компьютере имеется контент, представленный в формате виртуального клона CD/DVD-диска. Ниже рассмотрим пять способов, как в системе Windows смонтировать образ диска, чтобы его содержимое было доступно в виртуальном приводе.
Как сделать образ диска штатными средствами Windows
Сначала рассмотрим штатный функционал монтирования образов CD/DVD-дисков в версии системы Windows 8.1.
Время создания версии Windows 8, из которой штатный функционал по работе с образами дисков перекочевал во все версии-преемницы – Windows 8.1 и 10 — пришлось на массовое явление отказа производителей компьютерных устройств от комплекции их приводами. CD/DVD-диски отживали свое, а отсутствие привода удешевляло конечную стоимость отдельных моделей ноутбуков и сборок ПК. Microsoft, по сути, ничего иного и не оставалось сделать, как реализовать штатную возможность подключения образов дисков, хотя бы только в популярном формате ISO, чтобы уж совсем не отбирать хлеб у разработчиков стороннего софта. Так, если в версии Windows 7 монтирование образов дисков возможно только посредством стороннего софта, то пользователи cмогут просмотреть содержимое самого диска в формате ISO средствами системы.
Так как в Windows 8.x и Windows 10 смонтировать ISO-образ диска? В проводнике выделите ISO-файл, вызовите контекстное меню и выберите команду «Подключить».

Все – образ смонтирован и виднеется в виртуальном приводе. Можно приступать к просмотру его содержимого в проводнике системы.
Программы для создания образа диска
Монтирование образов в программе Deamon Tools
Deamon Tools – это лидер на рынке программного обеспечения для создания образа диска. Первая версия Deamon Tools появилась в 2000 году, и, несмотря на то, что ее аналоги были выпущены на рынок софта ранее, она сразу же стремительно набрала популярность из-за дружелюбного пользовательского интерфейса и бесплатной редакции Lite, которой с лихвой хватало для домашнего непрофессионального применения. Daemon Tools работает практически со всеми форматами образов дисков. Работа программы незаметна даже для маломощных устройств, поскольку она использует минимум системных ресурсов. Бесплатная версия Lite содержит ограничения — в частности, это возможность одновременно смонтировать только 4 виртуальных привода. Тогда как в платной версии Pro Advanced на компьютере может быть смонтировано 32 привода.
Относительно недавно Daemon Tools кардинально изменился, и на смену классическому интерфейсу пришла серость и убогость, зато с предельно понятным описанием функций и четкой внутренней организацией разделов. Функционал программы пополнился, но не все доступно в версии Lite. Голая демонстрация отдельных функций без возможности их использования – это маркетинговый ход, чтобы побудить пользователей приобрести платную версию.
Daemon Tools Lite 10 доступен для бесплатного скачивания на сайте разработчика.

Важный момент при установке – выбор опции бесплатной лицензии.

В числе новшеств версии Daemon Tools – опция сканирования компьютера на предмет обнаружения образов дисков и отображение их во внутренней библиотеке. Что же, воспользуемся этой возможностью.

После сканирования в окне программы будут виднеться все возможные виртуальные CD/DVD- и жесткие диски. Выберите нужный тип, откройте контекстное меню и выполните команду «Монтировать».

Готово.

Как и прежде, образы дисков в интерфейс Daemon Tools можно добавлять по одному кнопкой быстрого монтирования.

Чтобы размонтировать виртуальный привод, на значке его подключения внизу окна программы вызовите контекстное меню и выберите соответствующую команду.

Как смонтировать образ в программе UltraISO
UltraISO – это мега-программа, рассчитанная на профессиональное применение. В числе ее возможностей такие как: создание образов CD/DVD-дисков, их запись на болванку и редактирование без распаковки, оптимизация структуры с целью экономии занимаемого места, конвертирование из одного формата в другой и т.п. Эта программа также надежный и проверенный инструмент для создания загрузочных флешек.
UltraISO – платный программный продукт. От бесплатной триал-версии проку немного, если речь идет о полноценном использовании большей части возможностей. Так, триал-версия имеет ограничения, в силу которых создать или записать ISO — файл, вес которого составляет больше 300 Мб, не удастся. На наш случай, когда речь идет сугубо о монтировании образа диска в виртуальный привод, это ограничение не распространяется. Потому можете смело скачивать триал-версию с русскоязычным интерфейсом с сайта разработчика UltraISO.

После запуска UltraISO вы увидите небольшое окошко, рассказывающее нам об ограничениях триал-версии и стимулирующее к покупке платной версии. Жмем кнопку «Пробный период».

В окне программы раскрываем меню «Файл» и жмем кнопку «Открыть».

Добавляем файл образа.

Раскрываем меню «Инструменты» и в числе присутствующих команд выбираем «Монтировать в виртуальный привод».

Появится небольшое окошко, где необходимо выбрать кнопку монтирования. Кнопку рядом — «Размонтировать» — нужно использовать, соответственно, для извлечения образа CD/DVD-диска из виртуального привода.

Как записать образ на диск в Alcohol 52%
Alcohol 52% Free Edition – это бесплатная урезанная версия известной программы для эмуляции CD/DVD Alcohol 120%. В отличие от последней платный Alcohol 52% позволяет монтировать одновременно ограниченное количество виртуальных приводов – до 6 штук. В бесплатной версии Alcohol 52% Free Edition это число и вовсе сведено к минимуму – только 2 параллельно работающих виртуальных привода. Также бесплатная версия не предусматривает запись дисков на болванки.
Бесплатную триал-версию утилиты можно скачать по ссылке с официального сайта разработчика.

Во время написания данной статьи скачать инсталлятор программы загрузчиком браузера не удалось, но проблема успешно была решена с помощью менеджера закачек Download Master.

Хитростям разработчиков, желающих, чтобы у них приобрели платные версии программных продуктов, нет границ. В случае с триал-версией Alcohol 52% будем не просто смотреть на демонстрационное окошко с предложением купить полную версию программы, но придется даже подождать несколько секунд, пока станет активной кнопка запуска программы «Ок».

В окне программы Alcohol 52% раскройте меню «Файл» и выберите «Открыть».

Добавьте необходимый файл в окно программы, вызовите на нем контекстное меню и выберите команду «Смонтировать на устройство».

Для извлечения образа из виртуального привода снова откройте контекстное меню и выберите, соответственно, команду «Демонтировать…».

Самый быстрый способ монтировать и размонтировать виртуальный привод
Выше рассмотрены способы работы с виртуальными приводами внутри программ. Но есть и более удобный, более быстрый способ смонтировать и размонтировать виртуальный привод. Если Daemon Tools Lite при установке пропишется программой, открывающей файлы ISO по умолчанию, смонтировать привод можно открытием образа как обычного файла двойным кликом мышки из проводника системы. В случае с программой UltraISO образ диска будет мгновенно добавлен в окно программы для проведения дальнейших действий. А вот Alcohol 52% просто откроется, как и при обычном запуске, тем не менее, тоже удобно.Если назначение программы по умолчанию во время инсталляции не произошло, это можно сделать в любой момент вручную. Чтобы назначить программу, по умолчанию открывающую тот или иной тип ISO файлов, найдите любой из них в проводнике Windows и в контекстном меню выберите «Свойства».

Нажмите кнопку изменения приложения.

Если нужной программы в перечне нет, выберите «Дополнительно», опуститесь в конец списка и нажмите опцию поиска другого приложения.

Укажите файл запуска программы в папке установки.

Примените изменения.

Теперь в системном проводнике файл образа CD/DVD-диска будет отображаться иконкой программы по умолчанию и при запуске откроется уже в этой программе.

Размонтировать виртуальный привод проще всего в системном проводнике. В числе команд контекстного меню, вызываемом на смонтированном приводе, имеется функция извлечения диска.

После этого виртуальный привод исчезнет.
Как запустить ISO файл на Windows 7

ISO является записанным в файл образом оптического диска. Он представляет собой своеобразную виртуальную копию компакт-диска. Проблема состоит в том, что в Виндовс 7 не предусмотрено специального инструментария для запуска объектов подобного рода. Тем не менее, существует несколько способов, с помощью которых можно воспроизвести содержимое ISO в данной ОС.
Читайте также: Как создать ISO образ Windows 7
Методы запуска
ISO в Виндовс 7 можно запустить исключительно при помощи стороннего ПО. Это специальные приложения для обработки образов. Также есть возможность просмотра содержимого ISO с помощью некоторых архиваторов. Далее мы подробнее поговорим о различных методах решения поставленной задачи.
Способ 1:Программы для работы с образами
Рассмотрим алгоритм действий с применением стороннего ПО для обработки образов. Одной из самых популярных программ для решения поставленной в данной статье задачи является приложение, которое так и называется – UltraISO.
Скачать UltraISO
- Запустите программу и щелкните по значку «Монтировать в виртуальный привод» на ее верхней панели.
- Далее для того чтобы выбрать конкретный объект с расширением ISO, щелкните по кнопке с многоточием напротив поля «Файл образа».
- Откроется стандартное окно выбора файла. Перейдите в директорию расположения ISO, выделите данный объект и нажмите «Открыть».
- Далее жмите кнопку «Монтировать».
- Затем нажмите на кнопку «Автозагрузка» справа от поля «Виртуальный привод».
- После этого файл ISO будет запущен. В зависимости от его содержимого образ откроется в «Проводнике», мультимедийном проигрывателе (либо другой программе) или, если он содержит самозагружающийся исполняемый файл, будет выполнена активация данного приложения.

Урок: Как пользоваться UltraISO
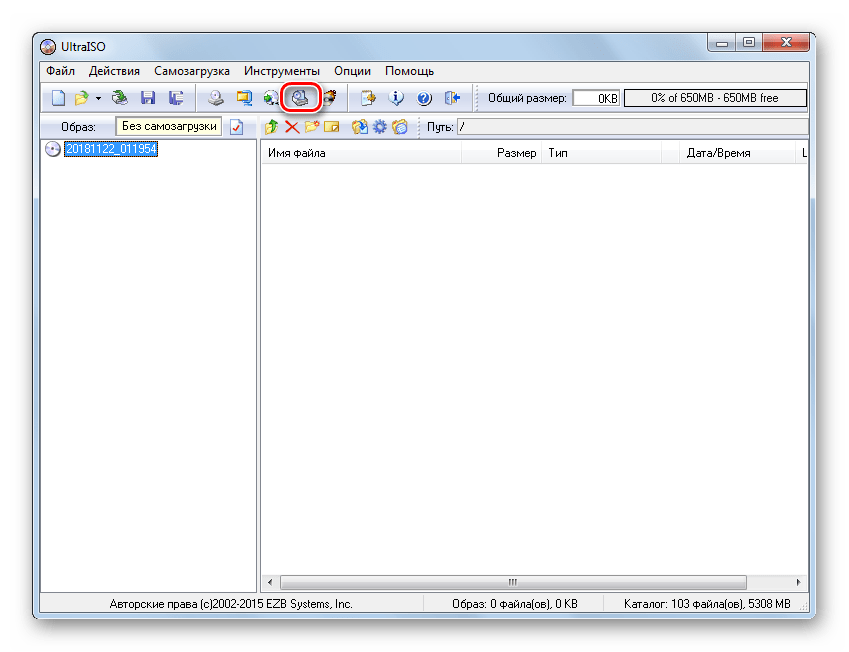




Способ 2: Архиваторы
Открыть и просмотреть содержимое ISO, а также запустить отдельные находящиеся в нем файлы, можно также при помощи обычных архиваторов. Этот вариант хорош тем, что в отличие от ПО для работы с образами, среди данного типа приложений есть много бесплатных программ. Мы рассмотрим порядок действий на примере архиватора 7-Zip.
Скачать 7-Zip
- Запустите 7-Zip и с помощью встроенного файлового менеджера перейдите в содержащую ISO директорию. Чтобы просмотреть содержимое образа, просто щелкните по нему.
- Будет открыт перечень всех файлов и папок, хранящихся в ISO.
- Если вы хотите извлечь содержимое образа для того, чтобы проиграть или выполнить другую его обработку, для этого нужно вернуться на шаг назад. Щелкните по кнопке в виде папки слева от адресной строки.
- Выделите образ и нажмите кнопку «Извлечь» на панели инструментов.
- Откроется окно распаковки. Если вы желаете разархивировать содержимое образа не в текущую папку, а в другую, кликните по кнопке справа от поля «Распаковать в…».
- В открывшемся окне перейдите в каталог, содержащий ту директорию, в которую хотите отправить содержимое ISO. Выделите её и нажмите «OK».
- После того как путь к выбранной папке отобразится в поле «Распаковать в…» в окне настройки извлечения, жмите «OK».
- Будет выполнена процедура извлечения файлов в указанную папку.
- Теперь вы можете открыть стандартный «Проводник Windows» и перейти в тот каталог, который указали при распаковке в 7-Zip. Там будут находиться все файлы, извлеченные из образа. В зависимости от назначения этих объектов, вы сможете просмотреть, проиграть или выполнить с ними другие манипуляции.

Урок: Как распаковать файлы ISO
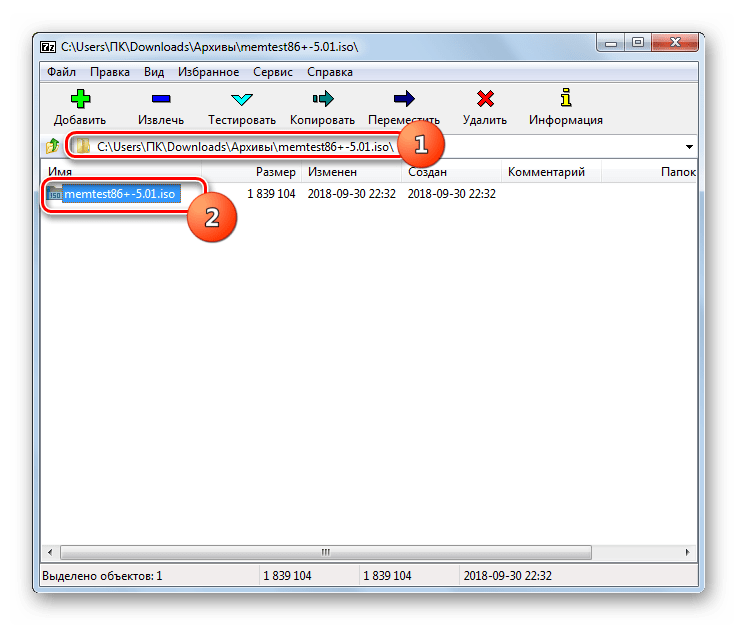

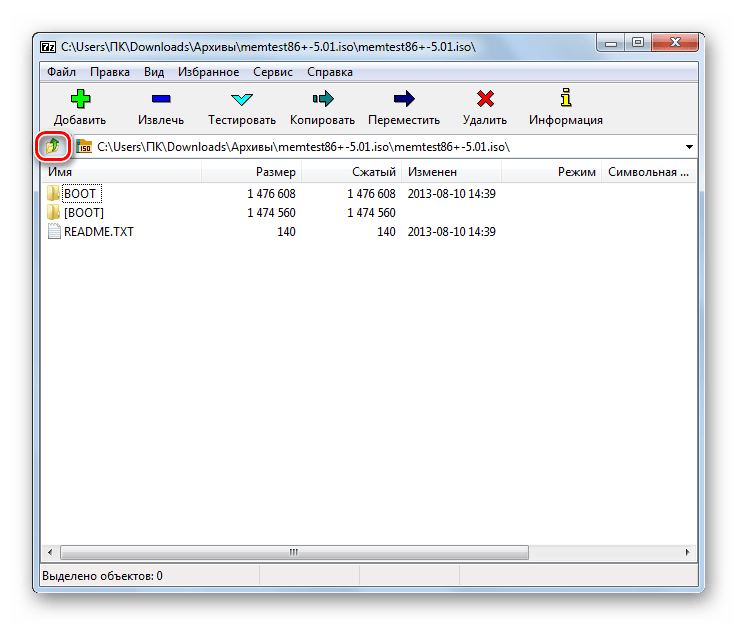


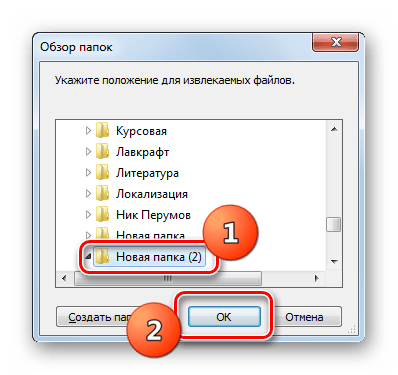


Несмотря на то, что стандартные инструменты Виндовс 7 не позволяют открыть образ ISO или запустить его содержимое, там не менее это можно сделать при помощи сторонних программ. Прежде всего, вам помогут специальные приложения для работы с образами. Но решить поставленную задачу можно также и при помощи обычных архиваторов.
 Мы рады, что смогли помочь Вам в решении проблемы.
Мы рады, что смогли помочь Вам в решении проблемы. Опишите, что у вас не получилось.
Наши специалисты постараются ответить максимально быстро.
Опишите, что у вас не получилось.
Наши специалисты постараются ответить максимально быстро.Помогла ли вам эта статья?
ДА НЕТКак установить игру в формате ISO
Формат ISO представляет собой образ оптического диска и предназначен для хранения и передачи информации без физического накопителя. Файл ISO — это виртуальная копия CD или DVD с установочными файлами различных приложений или операционной системы. Для инсталляции игры с образа необходимо сделать так, чтобы компьютер идентифицировал его как обычный компакт-диск.
Стандартные средства Windows
Данный способ подойдет только владельцам Windows 8 и 10. Пользователям с более ранними версиями операционной системы следует перейти к одному из вариантов, рассмотренных ниже. В Виндовс 8 и 10 есть встроенные инструменты, позволяющие устанавливать игры в формате ISO без вспомогательных программ. Смонтировать образ диска в «Восьмерке» и «Десятке» можно несколькими методами:
- Нажать правой кнопкой мыши на файл в формате ISO и кликнуть «Подключить».

- Кликнуть один раз по образу диска. Перейти в проводнике на вкладку «Управление». Нажать «Подключить».

- Кликнуть на файл с игрой в ISO правой кнопкой мыши. Нажать на команду «Открыть с помощью» и выбрать из списка «Проводник».

- После этого нужно открыть виртуальный диск через «Мой компьютер» и выполнить установку, запустив файл «Setup.exe» (тип — приложение).

На заметку: если у вас тормозят игры, узнайте, как поднять ФПС на ноутбуке для решения данной проблемы.
Daemon Tools
Daemon Tools — удобная программа для работы с ISO и подобными ему форматами. На официальном сайте приложения доступна бесплатная lite-версия — daemon-tools.cc. Для скачивания необходимо нажать на кнопку «Загрузить (с рекламой)». Во время инсталляции выбрать вариант «Бесплатная лицензия».
Установив Daemon Tools Lite на компьютер и запустив программу, следует:
- Нажать на кнопку «Быстрое монтирование». Выбрать на компьютере файл в расширении ISO и кликнуть «Открыть».

- Нажать на виртуальный диск с названием игры. Daemon Tools автоматически запустит «Setup.exe», пользователю останется завершить инсталляцию, следуя инструкциям системы.

На заметку: узнайте, как установить игры на планшет, чтобы опробовать новинки на своем гаджете.
Архиваторы
Большинство архиваторов позволяет работать с расширением ISO. Самым популярным является WinRAR, но для этой цели также подойдут WinZip, 7-Zip и другие. Ссылка для скачивания архиватора с официального сайта — win-rar.com.
Чтобы установить игру в формате ISO с использованием WinRAR, нужно:
- Кликнуть правой кнопкой мыши по файлу образа. Выбрать из списка команд «Открыть с помощью» → «WinRAR».

- Нажать «Извлечь», указать папку на компьютере и кликнуть «ОК». Дождаться окончания операции.

- Открыть разархивированную папку и запустить файл «Setup.exe», чтобы установить игру на ПК.

На заметку: если вы хотите поставить русское меню в клиенте Steam, узнайте, как поменять язык в Стиме.
UltraISO
UltraISO — еще одна простая в использовании программа, предназначенная для работы с виртуальными образами. Ссылка на скачивание бесплатной русской версии утилиты — ultraiso.ru.softonic.com. Во время инсталляции приложения обязательно оставить галочку напротив строки «Установить ISO CD/DVD эмулятор».

Для установки игры понадобится:
- Запустить программу UltraISO. Открыть вкладку «Инструменты» на панели управления и нажать «Монтировать в виртуальный привод».

- Кликнуть на значок в виде 3 точек напротив поля «Файл образа». Выбрать игру в формате ISO на компьютере и нажать «Открыть». Кликнуть на кнопку «Монтировать».

- Войти в «Мой компьютер». Открыть виртуальный диск с установочными файлами. Запустить приложение «Setup.exe», чтобы начать инсталляцию.

Программы с функционалом, похожим на UltraISO:
- Alcohol 120;
- WinCDEmu;
- IsoBuster.
На заметку: узнайте, как скачать музыку, чтобы слушать любимые песни на телефоне.
Подводим итоги
Для установки игры с образа диска в расширении ISO можно воспользоваться стандартными инструментами Windows 10 и 8. Владельцам Виндовс 7 и более ранних версий ОС придется скачивать вспомогательные программы, такие как Daemon Tools и UltraISO. Кроме того, для распаковки установочных файлов с возможностью последующей инсталляции игры подойдут архиваторы WinRAR, WinZip и их аналоги.
Смотрите также
Как установить Iso файл на компьютер без диска
Формат ISO – это распространенный тип файлов для распространения и использования информации, извлеченной из оптического носителя. Изначально данные записывались на физические диски, главным отличием от образа является механизм чтения, которое начинается с входной области (ближе к центру CD/DVD), а заканчивается выходным блоком, на краю диска.

Как установить Iso файл на компьютер без диска
Входная область содержит данные об оглавлении, адресное пространство, заголовки, название и объем. Повреждение этих секторов влечет за собой, как правило, невозможность чтения всего носителя, хотя в некоторых случаях есть возможность восстановить информацию.
На CD/DVD носителях файлы записываются при помощи лазера, который оставляет на их поверхности микро-ямки (питы), это чем-то похоже на структуру виниловой пластинки для проигрывателя, на DVD их плотность выше, поэтому и объем в несколько раз больше.
Стандартом записи является ISO 9660 (CDFS), для DVD может применяться более универсальная спецификация UDF, которая разрабатывалась для замены предыдущей.

Плотность и объём дисков
Появление ISO
В то время, когда интернет-соединения не были такими скоростными, как сейчас, информацию передавали (в прямом смысле) из рук в руки, используя различные носители: дискеты и оптические диски. С приходом эпохи быстрого интернета, появилась возможность передавать значительные объемы данных за считанные часы, минуты. Это привело к бурному развитию программного обеспечения, которое позволяет копировать физические носители, преобразуя их в обычные файлы, после чего их можно распространять через всемирную сеть.
На сегодняшний день софт позволяет любому пользователю не только копировать, но и создавать собственные образы, что полезно при создании дистрибутивов операционных систем, резервных копий, дисков мультимедиа и так далее.
Некоторые производители программного обеспечения (например, компьютерных игр), распространяют свою продукцию через сервера, доступ к ссылке для скачивания становится актуальным после оплаты посредством электронных денег или банковского перевода.
Например, всемирно известная игровая платформа Steam поддерживает такую функцию. Тысячи пользователей по всему миру приобретают игры онлайн.

Игровая платформа Steam
Что делать с образом
Существует два основных способа использования файлов ISO.
- Запись на оптический носитель. Нужно, когда требуется длительное хранение, а также, если предполагается подарить игру, другое ПО или музыкальный альбом/фильм своим знакомым, друзьям или родственникам. При этом на диске можно сделать оригинальную гравировку с рисунками и надписями, распечатать на принтере красочную обложку.
- Запустить на виртуальном приводе в операционной системе. В этом случае можно немедленно приступить к использованию данных, содержащихся в образе. Установить игру, посмотреть фильм или запустить музыкальную композицию из альбома. Требуется специальное программное обеспечение и установка драйверов виртуальных носителей.

Способы использования файлов ISO
Программы для работы с ISO
Существует множество платных и бесплатных программ для работы с образами.
- UltraISO – софт для Windows, позволяющая записывать, изменять копировать, а также эмулировать диски CD/DVD. Является платной, бесплатная версия ограничивает объем обрабатываемых данных образа (300 Мб). Кроме ISO поддерживается множество прочих форматов;

Программа UltraISO
- PowerISO – программа для создания, шифрования, распаковки и конвертации образы ISO/BIN и вставлять их в виртуальный привод. Бесплатная демоверсия также работает лишь с образами не больше 300 Мб;

Программа PowerISO
- DAEMON Tools – софт, позволяющий эмулировать виртуальные дисководы и инициировать файлы образов в нескольких популярных форматах; есть Lite-версия, программа, не требующая оплаты, для домашнего применения, можно создавать до четырех виртуальных дисководов.

Программа DAEMON Tools
DAEMON Tools Lite. С чего начать
- Бесплатную копию можно скачать на официальной странице.

Переходим на официальный сайт DAEMON TOOLS LITE
- Во время инсталляции потребуется выбрать нужный язык.

Выбираем русский язык
- Далее – прочитать и принять условия лицензии. В коммерческих целях программу применять не разрешается.
- В следующем диалоговом окне нужно выбрать тип установки, для дома это бесплатная лицензия.

Выбираем «Бесплатная лицензия»
- В следующем окне попросят уточнить, какие компоненты нужно установить. Гаджет для боковой панели поддерживается только ОС, начиная с Windows 7, его установка необязательна.

Расставляем галочки на пунктах
- После выбора папки, в которую нужно установить программу, следует нажать кнопку «Установить».

Нажимаем кнопку «Установить»
- От установки Яндекс-софта лучше отказаться.
- В некоторых случаях потребуется перезагрузка системы.
DAEMON Tools Lite. Использование
Теперь софт можно применить для установки программ.
- Правой кнопкой мыши кликаем в поле «Образы», это самое большое пространство окна программы.

Правой кнопкой мыши кликаем в поле «Образы»
- В появившемся контекстном меню выбираем пункт «Добавить образ» и выбираем нужный файл в стандартном окне-проводнике. После этого в главном окне программы появится значок нашего образа.

Выбираем пункт «Добавить образ» и выбираем нужный файл в стандартном окне-проводнике
- Если навести на него указатель мыши и нажать правую кнопку, появится меню, через которое есть возможность смонтировать образ в виртуальный привод, созданный при установке программы. Для этого выбираем пункт смонтировать.

Выбираем пункт «Смонтировать»
- Теперь в нижней части окна программы значок диска будет отмечен так, как будто он с диском, всплывет окно с запросом о том, какие действия следует предпринять.

В окне «Автозапуск» выбираем необходимое действие
- Если открыть «Мой компьютер», то можно наблюдать «загруженный» виртуальный диск, таким образом, система «думает», что в приводе присутствует носитель. Его можно открыть и копировать из него файлы, запускать имеющиеся программы.

Открываем «Мой компьютер», находим виртуальный диск
- Если на диске записана игра и есть автозапуск, то после монтирования появится окно инсталлятора, через который можно установить ее на жесткий диск.

После монтирования игры появится окно инсталлятора
Важно! Следует отметить, что в тех случаях, когда игра требует наличия в приводе компакт-диска (например, для подгрузки файлов во время игры), виртуальный привод способен заменить физический.
Плюсы и минусы ISO
Среди очевидных достоинств можно отметить:
- не требуется физический привод, некоторые ноутбуки и нетбуки не имеют cd-дисководов;
- легкость передачи образа диска, представленного одним файлом, по всему миру. Физический носитель можно переслать только по почте;
- высокая скорость чтения, а, следовательно, и установки программ;
- удобство работы и надежность хранения. Оптические носители боятся царапин, коллекция образов на жестком диске более надежно защищена.
Минусами считается необходимость использования дополнительного софта (в Windows 8 и более поздних версиях есть встроенная функция для работы с ISO), также некоторые диски очень трудно копировать, если они защищены от создания из них образов.
Читайте подробную информацию в новой статье — «Как создать образ диска в Windows 10».
Видео — Как установить Iso файл на компьютер без диска
Понравилась статья?
Сохраните, чтобы не потерять!
запуск программами и средствами ОС
После скачивания игр или ПО из интернета Вы обратили внимание на файлы типа iso. В материале рассмотрим, что такое образ, как открыть iso файл на Windows 7, 8, 10 штатными средствами, и сторонними программами.
Что представляет собой iso образ и как его запустить
Образ iso – это одиночный файл, являющийся виртуальной копией CD/DVD или BD. Эти файлы идентифицируются в ОС по расширению «.iso». Много ПО распространяется в виде образа и в основном это объемные программные продукты. Такими приложениями могут быть, ОС, игры и иные программы-установщики.
Данные образы используются в качестве замены физических дисковых накопителей. Кроме папок и файлов образы содержат дополнительную загрузочную информацию, если для его создания использовалась программа, которая поддерживает сохранение такой информации. Чтобы запустить файл iso на компьютере, используются стандартные средства ОС или сторонние программы. В свою очередь приложения можно подразделить на специальные и архиваторы.
К специальному ПО, предназначенному для работы с образом относятся:
- WinCDEmu;
- Pismo File Mount Audit Package;
- DAEMON Tools;
- IsoBuster;
- ImgBurn;
- Ultraiso;
- Alcohol 120;
- другие.
Iso файл похож на архив. Его содержимое могут открыть такие архиваторы:
- 7-Zip;
- PeaZip;
- Winrar;
- WinZip;
- Другие.
Конечно, список еще можно продолжать, но перечисленных программ вполне достаточно. Есть из чего выбрать. Может какое ПО Вам уже знакомо. Ниже подробнее рассмотрим, для примера, открытие файла iso специальными приложениями и архиваторами.
Открытие файла образа стандартными средствами Windows
В Windows 8, 10 разработали встроенный инструмент для работы с iso. Если Вы пользователь Windows 7, то данный способ не подойдет, здесь необходимо устанавливать стороннюю программу. Открыть iso файл на Windows 10, 8 можно одним из способов, который покажется для Вас удобнее:
- Дважды кликните по образу, чтобы смонтировать его. Это не сработает, если в системе isoзапускаются по умолчанию другой программой.
- Кликните правой кнопкой по образу и в меню выберите «подключить».
- В проводнике выберите файл iso, в верхнем меню кликните вкладку управление и нажмите «подключить».
После того, как Вы подключите образ, в проводнике появится новый виртуальный диск. Вы можете открыть его и произвести задуманные действия. Не забудьте, потом закрыть файл образа, щелкните правой кнопкой по виртуальному диску и выберите «извлечь».
Запускаем iso через специальные программы
Процесс открытия iso файла на Windows 7 (подойдет и для 8, 10) рассмотрим на примере удобных, простых и бесплатных версий программ WinCDEmu и Daemon tools lite. Для WinCDEmu проделайте такие шаги:
- Скачайте программу здесь.
- Установите WinCDEmu.
- Для вызова меню кликните правой кнопкой по образу.
- Нажмите на пункт выбора буквы диска и монтирования.
- В открывшемся окошке настройте: букву диска, его тип и параметры запуска. Кликните OK. Для дополнительных настроек нажмите три точки.
- Перейдите в проводник, и там будет виртуальный диск с выбранной Вами буквой. Теперь Вы можете работать с образом, открыть его и проделывать другие операции.
- По истечению действий, извлеките данный диск по клику на нем правой кнопкой и выбора соответствующего пункта меню.
Вы наверняка слышали про инструмент Daemon tools. Чтобы открыть iso файл через Daemon tools проделайте такие действия:
- Скачайте приложение Daemon tools lite отсюда.
- Выберите тип установки с бесплатной лицензией и установите программу. Перезагрузите ПК.
- Запустите ярлык Daemon tools lite. В открытом окне кликните значок «быстрое монтирование». Укажите путь к образу и кликните «открыть».
- Произойдет монтирование образа в данном случае на диск F с автозапуском. Выполняйте операции с данными диска с автозапуска или проводника.
- После произведенных действий, размонтируйте или удалите привод по клику правой кнопкой по этому приводу.
Открываем файл образа программами-архиваторами
Дело с архивами пользователь имеет всегда. Архиваторы тоже умеют открывать iso. Рассмотрим данный процесс подробнее, на примере программ-архиваторов PeaZip и WinRar. Проделайте следующие действия с архиватором PeaZip:
Загрузите установочные файлы программы отсюда. Во время установки выставите русский язык.
Рекомендуем также в процессе установки приложения поставить флажок на isoдля ассоциирования этого типа с PeaZip.
Чтобы открыть iso файл на Windows через PeaZip дважды кликните по образу, и обработайте его. Советуем также извлечь содержимое образа, кликнув по кнопке «извлечь», указав путь и нажав на OK.
Конечно, стоит внимания архиватор WinRar. Проделайте такие шаги:
Скачайте русскую версию с этого сайта. Далее в процессе установки в настройках программы поставьте флажок на isoдля ассоциирования файлов данного типа с WinRar.
Дважды кликните по образу, чтобы открыть его. Для удобной работы с образом советуем извлечь его, нажав кнопку «извлечь» и указав необходимый путь распаковки архива формата iso.
Такими способами можно открыть iso файл на Windows 7, 8, 10. Если Вы владелец семерки, то без установки стороннего ПО не обойтись. Пользователи восьмерки, десятки могут запускать образы своими средствами, но установка дополнительных утилит (например, WinCDEmu) может дополнить удобство в использовании. В процессе эксплуатации ПК, Вам придется столкнуться с архивами, поэтому установки архиватора не избежать, которые еще и дополнительно помогут открыть isoобразы на ПК. Делайте выбор на основе своих предпочтений.
Посмотрите еще статьи:
Вы можете пропустить чтение записи и оставить комментарий. Размещение ссылок запрещено.
Как установить игру с образа диска?
Существует несколько разновидностей съёмных носителей, на которые пользователи могут записывать важную информацию, переносить её и устанавливать на персональный компьютер.

Для установки игрового приложения достаточно иметь копию оригинального диска
Точно так же на съёмных носителях, в качестве которых выступают CD или DVD-диски, производители записывают лицензионные приложения, которые можно приобрести в специализированных компьютерных магазинах. Приобретая лицензионный дисковый носитель, достаточно просто установить его на компьютер. Однако современный потребитель не останавливается на достигнутом, а совершенствует свои навыки, обходя некоторые запреты.
В связи с этим появляются игровые программные предложения, инсталляция которых осуществляется не с лицензионного диска, а с iso-образа. Начинающим пользователям, не имеющим глубоких познаний, желательно ознакомиться с рекомендациями, позволяющими понять, как установить игру с образа диска.
Инсталляция при помощи DAEMON Tools
Программисты, деятельность которых происходит параллельно относительно потребительских запросов, достаточно часто «дарят» пользователям интересные программные продукты, значительно облегчающие выполнение некоторых задач.
Ознакомившись с такими программами, можно обнаружить такие варианты, которые позволяют без затруднений установить любимую игру не с диска, а применяя iso-файл.
Возможности DAEMON Tools
Если на компьютере ещё не установлен DAEMОN Tools, необходимо скачать загрузочный файл с проверенных веб-ресурсов, после чего произвести инсталляцию. Сложностей при установке этого программного продукта не возникает, на протяжении всего процесса инсталляции необходимо соглашаться с предложениями, нажимая на кнопку «Далее» до завершения установки.
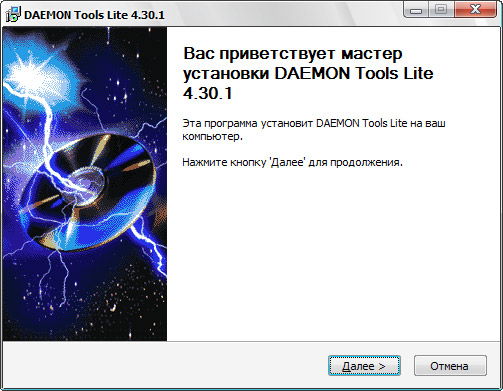
После того как программа была успешно установлена на ПК, можно смело переходить к практическим действиям по установке игрового ПО с iso-образа. Конечно же, важно, чтобы этот образ диска был закачан на компьютер заблаговременно.
Первоначально следует кликнуть по ярлыку установленного DAEMON Tools, запустив программу. В открывшемся окне расположена специальная кнопка «Добавить», пиктограмма её сопровождается изображением диска с небольшим зелёным плюсом в правом нижнем углу.
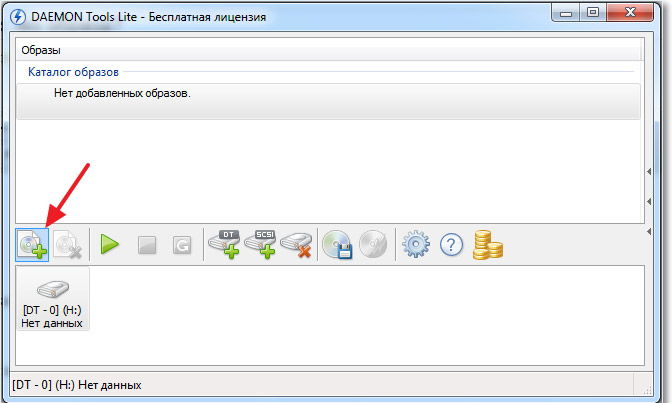
После нажатия на эту кнопку, откроется новое окно, предлагающее указать путь к скачанному ранее iso-файлу. Двойным кликом по выделенному файлу с расширением iso пользователь помещает его в Каталог программы.
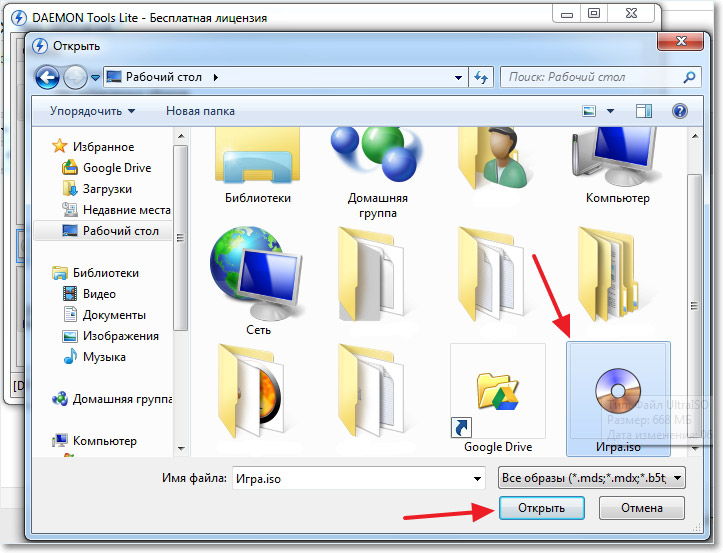
Далее необходимо кликнуть один раз по помещённому в DAEMON Toоls виртуальному дисковому носителю, чтобы выделить его. На панели инструментов расположена кнопка «Монтировать» с изображением зелёной стрелки. При нажатии на эту кнопку запускается процесс, позволяющий установить игру на ПК. Кстати, такой процесс совершенно идентичен тому, если бы инсталляция осуществлялась с лицензионного дискового носителя.
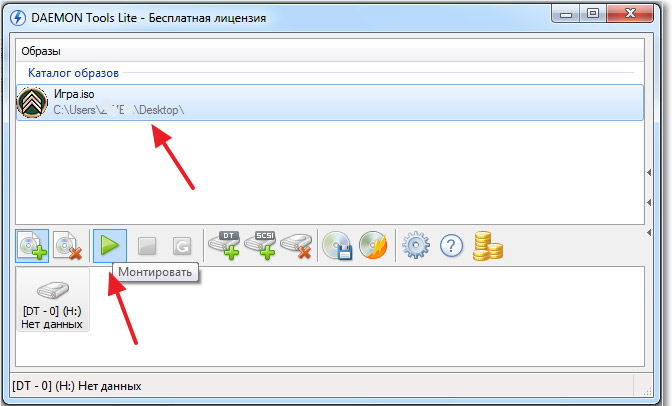
После завершения процесса установки необходимо ознакомиться с информацией, как обеспечивается корректный запуск exe-файла. Существуют некоторые приложения, работоспособность которых обеспечивается за счёт обязательного сопровождения дискового носителя, установленного в реальном или виртуальном приводе.
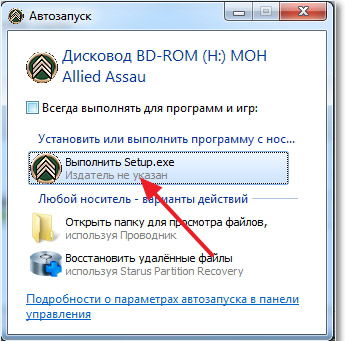
Если же игру можно запустить и без образа, необходимо вновь вернуться к DAEMON Tools, в котором выделить вновь строку с iso-файлом, после чего нажать «Размонтировать».
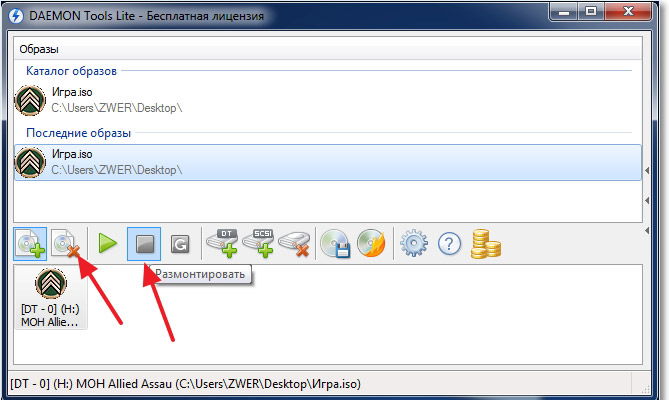
Инсталляция при помощи Alcohol 120
Конкурентом в вопросе работы с iso-файлами DAEMON Tools является не менее успешный программный продукт Alcohol 120, характеризующийся множеством полезных характеристик, включая и быстрый монтаж образа.
Возможности программы Alcohol 120
Желая понять, как установить игру с образа iso при помощи Alcohol 120, безусловно, первоначально следует обзавестись этой программой, скачав её и установив на ПК.

При первом запуске программы пользователи отмечают небольшую задержку. Это связано с тем, что программа самостоятельно устанавливает виртуальный привод, который крайне важен при установке игрового приложения с виртуального диска.
Кстати, Alcohol 120 успешно не только осуществляет установку игровых приложений с расширением iso, но и способна смонтировать виртуальный дисковый носитель, помещая в привод лицензионный дисковый носитель. Такая опция расположена с левой стороны и называется «Создание образов».

Чтобы открыть файл iso и запустить процесс инсталляции, необходимо воспользоваться другой опцией, расположенной также с левой стороны и именуемой «Поиск образов». Кликнув по выбранному iso и выделив его, на панели инструментов появится новая кнопка «Монтировать на устройство», нажав на которую удастся успешно установить игру на компьютер.
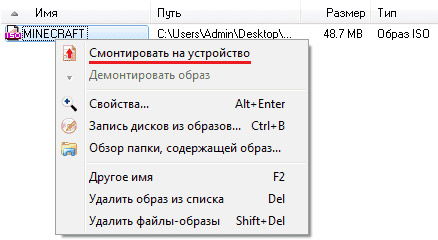
Опытные пользователи обращают внимание на то, что в современных эмуляторах приводов, к которым относится и DAEMON Tools, и Alcohol 120, можно установить несколько виртуальных приводов. Такая функциональная возможность находит особенное одобрение у тех, кто желает монтировать не один игровой iso, а несколько, и работоспособность которых обеспечивается обязательным присутствием виртуального диска в виртуальном приводе.
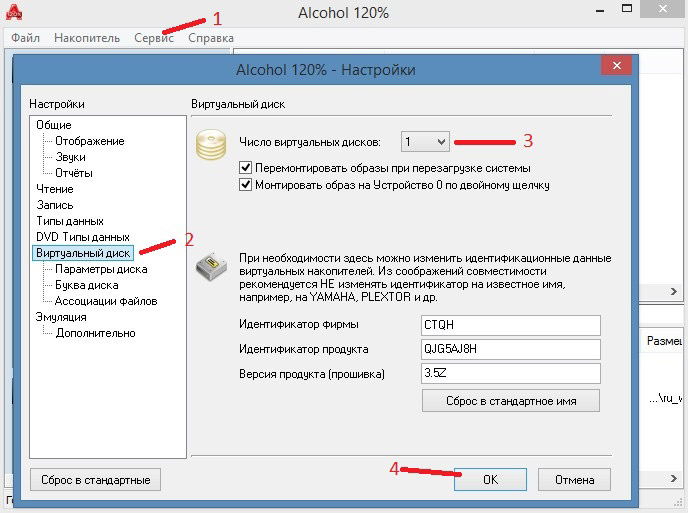
Итак, процесс установки игры с расширением iso не сопровождается трудностями. Уделив незначительное количество времени на изучение рекомендаций, даже неопытный пользователь быстро и без единой ошибки сможет успешно инсталлировать игровое приложение на ПК.
Как открыть файл ISO в Windows 7
Как открыть файл ISO в Windows 7? ISO – это формат образа оптического диска, в котором хранится различный контент. Как, например, скопированные с физических оптических дисков данные, установочные процессы операционных систем, файлы установки программ и игр, а также прочая информация, которую мы качаем из сети. Windows 8.1 и 10 нативно поддерживают ISO, в этих системах мы можем обычным двойным кликом подключать образы для отображения в проводнике и работать с их содержимым, т.е. открывать данные и копировать их на диск компьютера. А вот предшественница Windows 7 нативно не поддерживает ISO. Для работы с образами ей нужен сторонний софт. Что это за софт? Рассмотрим несколько бесплатных программ.
1. WinRAR
https://www.win-rar.com/start.html?&L=4
WinRAR – это известный архиватор для Windows, программа не бесплатная, но её особенность заключается в том, что триал-версией, в которой работает практически весь функционал, можно пользоваться без каких-либо ограничений. WinRAR работает с файлами ISO как с архивами. Вызываем на образе контекстное меню и выбираем нужный из вариантов: можем извлечь содержимое образа в указанную папку (пункт «Извлечь файлы»), в папку текущую или в специально созданную с именем образа. Если нам нужно просто посмотреть содержимое ISO или скопировать отдельные данные, тогда выбираем открытие образа.

При открытии содержимое образа появится в окне WinRAR, и в нём с помощью кнопок на панели инструментов или опций в контекстном меню можем извлекать отдельные данные в указанную папку или открывать отдельные файлы для просмотра.

2. 7-zip
http://7-zip.org.ua/ru/
С помощью бесплатного архиватора 7-zip с образами ISO можно работать точно так же, как с использованием WinRAR. Вызываем на файле контекстное меню, кликаем «7-zip». Далее выбираем опции распаковки содержимого образа в указанную папку (пункт «Распаковать»), в текущую папку или в специально созданную с именем образа. Либо же задействуем опцию открытия архива.

При открытии архива в окне 7-zip с помощью кнопок на панели инструментов программы или опций в контекстном можем работать с отдельным содержимым образа – копировать его на диск компьютера и открывать для просмотра отдельные файлы.

3. ISO Workshop
https://www.glorylogic.com/download.html
Бесплатная ISO Workshop – это уже узкопрофильная программа для работы именно с файлами ISO. И в число её возможностей входит извлечение их содержимого. В главном окошке программы жмём «Извлечь файлы».

Нажимаем на панели инструментов «Открыть», указываем путь к файлу ISO.

Далее выбираем все или отдельные данные, нажимаем кнопку на панели инструментов «Извлечь».

И указываем папку для извлечения данных.

***
Это мы рассмотрели тип программ, которые предоставляют доступ к содержимому ISO-образов в своём интерфейсе. Но есть ещё тип программ, который позволяет подключать ISO на системном уровне. И тогда содержимое образа будет отображаться в проводнике Windows и обзорных средах программ так, как содержимое физического CD/DVD-диска. Такие программы реализуют в среде Windows виртуальные приводы и позволяют монтировать в эти приводы образы оптических дисков.
4. Daemon Tools
https://www.daemon-tools.cc/rus/products/dtLite
Daemon Tools – это, пожалуй, самая известная программа для открытия образов дисков. У неё есть несколько редакций с разным функционалом, в число которых входит бесплатная Lite. Она предлагает базовый функционал, предусматривающий, в частности, возможность создания в среде Windows максимум 4-х виртуальных приводов и монтирования в них файлов ISO. Daemon Tools может быть установлена при условии, что в среду Windows 7 внедрена платформа .NET Framework 4.5 и установлено обновление КВ3033929.
При установке Daemon Tools сама прописывается в системе программой открытия файлов ISO по умолчанию, и нам для подключения образа достаточно просто двойным кликом открыть его.

Далее можем лицезреть его содержимое в проводнике и сторонних программах, открывать файлы, копировать всё, что нам нужно. Для отключения ISO делаем то же, что и для оптического диска в приводе – вызываем контекстное меню на виртуальном приводе (дисководе) и жмём «Извлечь».

Альтернативный вариант работы с подключением и отключением образов – гаджет Daemon Tools. Кнопкой-плюсиком добавляем для монтирования ISO.

Либо же просто перетаскиваем файл в окошко гаджета.

Для размонтирования (т.е. отключения) в окошке гаджета нажимаем кнопку-крестик подключённого образа. Для размонтирования всех приводов жмём кнопку отсоединения и подтверждаем действие.

Каждый новый ISO по умолчанию будет подключаться в новый виртуальный привод, пока их число не достигнет максимально возможного в редакции Lite количества – 4-х. И тогда подключение будет осуществляться в существующие виртуальные приводы путём замены образа.
5. Alcohol 52%
http://trial.alcohol-soft.com/en/downloadtrial.php
Alcohol 52% – ещё одна профильная программа для работы с образами оптических дисков, урезанный вариант другой, более известной программы Alcohol 120%, вариант без функционала записи оптических дисков. Alcohol 52% в бесплатной редакции позволяет создавать максимум 2 виртуальных привода и монтировать в них поддерживаемые форматы образов. Для подключения ISO добавляем его обычным перетаскиваем в окно программы. В контекстном меню выбираем «Смонтировать на устройство».

И можем разбираться с содержимым ISO в проводнике Windows. Для отключения используем либо извлечение из контекстного меню виртуального привода в проводнике, либо опцию «Демонтировать образ» в контекстном меню на файле ISO в окне Alcohol 52%.

Упростить подключение ISO можно путём установки ассоциации Alcohol 52% с файлами этого формата в настройках программы. Идём в настройки.

Во вкладке «Ассоциации файлов» отмечаем галочкой ISO.

После этого в контекстном меню на образах этого формата появятся опции «Смонтировать образ» и «Демонтировать образ» – соответственно, опции подключения и отключения.

По умолчанию программа реализует только один виртуальный привод. Чтобы иметь возможность работать одновременно с двумя подключёнными ISO, нужно в настройках, во вкладке «Виртуальный диск» добавить ещё один виртуальный привод.

И тогда в окне Alcohol 52% и контекстном меню на файлах ISO при подключении сможем выбирать, в какой из двух приводов подключать образ.

6. UltraISO
http://www.ezbsystems.com/ultraiso/download.htm
Наконец, ещё одна программа для подключения ISO на системном уровне путём реализации виртуальных приводов – UltraISO. Это функциональная программа, включающая достаточно большой спектр возможностей по работе с образами ISO, в частности, по их редактированию, и она платная. Но у неё есть бессрочный пробный период, в нём урезаны возможности по редактированию образов в части сохранения файла весом не более 300 Мб, но нет никаких ограничений в части подключения ISO. Максимальное число виртуальных приводов, которое может быть реализовано программой – 8.
Для запуска UltraISO нажимаем в приветственном окошке «Пробный период».

Идём в настройки программы.

Во вкладке «Виртуальный привод» указываем нужное нам число приводов, т.е. столько, сколько хотим, чтобы одновременно могло быть подключено разных ISO.

Для подключения образа вызываем на нём контекстное меню и монтируем в нужный виртуальный привод. В контекстном меню на файлах ISO появится пункт с опциями программы UltraISO, и в их числе будут пункты монтирования в виртуальные приводы под теми или иными буквами.

Отключать образы можно либо с помощью опции извлечения в контекстном меню виртуального привода в проводнике Windows, либо на самом файле ISO с помощью пункта «Извлечь» в числе опций UltraISO.
Метки: ISO, Windows 7, Программы, Руководства