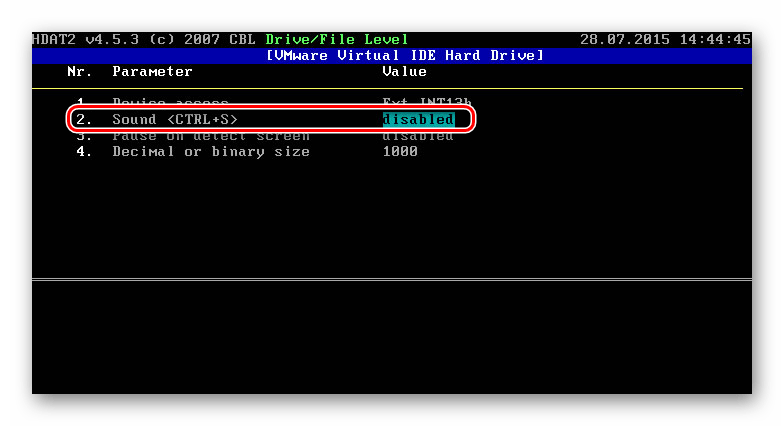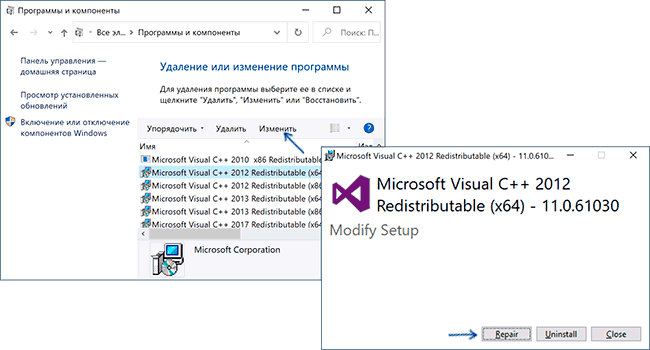Ошибка F10 на стиральной машине Аристон
 Современная стиральная машина – это сложное техническое оборудование, и как, известно, чем сложнее устройство, тем выше вероятность его поломки. Микропроцессорная техника, которая используется в аппарате управления стиральной машиной, позволяет моментально выполнить диагностику устройства и вывести на панель индикации сообщение о том, в каком узле именно произошла ошибка. Сейчас мы разберем код ошибки F10 на машинке Ariston. Обладая определенными знаниями можно выяснить причину происхождения кода и избавиться от него.
Современная стиральная машина – это сложное техническое оборудование, и как, известно, чем сложнее устройство, тем выше вероятность его поломки. Микропроцессорная техника, которая используется в аппарате управления стиральной машиной, позволяет моментально выполнить диагностику устройства и вывести на панель индикации сообщение о том, в каком узле именно произошла ошибка. Сейчас мы разберем код ошибки F10 на машинке Ariston. Обладая определенными знаниями можно выяснить причину происхождения кода и избавиться от него.
Нюансы проявления ошибки
Стиральная машина Hotpoint Ariston просто прекращает свою нормальную работу, то есть, по окончании закачки воды, она немного провернет барабан и потом сливает воду. Причем все время на мониторе светится надпись F10. Правда, иногда бывает и так, что система выдает ошибку без какой-либо видимой причины. Если в устройстве не установлен монитор, то сообщение с кодом ошибки F10 на модели Ariston будет выдаваться следующим образом.
- Например, в Ariston Margherita, установлено два световых указателя – питания и открытия люка. Указатель питания будет мерцать 10 раз подряд, серии мерцания будут повторяться через каждые 5 – 10 сек. Лампа сигнализации дверцы будет светиться непрерывно. Рукоять определения алгоритма стирки начнет крутиться по часовой стрелке, и издавать постоянные щелчки.
- На стиральных машинах типа AVL и пр., где установлены указатели исполнения алгоритма стирки, будут моргать клавиши отсрочки и быстрой стирки, чаще всего будет моргать кнопка ключа.
- На стиральной машине Аристон, из модельного ряда изделий Low – End, будут мерцать указатели отжима и окончания алгоритма стирки. Кроме этого, могут светиться все клавиши, установленные горизонтально.
- На машинах типа Hotpoint-Ariston Aqualtis, о наличии этого сбоя будут сигнализировать температурные индикаторы стирки на 30 и 50 градусов.
Что это за код?
Обнаружение кода F10, указывает нам на то, что ошибка происходит в работе указателя уровня воды. Что делать при выявлении кода F10? Указатель устанавливают в прессостате. По какой-то причине он не генерирует реального сигнала об объеме закачанной воды, то есть бак и не заполнен до конца, но уже и непустой. Наличие перебоя в работе указателя приводит к тому, что работа стиральной машины останавливается, начинается слив воды, а на мониторе загорается индикация F10.
Другими словами, наличие этой ошибки говорит о серьезных неисправностях в прессостате машины. Но, это помешает устранить ее своими силами. Генерация сообщения о наличии такого сбоя может происходить по ряду причин.
- Неполадки в блоке управления и индикации. При появлении ошибки в первый раз, можно отключить машину на 5 -10 секунд, и включить ее заново. Вероятно, произошел сбой в работе блока управления и после перезагрузки он исчезнет. Если такая ситуация повторяется часто, то существует вероятность того, в помещении, где смонтирован агрегат повышена влажность.
- Индикация об ошибке может появиться при неправильном подключении слива в канализацию. Это характерно для новых машин марки Ariston. То есть сливной шланг находится ниже уровня бака (500 мм) или его длина превышает рекомендуемый размер. Для предотвращения этой ошибки подключение необходимо выполнять в строгом соответствии с требованиями эксплуатационной документации. Но, будет лучше, если подключение будет исполнено специалистами из сервисной компании.
- Малый напор воды. Это может послужить причиной появления этой ошибки. Если вода плохо поступает в дом, то для решения этого вопроса необходимо проверить состояние входного крана. Если даже полностью открытый кран не решает эту проблему, то следует обратиться в управляющую компанию.
Кстати, слабый напор может возникать из-за того, что входной фильтр забит мусором. Чтобы исправить этот дефект необходимо очистить фильтр.
- Нарушены контакты в цепи прессостата. То есть надо своими руками проверить все контакты на пути от датчика до блока управления и при необходимости их почистить.
Проверяем датчик уровня
 Для проверки функционирования датчика уровня надо отсоединить рукав. После этого необходимо отключить питание, подаваемое на машинку. После снятия верхней крышки стиральной машины будет получен доступ к прессостату.
Для проверки функционирования датчика уровня надо отсоединить рукав. После этого необходимо отключить питание, подаваемое на машинку. После снятия верхней крышки стиральной машины будет получен доступ к прессостату.
Шланг прикреплен к датчику уровня воды при помощи хомута. Для его ослабления можно использовать обыкновенные плоскогубцы. Вместо, штатного рукава надо подключить небольшой кусок другого шланга, который должен быть заранее подготовлен. После его закрепления можно в него слегка подуть.
Во время срабатывания контактов будут слышны щелчки. Их количество будет зависеть от количества уровней воды, которые предусмотрены для выполнения программ стирки.
Кроме проверки работы датчика, потребуется выполнить осмотр подключаемых трубок и прочистить все электрические контакты и при необходимости их почистить. Если контакты в реле залипли, то оптимальным решением будет установка нового устройства. Вообще говоря, лучше всего ремонт, как отдельных узлов, так и машины в целом выполнять в специализированной мастерской.
что делать и как справить?
Загрузили белье в барабан устройства Ariston или Hotpoint Ariston, установили необходимую программу, а оно не отвечает: пытается закачать воду, начинает вращать вал, но оборотов не набирает и в результате отображает на экране неисправность с аббревиатурой F10. Изредка агрегат отображает такую неполадку при любом режиме, без какой-то последовательности либо же закономерности. Кроме того, такая аббревиатура может отображаться и тут же исчезать.
Когда у вашего устройства дисплей не предусмотрен производителем, неисправность отображается посредством световой иллюминации, у каждой модели свои сигнальные шифры:
- Ariston Margherita о наличии неисправности уведомляет морганием индикаторных лампочек полноценным циклом в виде азбуки Морзе (10 морганий + интервал молчания порядка 10 секунд). Индикатор блокирования иллюминатора светится беспрерывно, ручка переключатель постоянно вращается по направлению часовой стрелки и издает характерный звуковой сигнал в виде щелчка.
- Ariston модификации AVL, AVSL и др. уведомляет о поломке морганием двух индикаторов (отсрочки выполнения программ и быстрой стирки, находящихся в линии вспомогательных функций) и морганием кнопки блокирования иллюминатора с большей частотой.
- Hotpoint-Ariston модификации ARSL, ARXL и др. оповещают о неисправности за счет постоянного моргания двух индикаторов, отвечающих за режим отжима и завершения выполнения всех программ (вторая и четвертая лампочки по вертикали, отсчет нужно вести снизу вверх). Кроме того, оповещение осуществляется за счет одновременного свечения всех индикаторов вспомогательных функций по горизонтали.
- Hotpoint-Ariston Aqualtis уведомят вас о неполадке морганием лампочек, отвечающих за температурный режим 30°С и 50°С (четвертый и второй индикаторы температуры, отсчитывать необходимо снизу вверх).
Значение неполадки
Неполадка F 10 свидетельствует о неисправности прессостата, который отвечает за определение уровня находящейся воды в баке. Ваш агрегат не справляется с поставленной задачей, он не может определять и контролировать уровень закачиваемой воды. Поэтому установленный режим так и не запускается, вода закачивается и тут же сливается, а устройство отображает неполадку.
В основном поломка с шифром F10 не подлежит самостоятельному ремонту, исправить ее дело рук профессионалов. Однако есть моменты, когда ее можно устранить без профессионалов.
Неполадка F10 , как ее можно устранить без вмешательства профессионалов
- Сбой электронного автоматического управления. Вы впервые столкнулись с такой неисправностью, как F10, то вам нужно перегрузить ваше устройство. Выключите устройство от подачи электропитания, оставьте на минут на 10, затем снова подключите питание и запустите агрегат. Если сбой устранился, то машинка заработает в штатном режиме.
- Некорректное подключение сливной системы. Такая неисправность отображается только для впервые установленных устройств после переезда либо покупки. Слив должен находиться обязательно ниже барабана, так как при некорректном подключении воды, она уходит самотеком и не задерживается (не накапливается) в баке стиральной машинки. Если это так, тогда вызовите специалистов и подключите в соответствие с техническими требованиями.
- Плохая подача воды. Иногда при отсутствии напора воды, устройство не может ее закачать за установленное время, в результате чего на дисплее может отображаться неполадка. Когда причина отсутствия воды заключается в некачественном водоснабжении либо снижение напора в высотном доме, тогда устранение зависит от специальных служб. Кроме того, может быть не до конца открыт кран подачи воды, либо он засорен и его пропускная способность снижена. Прочистите фильтр, который находится на входе воды в агрегат.
- Нарушена контактная цепь. Обследуйте всю цепь в местах разъемных соединений от прессостата до электронной платы.
Вы выполнили все рекомендации, но устройство так и не начало работать? На дисплее или при помощи иллюминации отображается неполадка F 10? Тогда поломка очень серьезная и без профессиональной помощи не справиться. Вызывайте специалиста по ремонту стиральных машин.
Также читайте про неполадку F21 в стиральной машине Бош.
Ошибки БМВ F10
Текущее поколение BMW 5-series — BMW F10/F11 является одним из самых современных автомобилей. Силовая установка, все узлы и агрегаты такого автомобиля управляются электронными системами. При этом даже при любом неправильном импульсе от датчика на панели приборов может выскочить сообщение об ошибке BMW F10. Конечно, будет неприятно, когда такой дорогой современный автомобиль расстраивает из-за частых ошибок электроники.
Ошибка привода BMW F10
Наверное, большая часть владельцев сталкивалась с такой неприятностью, как ошибка привода BMW F10. Подобное сообщение на бортовом компьютере может возникнуть в любом режиме езды. По сути это новая интерпретация всем известной контрольной лампы Check Engine. В данном случае не имеется в виду ошибка трансмиссии — привода, а, возможно, возникшая неисправность в силовом агрегате. Обычно после такого сообщения происходит резкая потеря мощности двигателя. Причина может скрываться в свечах зажигания, в плохом качестве топлива, которое заправляет владелец твой автомобиль. Из-за этого может произойти закоксовывание топливной системы. Если на автомобиле установлен мотор с турбонаддувом, то, возможно, произошла поломка турбины. В любом случае причины возникновения данной ошибки привода можно выяснить при диагностике. Столкнувшихся с такой проблемой мы приглашаем в техцентр БМВ-Е, где опытные специалисты с помощью современного и лицензированного оборудования смогут точно определить причину, сбросить ошибки, а также произвести ремонт.
Ошибка стояночный тормоз отказал BMW F10
Еще одной довольно частой неисправностью, о которой сообщается в бортовом компьютере, является ошибка стояночный тормоз отказал BMW F10. При этом на панели приборов загорается желтая контрольная лампа “PARK”. Она может возникнуть в момент включения или выключения автоматического стояночного тормоза. К счастью, данная ошибка не всегда означает реальную поломку ручного тормоза. При горящей желтой контрольной лампе колеса у автомобиля могут быть не блокированными, автоматическая трансмиссия может быть установлена в режим “Р”. При этом могут возникать вторичные проблемы: отказ закрывания центрального замка с брелока. Точную причину всегда покажет диагностика БМВ, ее мы советуем делать в нашем техцентре БМВ-Е.
Ошибка АКПП BMW F10
Сложная система автоматической трансмиссии на автомобилях BMW F10/F11 является также и причиной всевозможных ошибок АКПП BMW F10. Если у вас в бортовом компьютере появилось сообщение о неисправности АКПП и рекомендации ехать осторожно, то лучше сразу ехать на специализированный сервис для диагностики проблемы. Да, подобное ошибка может погаснуть уже после того, как заглушить и включить мотор. Однако она может вновь появится довольно скоро. При этом трансмиссия начнет выдавать дергания и толчки. После этого АКПП самостоятельно перейдет в аварийный режим работы. В некоторых случаях это может привести к отказу задней и нейтральной скорости трансмиссии. Основными причинами такого явления могут быть неполадки с мехатроником, ступицей насоса, втулками насоса гидротрансформатора коробки передач. В нашем техцентре БМВ-Е вы можете рассчитывать на своевременную быструю помощь в диагностике и качественный ремонт трансмиссии автомобилей BMW F10/F11.
Как устранить ошибку 0xc000000f при включении Windows 10
Ошибка 0xc000000f появляется внезапно при одном из включений вашего ПК на Windows. Каких-то специфичных симптомов, которые бы предшествовали данной ошибке, нет – она появляется очень внезапно. Поэтому так важно заранее узнать, как устранить проблему. И на этой странице вы найдёте подробную информацию о том, как бороться с данной проблемой.
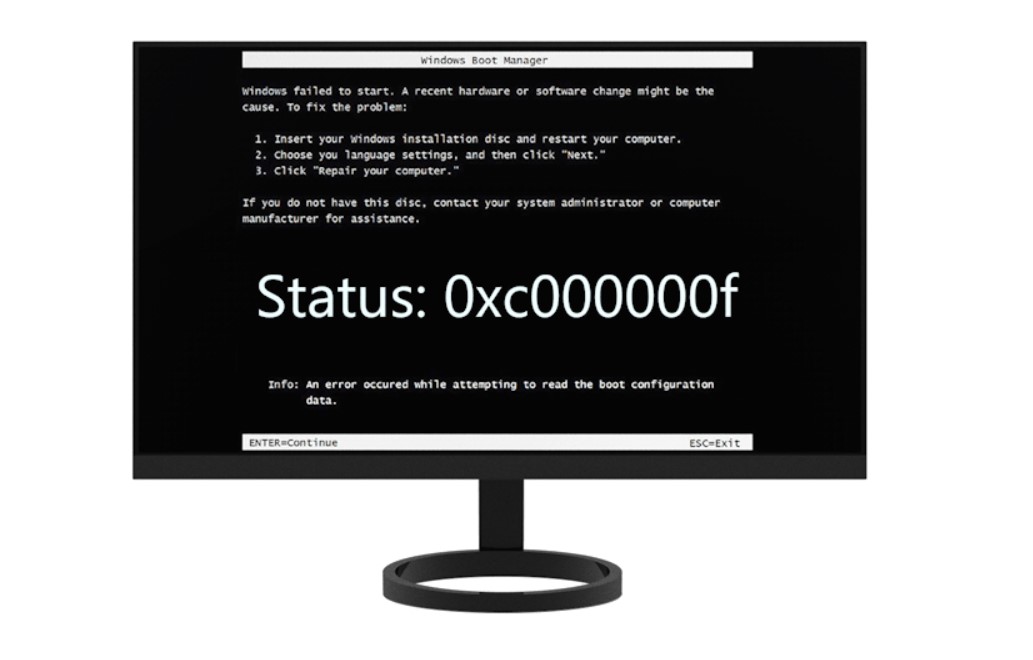
Что такое ошибка 0xc000000f
Ошибка 0xc000000f – это сбой меню загрузки. Во всех случаях проблема возникает на этапе запуска операционной системы. Данный код никогда не появляется в процессе использования ОС, но может появиться в процессе перезагрузки вашей операционной системы.
Как правило, система выдает сообщение, что «Состояние: 0xc000000f», то есть слово «ошибка» на экране не используется, либо же напрямую указывается, что возникли трудности из-за недавнего изменения конфигурации системы. Эти изменения могут быть связаны как с программным обеспечением, так и с «железом» — то есть компонентами вашего системного блока.
Какой бы вариант у вас ни был – если вы увидели код 0xc000000f, то знайте, что эта проблема решается и решение далее на странице.
Причины возникновения проблемы
Ошибка 0xc000000f появляется в трёх случаях:
- Программная проблема;
- Проблемы с аппаратной частью, чаще всего с жестким диском;
- Проблемы с загрузкой, вызванные сбоем в работе ОС.
Если вы счастливчик, и ваш случай попадает в третий пункт – то есть в сбои при загрузке, то в 9 случаях из 10 такую ситуацию можно легко разрешить просто: если вы перезагрузите ПК, то он может загрузиться и в последствии проблем не будет. Если так и произошло – то обязательно после перезагрузки проверьте жесткий диск и другие компоненты – обязательно устройте стресс тест, например, с помощью AIDA64, а лучше обратитесь к профессионалам.
Как устранить ошибку 0xc000000f
Если вам не повезло, и ваш случай не попадает в последний пункт выше, то для вас существует сразу несколько методов – мы начнем с простого и затем перейдем к самому сложному. Но каждый метод эффективен и мы рекомендуем начать восстановление системы именно в таком порядке.
№1 – отключите все устройства
Если вы недавно подключили к компьютеру новые устройства, как внешние, так и внутренние – то отключите их. Если у этих устройств есть собственное питание, то как вариант, отключите его, но лучше отсоединить само устройство.
Далее перезапустите систему. Если проблема скрывалась в конфигурации новых устройств, то система в этот раз запустится и вы не увидите сообщения о состоянии 0xc000000f.
Если вам необходимо использовать новое устройство, которое вызывает проблемы, то изучите в Интернете вопрос совместимости. В некоторых случаях помогает изменение логики подключения – например, использование планки оперативной памяти в обратном порядке – когда вы подключаете новую планку в первый слот, а старую – в новый.
№2 – загрузите последнюю рабочую версию ОС
Вряд ли кто-то будет спорить, что актуальное состояние на момент ошибки 0xc000000f – это нерабочее состояние. Если ваш ПК до этой минуты работал, и проблема не появилась сразу же после установки чистой версии ОС, то ещё один вариант, как решить проблему: загрузите последнюю удачную конфигурацию операционной системы.
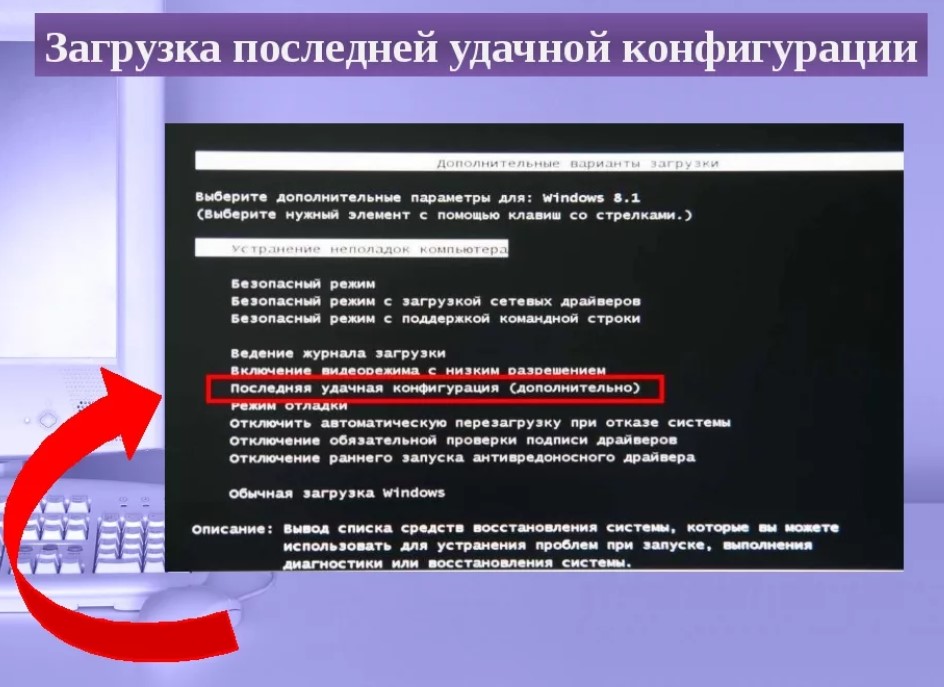
Для этого вам необходимо проделать следующие действия:
- Перезапустите операционную систему – если ОС зависла на ошибке, то используйте кнопку Reset или выключите и включите на кнопку Power.
- До момента, когда начнёт грузиться пусть и нерабочая ОС, вам нужно нажать кнопку F8 (на некоторых моделях ноутбуков кнопка может отличаться, смотрите на экран во время загрузки – система подскажет), чтобы открыть «Меню дополнительных вариантов загрузки операционной системы».
- В меню найдите пункт «Загрузить последнюю удачную конфигурацию» — выберите его и примените.
Далее система запустится. Если проблема с настройкой ПО или с операционной системой, то этот вариант вам поможет. Это главное отличие данного способа от первого варианта, в котором мы пробовали решить проблемы с аппаратной частью.
№3 – использование Диска восстановления
Самый кардинальный метод, который позволит вам решить проблему 0xc000000f на Windows любого поколения. Вам не потребуется переустанавливать ОС, но вам нужен диск восстановления. Если у вас его не было ранее, то для его создания вам потребуется рабочее устройство – например у друга, у соседей или коллег на работе. После того, как у вас на руках диск восстановления, порядок действий следующий:
- Через BIOS настроить приоритет загрузки с Диска восстановления, а не жесткого диска с неисправной ОС;
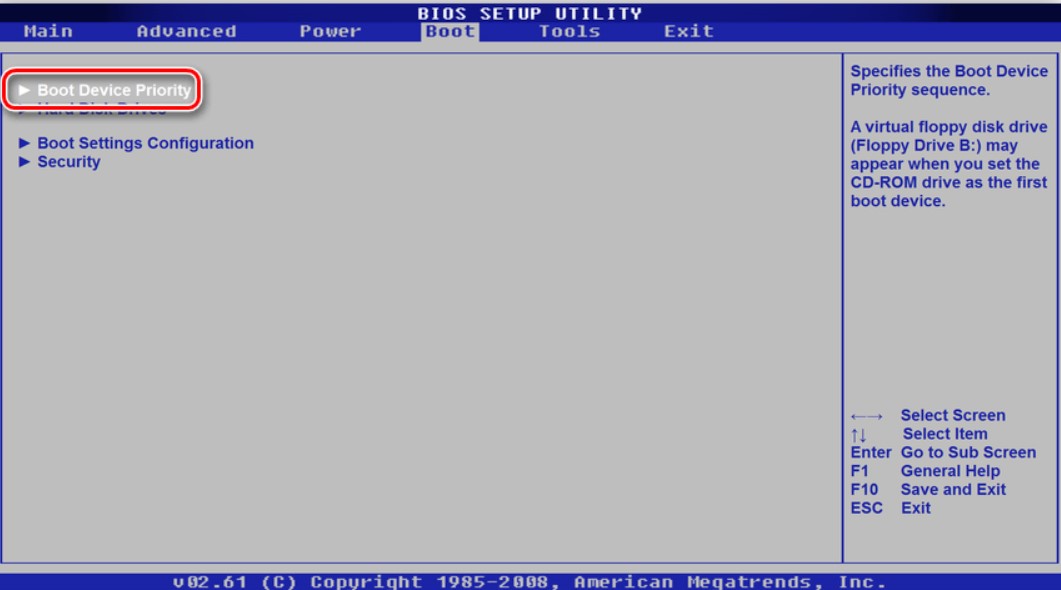
- В восстановительной среде следуйте указаниям;
- В начальном пункте выбрать «Восстановление запуска» и дождаться завершения автоматического процесса.
Эти действия позволят вам восстановить работу загрузчика, если она вызвана сбоем в операционной системе.
Есть несколько дополнительных более сложных способов, например, с ручным восстановлением ОС или проверкой с помощью сторонних утилит, таких как Hiren’s BootCD или его аналогов. Все эти методы собраны в следующем ролике:
Если вам дороги те файлы, которые хранятся у вас на компьютере, то идеально привлечь к решению проблемы специалиста. Если проблема не решается простыми способами, то неудачное восстановление загрузчика может привести к большему количеству проблем, чем состояние 0xc000000f.
Делитесь в комментариях, в чём была причина возникновения ошибки на вашем компьютере или ноутбуке на Windows, а также расскажите, какой из перечисленных или неупомянутых способов помог вам устранить ошибку. Будем рады и вашим вопросам, постараемся с ними помочь.
 Загрузка…
Загрузка…Пожалуйста, Оцените:
Наши РЕКОМЕНДАЦИИ
Как исправить ошибку 0xc000000f при загрузке Windows 10
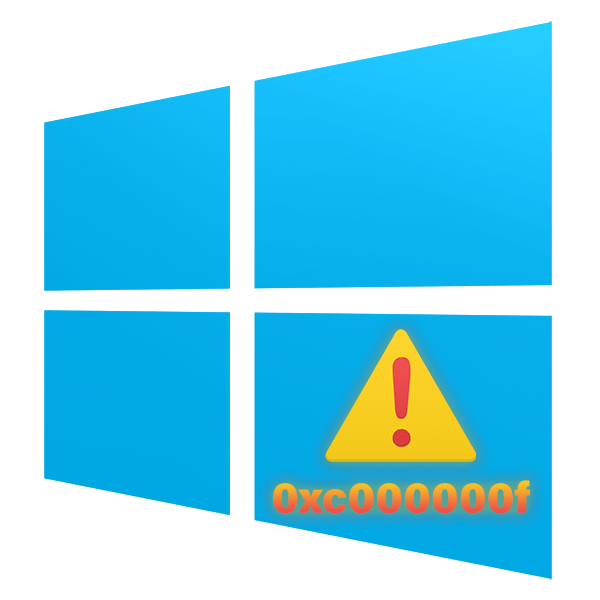
Из-за различных программных и аппаратных неполадок пользователи могут получать ошибки от операционной системы еще до появления рабочего стола. Одной их них является ошибка 0xc000000f, которая нередко возникает в Windows 10. Рассмотрим, что могло стать тому причиной, и как исправить возникшую неполадку.
Ошибка 0xc000000f при загрузке Windows 10
Провоцируют появление данного сбойного кода разные обстоятельства, начиная с программных проблем самой сборки ОС и заканчивая некорректными настройками БИОС. Однако практически любую проблему можно решить самостоятельно, последовательно начав поиск ее решения.
Прежде всего попробуйте довольно нестандартный способ — отключите от ПК всю периферию (мышь, клавиатуру, принтер и т.д.), а затем включите его. В редких случаях это помогает, и значит, что драйвер какого-то из устройств мешает загрузке ОС. Выяснить, какого именно, можно лишь последовательным подключением устройств одного за другим с перезагрузкой системы. При обнаружении виновника понадобится переустановить его программное обеспечение, о чем будет сказано в Способе 2 этой статьи.
Способ 1: Проверка настроек BIOS
Рассматриваемая ошибка появляется при неправильной настройке БИОС, связанной с неверным порядком очередности загрузочных дисков. Чаще всего ситуация связана с подключением нескольких накопителей к ПК и неверным назначением конкретного устройства тем, с которого должен происходить запуск операционной системы. То же самое могло произойти после сброса настроек BIOS или севшего аккумулятора на материнской плате. Чтобы это исправить, сперва достаточно выполнить несложное изменение соответствующей опции.
- Перезагрузите компьютер и зайдите в BIOS, используя ту клавишу, которая отображается как активная на загрузочном экране.
Читайте также: Как войти в BIOS на компьютере
- Найдите вкладку
- Выделение сразу же будет стоять на пункте «1st Boot Device», нажмите Enter, чтобы перейти в подменю выбора загрузочного диска, и поставьте на первое место тот, куда установлена Windows. Делается это при помощи Enter по выбранному HDD (или SSD) и стрелочки вверх на клавиатуре. Ориентироваться придется по названию или другим дополнительным параметрам идентификации устройства, которые предлагает BIOS.
- После успешного изменения нажмите F10, чтобы сохранить изменения и выйти из БИОС. Подтвердите действие на «Yes» и дождитесь, пока компьютер перезагрузится.
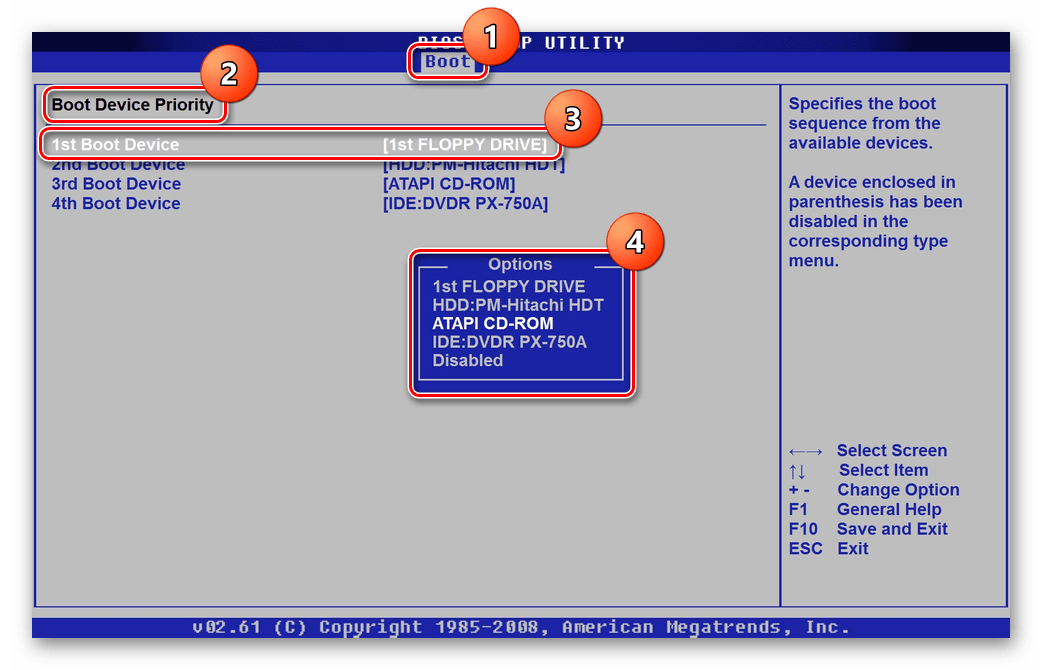
Если проблема исчезла, но возвращается каждый раз после включения компьютера (достаточно зайти в BIOS и проверить порядок дисков еще раз), скорее всего, виной тому севшая батарейка на материнской плате. Она отвечает за хранение всех базовых настроек БИОС типа времени и даты, загрузчика. Достаточно ее заменить на новую, чтобы больше не испытывать затруднений с включением ПК. О том, как это сделать, написано в отдельном нашем материале.
Подробнее: Замена батарейки на материнской плате
Способ 2: Восстановление системы
Вызвать рассматриваемую ошибку может некорректное программное обеспечение, в том числе и неверный драйвер жизненно важного компонента операционной системы. Поскольку загрузиться в Windows не удается, понадобится воспользоваться загрузочной флешкой с «десяткой», чтобы через нее запустить восстановление.
- Создайте загрузочную флешку, если у вас ее еще нет, при помощи статьи по ссылке ниже. Если она у вас есть, подключите ее к компьютеру и загрузитесь с нее.
Подробнее:
Создание загрузочной флешки или диска с Windows 10
Настраиваем BIOS для загрузки с флешки - Дождитесь запуска установщика Windows, в приветственном окне с выбором языка нажмите «Далее».
- В следующем окне вместо начала установки жмите «Восстановление системы».
- На экране будут выведены доступные варианты действий, из которых следует выбрать «Поиск и устранение неисправностей».
- Используйте один из доступных вариантов:
- «Восстановление системы» — откроется стандартное окно восстановления системы, где нужно выбрать точку, к которой совершится откат. Для этого у вас должна быть заранее включена функция создания и использования точек восстановления;
- «Восстановление образа системы» — используется при наличии образа этой же операционной системы, но в рабочем состоянии. Бывает далеко не у каждого юзера, поэтому способ сложно назвать в полной мере рабочим;
- «Восстановление при загрузке» — Windows сама попытается устранить возникшую ошибку, и в зависимости от источника ее возникновения вариант может увенчаться успехом.
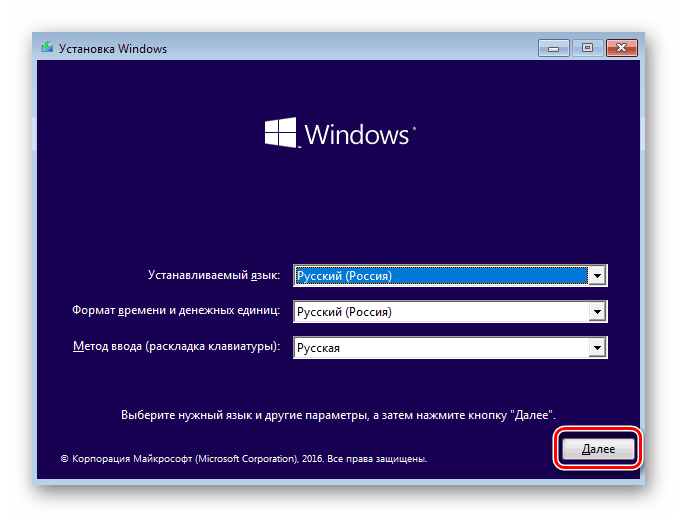
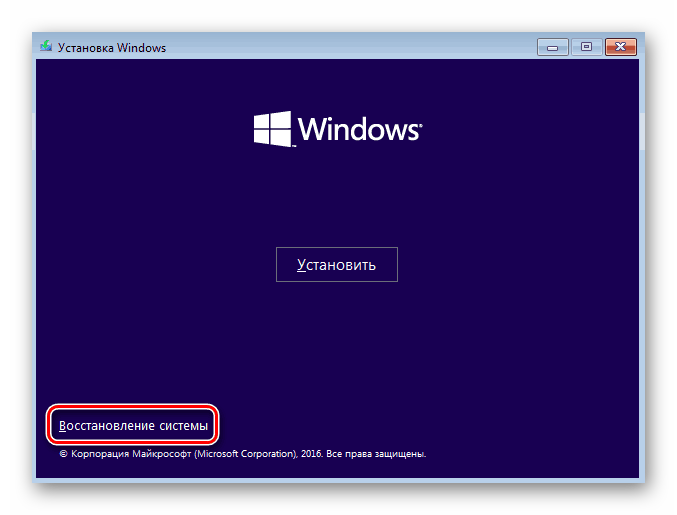
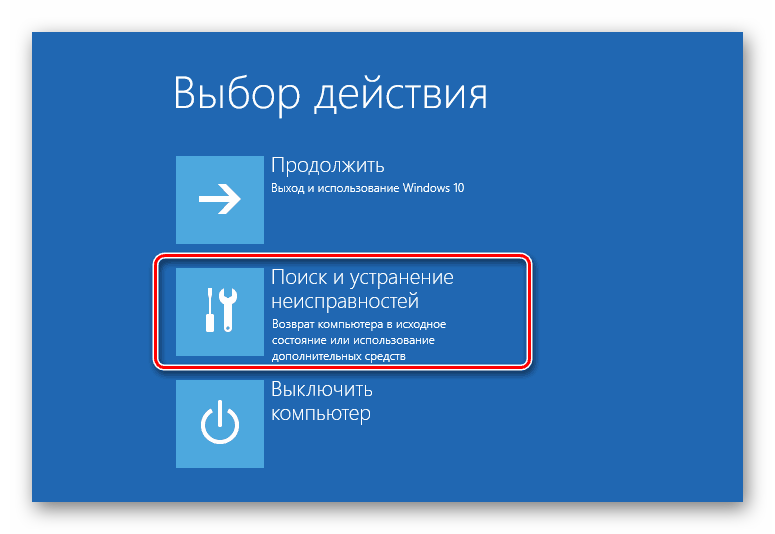
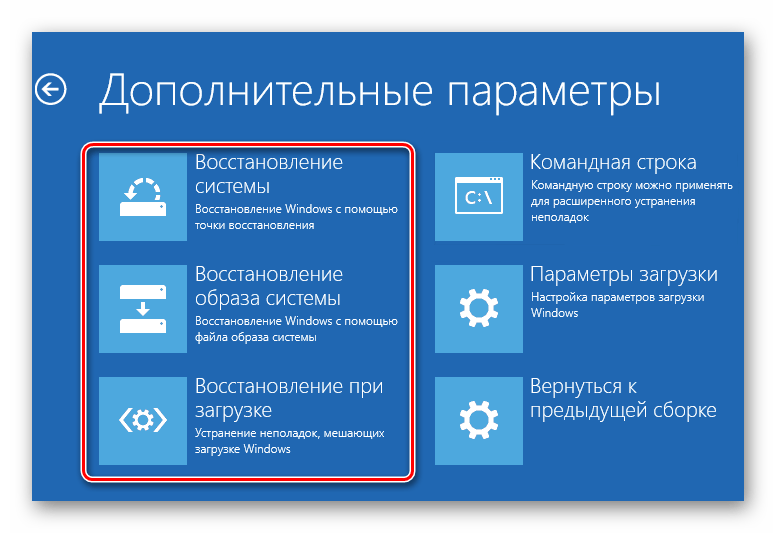
В полной мере действенным следует назвать только откат к точке восстановления, поскольку эта возможность включена у многих юзеров, и при проблемах программного характера именно такой метод возвращения рабочего состояния ОС будет самым легким.
Удаление программы через «Безопасный режим»
Если сбой произошел сразу после установки какого-либо программного обеспечения, вместо восстановления системы стоит попробовать переход в «Безопасный режим» и удаление проблемного компонента.
- Для этого выполните шаги 2-4 из предыдущей инструкции и выберите «Параметры загрузки».
- В окне с информацией кликните «Перезагрузить».
- Из списка вариантов клавишей 4 или F4 выберите «Включить безопасный режим».
- Дождитесь старта системы, и если он прошел успешно, удалите то ПО, что стало источником возникновения проблемы. Сделать это можно стандартно — через меню «Параметры» > «Приложения».
- Если необходимо удалить драйвер, кликнув по «Пуск» правой кнопкой мыши, выберите и зайдите в «Диспетчер устройств».
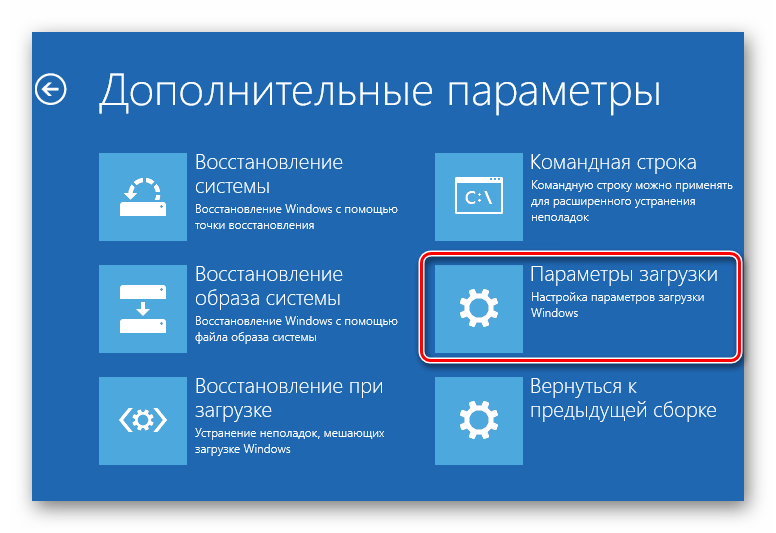
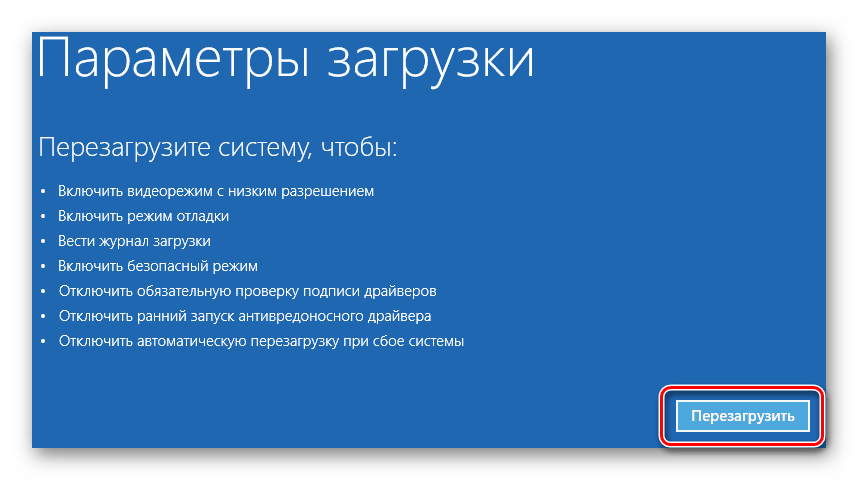
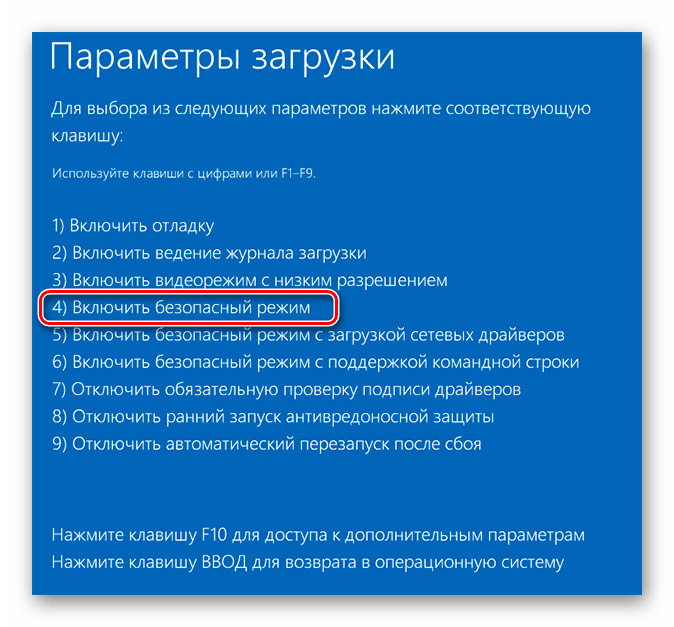
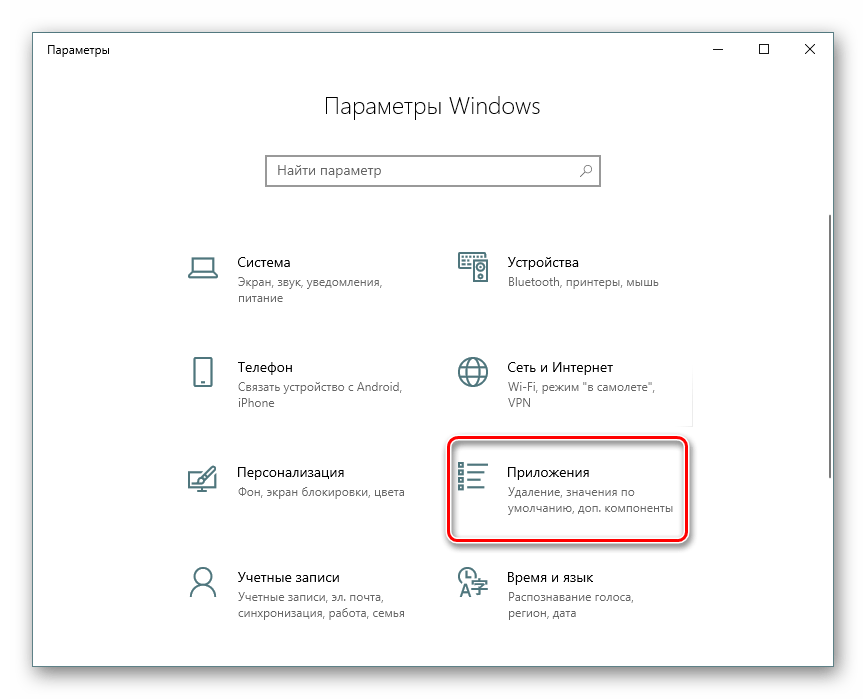
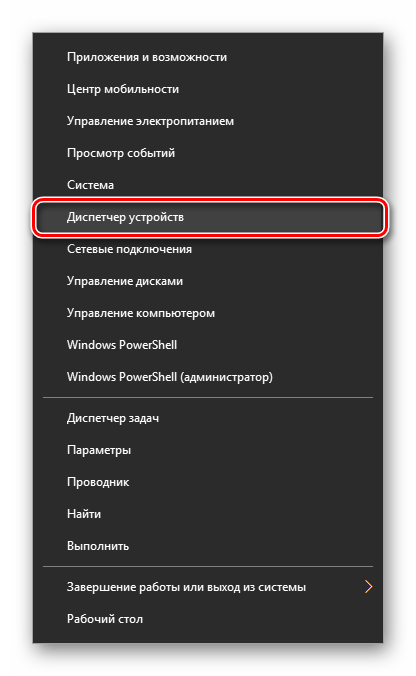
Найдите устройство, после установки драйвера для которого возникла неустранимая ошибка, кликните по нему 2 раза ЛКМ и в появившемся окне на вкладке «Драйвер» выберите «Удалить устройство».
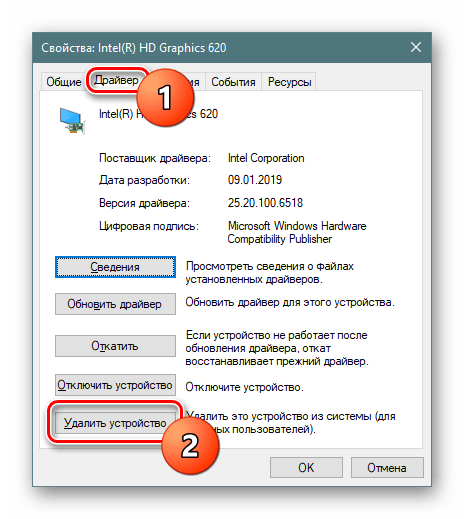
Обязательно установите галочку рядом с пунктом «Удалить программы драйверов для этого устройства». Останется подтвердить свое решение и дождаться перезагрузки ПК.
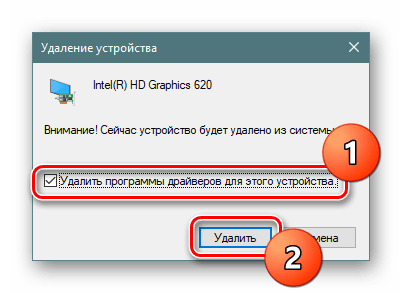
Виндовс 10 по возможности установит базовую версию драйвера из собственных онлайн-источников.
Способ 3: Проверка жесткого диска
При использовании HDD, который работает не очень стабильно, вполне вероятны проблемы с загрузкой системы. Если битые сектора появились в том месте, где хранятся файлы, отвечающие за загрузку, это может привести к появлению ошибки старта ОС, такой как 0xc000000f. Пользователю следует запустить проверку жесткого диска, чтобы узнать о наличии бэд блоков и исправить их. Стоит сразу же учитывать, что некоторые сбойные сектора имеют физический, а не программный характер, ввиду чего восстановление информации из них не всегда возможно.
Вариант 1: Встроенная утилита chkdsk
Проще всего проверить качество диска встроенной утилитой check disk, которая дополнительно умеет восстанавливать найденные ошибки. Однако если вы уверены в своих знаниях и силах, переходите к Варианту 2, который считается более эффективным.
- Осуществите запуск компьютера с загрузочной флешки (как это сделать, написано в шаге 1 Способа 2) и когда увидите приветственное окно установщика, нажмите Shift + F10 для запуска «Командной строки».
- Впишите команду
diskpart, чтобы перейти к работе с одноименной утилитой. - Вбейте
list volume, чтобы узнать букву системного диска, которую присвоила ему среда восстановления. Часто эти литеры отличаются от тех, что вы видите в системе, поэтому необходимо выяснить букву накопителя, для которого будет запущена проверка его состояния. - Если дисков несколько ориентируйтесь на столбец «Размер» — так вы узнаете, какой из них тот, куда установлена ОС. В нашем случае, например, это С, который имеет одинаковый размер с D, но стоит первым, а значит являющийся системным.
- Напишите
exit, чтобы завершить работу с DiskPart. - Теперь напечатайте
chkdsk C: /F /R, где C — буква, которую вы вычислили, /F и /R — параметры, исправляющие поврежденные сектора и устраняющие ошибки.
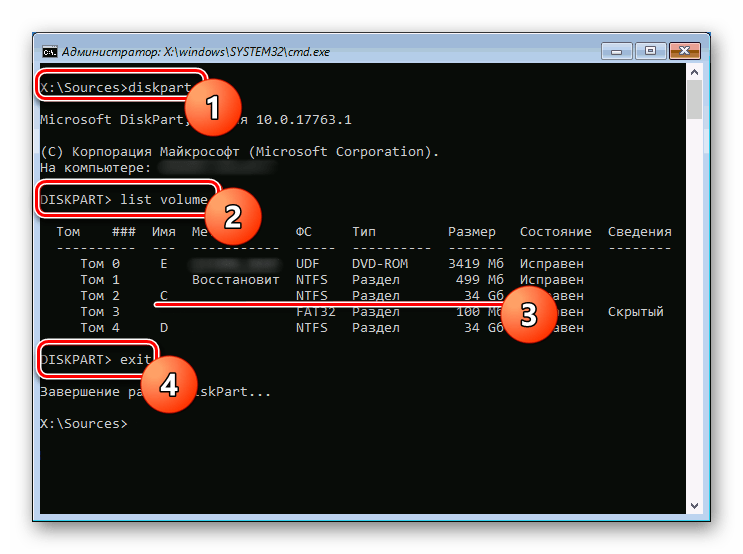
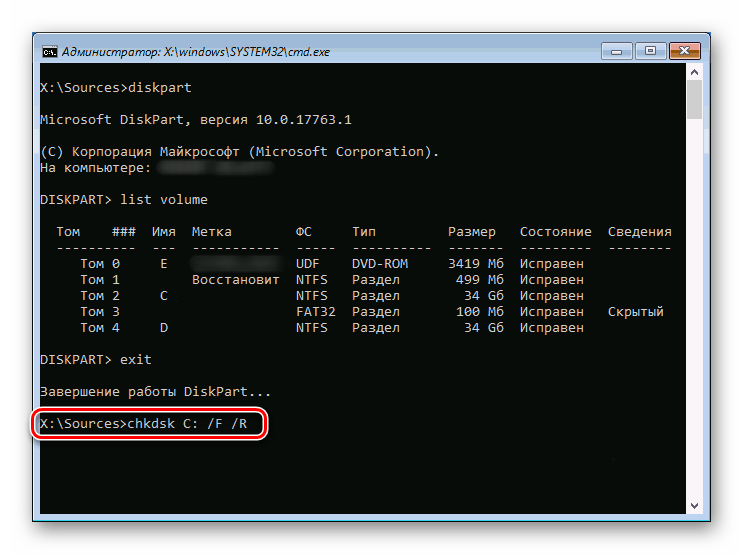
Дождитесь завершения процедуры и по ее итогам пробуйте запустить компьютер.
Вариант 2: Загрузочная флешка с утилитой
Этот метод будет сложнее, но эффективнее тогда, когда вы понимаете, что проблема кроется в HDD, а стандартная утилита chkdsk не может восстановить поврежденные сектора. Останется прибегнуть к более профессиональному ПО, которое выполнит эту же работу и вернет работоспособность накопителю. Однако вам потребуется другой компьютер и флешка, чтобы произвести запись специальной программы.
Мы будем использовать одну из самых известных и востребованных утилит — Hiren’s BootCD, в составе которой есть инструмент HDAT2. В дальнейшем после использования этой программы не рекомендуем стирать флешку: в состав утилиты входит множество полезных приложений, которые могут пригодиться вам или вашим знакомым при возникновении подобных неполадок.
Перейти на официальный сайт Hiren’s BootCD
- Скачайте Hiren’s BootCD, перейдя на страницу загрузки ее официального сайта по ссылке выше. Для этого прокрутите страницу вниз и кликните по загрузке ISO-образа.
- Запишите образ на флешку так, чтобы она стала загрузочной. Для этого воспользуйтесь нашей инструкцией, на примере трех разных программ объясняющей, как это сделать.
Подробнее: Гайд по записи ISO-образа на flash-накопитель
- Загрузитесь с этой флешки, при старте компьютера нажав на F2 или F8 и выбрав флешку как загрузочное устройство. Или сделайте ее загрузочной в BIOS.
- Из списка выберите пункт «Dos Programs». Здесь и далее для управления используйте стрелки вверх и вниз и клавишу Enter как подтверждение.
- В списке отыщите «Hard Disk Tools». Со всеми остальными пунктами, что будут выведены далее, соглашайтесь.
- Появится список доступных утилит для диагностики и ремонта. В нем выберите первый вариант — «HDAT2».
- Отобразится список имеющихся на компьютере дисков, где надо выбрать ваш. Если не знаете его название, ориентируйтесь по объему накопителя (столбец «Capacity»).
- Нажав «p» в английской раскладке, вы зайдете в меню с параметрами, где мы рекомендуем отключить оповещение звуковым сигналом каждого найденного битого сектора. При большом количестве бэд блоков звук будет только мешать. Переключите значение на «disabled» и нажмите клавишу Esc для возвращения в предыдущее меню.

- После выбора винчестера будет выведен список доступных для проведения операций, нам нужен первый инструмент — «Drive Level Tests Menu».
- Он предложит список своих возможностей, из них выберите «Check and Repair bad sectors».
- Начнется сканирование. Звуковой сигнал будет обозначать найденный битый сектор. Их количество отображается в строчке «Errors», а чуть ниже расположен прогресс-бар, который обозначает количество обработанного объема. Учтите, что чем больше накопитель и чем он сильнее испорчен, тем дольше будет производиться проверка и исправление.
- По окончании работы статистику можно увидеть в самом низу. «Bad sectors» — общее число секторов, «Repaired» — то, сколько удалось восстановить.
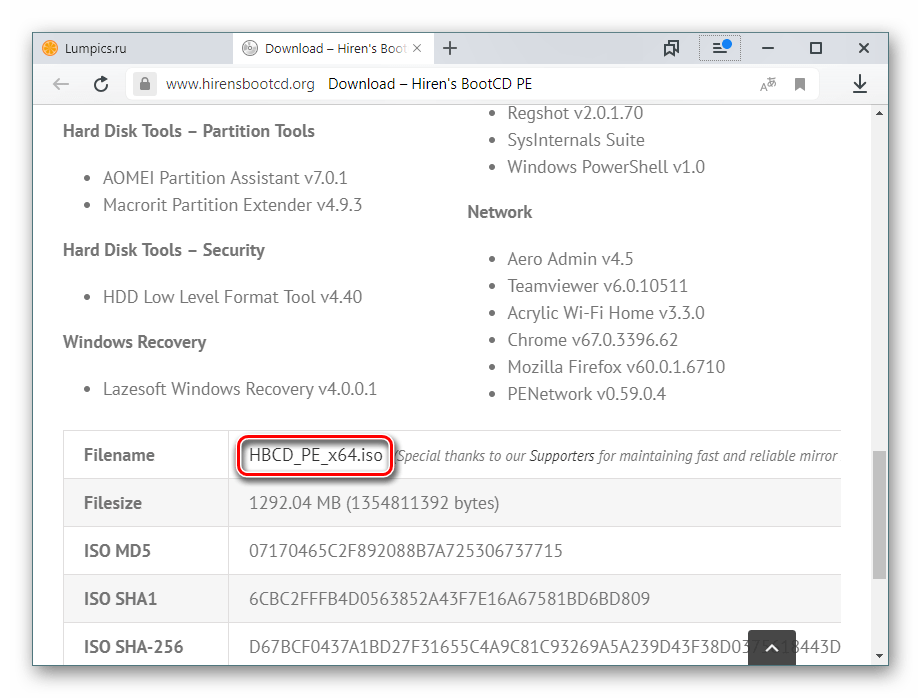
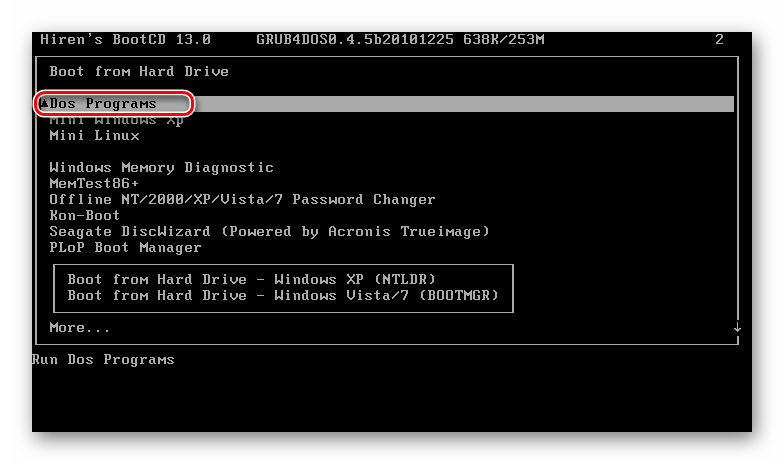
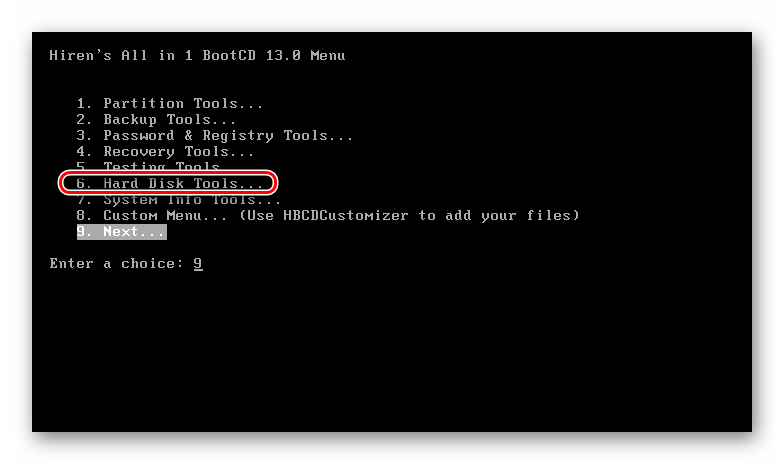
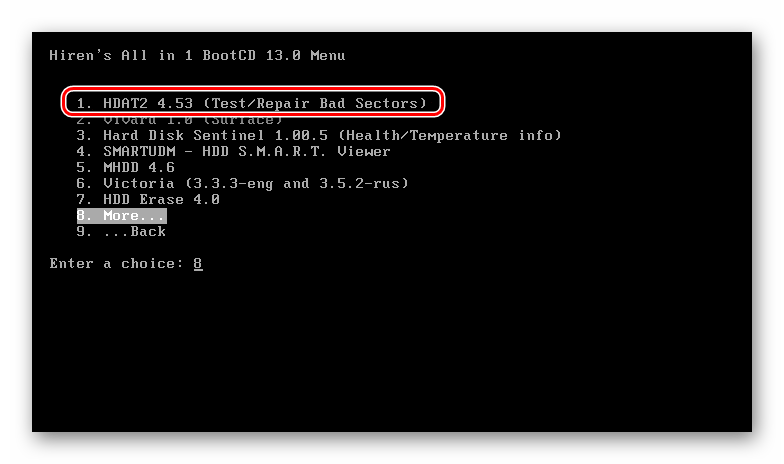
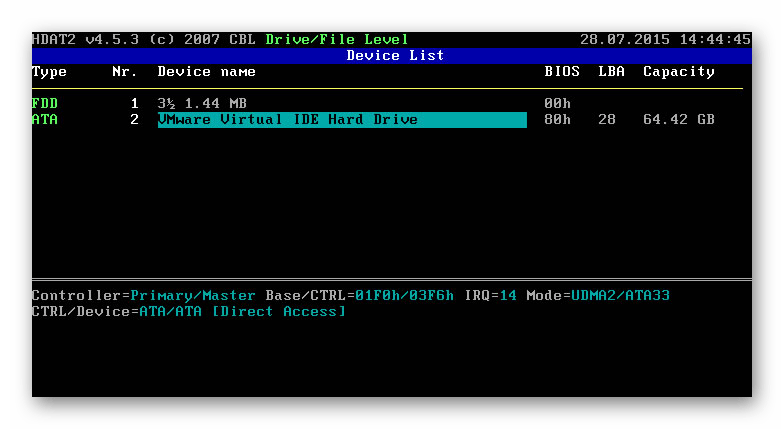
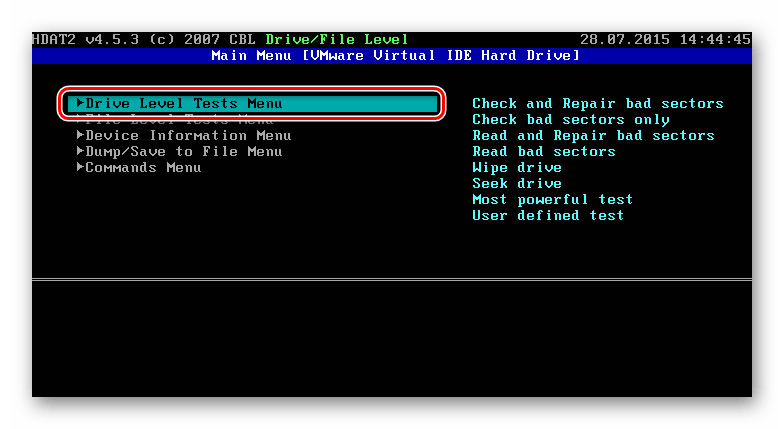
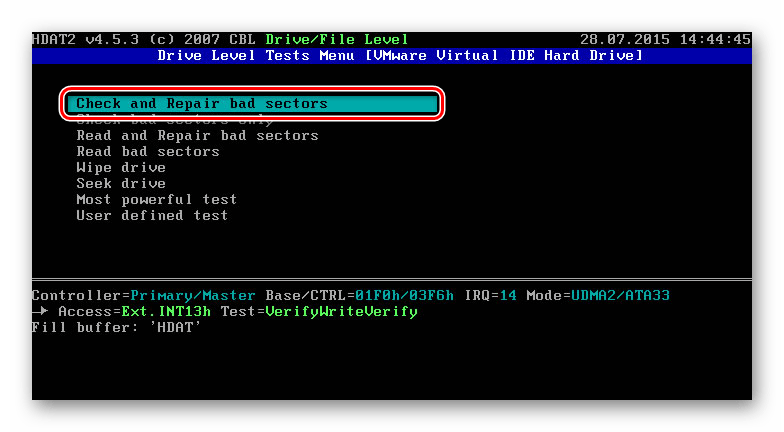
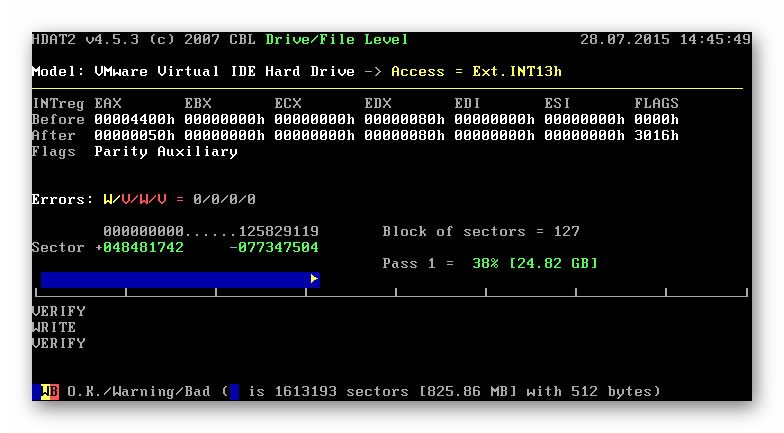
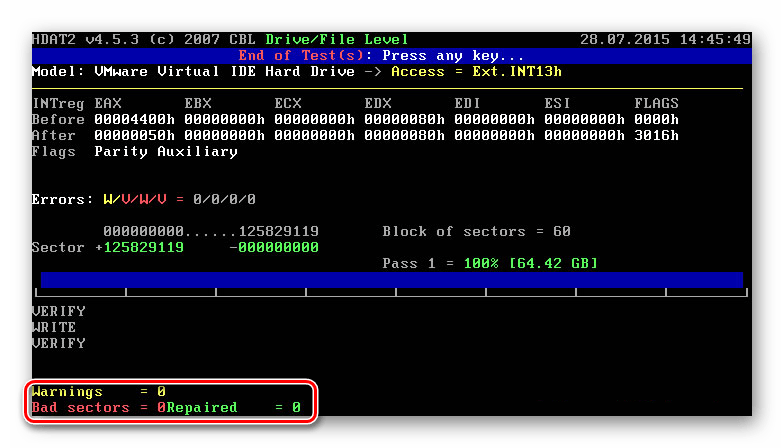
Остается нажать любую клавишу для выхода и перезагрузить компьютер, чтобы проверить, появилась ли ошибка снова.
Способ 4: Восстановление загрузчика (\boot\bsd)
Когда пользователь видит синий экран смерти с ошибкой 0xc000000f и пояснением в виде проблемного пути \boot\bsd, это означает, что повредилась загрузочная запись, которую надо попытаться восстановить.
- Снова воспользуемся загрузочной флешкой и зайдем с ее помощью в «Командную строку» так, как сказано в шаге 1 Способа 3.
- В ней напишите
bootrec.exeи нажмите Enter. - По одной вписывайте указанные ниже команды, после каждой нажимая Enter:
bootrec /fixmbr
bootrec /fixboot
bootsect /nt60 ALL /force /mbr
exit
Остается перезагрузить ПК и проверить, была ли исправлена ошибка.
Способ 5: Установка другой сборки Windows
Многие юзеры используют различные сборки операционной системы, созданные авторами-любителями. Гарантировать качество таких сборок никто не может, поэтому нередко при их использовании возникают сложности разного рода, и даже ошибки при запуске Windows. Если вы не можете позволить себе приобрести лицензионное программное обеспечение, выберите наиболее «чистую» сборку, без разных модификаций.
Мы рассмотрели рабочие способы исправления ошибки 0xc000000f на компьютере с Windows 10. В большинстве случаев какой-то из них должен поспособствовать устранению сбоя, но в крайне сложных ситуациях ничего не остается как переустанавливать операционную систему или менять жесткий диск, если у того обнаружились многочисленные проблемы в стабильности работы.
Читайте также:
Руководство по установке Windows 10 с USB-флешки или диска
Характеристики жестких дисков
Чем отличается жесткий диск от SSD
Выбираем SSD для своего компьютера
 Мы рады, что смогли помочь Вам в решении проблемы.
Мы рады, что смогли помочь Вам в решении проблемы. Опишите, что у вас не получилось.
Наши специалисты постараются ответить максимально быстро.
Опишите, что у вас не получилось.
Наши специалисты постараются ответить максимально быстро.Помогла ли вам эта статья?
ДА НЕТОшибка 0xc000012f и 0xc0000020 в Windows 10 — как исправить
  windows
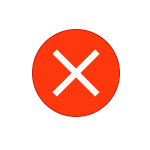 При запуске отдельных игр или программ в Windows 10 вы можете получить сообщение об ошибке, в заголовке которой «Bad Image», а текст — Программа не предназначена для выполнения в Windows или содержит ошибку, в конце: состояние ошибки 0xc000012f или состояние ошибки 0xc0000020 — оба кода имеют одинаковую природу в данном случае.
При запуске отдельных игр или программ в Windows 10 вы можете получить сообщение об ошибке, в заголовке которой «Bad Image», а текст — Программа не предназначена для выполнения в Windows или содержит ошибку, в конце: состояние ошибки 0xc000012f или состояние ошибки 0xc0000020 — оба кода имеют одинаковую природу в данном случае.
В этой инструкции подробно о том, как исправить ошибку 0xc000012f или 0xc0000020 Bad Image при запуске приложений и игр в Windows 10, о причинах такой ошибки.
Способы решить проблему Bad Image 0xc000012f и 0xc0000020 при запуске программ и игр
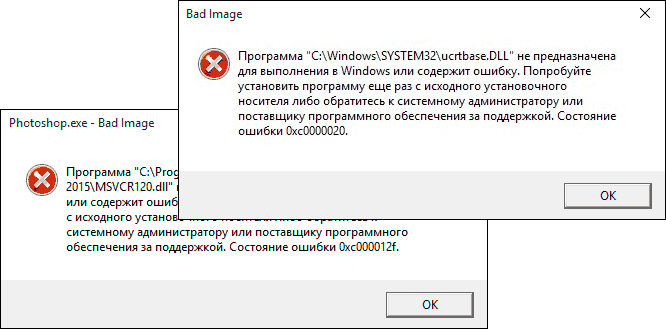
В большинстве случаев причиной ошибок «Программа не предназначена для выполнения в Windows или содержит ошибку» с состоянием ошибки 0xc000012f и 0xc0000020 является повреждение или неверная версия библиотеки DLL, указанной в тесте ошибки. Такое может случаться в результате сбоев или установки или удаления других (не связанных с проблемной) программ, а иногда — как результат скачивания файлов DLL со сторонних сайтов для исправления других ошибок. Имя файла DLL, указанное в сообщении об ошибке Bad Image может нам помочь, разобраться в чем дело, например:
- Если фигурируют файлы с именами, начинающимися с msvcr, msvcp и некоторые другие, например — ucrtbase.dll, то проблема, по всей видимости, в библиотеках компонентов Microsoft Visual C++ Redistributable. Решение: исправить установку компонентов в «Программы и компоненты» (выбираем компонент, нажимаем «Изменить», затем — Исправить или Repair), либо удалить имеющиеся распространяемые компоненты Microsoft Visual C++, а затем заново скачать и установить библиотеки Microsoft Visual C++ Redistributable. Конкретный год С++ можно определить по имени файла и устанавливать только компоненты нужного года, желательно — и x86 и x64 (даже в Windows 10 x64 бывают нужны 32-бит библиотеки x86). Это, например, одна из частых причин такой ошибки при запуске Origin.

- Если библиотека, вызывающая ошибку, находится в папке DriverStore, то виной, вероятнее всего, драйвер какого-то устройства. По имени файла с помощью поиска можно найти, к какому драйверу относится эта DLL, после чего удалить драйвер и установить его вручную (скачав с официального сайта) заново. Чаще всего речь идет о драйвере видеокарты, особенно если ошибка возникает при запуске игр. Здесь может пригодиться: Как удалить драйвер видеокарты полностью.
То есть логика действий в общем случае такова:
- Определяем, частью чего является DLL, указанная в сообщении об ошибке. Для этого обычно достаточно использовать поиск в Интернете.
- Переустанавливаем этот компонент системы и проверяем, была ли решена проблема.
Есть одно распространенное исключение: если сообщение об ошибке содержит какую-то библиотеку, которая является частью игры или программы, а она в свою очередь не очень лицензионная, то причиной может оказаться ваш антивирус или встроенный защитник Windows 10.
В этом случае решением может стать следующий порядок действий: удаляем программу или игру, отключаем антивирус, заново устанавливаем программу с ошибкой, проверяем, работает ли она, если да — добавляем папку с игрой или программой в исключения антивируса или защитника Windows (как добавить программу в исключения Защитника Windows 10). В этом же сценарии, если ошибка не исчезает, иногда имеет смысл поискать другой источник загрузки этого же приложения — возможно, там, где вы его скачивали, файл содержит ошибки.
Дополнительные методы исправить ошибку
Если вышеописанное не помогло (на всякий случай, сообщите в комментариях, о какой DLL и при запуске какой программы возникает ошибка — возможно, я подскажу действия), попробуйте следующие варианты:
Также, если речь идет о старой версии какой-то программы, а в наличии есть более новые её варианты, попробуйте установить и испытать их.
А вдруг и это будет интересно: