Обзор 4 лучших редакторов EXIF-данных фотографий
Зачем нужно редактировать exif данные в фотографиях?
Чаще всего это требуется чтобы исправить дату по причине съемок на ненастроенной камере.
Современные камеры, как и мобильники, содержат в себе дополнительный малоемкий элемент питания, ионистор, эдакий навороченный конденсатор. Иногда он даже меньше чем батарейка в беспроводных tws наушниках.
Если ваша камера полежит без аккамуляторов длительное время, настройки могут сбиться на первоначальные, в том числе и дата.
Кроме даты в exif данные также записывается GPS положение, параметры съемки, фокусное расстояние, и даже мощность вспышки.
Нужно заметить, что в состав windows уже входит базовый редактор тегов iptc/exif, и у него тоже есть свои плюсы и минусы, и его я разберу наряду с другими утилитами.
Разумеется, редакторы тегов присутствуют и у дорогих графических пакетов вроде Adobe Lightroom. Однако здесь главной преградой становится немаленькая стоимость.
Windows Exif/iptc редактор тегов
Самый простой и доступный способ отредактировать exif данные в фотографии в среде windows.
Примечательно, что обладателей техники Apple подобной утилитой не наградили.
Её несомненный плюс состоит именно в наличии под рукой в нужный момент.
Фактически утилита состоит из двух частей.
Одна часть являет собой вкладку в меню Свойства файла. Вторая часть — это панель «Область сведений», встроенная в Проводник Windows.
Список доступных для изменения полей очень широк. Также присутствует заметная кнопка для удаления всех свойств сразу.
Выделив несколько файлов в папке, вы сможете отредактировать теги в пакетном режиме.
Главный минус состоит в ограничениях возможности редактирования данных exif, значимых для фотографов. Например, вы не можете изменять фокусное расстояние, или диафрагменное число.
Плюсы:
- Доступен без установки
- Работает на языке системы
- Много редактируемых полей
- Кнопка удаления всех свойств сразу
- Пакетная работа прямо через Проводник
Минусы
- Невозможность изменения важных для профессионалов exif настроек камеры
- Бэкап не предусмотрен
AnalogExif
Люблю программы, в которых нет ничего лишнего.
А в этой кроме природного минимализма есть еще и интересные решения для фотографов.
Аскетичный англоязычный интерфейс дополнен вкладками справа: Equipment (Оборудование), Film (Пленка), Dev (Создатель) Author (Автор).
По щелчку мыши данные из поля автоматически подгружаются в exif контейнер файла.
На мой взгляд утилита очень удобна, если вы занимаетесь пленочной фотографией.
Или для подготовки материала к публикации в сети.
Список предустановленных параметров легко дополнить нажав на клавишу с карандашиком.
Авторы постарались и добавили дропдауны ко многим exif свойствам, указав типовые значения, например, выдержки и экспозиции.
Пакетная работа реализована возможностью переноса exif данных тегов фотографии на всю папку.
Алгоритм таков: редактируете одно фото в папке, заявив необходимые параметры exif, затем указываете его, и данные копируются на все остальные файлы в папке.
Кстати, если вы уверены в своих действиях, бэкап лучше отключить — снимите галку в настройках.
[Ссылка на скачивание из Dropbox]
Плюсы:
- Интерфейс не перегружен
- Автоматический бэкап
- Подбор типовых значений
- Система подстановки оборудования
- Пакетная работа
- Большое количество редактируемых полей
Минусы
- Отсутствие русского языка
- Пакетный режим специфичен.
GeoSetter
Основное предназначение утилиты, как следует из названия, присвоение GPS тегов а также других EXIF текстовых данных о месте съемки.
Тем ни менее и другие теги также доступны для редактирования, но, все-таки программа больше заточена под основную цель.
Утилита может вытаскивать данные из отчетов gps гаджетов, переименовывать фото в соответствии с местом съемки, работать с маршрутами, выгружать данные на GoogleEath.
Также достойна внимания система фильтрации, позволяющая задействовать только нужные файлы в папке. В этом есть определенный смысл, такая идея частично реализует пакетный режим работы.
[Ссылка на скачивание GeoSetter из Dropbox]
Главное навигационное окно утилиты.
Разбивка тегов по вкладкам это хорошо. А вот визуализация названий кнопок подкачала.
Плюсы:
- Русский язык
- Хорошие возможности по работе с exif геоданными фотографий.
- Шаблоны exif тегов
- Автоматический бэкап
- Множество настроек
Минусы
- Пакетный режим специфичен.
- Возможная нестабильность работы.
Exiftool
Я не мог написать обзор об exif редакторах, и не упомянуть exiftool.
Один из старейших проектов по работе с exif данными. Полная кроссплатформенность принуждает утилиту работать только через командную строку.
Существует с десяток графических оболочек для разных систем, к сожалению большинство из них на сегодня больше не развиваются. В отличии от главной ветки.
Если вам нужен инструмент, обновляющийся ежегодно, и по максимуму владеющий всеми новыми спецификациями формата exif, и при этом вас не пугает работа через командную строку — exiftool будет лучшим выбором.
[Ссылка на скачивание Exiftool из SourceForge]
Плюсы:
- Кроссплатформенность
- Максимальные возможности по работе с тегами
- Пакетный режим комбинируем
- Множество настроек
Минусы
- Работа только через командную строку
Выводы
Мой выбор — это однозначно AnalogExif. Выгодное сочетание удобства и минимализма.
Отсутствие русского языка в программах с узким функционалом, лично для меня, вообще не заметно. Так что я бы не назвал это серьезным недостатком.
Если вам нужен расширенный функционал по gps тегам фотографий — geosetter вам в этом поможет.
Встроенный в windows функционал также справится с простыми ежедневными задачами.
Exiftool, на первый взгляд, гиковское решение, но при частой работе вы можете написать bat файлы, и по удобству утилита не будет уступать конкурентам с графической оболочкой.
Все эти программы бесплатные, легки в использовании и часто даже не требуют установки. Однако если вы всё-таки скучаете по Adobe и вам хочется иметь множество настроек и преимущества работы с raw-файлами, тут я пишу про способ получить Adobe Photoshop бесплатно, а тут — 25 советов по обработке фото для начинающих.
Редактор EXIF тегов онлайн
P.S. Недавно случайно наткнулся на проект The eXifer.net — ребята запустили Exif Editor прямо в онлайне. Такое решение вообще из разряда экстремальных.. но мало ли вам пригодится, 700.000 человек(или фоток) им уже воспользовались. 🙂
Редактор exif данных. Редакторы метаданных для фотографий


Photo Exif Editor — Exif редактор позволяет просматривать, изменять и удалять данные, Exif ваших фотографий
EXIF — эта аббревиатура точно должна быть знакома фотографам, поскольку именно в фотографии присутствует специальные мета-данные, в которых указывается не только информация от самой камеры (выдержка, экспозиция, модель камеры и прочее), но и еще можно указать личные данные от автора (более подробную информацию смотрите на Википедии). Для редактирования этих мета-данных на ПК достаточно загрузить и установить любую утилиту, которых сейчас много, а вот на Android таких средств раз, два и обчелся. Приложение Photo EXIF Editor позволит с легкостью отредактировать эти данные в любой фотографии.
На главном экране вы найдете 4 кнопки, каждая из которых позволит выбрать одну из фотографий. Первая кнопка, которая может вас заинтересовать — это PhotoMap. С её помощью можно посмотреть все отметки на карте, не основе фотографий, которые вы делали (это при условии, что в настройках камеры устройства вы выбрали возможность записи геотегов в мета-данные). Следующие две кнопки, Browse и Gallery, позволят быстро найти нужную фотографию, только вот первая из них открывает файловый менеджер, а вторая — галерею. Последняя кнопка запускает камеру, а затем позволит моментально изменить мета-данные. Сам редактор очень прост и вас лишь нужно нажать на поле, чтобы его отредактировать. Если хотите просто удалить любые данные из фотографии, то нажмите на специальную кнопку Remote EXIF. Все введенные данные сохраняются сразу же.
Настроек у приложения нет, работает прекрасно и без нареканий. Photo EXIF Editor идеально справился с поставленной задачей и можно смело сказать, что на текущий момент оно является одним из лучших в Google Play (у конкурентов все очень и очень плохо).
Особенности :
- Просмотр и редактирование EXIF-информации из Android галереи или из интегрированного фотобраузера программы.
- Добавить или исправить место, где была сделана фотография, используя Google Maps.
- Пакетное редактирование нескольких фотографий.
- Удалить всю информацию фотографий, чтобы защитить вашу частную жизнь.
- Добавление, изменение тегов EXIF: Модель камеры, Производитель камеры, Выдержка, Ориентация (вращение), Диафрагма, Скорость затвора, Фокусное расстояние, ISO, Баланс белого. И многое другое…
Скачать приложение Photo Exif Editor (редактор Exif — изменение Exif данных фотографий) на Андроид
вы можете по ссылке ниже.Разработчик: Banana Studio
Платформа: Android 4.0 и выше
Язык интерфейса: Русский (RUS)
Состояние: Pro (Полная версия)
Root: Не Нужен
Те, кто занимается фотографией, наверняка знают об Exif данных, хранящихся в каждом графическом файле. Как правило, они содержат информацию о дате создания фотоснимка, об устройстве, которым была сделана фотография, и много другой информации. Нередко бывает так, что именно Exif данные графического файла позволяют узнать больше информации о его создателе. Сегодня мы рассмотрим небольшую бесплатную утилиту, позволяющую не только просматривать и редактировать Exif данные и EXIF GPS, но и экспортировать и импортировать их в XML файлы.

Наверняка многим пользователям будет недостаточно количества редактируемых тегов Exif данных в Exif Farm Free. На этот случай разработчики предусмотрели возможность экспорта Exif данных, которые не редактируются непосредственно в программе, в CSV- или XML-файл. Для этого также, как было описано в начале статьи, открываем в Проводник меню для файла, и выбираем пункт

Затем редактируем XML-файл с Exif-данными фотографии в любом текстовом редакторе или специализированных утилитах. После чего остаётся только стереть Exif данные в графическом файле (Clear Exif/Iptc/Xmp Info ) и импортировать их из отредактированного CSV- или XML-файла (Import Exif/Iptc Info ).
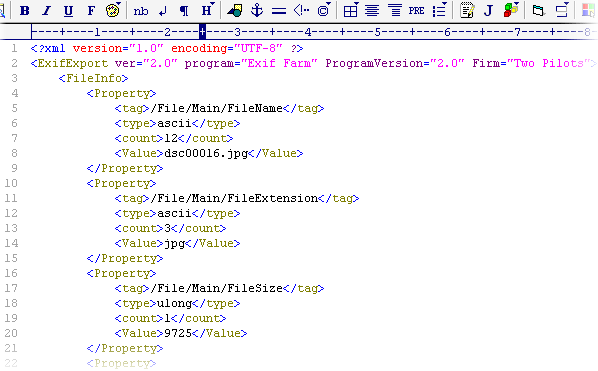
Характеристики:
Язык интерфейса: английский
ОС: Windows XP, Vista, 7
Размер файла: 5,3 Мб
Лицензия: бесплатная, есть платная версия для групповой обработки файлов
Исходные данные — куча фотографий.
Задача — быстро удалить ненужные теги в этих фотках и прописать ко всем одинаковый тег (адрес сайта, где будут фотки).
Нет проблем — подумал я. И полез в интернет в поиске бесплатной програмы для редактирования exif и iptc — тегов.
Маленький ликбез
EXIF — Exchangeable Image File Format — стандарт метаданных для медиафайлов. Это как id3-теги для mp3-файлов. Можно прописать авторство, комментарии. Камеры и телефоны прописывают туда информацию об условиях съемки, выдержку, диафрагму, координаты и т.д. Фотопрограммы прописывают туда себя любимого, твой логин на компбютере, да и инфо о самом ПК (хорошо, не сохраняют твою физиономию во время рассматривания фото:).
Вот эту информацию и нужно удалить сразу у всех фоток и прописать для всех свою нужную инфу.
Программ, показывающих теги и позволяющие их менять — вагон и маленькая тележка. А вот пакетный режим — это уже в основном, за дополнительные деньги.
А самым удивительным оказалось, что нужное оказалось бесплатным и уже установленным на ПК.
Это — проводник Windows. Да!
Открываем папку с фото в проводнике. Выделяем нужные фотки, правая кнопка мыши, свойства и идем на закладку «Подробно»:
Программа для просмотра exif информации. Редакторы метаданных для фотографий
Главы статьи:
Редактор метаданных – это специальная компьютерная программа для просмотра, редактирования, записи и удаления метаданных фотографий при их хранении, с какой-либо целью. Такие программы существует для разных платформ, и отличаются они своими возможностями, лицензией и интерфейсом пользователя.
Существует много разных программ редакторов метаданных для разных типов файлов, но фотографа интересуют программы, которые понимают такие форматы как EXIF, GPS, IPTC, XMP. Таких программ тоже много, но все они имеют свои достоинства и недостатки. Это нужно учитывать, выбирая себе программу для работы с метаданными
Во-первых, надо сразу определить, что вы хотите, только просматривать или еще и редактировать разделы метаданных. Во-вторых, надо решить, нужна ли в редакторе метаданных функция пакетной обработки файлов. В-третьих, насколько вам важен функционал программы и готовы ли вы за него платить.
Все редакторы метаданных и другие программы, которые умеют с ними работать, для выбора удобно объединить в три большие группы. Каждая из них состоит из набора характерных функций. Это может быть только просмотр метаданных, полное их удаление и редактирование отдельных тегов метаданных. Рассмотрим каждую такую группу отдельно.
Простой просмотр метаданных
Просмотр метаданных из файлов цифровых фотографий это то, для чего они, в общем-то, и нужны. В нескольких хранится информация, которую можно использовать для работы с фотографиями. Быстро анализировать метаданные фотографий удобнее не в редакторах метаданных, а в программах для их простого просмотра.
Простых программ для просмотра тегов метаданных существует много. Каждая из них имеет свои особенности, которые необходимо учитывать при выборе программы для своих целей. Для этого их нужно сравнить, а потом сделать выбор в пользу той или иной программы. Одной из очень удобных таких программ можно выделить KUSO Exif Viewer (рис.1).

Рис.1 Программа KUSO Exif Viewer не является редактором метаданных, но очень удобна для их просмотра.
Ниже опубликован список программ, которые не являются редакторами метаданных, но в которых их удобно быстро просматривать. Подробное описание многих программ вы найдете в следующих главах этой статьи по ссылкам в обзоре этих программ ниже, если такие есть. Там же будут даны и ссылки на скачивание самих программ.
ShowEXIF
Firefox ExIF
Firefox Exify
Firefox Viewer
Chrome Exponator
Chrome EXIF Viewer
Chrome Image Tools
Chrome EXIF Reader
Chrome View Image Info
Chrome Image Properties Context Menu
FastStone Image Viewer
Shutter Count Viewer
KUSO Exif Viewer
RawTherapee
Adobe Bridge
Opera 12.17
Exif-O-Matic
Picasa
Полное удаление метаданных
Вторая необходимая операция для работы с метаданными это их полное удаление из файлов цифровых фотографий. Это бывает необходимо для того, чтобы скрыть информацию о фотографиях или для уменьшения их «веса». Чаще всего метаданные удаляются при размещении фотографий в Интернете, так как именно там это актуально.
Хотя полное удаление метаданных из файлов цифровых фотографий это только одна из операций по их редактированию, те программы, которые это могут сделать, могут считаться редакторами метаданных. Их так же можно использовать и для просмотра метаданных, но не все. Некоторые из них удаляют метаданные без отображения в интерфейсе (рис.2).

Рис.2 Easy Exif Delete – простой редактор метаданных, в котором их можно только удалить из выбранных файлов, но при этом они не видны.
Редакторов метаданных, в которых их можно только удалят, не так уж и много. Использовать их для этой цели очень удобно, а поэтому выделим их в отдельную группу. Подробное описание многих таких программ вы найдете в следующих главах этой статьи по ссылкам в обзоре ниже. Там же будут даны и ссылки на их скачивание.
Total Exif Annihilator
Exif Tag Remover
Easy Exif Delete
JPEG Cleaner
ExifCleaner
Редактирование метаданных
Часто при работе с метаданными цифровых фотографий их приходится изменять или добавлять в них новую информацию. Это можно сделать в специальных программах редакторах метаданных или в программах, где есть такие функции. Эти программы также относятся к группе программ «Редакторы метаданных».
В редакторах метаданных их можно не только просматривать и удалять, но и редактировать отдельные теги. В большинстве таких программ это делается для одного файла, но есть программы, которые поддерживают пакетную обработку файлов. Это очень удобно при обработке большого количества файлов фотографий (рис.3).

Рис.3 Exif Pilot Pro – один из лучших редакторов для пакетной обработки метаданных.
Редакторы метаданных отличаются между собой не только количеством тегов, которые можно изменять, но и другими полезными функциями по работе с ними. Они также отличаются пользовательским интерфейсом и лицензией распространения – есть платные и бесплатные.
Подробное описание популярных программ редакторов метаданных вы найдете по ссылкам в обзоре ниже. В этих статьях будут даны и ссылки на скачивание самих программ. Для выбора программы для своих целей их нужно изучить, а лучше сравнить в работе.
Проводник Windows
Adobe Photoshop
Exif Farm Free
Exif Pilot Pro
ExifTool Gui
Lightroom
PhotoME
Exif Pilot
ExifAuto
ImBatch
XnView
Exiftool
Exifer
GIMP
Программы, перечисленные в этой статье это еще не все программы для работы с метаданными, которые есть в мире. С появлением информации на другие такие пр
Photo EXIF Manager — программа для редактирования EXIF тэгов цифровых фотографий.
|
|
Редактор EXIF тэгов цифровых фотографий. |

Это программа, которая позволяет читать и редактировать EXIF теги многих известных фотоаппаратов.
Photo EXIF Manager позволяет просматривать и редактировать самые известные теги цифровых фотографий стандарта EXIF 2.3. Теги представлены в таблице и сгруппированы в три основные группы Image, Camera и GPS. Редактирование осуществляется очень просто, двойной щелчок по тегу открывает диалог редактирования, это диалоговое окно отображает информацию о теге и способе его редактирования. Вы можете добавлять, редактировать, удалять некоторые теги. Так же есть функция очистки фотографии от EXIF тегов. Программа позволяет легко перемещаться по структуре каталогов, в целом навигация очень похожа на Windows Explorer, а область предварительного просмотра отображает выбранную фотографию.
Интерфейс хорошо продуман, что делает его понятным и простым в использовании, даже полный новичок может незамедлительно начать пользоваться программой. Под областью предварительного просмотра, находится файловая навигация, а справа от нее таблица отображения тегов. В таблице отображается информация о тегах выбранного изображения и их значение. Если вам нужно средство для обновления EXIF тегов фотографий в вашей коллекции, то это то, что вы должны попробовать.
Ключевые функции программы:
- импорт/экспорт тегов.
- удобная файловая навигация
- поддержка всех тегов стандарта 2.3.
- редактирование GPS тэгов.
- редактирование всех типов тэгов.
- просмотр изображения с учетом EXIF тэгов.
- возможность удаления всех EXIF тэгов.
Системные требования: Windows PC, Framework .Net 4.0.
Испытательный период: 10-дней.
Скачать Photo EXIF Manager (0.8 MB):
 exe
exe
 zip
zip
ImBatch: Встроенный редактор EXIF/IPTC тегов
You are here
ImBatch позволяет пользователям добавлять новые, удалять и переименовывать метаданные EXIF/IPTC с помощью встроенного Редактора EXIF/IPTC. Известно вам это или нет, но каждый раз, когда вы делаете снимок с помощью фотоаппарата к вашему изображению добавляется большое количество данных; это информация, которая содержит такие вещи, как яркость и контраст; дата и время. Поскольку эти данные добавляются автоматически, фотографы часто не имеют возможности управлять тем, какая информация будет добавляться. В результате, иногда необходимо вернуться к снимку и отредактировать некоторые элементы EXIF/IPTC, чтобы лучше отразить то, что происходит с изображением. ImBatch может помочь вам сделать это быстро и легко. Вот как:

Как редактировать EXIF/IPTC теги
Шаг за шагом
- Чтобы начать, запустите ImBatch.
Затем загрузите изображения, с которыми вы планируете работать. Вы можете сделать это, нажав кнопку
 Добавить новые изображения для обработки или перетащив изображения в окно ImBatch.
Добавить новые изображения для обработки или перетащив изображения в окно ImBatch.- После того, как все нужные изображения будут загружены в рабочее область программы, выделите изображение, теги которого вы планируете редактировать.

- Чтобы изменить EXIF/IPTC теги, щелкните по кнопке
 Инструменты, далее —
Инструменты, далее —  Редактор EXIF/IPTC. Откроется окно редактора EXIF/IPTC. Здесь вы сможете просмотреть, какие теги имеются в изображении.
Редактор EXIF/IPTC. Откроется окно редактора EXIF/IPTC. Здесь вы сможете просмотреть, какие теги имеются в изображении.
- Дважды щелкните по текстовому полю, которое отображается справа от каждого элемента, чтобы активировать это поле, тем самым сделав его доступным для редактирования.

- Теперь замените текущую информацию на любую другую, которое вы хотите поместить там, и нажмите Enter на клавиатуре. Повторите это для всех полей, которые вы хотите изменить. Убедитесь, что отмечено поле Автосохранение в левом верхнем углу, и закройте окно редактора EXIF/IPTC. Теперь ваши изменения будут применены к текущему изображению.
ExifTool – швейцарский нож фотометаданных / Habr
Назваться любителем командной строки будет для меня как-то чересчур, скорее, я стал им добровольно-принудительно, т.к. после обновления OS X 10.7 на 10.8 перестала работать программа, которая до того вполне неплохо проставляла геотеги на отснятые фотографии. Здесь надо сделать отступление: на написание этой заметки меня сподвиг более или менее «соседний» материал под названием «Как сэкономить на фотоаппарате с GPS». В моём случае имеет место несколько менее извращённый подход к получению координат посещённых мест, а именно — запись трека GPS-навигатором, остальное же выполняется с помощью ExifTool.Пожалуй, можно опустить получение удобоваримого формата трека, т.к. это вряд ли сопоставимо с темой заметки, а вот проставление геотегов — одна из задач, которую ExifTool чудесно выполняет.
Итак, предположим, что у Вас есть набор снимков, GPS-трек, ExifTool и часы камеры и GPS-устройства были синхронизированы (или Вы знаете разницу во времени). В таком случае следующая команда удобно совершит все действия над файлами *.tif в текущем каталоге (папке):
exiftool -geotag ~/Documents/Travel/.../some_track.gpx *.tifN.B.: я использую запись «exiftool», т.к. в моём случае (OS X) так оно вызовется относительно правильно, для Windows желательно будет добавить расширение (с уважением, К.О.).
И, к слову, создаст вдвое больше файлов, оставив рядом с каждым файл-оригинал *.tif_original. Это вполне удобно, пока Вы лишь экспериментируете, дабы не затереть существующий материал и не обременять себя дополнительным резервным копированием. Если же Вы хотите избежать такого действия — достаточно воспользоваться опцией -overwrite_original.
А если часы камеры и gps-приёмника рассинхронизированы? К примеру, в прошлом году я успешно забыл сменить летнее время на зимнее и пол-года у меня что-то было чуть-чуть не так… Опция -geosync позволяет задать эту разницу во времени.
exiftool -geosync=+1:00:00 -geotag ~/Documents/Travel/.../some_track.gpx *.tifУдобно? По-моему, относительно удобно. Лично мне тыкать мышью в поисках трек-файла часто отнимало больше времени, чем сразу прописать путь к нему.
Бывает потребность в обратном: удалении геотегов. Это тоже элементарно:
exiftool -xmp:geotag= *.tiffНо давайте рассмотрим и другие аспекты применения ExifTool.
Копирование EXIF-тегов
Я использую RAW-конвертор RPP, у которого есть опция, позволяющая включить или выключить копирование EXIF-тегов. Иногда это действительно удобно, но иногда — очень даже лишнее. Зазевавшись однажды, я заметил недостающую информацию уже после того, как были сгенерированы и обработаны все *.tiff. Но оказалось, что этот вариант — не проблема. Решение элементарно как для одиночного файла:
exiftool -TagsFromFile a.cr2 a.jpgТак и для нескольких файлов в папке (предполагается, что оригиналы и производные лежат «рядом»):
exiftool -tagsfromfile %d%f.CRW -r -ext JPG dirСвалить в более или менее хронологическую кучу фотографии с разных камер
Переименование осуществляется только на основе даты из EXIF, имя файла-оригинала удаляется:
exiftool -d %Y%m%d-%H%M%S.%%e "-filename<CreateDate" *.cr2И без удаления имени оригинала:
exiftool -d %Y%m%d-%H%M%S%%-c-%%f.%%e "-filename<CreateDate" *.cr2N.B.: желательно, чтобы часы камер были предварительно синхронизированы (с уважением, К.О.).
В метаданные можно вписать Ваши титулы и email-ы
Вы же хотите, чтобы Вас потом можно было найти?
exiftool -Artist='Ivan Petrov' -Copyright='© Ivan Petrov, all rights reserved' -By-line='Ivan Petrov' -Credit='Petrov Studio' -Contact='[email protected]' '-xmp-xmprights:marked=1' -overwrite_original *.cr2Извлечь определённые данные (на примере фокусного расстояния)
В ходе одной дискуссии у меня возникла необходимость ответить на вопрос о том, каковы наиболее популярные (у меня) фокусные расстояния. Но надо откуда-то взять исходные данные. Что ж, можно выгрузить информацию в текстовый файл, например, в формате :
exiftool -r -T -filename -focallength -ext CR2 FOLDER_NAME > FILE_NAME.txtДальнейший анализ легко выполняется в любимом табличном процессоре (хотя мой друг, поленившись, втянул всё это в SQL-базу, для него так было быстрее).
Восстановить дату создания файла
В ходе манипуляций ExifTool поменяет дату создания файла (что, в принципе, логично, т.к. файлы переписываются). Восстановить дату создания оригинала легко:
exiftool "-filemodifydate<datetimeoriginal" DIRИзвлечение встроенных в RAW JPEG-ов
Иногда бывает полезно. Впрочем, это элементарно:
exiftool -b -PreviewImage -w _preview.jpg -ext RAW_EXTENSION -r FOLDERДобавить в EXIF данные о старой оптике
Имея в наличии арсенал старой оптики и всевозможные переходники для Sony Nex, у меня также есть желание знать, каким объективом я снимал. Это тоже вполне возможно:
exiftool -LensModel="Meyer Optik Görlitz Oreston 50mm F1.8" ‑"MaxApertureValue"=1.8 ‑FocalLengthIn35mmFormat="75" ‑FocalLength="50" ‑LensType="M42 via adapter" FILENAME/MASKНа известном форуме любителей MF-оптики предлагается более изящный вариант, который требует создания файла-описания для каждой линзы, по виду:
-n
-XMP:Lens=Carl Zeiss Jena Tessar 50mm f/3.5 (EXA)
-XMP:SerialNumber=3692001
-EXIF:MaxApertureValue=3.5
-EXIF:FocalLength=50
-EXIF:FocalLengthIn35mmFormat=50
-EXIF:FNumber=5.6После чего его применение будет несколько более тривиальным:
exiftool -@ czjtessar50exa.txt H:\RAW\2012\20120218.Family.NEX\N.B.: последняя строка в файле-описании необязательна, т.к. она определяет запись «рабочего значения» диафрагмы, а оно, во-первых, может быть разным, а во-вторых, не всех действительно интересует. Ведь тогда надо его не только запомнить, но и проставить отдельно для всех фотографий…
Надеюсь, кому-то эта информация покажется интересной и/или пригодится, хотя она является, по большому счёту, выдержками из документации ExifTool. Однако, не всегда есть возможность читать всю документацию, потому «готовый рецепт» может пригодится. По крайней мере, я так полагаю. Удачи!
UPD1. В комментариях (здесь) советуют альтернативу для некоторых операций — я пока что не смотрел, но вдруг.
UPD2. А ещё — дельное напоминание о существовании Windows-GUI для ExifTool.
Метаданные файлов и фотографий – управление и редактирование
Наиболее важной особенностью метаданных является их упорядоченная структура. Информация точно отнесена к категории и имеет определенную форма / формат. Например, категорию Времени создания можно заполнить только с помощью формата записи даты и времени.
Благодаря структуированному виду, метаданные доступны для чтения не только человеком, но и компьютерами. Таким образом, могут быть обработаны машинным способом и использованы для различных целей: индексация, поиск, объединение или автоматическая обработка.
Метаданные в графических файлах (фотографиях)
Каждый тип файла имеет свой стандарт для метаданных. В случае графических файлов, таких как фотографии с цифровой камеры или смартфона (форматы JPEG, TIFF и RAW), мы имеем дело с метаданными формата Exif (Exchangeable image file format), которые очень развиты, в сравнении метаданными других типов файлов.
В Exif можно хранить информацию на тему обстоятельств создания фотографии, месте съемки, типе и параметрах цифровой камеры, информации об авторских правах. Это также место для тэгов, описывающих тему изображения.
Если возникает необходимость детального описания содержания фотографии, Exif можно расширить набором метаданных в стандарте IPTC (International Press Telecommunications Council), в котором, кроме полей, связанных с темой фотографии, есть раздел для контактных данных фотографа. Это стандартное дополнение графических файлов, которые доступны через банки фотографий.
Просмотр и редактирование метаданных файлов
Базовый набор метаданных, который создается автоматически вместе с графическим файлом в цифровом фотоаппарата или сканере, можно прочитать с помощью окна Свойства файла и во всех последних версиях Windows.
Удобный инструмент для чтения метаданных дает браузер графических файлов IrfanView, при условии, что установлен плагин, включающий в себя библиотеку для декодирования Exif. Хотя там не хватает возможности редактирования Exif, IrfanView позволяет создать для фотографии описание в формате IPTC.
С метаданными прекрасно справляются также все программы для обработки цифровых фотографий. Для любительского применения, можно рекомендовать программу Google Picasa, который имеет панель, позволяющую проверить все данные фотографии.
К сожалению, возможности редактирования метаданных ограничена. Поэтому в случае более серьезных потребностей, стоит обратить внимание на Adobe Lightroom, который имеет очень сложные инструменты для просмотра и редактирования метаданных. Хотя программа стоит немалых денег, её можно бесплатно использовать в течение 30 дней. Подробнее о редактировании метаданных в Lightroom Вы узнаете ниже.
Поиск с помощью метаданных файла
Отличный способ использования метаданных – поиск изображений на основе одного из полей Exif. Это можно сделать например в программе Google Picasa. Для этого предназначены специальные команды, которые вводят в поле поиска внутри приложения.
Например, для того, чтобы отобрать фотографии, сделанные при определенной чувствительности матрицы, введите команду ISO 200. Если ввести имя камеры, приложение выберет фотографии, сделанные этой моделью камеры.
Программа также распознает метки, добавленные фотографом. Кроме того, рядом с полем поиска имеется ползунок, который позволяет легко фильтровать результаты поиска на основе диапазона времени.
Интересной функцией Picasa является возможность сохранения такого запроса в виде альбома. Команду сохранения поиска в виде папки ищите в меню Инструменты → Экспериментальные → Сохранить результаты поиска. В этом же меню находится опция сохранения альбома фотографий, помеченных одним тегом. Аналогичный инструмент существует и в Adobe Lightroom, а также в Проводнике Windows.
Метаданные файлов в Интернете
В галереях стандартом является представление метаданных рядом с просматриваемой фотографией. Сайты активно используют данные из EXIF, например, для «привязки» фотографии к географической карте. Например, в галерее Google, в Google+ или Picasa Web Albums, рядом с фото появится карта с предварительным просмотром.
Метаданные файлов в Проводнике Windows
В Проводнике Windows можно читать и изменять содержимое метаданных файлов и графических файлов, а также использовать их для сортировки и автоматического упорядочивания изображений в папке по определенному критерию, например, типу камеры или чувствительности матрицы.
Шаг 1. Система Windows отображает основные метаданные уже после выбора необходимого файла. Они появляются в строке состояния окна Проводника. Если Вы хотите, чтобы информации было больше, щелкните строку состояния правой кнопкой мыши и в контекстном меню выберите Размер → Большой.

Шаг 2. После этого на панели появятся все данные об изображении. В этом месте Вы можете также редактировать метаданные. Если вы нажмете «Добавить тег» Вы сможете назначить для фотографии ключевые слова, которые затем помогут найти фотографию с помощью поисковой системы проводника или системы поиска в диспетчере изображений Picasa. После внесения изменений нажмите на Сохранить.
Шаг 3. Используя упомянутый инструмент, Вы можете изменить много фотографий за один раз. Нажмите и удерживайте нажатой клавишу Ctrl и выберите фотографии, щелкнув на их иконки мышью. Затем выберите поле, которое намерены изменить. Введите там свои данные. Кстати, проводник запоминает введенные метаданные, так что если Вы захотите описать еще одно фото, после ввода первой буквы появится подсказка.
Шаг 4. Для полного просмотра метаданных данного файла, нажмите на него правой кнопкой мыши и выберите в контекстном меню пункт Свойства. Когда откроется окно, перейдите на вкладку Подробности. В этом месте вы найдете все поля Exif, которые можно изменять.
Шаг 5. Метаданные файла изображения Вы можете использовать для автоматического упорядочивания изображений в папке. При открытии каталога с большим количеством фотографий, скачанных из камеры, щелкните правой кнопкой мыши на свободном месте между файлами выберите в меню: Группировка → Подробнее.
Шаг 6. Появится окно Выбор столбцов таблице. В нем Вы можете указать критерии сортировки файлов. При перемещении по списку вниз, Вы найдете в нем сведения, связанные с метаданными файлов и графических файлов, например, Скорость ISO. Установите галочку в это пункт и подтвердите, нажав ОК. Аналогичным образом можно добавить критерии: Фокусное расстояние, Время экспозиции или Модель камеры.
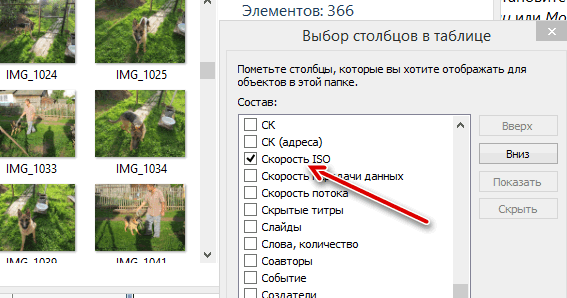
Шаг 7. Теперь снова выберите в контекстном меню Группировка и выберите Скорость ISO. Фотографии в каталоге будут отсортированы по чувствительности матрицы, которая была использована для их выполнения. Это позволит легко найти, например, фотографии снятые ночью, которые требуют дополнительного шумоподавления в процессе обработки в графической программе.
Метаданные файлов в программе Adobe Lightroom
Adobe Lightroom – это «рабочая лошадка» продвинутых любителей и профессиональных фотографов. Приложение предназначено для управления коллекциями из тысяч фотографий и имеет мощные инструменты для редактирования метаданных и автоматического отбора фотографий на их основе.
Шаг 1. После запуска программы Adobe Lightroom Вы найдете в модуле Библиотека, где сгруппированы инструменты для редактирования метаданных. Lightroom позволяет изменять метаданные уже на этапе загрузки фотографий. Подключите камеру и нажмите кнопку Импорт. В окне, которое появится, с правой стороны будет панель Apply During Import. Там вы можете ввести теги, а также создать свой собственный набор метаданных, которые будут добавлены к загружаемым фотографиям.
Шаг 2. После загрузки фотографий и возвращения в библиотеку, Вы сможете увидеть и ключевые слова, метаданные и загруженные файлы. Справа панель Ключевые слова показывает список недавно использованных ключевых слов, а также помогает создать Новое ключевое слово, то есть набор тегов для определенного типа изображений. Тэги добавляются для всех изображений, выбранных в окне «Библиотеки».

Шаг 3. Ниже располагается панель Метаданные, которая содержит краткое изложение основных элементов имени файла с фотографией. Если нажать на раскрывающийся список Default, расположенный рядом с названием панели, Вы сможете выбрать подробный вид, например, EXIF & IPTC, который производит предварительное отображение параметров фотографий и поля для ввода информации о теме.
Шаг 4. Если у Dас есть в библиотеке несколько изображений, вы можете использовать метаданные для их быстрой фильтрации. Для этого на панели Библиотеки, выше предварительного просмотра миниатюр, нажмите кнопку Метаданные. Появится панель с параметрами сортировки, которые вы можете изменить, нажав на название каждого столбца.

Шаг 5. Для ограничения списка миниатюр для изображений, записанных тем же оборудованием, выберите параметр Камера и установите модель камеры, например, Canon EOS 40D. В столбце Объектив выберите интересующий вас модель объектива, в столбце Скорость ISO выберите чувствительность матрицы, в столбце Вспышка укажите, что фото сделано со вспышкой.
Шаг 6. В Lightroom есть также встроенная система поиска метаданных. Нажмите на кнопку выше списка эскизов. Появится поиск. При помощи первого списка выберите категорию для поиска. При помощи следующего поля Contains words определите логическую структуру вопроса и введите его в поле с лупой.

Шаг 7. В программе также имеются интересные инструменты, которые используют метаданные для автоматической цветокоррекции изображений на основе информации об оборудовании. Нажмите на Коррекции для перехода в модуль коррекции фотографий. Затем найдите и разверните панель Коррекция объектива и выберите Включить профиль коррекции. Lightroom определяет тип датчика, тип объектива и фокусное расстояние и на этой основе улучшить геометрию изображения.


 Добавить новые изображения для обработки или перетащив изображения в окно ImBatch.
Добавить новые изображения для обработки или перетащив изображения в окно ImBatch.
 Инструменты, далее —
Инструменты, далее —  Редактор EXIF/IPTC. Откроется окно редактора EXIF/IPTC. Здесь вы сможете просмотреть, какие теги имеются в изображении.
Редактор EXIF/IPTC. Откроется окно редактора EXIF/IPTC. Здесь вы сможете просмотреть, какие теги имеются в изображении.
