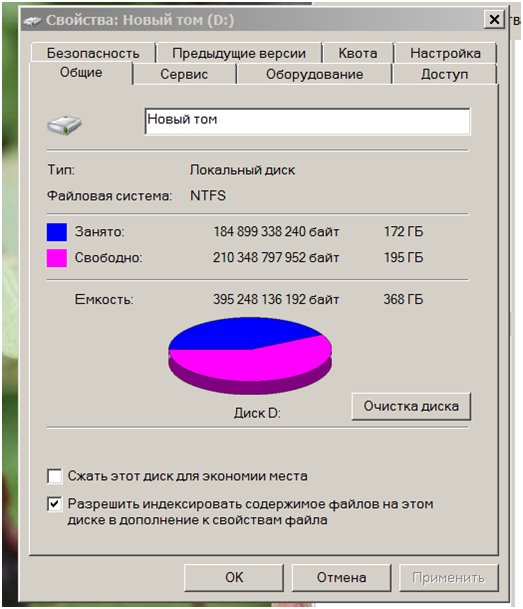Файловая система для флешки FAT32, NTFS или exFAT
Разберем виды файловой системы для флешки, какой же все таки лучше. Один пользователь прислал мне фото с ошибкой «Файл слишком велик для конечной файловой системы» и решил написать статью в каких случаях нужно использовать системы FAT32, NTFS и exFAT. Он перемещал файл размером более 4 Гб на флешку размером 8 Гб. Дело в том, что система FAT32 не может обрабатывать информацию более 4 Гб, если у вас флешка имеет объем 32 Гб и файловая система у нее FAT32, то вы не сможете записать на нее файл более 4 Гб. Рассмотрим все три файловые системы в windows, разберем их минусы и плюсы.
FAT32
Старый режим файловой системы, который обычно используется при покупке флешки с магазина и причина тому-совместимость. Совместимость заключается в том, что FAT32 можно использовать на любом компьютере под управлением MAC, Windows, Linux, старые ПК. Самым большим ограничением является то, что она имеет ограничения на размер файла в 4 Гб, который в сегодняшний день имеет проблемы с такими форматами, как 4к-видео, Blu-ray.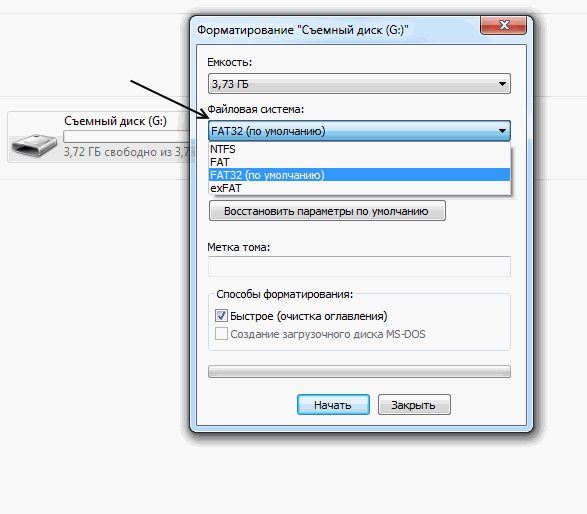
exFAT
Обновленная файловая система созданная компанией microsoft на замену FAT32. Начала использоваться в Windows Vista SP1 и имеет максимальный размер файла 16 эксабайт (ЭБ), который равен 1 Эб = 1018 байтам. Совместима с Mac OS и Windows, является очень хорошей системой для обмена большими файлами.
Минусы:
- Она не имеет никакой функциональности журналирования, в которой все изменения файлов на диске, отмечены в журнале прежде, чем они на самом деле выполнены.
- Не поддерживается Time Machine в Apple. Одним словом, вы не сможете сделать резервную копию от Apple с помощью программного обеспечения Time Machine.
- Очень сложная структура, требующая больше вычислительных мощностей.
Плюсы:
- Перезаписывает меньшее количество раз один и тот же сектор, что важно для флешек, продлевая жизнь ячейкам памяти.
 Как известно флешки имеют N-количества перезаписей, потом выходят из строя.
Как известно флешки имеют N-количества перезаписей, потом выходят из строя. - Большой лимит на размер файла 16 эксабайт.
- Размер кластера 32 мегабайта.
- Улучшено распределение свободного место, что уменьшает дефрагментацию диска.
NTFS
Новейшая файловая система созданная microsoft и является современной структурой сегодняшнего дня практически для любого современного внутреннего жесткого диска, флешки или ssd-диска. NTFS-новая технология файловой системы. Система windows может быть установлена только на NTFS. Является по умолчанию для дисков с операционной системой, в связи с многофункциональностью. Она имеет все технологии microsoft: ведение журнала, ни одного ограничение по размерам файла, поддержка сжатие файлов, длинные имена, файл контроля доступа для админов сервера и многое другое. В домашних условиях это самый лучший вариант использования этой системы на дисках и флешках. Есть одна загвоздка, когда вы вставите флешку в Mac OS, информацию с флешки вы скопировать сможете, но изменить-нет.
Вывод:
Для USB флешек вы должны использовать exFAT, если вы постоянно находитесь в среде Mac OS, Windows, переставляя флешку с одной операционной системы в другую. Если вы используете только windows, то NTSF отличное решение.
Загрузка комментариев
FAT32, exFAT или NTFS? Выбери свой собственный формат
Файловая система – это способ организации данных на различных носителях информации. Она определяет, где и каким образом на носителе будут записаны файлы. Также файловая система предоставляет операционной системе доступ к этим файлам. Как правильно выбрать тип файловой системы, когда дело доходит до форматирования USB-накопителя? Как изменить формат вашего USB-накопителя с FAT на NTFS на exFAT или FAT32? В этой статье мы хотим ответить на эти часто задаваемые вопросы.
Существуют следующие типы файловых систем: NTFS, FAT, FAT32 и exFAT. Вы должны выбрать тот, который наиболее вам подходит. Давайте рассмотрим преимущества каждой из этих файловых систем. Надеемся, что это поможет вам сделать правильный выбор.
Давайте рассмотрим преимущества каждой из этих файловых систем. Надеемся, что это поможет вам сделать правильный выбор.
Преимущества файловой системы NTFS
- повышенная надежность и безопасность при шифровании файлов;
- возможность разбить флешку на разделы, создавать на usb флеш-накопителе большие типы разделов более 32 ГБ;
- небольшие кластеры данных;
- сжатие данных для экономии места на диске;
- форматировать флешку в NTFS будет легче, чем в случае с FAT.
Преимущества файловой системы FAT / FAT32
- файлы занимают меньше места на USB-накопителе, чем в NTFS. Поэтому, вам предоставлено больше свободного места для хранения других данных;
- меньше дисковых операций записи/перезаписи. Следовательно, быстрее и эффективнее использование доступной памяти;
- совместимость практически со всеми операционными системами;
- быстрое сканирование диска.

Преимущества файловой системы exFAT
- возможность создавать разделы размером более 32 ГБ;
- лучшее управление дисковым пространством;
- возможность чтения/записи файлов размером более 4 ГБ.
Если вы используете USB-накопитель емкостью более 32 ГБ, вам следует выбрать NTFS или exFAT. Кроме этого, вы должны выбрать формат, подходящий для вашей работы. Например, если вы используете USB для нескольких операционных систем, лучше использовать FAT. NTFS — это более современная система. Она намного надежнее, чем FAT. К тому же, NTFS более устойчива в работе.
К сожалению, Windows не всегда может отформатировать флешку корректно. Возникает дилемма, как же восстановить жесткий диск после удаления разделов или форматирования? Восстановление удаленных файлов с повреждённых дисков возможно и в случае форматирования FAT, и NTFS.
Существует универсальный инструмент для восстановления удаленной информации с поврежденных, отформатированных, удаленных и недоступных дисков с любой версией файловых систем FAT или NTFS.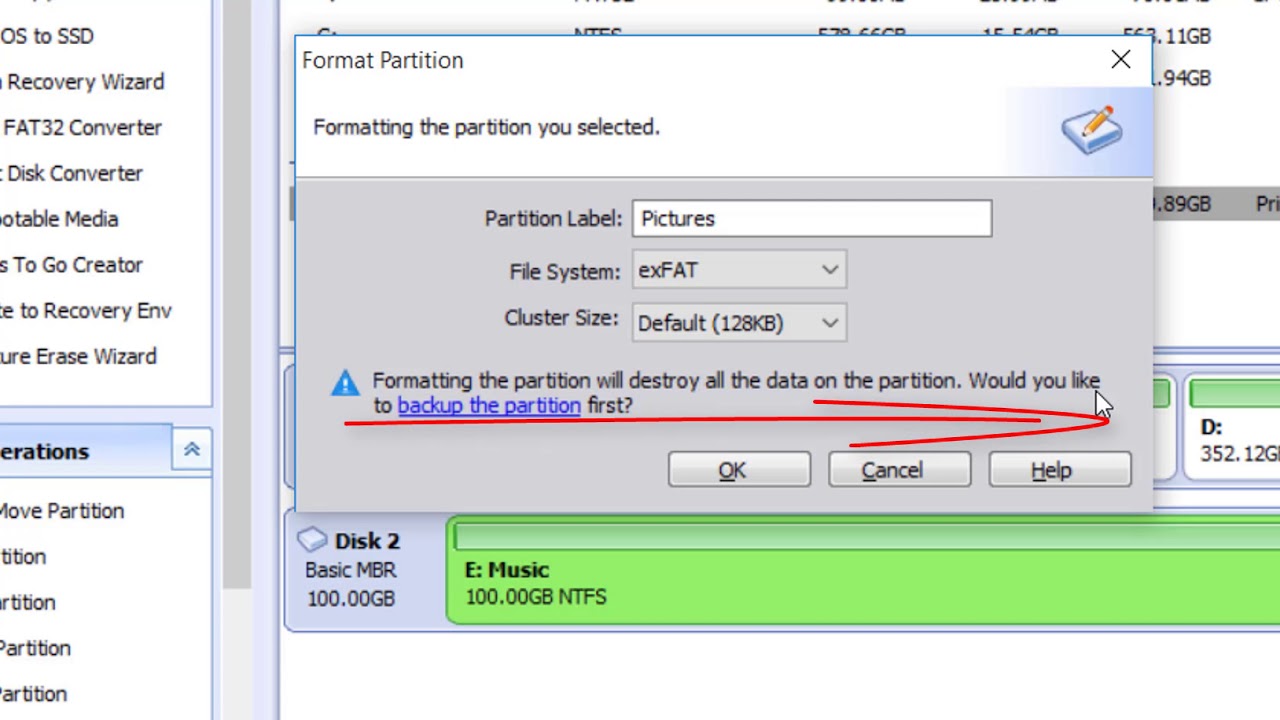 Если ваш жесткий диск или флэш-накопитель содержит удаленные разделы или испорченные секторы, Magic Partition Recovery поможет восстановить с него любую информацию. На официальном сайте разработчика можно также загрузить программы, работающие с одной конкретной файловой системой.
Если ваш жесткий диск или флэш-накопитель содержит удаленные разделы или испорченные секторы, Magic Partition Recovery поможет восстановить с него любую информацию. На официальном сайте разработчика можно также загрузить программы, работающие с одной конкретной файловой системой.
Magic NTFS Recovery: восстановление NTFS разделов
Magic NTFS Recovery предлагает быстрый и простой способ надежного восстановления информации с сильно поврежденных, испорченных и недоступных дисков. Программа может выполнять любые работы по восстановлению данных: от простого восстановления информации до восстановления нарушенных структур системных дисков. Используя алгоритм «глубокого анализа», поддерживая режимы «быстрого» и «полного сканирования», Magic NTFS Recovery остается победителем на рынке восстановления данных.
Всего за полцены программа поддерживает все возможности продукта Magic Partition Recovery, за исключением возможности восстановления FAT-носителей. Все современные операционные системы Windows (XP, Vista, Windows 10, 8, 7) форматируют диски под NTFS.
Восстановление FAT разделов с помощью Magic FAT Recovery
Восстановление информации с жестких дисков, USB флэш-накопителей, карт памяти, отформатированных под файловую систему FAT. Вместе с содержимым файлов программа восстанавливает названия и оригинальную структуру папок. Благодаря технологии «глубокого анализа» Magic FAT Recovery обеспечивает максимальное качество восстановления любой утерянной информации.
Какую файловую систему выбрать для флешки
На сегодняшний день Flash-накопители практически вытеснили все остальные портативные носители информации, такие как CD, DVD и магнитные дискеты. На стороне флешек неоспоримое удобство в виде небольшого размера и больших объемов информации, которую они могут вместить. Последнее, правда, зависит от файловой системы, в которой отформатирован накопитель.
Обзор самых распространенных файловых систем
Что такое файловая система? Грубо говоря, это метод организации информации, который понимает та или иная ОС, с разделением на привычные пользователям документы и директории.
По важности характеристик той или иной файловой системы можно разделить на такие критерии: системные требования, влияние на износ чипов памяти и ограничения на размеры файлов и директорий. Рассмотрим каждый критерий для всех 3 систем.
Читайте также:
Лучшие утилиты для форматирования флешек и дисков
Инструкция по изменению файловой системы на флешке
Совместимость и системные требования
Пожалуй, важнейший из критериев, особенно если флешку планируется использовать для подключения к большому количеству устройств на разных системах.
FAT32
FAT32 – старейшая из все еще актуальных система организации документов и папок, изначально разработанная под MS-DOS. Отличается самой высокой совместимостью из всех – если флешка отформатирована в ФАТ32, то, скорее всего, её распознают большинство устройств вне зависимости от операционной системы.
NTFS
Файловая система Виндовс по умолчанию со времен перехода этой операционки на архитектуру NT. Инструменты для работы с этой системой присутствуют как в Windows, так и в Линукс, Мак ОС. Однако есть определенные трудности с подключением отформатированных в НТФС накопителей к автомагнитолами или проигрывателям, особенно от брендов второго эшелона, а также к Android и iOS посредством OTG. Кроме того, возросли, сравнительно с ФАТ32, необходимые для работы количество RAM и частота CPU.
exFAT
Официальное название расшифровывается как «Extended FAT», что соответствует сути – эксФАТ и есть более расширенная и улучшенная ФАТ32. Разработанная компанией Microsoft специально для флешек, эта система наименее совместима: такие флешки можно подключать только к компьютерам под управлением Windows (не ниже XP SP2), а также и к Android и iOS смартфонам. Соответственно возросли и требуемые системой количество оперативки и скорость процессора.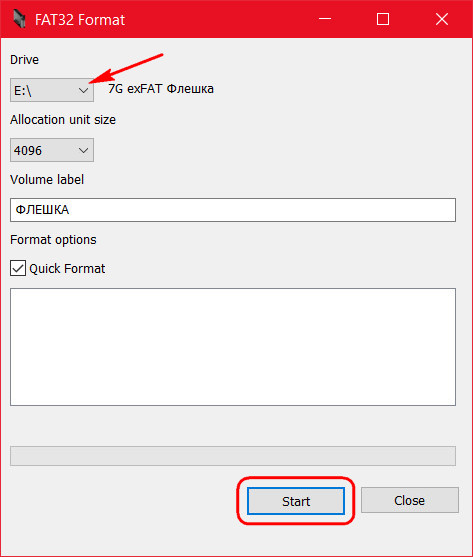
Как видим, по критерию совместимости и системным требованиям FAT32 бесспорный лидер.
Влияние на износ чипов памяти
Технически флеш-память имеет ограниченный срок работы, который зависит от количества циклов перезаписи секторов, в свою очередь, зависящих от качества самого чипа, установленного во флешке. Файловая система, в зависимости от собственных характеристик, может либо продлить срок работы памяти, либо уменьшить его.
Читайте также: Руководство по проверке работоспособности флеш-накопителей
FAT32
По критерию влияния на износ эта система проигрывает всем остальным: из-за особенностей организации она хорошо работает с мелкими и средними файлами, однако значительно фрагментирует записанные данные. Это приводит к более частому обращению операционной системы к разным секторам и, как следствие, увеличению количества циклов Read-Write. Поэтому флешка, отформатированная в ФАТ32, прослужит меньше.
NTFS
С этой системой ситуация уже получше.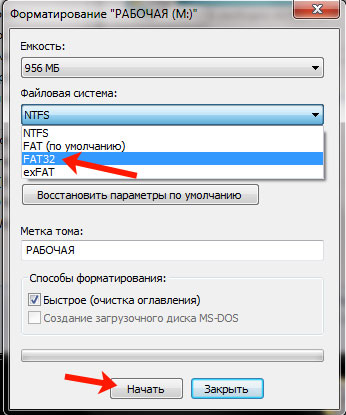 НТФС менее зависима от фрагментации файлов и, кроме того, в ней уже реализована более гибкая индексация содержимого, что позитивно сказывается на долговечности накопителя. Однако относительная медлительность данной файловой системы частично нивелирует полученное преимущество, а особенности журналирования данных вынуждают чаще обращаться к одним и тем же участкам памяти и использовать кэширование, что также негативно влияет на долговечность.
НТФС менее зависима от фрагментации файлов и, кроме того, в ней уже реализована более гибкая индексация содержимого, что позитивно сказывается на долговечности накопителя. Однако относительная медлительность данной файловой системы частично нивелирует полученное преимущество, а особенности журналирования данных вынуждают чаще обращаться к одним и тем же участкам памяти и использовать кэширование, что также негативно влияет на долговечность.
exFAT
Поскольку эксФАТ была разработана специально для использования на флешках, именно уменьшению количества циклов перезаписи разработчики уделили наибольшее внимание. В силу особенностей организации и хранения данных значительно уменьшает количество циклов перезаписи, особенно если сравнивать с FAT32 — в exFAT добавлена бит-карта доступного места, что уменьшает фрагментацию, которая и является основным фактором уменьшения срока службы флешки.
Вследствие вышесказанного, можно сделать вывод — меньше всего на износ памяти влияет exFAT.
Ограничения на размеры файлов и директорий
Этот параметр с каждым годом становится все важнее: объемы хранимой информации, как и емкость накопителей, неуклонно растут.
FAT32
Вот мы и дошли до главного минуса данной файловой системы — в ней максимальный занимаемый одним файлом объем ограничен 4 Гб. Во времена MS-DOS это наверняка бы считалось астрономическим значением, но на сегодняшний день такое ограничение создает неудобства. Кроме того, есть лимит и на количество файлов в корневом каталоге — не более 512. С другой стороны, в некорневых папках файлов может быть сколько угодно.
NTFS
Главное отличие НТФС от используемой ранее ФАТ32 – практически неограниченный объем, который может занимать тот или иной файл. Конечно, техническое ограничение есть, но в обозримом будущем его достичь получится еще нескоро. Точно так же практически не ограничено количество данных в директории, хотя превышение определенного порога чревато сильным падением производительности (особенность NTFS).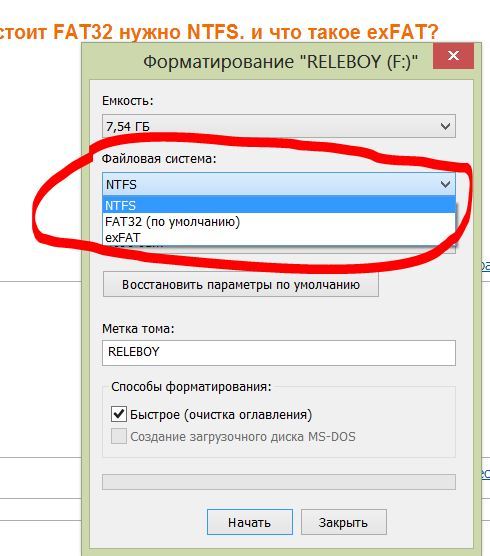 Также стоит отметить, что в этой файловой системе присутствует лимит символов в имени директории.
Также стоит отметить, что в этой файловой системе присутствует лимит символов в имени директории.
Читайте также: Все о форматировании флешки в NTFS
exFAT
Предел допустимого объема файла в эксФАТ еще более увеличен в сравнении с НТФС — это 16 зеттабайт, что в сотни тысяч раз превышает емкость самой объемной флешки, имеющейся в свободной продаже. В нынешних условиях можно считать, что лимит практически отсутствует.
Вывод — по этому параметру NTFS и exFAT практически равны.
Какую файловую систему выбрать
По общей совокупности параметров наиболее предпочтительной файловой системой является exFAT, однако жирный минус в виде низкой совместимости может заставить вас обратиться к другим системам. Например, флешку меньше 4 Гб, которую планируется подключать к автомагнитоле, лучше всего отформатировать в FAT32: отличная совместимость, высокая скорость доступа к файлам и низкие требования к оперативной памяти. Кроме того, загрузочные диски для переустановки Виндовс предпочтительнее делать тоже в ФАТ32.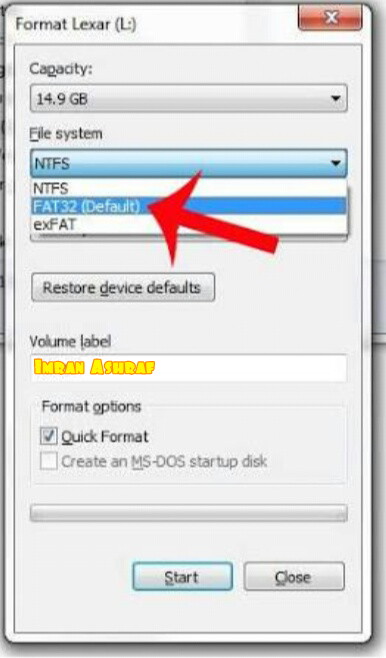
Подробнее:
Делаем из загрузочной флешки загрузочный диск
Как записать музыку на флешку, чтобы ее читала магнитола
Флешки объемом больше 32 Гб, на которых хранятся документы и файлы больших размеров, лучше всего отформатировать в exFAT. Данная система подходит для задач таких накопителей из-за практически отсутствующего лимита величины файла и минимальной фрагментации. ЭксФат подойдет и для долгосрочного хранения тех или иных данных из-за уменьшенного влияния на износ чипов памяти.
На фоне этих систем NTFS выглядит компромиссным вариантом — он подойдет для пользователей, которым время от времени требуется копировать либо перемещать средние и большие объемы данных на флешках средней емкости.
Подводя итог всему вышесказанному, отметим – выбор файловой системы должен соответствовать задачам и целям использования вашей флешки. Когда приобретете себе новый накопитель, подумайте, как вы будете его использовать, а уже исходя из этого, форматируйте в наиболее подходящую систему.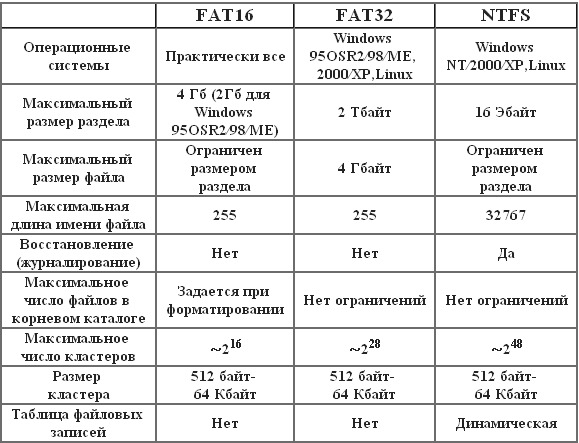
Опишите, что у вас не получилось. Наши специалисты постараются ответить максимально быстро.
Помогла ли вам эта статья?
ДА НЕТКакую файловую систему лучше выбрать для флешки
Ещё несколько лет назад не каждый имел в своём распоряжении цифровые накопители, поэтому пользователей совершенно мало интересовали вопросы, связанные с файловыми системами NTFS или FAT32 для флешки. Однако в настоящее время цифровые носители активно используются для различных современных гаджетов. Никто не представляет себе мобильного устройства без карты памяти, поскольку без неё не удастся сохранять любимую музыку, фото, сделанные лично пользователем.
От выбора файловой системы зависит дальнейшая работа с накопителем.
Переносить важный контент с одного компьютера на другой также достаточно просто, если иметь в наличии цифровые накопители. Кстати, такой распространённости способствует ещё и доступная стоимость цифрового продукта. Многие используют флешку, совершенно не проявляя интереса, в какой файловой системе форматировать флешку, как часто совершать такой процесс.
Многие используют флешку, совершенно не проявляя интереса, в какой файловой системе форматировать флешку, как часто совершать такой процесс.
Конечно, если крайне редко использовать съёмные носители, при этом скорость записи и считывания не будет провоцировать «щипания» нервишек, может быть, действительно, и не стоит обременять себя излишней информацией. Если же ваша профессиональная деятельность и ли творческое начало нуждается в активном использовании флешки, тогда вам полезно знать, в какую файловую систему форматировать флешку.
Особенности файловой системы
Если вы впервые соприкасаетесь с таким понятием, как форматирование флешки, что это такое, какой разновидности отдать предпочтение, очень важно разобраться заранее, чтобы впоследствии совершать правильный выбор. Теоретические познания, как отформатировать флешку, безусловно, важны, но лучше сразу же приступить к одновременному сочетанию теоретических познаний и практических действий.
Для этого совершенно нелишним будет ознакомиться с отличительными характеристиками файловых систем, на основании которых можно будет принять решение, как лучше форматировать флешку в FAT32 или NTFS. Полезно также ознакомиться с недостатками и преимуществами FAT32, exFAT или NTFS, которые хорошо заметны при практическом использовании цифровых накопителей.
Полезно также ознакомиться с недостатками и преимуществами FAT32, exFAT или NTFS, которые хорошо заметны при практическом использовании цифровых накопителей.
Особенности FAT32
Разработчиком FAT32 является Microsoft. Большинство цифровых накопителей, точнее, карт памяти, которые используются в фотоаппаратах, мобильных устройствах, планшетах и прочих современных гаджетах, поставляются потребителю в файловой системе FAT32. В связи с этим легко понять, что главным преимуществом FAT32 для флешки является её отличная совместимость. По этой причине можно даже не тревожиться по поводу работоспособности накопителя, отображения записанного на нём контента на любом устройстве.
К сожалению, на этом преимущества FAT32 завершаются. Если вам потребуется записать достаточно объёмный материал, увы, но лучше от такого накопителя всё-таки отказаться или предварительно отформатировать флешку, что это значит, мы поможем тоже разобраться. Акцентируем ваше внимание, что такая известнейшая компания, как Transcend, специализирующаяся на производстве флешек, всегда их сопровождает именно в формате FAT32.
Особенности NTFS
Обратите внимание, в каком формате находится ваш жёсткий диск. NTFS — хороший формат для него, согласно мнению большинства опытных пользователей и специалистов. Это значит, что, если у вас установлен не этот формат, тогда постарайтесь исправить этот промах. При этом многие пользователи пребывают в заблуждении, полагая, что переформатировать жёсткий диск без потери данных просто невозможно.
К счастью, это совершенно не так. Достаточно кликнуть по меню «Пуск», найти параметр «Выполнить», запустить его, а в строке открывшегося окна прописать «convert d : / fs:ntfs».
Буква «d» обозначает имя локального диска, который вы решили отформатировать. Если вам нужно преобразовать ещё какой-то локальный диск, используйте эту же самую фразу, но только букву «d» замените на соответствующую. Сложно, быть может, кому-то поверить, но это, действительно легко, при этом ни один документ не будет потерян.
Итак, после выявления таких преимуществ NTFS, многие могут ринуться форматировать всё подряд. Отвечая на вопрос окружающих, в каком формате лучше форматировать флешку, вы будете однозначно утверждать, что в NTFS. Мы, конечно, не будет сдерживать ваших порывов, но всё-таки порекомендуем узнать ещё некоторые подробности этой ФС. На внешних накопителях, к числу которых относится и флешка, такая ФС может вести себя иногда достаточно специфически.
Отвечая на вопрос окружающих, в каком формате лучше форматировать флешку, вы будете однозначно утверждать, что в NTFS. Мы, конечно, не будет сдерживать ваших порывов, но всё-таки порекомендуем узнать ещё некоторые подробности этой ФС. На внешних накопителях, к числу которых относится и флешка, такая ФС может вести себя иногда достаточно специфически.
По причине такой своеобразности может даже активно пощипать нервишки неподготовленным пользователям. В частности, как только вы поставите задачу скопировать на цифровой носитель определённый контент, система сразу же приступит к выполнению такой задачи, но она предварительно включить механизм кэширования, а уж только потом непосредственное копирование на сам носитель.
Визуально пользователь будет наблюдать достаточно высокую скорость копирования, которая впоследствии может упасть до предельного минимума. Конечно, когда совсем нет времени, а система указывает большой временной интервал, требуемый для завершения операции копирования, пользователь может начать нервничать. На самом деле время, требуемое для копирования одинаково при любом формате, просто на экране оно может вот так хитро отображаться.
Конечно, когда совсем нет времени, а система указывает большой временной интервал, требуемый для завершения операции копирования, пользователь может начать нервничать. На самом деле время, требуемое для копирования одинаково при любом формате, просто на экране оно может вот так хитро отображаться.
Ещё одним наиважнейшим преимуществом NTFS является её невероятная надёжность, благодаря которой ФС удаётся выдерживать многократный reset. Это обеспечивается за счёт ведения журнала. К сожалению, это явное преимущество оборачивается другой печальной стороной, по причине которой флешка будет быстрее изнашиваться.
Особенности exFAT
В настоящее время, задаваясь вопросом, какую выбрать файловую систему для флешки, можно рассмотреть ещё один новый вариант — exFAT. Такой формат можно рассматривать, как нечто среднее между NTFS и FAT32. Разработчикам удалось применить преимущества уже используемых ФС, исключая их недостатки. Если рассмотреть только возможности такой файловой системы, можно сразу понять, что она является идеальным вариантом для карт памяти телефонов и флешек.
Единственным минусом, который может остановить пользователя от принятия такого решения, является то, что exFAT не распознаётся операционными системами Windows XP и более ранними версиями. Также они могут быть не считаны бытовыми проигрывателями, музыкальными центрами и прочими устройствами.
Существует, конечно, возможность, «подружить» Windows XP с exFAT, но для этого потребуется первоначально установить специальные драйвера, которые ещё следует найти, поскольку готовых вам «на блюдечке» их никто не предоставит.
Файловые системы NTFS, FAT, FAT32 и exFAT, в чём отличие?
Читайте о том, что собой представляют файловые системы и какие у них между собой отличия. Сделаем акцент на разнице между файловыми системами «NTFS», «FAT», «FAT32» и «exFAT».
Содержание
Введение
За ответственное и сохранное расположение информационных материалов отвечают запоминающие устройства. Для их успешного и безошибочного функционирования необходимо обязательное наличие программного интерфейса, структурирующего расположение любой информации, и предоставляющего упорядоченные способы управления доступными ресурсами. Такой урегулированный контролируемый способ внутренней организации, расположения и упорядочивания данных, в соответствии с собственными методами каталогизации и озаглавливания, на различных носителях информации в компьютерах и ноутбуках, а также в разнообразных сторонних электронных устройствах, получил обобщающее название файловая система.
Такой урегулированный контролируемый способ внутренней организации, расположения и упорядочивания данных, в соответствии с собственными методами каталогизации и озаглавливания, на различных носителях информации в компьютерах и ноутбуках, а также в разнообразных сторонних электронных устройствах, получил обобщающее название файловая система.
Файловые системы имеют собственную классификацию и представлены различными видами, включающие как наиболее распространенные «NTFS», «FAT», «HFS+», «Extfs», «Ext2», «ReiserFS», «XFS», «HPFS», «ext2», «OpenBSD», «UDF», «YAFFS», так и довольно редкие «ZFS», и данный ряд может быть существенно дополнен многими другими вариантами.
Наиболее часто встречающимися и массово представленными файловыми системами безусловно являются «NTFS», «FAT», «FAT32» и «exFAT». Но обычный пользователь не всегда точно может понять разницу между системами.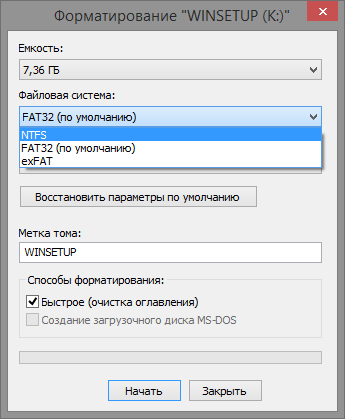 В этой статье мы попытаемся рассмотреть общее понятие файловой системы и ответить на отдельные вопросы, такие как: – «Что представляют собой файловые системы «FAT», «FAT32», «exFAT» и «NTFS» и в чем разница между ними?».
В этой статье мы попытаемся рассмотреть общее понятие файловой системы и ответить на отдельные вопросы, такие как: – «Что представляют собой файловые системы «FAT», «FAT32», «exFAT» и «NTFS» и в чем разница между ними?».
Перейти к просмотру
NTFS, FAT32 или ExFAT для флешки, внешнего USB диска, как отформатировать без потери данных
Определение термина файловая система
Файловая система – это организованный порядок, определяющий набор правил для безопасного расположения, хранения и последующего доступа к разнообразным данным на запоминающих хранилищах информации в компьютерных и других устройствах, содержащих цифровой накопитель. Параметры файловой системы изначально определяют формат содержимого, группируют его в понятном, для операционной системы, виде, содержащим набор файлов и каталогов, устанавливают максимальный граничный размер файла и раздела, управляют приоритетами доступа, осуществляют шифрование файлов, назначают набор атрибутов файла и перенаправляют к конкретной информации при соответствующем запросе операционной системы.
Программная система управления аппаратными средствами компьютера идентифицирует любой накопитель как набор однотипных кластеров. Драйверы файловой системы организуют кластеры доступного дискового пространства в файлы и каталоги и содержат список реализованной организации, на основании которого происходит отслеживание и маркировка используемых, свободных или неисправных кластеров, а также осуществляется переход к нужным ячейкам хранения данных по первому требованию.
Файловые системы обслуживают любые виды накопителей информации и управляют различными категориями, например, носители с произвольным или последовательным доступом, виртуальные и сетевые файловые системы, оптические носители, устройства на базе флэш-памяти и т.д.
Главные функции файловой системы сводятся к построению логической модели внутренней организации пространства запоминающего устройства, устойчивой к сбоям питания, ошибкам аппаратных и программных средств, и обеспечению беспрепятственного взаимодействия элементов операционной системы и программных приложений с расположенными на носителе информационными ресурсами.
Перейти к просмотру
Восстановление данных с USB флешки после случайного удаления, форматирования или вирусной атаки 📁🔥⚕️
Что представляют собой файловые системы
«FAT», «FAT32», «exFAT» и «NTFS»Операционная система «Windows», как самый массовый представитель систем управления компьютерными устройствами в мире, настроена на взаимодействие с различными файловыми системами («NTFS» и «FAT»), но «NTFS» поддерживает большие размеры файлов и томов и обеспечивает более эффективную организацию данных, по сравнению с другими вариантами файловых систем.
И несмотря на общие цели, файловые системы «NTFS» и «FAT» различаются методами организации и хранения данных на диске, а также указанием типов атрибутов, прикрепленных к файлам. И далее мы представим непосредственное описание конкретных файловых систем.
Перейти к просмотру
Восстановление файлов карты памяти фотоаппарата, телефона, планшета, видеокамеры, регистратора 📁🔥⚕️
Файловая система
«FAT»Сокращенная аббревиатура «FAT» расшифровывается как «таблица размещения файлов». Это простая классическая архитектура файловой системы, изначально предназначенная для небольших дисков и простых структур папок. Иными словами, файловая система «FAT» представляет собой групповой метод организации, в котором таблица размещения файлов выделена в отдельную логическую область и находится в начале тома. Для исключения непреднамеренных или случайных ошибок, способных повлиять на корректное отображение таблицы, система, в целях безопасности, хранит копию массива индексных указателей.
Это простая классическая архитектура файловой системы, изначально предназначенная для небольших дисков и простых структур папок. Иными словами, файловая система «FAT» представляет собой групповой метод организации, в котором таблица размещения файлов выделена в отдельную логическую область и находится в начале тома. Для исключения непреднамеренных или случайных ошибок, способных повлиять на корректное отображение таблицы, система, в целях безопасности, хранит копию массива индексных указателей.
Файловая система
«FAT32»«FAT32» является фактическим стандартом, пришедшим на смену более ранним версиям файловой системы «FAT», «FAT12» и «FAT16», и изначально устанавливается на большинстве видов сменных носителей по умолчанию. Пространство «FAT32» логически разделено на три сопредельные области: зарезервированную область для служебных структур, табличную форму указателей и непосредственную зону записи содержимого файлов. Файловая система позволяет использовать накопители на ее основе не только на современных моделях компьютеров, но и в устаревших устройствах и консолях, снабженных разъемом «USB».
Тем не менее, стандарт «FAT32» имеет определенные системные ограничения. Размер отдельных файлов на диске с файловой системой «FAT32» не может превышать четыре гигабайта. Кроме того, весь раздел «FAT32» должен быть менее восьми терабайт. По совокупности ограничений, формат «FAT32» считается подходящим для «USB-накопителей» или внешних носителей информации. Для внутреннего накопителя, особенно при желании установить новейшую версию операционной системы «Windows 10», отсутствие отдельных привилегий прикладного уровня в «FAT32» будет серьезным препятствием, и потребует наличия более продвинутой версии файловой системы.
Файловая система
«exFAT»«exFAT» – это сокращенное обозначение от полного английского названия «Extended File Allocation Table» («расширенная таблица размещения файлов»). Стандарт является обновленной версией файловой системы «FAT32», созданный корпорацией «Microsoft». Основными параметрами система «exFAT» чрезвычайно похожа на «FAT32». Но главным отличием является устранение ограничений, присутствующих в файловой системе «FAT32», что позволяет пользователям хранить файлы намного большего размера, чем четыре гигабайта.
Основными параметрами система «exFAT» чрезвычайно похожа на «FAT32». Но главным отличием является устранение ограничений, присутствующих в файловой системе «FAT32», что позволяет пользователям хранить файлы намного большего размера, чем четыре гигабайта.
Также в файловой системе «exFAT» значительно снижено число перезаписей секторов, ответственных за непосредственное хранение информации, что особенно важно для флэш-накопителей, ввиду необратимого изнашивания ячеек после определённого количества операций записи, и улучшен механизм распределения свободного места.
Файловая система
«NTFS»«NTFS» («файловая система новой технологии») была в основном создана с целью устранения ограничений и недостатков файловых систем «FAT», улучшения производительности, надёжности и эффективности использования дискового пространства, а также создания надежного механизма защиты и хранения информации. Файловая система «NTFS» хранит информацию о файлах в главной файловой таблице «Master File Table» («MFT»), осуществляет разграничение доступа к данным для различных пользователей, предотвращает несанкционированный доступ к содержимому файла, применяя систему шифрования под названием «Encryption File System», которая использует защитный метод «прозрачного шифрования» данных.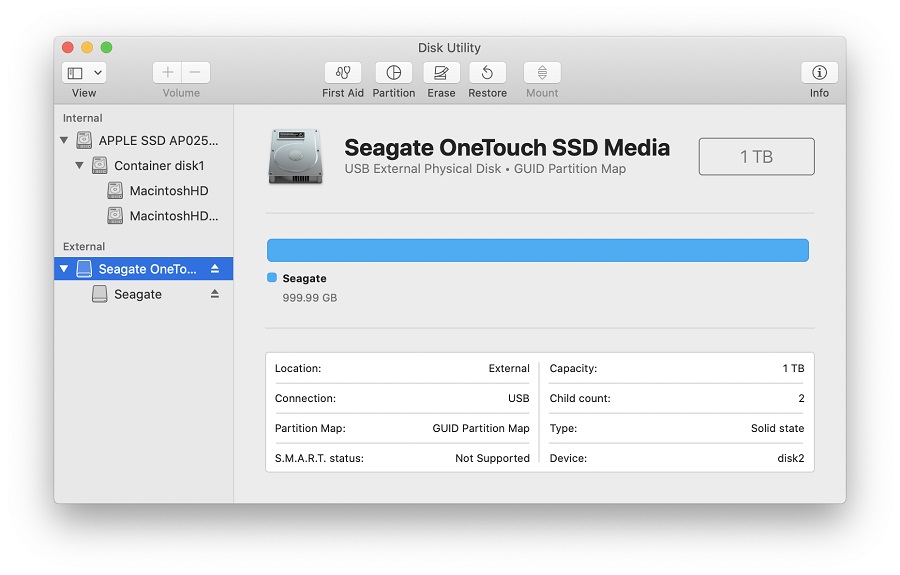
Помимо вышесказанного, в файловой системе «NTFS» добавлена способность, отсутствующая в характеристиках файловой системы «FAT», открывать файлы, в названиях которых не используются английские буквы, позволяя использовать любые символы стандарта кодирования юникода «UTF». Таким образом, ограничения использования в названиях символов любых сложных языков, например, хинди или корейский, отсутствует.
Перейти к просмотру
Как разбить на разделы HDD, SSD диск, карту памяти или USB флешку
Разница между файловыми системами
«NTFS», «FAT», «FAT32» и «exFAT»Файловая система «FAT» создавалась первоначально для накопителей незначительного объема и способна поддерживать граничные размеры файлов до четырех гигабайт, в то время как в системе «NTFS» допустимый предел размера увеличен до шестнадцати терабайт. Далее подробнее представлены другие отличия:
«NTFS»- Поддержка файлов и дисков значительных размеров, на порядок превышающие остальные файловые системы.

- Позволяет использовать расширенные имена файлов, включая поддержку множества сложных языков.
- Падение работоспособности системы при запуске приложения проверки жёсткого диска или внешнего накопителя на ошибки файловой системы «chkdsk».
- Стандартное приложение обслуживания системы «chkdsk» печально известно своей медлительностью.
- Повышен уровень безопасности благодаря внедрению метода шифрования файлов.
- Значительно быстрее на дисках объемом менее сорока гигабайт.
- Меньшие файловые кластеры.
- Поддержка сжатия на уровне файловой системы для файлов, каталогов и дисков для уменьшения дискового пространства.
- Пользовательские разрешения для файлов и папок.
- Копии файлов «отменяются», если прерванный кластер очищен.
- Небольшие файлы хранятся в главной таблице файлов в начале диска.
- Не совместим с последней версией операционной системы «Windows».
- Поддержка дисков от тридцати двух мегабайт до двух терабайт.
- Более сильные преимущества и результативные особенности инструментов для восстановления.
- Поддерживает быструю проверку работоспособности диска.
- Простой способ размещения операционной системы и быстрый алгоритм чтения файлов.
- Быстрее функционирует на дисках объемом менее десяти гигабайт.
- Цепочки кластеров, содержащие данные из прерванных копий, помечаются как поврежденные.
- Таблица основных файлов отделена от других файлов.
- Отсутствуют функции безопасности, которые реализованы в более современной файловой системе «NTFS».
- Не удается установить новейшие версии операционной системы «Windows» (поскольку файл имеет большой размер и может быть установлен только на диски, отформатированные в системе «NTFS»).
- Доступ к дискам с файловой системой «exFAT» в операционной системе «Linux» можно получить только после установки соответствующего программного обеспечения.
- Работает со всеми версиями операционной системы «Windows» и современными версиями системы «Mac OS X».
Перейти к просмотру
🥇 Топ БЕСПЛАТНЫХ программ для ⚕️ восстановления удаленных данных для Windows в 2020
Заключение
Для хранения, передачи и распространения цифровой информации в обязательном порядке используются различные виды внутренних или внешних запоминающих устройств, каждый из которых оснащен файловой системой. Разнообразные виды дисковых хранилищ, одномоментно задействованных для хранения информации и использующих различные вариации стандартов файловых систем, не ограничивается единственным экземпляром, и могут иметь разные характеристики.
В зависимости от предъявляемых к накопителям требованиям, пользователи могут, на основании представленного сравнительного обзора, разобраться в особенностях отдельных файловых систем и самостоятельно выбрать наиболее удачную версию для каждого конкретного устройства. По своему усмотрению пользователи могут оставить без изменений, установленную первоначально, файловую систему, при использовании носителя информации на широком круге различных компьютерных устройств, или обновить ее до максимально выгодной файловой системы «NTFS» при необходимости статичного использования запоминающего дискового накопителя, например, в качестве основы для установки новейшей версии операционной системы «Windows 10».
FAT32 или NTFS: какую файловую систему выбрать для USB флешки или внешнего жесткого диска
  для начинающих | файлы
Порой, чтение информации, воспроизведение музыки и фильмов с флешки или внешнего жесткого диска на всех устройствах, а именно: компьютере, бытовом DVD проигрывателе или телевизоре, Xbox или PS3, а также в магнитоле автомобиля может вызвать некоторые проблемы. Здесь поговорим о том, какую файловую систему лучше всего использовать, чтобы флешка всегда и везде читалась без проблем.
См. также: как конвертировать из FAT32 в NTFS без форматирования
Что такое файловая система и какие проблемы с ней могут быть связаны
Файловая система — это способ организации данных на носителей. Как правило, каждая операционная система использует свою файловую систему, но может использовать и несколько. Учитывая то, что на жесткие диски могут быть записаны только двоичные данные, файловая система представляет собой ключевой компонент, который обеспечивает перевод из физической записи в файлы, которые могут быть прочтены ОС. Таким образом, при форматировании накопителя определенным образом и с определенной файловой системой, вы решаете, какие устройства (так как даже ваша магнитола имеет своеобразную ОС) смогут понять, что именно записано на флешке, жестком диске или другом накопителе.
Много устройств и файловых систем
Помимо общеизвестных FAT32 и NTFS, а также несколько менее знакомых рядовому пользователю HFS+, EXT и других файловых систем, существуют еще десятки различных ФС, созданных для различных устройств определенного назначения. На сегодняшний день, когда большинство людей имеют дома более одного компьютера и других цифровых устройств, на которых могут использоваться операционные системы Windows, Linux, Mac OS X, Android и другие, вопрос о том, как отформатировать флешку или иной переносной диск так, чтобы он читался во всех этих устройствах, является достаточно актуальным. И с этим возникают проблемы.
Совместимость
В настоящее время существует две наиболее распространенных файловых системы (для России) — это NTFS (Windows), FAT32 (старый стандарт Windows). Также могут использоваться файловые системы Mac OS и Linux.
Логичным было бы предположить, что современные операционные системы будут работать с файловыми системами друг друга по умолчанию, но в большинстве случаев это не так. Mac OS X не может записывать данные на диск, отформатированный в NTFS. Windows 7 не распознает диски HFS+ и EXT и либо игнорирует их, либо сообщает о том, что диск не отформатирован.
Многие дистрибутивы Linux, например, Ubuntu поддерживают большинство файловых систем по умолчанию. Копирование из одной системы в другую является обычным процессом для Linux. Большинство дистрибутивов поддерживают HFS+ и NTFS «из коробки» либо их поддержка устанавливается одним бесплатным компонентом.
Кроме этого, игровые консоли, такие как Xbox 360 или Playstation 3 предоставляют лишь ограниченный доступ к определенным файловым системам, и позволяют только считывать данные с USB носителя. Чтобы ознакомиться с тем, какие файловые системы и какими устройствами поддерживаются, взгляните на эту таблицу.
| Windows XP | Windows 7/Vista | Mac OS Leopard | Mac OS Lion/Snow Leopard | Ubuntu Linux | Playstation 3 | Xbox 360 | |
| NTFS(Windows) | Да | Да | Только чтение | Только чтение | Да | Нет | Нет |
| FAT32(DOS, Windows) | Да | Да | Да | Да | Да | Да | Да |
| exFAT(Windows) | Да | Да | Нет | Да | Да, с пакетом ExFat | Нет | Нет |
| HFS+(Mac OS) | Нет | Нет | Да | Да | Да | Нет | Да |
| EXT2, 3(Linux) | Нет | Нет | Нет | Нет | Да | Нет | Да |
Стоит отметить, что в таблицы отражены возможности ОС по работе с файловыми системами по умолчанию. Как в Mac OS, так и в Windows вы можете загрузить дополнительное программное обеспечение, которое позволит работать с неподдерживаемыми форматами.
FAT32 — давно существующий формат и, благодаря этому, практически все устройства и операционные системы полностью поддерживают его. Таким образом, если вы отформатируете флешку в FAT32, она, почти гарантированно, прочтется где угодно. Однако, с этим форматом существует одна важная проблема: ограничение размера отдельного файла и отдельного тома. Если вам требуется хранить, записывать и считывать огромные файлы, FAT32 может не подойти. Теперь подробнее об ограничениях на размер.
Ограничения на размер файлов в файловых системах
Файловая система FAT32 была разработана достаточно давно и основывается на предыдущих версиях FAT, изначально применявшейся в ОС DOS. Дисков с сегодняшними объемами в то время не существовало, а потому каких-то предпосылок для того, чтобы обеспечить поддержку файлов размером более 4Гб файловой системой не было. На сегодняшний день, многим пользователям приходится сталкиваться с проблемами из-за этого. Ниже вы можете посмотреть сравнение файловых систем по размерам поддерживаемых файлов и разделов.
| Максимальный размер файла | Размер одного раздела | |
| NTFS | Больше, чем существующие диски | Огромный (16EB) |
| FAT32 | Меньше 4 Гб | Меньше 8 Тб |
| exFAT | больше, чем диски в продаже | Огромный (64 ZB) |
| HFS+ | Больше, чем можно купить | Огромный (8 EB) |
| EXT2, 3 | 16 Гб | Большой (32 Тб) |
Современные файловые системы расширили ограничения на размер файлов до пределов, которые пока трудно представить (посмотрим, что будет лет через 20).
Каждая новая система выигрывает у FAT32 по размерам отдельных файлов и отдельного раздела диска. Таким образом, возраст FAT32 сказывается на возможности ее применения для различных целей. Одно из решений — использование файловой системы exFAT, поддержка которых появляется во многих операционных системах. Но, так или иначе, для обычной USB флешки, если на ней не хранятся файлы размером более 4 Гб, FAT32 будет самым лучшим выбором, а флешка будет прочитана практически где угодно.
А вдруг и это будет интересно:
Формат для «кинофлешки»: FAT, exFAT или NTFS?
В последнее время широкое распространение телевизоров с возможностью воспроизведения медийных файлов с USB-накопителей привело к тому, что процесс закачивания очередного фильма «на флешку для телевизора» стал столь же обыденным, как переключение на нем эфирных телеканалов.
Скорость отечественного доступа в интернет стала такой, что любой пользователь может позволить себе скачать за ночь или даже за пару часов файл большого объема с фильмом в наивысшем качестве, насколько его позволяет сохранить формат MKV. Про стоимость даже довольно емких флешек и говорить не приходится, они стали более чем доступны.
Однако возникает одна важная проблема: файлы объемом более 4-х гигабайт невозможно записать на флеш-накопители, так как они, как правило, размечены в формат FAT32. Решением вопроса является переразметка накопителя в формат exFAT или NTFS. Однако записать большие файлы на флешку в формате exFAT можно, но, к сожалению, далеко не все модели телевизоров способны его «увидеть». Иная проблема с NTFS: для того, чтобы разметить флешку, в этот формат нужно вначале открыть к ней доступ через настройки дисковых устройств.
После этого ОС даст возможность отформатировать флешку в NTFS. Тогда на нее можно будет записать файл любого (допустимого емкостью накопителя) объема, а ваш телевизор наверняка без проблем воспроизведет записанный фильм в отличном качестве.
Однако есть в этом решении один большой «подводный камень». Дело в том, что контроллер в любом NAND флеш-накопителе обеспечивает не только процесс операций чтения/записи, но также профилактику наилучшей равномерности износа NAND ячеек. Это реализовано за счет блочной организации страниц. На каждый блок есть счетчик, хранимый либо в самом блоке в служебных данных, либо в таблице в отдельных блоках со служебными данными. В таблице трансляции указывается порядок использования блоков для реализации LBA диапазона, в котором пользователь и создает раздел, а также хранит свои файлы.
При операции записи большой блок забирается в буфер контроллера, в него вносятся изменения, после чего он целиком перезаписывается обратно, иногда даже по новому адресу с регистрацией в таблице трансляции.
Так, видоизменяя в накопителе блок в 4 Мб даже на 1 байт, перезаписывается все равно весь блок. И, если в случае с разметкой в FAT(32) вносится запись в директорию, запись данных файла и информация в обе копии FAT таблицы (для exFAT есть еще вспомогательная структура bitmap), то в случае с NTFS происходит внесение записи в саму MFT (Главную файловую таблицу), в индексную запись, в BitMap, в LogFile и так далее… В общем, количество операций возрастает в несколько раз.
Таким образом, чем больше мелких файлов записывается и перезаписывается на флешку с системой NTFS, тем больше она изнашивается, так как, как вы знаете — ее ресурс напрямую зависит от количества циклов записи/чтения.
Можно себе представить, насколько легко и быстро можно угробить флешку, установленную в роутер с утилитой круглосуточной «качалки» торрент-файлов. Для этих целей лучше уж разметить накопитель в exFAT, а на телевизоре смотреть «мелкие» фильмы с накопителей, размеченных в FAT32 или «крупные» — с гаджета на NTFS.
И что еще очень важно! Никогда не выдергивайте из порта USB-флешку, если она еще не закончила операцию чтения/записи даже если в системе у вас отключено кэширование, позволяющее извлекать USB-накопители без предварительного их отключения через службу безопасного извлечения. Если в этот момент будет проходить процесс обновления служебных таблиц, вы рискуете превратить накопитель в кусочек мертвого железа и пластика.
Автор выражает благодарность сервис-центру HDD Masters и лично Павлу Янчарскому за информационную и техническую поддержку.
Иван Ковалев
FAT32 против exFAT против NTFS: в чем разница?
Что такое файловая система?
Файловая система — это набор алгоритмов и структур данных, которые выполняют преобразование логических файловых операций в фактическое физическое хранение информации. В вычислениях файловая система определяет, как данные хранятся и извлекаются.
Без использования файловой системы информация, помещенная на носитель данных, была бы одним большим массивом данных без возможности узнать, где заканчивается один фрагмент информации и начинается следующий.
В этом руководстве вы узнаете:
Что такое FAT32?
FAT32 — одна из старейших из трех файловых систем, доступных для Windows. Эта система представлена в Windows 95 для замены файловой системы FAT16, используемой в более старых операционных системах, таких как DOS и Windows 3.
Размер отдельных файлов на диске FAT32 не может превышать 4 ГБ, что является максимальным.
Размер раздела FAT32 должен быть меньше 8 терабайт (ТБ). FAT32 содержит четыре байта на кластер внутри таблицы размещения файлов.
Что такое exFAT?
Файловая система exFAT была представлена в 2006 году и была добавлена в более старые версии Windows с обновлениями операционных систем Windows XP и Windows Vista.
Известна как самая последняя файловая система от Microsoft для ОС Windows. Эта система совместима с флэш-накопителями, флэш-накопителями или картами памяти. Полная форма exFAT — это расширенная таблица размещения файлов. Он имеет большие ограничения на размер файлов и разделов. Оптимизирует exFAT для флешек.
Что такое файловая система NTFS?
NTFS — это современная файловая система, которая по умолчанию используется Windows. Когда вы устанавливаете Windows 10 на свой компьютер или ноутбук, он форматирует ваш системный диск с файловой системой NTFS. Эта файловая система имеет ограничения на размер файла и размер раздела, которые настолько велики, что вряд ли у вас закончится свободное место на диске.
Файловая система NTFS впервые появилась в Windows XP. Он поддерживает права доступа к файлам в целях безопасности, изменение журнала, которое позволяет восстанавливать работу при сбое компьютера, достижение лимитов дисковой квоты, теневые копии резервной копии и т. Д.
КЛЮЧЕВЫЕ РАЗЛИЧИЯ
Вот некоторые важные различия между файловой системой FAT32, exFAT и NTFS:
| FAT32 | exFAT | NTFS |
|---|---|---|
| FAT32 — файловая система, впервые представленная в Windows 95 | ex-FAT была представлена в операционных системах Windows XP и Vista. | NTFS была впервые представлена в Windows NT, но широко используется после Windows XP. |
| Простой в использовании и быстрый доступ к формату. | Лучше всего подходит для флешек. | NTFS поддерживает права доступа к файлам, теневые копии для резервного копирования, обеспечивает шифрование, ограничения дисковой квоты и т. Д. |
| Он отлично работает со всеми версиями Windows. MAC, Linux и т. Д. | Работает со всеми версиями Windows. | Совместимость со всеми версиями Windows |
| Для использования с устройствами MAC не требуется особой конфигурации. | Для использования этой файловой системы MAC OS X требуется дополнительное программное обеспечение в Linux. | Он доступен только для чтения с MAC и некоторыми версиями Linux. |
| Максимальный размер файла 4 ГБ и размер раздела 8 ТБ. | Он также не имеет каких-либо ограничений на размер файла или раздела. | Отсутствуют какие-либо ограничения на размер файла или раздела. |
| FAT32 — это более старый тип файловой системы, который не так эффективен, как NTFS. | exFAT — это современная замена FAT 32, и больше устройств и ОС поддерживают его, чем NTFS, но я не так широко распространен, как FAT32. | NTFS — самая современная файловая система. Windows использует системный диск NTFS и по умолчанию для большинства несъемных дисков. |
Преимущества FAT32
Вот плюсы / преимущества FAT32:
- Файловая система FAT32 может содержать 268,173,300 файлов, если в ней используются кластеры по 32 КБ.
- Эта файловая система поддерживает диски размером до 2 ТБ или до 16 ТБ с кластерами по 64 КБ.
- Эта система также перемещает корневую папку, в которой вы можете использовать резервную копию таблицы FAT.
- Файловая система FAT 32 может быть расширена для загрузочной записи на дисках FAT32.
Недостатки FAT32
Минусы / недостатки FAT32
- Невозможно сохранить файл размером более 4 ГБ
- Вы не можете создать раздел FAT32 размером более 8 ТБ.
- В нем отсутствуют разрешения и другие функции безопасности, встроенные в более современную файловую систему NTFS.
- В файловой системе FAT32 вы не можете установить текущие версии файловых окон, которые трудно установить на диск, отформатированный с файловой системой FAT32.
Преимущества exFAT
Вот плюсы / преимущества файловой системы exFAT:
- exFAT может восстанавливать удаленные файлы после непреднамеренного удаления из файловой системы exFAT.
- Восстановление отформатированной файловой системы exFAT в Windows
- Помогает восстанавливать данные с жесткого диска, USB-накопителя, карты памяти, карты памяти и т. Д.
- Извлекать файлы из exFAT, такие как документ, фото, изображение, видео, музыка, электронная почта и т. д.
- Помогает хранить файлы размером намного больше 4 ГБ, разрешенных FAT32
- Нет реалистичных ограничений на размер файла или размер раздела
Недостатки exFAT
Вот минусы / недостатки файловой системы exFAT :
- Не так совместим, как FAT32
- Он не предлагает функции журналирования и другие расширенные функции, встроенные в файловую систему NTFS
Преимущества системы NTFS
Вот преимущества / преимущества системы NTFS:
- Вы можете сделать резервную копию загрузочного сектора.
- Позволяет установить дисковые квоты для форматирования томов размером до 2 ТБ.
- Файловую систему NTFS можно использовать в операционных системах Mac OS x и Linux.
- Эта файловая система помогает минимизировать количество обращений к файлу.
- Он поддерживает большие файлы и почти не имеет реалистичного ограничения на размер раздела.
- Позволяет пользователю устанавливать права доступа к файлам и шифрование в качестве файловой системы с более высоким уровнем безопасности.
- Восстанавливает целостность файловой системы, используя ее файл журнала и информацию о контрольных точках.
- Это помогает сжимать файлы, папки или весь диск, когда им не хватает места на диске.
- Использует журнал изменений для быстрого восстановления информации в случае сбоя питания или других системных проблем.
- Позволяет пользователям устанавливать дисковые квоты, ограничивая количество пространства, которое пользователи могут использовать.
- Нет реалистичных ограничений на размер файла или раздела.
Недостатки файловой системы NTFS
- Файловая система NTFS не применима для систем MS-DOS, Windows 95 и Windows 98.
- Файловая система NTFS работает медленно из-за небольшого размера диска.
хранилище — Почему я должен использовать exFAT вместо NTFS на съемных носителях?
exFAT по сути выводит файловую систему FAT на новый уровень, добавляя большое количество долгожданных функций, которых крайне не хватало системе FAT32. Одной из ключевых функций для людей, занимающихся редактированием видео, является поддержка файлов> 4GiB и гораздо больших размеров разделов, чем обычно поддерживается FAT32, что значительно упрощает работу с современными многотерабайтными дисками..
exFAT доступен для Windows Vista, 7, и я думаю, что, возможно, даже видел выпуск Microsoft, в котором XP работает с exFAT. Есть люди, работающие над поддержкой exFAT в Linux, но я не могу сказать, как далеко они продвинулись, и, как всегда, существует риск повреждения ваших данных, как в случае с NTFS …
Из Википедии (мои комментарии выделены жирным шрифтом) :
- Масштабируемость до больших размеров дисков: теоретический максимум 64 ЗиБ, рекомендуемый максимум 512 ТиБ, увеличенный с предела 16 ТиБ для разделов FAT32.Обратите внимание, что встроенная система Windows 2000 / XP / Vista / 7 может монтировать и поддерживать тома FAT32 размером более 32 ГБ, но не может создавать том FAT32 размером более 32 ГБ.
- Размер кластера до 32 МиБ (позволяет создавать разделы большего размера за счет увеличения свободного места в файлах)
- Ограничение размера файла 16 EiB (ограничено размером тома), увеличено с почти 4 ГБ в FAT32 (улучшенная поддержка редактирования видео и больших архивов)
- Выделение свободного пространства и производительность удаления улучшены за счет введения растрового изображения свободного пространства (намного лучше, чем у FAT32)
- Поддержка списков контроля доступа (так что вы можете контролировать доступ к файлам, если хотите, но я подозреваю, что основное использование будет для USB-устройств, где вы просто хотите, чтобы люди получали к нему доступ, поймите…)
- Предоставление для параметров, определяемых OEM, для настройки файловой системы для конкретных характеристик устройства (для использования во встроенных устройствах с особыми потребностями)
В основном разработчики Microsoft обновили файловую систему FAT32 до exFAT, перейдя с 32-битной адресации на 64-битную, чтобы предложить альтернативу с улучшенной скоростью по сравнению с переходом на NTFS, в то же время делая возможным создание, хранение или передавать огромные файлы, файлы размером более 4 ГБ.Теоретически у exFAT не так много эксплуатационных издержек, как у NTFS, поскольку в нем отсутствуют многие функции, которые добавляют сложность (и, следовательно, время обработки и задержку диска) файловым системам.
Некоторые из недостающих (и фактически бесполезных или бесполезных для съемных носителей) функций включают:
Единственным недостатком exFAT является то, что Microsoft не опубликовала его, требуя, чтобы компании лицензировали его для использования на своих устройствах. Это, вероятно, больше нацелено на устройства типа цифровых видеомагнитофонов, домашние пользователи получают лицензию на использование его с Windows.
Из exFAT против FAT32 против NTFS
Однако exFAT должен стать настоящим конкурентом NTFS в системах с ограниченной вычислительной мощностью и памятью. NTFS на флеш-памяти уже довольно давно считается неэффективной. Меньшая занимаемая площадь / накладные расходы exFAT делают его идеальным для этой цели. Конечно, только в том случае, если ваше определение «идеального» позволяет программному обеспечению быть проприетарным, а не открытым исходным кодом.
Почему формат файла вашего USB-накопителя имеет значение: FAT32 vs.exFAT против NTFS
Маджиду не удалось скопировать фильм со своего ПК на недавно приобретенный USB-ключ емкостью 32 ГБ, и он задавался вопросом, почему. Он прислал мне снимок экрана, который четко указал на проблему, так как он гласил: «Файл слишком велик для целевой файловой системы». Я довольно легко воспроизвел проблему, попытавшись переместить файл размером 10 ГБ на диск Fat32, поскольку Fat32 не может обрабатывать файлы размером более 4 ГБ.
FAT32 имеет ограничение на размер файла 4 ГБ, что затрудняет копирование видеоматериалов HD или 4K.
Разбираясь с этим, мне пришло в голову, что Маджид, вероятно, не одинок, и люди могут не знать о том, что вы можете отформатировать USB-ключ в Windows, используя одну из трех доступных файловых систем, и что каждая система имеет как преимущества, так и ограничения. Мой коллега ранее писал об этом в отношении внешних дисков, но он обсуждал жесткие диски большой емкости, которые вы подключаете к своему ПК. Хотя файловые системы Windows работают одинаково независимо от типа диска, я хотел немного расширить его часть, включив систему под названием exFAT, поэтому в этой статье я расскажу о трех файловых системах, их плюсах и минусах, а также о том, какую из них использовать. в соответствии с вашими потребностями.
Fat32 : это старый резервный сервер и файловая система, которая обычно предварительно устанавливается на любой USB-ключ, который вы покупаете в магазине.
Причина его повсеместного распространения в том, что он будет работать на любом ПК, к которому вы его подключите, включая Mac и ПК, Linux-машины и старинные машины, использующие USB 2.0. Самым большим ограничением является то, что он имеет ограничение на размер файла в 4 ГБ, что может быть проблемой с сегодняшними копиями Blu Ray и видеофайлами 4K. Однако если вы просто обмениваетесь небольшими файлами между компьютерами, это прекрасная система для использования.
exFAT : это обновленная файловая система, созданная Microsoft для замены FAT32. Он дебютировал в Windows Vista SP1, у него максимальный размер файла 16 эксабайт (ЭБ) (это займет у нас время), и он совместим как с Mac, так и с ПК. Несмотря на то, что это проприетарная технология Microsoft, Apple лицензировала ее для использования в своих операционных системах, поэтому вы увидите ее как вариант при форматировании диска в OS X. Для обмена большими файлами или обмена ими, особенно между ОС, лучше всего подходит exFAT.
Одним из недостатков exFAT является то, что он не имеет функции ведения журнала, то есть системы, при которой любые изменения файлов на диске записываются в журнал до того, как они будут выполнены. Это помогает сохранить целостность данных, записывая изменения в файлы до того, как они произойдут. Единственным недостатком exFAT является то, что он не поддерживается программным обеспечением Apple Time Machine.
NTFS : это новейшая файловая система, созданная Microsoft, которая фактически является файловой системой практически для всех современных внутренних жестких дисков и твердотельных накопителей.
Файловая система exFAT была создана Microsoft как обновленная версия FAT32.
Его название расшифровывается как New Technology File System (умно, не так ли?). Windows может быть установлена только на раздел NTFS, поэтому есть вероятность, что ваша домашняя система использует его.
Причина, по которой это файловая система по умолчанию для дисков, на которых работает ОС, заключается в том, что в ней есть все технологии, которые Microsoft использует в наши дни: ведение журнала, отсутствие разумных ограничений на размер файла; поддержка сжатия файлов и длинных имен файлов; контроль доступа к файлам для администраторов серверов и многое другое.В семье, где используется только Windows, нет причин для или использовать NTFS на всех своих дисках, как съемных, так и внутренних.
Загвоздка в том, что NTFS может быть прочитана Mac OS, но не , записанная на без стороннего программного обеспечения. Это означает, что если вы подключите флэш-накопитель в формате NTFS к Mac, вы можете скопировать с него содержимое, но не сможете изменить содержимое или записать на него, поэтому он не подходит для совместного использования между платформами.
Таким образом, для USB-накопителей следует использовать exFAT, если вы работаете в среде Windows и Mac, и NTFS, если вы используете только Windows.
Примечание. Когда вы покупаете что-то после перехода по ссылкам в наших статьях, мы можем получить небольшую комиссию. Прочтите нашу политику в отношении партнерских ссылок для получения более подробной информации.Почему следует форматировать USB-накопитель в exFAT — Вселенная Фрэнсиса
Вы уже задавались вопросом, почему вы не можете перенести этот образ Linux или видео 4K о вашей последней поездке в Голливуд на USB-накопитель? Или почему ваш USB-накопитель не распознается вашим телевизором? Мы ответим на эти и другие вопросы в этом посте.
Так же, как NTFS, HFS или APFS, exFAT является файловой системой. Это эволюция старых файловых систем FAT16 и FAT32. exFAT означает расширенную таблицу размещения файлов . Он был представлен Microsoft в 2006 году вместе с Windows CE 6.0 по заказу для оптимизации флэш-памяти , такой как SD-карты и USB-накопители.
В то время Windows CE была наиболее часто используемой встроенной системой для таких устройств, как карманные ПК, приставки кабельного телевидения, медиацентры, портативный медиаплеер, автомобильные радиоприемники высокого класса и игровые приставки, такие как Dreamcast.Как вы понимаете, все эти устройства имеют ограниченное оборудование и память, и им приходилось читать большие файлы, такие как фильмы или аудиофайлы. Вот почему Microsoft выпустила exFAT.
До exFAT единственными доступными системными файлами Microsoft были FAT16, FAT32. Но FAT16 был слишком старым, а FAT32 имел большую проблему, которая делала его непригодным для использования в мультимедиа. он не может обрабатывать файлы размером более 4 ГБ . Кроме того, exFAT позволяет пользователям использовать разделы большего размера, до 512 ТБ, тогда как FAT32 позволяет разделить только до 32 ГБ , как вы можете видеть, когда Microsoft разработала эту файловую систему, они имели в виду сделать ее долговечной.
Конечно, NTFS уже было доступно и сегодня, и может показаться очевидным использовать его для решения этих предыдущих проблем, но в то время, когда вышла Windows CE 6.0 , устройств не были достаточно мощными, чтобы использовать его . Поэтому Microsoft пришлось создать exFAT для тех более медленных устройств, которым требовалась более легкая и быстрая файловая система.
Причина, по которой exFAT работает быстрее NTFS, заключается в том, что exFAT не поддерживает ведение журнала — функцию, которая позволяет файловой системе хранить записи об изменениях, внесенных в файлы, для предотвращения повреждения данных.Удаление этой рабочей нагрузки позволило Microsoft создать системный файл, который может записывать данные быстрее, но с меньшей защитой от повреждения данных, что делает этот системный файл менее надежным, но все же лучшим для флеш-хранилища.
Благодаря возможности обрабатывать разделы размером более 32 ГБ и файлы размером более 4 ГБ и более быстрое время доступа делает exFAT идеальной файловой системой для использования в мультимедиа, особенно сегодня с видео 1080p и ростом видео 4K. exFAT на данный момент является лучшей файловой системой, поэтому она используется по умолчанию с SD-картой и USB-накопителем размером более 32 ГБ, а также в цифровых камерах.Кроме того, exFAT будет работать на 99 процентах используемых вами устройств, почти все телевизоры с USB-портом совместимы, а Xbox One и PlayStation 4 поддерживают диски exFAT.
Кроме того, вы можете рассмотреть возможность использования exFAT вместо NTFS для вашего USB-накопителя, особенно если у вас есть компьютер Mac или Linux по причинам совместимости. MacOS может читать раздел NTFS, но не может записывать на него данные без помощи программного обеспечения, которое компании продают по высокой цене и просят вас платить каждый год с единственным оправданием, что новая версия является крупным обновлением ( да Я про Paragon-software 🖕 )
Для пользователей Windows:
Перейдите в «Мой компьютер»> щелкните правой кнопкой мыши на USB-накопителе> нажмите «Форматировать».
В файловой системе выберите exFAT и нажмите «Пуск».
Для пользователей macOS:
Откройте Spotlight (Command + Пробел) и запустите Disk Utility
Выберите USB-накопитель в меню слева.
Щелкните «Стереть» и выберите exFAT в поле «Формат».
Если вам нравится этот пост, поделитесь им в социальных сетях и не забудьте, если вы не хотите пропустить новые статьи, подпишитесь на мою учетную запись Twitter и на список рассылки справа. И извините за плохие каламбуры 😉
ЗНАЕТЕ ЛИ ВЫ: различные форматы файлов для USB-накопителя: FAT32 vs.exFAT против NTFS
Добро пожаловать в очередной выпуск нашей серии «ЗНАЕТЕ ЛИ ВЫ?», где мы публикуем статьи о вещах, связанных с USB-устройствами, о которых большинство людей не знают. В прошлом мы публиковали информацию о блокировке данных, переименовании USB-накопителя, полезных способах использования USB-накопителей и преобразовании USB-накопителя в WebKey. В этом выпуске мы поговорим о различных способах форматирования USB-накопителя.
Существует множество файловых систем, в которые можно отформатировать USB-накопитель. У каждого формата есть свои плюсы и минусы. Понимая фундаментальное различие между наиболее распространенными файловыми системами, вы сможете максимально эффективно использовать свои рекламные USB-накопители.В последующем обсуждении мы выделим основные различия между наиболее распространенными форматами файлов USB-накопителей, чтобы вы могли определить, какое форматирование лучше всего подходит для вас!
FAT32:
Преимущества: Эта файловая система может быть распознана почти всеми компьютерами и устройствами, к которым можно подключить USB-накопитель, например Телевизор, игровая консоль, музыкальный проигрыватель и т. Д. USB-накопитель с системой FAT32 может работать как на компьютерах Mac, так и на компьютерах Windows. FAT32 часто называют «почти универсальным» форматом файлов, поскольку он совместим с большинством устройств.Вот почему почти все USB-накопители отформатированы таким образом.
Недостатки: Файлы размером более 4 ГБ не поддерживаются FAT32. Кроме того, система FAT32 не поддерживается OS X Lion, не предполагает OS X Lion.
Вердикт: Эта система лучше всего подходит для пользователей, которые не собираются работать с файлами размером более 4 ГБ и которые используют несколько устройств и компьютеров, меняя свой USB-накопитель между Mac OS, Windows, телевизором или Wii.Практически универсальная поддержка перевешивает указанные выше ограничения.
ExFAT:
Преимущества: ExFAT можно рассматривать как расширенную версию FAT32 с дополнительным преимуществом, заключающимся в возможности поддержки файлов размером более 4 ГБ. Кроме того, он также поддерживается OS X Lion.
Недостатки: Относительно старые версии Mac OS и Windows OS не поддерживают эту систему форматов файлов.
Вердикт: ExFAT лучше всего подходит для пользователей, которые собираются работать с файлами размером более 4 ГБ и не используют старые операционные системы Mac или Windows.
NTFS:
Преимущество: Как и ExFAT, NTFS может также поддерживать файлы размером более 4 ГБ. Эта система имеет множество функций, которые помогают быстро восстанавливать ошибки в случае сбоя компьютера, теневые копии для резервных копий, шифрование, ограничения дисковой квоты и т. Д.
Недостатки: Она несовместима с большинством операционных систем, кроме Windows. Mac OS сможет читать данные, хранящиеся в файловом формате NTFS, но не сможет записывать в них.Ни одна из консолей Sony Playstation не поддерживает NTFS. Даже Xbox 360 от Microsoft не распознает диски NTFS (более новые могут).
Вердикт: Если вы имеете дело с большими файлами, размер которых превышает 4 ГБ, и вы на 100% уверены, что будете использовать USB-накопитель в более новых операционных системах Windows, это будет идеальная файловая система для вас.
На сайте promodrives.com мы предлагаем нашим клиентам выбрать файловую систему, в которой они предпочитают форматировать свой USB-накопитель.Если не указано иное, мы используем форматирование FAT32 для наших USB-накопителей, чтобы обеспечить максимальную совместимость с большинством компьютеров, операционных систем и устройств.
Если у вас есть особые потребности в форматировании USB, просто сообщите об этом члену нашей команды. Запросите предложение сейчас, чтобы получить собственные рекламные USB-накопители.
Статьи по темеFlexense — ПО для управления данными
| ресурсовPDF Documents Server 2016 NAS Performance ReviewServer 2016 ReFS File System PerformanceWindows 10 Disk Performance ReviewUSB3 vs.Сравнение производительности дисков SATA Повышение производительности USB-дисков Производительность безопасных цифровых (SD) флэш-карт Как защитить серверы от атак программ-вымогателей Повышение производительности веб-сайтов с помощью Azure Cloud StorageServer 2016 по сравнению с сервером 2019 по сравнению с CentOS 8.0 Сравнение производительности NAS с CentOS 7.0 FAT32, exFAT и NTFS Сравнение производительности USB3 Robocopy Производительность многопоточного копирования файлов Robocopy Производительность многопоточного NASПроизводительность копирования файлов XCopy Сравнение производительности Robocopy и XCopy NAS Производительность iSCSI Server 2016 Сравнение производительности сети VirtualBox Сравнение производительности файловых систем Сравнение производительности NAS Производительность поиска дубликатов файлов Производительность синхронизации файлов Производительность копирования файлов Производительность стирания данных Анализ использования дискового пространства с помощью WebDAV |
В среде Windows USB-флеш-диски могут быть отформатированы с использованием трех различных файловых систем: FAT32, exFAT и NTFS.Файловая система FAT32 — это зрелая файловая система, которая представляет собой улучшенную версию исходной файловой системы FAT, используемой в операционной системе MS DOS. Позже Microsoft представила файловую систему NTFS, которая повысила производительность и надежность файловых операций. Наконец, в 2006 году Microsoft добавила exFAT файловая система, которая особенно оптимизирована для флэш-устройств и конфигураций оборудования с ограниченными ресурсами.
- FAT32 — развитая файловая система, обычно используемая на USB-дисках
- exFAT — новая файловая система, оптимизированная для флэш-устройств
- NTFS — расширенная файловая система с журналированием
Обычно флэш-диски USB продаются с файловой системой FAT32.Но является ли эта файловая система оптимальной для использования с современными флэш-дисками USB3? Какая из доступных файловых систем более оптимизирована для файлов небольшого размера, а какая — для файлов большого размера? Какой из доступных файлов системы более оптимизированы для операций чтения, а какая из них более оптимизирована для операций записи? Чтобы ответить на эти вопросы, у нас есть протестировали три разных флэш-диска USB3, используя разнообразный набор тестов.
- USB3 Disk 1 — Silicon Power Blaze B20 16GB
- Диск USB3 2 — Transcend JetFlash 780 16 ГБ
- Диск USB3 3 — SanDisk Extreme 16 ГБ
Идентичный набор тестов был проведен на каждом флэш-диске USB3 три раза, и перед каждым тестом диски USB3 были переформатированы с использованием FAT32, файловые системы exFAT и NTFS соответственно.Все тесты проводились с использованием DiskBoss v4.7.28, который поддерживает анализа использования дискового пространства, классификации файлов, поиска дубликатов файлов, синхронизации файлов, копирования файлов и удаления файлов с использованием номера параллельных потоков. Каждый диск USB3 для каждой файловой системы был протестирован с использованием идентичного набора тестов, включая:
- Тест 1 — Тест записи небольших файлов на USB-диск (18000 файлов, 1 ГБ данных)
- Test 2 — Small Files Read from USB Test (18000 файлов, 1 ГБ данных)
- Тест 3 — Тестирование записи средних файлов на USB-диск (100 файлов, 1 ГБ данных)
- Тест 4 — Средние файлы, читаемые с USB-диска Тест (100 файлов, 1 ГБ данных)
- Тест 5 — Тест записи больших файлов на USB-диск (10 файлов, 1 ГБ данных)
- Тест 6 — Тестирование чтения больших файлов с USB-диска (10 файлов, 1 ГБ данных)
- Тест 7 — Тест анализа дискового пространства (20 000 файлов, 4 ГБ данных)
- Тест 8 — Тест поиска повторяющихся файлов (20 000 файлов, 4 ГБ данных)
- Тест 9 — Тест операций удаления файлов (20000 файлов, 4 ГБ данных)
Результаты тестов для всех флэш-дисков USB3, использующих три разные файловые системы, были нормализованы и сравнены относительно производительности. файловой системы FAT32, которая по умолчанию используется на всех флэш-дисках USB3.
Согласно средним результатам тестов, которые показывают нормализованную среднюю производительность для всех типов тестов для каждой файловой системы. относительно производительности файловой системы FAT32 файловая система NTFS обеспечивает до 19% повышения производительности, а файл exFAT Система обеспечивает повышение производительности до 7% по сравнению с обычно используемой файловой системой FAT32.
Для пользователей, которым требуется записать большое количество небольших файлов на флэш-диск USB3, файловая система NTFS может обеспечить до 40% производительности. улучшений и файловой системы exFAT до 25% улучшений производительности по сравнению с обычно используемой файловой системой FAT32.
Для пользователей, которым необходимо читать большое количество небольших файлов с флэш-диска USB3, файловая система NTFS может обеспечить до 10% производительности. улучшений и файловой системы exFAT до 2% улучшений производительности по сравнению с обычно используемой файловой системой FAT32.
Для пользователей, которым требуется записывать файлы среднего размера на флэш-диск USB3, ситуация меняется, и файловая система exFAT выходит вперед с повышение производительности до 4% по сравнению с обычно используемой файловой системой FAT32, в то время как файловая система NTFS упала на 1% ниже.
При чтении файлов среднего размера с флэш-диска USB3 файловая система exFAT обеспечивает до 9% повышения производительности, а файловая система NTFS Файловая система обеспечивает повышение производительности до 5% по сравнению с файловой системой FAT32.
При записи небольшого количества больших файлов на диск USB3 зрелая файловая система FAT32 превосходит файловую систему exFAT на 2% и NTFS. файловая система на 11%, что дает понять, что файловые системы NTFS и exFAT более оптимизированы для большого количества небольших файлов, в то время как более простые Файловая система FAT32 лидирует при работе с небольшим количеством больших файлов.
При чтении небольшого количества больших файлов с диска USB3 все три файловые системы работали почти одинаково с небольшой производительностью 2%. улучшение файловой системы exFAT и еще меньшее увеличение производительности на 1% для файловой системы NTFS.
Для операций анализа дискового пространства и классификации файлов, которые в основном требуют чтения структур каталогов с диска USB3, более простой вариант Файловая система FAT32 лидирует с улучшением производительности до 10% по сравнению с файловыми системами exFAT и NTFS.
Для операций поиска дубликатов файлов, которые требуют большого количества операций произвольного чтения, файловая система NTFS обеспечивает до 40% повышение производительности по сравнению с обычно используемой файловой системой FAT32, тогда как файловая система exFAT упала на 2% ниже.
Для операций удаления файлов файловая система NTFS обеспечивает до 68% повышения производительности, а файловая система exFAT обеспечивает повышение производительности. до 24% повышения производительности по сравнению с обычно используемой файловой системой FAT32.
Мониторинг производительности файловой системы
В дополнение к объясненным тестам производительности мы наблюдали за тестовым компьютером с помощью утилиты системного мониторинга SysGauge, который способен отслеживать скорость передачи данных на диске, производительность файловой системы и использование ресурсов операционной системы, а также создавать различные типы графических отчетов о мониторинге производительности. показывая, что именно происходило внутри компьютера во время проведенных тестов производительности.
Для каждой протестированной файловой системы мы скопировали точно такой же набор файлов и во время каждой операции копирования файлов отслеживали следующие счетчики производительности операционной системы:
- Управление файловой системой IOPS — этот счетчик показывает, сколько операций ввода-вывода приходится на операции чтения или записи, что означает, что эти операции фактически являются накладными расходами файловой системы, необходимыми для правильной работы самой файловой системы и файловой системы с чем меньше накладных расходов, тем лучше.
- Общее количество системных вызовов — этот счетчик показывает, что теперь многие системные вызовы были выполнены операционной системой для завершения операции копирования файла. Каждый системный вызов требует ресурсов ЦП и системы, поэтому файловая система, способная выполнять операцию копирования файла с использованием меньших системных ресурсов, лучше.
- Общее количество переключений контекста ЦП — этот счетчик показывает, что теперь операционная система выполнила множество переключений контекста ЦП для завершения операции копирования файла.Каждое переключение контекста требует ресурсов ЦП и системы, поэтому файловая система, способная выполнять операцию копирования файла с использованием меньших системных ресурсов, лучше.
Например, как показано в следующем отчете о мониторинге производительности SysGauge, чтобы завершить операцию копирования файла, файловая система NTFS выполнила 86 243 операции управления файловой системой, файловая система exFAT выполнила 87 101 операцию управления файловой системой, а файловая система FAT32 выполнила 109 577 файлов. система управления операциями.Очевидно, что файловая система FAT32 имеет значительно более высокие накладные расходы на файловую систему по сравнению с файловыми системами NTFS и exFAT.
Согласно диаграмме мониторинга системных вызовов, во время операции копирования файла операционная система выполнила 809 100 системных вызовов при копировании данных в файловую систему NTFS, 967 800 системных вызовов для копирования того же набора файлов в файловую систему exFAT и 1 144 200 системных вызовов при копировании того же набора файлов в файловую систему FAT32. И снова файловой системе NTFS удается завершить операцию копирования файла с использованием меньшего количества системных ресурсов, на втором месте файловая система exFAT и FAT32. завершение списка с наибольшими накладными расходами системы.
Наконец, согласно диаграмме переключения контекста ЦП, при копировании набора файлов в файловую систему NTFS операционная система выполнила 908 300 переключений контекста. С другой стороны, файловой системе exFAT требовалось 1362 300 переключателей контекста ЦП для копирования того же набора файлов, а файловой системе FAT32 требовалось 1 547 900 контекстов. переключился на выполнение той же операции копирования файла.
Файловая система NTFS неизменно показывает лучшую эффективность и меньшее использование ресурсов ЦП и системы по сравнению с файловой системой exFAT и файловой системой FAT32, Это означает, что операции копирования файлов выполняются быстрее, а для пользовательских приложений и других задач операционной системы остается больше ресурсов ЦП и системы.
Выводы:
- Файловая система FAT32 — если пользователю нужно работать с относительно небольшим количеством файлов среднего или большого размера, файловая система FAT32 достаточно хороша для использования с современными флэш-дисками USB3.
- Файловая система exFAT — если пользователю необходимо работать с тысячами файлов, хранящихся на диске USB3, и выполнять различные типы операций, рекомендуется переформатировать флэш-диск USB с использованием файловой системы exFAT.
- Файловая система NTFS — если пользователю необходимо работать с десятками тысяч файлов, хранящихся на флэш-диске USB3, и выполнять множество различных операций, настоятельно рекомендуется переформатировать флэш-диск USB с использованием файловой системы NTFS.
Как переформатировать USB-накопитель
Чтобы переформатировать USB-накопитель в Windows 7, откройте приложение Windows Explorer, выберите пункт «Компьютер» в левой части экрана, выберите требуемый USB-накопитель в правой части экрана, щелкните правой кнопкой мыши и выберите пункт меню «Форматировать».
В диалоговом окне «Форматирование диска» выберите соответствующую файловую систему для форматирования USB-накопителя, введите метку диска и нажмите кнопку «Пуск».
ПРЕДУПРЕЖДЕНИЕ: Операция форматирования диска приведет к безвозвратному удалению всех файлов, хранящихся на USB-накопителе. Перед выполнением операции форматирования диска, сделайте резервную копию всех файлов с USB-накопителя на другой диск вашего компьютера или внешнего запоминающего устройства.
* Этот обзор производительности был подготовлен только для информационных целей, и мы настоятельно рекомендуем вы можете проводить собственные оценки производительности с использованием конкретных аппаратных компонентов и наборов данных.
| ресурсовPDF Documents Server 2016 NAS Performance ReviewServer 2016 ReFS File System PerformanceWindows 10 Disk Performance ReviewUSB3 vs.Сравнение производительности дисков SATA Повышение производительности USB-дисков Производительность безопасных цифровых (SD) флэш-карт Как защитить серверы от атак программ-вымогателей Повышение производительности веб-сайтов с помощью Azure Cloud StorageServer 2016 по сравнению с сервером 2019 по сравнению с CentOS 8.0 Сравнение производительности NAS с CentOS 7.0 FAT32, exFAT и NTFS Сравнение производительности USB3 Robocopy Производительность многопоточного копирования файлов Robocopy Производительность многопоточного NASПроизводительность копирования файлов XCopy Сравнение производительности Robocopy и XCopy NAS Производительность iSCSI Server 2016 Сравнение производительности сети VirtualBox Сравнение производительности файловых систем Сравнение производительности NAS Производительность поиска дубликатов файлов Производительность синхронизации файлов Производительность копирования файлов Производительность стирания данных Анализ использования дискового пространства с помощью WebDAV |
exFAT vs.NTFS
Операционные системы заботятся о многих низкоуровневых системных деталях, чтобы вы могли выполнять свою повседневную работу, но всегда полезно понимать, что происходит внутри вашей машины. И форматы файловой системы — отличный тому пример. NTFS — это формат, с которым вы, вероятно, сталкивались в последних версиях Windows, но exFAT также полезно знать, если вы работаете с другими ОС.
exFAT против NTFS: общие результаты
NTFS
Функции безопасности, такие как роли / разрешения.
Ведение журнала помогает восстановить данные в случае сбоя.
Дополнительное шифрование для томов NTFS.
Может управлять большим количеством файлов в каталоге.
Стандартный формат Windows, начиная с Windows XP.
exFAT
Более широко поддерживается операционными системами.
Меньше ограничений по емкости, чем у предшествующей FAT.
Поддерживает файлы большего размера.
Спецификация полного формата выпущена Microsoft.
Нет встроенной защиты.
Потенциально подвержен сбоям системы.
Наиболее важным фактором при выборе между этими двумя файловыми системами является система, к которой вы будете подключать диск. Например, вы можете подключить съемное хранилище, такое как USB-накопители, к системам под управлением Windows, macOS, Linux или даже Android. В этом случае более широкая общая поддержка файловой системы exFAT значительно упростит вашу кроссплатформенную работу.
С другой стороны, если вы уверены, что диск будет использоваться исключительно в Windows (как, вероятно, будет внутренний SSD вашего компьютера), перейдите к NTFS. Встроенные функции безопасности и отказоустойчивости, которые вы получаете автоматически, упрощают эту задачу. Сюда также могут входить такие носители, как внешние жесткие диски. Но будьте осторожны, если попытаетесь использовать их с другими системами, так как все функции (даже такие базовые, как доступ для записи) могут не поддерживаться.
Поддержка: exFAT поддерживается во многих системах
exFAT
Широко поддерживается множеством операционных систем.
Лучший выбор для старых версий ОС.
Надежная поддержка чтения / записи на разных платформах.
NTFS
Стандартные настройки для Windows.
Доступ для записи экспериментальный на некоторых платформах.
Для систем, отличных от Windows, может потребоваться установка драйвера вручную.
Microsoft создала файловую систему NT или NTFS для своей корпоративной операционной системы Windows NT.Это было сделано для того, чтобы устранить некоторые существующие ограничения и ограничения формата на основе FAT, используемого в потребительских операционных системах. К ним относятся поддержка больших размеров файлов и каталогов, улучшенные функции безопасности и отказоустойчивости. Windows XP унаследовала этот формат файловой системы по умолчанию, и с тех пор он очень хорошо интегрирован в версии Windows.
С другой стороны, Microsoft увидела потребность в другом формате файловой системы, который устранит некоторые из основных недостатков FAT (а именно ограничения размера файла) для внешних носителей, таких как USB-накопители.Поэтому он создал формат Extensible File Allocation Table, или exFAT, чтобы заполнить эту золотую середину. Спецификация exFAT поддерживается гораздо шире, чем NTFS, и на самом деле Microsoft даже выпустила для нее всю спецификацию. Это позволяет любому поставщику оборудования или программного обеспечения использовать его в своих выпусках. В результате exFAT поддерживается всеми основными настольными ОС, а также многими другими настольными или мобильными ОС.
Предел хранилища: exFAT имеет больше, но NTFS все еще предоставляет много
exFAT
Теоретически бесконечный верхний предел хранения.
Также поддерживает файлы очень большого размера.
Ограничение на максимальное количество каталогов на том.
NTFS
Жесткий верхний предел хранения.
Ограничение в два ПБ — это больше, чем могло бы потребоваться большинству пользователей.
Поддерживает большее количество каталогов.
NTFS изначально устранила одно из основных ограничений файловых систем Windows для бизнеса: ограничение на размер файла в 4 ГБ.Диски (или тома) с NTFS могут иметь размер до 2 петабайт (ПБ), хотя определенные ограничения в ОС Windows будут работать только с дисками размером до 16 ТБ. А поскольку NTFS предназначена в первую очередь для систем Windows, это становится эффективным ограничением размера дисков, которые вы можете использовать. exFAT, с другой стороны, может поддерживать диски размером до 128 ПБ и (по крайней мере теоретически) хранить файлы размером до 16 эксабайт (ЭБ).
Однако когда дело доходит до управления файлами, NTFS имеет преимущество. Вы можете хранить более 4 миллиардов файлов в одном каталоге на диске NTFS, в то время как exFAT может обрабатывать только 2.8 миллионов.
Журналирование: в NTFS есть все готово
exFAT
Для ведения журнала требуется установка надстройки вручную.
Отсутствие журналирования делает его несовместимым с некоторыми приложениями резервного копирования.
Одна таблица распределения увеличивает вероятность потери данных.
NTFS
Встроенные средства ведения журнала при аварийном восстановлении.
После сбоя любые ожидающие записи могут быть воспроизведены.
Снижает вероятность необходимости ремонта диска.
NTFS использует функцию, называемую журналированием, которая записывает изменения данных, которые еще не были записаны на диск. Это помогает в случае сбоя системы, поскольку журнал можно «воспроизвести», чтобы вернуть диск в работоспособное состояние. Предпочтительные файловые системы для самых последних версий популярных ОС используют ведение журнала, так как это помогает пользователям не оказаться в поврежденной системе после сбоя.
exFAT не поддерживает эту функцию прямо из коробки, хотя некоторые надстройки могут сделать ее доступной (за счет совместимости).Фактически, по сравнению со своим предшественником FAT, exFAT использует только одну таблицу для записи, где хранятся биты, представляющие ваши данные. FAT использовала избыточные таблицы, что, по крайней мере, давало вам дополнительную надежду на восстановление ваших данных, если что-то случится, пока система записывает данные на диск.
Функции безопасности: NTFS их много, но только в Windows
exFAT
Нет встроенной системы разрешений.
Исполняемые права представляют угрозу безопасности.
Шифрование должно выполняться вручную.
NTFS
Работает вместе с ролями / разрешениями Windows.
Однако эти разрешения могут не переноситься на другие ОС.
По умолчанию зашифровано.
Как упоминалось ранее, NTFS включает схему безопасности, которая соответствует схеме в последних версиях Windows. В частности, возможность определять, кто может использовать определенные данные и для чего они могут их использовать (т.е. просто прочтите, прочтите или напишите, или сделайте и то, и другое плюс выполните его) встроена в NTFS. Он также имеет возможность автоматически шифровать данные.
Сравните это с exFAT, у которого нет механизма для отслеживания этих разрешений. Это означает, что диски, отформатированные как exFAT, будут (в зависимости от операционной системы) либо ограничены только чтением и записью данных, либо файлы, которые они содержат, могут выполняться без ограничений, что представляет собой потенциальную угрозу безопасности.
NTFS или exFAT: окончательный вердикт
Когда у вас есть новый объем хранилища, который вы хотите настроить, может быть не очень ясно, какой из этих форматов вам следует использовать.К счастью, есть несколько основных правил, которым вы можете следовать, чтобы принять решение:
- Использовать NTFS для внутренних дисков : Если это внутренний диск для машины Windows, следует использовать NTFS. Это особенно верно, если вы планируете устанавливать на него программы, поскольку функции безопасности / разрешений NTFS помогут защитить вашу систему от некоторых вредоносных программ.
- Используйте NTFS для внешнего хранилища в Windows : Если это внешний носитель (например, портативный жесткий диск или карта microSD), и вы планируете использовать этот носитель только с Windows, вы снова можете выбрать NTFS.Функции надежности, такие как ведение журнала, помогают защитить ваши данные в случае сбоя, и вы можете воспользоваться преимуществами встроенного сжатия файлов, чтобы максимально использовать свое пространство.
- Используйте exFAT для внешнего хранилища в других ОС : Если вы планируете использовать свое (предположительно внешнее) хранилище с другими операционными системами, вам следует выбрать exFAT. Он лучше поддерживается в таких операционных системах, как macOS, Linux и Android. Например, macOS будет читать из файловых систем NTFS, но будет предлагать полный доступ для чтения и записи для тех, у кого есть exFAT.
Спасибо, что сообщили нам об этом!
Расскажите, почему!
Другой Недостаточно подробностей Сложно понять .

 Как известно флешки имеют N-количества перезаписей, потом выходят из строя.
Как известно флешки имеют N-количества перезаписей, потом выходят из строя.