Формат для «кинофлешки»: FAT, exFAT или NTFS?
В последнее время широкое распространение телевизоров с возможностью воспроизведения медийных файлов с USB-накопителей привело к тому, что процесс закачивания очередного фильма «на флешку для телевизора» стал столь же обыденным, как переключение на нем эфирных телеканалов.
Скорость отечественного доступа в интернет стала такой, что любой пользователь может позволить себе скачать за ночь или даже за пару часов файл большого объема с фильмом в наивысшем качестве, насколько его позволяет сохранить формат MKV. Про стоимость даже довольно емких флешек и говорить не приходится, они стали более чем доступны.
Однако возникает одна важная проблема: файлы объемом более 4-х гигабайт невозможно записать на флеш-накопители, так как они, как правило, размечены в формат FAT32. Решением вопроса является переразметка накопителя в формат exFAT или NTFS. Однако записать большие файлы на флешку в формате exFAT можно, но, к сожалению, далеко не все модели телевизоров способны его «увидеть». Иная проблема с NTFS: для того, чтобы разметить флешку, в этот формат нужно вначале открыть к ней доступ через настройки дисковых устройств.
После этого ОС даст возможность отформатировать флешку в NTFS. Тогда на нее можно будет записать файл любого (допустимого емкостью накопителя) объема, а ваш телевизор наверняка без проблем воспроизведет записанный фильм в отличном качестве.
Однако есть в этом решении один большой «подводный камень». Дело в том, что контроллер в любом NAND флеш-накопителе обеспечивает не только процесс операций чтения/записи, но также профилактику наилучшей равномерности износа NAND ячеек. Это реализовано за счет блочной организации страниц. На каждый блок есть счетчик, хранимый либо в самом блоке в служебных данных, либо в таблице в отдельных блоках со служебными данными. В таблице трансляции указывается порядок использования блоков для реализации LBA диапазона, в котором пользователь и создает раздел, а также хранит свои файлы.
При операции записи большой блок забирается в буфер контроллера, в него вносятся изменения, после чего он целиком перезаписывается обратно, иногда даже по новому адресу с регистрацией в таблице трансляции.Так, видоизменяя в накопителе блок в 4 Мб даже на 1 байт, перезаписывается все равно весь блок. И, если в случае с разметкой в FAT(32) вносится запись в директорию, запись данных файла и информация в обе копии FAT таблицы (для exFAT есть еще вспомогательная структура bitmap), то в случае с NTFS происходит внесение записи в саму MFT (Главную файловую таблицу), в индексную запись, в BitMap, в LogFile и так далее… В общем, количество операций возрастает в несколько раз.
Таким образом, чем больше мелких файлов записывается и перезаписывается на флешку с системой NTFS, тем больше она изнашивается, так как, как вы знаете — ее ресурс напрямую зависит от количества циклов записи/чтения.
Можно себе представить, насколько легко и быстро можно угробить флешку, установленную в роутер с утилитой круглосуточной «качалки» торрент-файлов. Для этих целей лучше уж разметить накопитель в exFAT, а на телевизоре смотреть «мелкие» фильмы с накопителей, размеченных в FAT32 или «крупные» — с гаджета на NTFS.
И что еще очень важно! Никогда не выдергивайте из порта USB-флешку, если она еще не закончила операцию чтения/записи даже если в системе у вас отключено кэширование, позволяющее извлекать USB-накопители без предварительного их отключения через службу безопасного извлечения. Если в этот момент будет проходить процесс обновления служебных таблиц, вы рискуете превратить накопитель в кусочек мертвого железа и пластика.
Автор выражает благодарность сервис-центру HDD Masters и лично Павлу Янчарскому за информационную и техническую поддержку.
Иван Ковалев
VanoID@tut.by
[Информационный пост] Файловые системы для USB накопителей и карт памяти
Привет, Гиктаймс! Большинство пользователей не задумываются о том, в какой файловой системе у них отформатирована флешка или карта памяти. И в самом деле, зачем вникать в такие тонкости — проще доверить форматирование фотоаппарату или согласиться с выбором десктопа. Под катом напомню о природе FAT32, NTFS и exFAT и буду разбираться как влияет (если влияет вовсе) файловая система на производительность накопителя.Про файловые системы приведу краткую историческую справку в порядке появления ФС на свет.
Файловая система NTFS — прочитать подробнее в Wikipedia
Изначально стандартная файловая система для операционных систем Microsoft Windows NT. Представлена в июле 1993 года, вместе с операционной системой Windows NT 3.1. NTFS была призвана заменить файловую систему FAT и повысить производительность дисковой подсистемы.
Файловая система FAT32 — прочитать подробнее в Wikipedia
Она появилась чуть позже и стала наследницей широко используемой ФС FAT. Первой операционной системой с поддержкой FAT32 стала Windows 95 OSR2, которая появилась в августе 1996 года. Разработка новой файловой системы была вызвана необходимостью преодолеть ограничения на размер тома в FAT16, но при этом полностью сохранить возможность использования старого программного кода.
Файловая система exFAT — прочитать подробнее в Wikipedia
Самая «свежая» файловая система из списка. Ее особенностью является то, что она разрабатывала специально для накопителей на флэш-памяти. Датой появления стал ноябрь 2006 года, момент выхода операционной системы Windows Embedded CE 6.0. Некоторые источники называют exFAT — FAT64. Самое важное новшество по сравнению с FAT32 — уменьшение количества перезаписей информации в один и тот же сектор (использование wear leveling), что позволяет продлить срок службы флэш-устройств.
Собственно к чему ведется разговор? Как я уже сказал во вступлении многие не задумываются, какую ФС выбрать, оставляя значение по умолчанию, а еще большее количество людей даже не знают — как отформатирована карточка памяти или флешка.
Проверю это несложное предположение на практике, используя уже упомянутый накопитель Kingston DataTraveler Locker+ G3 32 Gb.
Тестовый стенд
- Материнская плата: ASUS Rampage V Extreme
- Оперативная память: HyperX Fury DDR4-2133 32 Gb (4*8 Gb)
- Системный SSD-накопитель: HyperX Predator PCI-E SSD 480 Gb
- Видеокарта: ASUS Radeon R9 290X Matrix
- Блок питания: Corsair AX1200i, 1200W
- Операционная система: Windows 8.1 Профессиональная (64-bit)
Набор тестовых приложений:
- ATTO disk benchmark 2.4.7
- TeraCopy
ATTO disk benchmark 2.4.7
Синтетический тест для оценки корректности заявленных производителем скоростей. Собственно большинство данных, указанных на коробках флешек и SSD разных производителей, получены именно с помощью ATTO Disk Benchmark.
Скриншоты: exFAT , FAT32, NTFS
Если на чтение у всех файловых систем результат примерно одинаковый, то на запись разница между exFAT и NTFS составила около 17 процентов. FAT32 занимает положение посерединке, проигрывая exFAT больше, чем выигрывает у NTFS.
TeraCopy
Для оценки самой что ни на есть реальной производительности я записывал на флешку BDRemux фильма The Hobbit. Battle Of Five Armies (размер файла 28 851 025 килобайт) и фиксировал время, за которое фильм скопируется на накопитель.
Скриншоты: NTFS, exFAT
Разница по времени копирования между NTFS и exFAT составила около 45 секунд, в переводе в относительные значения — около 2,5%, небольшая, но все же разница. FAT32 по очевидным причинам в этом тесте участия не принимала.
Финальные размышления
Побуду немного капитаном Очевидность, и скажу, что самый разумный выбор для форматирования флэш-устройств — файловая система exFAT — она специально разрабатывалась для использования с флэш-памятью, она же наиболее производительная. Не поленитесь проверить свою флешку и сделать правильный выбор.
Спасибо за внимание, оставайтесь с Kingston на Geektimes.ru!
Наши предыдущие посты:
exFAT — Википедия
Материал из Википедии — свободной энциклопедии
exFAT (от англ. Extended FAT — «расширенная FAT»), иногда называется FAT64 — проприетарная файловая система, предназначенная главным образом для флэш-накопителей. Впервые представлена фирмой Microsoft для встроенных устройств в Windows Embedded CE 6.0. Размер кластера по умолчанию для файловой системы exFAT составляет от 4 КБ до 128 КБ в зависимости от размера тома[1], максимальный допустимый по спецификации — 32 МБ[2].
Основными преимуществами exFAT перед предыдущими версиями FAT являются:
- Уменьшение количества перезаписей одного и того же сектора, что важно для флеш-накопителей, у которых ячейки памяти необратимо изнашиваются после определённого количества операций записи (это сильно смягчается выравниванием износа (wear leveling), встроенным в современные USB-накопители и SD-карты). Это было основной причиной разработки exFAT.
- Теоретический лимит на размер файла 264 байт (16 эксабайт).
- Максимальный размер кластера увеличен до 225 байт (32 мегабайта).
- Улучшение распределения свободного места за счёт введения бит-карты свободного места, что может уменьшать фрагментацию диска.
- Введена поддержка списка прав доступа[3].
- Поддержка транзакций (опциональная возможность, должна поддерживаться устройством).
- Более старые версии Windows NT, вплоть до Windows Vista без Service Pack 1, не поддерживают exFAT. Однако существуют официальные обновления от Microsoft, которые позволяют запускать exFAT на Windows XP SP2 и более поздних версиях.
- Windows Vista не способна использовать exFAT-размеченные устройства под ReadyBoost. В Windows 7 это ограничение устранено.[4]
- Более сложная структура, в сравнении с FAT, вызывает большее потребление вычислительных ресурсов.
- Количество файлов в подкаталогах ограничено числом 2 796 202 (223/3). Для корневого каталога ограничения нет.
Поддержка exFAT имеется в Windows XP с Service Pack 2 и 3 с обновлением KB955704, Windows Vista с Service Pack 1[6], Windows Server 2008, Windows 7, Windows 8, Windows 10, в Mac OS X начиная с версии 10.6.5[7], а также Linux (требуется компиляция исходного кода Samsung).
Существует свободный драйвер exFAT в виде патча для ядра Linux, поддерживающий только чтение этой файловой системы[8]. Также существует драйвер, работающий через FUSE, в том числе для ОС FreeBSD и OpenBSD (sysutils/fuse-exfat). Данный драйвер поддерживает как чтение, так и запись[9]. Кроме того, в августе 2013 года Samsung опубликовала драйвер для ядра Linux под лицензией GPL[10].
Лицензионный статус сначала был не определён. Однако Microsoft успешно запатентовала файловую систему FAT[11], и в феврале 2009 года подала в суд на компанию TomTom, обвиняя её в нарушении патента.[12]
Существует также сторонняя реализация exFAT для Windows XP[13] / Windows Server 2003, однако она предназначена для непосредственной интеграции в дистрибутив продукта без возможности ручной установки драйвера. Данный порт выполнен на базе драйвера Windows Vista.[14]
В декабре 2009 года Microsoft начала лицензировать файловую систему exFAT для сторонних производителей.[15]
exFAT использовалась для sd-карт на Android устройствах (ОС которых работает на ядре Linux). Производители реализовали драйвер exFAT для linux-ядра, оставив код драйвера закрытым, но некто опубликовал этот код на сайте GitHub[16]. Опубликованный код считался украденным у компании Samsung до тех пор, пока в этом коде сообщество не нашло фрагменты кода, защищённого GPL-лицензией, что требовало раскрытия всех исходников, иначе это было воровство у сообщества со стороны компании Samsung. Через некоторое время компания Samsung выпустили код exFAT под GPL-лицензией.[источник не указан 136 дней]
В конце августа 2019 года корпорация Microsoft после длительного внутреннего обсуждения опубликовала спецификацию ФС (удалив из нее уведомление о конфиденциальности[17]) и выступила с заявлением о поддержке инициативы по добавлению драйвера exFAT в ядро Linux. Ранее, в октябре 2018 года, корпорация присоединилась к Open Invention Network, но, вероятно, так и не передала патенты на exFAT в организацию.[18]
exFAT file system specification, Microsoft 2008-2010, 2019 (англ.)
Как выбрать файловую систему флешки для Mac
Когда флешка ведёт себя некорректно или возникает потребность целиком стереть её содержимое, принято форматировать накопитель. Эта процедура удаляет все данные и часто восстанавливает нормальную работу устройства.
В процессе форматирования компьютер предлагает выбрать файловую систему (ФС). Так называют способ организации данных на флешке. Пользователю macOS доступен выбор из следующих систем: MS-DOS (FAT), ExFAT или OS X Extended.
Очень важно отформатировать накопитель в той ФС, которая лучше всего подходит для вашей техники. Давайте разберёмся, какая файловая система флеш-драйва будет оптимальной для Mac и почему.
Виды файловых систем и их особенности
MS-DOS (FAT) — так macOS называет ФС, известную пользователям Windows как FAT/FAT32. Она совместима с любыми компьютерами, а также поддерживается консолями и бытовой техникой вроде видеокамер или даже стареньких медиапроигрывателей.
При всей своей универсальности MS-DOS (FAT) имеет важный недостаток: на отформатированную в этой файловой системе флешку нельзя записывать файлы, размер которых превышает 4 ГБ.
ExFAT — более новая ФС, которая поддерживается в среде macOS, начиная с версии X 10.6.5, а в Windows – с XP SP2. Очевидно, что недостатком этого формата можно считать отсутствие совместимости с более ранними вариантами операционных систем. Кроме того, не все USB-устройства поддерживают ExFAT. Ну, а плюс в том, что он способен работать с файлами объёмом более 4 ГБ.
Mac OS Extended (Journaled) обеспечивает максимальную совместимость флеш-драйва с macOS и является файловой системой по умолчанию для жёстких дисков на компьютерах Mac. Никаких ограничений на размер записываемого файла при использовании Mac OS Extended (Journaled) нет. В то же время эта ФС не поддерживается Windows и многими USB-устройствами.
Вы также можете увидеть в списке доступных ФС Mac OS Extended (Case-sensitive, Journaled). Она отличается от предыдущей только чувствительностью к регистру. Например, файлы hello.txt и Hello.txt в такой ФС будут считаться разными. Если вам этого не нужно, выбирайте обычную Mac OS Extended (Journaled).
NTFS — ещё одна ФС, с которой вы можете столкнуться. Отформатированные в ней накопители не имеют ограничений по объёму файлов и совместимы с Windows. Но в macOS записанные на такую флешку файлы можно лишь просматривать без возможности записи. Кроме того, некоторые USB-устройства вообще не поддерживают NTFS.
Какую файловую систему выбрать
Как видите, выбор файловой системы накопителя зависит от того, с какими устройствами вы будете его использовать. Если только с Mac и другой техникой Apple, выбирайте Mac OS Extended (Journaled).
Для Mac и Windows-ПК отлично подойдёт ExFAT.
Если хотите добиться совместимости флешки с максимальным количеством USB-устройств и не планируете записывать на неё файлы больше 4 ГБ, выбирайте MS-DOS (FAT).
Как поменять файловую систему
Чтобы изменить ФС накопителя, отформатируйте его с помощью «Дисковой утилиты». Не забывайте, эта процедура уничтожает все данные.
Но сначала проверьте текущую файловую систему флешки. Для этого достаточно запустить «Дисковую утилиту» и выделить накопитель на левой панели. После этого на экране появится детальная информация о флешке, в том числе тип её ФС, который можно увидеть рядом с названием накопителя.

Если текущая файловая система вас не устраивает, кликните на верхней панели по кнопке «Стереть». В появившемся окне выберите новую ФС и снова нажмите «Стереть». Через несколько секунд утилита изменит файловую систему флешки.

Сравнение Fat32, NTFS, exFAT на флешках и внешних жестких дисках
В данной статье пойдет речь об использовании различных файловых систем на внешних носителях данных: флешках, карточках памяти, внешних жестких дисках и т. д. Итак, на сегодняшний день для накопителей используются следующие файловые системы:
Пройдемся подробно по каждой из них и рассмотрим преимущества, недостатки и особенности использования на различных устройствах.
FAT32
Файловая система, созданная компанией Microsoft на замену умирающей FAT16. На данный момент самая распространенная система. Большая часть карточек памяти и флэшек поставляется в FAT32. Кроме того, при форматировании носителя в бытовом устройстве, например фотоаппарате, он будет работать именно в этой файловой системе. В этом заключается главный плюс – совместимость. Вставив такой накопитель в бытовой ДВД-плеер, медиапроигрыватель или фотопринтер, вы будете уверены, что все файлы доступны и могут нормально прочитаться. На этом плюсы заканчиваются.
Самым главным недостатком данной системы является ограничение на размер файла в 4 Гбайта. Поэтому записать большой файл (например, резервную копию системного диска или переписанное с камеры видео) не получится — система выдаст ошибку «Недостаточно дискового пространства», хотя места еще полно. Кроме того, в Windows имеется ограничение на размер раздела в 32 Гбайт. Обойти последнее ограничение можно скачав утилиту HP USB Disk Storage Format Tool, которая позволит отформатировать в FAT32 хоть внешний жесткий диск.
Впрочем, если у вас нет нужды записывать и переносить такие большие файлы, а также если у вас небольшой размер носителя: 4, 8 или даже 16 Гбайт, можете не раздумывая форматировать в FAT32.
Кстати, компания Transcend, выпускающая мобильные носители данных, свои внешние жесткие диски форматирует именно в FAT32.
NTFS
Современная надежная файловая система, берущая начало с Windows NT.
В стационарных компьютерах и ноутбуках заменила FAT32. Проверьте, если у вас все еще установлена FAT32 (щелкните правой кнопкой по диску в Моем компьютере и выберите пункт Свойства), настоятельно рекомендую заменить ее на NTFS.
Как преобразовать FAT32 в NTFS без потери данных
Сделать это можно следующим образом. В командной строке (Пуск-Выполнить) наберите
convert e: /fs:ntfs
Вместо e: можно подставить необходимый диск. Это позволит сменить файловую систему на NTFS без потери данных.
Однако на флешках и внешних жестких дисках NTFS работает несколько своеобразно. При копировании на такой накопитель Windows включает механизм кэширования, когда файлы копируются сначала в специальную память (так называемый кэш), а потом на конечный носитель. В стационарных жестких дисках это позволяет получить выигрыш в скорости копирования и сгладить задержки. В мобильных устройствах это будет выглядеть следующим образом. Сначала скорость копирования будет очень высокой и может достигать 100 Мбайт/с (теоретически равна скорости чтения жесткого диска, с которого вы копируете), затем, когда память кэша закончится, скорость упадет до критически малой величины.
Более того, перед тем как перейти к копированию следующего файла система должна дописать текущий из кэша. Поэтому может показаться, что копирование зависло на 99 процентах, хотя индикатор жесткого диска будет показывать активность. Если сравнить скорость копирования с кэшем и без него, то окажется, что она почти идентична. То есть при использовании NTFS мы почти ничего не теряем, кроме неверной скорости копирования и информации о времени его окончания. Хотя некоторым такая «информативность» может потрепать нервы.
Вот такую скорость копирования «развивает»
жесткий диск USB 2.0 в системе NTFS
NTFS «творит чудеса», копирование на флешку объемом на 512 Мбайт,
реальная скорость записи которой составляет несколько Мбайт/с
С другой стороны NTFS крайне надежная файловая система, выдерживающая не один внезапный ресет. Такая надежность обеспечивается журналированием. Это приведет к тому, что система будет чаще обращаться к определенным областям накопителя. Для флешек и карт памяти такой подход критичен. Они будут изнашиваться быстрее.
exFAT
Новая файловая система от Microsoft. Предназначена в первую очередь для флеш-накопителей. Утрируя, можно сказать, что это FAT32 со снятыми ограничениями. Размеры файлов и разделов могут достигать космических величин, да и количество файлов в одной папке теперь не ограничено. По моему мнению, идеально подходит для флешек и карт памяти.
Но и у этой системы есть недостаток. Ее не поддерживают многие бытовые устройства, а компьютеры с Windows XP такой носитель тоже не увидят. Однако компания Microsoft выпустила патч KB955704, позволяющий использовать exFAT в Windows XP. Windows Vista и Windows 7 дружат с данной системой безо всяких дополнительных манипуляций.
Но если вы часто используете флеш-накопитель на разных компьютерах, использующих Windows XP, то придется таскать дополнительную флешку с драйверами. Это уже просто смешно.
А вот в случае, если у вас только компьютеры с Windows 7 или вы носите флешку/диск всего в 2-3 места, где есть возможность поставить вышеуказанное обновление, то exFAT подойдет идеально.
Общие рекомендации
В заключение приведу несколько общих рекомендаций по выбору наиболее подходящей файловой системы. Если у вас флеш-накопитель небольшого объема, форматируйте его в FAT32. Флешки большого объема форматируйте exFAT, так как «скачки скорости» на них будут особенно заметны. Внешние жесткие диски обычно имеют большой объем и высокую производительность (особенно те, которые обладают разъемами USB 3.0), поэтому их лучше форматировать в NTFS.
Получайте анонсы новых статей прямо на почту
Похожие материалы:
Новая файловая система для флешек exFAT – что это
Пользователи флешек и карт памяти редко интересуются, в какой файловой системе отформатирован их накопитель. Не секрет, что карты памяти лучше всего форматировать в том устройстве, в котором они будут использоваться, а флешки – фирменной утилитой производителя. Проблемы могут возникнуть при попытке скопировать на внешний накопитель файл, размером более 4 Гб. Получив сообщение об ошибке записи, пользователь оказывается в недоумении, ведь места на носителе предостаточно. А дело, скорее всего, в устаревшей файловой системе. Самое простое решение для пользователей современных операционных систем Windows или Mac OS – использовать формат exFAT. Что это даст, расскажем дальше
FAT32 и ее ограничения
До недавнего времени самой популярной файловой системой для съемных носителей была старая добрая FAT32. Файлы, записанные на такое устройство, были доступны с компьютера или смартфона, какой бы операционной системой тот ни управлялся. Не составляло проблем подключить флешку к DVD-плееру или телевизору, а карту памяти использовать в телефоне, фотоаппарате, видеокамере.
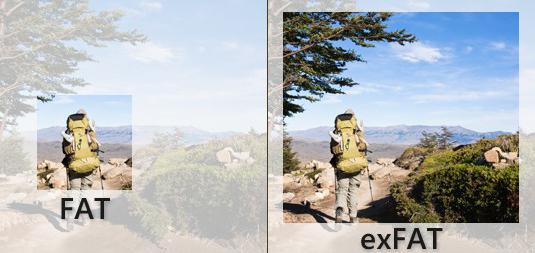
Однако простая и понятная FAT32 имеет ряд ограничений, прежде всего, на максимальные размеры раздела и отдельного файла. Первое ограничение не такое жесткое: в FAT32 нельзя отформатировать раздел больше 2 Тб. Пока что таких флешек не существует, даже топовые винчестеры совсем недавно достигли этого значения. Не предполагает создание карт памяти большего размера и современный стандарт SDXC (с оглядкой в том числе и на этот формат разрабатывалась файловая система exFAT). Что это актуально уже сегодня, говорить, как видим, преждевременно, однако разработчикам системного программного обеспечения приходится смотреть далеко вперед, чтобы их продукты не стали «бутылочным горлышком», ограничивающим рост производительности системы в целом.
А вот что действительно создает затруднения при использовании устройств, отформатированных в FAT32, это ограничение на максимальный размер файла в 4 Гб. Полнометражный фильм в HD может иметь в разы больший объем. Многим нужно переносить архивы или файлы баз данных большего размера. Так что вопрос смены файловой системы весьма актуален.
ExFAT: что это и каковы её преимущества
Разработанная в Microsoft файловая система exFAT является оптимизированным для использования в сменных накопителях развитием семейства FAT. Вот основные ее преимущества перед предшественницами:
- Максимальный размер файла увеличен до невообразимых сегодня 16 эксабайт (264 байт).
- Размер кластера увеличен до 32 Мб.
- Снято ограничение на количество файлов и папок.
- Появилась возможность сохранять права доступа к файлам и папкам.
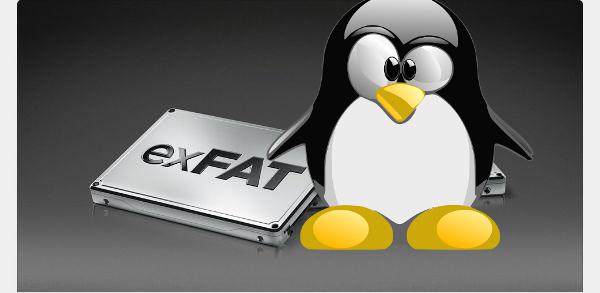
Еще одним достоинством exFAT является более рациональное использование дискового пространства: флешка, отформатированная в новую файловую систему, будет иметь чуть больший эффективный объем, чем если отформатировать ее в FAT32, а тем более в NTFS или HFS+.
Почему не NTFS
Преимущества, о которых мы говорим, давно реализованы разработчиками Майкрсофт в файловой системе NTFS. Тогда зачем нужна еще и какая-то система exFAT? Дело в том, что NTFS – журналируемая файловая система. О каждой операции чтения или записи система делает маленькие пометки (операция начата – операция завершена). Это позволяет в случае сбоя легко локализовать проблему, избежать потери данных или повреждения файловой системы в целом. Но выполнение этих записей занимает какое-то время. Для быстрых винчестеров это незаметный пользователю мизер, а для куда менее расторопных флешк – вполне ощутимые тормоза.
Более того: ресурс количества операций записи для флеш-накопителей весьма ограничен, и жалко использовать значительную его часть на ведение журнала файловой системы.
Таким образом, использование журналируемой файловой системы приводит к снижению скорости работы и уменьшению ресурса флешек. Именно поэтому для них не используют ни NTFS (Windows), ни HFS+ (MacOS), ни ext3/ext4 (Linux).
exFAT на винчестерах
Выше не раз говорилось об exFAT, что это файловая система для флешек. А что мешает использовать ее на винчестерах? Дело в том, что недостатки журналируемых файловых систем, о которых мы говорили выше, для магнитных жестких дисков не имеют решающего значения.
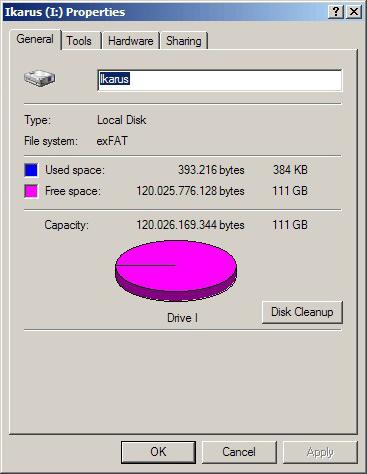
Ресурс циклов записи у них на несколько порядков больше, чем у флешек, журналирование практически не занимает времени благодаря внушительному кэшу устройства, а выигрыш в объеме дискового пространства пренебрежимо мал. Зато надежность при том огромном количестве обращений к накопителю, которые постоянно делает система и программы, выходит на первый план. А по этому показателю NTFS выигрывает у exFAT вчистую.
Проблемы совместимости
Главная проблема exFAT — что это проприетарная файловая система, то есть Майкрсофт берет плату со всех, кто хочет внедрять ее в своих продуктах. Поэтому следует обратить внимание, поддерживается ли данный формат вашей операционной системой и оборудованием.
В полной мере и без каких-либо усилий со стороны пользователя exFAT поддерживается Windows 7 и выше. Vista, начиная с Service Pack 1, может работать с этой файловой системой, но с некоторыми ограничениями. Для Windows XP (не ниже Service Pack 2) потребуется скачать драйвер с сайта Майкрсофт.
Позаботилась о своих клиентах Apple: на Маках с OS X не ниже 10.6.4 также предусмотрена нативная поддержка exFAT.
А вот для Линукса существуют только нестабильно работающие и сомнительные с точки зрения лицензионной чистоты утилиты.

Еще хуже положение дел с поддержкой оборудования. Понятно, что старые фотоаппараты, плееры и тому подобные девайсы не знают о новой файловой системе. Но и далеко не все производители новых гаджетов хотят платить за использование этой разработки Microsoft (либо рисковать, внедряя поддержку нового формата без лицензии). Поэтому пока нельзя сказать об exFAT, что это универсальная замена FAT32.
Файловая система exFAT. Какую файловую систему выбрать для флешки? :: SYL.ru
На сегодняшний день на внешних носителях, таких как флешки, карты памяти или же внешние жесткие диски, может использоваться разная файловая система:
Какую именно выбрать среди этих систем, пользователи чаще всего не знают, поэтому изначально лучше рассмотреть преимущества и недостатки каждой из них.
FAT32
Данная файловая система была создана компанией Microsoft для того, чтобы заменить систему FAT16, которая на тот момент уже не являлась актуальной и не могла удовлетворять требования пользователей. На данный момент FAT32 является наиболее распространенной, несмотря на то, что файловая система exFAT является более современной и зачастую превосходит по характеристикам.

Стоит отметить, что на сегодняшний день преимущественное большинство флешек и различных карт памяти поставляется именно в этом стандарте. Помимо этого, в процессе форматирования носителя в бытовых устройствах, таких как, например, фотоаппарат, он начинает функционировать именно в этой системе. Именно в этом и заключается основное преимущество FAT32, благодаря которому его до сих пор и не обогнала по популярности файловая система exFAT – это совместимость. Вы можете использовать данный накопитель в любом бытовом плеере, принтере или других устройствах и при этом иметь уверенность в том, что у вас будет доступ к файлам и они будут нормально читаться. Но на этом преимущества заканчиваются и начинаются недостатки.
Основная причина, по которой стоит в некоторых ситуациях использовать FAT32 не только на флешках, но и на стационарных компьютерах — то, что можно будет на компьютере запускать практически любые операционные системы, такие как Windows 95 и прочие. Для создания такой конфигурации достаточно просто будет установить предыдущую версию ОС на раздел, который форматирован под эту файловую систему, после чего сделать его основным. Другие разделы, доступ к которым осуществляется из других версий ОС, также должны в обязательном порядке форматироваться под FAT32. Прочие операционные системы могут обращаться исключительно к сетевым разделам или томам в формате NTFS, в то время как разделы на локальном компьютере будут оставаться недоступными.
В чем минусы?

Самым важным недостатком, которым отличается FAT32, но не файловая система exFAT, является то, что здесь присутствует ограничение на размер файла, которое составляет 4 Гб. Именно по этой причине запись крупных файлов, таких как, например, резервная копия системного диска или же какое-нибудь продолжительное видео, в данном случае будет невозможна, так как система просто-напросто при попытке записи ответит ошибкой в виде «Недостаточно дискового пространства», даже если на самом деле места еще достаточно.
Помимо этого, не стоит забывать о том, что в самой операционной системе Windows присутствует ограничение на размер раздела, которое составляет 32 Гб. Конечно, можно попробовать его обойти, использовав дополнительные утилиты, но с нынешними накопителями делать это зачастую бессмысленно.
Если же у вас нет никакой необходимости в том, чтобы переносить или же записывать такие объемные файлы, а также если у вас используется носитель небольшого размера, то в таком случае вы можете не раздумывать долго и спокойно форматировать его в FAT32, так как поддержка файловой системы exFAT вам не потребуется.
NTFS

Более современная файловая система по сравнению с предыдущей, которая смогла полностью заменить ее в современных персональных компьютерах, а также ноутбуках. Если у вас по сегодняшний день файлы и файловая система FAT32, то в таком случае настоятельно рекомендуется как можно быстрее сменить ее именно на NTFS. Это значительно расширит возможности вашего компьютера.
Как это сделать?
В Windows exFAT или NTFS сделать основной файловой системой достаточно просто. В командной строке необходимо будет ввести «convert e: /fs:ntfs», где вместо е: устанавливается тот диск, который вы будете форматировать. Таким образом, вы сможете произвести замену файловой системы без какой-либо утраты данных, содержащихся на накопителе.
Как это работает на флешках?

Однако на флешках, а также других внешних устройствах NTFS может работать не так, как на компьютерах. При попытке копирования на такое устройство операционная система автоматически включает процедуру кэширования, когда любой файл изначально копируется в специальную память, и только потом уже перемещается на конечный носитель. В стационарных накопителях это позволяет добиться значительного выигрыша в скорости копирования данных, а также сгладить задержки.
В мобильных устройствах это выглядит примерно так: первоначально скорость обработки данных будет достаточно высокой и периодически будет даже достигать 100 Мб/с, но после того, как закончится память кэша, скорость начнет просто невероятно падать, достигая критически малых величин. При этом, перед тем как начинать копировать следующий файл, система должна будет изначально дописать существующий файл из кэша. В связи с этим достаточно часто возникают такие ситуации, когда копирование просто-напросто зависает на 99%, хотя индикатор жесткого диска по-прежнему горит, как активный.
Если сравнивать скорость копирования с кэшем и без него, на самом деле окажется, что она является практически одинаковой. То есть если файлы и файловая система NTFS является основной, то мы почти ничего не теряем, кроме предельной скорости копирования, а также предоставления нам информации о том, в течении какого времени будут копироваться данные. Хотя для многих людей такая «информация» может в конечном итоге обернуться только тратой драгоценных нервов.
Есть ли преимущества?

С другой стороны, выбирая между тем, какая лучше файловая система – exFAT или NTFS, следует отметить, что последняя отличается неплохой надежностью, которая позволяет без всяких повреждений данных выдержать не одну внезапную перезагрузку. Такая надежность обеспечивается благодаря использованию технологии журналирования. Таким образом, система более часто обращается к различным областям накопителя, и для флешек или же различных карт памяти такой подход является критичным. Другими словами, они просто начинают более быстро изнашиваться.
exFAT

Недавно компания Microsoft выпустила новую файловую систему – формат exFAT. Данная система предназначена изначально для флеш-накопителей, и по сути можно сказать, что она представляет собой традиционную FAT32, но без каких-либо ограничений. Размеры разделов и файлов в данном случае могут достигать предельно возможных величин, да и количество данных в одной папке является практически неограниченным. Именно по этой причине наиболее распространенная система, где используется exFAT – Android и другие, которые применяются в современных гаджетах.
Есть ли минусы?
Конечно, свои минусы имеет также и файловая система exFAT. Android практически в любых случаях поддерживает данную систему, но, с другой стороны, она не поддерживается многими бытовыми устройствами, и при этом не смогут увидеть эти устройства также носители, на которых используется операционная система Windows XP. Единственное решение данной ситуации – это скачивание патча KB955704, который был недавно выпущен компанией Microsoft и который позволяет использовать систему в Windows XP. Более современные операционки безо всякого труда воспринимают эту файловую систему и активно с ней сотрудничают без каких-либо дополнительных процедур.
Однако если вами достаточно часто используется флеш-накопитель на разных компьютерах, на которых установлена ОС ХР, то в таком случае вам лучше найти какую-нибудь дополнительную флешку, на которой будут присутствовать драйвера. Но данный вариант вряд ли для кого-нибудь будет приемлемым, ведь в этом случае теряется самая важная особенность таких устройств – это их компактность и легкость транспортировки.
Если же у вас компьютеры исключительно с Windows 7 или же флешка будет использоваться не на таком большом количестве ПК, то в таком случае файловая система exFAT станет для вас идеально подходящей.
Общие советы по выбору
В заключение можно выделить несколько общих советов о том, как выбрать наиболее актуальную файловую систему.

Если у вас используется флешка, на которой не такой большой объем, то в таком случае можно без колебаний форматировать ее в FAT32. Если же, наоборот, речь идет о флеш-накопителе, объем которого является достаточно большим, то в таком случае он может форматироваться в exFAT, так как «скачки скорости» на таких устройствах будут особенно видимыми. Внешние накопители в преимущественном большинстве случаев отличаются достаточно большим объемом и при этом имеют довольно высокую производительность (в особенности это касается тех устройств, которые используют интерфейс USB 3.0), в связи с чем лучше всего форматировать их исключительно в NTFS.

