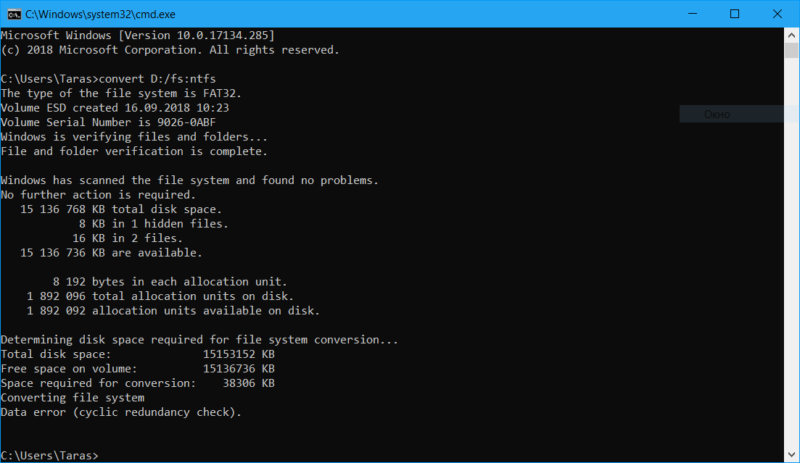Что делать, если файл слишком велик для конечной файловой системы
Перенос файлов с одного носителя на другой часто сопровождается разного рода ошибками. Причиной может быть проблемы в самой операционной системе, недостаток программного обеспечения или отсутствие драйверов. Одной из самых распространенных ошибок является: файл слишком велик для конечной файловой системы.


К счастью, ошибка исправляется несколькими простыми, но эффективными способами. Каждый из них рабочий, поэтому избежать неприятностей с переносом файлов удастся быстро. Мы расскажем, как исправить такую ошибку.
Что значит ошибка: файл слишком велик?
Многие сталкивались с проблемой, когда нужно записать что-то на флешку, но при переносе данных появляется сообщение об ошибке. Например, у вас USB-носитель на 32 Гб, а фильм весит всего 7 Гб. Но при копировании на флешку появляется ошибка – файл слишком велик для конечной файловой системы.


Причин ошибки может быть много, но перед тем, как скидывать какие-то данные на USB-носитель, нужно узнать его файловую систему. В свойствах съемного накопителя эта информация отображается над диаграммой распределения свободного места накопителя.
Флешки распределяются на два вида файловых систем — FAT и NTFS. FAT в свою очередь имеет подвиды:
- FAT12 – применялась на дискетах до 32 Мб;
- FAT16 – чаще всего была установлена на старые жесткие диски до 2 Гб;
- FAT32 – самая распространенная система для многих флешек сегодня; она не принимает объем, выше 4 Гб.
- FAT64 – создана, как замена FAT32, но известна своей плохой совместимостью с операционной системой.


NTFS – это система нового поколения. Она позволяет записывать файлы до 16 Тб. Устройства с этой системой используются для загрузки флешки в формате ISO. Восстановить данные с NTFS проще, в сравнении с FAT32.
Вся суть ошибки — файл слишком велик заключается в системе FAT32. Замена на NTFS усилиями операционной системы решает эту проблему во многих случаях. Данная ошибка присуща устройствам, исключительно на Windows.
Форматирование USB-накопителя
При возникновении ошибки первым делом обратите внимание на устройство для записи. Например, FAT32 не позволит записать больше 4 Гб, а иногда, даже меньше. В этом случае, предварительно сохраните важные файлы на другом накопителе и переформатируйте флешку следующим образом:
- Форматируйте флешкарту
- Зайдите в «Компьютер»
- ПКМ вызовите «Свойства» вашей флешки
- Пункт «Форматирование»
- Установить NTFS, как файловую систему вместо FAT32
- Способ форматирования – только по заголовкам
- Нажимаем «Начать» и дожидаемся окончания установки.


Теперь можно сбрасывать файлы и не переживать о недостатке места на устройстве. Некоторые не одобряют решения проблемы таким способом. Объясняется это тем, что для смены ФС должна быть более веская причина, чем невозможность передать файл.
Совет: после переформатирования зайдите заново в настройки и убедитесь, что NTFS установлена, как файловая система.
Теоретически, необязательная смена ФС негативно влияет на функцию передачи и хранения информации. Устройство может быть испорчено. Но на практике, это всего лишь единичные случаи.
Конвертация файловой системы
Первый метод может не подойти по нескольким причинам. Например, просто не получается переформатировать, или вы не хотите удалять файлы, либо нет другого временного носителя. Альтернатива конвертации флешки – командная строка или специальные программы для работы с разделами дисков. Скачанный софт переконвертирует съемный накопитель.


В командную строку введите следующую задачу — convert G: /fs:ntfs. Ваш диск обозначен буквой G. По завершению в окне командной строки появиться сообщение. Проверьте на наличие файлов на своих местах, отображается ли файловая система в свойствах устройства. Файловая система измениться на NTFS, но при этом вам не нужно форматировать флешку с файлами.


В качестве программного обеспечения используйте Aomei Partition. Данный софт зарекомендовал себя с положительной стороны. Имеет русифицированный интерфейс, бесплатное пользование и прост в эксплуатации.
Использование архиваторов 7 zip и WinRar
Сохранить ФС FAT32 не тронутой и переместить файлы на флешку можно с помощью двух известных архиваторов – 7 zip и WinRar. Основная суть этого метода в том, чтобы разбить нужный файл на несколько частей, после чего записать на USB-накопитель.
Архивация файлов через 7 zip:
- Выберите нужный файл
- Скидываем в архиватор 7 zip
- Заходим в настройки архива
- Пункт «Размер блока»
- Задать размер, например 1 Гб, и разбить на тома по 1000 Мб
- Сохраняем и ждем окончания архивации.


Теперь архивированные файлы можно перемещать на флешку, не изменяя файловую систему. Например, если размер вашего файла был 5 Гб, после архивации он будет состоять из 5 частей по 1 Гб. Когда вы скинете все тома на одно устройство, распакуйте первый пакет, а остальные сделают это автоматически. Все архивы соберутся в один целый файл.
WinRar работает подобным образом:
- Добавьте документ в архиватор WinRar
- Перейдите в «Параметры архивации»
- Пункт «Общие»
- «Разделить на тома размером» — укажите объем одного файла
- Нажмите «ОК».


После переноса документов в архивированном виде, распакуйте их в один файл. Все операционные системы Windows отлично справляются с этой задачей. Проблем возникнуть не должно.
Совет: старайтесь не потерять один из томов во время перемещения с устройства на устройство, иначе конечный файл не будет работать.
Заключение
Дополнительный способ переноса документов на другое устройство – использование облачных хранилищ. Если у вас есть такая возможность, и вам не принципиально использовать для этого флешку, то загрузите файлы в облако. Затем войдите в аккаунт на другом девайсе и скачайте оттуда нужные документы.


В целом, на начальном уровне, решений с проблемой файловой системой достаточное количество. Все они легкие, не требуют специальных знаний, поэтому разобраться сможет неопытный пользователь ПК.
[РЕШЕНО] Файл слишком велик для конечной файловой системы
Доброго дня, друзья! Сегодня мы поговорим о том, как записать большой файл на флешку если в процессе выскакивает сообщение о том, что «файл слишком велик». Многие пользователи, столкнувшиеся с подобным «косяком» недоумевают: «Флешка у меня на …дцать гигов, а файл-то всего ничего весит! Ну и какого лешего ей надо?». Ну, по-крайней мере у меня были примерно такие мысли, когда впервые возникла подобная ситуация 🙂 Знакомо? Решаем!
Запись большого файла на флешку
На самом деле причина кроется вот в чём: Формат вашего накопителя, который так упорно отказывается записывать нужные нам объёмы данных, сейчас в FAT/FAT32. Одна из особенностей FAT32 — невозможность записи файла, объёмом более 4-х гигабайт (Не будем вычислять с точностью до «копеек», но по факту — предел даже чуть меньше, чем 4 гига). И решение здесь лишь одно: форматировать накопитель в подходящую файловую систему.
Не пугайтесь, это дело совершенно элементарное, если диск не является загрузочным (На нём не установлена ОС, с которой вы сидите). Действуем по шагам:
- Если на флешке остались какие-то файлы — само-собой, их нужно скопировать на другой носитель, т.к. при форматировании ВСЁбудет удалено. Учтите это 🙂
- Итак, наш носитель очищен от всего нужного и готов к перерождению, заходим в Мой Компьютер.
- Щёлкаем на нужном нам диске правой кнопкой мыши, выбираем пункт «Форматирование»
- Выбираем файловую систему NTFS и быстрый способ форматирования с очисткой оглавлений.
- Нажимаем «Начать» и ждём. Обычно процесс не занимает более минуты.
Всё! Теперь ваша флешка готова хранить куда более громоздкие файлы, а надпись «Файл слишком велик для конечной файловой системы» более не будет докучать.
Нажав на диске правой кнопкой мыши и выбрав свойства мы сможем увидеть текущую ФС накопителя:
Там, где у меня FAT32 у вас уже будет NTFS. Просто сейчас нет надобности форматировать, поэтому показал, что есть 🙂 Как видите, всё очень просто и быстро, так что даже если вас и пугал термин «форматирование», то теперь его можно не бояться. Конечно, форматирование раздела жёсткого диска с установленной операционной системой — дело другое, но сейчас шанс встретить жёсткий диск в FAT, а не NTFS ничтожно мал. А вот флешки и прочие прибамбасы — то да. Но мы уже разобрались с ними, так что желаю вам долгого срока службы и надёжного хранения. Удачи! 🙂
Файл слишком велик для конечной файловой системы
Если вы часто пользуетесь флешками для переноса данных, в какой-то момент вы рано или поздно столкнетесь с ошибкой «Файл слишком большой для конечной файловой системы». Довольно-таки неприятная ошибка, поскольку она блокирует любую возможность скопировать крупный файл на съемный носитель. К счастью, разобраться в сути этой неприятности, а также исправить ее, достаточно легко.
Что делать, если файл слишком велик для конечной файловой системы
Прежде всего надо понять, что стало причиной возникновения этой ошибки. Подавляющее большинство флешек и карт памяти по умолчанию отформатированы в файловой системе FAT32. Это обусловлено небольшим размером хранилища и другими особенностями этих накопителей. Все дело в том, что файловая система FAT32 в отличие от NTFS умеет работать только с файлами размером не больше 4 Гб. Все, что больше 4 Гб, физически не может «поместиться» на такую флешку. Скопировать файл не получится даже если на накопителе достаточно места. Файловая система просто не может обработать такой файл.
Если на накопителе нет важных данных, просто переформатируйте диск с помощью Проводника.
- Откройте Проводник, щелкните по флешке правой кнопкой мыши и выберите Форматировать.
- Оставьте все параметры стандартными. Если вы не знаете, какой размер кластера выбрать при форматировании, просто разрешите системе самой решить за вас. Вам надо изменить только параметр Файловая система. Измените FAT32 на NTFS, а затем нажмите Начать. Дождитесь завершения процедуры и затем спокойно копируйте свои большие файлы.

- Нажмите Win + R и введите cmd, а затем нажмите Enter. Запускать командную строку от имени Администратора не обязательно.
- В появившемся окне Командной строки введите команду X:/fs:NTFS. Вместо X вводите букву диска, файловую систему которого вы хотите изменить. После этого на экране появится информация о ходе выполнения процедуры. Все это займет лишь несколько секунд, после чего командная строка сообщит об успешном завершении конвертации.

Опять же, после этой процедуры можно будет скопировать файлы размером больше 4 Гб без каких-либо проблем.
Эти два метода эффективны в подавляющем большинстве случаев, но все же бывают сценарии, когда конвертация файловой системы – не вариант. Дело в том, что NTFS – это проприетарная файловая система Windows, а потому диски, отформатированные в ней, зачастую попросту не считываются на устройствах с другими ОС (macOS, к примеру, не понимает NTFS-носители) или телевизорами, к примеру. В таком случае вам надо выбрать один из следующих вариантов:
- Если речь идет о мультимедийном файле (фильм, к примеру), попробуйте найти копию с размером поменьше. На просторах Интернета полно различных вариантов фильмов. Некоторые вмещаются в 700 Мб, а некоторые достигают 100 Гб.
- Отформатируйте накопитель в файловой системе ExFat. В этом случае сохранится совместимость, но ограничение исчезнет (лимиты этой файловой системы немного другие). Не факт, что ваше устройство 100% поддерживает ExFat, но попытаться определенно стоит. Конвертирование файловой системы в ExFat происходит точно такими же методами, как и в случае с FAT32-NTFS.
- Если вы пытаетесь скопировать не мультимедийный файл, а образ диска или любой другой файл, отличным вариантом будет разбиение файла на несколько частей при помощи любого удобного архиватора. 7Zip – наш любимый вариант. Приложение бесплатное, легкое и простое в использовании. Просто запустите его, найдите нужный вам файл, щелкните по нему правой кнопкой мыши и выберите Разбить файл. Часть файла при этом не должна превышать 4 Гб, поскольку части будут копироваться отдельными файлами, а потом склеиваться на конечном устройстве. Если файл слишком большой и две его части все равно превышают 4 Гб, разбейте его на большее количество частей.
Мы не рекомендуем пытаться архивировать файлы и пробовать их сжимать, поскольку эффекта от этой затеи будет мало, а в случае с мультимедийными файлами так вообще практически никакого. В этом случае гораздо эффективнее будет разбитие файла на части без архивации.
Файл слишком велик для конечной файловой системы? Что значит?
Флешки продаются отформатирванными в файловую систему FAT32. У нее ограничения на размер файла 4 Гб. Чтобы записывать файлы длиннее 4 Гб, необходимо отформатировать флешку в NTFS или exFAT. NTFS — старая система, про которую все знают. Большинство будет советовать ее. Но у нее есть недостатки. Например, такой. Копирую файл размером 1,45 Гб на флешку Трансенд V60, 8 Гб. Прогресс бар очень быстро показывает примерно треть полоски и оставшееся время 20 сек (?), потом процесс замедляется, и показывает что осталось 60 сек (?). А когда полоска доходит до конца, …. в этом состоянии «висит» 40 сек, и только после этого процесс заканчивается. Время копирования при этом получается 2 м 48 с. В общем, неадекватно. Это особенность конкретно системы NTFS. А в exFAT (как и в FAT32) – процесс-бар ведет себя «правильно» , сначала показывает, что осталось 2 м 30 с, потом 2 м, и так далее. Время записи exFAT – 2 м 30 с Время записи FAT32 – 2 м 55 с А теперь про более современную exFAT. Эта файловая система специально создана для флешек и обладает некоторыми преимуществами перед NTFS. Например, больше пользовательский объем после форматирования (примерно на 1%), приняты меры против «износа» флешек! Последнее на самом деле становится все более актуально. Чем новее разработки микросхем памяти – тем меньше циклов перезаписи они выдерживают. первая память была SLC — 100000 циклов ресурс потом MLC — 2000 TLC — 500-1000 4LC — 100-200 Современные флешки могут начать глючить, не проработав и года. Файловая система exFAT <a rel=»nofollow» href=»http://winitpro.ru/index.php/2011/06/20/fajlovaya-sistema-exfat/» target=»_blank»>http://winitpro.ru/index.php/2011/06/20/fajlovaya-sistema-exfat/</a> Сравнение Fat32, NTFS, exFAT на флешках и внешних жестких дисках <a rel=»nofollow» href=»http://pc-hard.ru/softarticles/1-fat32-ntfs-exfat-comparsion.html» target=»_blank»>http://pc-hard.ru/softarticles/1-fat32-ntfs-exfat-comparsion.html</a> Цитата: То есть при использовании NTFS мы почти ничего не теряем, кроме неверной скорости копирования и информации о времени его окончания. Хотя некоторым такая «информативность» может потрепать нервы.
FAT32 не записывает файлы больше 4 гигов. Если у тебя винда «Виста», «7» или «8» отформатируй в exFAT и будет тебе счастье. Под XP тоже есть какие-то проги для exFAT. NTFS будет работать, но сократит ресурс флешки и будет всякую лишнюю фигню туда писать. Вобщем смысл в том что надо отфармотировать флеху не в FAT32
Флешка должна быть отформатирована в ntfs .
На флешке файловая система FAT32, а у нее техническое ограничение — туда не входит файл размером больше 4 Гб <a rel=»nofollow» href=»http://ru.wikipedia.org/wiki/FAT32″ target=»_blank»>http://ru.wikipedia.org/wiki/FAT32</a>
Люди, вы вкурсе что сейчас в России крупные мировые компании разыгрывают подарки и деньги за ответы на их вопросы? На www.fond2019.ru можете почитать подробнее. Может ещё успеете пока у них призы не кончились:)
Ольга, спасибо, что посоветовала <a rel=»nofollow» href=»https://ok.ru/dk?cmd=logExternal&st.cmd=logExternal&st.link=http://mail.yandex.ru/r?url=http://fond2019.ru/&https://mail.ru &st.name=externalLinkRedirect&st» target=»_blank»>fond2019.ru</a> Выплатили 28 тысяч за 20 минут как ты и написала. Жаль что раньше не знала про такие фонды, на работу бы ходить не пришлось:)«Файл слишком велик для конечной файловой системы»!!
Может флешку надо отформатировать в FAT 32
флешка имеет формат ФС — FAT, а он по определению больше 2 ух гигов не понимает, форматируйте в НТФС
форматировать пробовал
Возможно, что файловая система на флешке FAT-32.
Судя по всему дело в том, что FAT32 не понимает файлы больше 4 Гб. Форматить флешку в NTFS я бы не стал: журналируемая файловая система, на каждое действие запись, все дела.. . есть риск убить флешку быстрее, чем сейчас. Да и вообще: пиратствовать незаконно. UPD. 7 гигов он кидает.. . Ага, пожалел систему. Система не зря называется FAT32. Сколько будет 2 в 32-ой? Сколько можно адресовать памяти 32 разрядами? Учите матчасть и математику. И нечего гнать на Висту, уж она-то явно ни при чем.
Отформатируй флешку на формат NTFS
ДАМ пизды каждому
спасибо вам всем ребята аааа получилось
все отлично получилось. спасибо
Большое спасибо, ваши советы очень помогли!)))
Хорош! Помагло! как попало))
Всё супер. Спасибо
дак что сделал то?
спасибо, Отформатировала флешку на формат NTFS и все стало переноситься
Спасибо большое
Обсуждали тут уже, юзай mwfix <img src=»//otvet.imgsmail.ru/download/u_2c13cf0b8811be3b6ae265176d3a6be3_800.png» data-lsrc=»//otvet.imgsmail.ru/download/u_2c13cf0b8811be3b6ae265176d3a6be3_120x120.png»>
после форматирования в NTFS флешка умерла, спасибо за совет.
<a rel=»nofollow» href=»http://yandex.ru/clck/jsredir?from=yandex.ru;search/;web;;&text=&etext=1261.RyqE690t-f9WTb5qmmghAunzbl2gun0ni8RZmFk4kXb_M3IGRJ1YLG8LGpMZn4CA_gSIzzlBzJCmGvu0dtfTxbmQ8kanv7KYoYU6RKzhXPVWHhdUnsg6yGY9XPWvh_Wue6SCG5kkCq9JshM6_z0XbY9jU49sRHYaQ2qhV8nWVNE.30ede1c5c3bfb420de9d21b553ca803915d249b7&uuid=&state=PEtFfuTeVD5kpHnK9lio9bb4iM1VPfe4W5x0C0-qwflIRTTifi6VAA&data=UlNrNmk5WktYejR0eWJFYk1LdmtxdXUycm1JVElPM201VHk3RFlUeXJ1aWlwZWhXYnZ1VFZwU2dzbGdYd01McjhnUkxSQ0JTcUNCMU1fYkRZUnFQYUdzYVRmZXlBYk1lZ2ZmNUpNeHlUOTRVaG5pSWRxQ09iMFJscF9WV3BjbWk0YU1qbEg4a05UQWw4akhaVzM0OUJuWnFtazVjdWlMQl9VVVZNYXNrSjVISFZIdDh4U3k3R1E&b64e=2&sign=b86ba7fcb10353da3940a943f1afade5&keyno=0&cst=AiuY0DBWFJ5Hyx_fyvalFAVL07HwPZzKYKvB3hCwAyOEV8Zd-8t0eYI9eYDA2GFE_DbCb-iL7C6Dd18RQnZAbw4wUtVVGnQ8gDrM8w6KHfqT27BLeiKyim89dqdTxNjriOgZNTR27lKIGtyCKPCupjnORjgHI5MazBIhbPm1wlTB3Ou2-qELDFgHzeKtA8_zMZ05O_MAT3eT3u1TQ_mcZBRi3AaFyKiN9cqaVbVYrLpbv6HpYu—y_Qx3RGWKG8tFeIt6lK0FR1EC3dWCqf9bgR-8da4MBtwIglmX5iZmTFrZiXLqkHvDKO75d3rY2yaJK0dbV54H9zXvYU52GVK-6rB_bNnZ0NROEzHWzgXZAiOeUtk9blxUw&ref=orjY4mGPRjk5boDnW0uvlrrd71vZw9kpVBUyA8nmgRGruh5U3PzQLX8CqF5Dzda8XaVrV3dJlIeRLY3j5rtp2za0wszB4A5bfivLckvYt7hVviM49mYSh5z7Y52F-ydrQdngFjtc_3o2HBdr49Ps9-o_2CCiksKL8zuj__kodSQ6rpEvXNYtLiE-BKjEF6xXNZsWkMb962phZhKm1zpT3CPKqVJKAKU0kkzGAzpChdD53DoKO4cWlYLTTeEBfVH9HYsG4tPRGjAWwqSsYqtfa9g_1_gaw3gHxOtTikSqhqKb9mCqKdDrcn80ZmFrBugBH-Lb6ZJxhoZc-wMSqFe7esjLizm9MxzQDyItZc1M06lPaEONKc5UykqJTKQ_aKpsqbCaExqqgvvFR-NcW1EmQt2d0lKpaOGHUZjsjmwH6dpGH8DhQFyvqlddxGlXLmmgEMiUdU5Qh7CwH7o4E0yV_3IbgAZtAQWQ-fPIKBhOGz0&l10n=ru&cts=1480931035877&mc=3.57243125132212″ target=»_blank»>http://yandex.ru/clck/jsredir?from=yandex.ru;search/;web;;&text=&etext=1261.RyqE690t-f9WTb5qmmghAunzbl2gun0ni8RZmFk4kXb_M3IGRJ1YLG8LGpMZn4CA_gSIzzlBzJCmGvu0dtfTxbmQ8kanv7KYoYU6RKzhXPVWHhdUnsg6yGY9XPWvh_Wue6SCG5kkCq9JshM6_z0XbY9jU49sRHYaQ2qhV8nWVNE.30ede1c5c3bfb420de9d21b553ca803915d249b7&uuid=&state=PEtFfuTeVD5kpHnK9lio9bb4iM1VPfe4W5x0C0-qwflIRTTifi6VAA&data=UlNrNmk5WktYejR0eWJFYk1LdmtxdXUycm1JVElPM201VHk3RFlUeXJ1aWlwZWhXYnZ1VFZwU2dzbGdYd01McjhnUkxSQ0JTcUNCMU1fYkRZUnFQYUdzYVRmZXlBYk1lZ2ZmNUpNeHlUOTRVaG5pSWRxQ09iMFJscF9WV3BjbWk0YU1qbEg4a05UQWw4akhaVzM0OUJuWnFtazVjdWlMQl9VVVZNYXNrSjVISFZIdDh4U3k3R1E&b64e=2&sign=b86ba7fcb10353da3940a943f1afade5&keyno=0&cst=AiuY0DBWFJ5Hyx_fyvalFAVL07HwPZzKYKvB3hCwAyOEV8Zd-8t0eYI9eYDA2GFE_DbCb-iL7C6Dd18RQnZAbw4wUtVVGnQ8gDrM8w6KHfqT27BLeiKyim89dqdTxNjriOgZNTR27lKIGtyCKPCupjnORjgHI5MazBIhbPm1wlTB3Ou2-qELDFgHzeKtA8_zMZ05O_MAT3eT3u1TQ_mcZBRi3AaFyKiN9cqaVbVYrLpbv6HpYu—y_Qx3RGWKG8tFeIt6lK0FR1EC3dWCqf9bgR-8da4MBtwIglmX5iZmTFrZiXLqkHvDKO75d3rY2yaJK0dbV54H9zXvYU52GVK-6rB_bNnZ0NROEzHWzgXZAiOeUtk9blxUw&ref=orjY4mGPRjk5boDnW0uvlrrd71vZw9kpVBUyA8nmgRGruh5U3PzQLX8CqF5Dzda8XaVrV3dJlIeRLY3j5rtp2za0wszB4A5bfivLckvYt7hVviM49mYSh5z7Y52F-ydrQdngFjtc_3o2HBdr49Ps9-o_2CCiksKL8zuj__kodSQ6rpEvXNYtLiE-BKjEF6xXNZsWkMb962phZhKm1zpT3CPKqVJKAKU0kkzGAzpChdD53DoKO4cWlYLTTeEBfVH9HYsG4tPRGjAWwqSsYqtfa9g_1_gaw3gHxOtTikSqhqKb9mCqKdDrcn80ZmFrBugBH-Lb6ZJxhoZc-wMSqFe7esjLizm9MxzQDyItZc1M06lPaEONKc5UykqJTKQ_aKpsqbCaExqqgvvFR-NcW1EmQt2d0lKpaOGHUZjsjmwH6dpGH8DhQFyvqlddxGlXLmmgEMiUdU5Qh7CwH7o4E0yV_3IbgAZtAQWQ-fPIKBhOGz0&l10n=ru&cts=1480931035877&mc=3.57243125132212</a>