ВГТРК удаляет с YouTube видео дебатов, где Шевченко требовал освобождения Навального
https://www.znak.com/2021-09-05/vgtrk_udalyaet_s_youtube_video_debatov_gde_shevchenko_treboval_osvobozhdeniya_navalnogo2021.09.05
ВГТРК (каналы «Россия 1» и «Россия 24») удаляет c YouTube видео с эфира, в ходе которого лидер списка РПСС Максим Шевченко призывает освободить всех политических заключенных, в том числе оппозиционного политика Алексея Навального.
Дебаты с участием Максима Шевченко на канале «Россия 24» вышли 30 августа в промежутке с 19:05 до 19:57 мск. В тех дебатах также принимали участие представители ЛДПР, партий «Гражданская платформа», «Новые люди», «Зеленая альтернатива», «Единая Россия» и «Партии пенсионеров за социальную справедливость».
Свое выступление Шевченко закончил следующими словами: «Прекратите делать внутреннюю политику способом воздействия на российское гражданское общество, прекратите загонять нас в диктатуру. Свободу политическим заключенным! Свободу журналистам! Освободите Алексея Навального и всех, кто подвергается политическим репрессиям!». Отрывки с выступлением Шевченко достаточно быстро разлетелись по YouTube, однако сейчас найти эту часть дебатов если не невозможно, то крайне сложно. На тех ютуб-каналах, где этот эфир был полностью или хотя бы частично опубликован, теперь посмотреть видео нельзя. При попытке воспроизвести видео, появляется сообщение: «Видео недоступно. Это видео содержит материалы, принадлежащие пользователю All-Russia State Television and Radio Company (ВГТРК. — Прим. Znak). Он заблокировал их показ в целях соблюдения авторских прав».
Отрывки с выступлением Шевченко достаточно быстро разлетелись по YouTube, однако сейчас найти эту часть дебатов если не невозможно, то крайне сложно. На тех ютуб-каналах, где этот эфир был полностью или хотя бы частично опубликован, теперь посмотреть видео нельзя. При попытке воспроизвести видео, появляется сообщение: «Видео недоступно. Это видео содержит материалы, принадлежащие пользователю All-Russia State Television and Radio Company (ВГТРК. — Прим. Znak). Он заблокировал их показ в целях соблюдения авторских прав».
При этом иные видео, в том числе и с дебатов, из эфиров «Россия 24» и «Россия 1», как и прежде, доступны к просмотру на различных каналах на YouTube.
По мнению самого Максима Шевченко, этот факт свидетельствует «о диком страхе системы перед простыми словами правды, о ее неуверенности в себе и о том, что будущее за свободой и справедливостью».
17–19 сентября в России состоятся выборы депутатов Госдумы VIII созыва. В выборах примут участие 14 партий: КПРФ, «Зеленые», ЛДПР, «Новые люди», «Единая Россия», «Справедливая Россия — За правду», «Яблоко», Партия Роста, РПСС, «Коммунисты России», «Гражданская платформа», «Зеленая альтернатива», «Родина» и РППСС.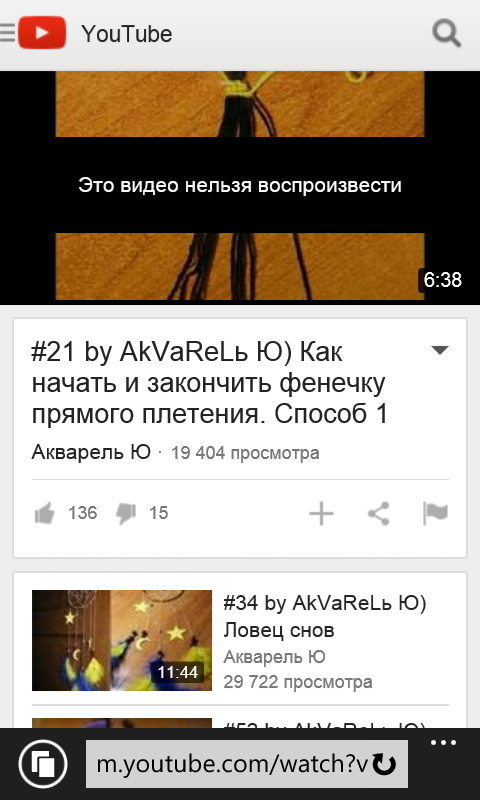
Дебаты кандидатов начались в конце августа и продлятся до 16 сентября.
Дополнение от 11:33 мск: с YouTube постепенно удаляются и другие выпуски дебатов, которые были показаны на каналах «Россия 1» и «Россия 24».
Хочешь, чтобы в стране были независимые СМИ? Поддержи Znak.com
Воспроизведение видео YouTube на Android без остановки в фоновом режиме 2021
Блаженны те, кто имеет доступ к Spotify в своей стране. Хотя мы можем установить и использовать Spotify за пределами США и Великобритании, он ограничен только бесплатной версией. Если вы живете в стране, где Spotify еще не запущен, вы не можете купить премиум-членство из-за ограничений кредитной карты.И из-за рекламы в бесплатном членстве люди выбирают YouTube в качестве альтернативы и начинают создавать плейлисты на нем, чтобы слушать песни. Однако, как и бесплатная подписка на Spotify, плейлисты YouTube нельзя слушать на Android. С технической точки зрения, они могут быть такими, но, поскольку официальное приложение YouTube не может воспроизводить видео в фоновом режиме, это не имеет никакого смысла.
И что теперь? Ну, как всегда, мне удалось найти решение, и на этот раз оно называется NextVid — плеер YouTube для Android
NextVid для Android
NextVid — проигрыватель YouTube Как видно из названия, это плеер для YouTube, который не только способен воспроизводить ваши видео YouTube в фоновом режиме, но и делает его без рекламы. Итак, давайте посмотрим, как мы можем использовать плеер. Но прежде чем сделать это, почему бы не скачать его из Play Store.
Приложение простое в использовании и сочетает в себе мощь YouTube с простым фоновым плеером. Ищите видео или общедоступный плейлист на YouTube и продолжайте добавлять его в текущую очередь воспроизведения. Вы также можете сохранить текущую очередь воспроизведения в качестве нового плейлиста и освободить себя от необходимости снова найти все эти видео.
Импорт плейлистов YouTube
Из того, что я думаю, будет очень легко, если вы создадите плейлист на YouTube, а затем найдете его, используя NextVid Player для импорта.
После того, как YouTube загрузит страницу вашего плейлиста, нажмите на вкладку «Управление» . Это загрузит вашу страницу управления плейлистом. Здесь щелкните значок блокировки напротив списка воспроизведения, который вы хотите опубликовать, переключите значение и сохраните настройки. Еще одна вещь, которую вы можете сделать — дать уникальное имя плейлисту. Это упростит поиск в приложении NextVid для Android.
После того, как вы обнаружите плейлист в NextVid, добавьте его в приложение. Теперь вы можете снова изменить видимость плейлистов на частную или ограниченную.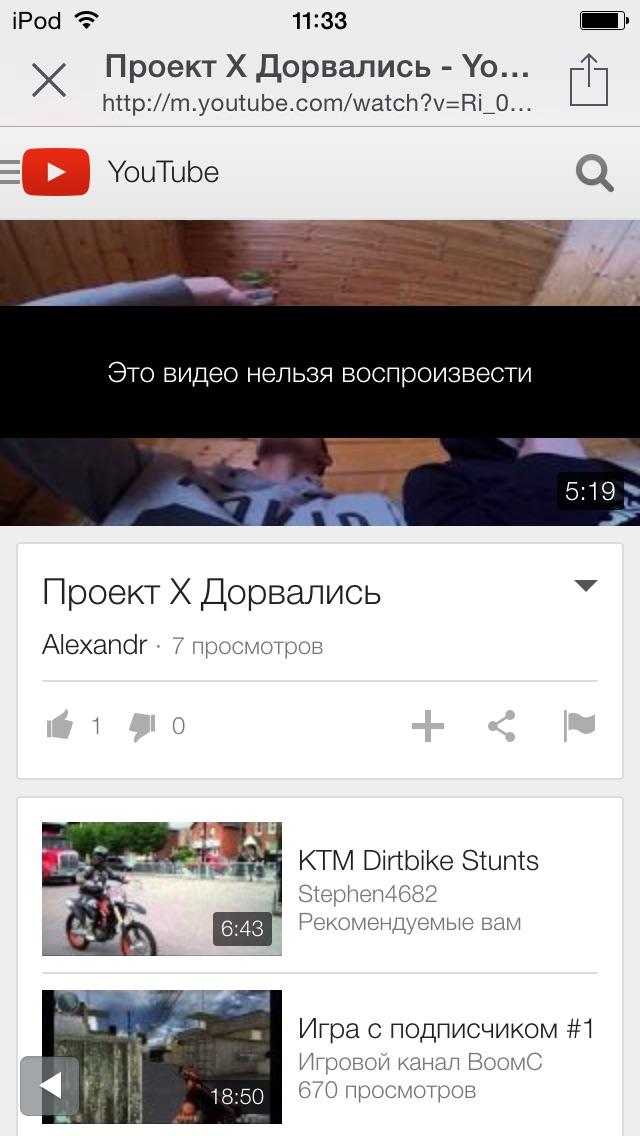 Это никак не повлияет на плейлисты, которые вы сохранили в NextVid.
Это никак не повлияет на плейлисты, которые вы сохранили в NextVid.
Несколько замечаний
- По сравнению с Spotify, поскольку NextVid воспроизводит видео, он потребляет гораздо большую пропускную способность. Кроме того, из-за политики YouTube вы не можете загружать видео через Wi-Fi для потоковой передачи в автономном режиме.
- Для непрерывной потоковой передачи в фоновом режиме отключите любое приложение для экономии заряда аккумулятора, которое отключает беспроводное соединение / подключение для передачи данных, когда экран мобильного телефона отключен.
- Там нет положения, чтобы перемешать, повторить и оценить видео, как это доступно на Spotify или любом другом музыкальном проигрывателе для Android.
Заключение
Несмотря на некоторые недостатки, NextVid для YouTube, похоже, является лучшим приложением для прослушивания плейлистов музыкальных видеоклипов YouTube на Android. Попробуйте приложение и скажите нам, что вы об этом думаете.
можно ли выкинуть слова из песни
Новость о переписанных правилах YouTube разнеслась, как «в англоязычном мире разрешили использовать брань». Но для российского сегмента эта тема тоже крайне актуальна.
Заходим в правила хостинга, где написано: YouTube будет платить тем, кто использует нецензурную брань. С пометкой «преимущественно не в начале».
«Я бы это назвал популяризацией деградации; более того, людей толкают на этом зарабатывать. Да, у нас в России вообще давно идет дискуссия о том, насколько важно и необходимо блогеров-многотысячников наделить обязанностями средств массовой информации, потому что сейчас происходят дикие вещи», – говорит Александр Малькевич, журналист, первый зампредседателя комиссии по СМИ Общественной палаты РФ.
Нецензурная лексика – это просмотры, завлекательные заголовки, рост аудитории. Но вместе с тем это удар по культурному поведению, речи. И если Россия идет по цивилизованному пути создания ограничений для такого вида речи, YouTube, похоже, движется в ином направлении.
«С 1 февраля текущего года возложили на владельцев социальных сетей – не блогеров, а тем, кому принадлежат социальные сети – обязанность мониторить контент и удалять запрещенные российским законодательством вещи, к которым относятся в том числе и оскорбления. Поэтому если кто-то позволяет себе написать Иван Иваныч и дальше непечатная лексика, конечно, это попадает под существующие сегодня ограничения, – говорит Александр Хинштейн, глава комитета Госдумы РФ по информационной политике. – YouTube ведет себя достаточно нагло, не побоюсь этого слова, потому что чувствует в себе силу».
Почему это важно: еще недавно алгоритмы YouTube ограничивали не только монетизацию, а даже просмотр роликов с нецензурной лексикой. Сегодняшний подход – это популяризация непечатной брани.
«Раньше YouTube жестко относился к мату и алгоритму, обрезали и не давали количество просмотров, полностью отключали монетизацию. Сейчас YouTube стал лояльным, более свободным и стал позволять использовать себе матерную лексику и также не лишать монетизации.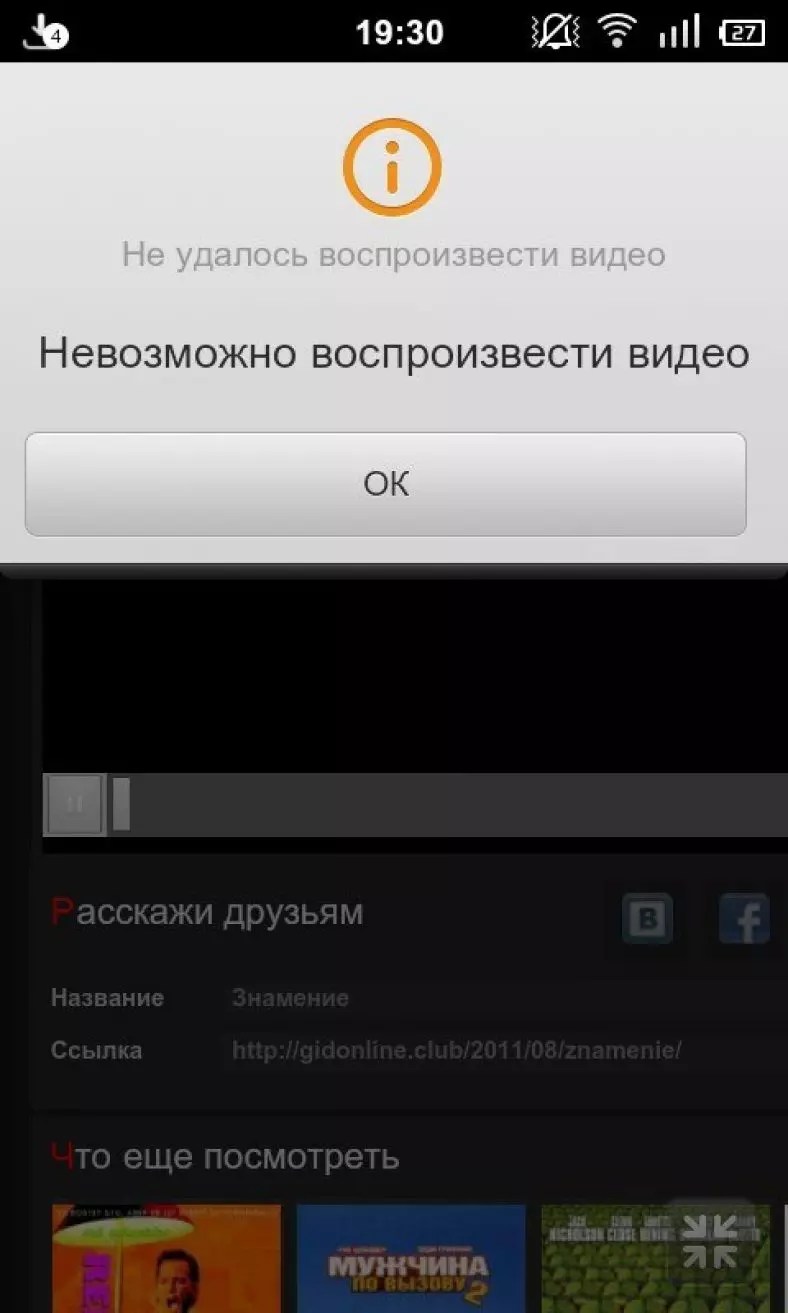 YouTube идет на поводу у блогеров», – считает руководитель SMM-отдела Станислав Антонов.
YouTube идет на поводу у блогеров», – считает руководитель SMM-отдела Станислав Антонов.
То, какое место в нашем мире занимают IT-гиганты, давно называют наднациональным. У них свои правила и устои. Безусловно, ряд этих постулатов был написан с оглядкой на законодательство разных стран. Но теперь это больше похоже на некий компромисс БигТеха и законодателей, который соблюдать необязательно. Понятно, с какой целью.
«Оно именно так и работает: смотрите, любой бизнес скажет вам, что мы сами с усами. Можем саморегулироваться, нам не нужны ваши законы, мы социально ответственные, мы сами разберёмся, что нам делать. Мы прекрасно понимаем, что нам можно, а что нельзя, причем границы этого «можно» они будут максимально раздвигать для себя с известными целями больше заработать», – говорит Пётр Лидов-Петровский, директор по коммуникациям медиа-группы «Россия сегодня».
То, что делает YouTube, выглядит не иначе как «мы снижаем свой культурный порог, разрешаем материться. Но только про политику не забываем» — и при любом удобном случае будем ограничивать доступ к роликам, например, ВГТРК, как было с фильмом «Крым. Путь на Родину». Удобные правила, которые меняешь, когда и как тебе удобно. Интересно, а как эти мнимые законы перепишут завтра?
Путь на Родину». Удобные правила, которые меняешь, когда и как тебе удобно. Интересно, а как эти мнимые законы перепишут завтра?
Как смотреть YouTube-видео в режиме «картинка в картинке» на iPhone и iPad
Несмотря на то, что YouTube – один из самых популярных сервисов с видео, раньше в нём не было поддержки режима «картинка в картинке» на iPad. Apple добавила поддержку режима в iOS 14, но в приложении YouTube он так и не заработал. Только недавно поддержку режима наконец-то добавили в мобильное приложение YouTube.
Ранее нужно было использовать браузер Safari, а теперь режим картинка в картинке доступен и в официальном приложении YouTube.
Как включить режим «картинка в картинке» в приложении YouTube
Подписчики YouTube Premium уже сейчас могут опробовать официальный режим «картинка в картинке» в приложении YouTube. Это позволяет компании собрать отзывы о новой функции и её работе. Режим «картинка в картинке» — одна из экспериментальных функций, а тестировать её можно до 31 октября.
Шаг 1: Зайдите на сайт YouTube.com/new. Авторизуйтесь с помощью своей учётной записи Google. У вас должна быть оформлена подписка YouTube Premium.
Шаг 2: Пролистайте вниз до пункта Режим «картинка в картинке» на iOS и нажмите рядом с ним Попробовать.
Теперь в приложении YouTube на iPhone или iPad запустите любое видео и сверните приложение. Видео продолжит играть в маленьком окошке, которое можно перемещать и менять в размере. Фоновое воспроизведение режим не поддерживает.
Ещё раз напомним, что официальный режим «картинка в картинке» в приложении YouTube пока что доступен только подписчикам Premium. Позже функция станет доступна всем.
Способ с Safari всё ещё доступен всем желающим.
youtube.com/embed/dK18wVFj0TM?version=3&rel=1&showsearch=0&showinfo=1&iv_load_policy=1&fs=1&hl=ru-RU&autohide=2&wmode=transparent» allowfullscreen=»true» sandbox=»allow-scripts allow-same-origin allow-popups allow-presentation»/>Как смотреть видео на YouTube в режиме «картинка в картинке» в Safari
Шаг 1: Откройте YouTube.com в Safari на своём iPhone или iPad и включите какое-нибудь видео.
Шаг 2: Откройте видео на весь экран. Затем в окне видеоплеера нажмите значок режима «картинка в картинке» в левом верхнем углу. Нельзя включить режим, не открыв видео на весь экран.
Шаг 3: Видео откроется в маленьком окошке, и вы сможете заниматься своими делами в других приложениях, при этом не закрывая видео.
Метод выше работает не только на YouTube, но и на других сайтах, если у них нет своего медиаплеера.
Кроме того, есть опция, которая будет активировать режим «картинка в картинке» автоматически, когда вы свернёте видео из полноэкранного режима. Включить опцию можно через Настройки > Основные > Картинка в картинке > Автозапуск «Картинки в картинке».
Включить опцию можно через Настройки > Основные > Картинка в картинке > Автозапуск «Картинки в картинке».
Если вы включите опцию, то необязательно будет каждый раз нажимать в плеере значок режима. Достаточно будет просто свернуть Safari свайпом.
Как добавить режим «картинка в картинке» в приложение YouTube уже сейчас
Если вы не хотите ждать и хотите добавить режим в официальное приложение YouTube уже сейчас, то вам понадобится приложение, вроде PiP—it! Его придётся использовать до тех пор, пока в официальное не добавят поддержку новой функции iOS 14 и iPadOS 14. Компания довольно медленно добавляет новые функции в своё приложение для iOS, так что, возможно, ждать придётся долго.
Приложение PiP-it! можно бесплатно скачать и использовать три дня, но после этого придётся заплатить. В App Store есть и другие подобные приложения.
Шаг 1: Откройте приложение YouTube на своём iPhone/iPad и включите какое-нибудь видео.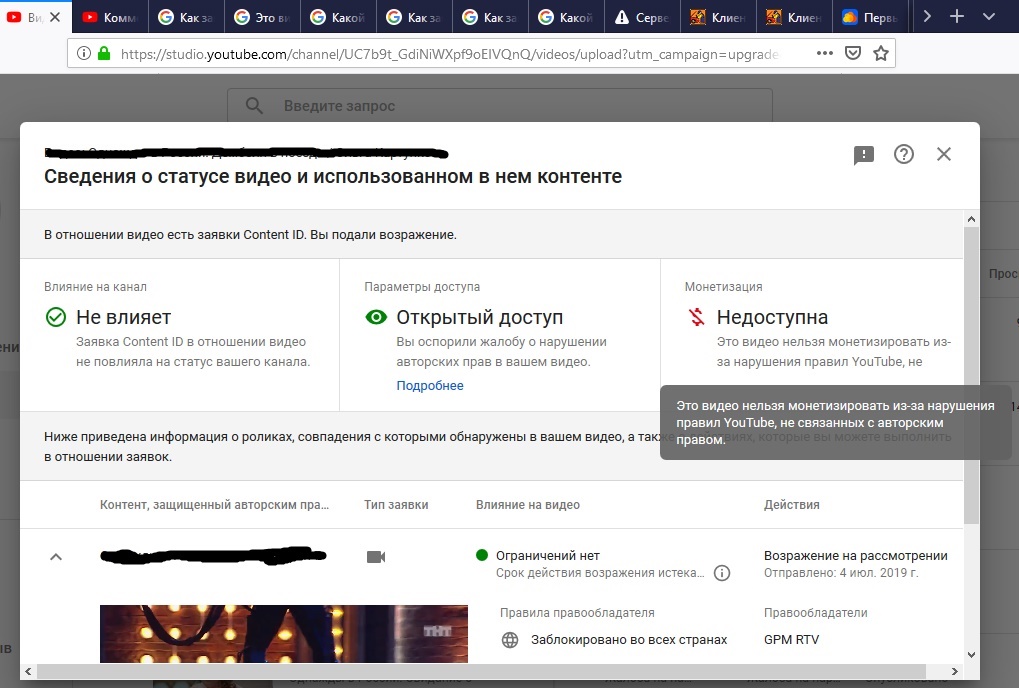
Шаг 2: Нажмите значок Поделиться на панели инструментов и выберите Ещё.
Шаг 3: Выберите вариант Picture-in-Picture with PiP-it!. Через пару секунд видео откроется в маленьком окошке приложения PiP-It!
Теперь вы можете использовать другие приложения, а видео продолжит играть. На iPad можно менять размер окошка с видео, а на iPhone это возможно только с iOS 14.
Оцените пост
[всего: 0 рейтинг: 0]
Смотрите похожее
YoutubeКак смотреть и скачивать видео с YouTube с помощью KMPlayer
KMPlayer – мощный, функциональный, при этом бесплатный медиаплеер для Windows. В число его возможностей входит поддержка видеороликов с YouTube: плеер умеет их воспроизводить как сетевое видео и скачивать. Как воспроизвести видео с YouTube, какие возможности при этом мы получим, и как скачать нужный ролик с видеохостинга с использованием KMPlayer – обо всём этом ниже.
Возможности при просмотре видео с YouTube в окне KMPlayer
Итак, KMPlayer умеет воспроизводить видео с интернет-ресурсов, в частности, с YouTube. Но зачем заморачиваться с открытием роликов в окне десктопного плеера, если их можно смотреть в окне браузера на сайте видеохостинга? Ответ на этот вопрос точно знают те, кто вынужден работать со слабым компьютерным устройством – со старым ПК или днищенским ноутбуком с маломощным процессором. Реализуемая в браузерах технология аппаратного ускорения видео, будучи задействованной, обычно не даёт ощутимого эффекта. Тогда как мощные медиаплееры типа KMPlayer в своём богатом арсенале имеют несколько технологий аппаратного декодирования видео.
Конкретно KMPlayer может предложить нам задействование таких технологий как:
• Nvidia Cuvid – технология аппаратного ускорения за счёт ресурса видеокарт Nvidia;
• Intel QuickSync – технология аппаратного ускорения, реализованная в процессорах с архитектурой Sandy Bridge;
• DXVA2 (copy-back) и DXVA2 (native) – созданные компанией Microsoft универсальные технологии аппаратного ускорения за счёт ресурса видеокарт (вне зависимости от марки).
Включить аппаратное декодирование видео можем прямо на панели инструментов KMPlayer с помощью кнопки «H/W — S/W», выставив её в положение «H/W». Активная кнопка «S/W» будет говорить о задействовании по факту программного декодирования.
Ну а сама уже технология аппаратного декодирования выставляется в настройках плеера.
С задействованием аппаратного декорирования видео в окне медиаплеера слабые устройства, потолок которых – воспроизведение в окне браузера видео в качестве максимум 720р, могут тянуть видео 1080р. А на усреднённых устройствах можно смотреть видео 4К или 8К без тормозов, дёрганий и подвисаний, как это происходит в браузере.
О другой причине, зачем смотреть ролики с YouTube в окне десктопного медиаплеера, знают наверняка любители старых фильмов, чёрно-белых в частности. В окне функционального плеера типа KMPlayer для видеоизображения можно настроить яркость, контрастность, насыщенность, задать нужный спектр оттенков цветности.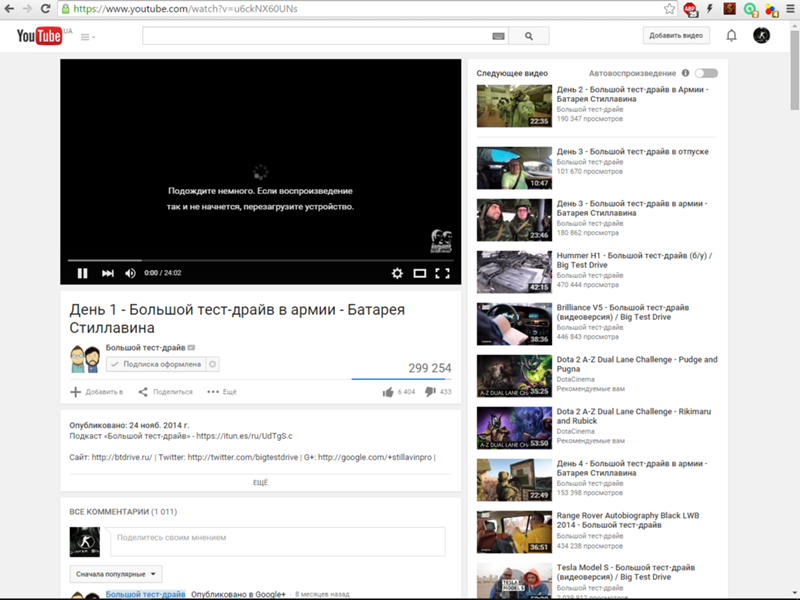 Чего нельзя сделать в проигрывателе браузера.
Чего нельзя сделать в проигрывателе браузера.
Ну и просмотр в десктопном плеере является решением для YouTube-роликов с ужасным качеством звучания. В KMPlayer по умолчанию применяется настройка нормализации громкости. Плюс к этому, мы сами в настройках плеера можем выставить нужное усиление звука, задать нужные параметры декодирования аудио, настроить уровни звучания для многоканальных аудиосистем и т.п.
Как воспроизвести видео с YouTube в окне KMPlayer
Чтобы открыть YouTube-ролик в окне KMPlayer, в меню «Файл» выбираем «Открыть URL / Youtube». Или просто жмём клавиши Ctrl+U.
Вставляем адрес ролика. И жмём «Ок». Можем, кстати, сразу сформировать перечень YouTube-видео: если активировать галочку «Добавить в плей-лист, но не проигрывать», видео, соответственно, будут добавлены в плей-лист проигрывателя и будут воспроизводиться сами по очереди.
Содержимое плей-листа просматривается при нажатии его кнопки на панели инструментов плеера. При необходимости добавленные в очередь YouTube-ролики можем менять местами обычным перетаскиванием.
Как скачать видео с YouTube с помощью KMPlayer
KMPlayer — это бесплатный способ скачать видео с YouTube, правда в рамках HD-качества видео. Для скачивания жмём кнопку загрузки на панели инструментов плеера.
В появившейся форме указываем ссылку ролика, выбираем параметры загрузки – формат видеофайла, разрешение (максимальное 1920х1080), если нужно скачать только звук, то указываем тип загрузки «Audio only». И если хотим скачать звук в формате MP3, то указываем это, иначе по умолчанию аудиофайл будет скачан в формате M4A. В итоге нажимаем кнопку «Download».
Нам будет показано окошко с предупреждением, что, мол, нельзя скачивать ролики, если их правообладатель этого не разрешает. И что скачанный файл мы должны использовать только для личных нужд, но никак не для коммерции. Жмём «Ок» в этом окошке и ставим галочку, чтобы впредь его больше не видеть.
И что скачанный файл мы должны использовать только для личных нужд, но никак не для коммерции. Жмём «Ок» в этом окошке и ставим галочку, чтобы впредь его больше не видеть.
Далее в проводнике указываем место сохранения скачиваемого файла. И дожидаемся завершения загрузки.
Как поставить возрастное ограничение на youtube или отключить его
Ютуб — огромное хранилище контента, содержащее сотни тысяч интересных и развивающих видеоматериалов. Вполне логично, что модераторы не всегда успевают проверять эти килотонны информации.
Это приводит к тому, что периодически проскакивает видеоролики, несущие деструктивный характер.
Если такие материалы запрещены на Ютубе, то есть также категория видео, предназначенных исключительно для взрослых.
Именно о таких роликах мы бы и хотели поговорить в этом обзоре.
Ниже вы узнаете, как поставить или обойти возрастные ограничения, а также ещё много интересного ↓↓↓
Что это за функция?
• Данная функция не позволяет просматривать ролики пользователям, которые не достигли возраста 18 лет.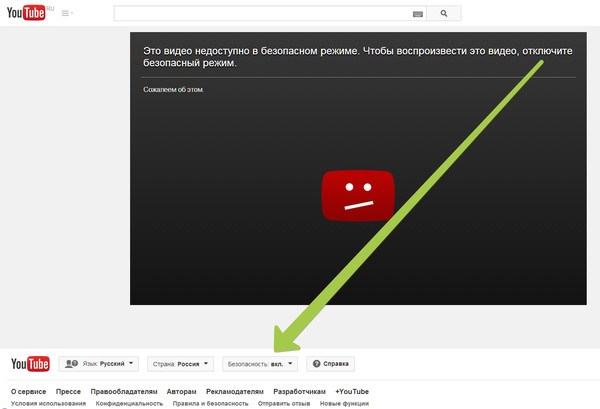
Она может накладываться, как в автоматическом режиме, так и, непосредственно, самим автором.
Как правило, блогер должен сам выставлять в настройках возрастные ограничения.
Обратите внимание!
Такие ролики нельзя монетизировать, а ограничения накладываются, если имеются сцены насилия, изображения обнаженных тел и прочее.
→ Но, тем не менее, каждый пользователь может обойти эту функцию , и ниже мы расскажем о 4 лучших способах, при помощи которых вы это можете сделать.
Установка запрета к видео
В первую очередь, именно блогер должен учитывать интересы своей аудитории и заранее уведомить зрителей, что в видео могут содержаться сцены, которые негативно отражаются на психике детей и подростков.
С этой целью блогер должен включить возрастные ограничения для видео: ↓↓↓
- во время загрузки выберите пункт «Расширенные настройки» и установите флажок над соответствующим пунктом;
- если ролик уже на канале, то перейдите в «Творческую студию«;
- теперь проходим в «Менеджер видео«, нажимаем «Изменить» над нужным роликом и выбираем пункт.

В свою очередь, также ограничения могут выставить сами зрители.
Например, вы можете отфильтровать весь контент предназначенный для подростков и взрослых, если с компьютером работают дети.
→ Для этого в нижней части экрана следует включить родительский контроль.
Как обойти ограниченный доступ : 4 проверенных метода
Тем не менее, если вы в очередной раз столкнулись с проблемой, что Ютуб не позволяет просмотреть видео → → то можно попросту снять возрастные ограничения.
В первую очередь, убедитесь, что вы вошли в свой аккаунт и, если, ограничение продолжает действовать, то можно использовать методы обхода ⇓
Списоб 1. Изменить исходную ссылку
Этот метод считается самым простым, ведь отключить ограничения можно прямо в окне браузера.
→ Как правило, все ссылки имеют такой формат — youtube. com/watch?v=код.
com/watch?v=код.
→ Ваша задача состоит в том, чтобы ссылка приняла следующий вид — youtube.com/v/код.
• Для этого найдите ссылку в строке браузера, кликните, внесите изменения и нажмите «Enter».
А вот видео инструкция как это сделать ↓
Метод 2. Переадресация на другой сервис
С помощью этого средства вы очень просто можете убрать возрастные ограничения для видео.
→ Суть состоит в том, что вы просматриваете ролик через сервис NSFW.
Вот видео обзор данного метода ↓
В этот раз также требуется отредактировать ссылку особым образом:
- открываем ролик;
- находим ссылку и вписываем перед youtube.com фразу nsfw и нажимаем «Enter».
Как следствие, ссылка должна принять такой вид — nsfwyoutube.com/watch?=код.
Метод 3. Воспроизводим ролик через сервис Repeat
Этот вариант решения проблемы не сильно отличается от предыдущих, но также может пригодится.
Как и в прошлом случае будем воспроизводить ролик через другие сервисы.
• Так, если на экране появилось уведомление, что видео можно просмотреть только после входа, вам нужно вписать фразу «repeat» после слова «youtube«.
→ Например, исходная ссылка на ролик выглядела — youtube.com/watch?=123456ghj.
→ После того, как будут выполнены правки, она примет вид — youtuberepeat.com/watch?=123456ghj.
Способ 4. через прокси-сервер
В этом случае вы должны перейти на один из доступных сайтов (hideme и прочее).
Суть состоит в том, что вы используете сервер-посредник, через который отправляете и принимаете данные. Таким образом, вы можете просматривать не только видео с ограничениями, но и любые другие сайты, где действуют запреты.
В строке поиска укажите сайт tubeunblock.org и нажмите на кнопку «Surf».
Теперь вы должны попасть на сервис, где следует произвести поиск нужного видео.
Поздравляем, вы успешно смогли отключить возрастные ограничения.
Видео не доступно в вашем регионе? Как снять блокировку
Видео не доступно в вашем регионе? Тема реально наболевшая и часто обсуждаемая, но есть способы. Расскажу как открыть доступ к видео, недоступное в вашем регионе через VPN.
Видео недоступно в вашей стране
Что делать если видео не доступно в вашей стране? Есть несколько способов, подробней о них читайте ниже. Лучшим способом открыть доступ к любому ролику и сайту из любой точки планеты — это впн. Способ очень простой, но не всегда бесплатный. Если для вашего региона просмотр недоступен — рекомендуем один из следующих двух впн сервисов. Оба можно попробовать бесплатно, отменив подписку в течение 30 дней.
Оба можно попробовать бесплатно, отменив подписку в течение 30 дней.
Рекомендуемые VPN сервисы для просмотра любого видеоконтента
Всем кто ездит заграницу, или даже в другой регион России (особенно Крым на данный момент) до боли знакома ситуация, когда блокируют видео «не доступное в вашей стране/регионе». Тот же ютуб частенько посылает при желании посмотреть что-нибудь ну очень важное и интересное (вот где без мата уж точно не обойтись), а Матч ТВ онлайн не доступен за пределами России. Для экспатов в частности, эта проблема будет наиболее актуальна, ибо без русского телевидения за границей видимо реально тоска зелёная.
Очень нехорошая ситуёвина. Скучно, блин, да ещё и кино не дают поглядеть, а компьютер тоскливо выдаёт — видео недоступно в вашем регионе.
А самое главное, что администрация заблокированного сайта или видео-материала в этом случае вообще никак не может помочь пользователям и гордо курит в сторонке. Они тупо закрывают доступ по просьбе правообладателя, которые оставляют за собой право ограничивать просмотр некоторых фильмов.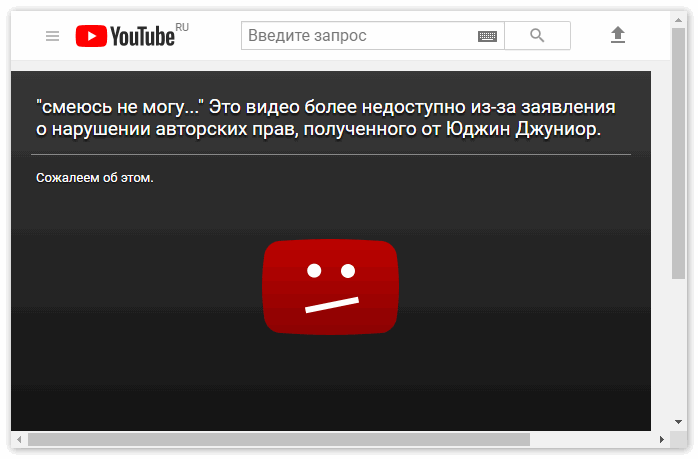 Либо политика самого сайта не позволяет распространять материал за пределами страны. К сожалению, мы не в праве на это повлиять, поэтому нам самим приходится искать лазейки и обходы.
Либо политика самого сайта не позволяет распространять материал за пределами страны. К сожалению, мы не в праве на это повлиять, поэтому нам самим приходится искать лазейки и обходы.
Что делать если видео не доступно в вашем регионе?
«Видео недоступно в вашей стране» или «видео не доступно в вашем регионе» — это одна и та же ошибка. Что делать?
В таких случаях многие используют браузер c VPN Tor, при подключении через который, нельзя отследить IP пользователя, а значит и определить из какой он страны. Значит и просмотр «закрытого» видео Tor тоже обеспечивает вполне нормально. Через Tor можно также без проблем посещать заблокированные сайты, единственное что, скорость интернета через Tor в разы ниже, ибо халявщиков много, а сервера не резиновые.
Ещё один способ — плагин для браузера Hola. Некоторым товарищам с Украины, например, блоканули церемонию открытия Олимпиады. Как один из вариантов, можно зайти на любой иностранный сайт с видео Олимпиады, и если там есть ограничение по стране — выбирать в плагине нужную страну. Принцип прост — твой трафик теперь идет через прокси с айпи нужной страны. Есть ещё несколько халявных расширений типа Betternet или Zenmate, но в некоторых случаях и они не помогают.
Принцип прост — твой трафик теперь идет через прокси с айпи нужной страны. Есть ещё несколько халявных расширений типа Betternet или Zenmate, но в некоторых случаях и они не помогают.
VPN для обхода блокировок к заблокированному видеоконтенту
Тогда рекомендую юзать VPN сервисы, которые работают по схожему принципу. Они на порядок быстрее и безопаснее чем вышеупомянутый Tor, хотя бы потому, что не бесплатны. Но и платить тоже не всегда обязательно — вот, например, бесплатник Hidemy.name — на мой взгляд, один из самых устойчивых провайдеров. Прога очень удобная, а сервера всегда рабочие. Требует создание аккаунта и электронку и работает на устройтствах любого запаха и цвета, включая мобилу и планшеты. Пробник действует в течение суток, дальше можно продлить на день, месяц, полгода или год.
Другие способы обхода блокировок в интернете
О других способах обхода блокировок в интернете я писал здесь и здесь. Ни тот, ни другой вообще не требует никакого впн, но качество и скорости периодически хромают.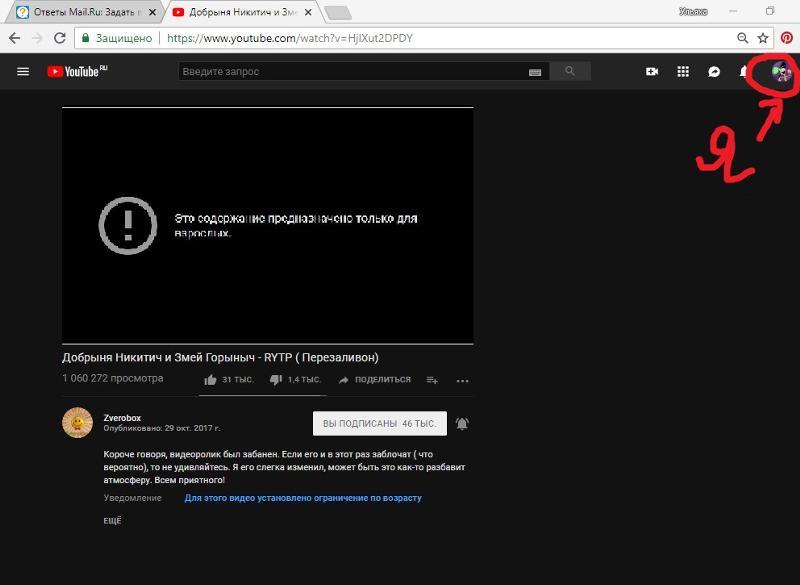 Поэтому для избежания геморроя я всё-таки рекомендую обзавестись добротным впн, который не только откроет заблокированные сайты, но и обеспечит полную анонимность и защиту в интернете. Ещё одним несомненным плюсом платных впн являются мобильные приложения. Просматривать заблокированное видео в любое время и в любом месте действительно круто!
Поэтому для избежания геморроя я всё-таки рекомендую обзавестись добротным впн, который не только откроет заблокированные сайты, но и обеспечит полную анонимность и защиту в интернете. Ещё одним несомненным плюсом платных впн являются мобильные приложения. Просматривать заблокированное видео в любое время и в любом месте действительно круто!
Если порыться в интернете, то можно найти и другие варианты и мнения диванных экспертов, но принцип работы останется одним и тем же и будет базироваться на скрытии или замене айпи адреса. В некоторых VPN ведутся логи, поэтому не делайте ничего запрещенного и не ходите по сомнительным сайтам.
Часто задаваемые вопросы
Почему существуют региональные блокировки на видеоконтенту?Существует несколько причин, главная из которых — это лицензирование. Как правило, правообладатели любого лицензионного видеоконтента согласно договору с киностудией или производителем данного видео, имеют право трансляции этого материала только в оговоренных договором странах.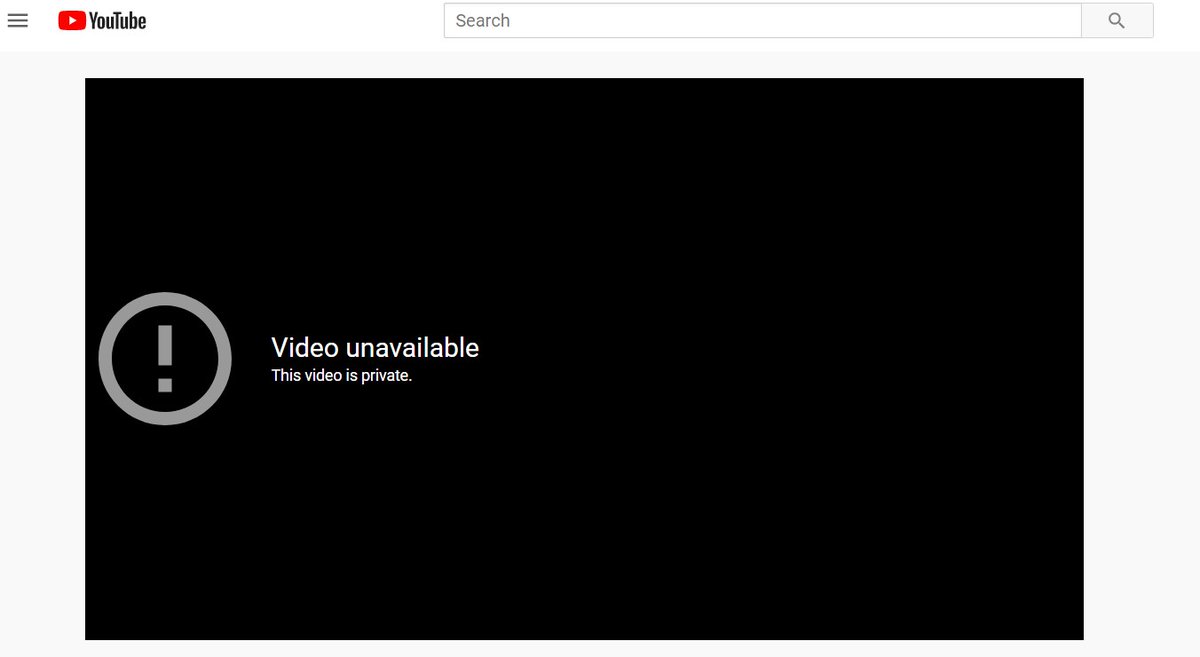 Помимо этого, в зависимости от страны, популярные стримиговые сервисы как Netflix, Hulu или Amazon Prime вывешивают разный ценник на подписку на свой сервис
Помимо этого, в зависимости от страны, популярные стримиговые сервисы как Netflix, Hulu или Amazon Prime вывешивают разный ценник на подписку на свой сервис
VN это легальный продукт, используемый не только индивидуальными потребителям, но и компаниями для обеспечения безопасности уязвимых данных от кибер преступников. Другое дело, это в каких целях вы его используете. Если определённый видеоконтент запрещён в вашей стране законом, то использование VPN может преследоваться законодательством.
Почему при подключении через VPN возникает буферизация?Подключение через VPN в определённой степени замедлит ваше интернет-соединение. Для избежания потери скорости, стоит выбрать самый географически близко расположенный к вам сервер. Например, если вы живёте в Москве — используйте сервера в Латвии, Финляндии или Украине.
Могу ли я отменить VPN подписку после покупки?Да, безусловно. Мало того, многие VPN сервисы предлагают гарантию возврата денег. NordVPN, например, вернёт ваши деньги в течение 30 дней после покупки, если сервис вдруг вам не понравился.
Мало того, многие VPN сервисы предлагают гарантию возврата денег. NordVPN, например, вернёт ваши деньги в течение 30 дней после покупки, если сервис вдруг вам не понравился.
Чтобы посмотреть недоступное видео на ютубе, нужно изменить свой IP адрес. Для этого потребуется либо vpn, либо анонимайзер. И то, и другое можно использовать бесплатно. Если видео недоступно в вашем регионе на телефоне, то принцип действия такой же. VPN приложения большинства провайдеров доступны на Андроиде и iOS
Как смотреть видео, недоступное в моей странеПодключившись к удалённому серверу через ВПН провайдера. Выбирать сервер нужно именно той страны, доступ к контенту которой вы пытаетесь получить. Например, чтобы посмотреть недоступное видео на YouTube, нужно понимать что то же самое видео может быть недоступно где-нибудь в Германии или Турции. В таком случае выбирайте сервер, расположенной в другой стране, где данное виде не заблокировано.
Fix: YouTube AutoPlay не работает
AutoPlay может не работать на YouTube из-за поврежденного кеша / данных браузера или неправильной установки мобильного приложения YouTube. Более того, устаревший браузер или неправильная конфигурация вашего браузера, например, настройки DRM и т. Д., Также могут вызвать обсуждаемую ошибку.
YouTube Auto-PlayПользователь сталкивается с проблемой, когда он пытается воспроизвести видео / плейлист, и YouTube останавливается (или начинает повторять первые два видео из плейлиста) после воспроизведения одного или двух видео.
Для некоторых пользователей проблема заключается в том, что они не могут остановить автозапуск видео, в то время как некоторые сталкивались с проблемой только с плейлистами (не с отдельными видео). Сообщается, что такое поведение наблюдается почти во всех операционных системах и во всех веб-браузерах. Кроме того, на приложения для ТВ также влияет проблема, из-за которой автозапуск не работает.
Прежде чем перейти к решениям проблем с автозапуском, перезапустите свои устройства (телефон, компьютеры, маршрутизаторы и т. Д.), Чтобы проверить, не является ли проблема временной ошибкой.Более того, при доступе к YouTube ищите его через поисковую систему (а не через закладку / ярлык).
Кроме того, имейте в виду, что AutoPlay будет работать в течение 30 минут в мобильной сети и 4 часа в Wi-Fi, чтобы предотвратить длительные сеансы AutoPlay, которые пользователь мог забыть.
Для YouTube Web:
Эти решения для YouTube доступны через настольные браузеры.
Решение 1. Включите / выключите автозапуск и выйдите из учетной записи YouTube
Вы можете столкнуться с данной ошибкой, если настройка автозапуска для видео не включена в бэкэнде вашей учетной записи, даже если вы, возможно, включили ее в своей учетной записи. заявление.В этом контексте включение (или отключение) автозапуска в настройках видео может решить проблему.
- Запустите веб-браузер, а откройте веб-сайт YouTube.
- Теперь откройте любое видео, а затем включите (или отключите) переключатель AutoPlay , расположенный в верхней части предложенных видео. Включите автозапуск для YouTube
- Затем нажмите Settings (значок шестеренки) рядом с в правом углу видеопроигрывателя, а затем убедитесь, что переключатель AutoPlay видео находится в том же состоянии (включен или отключен), как указано в шаге 3.Включите автозапуск в настройках видео.
- Теперь проверьте , если YouTube избавлен от проблемы с автозапуском.
- Если нет, щелкните значок профиля (в правом верхнем углу окна), а затем в появившемся меню щелкните Выйти . Выйти из YouTube
- Теперь проверьте, можно ли автоматически воспроизводить видео / плейлисты на YouTube.

Решение 2. Очистите кэш и данные вашего браузера
Как и многие другие приложения, веб-браузеры используют кеш для улучшения взаимодействия с пользователем и ускорения работы.Автозапуск может не работать, если кеш / данные вашего браузера повреждены или имеют неправильную конфигурацию. В этом контексте полная очистка кеша / данных браузера может решить проблему. Для пояснения мы рассмотрим процесс для браузера Chrome. Вы можете проверить, возникает ли проблема в приватном режиме / режиме инкогнито.
- Запустите браузер Chrome и откройте его меню , щелкнув вертикальное многоточие в правом верхнем углу окна.
- Теперь в отображаемом меню наведите указатель мыши на Дополнительные инструменты , а затем в подменю щелкните Очистить данные просмотра .Откройте Очистить данные просмотра в Chrome
- Затем нажмите ссылку Выйти в нижней части окна Выйти из учетной записи перед очисткой данных и кеша
- Теперь на вкладке Advanced выберите Time Range за все время (или на время, когда у вас возникла проблема с автовоспроизведением) и выберите категорий , которые вы хотите очистить (лучше выбрать все категории).

- Теперь нажмите кнопку Очистить данные , а затем перезапустите браузер.Очистить данные просмотров в Chrome
- Затем проверьте, решена ли проблема с автозапуском.
Решение 3. Обновите браузер до последней сборки.
Браузеры регулярно обновляются с учетом новых технологических достижений и исправления известных ошибок. Вы можете столкнуться с обсуждаемой проблемой, если используете устаревшую версию браузера. В этом контексте обновление браузера до последней сборки может решить проблему. Для пояснения мы рассмотрим процесс для браузера Google Chrome.
- Запустите браузер Chrome и откройте его меню , щелкнув горизонтальные эллипсы (3 вертикальные точки в правом верхнем углу окна).
- Теперь в появившемся меню нажмите Settings . Откройте Chrome Settings
- Затем на левой панели окна нажмите About Chrome .
- Теперь проверьте, доступно ли обновление Chrome, если да, то установите последнее обновление , а затем перезапустите браузер.
 Обновление Chrome
Обновление Chrome - После обновления браузера проверьте, решена ли проблема с автозапуском YouTube.
Решение 4. Отключить расширения / надстройки блокировки рекламы
Расширения / надстройки используются для добавления дополнительных функций в браузер. Однако они также могут иметь неблагоприятные последствия, и вы можете столкнуться с данной ошибкой, если расширение / надстройка мешает нормальной работе YouTube. В этом контексте отключение расширений / надстроек (особенно расширений / надстроек для блокировки рекламы) может решить проблему.Для иллюстрации мы обсудим процесс для браузера Chrome.
- Запустите браузер Chrome и затем щелкните значок Extensions (расположенный в правом конце адресной строки).
- Теперь в появившемся меню нажмите Manage Extensions . Откройте Manage Extensions в Chrome
- Затем отключите расширение для блокировки рекламы (Adblock или Ublock Origin и т.
 Д.), Переключив его переключатель в положение off. Расширение Chrome
Д.), Переключив его переключатель в положение off. Расширение Chrome - Теперь проверьте, нормально ли работает AutoPlay для YouTube.Если да, то включите расширение блокировки рекламы и добавьте YouTube в список исключений .
- Если проблема с автозапуском не решена после отключения расширения, то отключите все расширения и проверьте, устранена ли проблема с автозапуском на YouTube. Если это так, попробуйте найти проблемное расширение, включив по одному расширению за раз, а когда проблемное расширение будет найдено, либо обновите расширение, либо отключите его, пока проблема не будет решена.
Решение 5. Отключите настройки DRM вашего браузера
Браузеры используют настройки DRM для защиты авторских прав на цифровые носители.Автозапуск может не работать, если настройки DRM вашего браузера мешают повседневной работе YouTube. В этом случае отключение настроек DRM вашего браузера может решить проблему. Для пояснения мы рассмотрим процесс для браузера Firefox.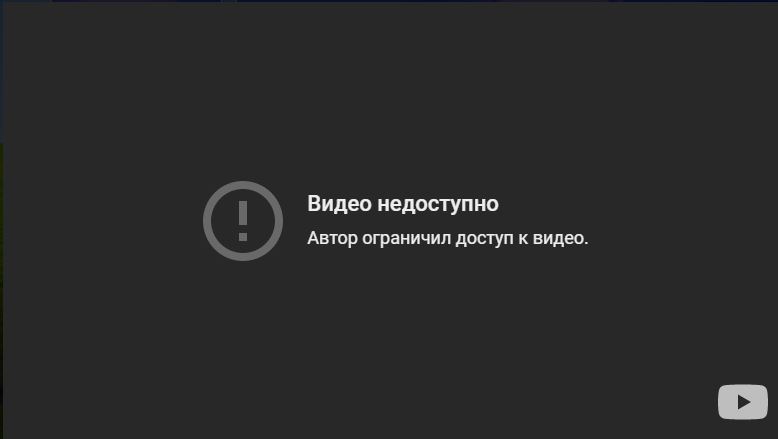
- Запустите браузер Firefox и введите в адресной строке следующее:
about: config
- Теперь нажмите кнопку, чтобы Принять риск и продолжить . Принять риск и продолжить открытие примерно: Меню конфигурации Firefox
- Затем в поле «Имя предпочтения поиска» найдите и найдите следующее:
media.eme.enabled
Включить media.eme.enabled Предпочтение Firefox - Теперь щелкните переключатель, чтобы изменить его значение на Ложь .
- Опять же, в имени предпочтения поиска выполните поиск для следующего:
media.gmp-widevinecdm.enabled
Отключить media.gmp-widevinecdm.enabled Предпочтение Firefox - Теперь нажмите переключатель, чтобы изменить его значение на Ложь .
- Затем проверьте, может ли YouTube автоматически воспроизводить видео / плейлисты.
- Если нет, тогда активируйте обе вышеупомянутые настройки и проверьте, нет ли на YouTube ошибки автозапуска.

Решение 6. Удалите видео из списка воспроизведения
Автозапуск также может не работать, если у вас очень большой список воспроизведения с большим количеством видео. В этом контексте удаление некоторых видео из вашего списка воспроизведения может решить проблему с автозапуском.
- Запустите веб-браузер, а откройте веб-сайт YouTube.
- Теперь щелкните гамбургер-меню, а затем щелкните значок библиотеки . Откройте библиотеку YouTube
- Теперь перейдите к вашему списку воспроизведения, а затем переместите на любое из видео.
- Затем нажмите 3 вертикальные точки (меню с многоточием) на видео, которое вы хотите удалить из списка воспроизведения, и нажмите Удалить из списка воспроизведения . Удалить видео из списка воспроизведения
- Повторите процесс еще немного видео, а затем проверьте, может ли YouTube автоматически воспроизводить видео.

Решение 7. Отключение функций блокировки автозапуска в браузере
Веб-браузеры продолжают реализовывать различные функции безопасности для защиты своих пользователей от сетевых угроз.Одной из таких функций, реализованных в Firefox, является блокировка веб-сайтов от автоматического воспроизведения звука. Мы обсудим процесс отключения указанной функции Firefox. Возможно, вам придется копнуть глубже, чтобы выяснить, не вызывает ли какой-либо параметр браузера проблему с автозапуском.
- Запустите браузер Firefox и откройте его меню, щелкнув гамбургер-меню (в правом верхнем углу).
- Теперь щелкните Options , а затем на левой панели окна щелкните Privacy & Security .
- Затем на правой панели окна прокрутите вниз до раздела Permissions .
- Теперь в разделе разрешений нажмите кнопку Settings перед AutoPlay. Откройте настройки разрешений AutoPlay в Firefox
- Затем откройте раскрывающийся список Default для всех веб-сайтов и выберите вариант Разрешить аудио и видео .
 Разрешить аудио и видео в настройках разрешений автозапуска в Firefox
Разрешить аудио и видео в настройках разрешений автозапуска в Firefox - Теперь проверьте, решена ли проблема автозапуска YouTube.
- Если нет, то введите в адресной строке Firefox:
about: config
- Затем нажмите кнопку Accept the Risk and Continue .
- Теперь в настройках поиска введите следующий
media.autoplay.blocking_policy
Включите Firefox Preference для media.autoplay.blocking_policy - Затем в результатах щелкните значок изменить настройки, а затем изменить его значение равно 0 (если нужно отключить автозапуск) или 1 (если нужно включить автозапуск).
- Опять же, в имени предпочтения поиска выполните поиск для следующего:
media.block-autoplay-until-in-foreground
- Теперь щелкните переключатель , чтобы изменить значение настройки на True (если вы хотите отключить автозапуск, если окно не в фокусе) и False (если вы хотите включить автозапуск, когда окно не в фокусе).
 Включите настройки Firefox для media.block-autoplay-until-in-foreground
Включите настройки Firefox для media.block-autoplay-until-in-foreground - Теперь проверьте , может ли видео / плейлисты автоматически воспроизводиться на YouTube.
- Если нет, попробуйте другой браузер, чтобы исключить любую ошибку в используемом вами браузере.
Для приложений YouTube для смартфонов:
Они действительны как для iOS, так и для Android.
Решение 1. Отключить функцию воспроизведения без звука
Google продолжает добавлять новые функции в приложение YouTube, чтобы улучшить взаимодействие с пользователем. Одной из таких функций является Muted Playback . Если этот параметр включен, автозапуск иногда не работает должным образом. В этом контексте отключение функции воспроизведения без звука может решить проблему.
- Запустите приложение YouTube и коснитесь на значке профиля (в правом верхнем углу экрана).
- Теперь откройте General , а затем нажмите Muted Playback Feeds .
 Open Muted Playback for YouTube
Open Muted Playback for YouTube - Затем нажмите Off (чтобы отключить воспроизведение без звука). Disable Muted Playback
- Теперь проверьте , может ли YouTube Автозапуск видео / плейлистов.
Решение 2. Удалите обновления приложения YouTube
Google продолжает добавлять новые функции в приложение YouTube посредством обновлений приложений.Однако обновления с ошибками являются распространенной проблемой в процессе разработки / улучшения приложений, и это же может быть причиной текущей проблемы с автозапуском.
В связи с этим, удаление обновлений приложения YouTube может решить проблему. Этот метод может быть недоступен для всех пользователей. Для пояснения мы обсудим процесс для телефона Android.
- Откройте на телефоне Settings и запустите Applications / Application Manager.
- Теперь найдите и коснитесь на YouTube .

- Затем нажмите кнопку More (либо в нижней части экрана, либо в правом верхнем углу экрана).
- Теперь нажмите Удалить обновления и затем проверьте, может ли YouTube автоматически воспроизводить видео / плейлисты. Удалить обновления YouTube
Решение 3. Переустановите приложение YouTube
Вы можете столкнуться с проблемой при установке приложения YouTube сам коррумпирован. В этом контексте переустановка приложения YouTube может решить проблему с автозапуском.Этот метод может применяться не ко всем пользователям. Для иллюстрации рассмотрим процесс удаления приложения YouTube на телефоне Android.
- Откройте Settings вашего телефона, а затем запустите Application Manager / Apps.
- Теперь нажмите YouTube , а затем нажмите кнопку Удалить . Удалите приложение YouTube
- Затем перезапустите свой телефон.

- После перезапуска переустановите приложение YouTube и проверьте, нормально ли работает автозапуск.
Если ничего не помогло, попробуйте, сохраняется ли проблема с автозапуском в другой сети или другом устройстве . Если проблема все еще существует, попробуйте использовать расширение YouTube , например Stop YouTube AutoPlay или Enhancer for YouTube.
VLC Media Player не может воспроизводить видео YouTube
Как мы все знаем, VLC Media Player поставляется со встроенным плагином, с помощью которого вы можете транслировать видео YouTube прямо из VLC. Все, что вам нужно сделать, это открыть ссылку на это видео из VLC.Даже перетаскивание видео из браузера в VLC Media Player будет работать.
Однако многие пользователи Windows 10 жаловались на то, что они не могут транслировать видео с Youtube в VLC Media Player. Эта проблема связана с определенными настройками файлов cookie.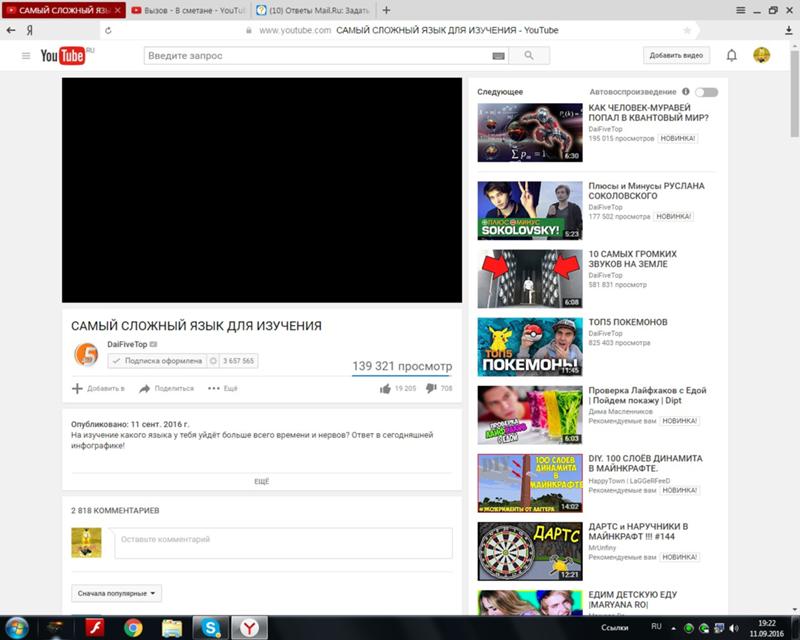
Если вы столкнулись с этой проблемой в своей системе, прочтите ее. В этой статье мы обсудим различные способы решения проблемы.
Исправление 1. Отключить пересылку файлов cookie
ПРИМЕЧАНИЕ. Не рекомендуется использовать это исправление, так как это может привести к нарушению безопасности.Пожалуйста, двигайтесь вперед на свой страх и риск и только если вы находитесь в надежной сети
Шаг 1. Откройте VLC Media Player
Шаг 2: В верхнем меню нажмите Tools
Шаг 3. Затем выберите Preferences
Шаг 4: В открывшемся окне в левом нижнем углу вы увидите раздел Показать настройки , Выбрать Все
Шаг 5: Теперь в левом меню нажмите Input / Codecs
Шаг 6: Затем щелкните Модули доступа
Шаг 7: В нем нажмите HTTPS
Шаг 8: справа снимите отметку с Пересылка файлов cookie
Шаг 9: Нажмите кнопку Сохранить .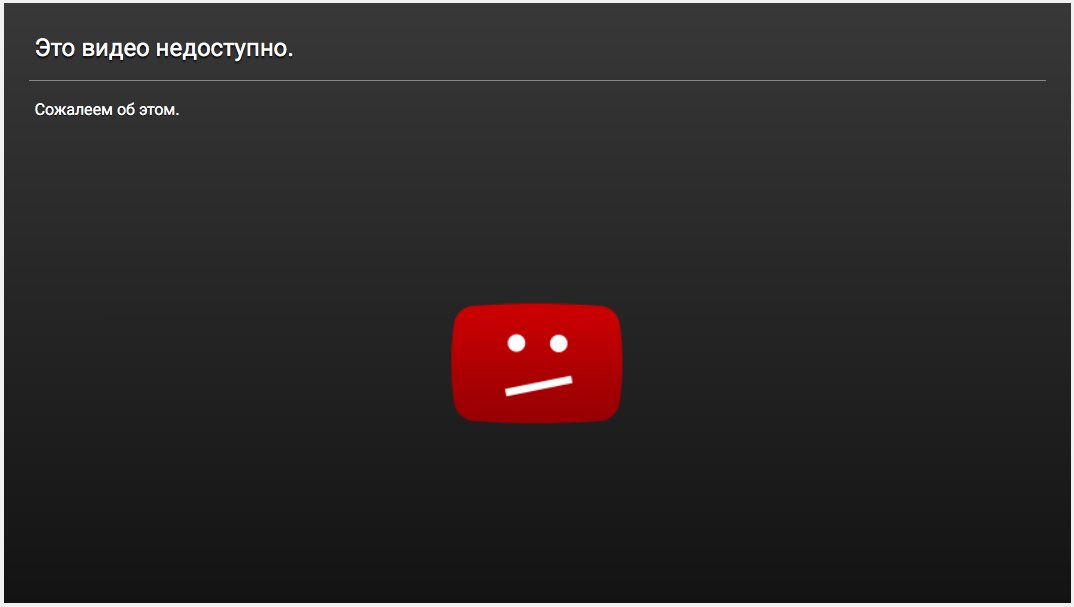
Шаг 3: Теперь попробуйте воспроизвести видео и проверьте, работает ли это.
Вот и все
Fix 2: Загрузите и замените существующий файл youtube.lua
Шаг 1. Откройте браузер и загрузите файл youtube.lua с официального сайта VLC Player. Ссылка для скачивания
.Шаг 2. Откройте проводник Windows с помощью Windows + E
Шаг 3. В адресной строке вверху скопируйте и вставьте указанный ниже адрес
.для 32-битных машин,
C: \ Program Files \ VideoLAN \ VLC \ lua \ список воспроизведения
Для 64-битных машин
C: \ Program Files (x86) \ VideoLAN \ VLC \ lua \ playlist
Шаг 4. Найдите YouTube .luac и удалите его.
Шаг 5. В другом окне проводника перейдите в папку «Загрузки» и скопируйте файл youtube.lua, который вы загрузили по ссылке, указанной на шаге 1
Шаг 6: Вставьте этот файл в место, указанное на шаге 3
Шаг 7. Откройте VLC Media Player
Откройте VLC Media Player
Шаг 8: Нажмите Ctrl + N , чтобы открыть окно Open Media . Вы также можете выбрать Media> Open Network Stream в верхнем меню.
Шаг 9: Введите URL-адрес видео YouTube, которое вы хотите воспроизвести. Или просто перетащите видео, которое хотите воспроизвести.
Шаг 10: Нажмите кнопку Play
Исправление 3: переименуйте файл youtube.lua в
Шаг 1. Откройте проводник Windows с помощью Windows + E
Шаг 2. В адресной строке вверху скопируйте и вставьте указанный ниже адрес
.для 32-битных машин,
C: \ Program Files \ VideoLAN \ VLC \ lua \ список воспроизведения
Для 64-битных машин
C: \ Program Files (x86) \ VideoLAN \ VLC \ lua \ список воспроизведения
Шаг 3. Найдите YouTube .lua файл и переименуйте его в youtube. luac
luac
Шаг 4. Повторно откройте VLC Player.
Шаг 5: Теперь попробуйте снова запустить потоковую передачу требуемого видео (подробности см. В шагах 8,9,10 из Исправления 1)
Исправление 4: Обновление VLC Media Player
Шаг 1. Откройте VLC Media Player
Шаг 2: В верхнем меню выберите Справка
Шаг 3. В раскрывающемся меню выберите Проверить наличие обновлений
Шаг 4: Система выполнит поиск обновлений.Следуйте инструкциям на экране, чтобы завершить процесс установки.
Шаг 5: Закройте и снова откройте VLC Player
Шаг 6: Попробуйте воспроизвести видео и проверьте, помогает ли это.
Надеемся, эта статья была информативной. Просьба прокомментировать и сообщить нам, какое из вышеперечисленных исправлений помогло в вашем случае.
Спасибо за внимание
Ануша Пай (Anusha Pai) — инженер-программист с большим опытом работы в ИТ-индустрии и страстным желанием писать.
VLC Media Player не может воспроизводить видео с YouTube [решено]
Медиаплеер VLC не воспроизводит видео с YouTube — это ошибка, с которой обычно сталкиваются пользователи Windows 10 при попытке потоковой передачи видео с YouTube в проигрывателе VLC Media .И ошибка представляет собой короткое сообщение об ошибке « VLC не может открыть ссылку YouTube. Подробности смотрите в журнале ».
Проблема обычно возникает из-за определенных настроек файлов cookie на носителе VLC или запуска устаревшей версии медиаплеера VLC.
Вы можете исправить проблему с не воспроизводимым видео на YouTube в проигрывателе VLC Media Player, отключив пересылку файлов cookie или обновив VLC media до последней версии (обсуждается ниже)
Но прежде чем сразу перейти к исправлениям, предлагается исправить проблему в Windows 10, сначала вам нужно понять, что вызывает ошибку.
Здесь я кратко перечислил возможные сценарии, вызывающие проблемы при воспроизведении видео на YouTube.
Почему видео YouTube не воспроизводятся в VLC?
- Запуск устаревшего носителя VLC версии может вызвать проблему, поэтому установите последнее доступное обновление.
- Параметр параметров пересылки файлов cookie также может вызвать проблему при попытке воспроизвести URL-адрес видео YouTube.
- Из-за повреждения файла youtube.lua пытается установить последнюю версию Youtube.lua файл.
- Параметр декодирования с аппаратным ускорением может вызывать проблемы с проигрывателем VLC, поэтому его отключение может сработать для вас.
Теперь, когда вы хорошо знаете, что вызывает проблему, попробуйте базовые исправления, которые помогли другим пользователям.
Как исправить «VLC Media Player не может воспроизводить видео с YouTube»?
Решение 1.
 Обновите VLC Media Player до последней версии
Обновите VLC Media Player до последней версииВ первом решении я предлагаю вам обновить медиаплеер VLC, потому что устаревший проигрыватель VLC может привести к нескольким ошибкам и ошибкам.Из-за устаревшего проигрывателя VLC иногда VLC Media Player не может воспроизводить видео YouTube.
Итак, если ваш медиаплеер VLC не обновлен, то обновит ваш медиаплеер VLC до последней версии.
Для обновления следуйте данной инструкции:
- Откройте медиаплеер VLC .
- Нажмите кнопку Help , которую вы видите в верхней строке меню.
- Теперь выберите Проверить наличие обновлений вариант .
- И ваша система выполнит поиск обновлений. Вы должны следовать данным инструкциям, чтобы завершить процесс установки.
- Теперь закройте медиаплеер VLC и снова откройте его.

Теперь попробуйте воспроизвести видео YouTube на медиаплеере VLC и посмотрите, работает ли обновленный проигрыватель VLC для вас или нет.
Если обновленный медиаплеер VLC у вас не работает, перейдите к следующему решению.
Решение 2. Попробуйте отключить
с аппаратным ускорением ДекодированиеСогласно отчету, многие пользователи решают проблему, отключив аппаратно-ускоренное декодирование на VLC.Следуйте приведенным ниже инструкциям, чтобы отключить аппаратное декодирование:
- Откройте медиаплеер VLC
- Теперь нажмите CTRL + P , чтобы открыть параметр настроек
- Сейчас, выбрать все
- Перейдите в раздел Input / Codes медиаплеера и щелкните раскрывающееся меню
- В раскрывающемся списке отключить декодирование с аппаратным ускорением
- Наконец, нажмите кнопку Сохранить , чтобы сохранить изменения.

Решение 3. Замените существующий файл Youtube.Lua новым файлом Youtube.Lua
Иногда поврежденный файл youtube.lua может вызвать проблемы при воспроизведении видео YouTube на медиаплеере VLC. Итак, вы можете попробовать переустановить и заменить существующий файл youtube.lua .
Следуйте инструкциям по удалению и повторной установке файла youtube.lua :
- Сначала откройте проводник Windows, нажав одновременно клавиши Windows + E .
- Теперь в адресной строке вставьте следующий адрес:
Если вы используете 32-битный ПК:
C: \ Program Files \ VideoLAN \ VLC \ lua \ плейлист
ИЛИ, если вы используете 64-битный ПК:
C: \ Program Files (x86) \ VideoLAN \ VLC \ lua \ плейлист
- Теперь вам нужно найти файл youtube.
 luac и удалить файл.
luac и удалить файл.
После удаления файла загрузите youtube.lua f ile со своего официального сайта.
ИЛИ
Вы можете загрузить файлы с VLC Player Официальная ссылка для скачивания .
- Теперь откройте другой проводник Windows
- Откройте папку «Загрузки» и скопируйте файл youtube.lua
- Теперь вставьте файл в указанное место:
Если вы используете 32-битный ПК:
C: \ Program Files \ VideoLAN \ VLC \ lua \ плейлист
ИЛИ
Если вы используете 64-битный ПК:
C: \ Program Files (x86) \ VideoLAN \ VLC \ lua \ плейлист
- После этого откройте VLC Media Player
- Теперь откройте Windows .
 Откройте Media и одновременно нажмите клавиши Ctrl + N .
Откройте Media и одновременно нажмите клавиши Ctrl + N . - Теперь закройте Media
- Вверху меню Открыть сетевой поток
- Теперь вам нужно ввести ссылку YouTube, которую вы хотите воспроизвести.
Теперь, , наслаждайтесь видео YouTube на медиаплеере VLC без каких-либо проблем.
Решение 4. Переименуйте файл youtube.lua в
Чтобы исправить VLC Media Player не может воспроизводить видео с YouTube; можно переименовать в YouTube.lua файл.
Чтобы переименовать файл Следуйте приведенным ниже инструкциям:
- Щелкните одновременно Windows + E , чтобы открыть проводник Windows.
- В адресной строке вставьте следующий адрес в соответствии с вашей версией Windows:
Для 32-битной версии:
C: \ Program Files \ VideoLAN \ VLC \ lua \ плейлист
Для 64-битной версии:
C: \ Program Files (x86) \ VideoLAN \ VLC \ lua \ плейлист
- Теперь найдите youtube.
 lua , переименуйте его в youtube.luac и сохраните.
lua , переименуйте его в youtube.luac и сохраните.
После этого откройте VLC Player и попробуйте воспроизвести видео с YouTube.
Решение 5. Измените значение параметра кэширования файлов
В этом решении необходимо изменить значение кэширования для параметра Кэширование файлов . Итак, для этого следуйте инструкциям:
- Сначала откройте медиаплеер VLC.
- В строке меню откройте опцию Tools .
- Затем вы должны нажать на опцию Preferences .
- Теперь вы перейдете к настройкам проигрывателя Windows Media .
- Щелкните по настройкам предпочтений окна,
- Теперь нажмите кнопку All , чтобы просмотреть расширенные настройки.
- В расширенных настройках щелкните Input / Codecs.
- Теперь найдите параметр File Caching > установите значение 800
- Нажмите кнопку «Сохранить», чтобы сохранить все изменения.

После выполнения инструкций проблема видео YouTube, не воспроизводящих VLC , будет решена.
Решение 6. Отключить опцию пересылки файлов cookie
В этом решении вы можете отключить опцию пересылки файлов cookie в приложении проигрывателя VLC , чтобы исправить, что медиаплеер VLC не будет воспроизводить видео YouTube.
ОБРАТИТЕ ВНИМАНИЕ: Отключение пересылки файлов cookie может привести к нарушению безопасности.Итак, используйте это решение в надежной сети.
Следуйте инструкциям, чтобы отключить пересылку файлов cookie:
- Сначала откройте свой VLC Media Player
- Теперь в строке меню щелкните на опции Tool .
- Затем выберите Настройки
- Теперь выберите раздел Показать настройки в нижнем левом углу экрана.

- Нажмите на опцию «Выбрать все», или вы можете выбрать все опции вручную.
- Теперь нажмите Input / Codecs
- Щелкните по Модули доступа
- Под модулем доступа щелкните HTTPS
- Теперь отмените выбор Пересылка файлов cookie
- Нажмите кнопку Сохранить .
После сохранения изменений перезагрузите компьютер. Теперь попробуйте воспроизвести видео YouTube на своем медиаплеере VLC и проверьте, правильно ли он работает.
Решение 7. Переустановите VLC Media Player
Если ни одно из вышеперечисленных исправлений не помогло вам решить проблему, попробуйте переустановить VLC Media Player. Таким образом, здесь рекомендуется удалить медиаплеер VLC с помощью программы удаления 3 rd .
Получите программу удаления Revo для полного удаления VLC Media Player
Удаление программного обеспечения с помощью программы удаления 3 rd , полностью удалите приложение, не оставляя следов, ненужных файлов, записей реестра и т. Д.
Д.
Итак, стоит удалить VLC Media Player и переустановить установку VLC с официального сайта .
Теперь попробуйте воспроизвести видео с YouTube в VLC и проверьте, решена ли проблема с проигрывателем VLC Media Player, не воспроизводящим видео с YouTube напрямую.
ЛЮДИ ТАКЖЕ СПРАШИВАЮТ:
1 — Как я могу смотреть видео YouTube на медиаплеере VLC?
1 — Как я могу смотреть видео с YouTube на медиаплеере VLC? Чтобы смотреть видео YouTube на медиаплеере VLC, следуйте приведенным ниже инструкциям:
- Откройте медиаплеер VLC.
- Нажмите на медиа
- Теперь откройте сетевой поток, нажав клавиши CTRL + N
- Введите ссылку YouTube, которую вы хотите воспроизвести.
- Нажмите кнопку «Воспроизвести» и наслаждайтесь видео на YouTube в проигрывателе VLC Media.
2 — Почему мы должны предпочесть VLC для воспроизведения видео с YouTube?
Некоторые общие причины, по которым медиаплеер VLC отличается от других:
- Вы можете транслировать видео на YouTube без какой-либо назойливой рекламы.

- Смотрите видео на YouTube , работая на одном компьютере. Для этого вам нужно поставить VLC поверх.
- Вы можете сделать снимок экрана с видео.
- Лучшее качество звука и видео.
- Откройте медиаплеер VLC.
- Нажмите на медиа
- Теперь откройте сетевой поток, нажав клавиши CTRL + N
- Введите ссылку YouTube, которую вы хотите воспроизвести.
- Нажмите кнопку «Воспроизвести» и наслаждайтесь видео на YouTube в проигрывателе VLC Media.» } } , { «@type»: «Вопрос», «name»: «2 — Почему мы должны предпочесть VLC для воспроизведения видео YouTube?», «acceptAnswer»: { «@наберите ответ», «text»: «Некоторые общие причины, по которым медиаплеер VLC отличается от других:
- Вы можете транслировать видео на YouTube без какой-либо назойливой рекламы.

- Смотрите видео на YouTube , работая на одном компьютере.Для этого вам нужно поставить VLC поверх.
- Вы можете сделать снимок экрана с видео.
- Лучшее качество звука и видео. » } } ] }
Обнаружить, что ваша система Windows 10 работает медленно, является большим препятствием, но, к счастью, вы можете исправить медленный компьютер с помощью PC Repair Tool .
Это многофункциональный инструмент, который с легкостью исправляет различные устойчивые компьютерные проблемы и ошибки.С его помощью вы можете восстанавливать поврежденные / поврежденные файлы, сканировать на вирусы и другие. Он прост в использовании и повышает производительность Windows.
Получите инструмент для ремонта ПК для исправления ошибок и повышения производительности ПК
Заключение
В этой статье мы обсудили, как исправить VLC Media Player, который не может воспроизводить видео YouTube. Попробуйте решения, упомянутые один за другим, чтобы исправить проблемы с медиаплеером VLC .
Попробуйте решения, упомянутые один за другим, чтобы исправить проблемы с медиаплеером VLC .
Надеюсь, вы нашли этот пост полезным и посмотрите, какой метод работает для вас . Если у вас есть какие-либо вопросы или предложения по этой статье, вы можете поделиться ими с нами на нашей странице Facebook .
Удачи ..!
Хардип Каур
Хардип всегда любила Windows с тех пор, как получила в руки свой первый ПК с Windows XP. Она всегда с энтузиазмом относилась к технологиям, особенно к вычислениям с использованием искусственного интеллекта (ИИ). До прихода в PC Error Fix она работала фрилансером и работала над многочисленными техническими проектами.
Не можете скачать видео с YouTube? Исправьте это здесь!
Говоря о потоковой передаче и загрузке видео, большинство поисковых роботов обращаются к YouTube. Тот факт, что он самый популярный, содержит обширный каталог видеороликов в разных жанрах.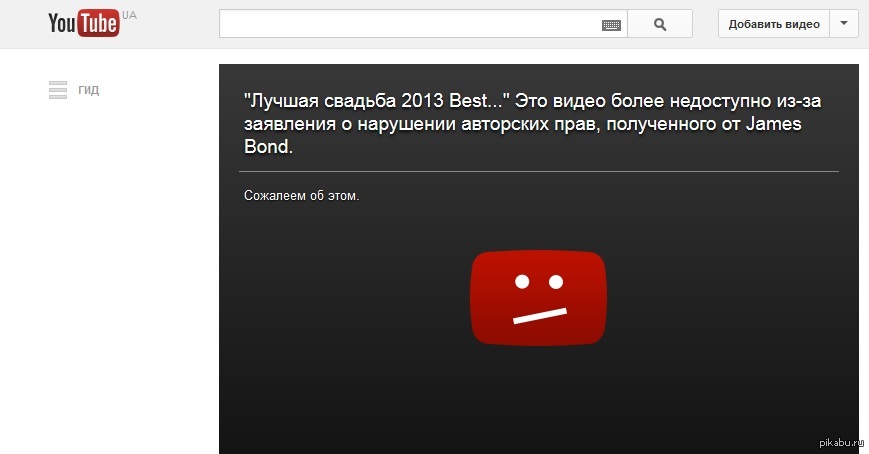 Однако после перехода YouTube с проигрывателя Flash One на проигрыватель HTML5 произошло много изменений. Одна примечательная особенность — возможность загружать видео напрямую на свой компьютер или мобильное устройство. Из-за этого изменения многие инструменты YouTube сокращаются, что заставляет сайт принудительно вносить изменения в конфиденциальность сайта.Теперь вы можете сохранить видео для онлайн-просмотра в приложении, а не для совместного использования. Он предназначен для решения вопросов авторского права в отношении первоначальных владельцев каждого видео, загруженного YouTube. Несмотря на эти изменения, возможные способы решения проблемы невозможности загрузки видео с YouTube.
Однако после перехода YouTube с проигрывателя Flash One на проигрыватель HTML5 произошло много изменений. Одна примечательная особенность — возможность загружать видео напрямую на свой компьютер или мобильное устройство. Из-за этого изменения многие инструменты YouTube сокращаются, что заставляет сайт принудительно вносить изменения в конфиденциальность сайта.Теперь вы можете сохранить видео для онлайн-просмотра в приложении, а не для совместного использования. Он предназначен для решения вопросов авторского права в отношении первоначальных владельцев каждого видео, загруженного YouTube. Несмотря на эти изменения, возможные способы решения проблемы невозможности загрузки видео с YouTube.
Почему вы больше не можете загружать видео с YouTube?
«Видео с YouTube не может быть загружено» — обычная проблема пользователей, особенно если они хотят загружать видео с YouTube. Поскольку YouTube меняет некоторые из своих политик, сайт обновил кодировки и макеты, чтобы заблокировать пользователям сети возможность бесплатно скачивать некоторые видео. Примером этого является то, что большинство видео, загружаемых Vevo, обычно содержат строгие ограничения на загрузку, не позволяющие другим пользователям получить их бесплатно. Кроме того, предположим, что вы все еще не можете скачать видео с YouTube. В этом случае YouTube постоянно совершенствует свой код и макет сайта, чтобы люди не могли получать свои видео бесплатно. Или вы когда-нибудь хотели скачать удаленное видео с YouTube? В этом случае вы можете проверить приведенный ниже список, чтобы узнать больше причин, по которым некоторые загрузчики YouTube больше не могут загружать видео с YouTube.
Примером этого является то, что большинство видео, загружаемых Vevo, обычно содержат строгие ограничения на загрузку, не позволяющие другим пользователям получить их бесплатно. Кроме того, предположим, что вы все еще не можете скачать видео с YouTube. В этом случае YouTube постоянно совершенствует свой код и макет сайта, чтобы люди не могли получать свои видео бесплатно. Или вы когда-нибудь хотели скачать удаленное видео с YouTube? В этом случае вы можете проверить приведенный ниже список, чтобы узнать больше причин, по которым некоторые загрузчики YouTube больше не могут загружать видео с YouTube.
- Сам загрузчик YouTube устарел, поэтому он больше не может загружаться с YouTube.
- На YouTube есть видео, которые защищены во избежание нарушения авторских прав.
- Некоторые антивирусные программы запрещают другим загрузчикам видео Youtube нормально работать на компьютере.
- Ссылка на YouTube не работает, или у вас очень медленное интернет-соединение.

Скачать видео с YouTube с помощью AceThinker Video Keeper
Это неприятно, если вы получаете сообщение об ошибке типа «это видео не может быть загружено с YouTube.»Итак, если вы ищете загрузчик видео, который может обеспечить вам видео с YouTube в обязательном порядке, тогда AceThinker Video Keeper будет отличным подспорьем. Этот инструмент может загружать вам видео на YouTube и из Facebook, Instagram, Dailymotion, Vevo и т. Д. . Кроме того, этот инструмент может загружать видео из видео 480p, 720p, 1080p, 4K и даже 8K. Кроме того, вы можете сохранять видео YouTube в формате MP3, если хотите. Чтобы узнать, как использовать этот инструмент, вы можете выполнить следующие действия. ниже.
Шаг 1 Установите AceThinker Video Keeper
Сначала загрузите AceThinker Video Keeper, нажав одну из кнопок «Загрузить» выше.Затем запустите его и следуйте инструкциям по установке, чтобы установить инструмент на свой компьютер. После этого откройте инструмент на своем ПК, чтобы получить доступ к его главному интерфейсу.
Шаг 2 Загрузите видео с YouTube, которые нельзя загрузить
Затем перейдите на YouTube и найдите видео, которое хотите скачать. После этого вставьте URL-адрес в строку поиска Video Keeper и нажмите кнопку «+», чтобы проанализировать его. После этого нажмите кнопку раскрывающегося списка «Еще», выберите желаемое качество и нажмите кнопку «Загрузить», чтобы начать.
Шаг 3 Воспроизведите и наслаждайтесь загруженным видео с YouTube
Чтобы проверить видео YouTube, перейдите в раздел «Загружено» в Video Keeper и щелкните видео правой кнопкой мыши. Затем выберите «Воспроизвести видео», чтобы просмотреть его. Вы также можете щелкнуть «Открыть расположение файла», чтобы перейти в папку загрузки.
Скачать видео с YouTube онлайн с помощью бесплатного онлайн-загрузчика
Получение ошибок при загрузке видео с YouTube нас немного раздражает и неудобно.Но мы не должны продлевать эту агонию, потому что у нас есть надежное решение, чтобы обратить вспять эту проблему. Нам просто нужен бесплатный онлайн-загрузчик видео AceThinker, который поможет нам приобретать видеоролики YouTube, которые мы хотим смотреть. Кроме того, он позволяет загружать онлайн-видео не только с YouTube, но и с других веб-сайтов для обмена видео, таких как Facebook, Dailymotion, Vevo и других. Кроме того, это бесплатный веб-загрузчик видео по URL-адресу; Таким образом, вам не нужно устанавливать какие-либо программные файлы или программное обеспечение на свой компьютер. Ниже приведены следующие шаги и процедуры по загрузке видео с YouTube с помощью этого онлайн-инструмента.
Нам просто нужен бесплатный онлайн-загрузчик видео AceThinker, который поможет нам приобретать видеоролики YouTube, которые мы хотим смотреть. Кроме того, он позволяет загружать онлайн-видео не только с YouTube, но и с других веб-сайтов для обмена видео, таких как Facebook, Dailymotion, Vevo и других. Кроме того, это бесплатный веб-загрузчик видео по URL-адресу; Таким образом, вам не нужно устанавливать какие-либо программные файлы или программное обеспечение на свой компьютер. Ниже приведены следующие шаги и процедуры по загрузке видео с YouTube с помощью этого онлайн-инструмента.
Шаг 1 Перейти к бесплатному онлайн-загрузчику видео AceThinker
Сначала зайдите на сайт AceThinker Free Online Video Downloader, чтобы ознакомиться с этим инструментом. Хотя это нетрудно понять, пользователи должны привыкнуть к этому загрузчику видео для легкой и плавной загрузки.
Шаг 2 Скачать видео с YouTube
Затем перейдите на YouTube и найдите видео, которое хотите загрузить.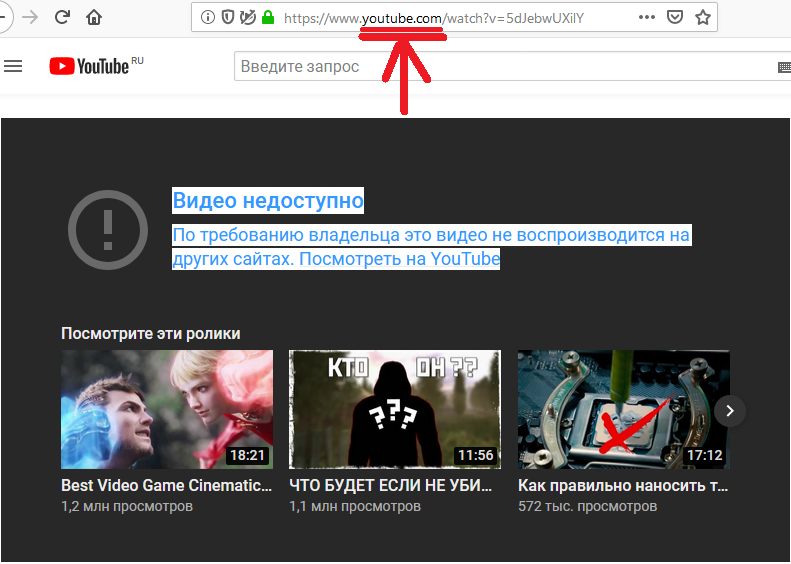 Получите ссылку и вернитесь к веб-инструменту.После этого вставьте ссылку и дождитесь, пока система проанализирует видео. После этого нажмите кнопку загрузки и выберите желаемое качество видео, чтобы продолжить.
Получите ссылку и вернитесь к веб-инструменту.После этого вставьте ссылку и дождитесь, пока система проанализирует видео. После этого нажмите кнопку загрузки и выберите желаемое качество видео, чтобы продолжить.
Шаг 3 Воспроизвести видео с YouTube
Наконец, когда загрузка будет завершена. Перейдите на вкладку загрузки вашего браузера. Затем найдите загруженное видео. Воспроизведите и просмотрите свое видео, чтобы еще раз проверить. Чтобы снова загрузить видео с YouTube, повторите процедуру, описанную выше, чтобы начать.
Если вы не хотите скачивать, вы также можете записывать прямую трансляцию с YouTube с помощью другого средства записи экрана, такого как Screen Grabber Premium.10 способов исправить сообщение «Упс, что-то пошло не так» на YouTube
Вы видите сообщение об ошибке «Ой, что-то пошло не так» на YouTube?
Если вы ищете популярное видео или хотите посмотреть лучшие моменты недавнего спортивного события, вы, вероятно, увидите его на YouTube.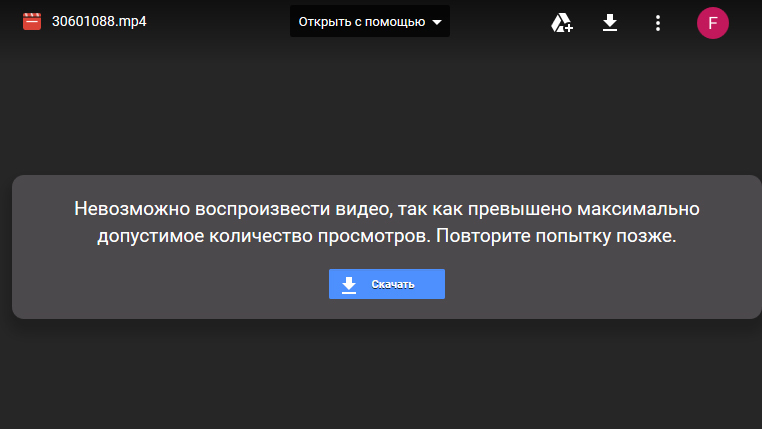 В настоящее время это крупнейшая онлайн-платформа для потоковой передачи, куда геймеры, технические обозреватели, новостные агентства и создатели контента загружают свои видео.
В настоящее время это крупнейшая онлайн-платформа для потоковой передачи, куда геймеры, технические обозреватели, новостные агентства и создатели контента загружают свои видео.
Помимо просмотра видео, пользователи могут также создавать учетные записи, в которых они могут следить за своими любимыми каналами.
Однако это может быть проблемой, если вы видите случайные сообщения об ошибках при навигации по интерфейсу YouTube или при входе в свой аккаунт.
Сообщение об ошибке «К сожалению, что-то пошло не так» на YouTube означает, что ваше устройство не может подключиться к серверам YouTube. Это связано с неисправным сетевым подключением или проблемой на стороне YouTube.
В любом случае, мы здесь, чтобы помочь вам!
Сегодня мы собираемся показать вам несколько советов, как исправить ошибку «Ой, что-то пошло не так» на YouTube.
Давайте приступим!
1. Проверьте серверы YouTube. Как мы упоминали выше, неисправные серверы могут быть причиной того, что вы видите сообщения об ошибках на YouTube.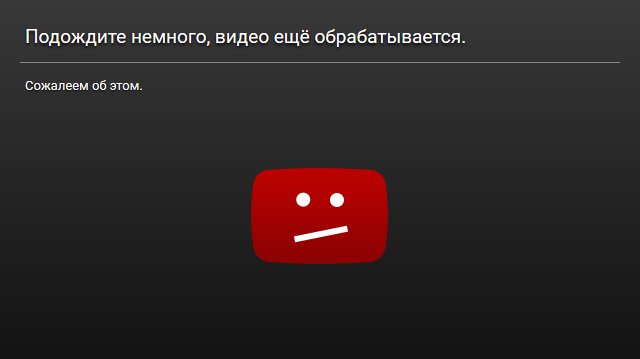 Чтобы проверить это, вы можете использовать такие инструменты, как Downdetector, который отображает текущий статус веб-сайтов и приложений.
Чтобы проверить это, вы можете использовать такие инструменты, как Downdetector, который отображает текущий статус веб-сайтов и приложений.
Если серверы YouTube не работают, лучшее, что вы можете сделать, это подождать. Тем не менее, вы все равно можете попробовать описанные ниже методы и посмотреть, сработает ли что-нибудь для вас.
2. Отключите VPN.Если ваше устройство не может связаться с серверами YouTube, вы можете отключить VPN. Хотя они отлично работают для обеспечения безопасности, они также могут мешать вашему соединению и вызывать проблемы на вашем устройстве.
Поскольку VPN меняют ваш IP-адрес случайным образом, вашему устройству может быть сложно поддерживать стабильное соединение с серверами YouTube.
Сначала отключите VPN и попробуйте снова использовать YouTube.
3. Измените регион YouTube вручную. В некоторых случаях на выделенном сервере для вашего региона могут возникать проблемы.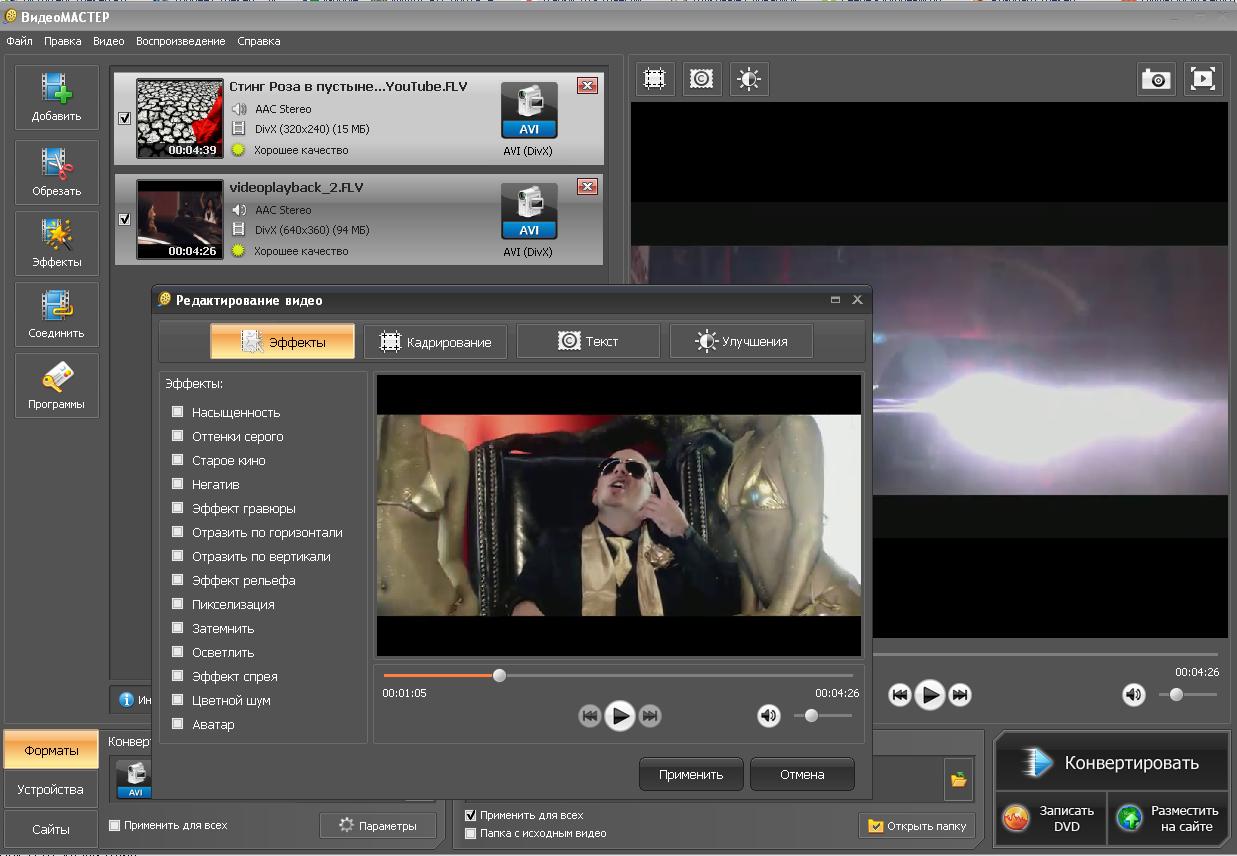 В таком случае проблема будет изолирована только у вас. Чтобы исправить это, вы можете попробовать использовать другие серверы, изменив свой регион вручную.
В таком случае проблема будет изолирована только у вас. Чтобы исправить это, вы можете попробовать использовать другие серверы, изменив свой регион вручную.
Обратите внимание, что это будет работать только в браузерах, а не в приложении.
- Сначала откройте браузер и перейдите на YouTube .
- После этого коснитесь поля URL в своем браузере и выделите «www» .
- Наконец, измените его на ‘ca’ и нажмите Enter .
Теперь попробуйте использовать YouTube так же, как и вы, и посмотрите, будут ли вы по-прежнему получать сообщения об ошибках.
4. Используйте PureVPN.Если вам неудобно отключать VPN, попробуйте переключиться на более качественную.
PureVPN — провайдер услуг VPN с более чем 6500 серверами по всему миру для оптимизированной беспрецедентной производительности.Он имеет множество полезных функций, таких как раздельное туннелирование, переадресация портов, 256-битное шифрование AES и многое другое!
Используя PureVPN, вы уверены, что ваши данные в безопасности и защищены в Интернете, не решая проблем с подключением к сети.
Кроме того, PureVPN также имеет круглосуточную поддержку клиентов, доступную по телефону, электронной почте и в чатах, чтобы помочь вам с проблемами, с которыми вы можете столкнуться на платформе.
Получите максимум от своей сети с PureVPN!
Попробуйте PureVPN прямо сейчас
5.Уменьшите качество воспроизведения.
Если сообщение об ошибке появляется во время просмотра видео, ваше интернет-соединение не соответствует требованиям к пропускной способности видео. В этом случае вы можете попробовать снизить качество воспроизведения на вашем устройстве, чтобы улучшить его производительность.
Если вы работаете в браузере, следуйте инструкциям ниже, чтобы изменить качество воспроизведения видео на YouTube.
- Сначала перейдите на YouTube и откройте видео, которое вы хотите воспроизвести.
- После этого щелкните значок Gear внутри элемента управления видео.
- Наконец, нажмите Качество и уменьшите разрешение воспроизведения видео.

Для мобильных пользователей: ознакомьтесь с приведенным ниже руководством, чтобы изменить качество воспроизведения видео.
- На своем устройстве откройте YouTube и выберите видео, которое хотите воспроизвести.
- Теперь нажмите кнопку Еще и выберите Качество .
- Наконец, измените разрешение видео на 720p или ниже .
После изменения качества воспроизведения попробуйте воспроизвести видео еще раз и посмотрите, будет ли по-прежнему появляться сообщение об ошибке «К сожалению, что-то пошло не так» на YouTube.
6. Проверьте наличие обновлений.YouTube периодически выпускает обновления для своего приложения для решения проблем на платформе. Если вы еще не обновились до последней версии, самое время это сделать.
На Android вы можете обновить приложение, выполнив следующие действия:
- Сначала откройте Play Store с домашнего экрана и откройте его боковое меню.

- Теперь нажмите Мои приложения и игры , чтобы запросить Play Store для проверки обновлений.
- Наконец, нажмите кнопку Обновить , если есть доступное обновление.
Если вы используете устройство iOS, ознакомьтесь с приведенным ниже руководством, чтобы обновить YouTube.
- На главном экране нажмите App Store , чтобы запустить его.
- После этого нажмите Обновления , расположенный на нижней панели навигации.
- Наконец, нажмите кнопку Обновить рядом с YouTube , чтобы установить последнюю версию.
После обновления YouTube попробуйте использовать его в обычном режиме и посмотрите, не возникнут ли у вас ошибки.
7. Очистите кеш браузера и файлы cookie. Если YouTube и другие веб-сайты некорректно работают в вашем браузере, попробуйте очистить данные просмотра. Ваши данные о просмотре содержат кеши и файлы cookie, которые могли быть повреждены и повлиять на некоторые веб-сайты.
Чтобы очистить данные просмотра, ознакомьтесь с приведенным ниже руководством.
- Сначала откройте браузер по умолчанию и перейдите на вкладку История .
- Теперь нажмите Очистить данные просмотра в боковом ящике.
- После этого включите в процесс «Кэшированные изображения и файлы», и «Файлы cookie и другие данные сайтов», .
- Наконец, нажмите Time Range и выберите All Time из раскрывающегося меню, прежде чем нажать кнопку Clear Data , чтобы начать.
После этого вернитесь на YouTube, чтобы проверить, появляется ли сообщение об ошибке.
8. Попробуйте другой браузер.Браузеры используют механизмы, которые отображают содержимое веб-сайтов и отображают их на нашем экране. Однако браузеры не используют одни и те же механизмы рендеринга и интерпретируют коды, написанные на веб-сайтах, по-разному.
Это означает, что некоторые браузеры могут загружать определенный веб-сайт без проблем, но другие браузеры могут испытывать затруднения.
В этом случае попробуйте другой браузер для доступа к YouTube. В идеале попробуйте использовать браузеры со многими пользователями, такими как Chrome, Firefox и Opera, которые оптимизированы для большинства веб-сайтов.
9. Проверьте и сбросьте настройки Интернета.Как мы уже говорили, сообщение об ошибке указывает на то, что ваше устройство не может связаться с серверами YouTube. В этом случае попробуйте запустить тест скорости в своей сети с помощью Fast.com, чтобы проверить проблему.
Перезагрузите маршрутизатор, если результат показывает, что ваше соединение нестабильно или работает медленно.Найдите шнур питания роутера и отключите его от розетки как минимум на 10 секунд. После этого снова подключите шнур питания, чтобы перезапустить маршрутизатор.
После перезагрузки запустите еще один тест, чтобы убедиться, что все в порядке. Если у вас по-прежнему возникают проблемы с сетью, немедленно обратитесь к своему интернет-провайдеру и попросите его исправить свою службу.
Сети доставки контента используются вашим устройством при потоковой передаче видео на таких платформах, как YouTube.Однако использование CDN может побудить вашего интернет-провайдера ограничить ваше соединение, что может вызвать проблемы на YouTube.
Чтобы исправить это, заблокируйте адреса CDN на своем устройстве для прямого подключения к серверам YouTube.
- Сначала откройте командную строку на своем компьютере.
- После этого введите следующие команды на CMD .
netsh advfirewall firewall имя правила добавления = «YouTubeTweak» dir = in action = block remoteip = 173.194.55.0 / 24 206.111.0.0 / 16 включить = да
- Наконец, нажмите Введите на клавиатуре, чтобы запустить команду.
После этого вернитесь на YouTube и попробуйте посмотреть несколько видео, чтобы узнать, решена ли проблема.
Это краткое изложение нашего руководства по исправлению сообщения об ошибке «К сожалению, что-то пошло не так» на YouTube. Если у вас есть другие проблемы, сообщите нам об этом в разделе комментариев ниже, и мы сделаем все возможное, чтобы вам помочь.
Если у вас есть другие проблемы, сообщите нам об этом в разделе комментариев ниже, и мы сделаем все возможное, чтобы вам помочь.
Если это руководство вам помогло, поделитесь им.🙂
Не удается воспроизвести видео на iPhone? Вот как это исправить
Оказывается, проблемы с воспроизведением видео в наши дни довольно распространены на iPhone. Так что, если некоторые видео не воспроизводятся на вашем iPhone — не волнуйтесь, есть способы исправить это.
В этой статье мы расскажем о наиболее распространенных проблемах с воспроизведением видео на разных моделях iPhone, включая iPhone 11, X, 8 / Plus, 7 / Plus, 6 (s). Мы также предоставим вам простые инструкции по устранению проблем, чтобы вы могли воспроизвести любой видеофайл или поток, который захотите.
Проблема 1. Когда ваш iPhone не может воспроизводить видео, сохраненное в галерее.
Это, наверное, самая частая проблема из других, так что сначала мы начнем с него.
Если вы записали видеофайл с
ваш iPhone и видео были сохранены в галерее, но вы не можете
воспроизвести его, причина может быть в том, что видео на самом деле находится в вашем
iCloud, а не в хранилище iPhone.
Обычно это происходит, если на вашем устройстве включена функция «Оптимизировать хранилище iPhone».Эта функция загружает весь ваш видео- и аудиоконтент из внутренней памяти устройства в вашу учетную запись iCloud при наличии подключения к Интернету. Сохраняя большие видеофайлы в облаке, эта функция освобождает внутреннюю память вашего iPhone.
Теперь при попытке воспроизвести видео на вашем iPhone из галереи, он загрузит файл из вашей учетной записи iCloud. В проблема возникает, когда нет подключения к Интернету. В этом случае вы можете увидеть только предварительный просмотр видеофайла на телефоне, но не может его воспроизвести, так как файл хранится в облаке и в настоящий момент не может быть загружен.
Тут два решения:
1. Первое очевидно — просто найди WiFi точки или включите параметр «Мобильные данные (3G)», чтобы видео можно было загружено из вашей учетной записи iCloud.
2. Во-вторых, если вы хотите, чтобы ваши видео
играть в автономном режиме, тогда вам нужно настроить свой iPhone так, чтобы он оставался оригинальным
видео файлы во внутренней памяти. Для этого перейдите в Settings -> Photos -> выберите Download and Keep Originals .
В этом случае вам будут скачаны все ваши фото вместе с видеофайлами.
во внутренней памяти iPhone, и вы сможете смотреть видео в автономном режиме.
Для этого перейдите в Settings -> Photos -> выберите Download and Keep Originals .
В этом случае вам будут скачаны все ваши фото вместе с видеофайлами.
во внутренней памяти iPhone, и вы сможете смотреть видео в автономном режиме.
Pro Подсказка:
Если недостаточно места для хранения всех видео в памяти вашего iPhone, вы можете загрузить только одно или несколько из них вы хотели бы иметь доступ в автономном режиме. Для этого откройте видео предварительный просмотр файла с помощью приложения iPhone Camera или Photos , затем нажмите кнопку загрузки в нижней части экрана и прокрутите вниз до пункта Сохранить в файлы . Вуаля, это позволит вам сохранить видео в внутренней памяти вашего iPhone и играйте в нее, когда захотите.
Проблема 2. Видеофайл, который вы пытаетесь воспроизвести, поврежден.
Если вы загрузили видеофайл на внутренней памяти вашего iPhone, но по-прежнему не может воспроизвести его, возможно, по следующим причинам:
а.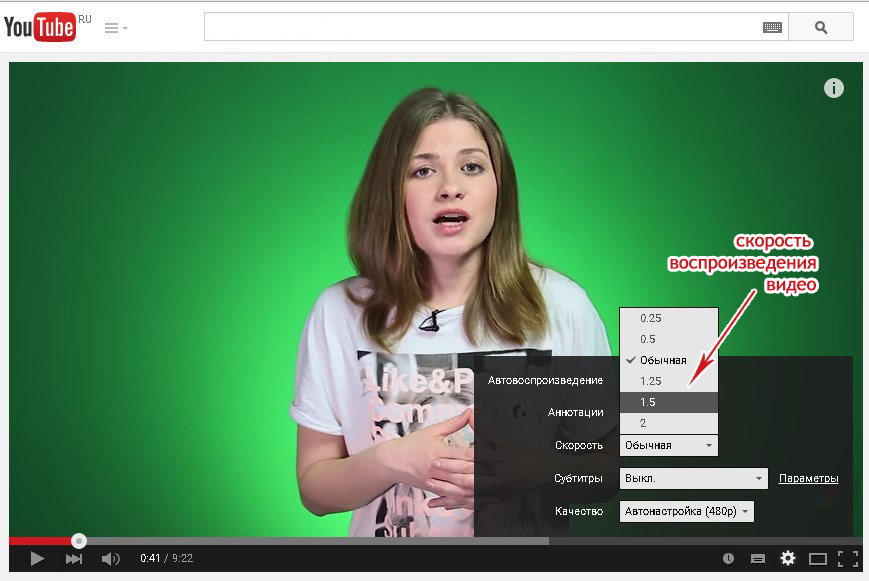 Видео файл поврежден.
Видео файл поврежден.
г. Формат файла не поддерживается iPhone.
В этом абзаце мы рассмотрим как восстановить поврежденный видеофайл прямо с вашего iPhone. В то время как в следующем параграф, мы узнаем, какие форматы видеофайлов поддерживаются iPhone, так как а также как воспроизводить видеофайлы, которые не поддерживаются вашим устройством.
Если вы уверены, что видеофайл находится на карте памяти вашего iPhone и поддерживается устройством, но все же невозможно воспроизвести, скорее всего, файл поврежден.
К сожалению, видеофайлы могут быть пострадали в результате сбоя устройства, хранилища или приложения. Например, если приложение для записи видео вылетает, или ваш iPhone неожиданно отключается, когда записывая видео, полученный файл может быть неправильно сохранен и содержать ошибки или пропустить важные биты данных.
К счастью, поврежденные видеофайлы могут
легко исправить с помощью онлайн-инструмента — Восстановить.СМИ. Вы можете получить доступ
и используйте этот инструмент со своего iPhone через веб-браузер. Все, что тебе нужно сделать, это
зарегистрируйте бесплатную учетную запись на Restore.Media, загрузите испорченный видеофайл, а затем
Следуй инструкциям. Инструмент поддерживает наиболее распространенные форматы видеофайлов,
включая собственные мультимедийные файлы Apple QuickTime с расширением MOV.
Все, что тебе нужно сделать, это
зарегистрируйте бесплатную учетную запись на Restore.Media, загрузите испорченный видеофайл, а затем
Следуй инструкциям. Инструмент поддерживает наиболее распространенные форматы видеофайлов,
включая собственные мультимедийные файлы Apple QuickTime с расширением MOV.
Подробнее о том, как восстановить MOV и другие типы видеофайлов с помощью этого инструмента, читайте в руководстве в блоге Restore.Media.
Выпуск 3. Формат видеофайла не поддерживается вашим iPhone.
Иногда при попытке воспроизвести видео на iPhone появляется следующее сообщение об ошибке: « Unsupported Video Format ». Если это ваш случай, то вы, возможно, вы пытаетесь воспроизвести устаревший тип видеофайла, например MKV, или видео кодируется некоторыми редкими кодеками, которые не поддерживаются iPhone.
Пыльник — спецификации взяты из официального Сайт Apple. Они применимы ко всем моделям iPhone, начиная с iPhone 6. и более поздние версии:
Воспроизведение видео (форматы видеофайлов, которые можно воспроизводить на iPhone):
- Расширения файлов (типы контейнеров видеофайлов): MOV, MP4, M4V, AVI
- Видеокодеки: HEVC, H.
 264, MPEG ‑ 4, часть 2, Motion JPEG
264, MPEG ‑ 4, часть 2, Motion JPEG
Запись видео (форматы видеофайлов, которые можно записывать на iPhone):
- Расширения файлов (типы контейнеров видеофайлов): файлы QuickTime с расширение MOV
- Видеокодеки: HEVC и H.264
Итак, что делать, если у вас другое расширение файла или кодек и, следовательно, вы не можете воспроизвести видео на вашем iPhone? Что ж, ваш вариант — преобразовать существующий видеофайл в файл, поддерживаемый iPhone.Например, если у вас есть видеофайл MKV, вы можете преобразовать его в файл MOV, а затем воспроизвести его на своем iPhone. Существует довольно много конвертеров видеофайлов, в том числе доступных в Интернете — только Google. Если вы работаете на Mac, мы также рекомендуем попробовать этот конвертер MKV в MOV.
Выпуск 4. YouTube не работает на iPhone.
Если вам не удается воспроизвести видео на YouTube на вашем iPhone, то приведенный ниже контрольный список должен помочь вам решить проблему:
- Во-первых, убедитесь, что у вас стабильное подключение к Интернету.
 Попробуйте открыть
несколько случайных сайтов в веб-браузере, чтобы проверить, работают ли они. Если нет, сбросьте
Подключение к Интернету или подключитесь к другой сети.
Попробуйте открыть
несколько случайных сайтов в веб-браузере, чтобы проверить, работают ли они. Если нет, сбросьте
Подключение к Интернету или подключитесь к другой сети. - Если у вас стабильное интернет-соединение, но видео на YouTube все еще не воспроизводится, попробуйте открыть другие видео с YouTube, просто чтобы проверить что это не проблема с этим конкретным клипом.
- Если это не помогает, попробуйте воспроизвести видео через другой приложение. Например, если вы открываете видео через приложение YouTube, попробуйте откройте его в браузере Safari и наоборот.
- Если это по-прежнему не помогает, перезагрузите iPhone и проверьте, не для приложения YouTube доступны какие-либо обновления. Если да, обновите приложение и затем попробуйте воспроизвести видео еще раз.
- Если ничего не помогает, наверное, стоит обратиться за помощью в Apple сообщество поддержки.
Что делать, если видео на YouTube не воспроизводится?
Q: Когда я захожу на YouTube, ничего не воспроизводится. Все они приводят к черному экрану без полосы буферизации или чего-либо еще внизу.Не могли бы вы помочь?
Все они приводят к черному экрану без полосы буферизации или чего-либо еще внизу.Не могли бы вы помочь?
Большинство из вас может часто сталкиваться с такой ситуацией: YouTube не запускается, не воспроизводит и не загружает видео, когда вы пытаетесь открыть видео. Но, к счастью, это не редкая или серьезная проблема. Тогда что делать, если видео с YouTube не воспроизводится, спросите вы. Чтобы решить эту проблему, вам необходимо выяснить причины проблемы и затем использовать соответствующие методы. Возможно, это руководство поможет вам быстрее устранить ошибку. Просто читайте дальше.
Почему видео на YouTube не воспроизводится?
Проблема, заключающаяся в том, что YouTube не может запускать, воспроизводить или загружать видео, может быть вызвана многими причинами:
См. Также:
Как я могу смотреть видео YouTube FLV на Android?
Загрузить видео с iPhone: как загрузить видео с iPhone на YouTube?
1. Плохое интернет-соединение
Плохое интернет-соединение
Подключение устройства к стабильному сетевому соединению является основным условием воспроизведения видео на YouTube. Следовательно, вам необходимо сначала проверить подключение к Интернету на вашем компьютере или мобильном телефоне, когда возникает ошибка воспроизведения видео YouTube. Кроме этого, вот еще несколько предложений для вас:
— Отключить другие приложения: Использование нескольких приложений на устройстве потребует некоторого потока Интернета, поэтому вы можете закрыть некоторые из них, чтобы освободить полосу пропускания, и использовать инструмент тестирования скорости, чтобы убедиться, что используемое соединение достаточно быстро.
— Переключиться на поток более низкого качества: Поток более низкого качества требует меньшего сетевого потока и более медленной скорости интернета, поэтому вы можете попытаться переключить качественный поток, когда сеть нестабильна. Просто нажмите кнопку качества, чтобы изменить его.
2. Кеш браузера прерывает работу YouTube
Другой возможной причиной медленной загрузки или буферизации видео YouTube является кеш браузера. Когда память браузера заполнена временными интернет-файлами, это сильно задержит вас.Таким образом, вам лучше регулярно очищать кеши браузера.
— На телефонах Android вы можете перейти к Настройки > Приложения / Управление приложениями , а затем выбрать браузер из списка приложений. На следующей странице вы можете просто нажать на опцию Очистить кеш и Очистить данные , чтобы удалить кеши браузера.
— На iPhone вам нужно нажать на опции Настройки > Safari > Очистить историю и данные веб-сайтов , а затем нажать Очистить историю и данные , чтобы подтвердить свой вариант.
— На компьютере (возьмем Mozilla Firefox в качестве примера) вы можете перейти к Инструменты > Параметры > Очистить вашу недавнюю историю (все) и Удалить отдельные файлы cookie .
3. Установите Adobe Flash Player
Для просмотра большинства видеороликов YouTube в браузере требуется плагин Adobe Flash Player. Если вы не установили Adobe Flash Player на свое устройство, вы можете установить его.
Просто загрузите последнюю версию Adobe Flash Player и следуйте инструкциям по его правильной установке.
4. Брандмауэры или другие средства безопасности блокируют YouTube
Брандмауэры на компьютере или средство безопасности на мобильном телефоне могут защитить безопасность устройства, но иногда могут блокировать некоторые приложения, такие как YouTube. Чтобы решить эту проблему, вы можете проверить установленное программное обеспечение безопасности, чтобы убедиться, что YouTube указан как авторизованный веб-сайт, которому разрешено работать без помех.
5. Включить JavaScript
YouTube станет хреновым, если на устройстве отключен JavaScript.Это связано с тем, что некоторые компоненты YouTube работают без перезагрузки страницы и требуют JavaScript, поэтому вам нужно включить его, чтобы YouTube работал нормально. Обычно методы включения JavaScript в разных браузерах различны. В качестве примера возьмем Firefox:
Обычно методы включения JavaScript в разных браузерах различны. В качестве примера возьмем Firefox:
* Введите « about: config » в адресной строке и нажмите . Введите .
* Затем появится предупреждающее сообщение. Вам просто нужно нажать « Я буду осторожен, обещаю », чтобы продолжить.
* Теперь вы можете искать « javascript.enabled » в поле поиска.
* Переключите предпочтение « javascript.enabled » (щелкните правой кнопкой мыши и выберите Переключить или дважды щелкните настройку ), чтобы изменить значение с «false» на «true».
* Нажмите кнопку Обновить текущую страницу в веб-браузере, чтобы обновить страницу.
6. Аппарат стареющий
YouTube перестает поддерживать устаревшие устройства, поэтому, если ваше устройство больше не поддерживается YouTube, единственный способ исправить ошибку — обновить устройство.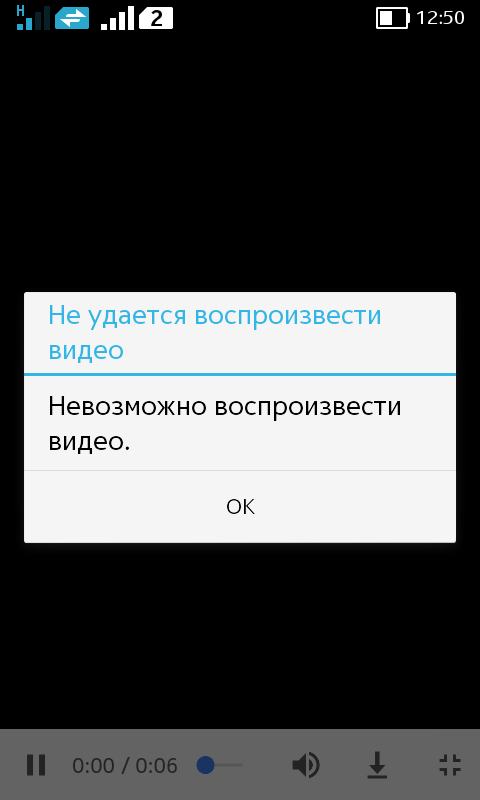



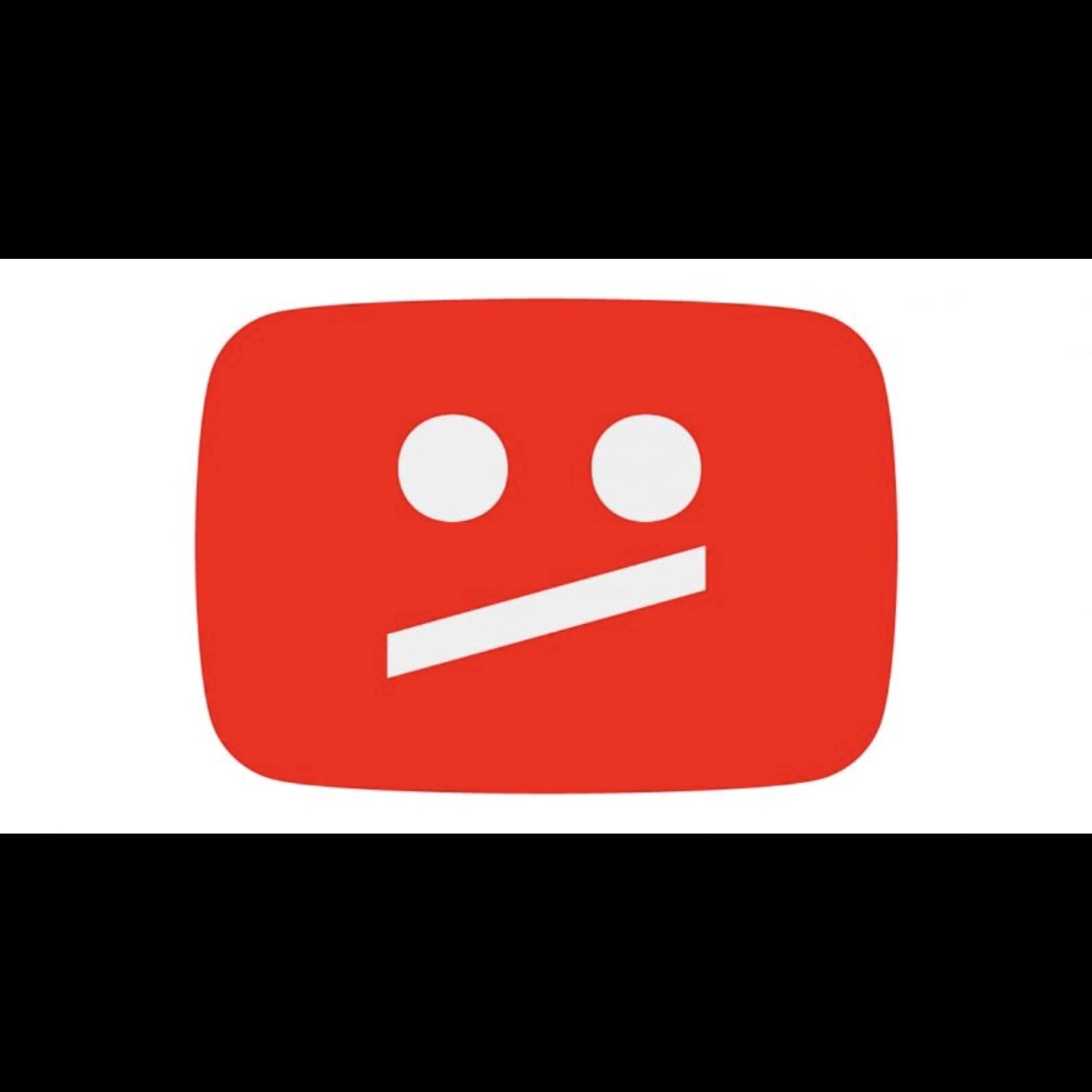
 Обновление Chrome
Обновление Chrome Д.), Переключив его переключатель в положение off. Расширение Chrome
Д.), Переключив его переключатель в положение off. Расширение Chrome

 Разрешить аудио и видео в настройках разрешений автозапуска в Firefox
Разрешить аудио и видео в настройках разрешений автозапуска в Firefox Включите настройки Firefox для media.block-autoplay-until-in-foreground
Включите настройки Firefox для media.block-autoplay-until-in-foreground Open Muted Playback for YouTube
Open Muted Playback for YouTube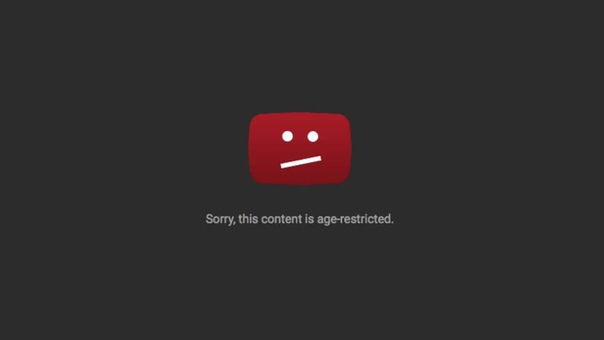


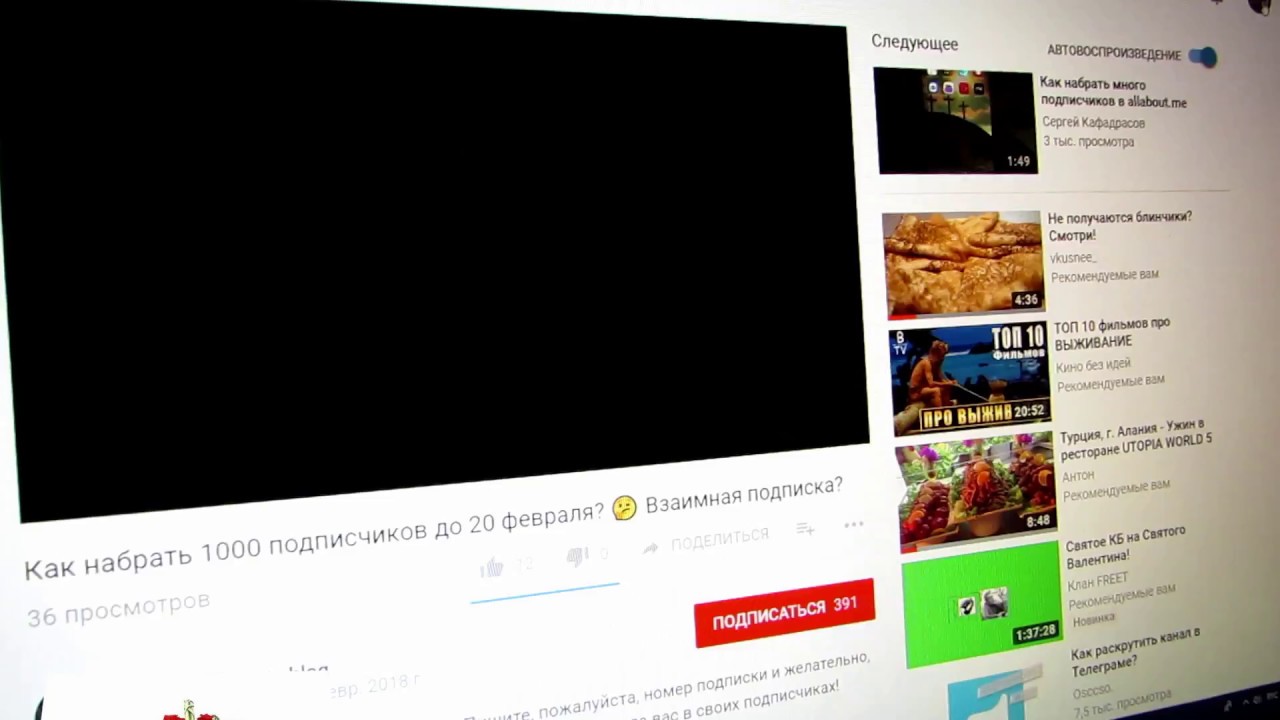
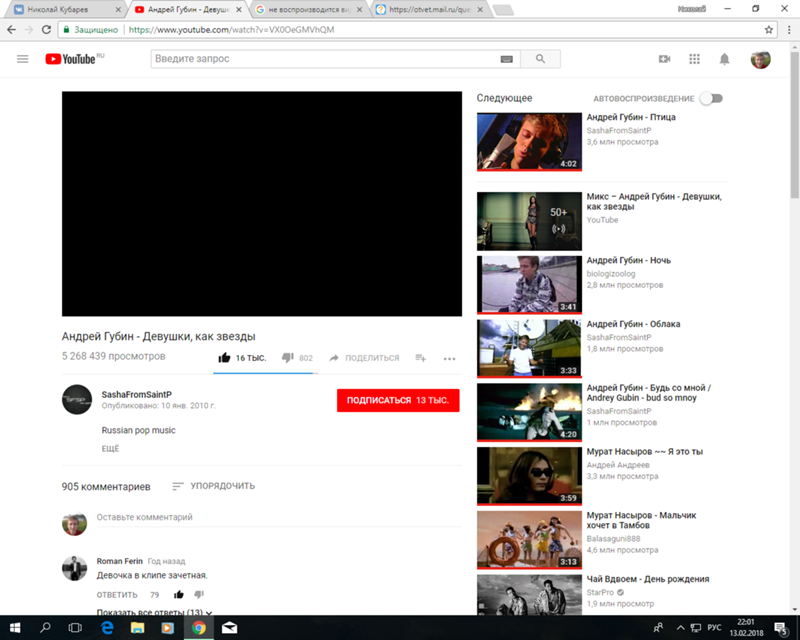 luac и удалить файл.
luac и удалить файл. Откройте Media и одновременно нажмите клавиши Ctrl + N .
Откройте Media и одновременно нажмите клавиши Ctrl + N .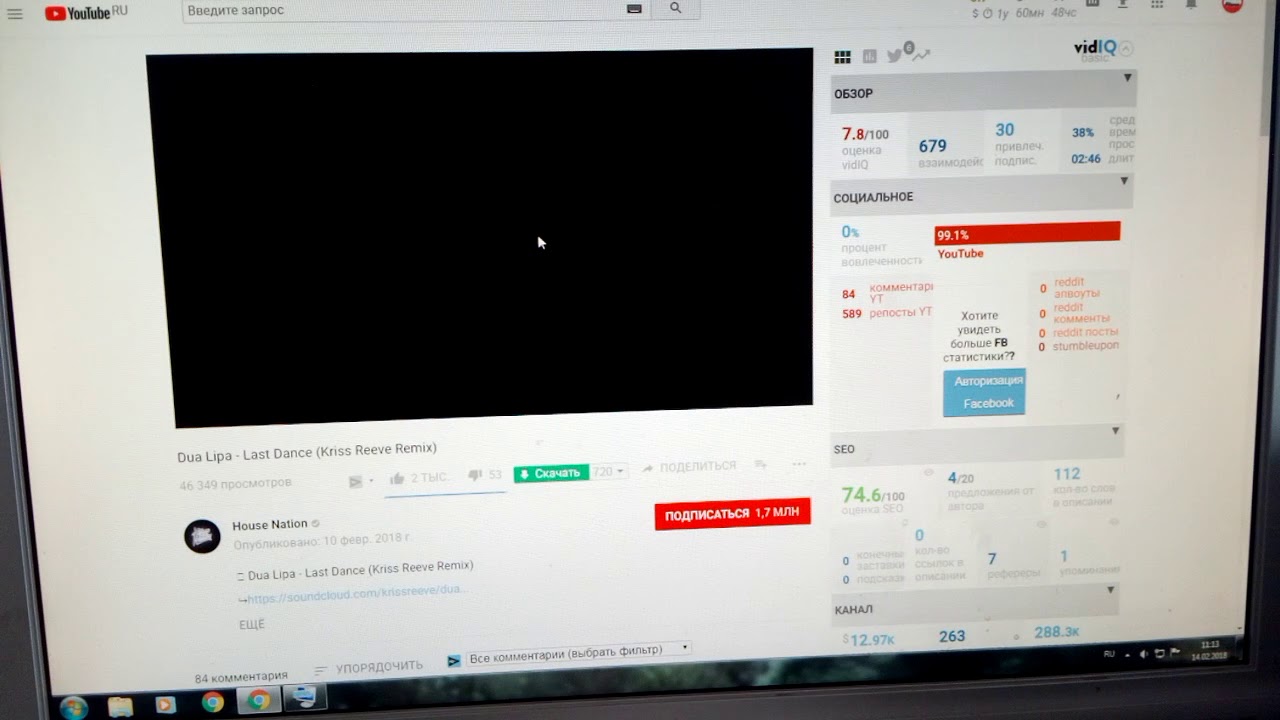 lua , переименуйте его в youtube.luac и сохраните.
lua , переименуйте его в youtube.luac и сохраните.

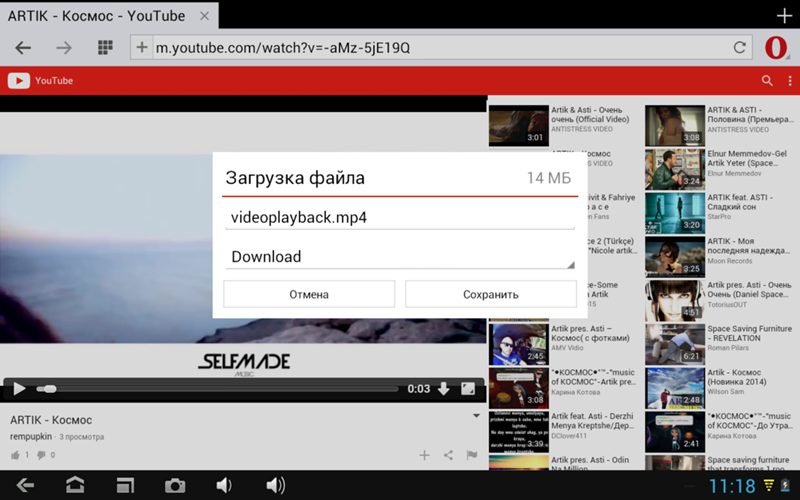


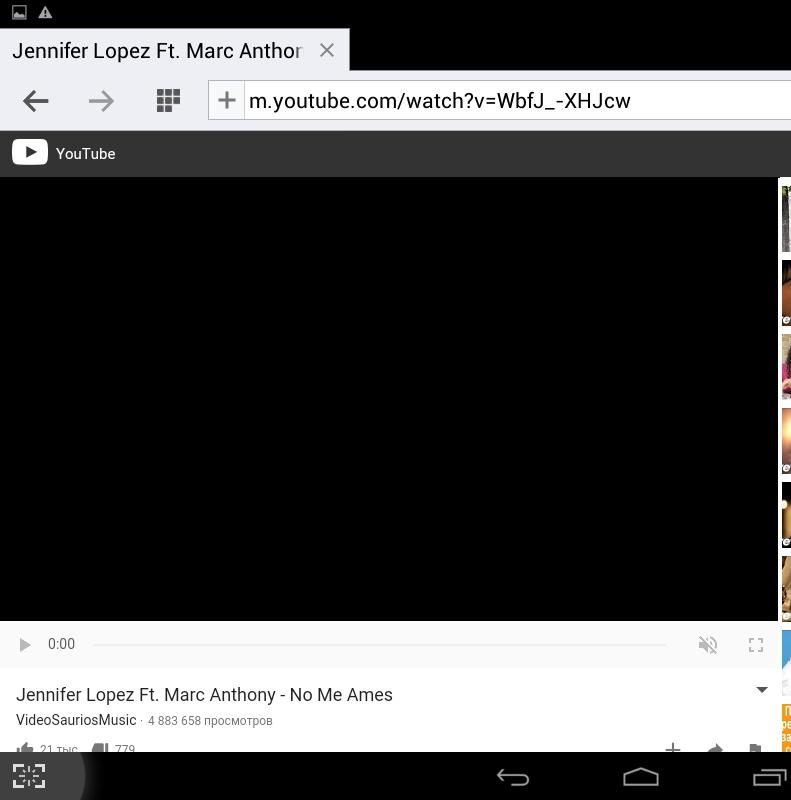
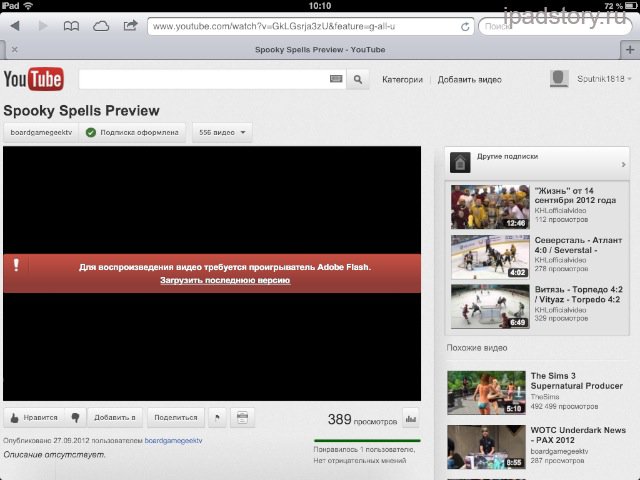 264, MPEG ‑ 4, часть 2, Motion JPEG
264, MPEG ‑ 4, часть 2, Motion JPEG Попробуйте открыть
несколько случайных сайтов в веб-браузере, чтобы проверить, работают ли они. Если нет, сбросьте
Подключение к Интернету или подключитесь к другой сети.
Попробуйте открыть
несколько случайных сайтов в веб-браузере, чтобы проверить, работают ли они. Если нет, сбросьте
Подключение к Интернету или подключитесь к другой сети.