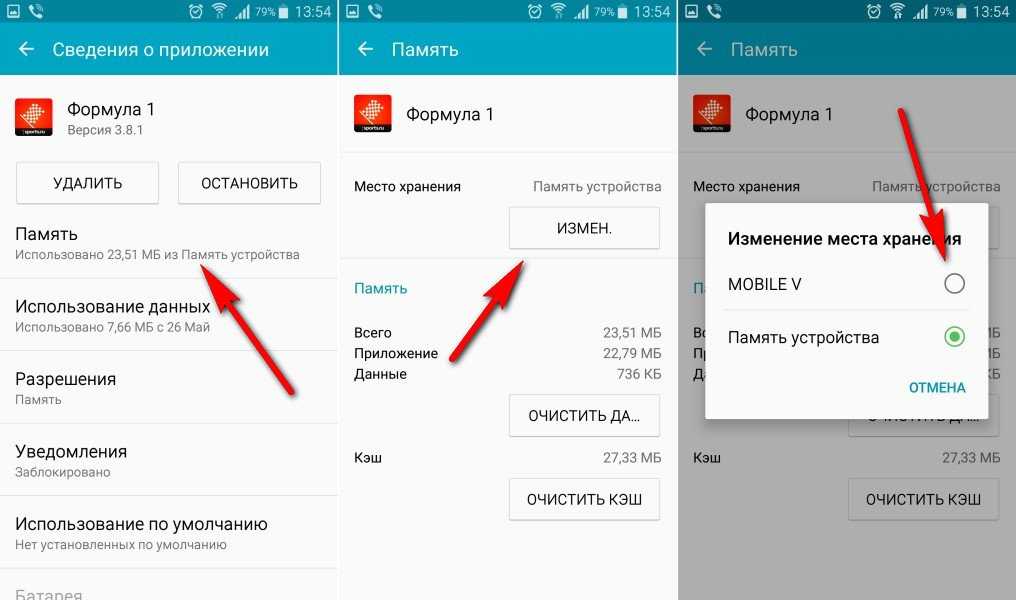Страница не найдена | 4iDroid.com
Страница не найдена | 4iDroid.com | Всё для Android и iOSLatest posts
Популярные записи
05.03.2018 563
Как сбросить настройки на Android (Hard Reset)29.03.2016 435
Как получить рут права на Android через Kingo ROOT23.07.2018 313
Как сбросить пароль и разблокировать графический ключ на Android 08.2015 283Не работает Google Play Market – что делать?
08.2015 283Не работает Google Play Market – что делать?03.11.2015 177
Как обновить прошивку (версию Android) смартфона, планшета24.02.2020 19
Как зайти в меню Recovery на Android: способы для Samsung, Xiaomi, Huawei, Honor, LG и других телефонов08.11.2020 65
Как перенести приложения с внутренней памяти на SD-карту на Android04.03.2016 81
Что означают ошибки Google Play Маркет и как их устранить-
20.
Как увеличить громкость звука на Android 11.2020 29
11.2020 29 10.09.2015 42
Сервисные (секретные) коды для смартфонов Android
Проект 4iDroid.com посвящен двум конкурирующим мобильным операционным системам – Android и iOS. Мы не беремся утверждать, какая из них лучше, а просто пользуемся обеими и делимся своим опытом на страницах сайта.
 
Наш ресурс призван помочь читателям в выборе и настройке новых устройств, а также в решении проблем, связанных с их работой.
 
Подробнейшие инструкции по эксплуатации смартфонов и планшетов, рекомендации по выбору техники, сравнения мобильных устройств, обзоры приложений и самые главные новости из мира IT – все это вы найдете на сайте 4iDroid.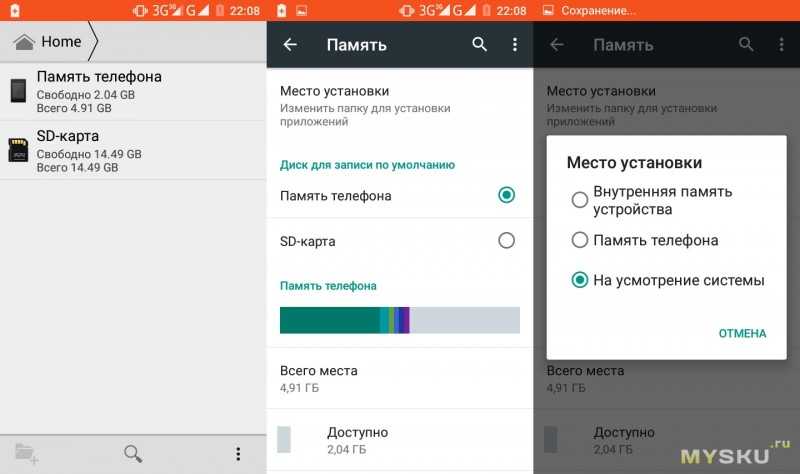
© 2012-2022 • 4iDroid.com
Переместим приложения на SD-карту на Xiaomi
«Я купил Xiaomi Redmi. У него нормальные показатели памяти, но я ее активно использую, и сейчас она уже заканчивается. Существует ли какие-либо решения для Redmi 6A? Я хочу перемещать приложения на SD-карту на Xiaomi. И это касается всех вновь скачанных мною приложений».
Владельцы Xiaomi нередко сталкиваются на практике со сходной ситуацией. Android не дает возможности использовать такие функции напрямую. Пользователи должны попытаться найти другой вариант, чтобы можно было перенести необходимые данные на карту SD и освободить место в памяти Redmi.
В данном руководстве говорится о том, как пользователь может последовательно отправить приложения на SD-карту телефона Redmi.
Вариант №1
Есть ли возможность перемещения приложений на SD с применением какого-либо другого решения?
Если вы переместите приложения на SD-карту Xiaomi, то это позволит в итоге значительно увеличить на нем память. Это весьма полезно для пользователя. К аппарату нужно будет подключить карту SD. На ней в итоге можно будет без труда разместить любые программы, а также перенести свои личные данные, например, фотографии, текстовые файлы, видеозаписи.
Это весьма полезно для пользователя. К аппарату нужно будет подключить карту SD. На ней в итоге можно будет без труда разместить любые программы, а также перенести свои личные данные, например, фотографии, текстовые файлы, видеозаписи.
Во встроенном интерфейсе Android этой функции сейчас нет. Но после установки карты памяти на телефонный аппарат, в итоге можно будет всегда перенести те или иные загруженные приложения на SD-карту. В частности, это может быть WhatsApp, а также пользовательские видео, фото. Такая возможность очень удобна и позволяет экономить память устройства. Телефон попрост будет меньше тормозить.
Вариант №2 (Перенести приложения на SD-карту на Xiaomi)
Чтобы освободить место в памяти Redmi, потребуется перенести все необходимые данные на ПК. Зачастую на практике пользователи телефона стремятся перенести программы с MIUI на SD для обеспечения экономии памяти на телефонном аппарате. Ввиду того, что перемещение программ осуществляется не так просто и быстро, как хотелось бы, можно также сделать вместо этого резервную копию всех имеющихся на телефоне данных.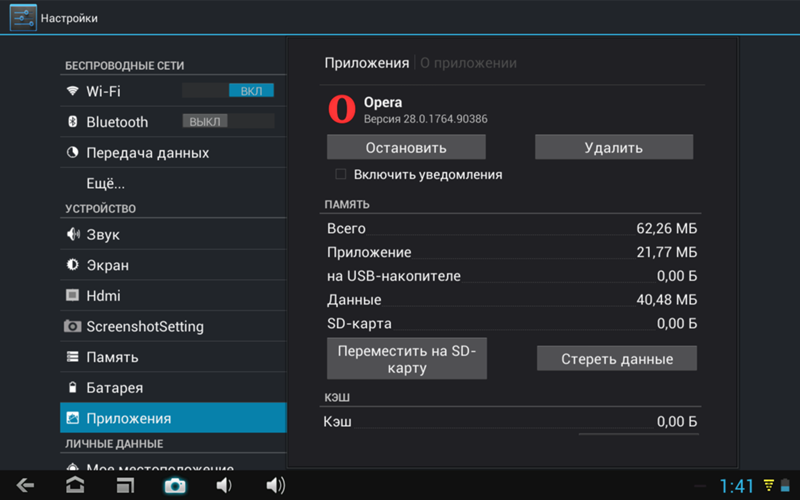 Это копия на ПК. В дальнейшем все эти данные можно будет использовать.
Это копия на ПК. В дальнейшем все эти данные можно будет использовать.
Для создания копии на ПК за короткое время одним только щелчком мыши можно применять MobileTrans – Backup.
Указанный инструмент есть возможность применять с целью осуществления резервного копирования на шести тысячах разных моделей телефонов. Благодаря применению этого способа можно будет восстановить на телефонном аппарате необходимые сведения.
В итоге у вас будет возможность перемещения своих видео, фото, закладок. Их легко перенести с телефона на ПК, работающий на Windows, либо Mac. Позднее у вас будет возможность восстановить все необходимые данные на том же самом телефоне, либо на любом ином. В результате будет возможность освободить большее количество места на телефоне, чтобы он работал более быстро и качественно.
Последовательность действий
Этап 1: Подключите Xiaomi к ПК
Первым делом нужно подключить телефон к ПК. Далее нужно будет запустить такую утилиту, как MobileTrans.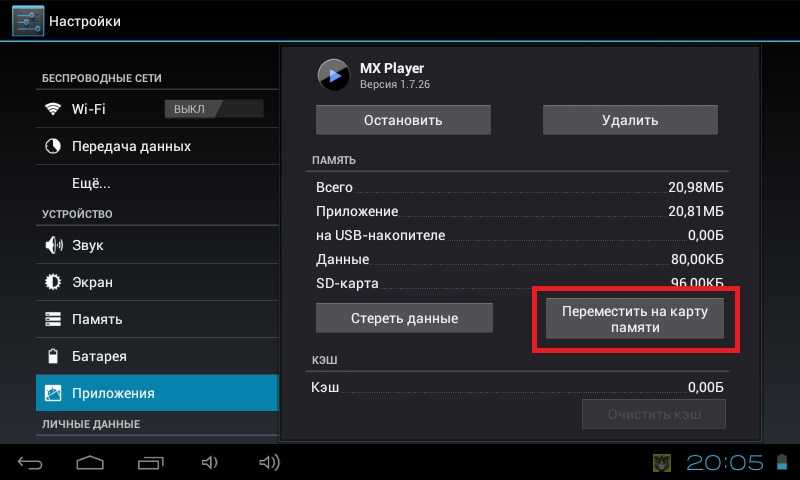 Затем можно будет увидеть на экране название модуля «Резервное копирование». Он предназначен для осуществления копирования, а также восстановления пользовательских данных.
Затем можно будет увидеть на экране название модуля «Резервное копирование». Он предназначен для осуществления копирования, а также восстановления пользовательских данных.
Этап 2: Создание резервной копии тех данных, которые есть на аппарате
Будут отображены пользовательские данные, которые можно сохранить в виде копии. Достаточно будет выбрать все то, что необходимо сохранить в виде копии. Далее потребуется нажать «Пуск».
Подождите немного, пока устройство завершит процессы. Далее программа просто перенесет все выбранные данные и сделает копию. По завершении этого процесса пользователь получает соответствующее сообщение.
Использование AFTISS (Перенести приложения на SD-карту на Xiaomi)
Итак, у Xiaomi отсутствует свое решение, которое можно было бы использовать с целью перенести приложения на SD-карту. Но есть подходящие решения. В частности, есть определенные утилиты, которые подойдут для данной цели. К примеру, среди них стоит отметить AFTISS. Как им пользоваться?
Последовательность действий при применении AFTISS
1.
 Загрузите AFTISS toolkit
Загрузите AFTISS toolkitЗагрузку необходимо произвести из любого проверенного источника. Важно скачать официальную версию. Загрузить программу можно на ПК. Далее необходимо будет распаковать папку и произвести запуск файла AFTISS.sh, чтобы установить утилиту.
2. Включите отладку USB на телефонном аппарате
Это стоит сделать, так как потребуется произвести запуск ряда скриптов на Xiaomi. Чтобы произвести отладку, нужно зайти в Настройки > Об устройстве и далее нажать 7 раз на номер сборки / версия MIUI, что позволит сделать разблокировку параметров разработчика.
Затем требуется зайти в параметры разработчика и далее включить на устройстве отладку USB.
3. Запустите на телефонном устройстве скрипт (Перенести приложения на SD-карту на Xiaomi)
С применением рабочего кабеля нужно подключить аппарат Xiaomi к системе и выбрать «подключение USB» для обеспечения передачи файлов. После того, как устройство будет обнаружено, нужно будет сразу запустить инструменты, позволяющие переместить приложения на SD-карту телефона Redmi. Запустится форматирование SD. От пользователя требуется выбрать наиболее подходящий для себя вариант:
Запустится форматирование SD. От пользователя требуется выбрать наиболее подходящий для себя вариант:
- 10% памяти карты SD будет виртуальным внутренним хранилищем, остаток будет использован для карты SD;
- будет выделена половина ресурса под внутреннюю память;
- будет выделено 90% под виртуальное хранилище, а 10% будет использоваться для SD.
У пользователя есть возможность выбора для себя самого подходящего параметра из перечисленных. Потребуется выждать какое-то время, чтобы ADB осуществило обработку и на SD появилось место под внутреннее хранилище. При этом важно обеспечить постоянное подключение телефонного аппарата к системе.
4. Переместите приложения на SD-карту Xiaomi
Телефонный аппарат потребуется отключить от системы и затем загрузить на него Activity Launcher. Пользователь должен будет найти раздел «Настройки» > «Управление скачанными приложениями».
В итоге появится перечень всех тех системных файлов, что есть на телефоне. Пользователь должен будет выбрать программу, зайти в «Хранилище» и нажать в настройках «Изменить».
Пользователь должен будет выбрать программу, зайти в «Хранилище» и нажать в настройках «Изменить».
Теперь можно будет без труда перенести приложения на SD-карту телефона Redmi. Для этого потребуется выбирать при скачивании карту памяти, а не внутреннее хранилище. Все скачиваемые приложения на SD-карту будут сохраняться автоматически, что и требуется пользователю.
После изучения указанного руководства у любого пользователя появится реальная возможность легко и быстро переместить различные данные и приложения на SD-карту телефона Redmi.
Есть также возможность при необходимости использовать MobileTrans для того, чтобы проводить резервное копирование сведений на свой ПК.
Нужно отметить, что это очень удобное приложение. Благодаря ему возможно быстрое перемещение файлов.
В дальнейшем всегда можно запустить восстановление имеющейся резервной копии на любое свое устройство. Благодаря MobileTrans, есть возможность осуществлять перемещать сведения и приложения на SD-карту с одних используемых устройств на любые другие по желанию пользователя.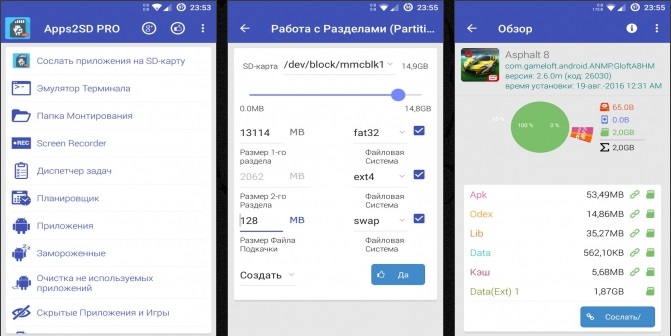 Можно также при необходимости создавать резервные копии, а также производить восстановление тех или иных программ, например, WhatsApp, Telegram и многих других. Ими в итоге всегда можно будет пользоваться без потери данных.
Можно также при необходимости создавать резервные копии, а также производить восстановление тех или иных программ, например, WhatsApp, Telegram и многих других. Ими в итоге всегда можно будет пользоваться без потери данных.
Post Views: 674
Использование SD-карты — moto e5 plus
Использование SD-карты на moto e5 plus
Будь то изображения, музыка, видео или приложения, мы знаем, что самые важные вещи в телефонах людей хранятся в памяти пользователя. Moto e5 plus позволяет расширить память с помощью карты micro SD. Ваш телефон поддерживает карту microSD объемом до 256 ГБ.
Тип покупки зависит от того, как вы будете форматировать карту:
- Портативный накопитель (карту можно использовать в разных устройствах): достаточно карты класса 2, 4 или 6.
- Внутреннее хранилище (карта, используемая только в телефоне): для лучшей производительности используйте высокоскоростную карту, например типа UHS-1.
 Карты класса 2, 4 или 6 работают медленнее, чем внутренняя память вашего телефона, поэтому их использование в качестве внутренней памяти снизит производительность вашего телефона.
Карты класса 2, 4 или 6 работают медленнее, чем внутренняя память вашего телефона, поэтому их использование в качестве внутренней памяти снизит производительность вашего телефона.
Чтобы вставить SD-карту:
- Вставьте инструмент в отверстие в лотке и осторожно нажмите, чтобы выдвинуть его.
- Вставьте или извлеките карты по мере необходимости.
- Вставьте лоток обратно в телефон.
Перенос фотографий, видео и музыки на SD-карту
Чтобы освободить внутреннюю память телефона:
- Убедитесь, что вы вставили и настроили SD-карту.
- Откройте приложение «Файлы» и нажмите «Очистить».
- Коснитесь , затем перейдите и выберите один или несколько файлов или папок для перемещения.
- Нажмите > Перейти к
- Коснитесь и выберите SD-карту.
- Сенсорное перемещение
Совет. Вы можете настроить камеру так, чтобы все новые фото и видео сохранялись на SD-карте.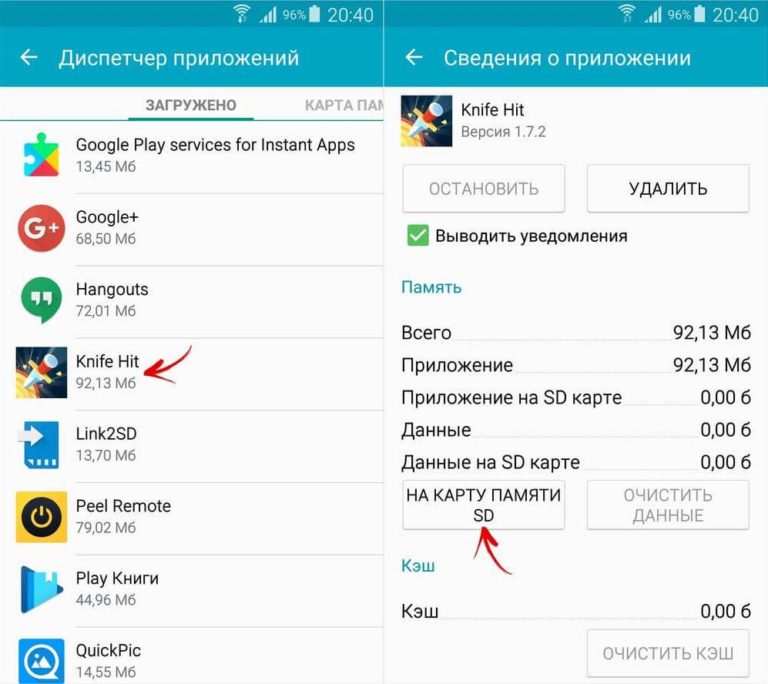
Переместить приложения на SD-карту
Чтобы переместить приложения на SD-карту:
- Убедитесь, что она отформатирована как внутренняя память.
- Перейдите в «Настройки» > «Приложения и уведомления» и коснитесь приложения, чтобы переместить его.
- Сенсорное хранилище
- Коснитесь ИЗМЕНИТЬ. Если вы не видите эту опцию, разработчик не разрешает хранить приложение на SD-карте.
- Выберите SD-карту и нажмите Переместить
Перенос приложений с SD-карты на телефон
Когда вы устанавливаете SD-карту в качестве внутренней памяти, она становится частью вашего телефона. Если вы хотите изменить SD-карту на переносное хранилище или извлечь ее из телефона, чтобы переформатировать и использовать на другом устройстве, сначала переместите приложения с SD-карты во внутреннюю память телефона:
- Перейдите в «Настройки» > «Хранилище»
- Выберите SD-карту.

- Коснитесь Приложения и выберите приложение.
- Коснитесь ИЗМЕНИТЬ > Внутреннее общее хранилище > Переместить
Извлечение SD-карты
Внутренняя память
- Перед извлечением карты переместите приложения с карты обратно во внутреннюю память телефона. Если вы удалите карту, не перемещая приложения:
- Вы потеряете доступ к приложениям/играм на карте, и вам нужно будет их переустановить.
- Производительность ваших приложений и телефона снизится.
- Выберите «Настройки» > «Хранилище»
- Коснитесь названия SD-карты.
- Нажмите > Извлечь
- Извлеките карту из телефона.
Портативный накопитель
Чтобы извлечь карту, перетащите уведомление о SD-карте вниз и коснитесь Извлечь.
Если вы не видите уведомление:
- Выберите «Настройки» > «Хранилище»
- Рядом с названием SD-карты нажмите .
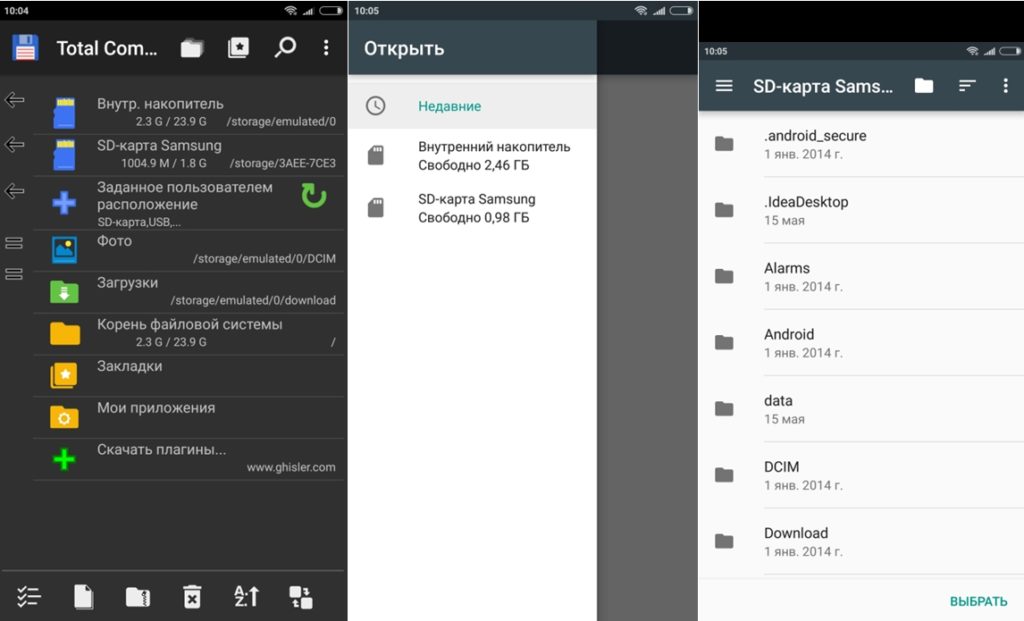
Теперь можно безопасно извлекать карту из телефона.
Чтобы вставить карту в другое устройство (компьютер, проектор и т. д.), в котором используются карты других размеров, вам может понадобиться адаптер, поставляемый с вашей картой. См. инструкции производителя устройства для получения информации о требуемом типе адаптера и инструкциях по установке.
Очистить SD-карту
- Выберите «Настройки» > «Хранилище»
- Выберите SD-карту.
- Коснитесь > Настройки хранилища > Формат
- Следуйте инструкциям на экране, чтобы отформатировать карту.
Формат SD-карты
Вам нужно будет выбрать один из двух форматов SD-карты:
- Использовать в качестве портативного хранилища, если вы хотите переместить карту на другие устройства для доступа к своим медиафайлам.
- Используйте в качестве внутренней памяти, если вам нужно больше места на устройстве для установки больших приложений и игр и вы планируете использовать карту только в своем телефоне.

| Переносное хранилище | Внутренняя память | |
| Магазин медиа (фото, видео, музыка) | да | да |
| Магазин приложений | нет | да |
| Содержимое зашифровано | нет | да |
| Чтение карты в других устройствах | да | нет |
Чтобы отформатировать вставленную карту:
- Выберите «Настройки» > «Хранилище»
- Коснитесь имени SD-карты.
- Коснитесь > Настройки хранилища
- Сенсорный экран Форматировать как внутренний или Форматировать как портативный
Если вы отформатировали карту как переносное хранилище, обязательно обновите настройки в мультимедийных приложениях (таких как камера, музыка и подкасты), чтобы они использовали карту для хранения контента, который вы создаете или загружаете.
Указание места установки вашего приложения (планшеты Fire)
Настройки в вашем файле манифеста Android определяют, где ваше приложение установлено на устройствах Fire. Возможны два места хранения:
- Внешнее хранилище (например, SD-карта)
- Внутренняя память (используется память устройства)
Хотя старые планшеты Fire не имеют внешнего хранилища, новые планшеты Fire предоставляют возможность внешнего хранилища через слоты для карт памяти.
Как правило, ваше приложение должно указывать внешнее хранилище в качестве места установки по умолчанию.
- Передовой опыт
- Как указать внешнее хранилище
- Когда выбирать внутреннюю память
- Fire Tables Настройки внешнего хранилища
- Обработка вторичных загрузок в вашем приложении
- Указание места установки с помощью Unity
Передовой опыт
В большинстве приложений рекомендуется указывать PreferenceExternal для installLocation в файле манифеста Android.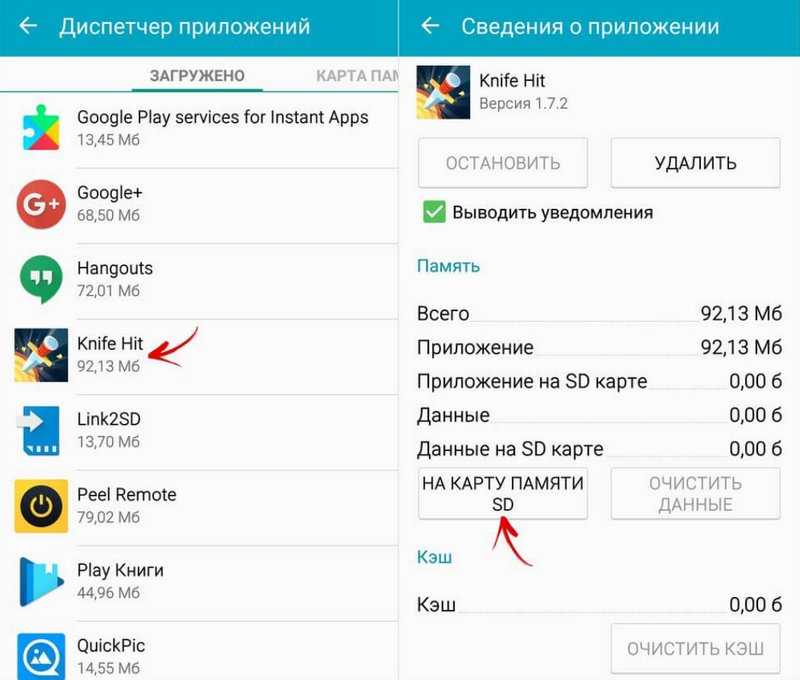 Если не указать, ваше приложение будет установлено во внутренней памяти.
Если не указать, ваше приложение будет установлено во внутренней памяти.
Заполнение внутренней памяти может привести к:
- Меньшему количеству установок приложений
- Низкий рейтинг приложения
- Отрицательный опыт клиентов
У некоторых пользователей может быть много свободного места во внешнем хранилище, но если в манифесте приложения не указано PreferenceExternal , приложение будет установлено внутри. В результате пользователи получают предупреждения о нехватке памяти или вообще не могут установить приложение, что приводит к разочарованию пользователей.
Выбор PreferenceExternal помогает обеспечить наибольшую пользовательскую базу для вашего приложения и лучший пользовательский опыт на устройствах Fire.
Как указать внешнее хранилище
В файле AndroidManifest.xml вашего приложения внутри тега добавьте атрибут installLocation и установите для него значение PreferenceExternal .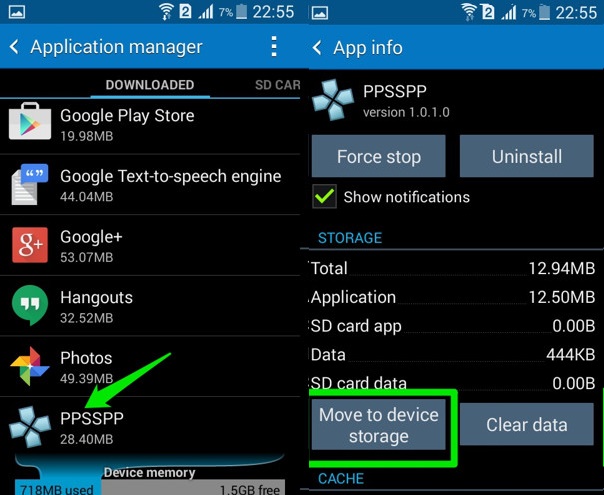 Вот пример:
Вот пример:
...
Параметр installLocation имеет несколько доступных значений:
| значение installLocation | Описание |
|---|---|
предпочитает внешний | Рекомендуется для большинства приложений . Установите приложение на внешнее хранилище, если оно доступно. Если внешнее хранилище заполнено, установите приложение во внутреннее хранилище (если оно доступно). Пользователь может вручную переместить приложение позже, выбрав его в меню «Настройки» > «Приложения и игры» > «Управление всеми приложениями». |
внутреннийТолько | Устанавливайте приложение только во внутреннюю память.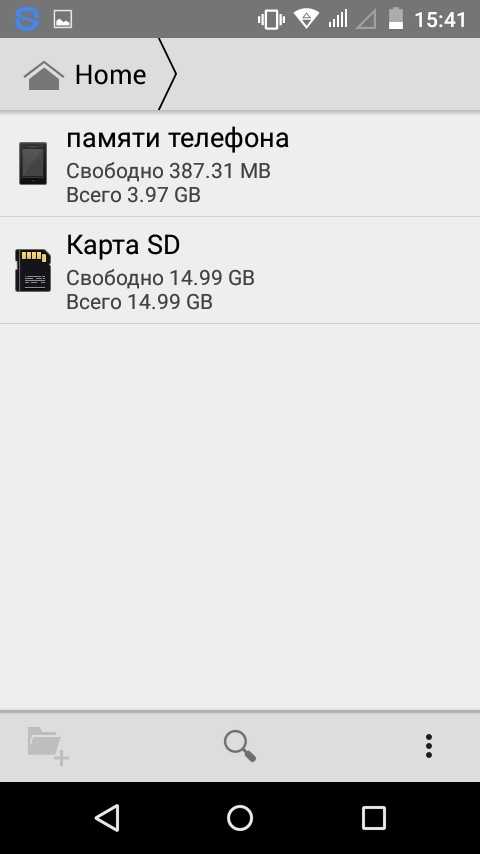 Если во внутренней памяти недостаточно места, установка завершится ошибкой. Приложение не может быть перемещено вручную позже пользователем. Не рекомендуется для большинства приложений. Выберите этот параметр только для типов приложений, описанных в следующем разделе. Если во внутренней памяти недостаточно места, установка завершится ошибкой. Приложение не может быть перемещено вручную позже пользователем. Не рекомендуется для большинства приложений. Выберите этот параметр только для типов приложений, описанных в следующем разделе. |
авто | Установить во внутреннюю память по умолчанию. Однако, если внутреннее хранилище заполнено, установите приложение на внешнее хранилище (при условии, что внешнее хранилище доступно). Пользователь может вручную переместить приложение позже, выбрав его в меню «Настройки» > «Приложения и игры» > «Управление всеми приложениями». |
Обратите внимание, что несмотря на то, что файл APK установлен во внешнем хранилище, все базы данных, личные пользовательские данные, оптимизированные файлы .dex и извлеченный собственный код хранятся во внутреннем хранилище.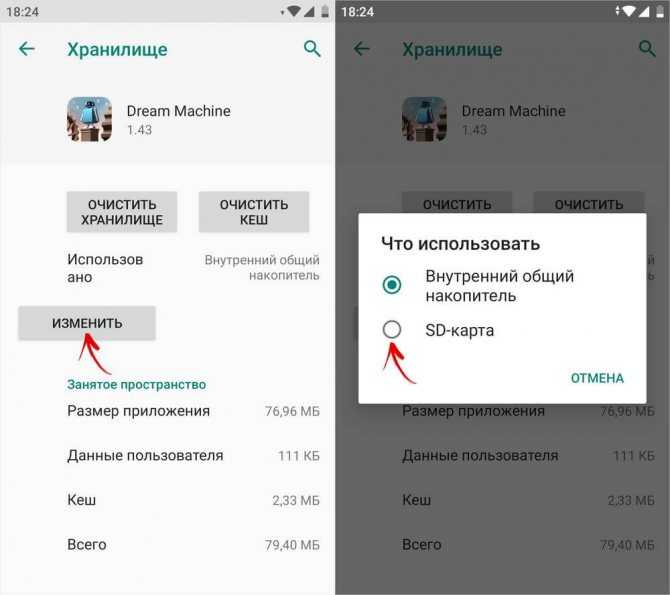
Дополнительную информацию см. в разделе «Расположение установки приложения» в документации Android.
Когда выбирать внутреннее хранилище
Большинство приложений должны выбирать PreferenceExternal для installLocation . Однако мультимедийные приложения с защитой DRM являются исключением:
- Если ваше приложение воспроизводит носители с защитой DRM, ресурсы DRM могут стать нестабильными, если USB-накопитель станет недоступен.
- Если ваше приложение воспроизводит носители с защитой DRM, либо не включайте
installLocationвообще или установите его значениеinternalOnly.
В дополнение к мультимедийным приложениям, защищенным DRM, следующие типы приложений никогда не должны устанавливаться на внешнее хранилище:
- Службы
- Службы сигнализации
- Метод ввода Двигатели
- Менеджеры по работе с клиентами
- Адаптеры синхронизации
- Администраторы устройств
- Широковещательные приемники прослушивают сообщение «загрузка завершена»
- Живые обои (не поддерживаются в Fire OS)
- Виджеты приложений (не поддерживаются в Fire OS)
Дополнительные сведения см. в документации по расположению установки приложения в Android.
в документации по расположению установки приложения в Android.
Fire Tablets Настройки внешнего хранилища
Когда планшет Fire OS 5 обнаруживает внешнюю карту памяти, на странице «Хранилище» в настройках отображается параметр «Установить поддерживаемые приложения на SD-карту». По умолчанию включено.
Когда этот параметр активен, он эффективно меняет стандартное поведение Android installLocation="auto" , так что auto будет действовать как PreferExternal на устройствах Amazon. Это шаг вперед для клиентов, использующих эти устройства, но лучший выбор для всех Android-устройств, в том числе от Amazon, — указать в манифесте PreferExternal .
Планшеты Fire OS, как и другие современные устройства Android, также позволяют пользователю перемещать приложения между внутренней и внешней памятью. В этом примере вы можете увидеть след приложения во внутренней памяти даже после его перемещения во внешнюю.
Обработка вторичных загрузок в вашем приложении
Для приложений, которые выполняют свои собственные вторичные загрузки в рамках первого запуска или в любое другое время, эти загруженные файлы обычно хранятся там, где APK-файл был установлен на устройстве. Если приложение было установлено на внешнем хранилище, файл APK будет находиться на внешнем хранилище.
Если приложение было установлено на внешнем хранилище, файл APK будет находиться на внешнем хранилище.
Некоторые приложения, особенно игры, используют вторичные загрузки, содержащие дополнительные текстуры, уровни или другие файлы активов. Если вы обрабатываете эту загрузку в коде своего приложения, например, как часть инициализации первого запуска, используйте метод getApplicationInfo Android PackageManager для получения ApplicationInfo класс.
Класс ApplicationInfo содержит расположение APK ( sourceDir ) и общедоступные части исходного каталога, включая ресурсы и манифест ( publicSourceDir ). Если приложение было установлено во внешнем хранилище, эти пути будут указывать на это место и указывать, где пользователи должны установить дополнительный загруженный контент.
Если ваше приложение использует installLocation="preferExternal" для установки APK-файла размером 40 МБ во внешнее хранилище, но затем сохраняет загруженный файл данных объемом 1 ГБ во внутреннее хранилище, поскольку приложение использует ApplicationInfo dataDir путь, это противоречит цели использования внешнего хранилища и быстро заполняет внутреннюю память устройства, что приводит к недовольству клиентов.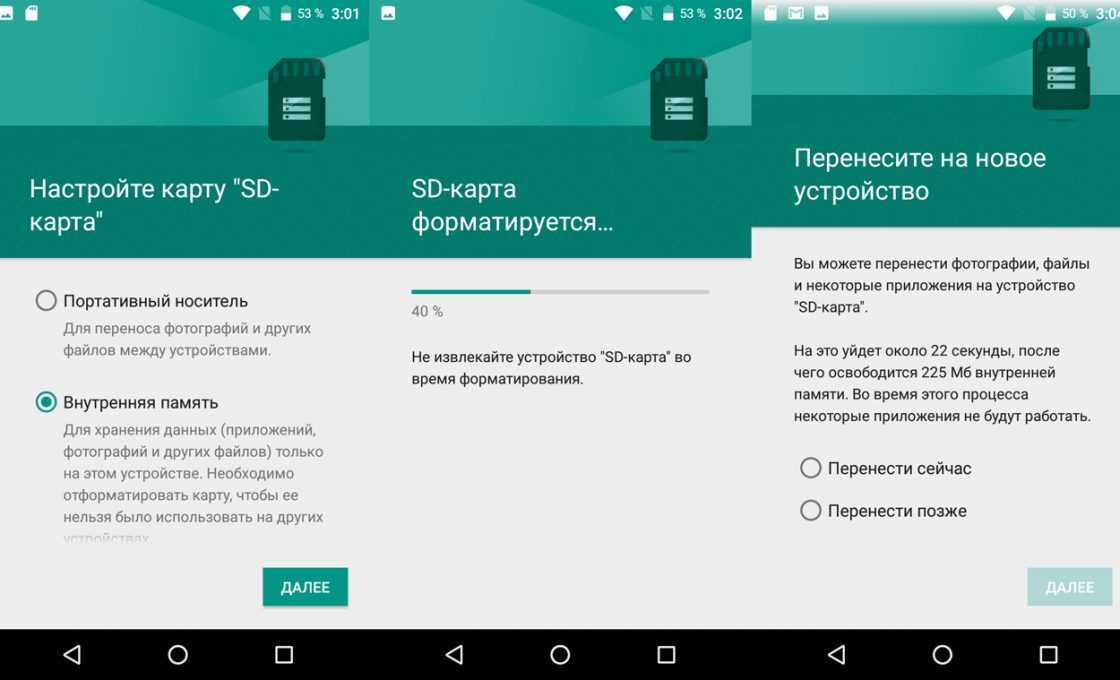 Поэтому убедитесь, что вторичные загрузки используют
Поэтому убедитесь, что вторичные загрузки используют sourceDir для пути загрузки.
Указание места установки с помощью Unity
Unity — один из самых популярных инструментов для создания игр для Amazon Appstore. Unity поддерживает настройку места установки с помощью инспектора настроек проигрывателя для Android. Чтобы настроить место установки приложения на внешнем хранилище:
- В проекте Unity нажмите File-Build Settings… .
В диалоговом окне Build Settings выберите Android в списке Platform и нажмите кнопку Player Settings… , чтобы отобразить инспектор.
Откройте раздел Other Settings и найдите параметр Install Location .
preferenceExternalобычно используется по умолчанию — это почти всегда лучший выбор.
YoYo Games’ Gamemaker:Studio также использует PreferenceExternal по умолчанию для проектов Android.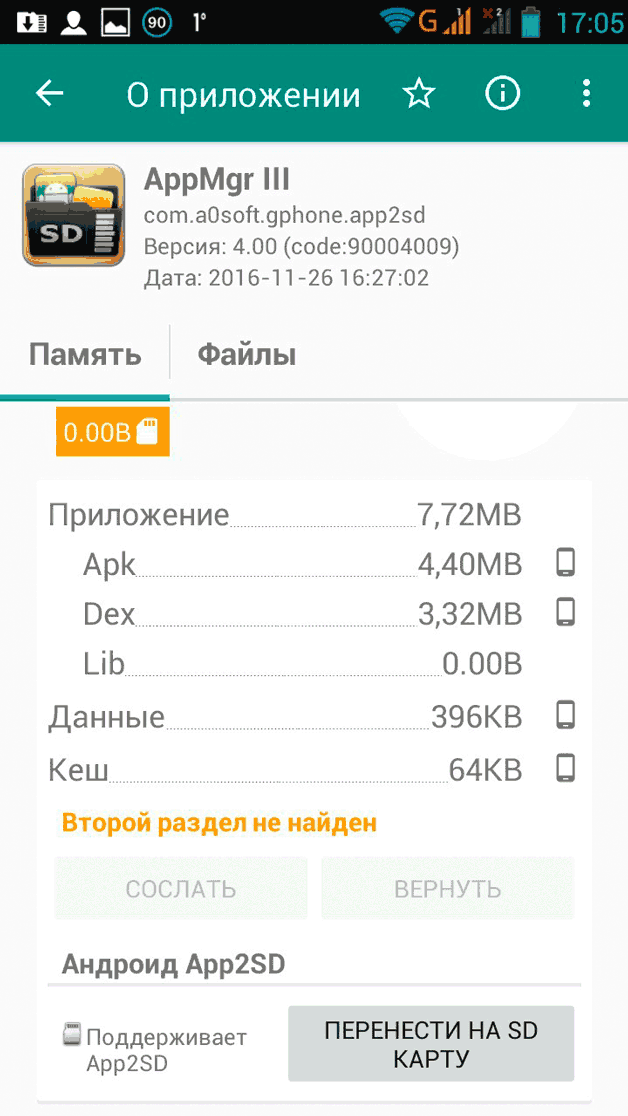


 08.2015 283Не работает Google Play Market – что делать?
08.2015 283Не работает Google Play Market – что делать? 11.2020 29
11.2020 29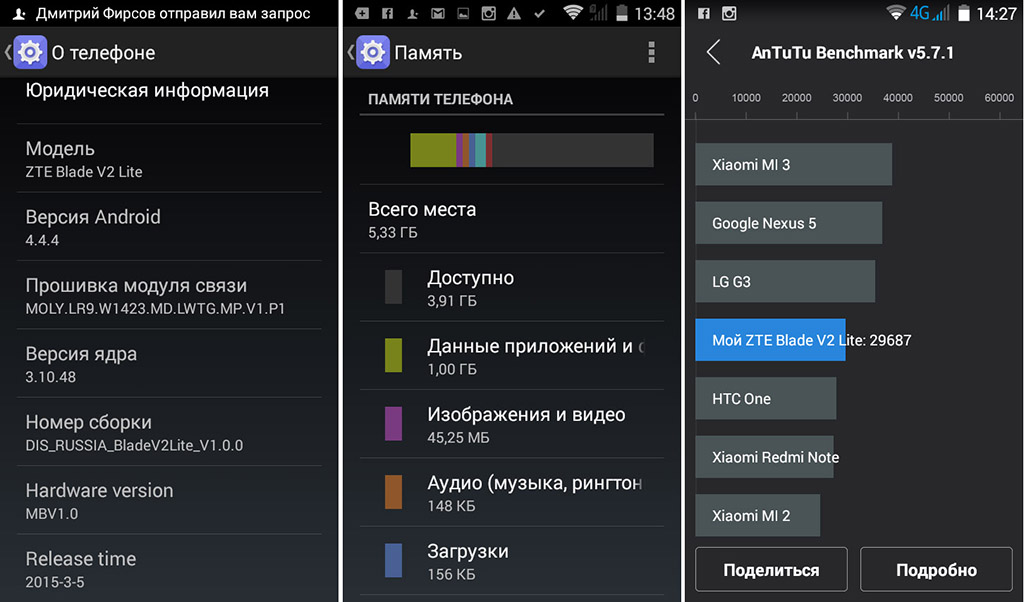 Карты класса 2, 4 или 6 работают медленнее, чем внутренняя память вашего телефона, поэтому их использование в качестве внутренней памяти снизит производительность вашего телефона.
Карты класса 2, 4 или 6 работают медленнее, чем внутренняя память вашего телефона, поэтому их использование в качестве внутренней памяти снизит производительность вашего телефона.