Как поменять термопасту на видеокарте
Опытные владельцы компьютеров хорошо знают, что такое термопаста и для чего она нужна. Известно, что эта субстанция, вовремя нанесённая на поверхность процессора, значительно уменьшает его нагрев, а следовательно — и износ техники. Но процессор — не единственная деталь ПК, которая требует наличия этого вещества.
Для регулирования температурного режима ПК может понадобится замена термопасты.
Температурный режим есть у многих комплектующих ПК. Видеокарты требуют особенно тщательного ухода — у них слабая устойчивость к износам. В среднем для платы видео приемлема температура до 80 градусов по Цельсию. Хотя для мощных решений этот показатель может отличаться.
Зачем нужна термопаста?
По своим тактильным свойствам и структуре термопаста достаточно похожа на пасту зубную. Она получила широкое применение в компьютерах благодаря своей высокой теплопроводности. Её необходимо наносить аккуратно, максимально тонким слоем, между процессором и элементом радиатора системы охлаждения.
Если вы собрались самостоятельно поменять термопасту — прежде всего, нужно выбрать подходящую. Она обычно продаётся в шприцах. Одной упаковки хватает на 30–40 использований, при этом менять её часто вам не придётся (оптимально — раз в год и реже).
СОВЕТ. Выбирайте более дорогую термопасту с большим коэффициентом передачи тепла. А лучше спросите о её наличии у своих знакомых.
Как подготовиться?
Если ваш ПК или ноутбук не разбирался более двух лет — обязательно озаботьтесь этой необходимой процедурой. Вы впервые будете разбирать компьютер? Тогда как минимум пригласите знакомого, который уже делал это. Или найдите детальную видеоинструкцию для вашей модели в интернете, если имеете дело с ноутбуком.
Как снять видеокарту
Прежде чем замена термопасты на видеокарте начнётся, требуется вынуть из корпуса все мешающие элементы. Делать это нужно максимально аккуратно.
Делать это нужно максимально аккуратно.
- Перед тем как вытаскивать плату из разъёма, обратите внимание на заглушки, рычаги или болты. Они наверняка есть. На этом этапе лучше сфотографируйте, как было изначально.
- Не забудьте отключить дополнительное питание видео. Часто оно имеет два выхода.
- Извлекая карту из разъёма на материнской плате, будьте предельно аккуратны.
ВАЖНО. Если сомневаетесь, стоит ли менять всё самому, не имея опыта — просто узнайте в интернете стоимость аппаратного ремонта компьютера.
- Часто разъём PCI Express имеет защёлку. Её очень важно оставить целой.
Если извлечение произошло успешно, снимите радиатор. Скорее всего, в вашей модели он крепится с помощью винтов. На этом этапе вы получите доступ к поверхности процессора. Если менять термопасту последний год вам не приходилось — она наверняка засохла на поверхности процессора.
Чтобы снять остатки, используйте салфетку со спиртом. В особых случаях придётся менять салфетку на школьный ластик.
В особых случаях придётся менять салфетку на школьный ластик.
ВАЖНО. Помните, что повреждения чипа видео как минимум ухудшат теплоотвод, как максимум — вам придётся поменять видеокарту. Поэтому использовать острые предметы не нужно.
Процесс замены
Меняя термопасту, не забудьте наносить её максимально тонко. Она необходима для выравнивания контакта видеопроцессора с радиатором, поэтому толстый слой только ухудшит теплоотвод.
- Выдавите из шприца или тюбика каплю, размером примерно со спичечную головку.
- Распределите её по поверхности чипа, не забывая наносить равномерно. Можно использовать пластиковую карту.
- Субстанция должна не лежать слоем между элементами, а компенсировать трещины и неровности.
- После нанесения установите радиатор на своё место и притяните его винтами — не слишком туго, но достаточно плотно. Лучше, если вы закрутите винты крест-накрест.
- Верните все элементы компьютера в исходное состояние.
Советы
Менять термопасту следует чуть реже, чем раз в год — в общем случае. Если вы используете советскую пасту марки КПТ-8 — срок службы гораздо больше (до 4 лет), но и температура видеочипа будет немного выше. Лучшие продукты такого рода могут служить без замены до 8 лет (Arctic Cooling MX-3).
Если вы используете советскую пасту марки КПТ-8 — срок службы гораздо больше (до 4 лет), но и температура видеочипа будет немного выше. Лучшие продукты такого рода могут служить без замены до 8 лет (Arctic Cooling MX-3).
Не меняйте пасту, если компьютер не нагревается достаточно ощутимо. Такие программы, как HWMonitor, помогут всегда быть в курсе температур внутри корпуса ПК. Узнать предельно допустимую t для своих комплектующих вы сможете в интернете.
Выводы
Читая этот материал, вы учились правильно менять термопасту на видеокарте. Вы узнали, для чего это необходимо, как сделать всё качественно, а также узнали полезную информацию о температуре комплектующих. Если у вас есть дополнения — делитесь ими! Сделать это можно в комментариях ниже.
Как правильно нанести и как часто менять термопасту?
Замена термопасты на процессоре
Процессор и видеокарта ограничены в своей частоте температурой перегрева. Выделяемое тепло при большем разгоне некуда девать и штатные средства не справляются с ним, в итоге температура поднимается и устройство становится не стабильным.
На заводе при изготовлении процессоров их создают под заложенные в них нагрузки. Но отчаянные пользователи в погоне за частотой ищут способы обойти законы физики и усилить отвод тепла.
Сделать это можно, например, с помощью более качественной современной термопасты. Самые отчаянные экстремалы используют жидкий металл. Как говорилось выше, это один из лучших термоинтерфейсов. И он действительно позволяет улучшить передачу тепла на радиатор. Однако при его использовании есть ряд нюансов, которые нужно учитывать:
- Из-за наличия галлия в составе жидкого металла он вступает в реакцию с алюминием.
 Любая капля пролитая на алюминиевую часть радиатора или крышки испортит его или ее. На фото ниже яркий пример того, что бывает, если не следовать этому правилу. Помните, что это касается не только радиаторов, но и любой другой алюминиевой детали, например, крышка ноутбука или инструмент.
Любая капля пролитая на алюминиевую часть радиатора или крышки испортит его или ее. На фото ниже яркий пример того, что бывает, если не следовать этому правилу. Помните, что это касается не только радиаторов, но и любой другой алюминиевой детали, например, крышка ноутбука или инструмент. - Данный тип термоинтерфейса не является диэлектриком. Большинство термопаст не проводят электричество, что делает их диэлектриками. При желании и необходимости ими можно обмазать всю материнку. Но любая капля жидкого металла на контакты материнской платы закоротит их. По этой причине его очень редко применяют для нанесение под радиатор. Все свое существование он находится в жидком состоянии, если вы нанесли слишком много, то он рано или поздно начнет стекать вниз, если это произойдет, то скорее всего он закоротит что-то на видеокарте.
- Замена такого типа термоинтерфейса немного сложнее чем любого другого. Обычная термопаста стирается спиртом или летучими растворителями, силиконовый коврик просто снимается пальцами, а жидкий металл уже через несколько месяцев использования оставляет налет на обеих плоскостях.
 Такой налет имеет высокую теплопроводность и не препятствует теплообмену. Но для нанесения нового термоинтерфейса его нужно удалить, даже если вы просто хотите обновить жидкий металл.
Такой налет имеет высокую теплопроводность и не препятствует теплообмену. Но для нанесения нового термоинтерфейса его нужно удалить, даже если вы просто хотите обновить жидкий металл.
На самом деле крышка процессора – это всего лишь кусок металла с хорошей теплопроводностью. Вот так вы привыкли видеть процессор.
Эта металлическая крышечка плотно сидит на герметике и снимается с помощью специальной машинки (на фото). Это инструмент для снятия крышки, он с помощью резьбового прижима сдвигает крышку, отдирая клей и старый термоинтерфейс. В комплекте также идет прижимной механизм, чтобы зафиксировать крышку строго перпендикулярно печатной плате. В таком положении должен высохнуть клей-герметик и максимально качественно прижаться кристалл к теплораспределителю через термопасту или жидкий металл.
Процесс снятия крышки называется скальпированием.
Вот так выглядит устройство процессора под крышкой.
Пошаговая инструкция замены термопасты на процессоре
Перед началом этого действа отключите компьютер и желательно вынуть шнур питания, чтобы вас точно не ударило током.
Если у вас процессор AMD, то там вы найдете крепление, как на фото выше, его нужно просто нажать и отцепить. На другой стороне он просто висит на пластмассовой детальке и там ничего отжимать не нужно. Если термопаста прикипела, то оторвать радиатор будет сложнее, нужно действовать аккуратно и не дергать саму башню, а немного ее раскачать.
Если у вас Intel, то крепление будет выглядеть как на фото. Просто поверните пластиковые прижимы так как показано на стрелке.
В некоторых случаях крепление может быть нестандартным. Например, на прижимных болтах с пружинами. В таком случае вооружившись отверткой откручиваем их и снимает радиатор.
После снятия радиатора перед нами будет такая картина.
Термопаста засохла и уже не работает. Ее нужно отчистить при помощи салфетки, спирта и деревянной палочки. После этих манипуляций поверхность крышки процессора и плоскость прилегания радиатора должны быть ровными и без царапин. Если вы не будете использовать металлические инструменты для чистки, то так оно и будет. Используйте только дерево и пластик, чтобы соскрести засохшую пасту.
После этих манипуляций поверхность крышки процессора и плоскость прилегания радиатора должны быть ровными и без царапин. Если вы не будете использовать металлические инструменты для чистки, то так оно и будет. Используйте только дерево и пластик, чтобы соскрести засохшую пасту.
После того, как поверхность стала чистой, нанесите слой новой термопасты. Выдавите из шприца не больше спичечной головки термопасты на каждую сторону контакта. В некоторых случаях, когда паста слишком густая, нужно выдавить больше, но не забывайте про то, что чем меньше пасты вы нанесете, тем лучше будет эффект.
После этого нужно поставить обратно радиатор так же, как вы его и сняли. Использовать компьютер можно сразу, ничего ждать не нужно.
Замена жидкого металла на процессоре
Этот вид термоинтерфейса совсем не дешевый – 1 грамм в шприце строит около 12-15 долларов. В то время как хорошая термопаста за такую же цену будет в упаковке по 3,5 грамм.
Как говорилось выше, наносить жидкий металл на крышку процессора – не самая лучшая идея. Он не дает существенного прироста к отведению тепла, но повышается опасность случайных замыканий при протекании. К тому же, если вы вдруг используете радиатор с алюминиевой площадкой примыкания, то она испортится.
Он не дает существенного прироста к отведению тепла, но повышается опасность случайных замыканий при протекании. К тому же, если вы вдруг используете радиатор с алюминиевой площадкой примыкания, то она испортится.
Есть смысл наносить жидкий металл на сам кристалл под крышку процессора. Целесообразность его использования будет оправдана только в том случае, если ваш камушек сильно нуждается в разгоне и будет с повышенными частотами работать на предельных нагрузках, только в таком случае есть смысл скальпировать процессор и наносить туда жидкий металл.
Жидкий металл на тело процессора наносится с помощью кисточки. В принципе, он не токсичен и можно наносить его хоть пальцем.
Зачем скальпировать процессор
Обычная замена термопасты на жидкий металл может быть не очень эффективна, а если там стоит заводской припой, то замена такого термоинтерфейса будет работать в худшую сторону – припой считается одним из лучших способов отвода тепла. Самостоятельно припаять теплораспределитель достаточно сложно и опасно. Вам нужен припой с низкой температурой плавления до 135 градусов и паяльная станция с регулятором температуры. Если у вас такого оборудования нет, то дешевле будет обратится к профессионалам.
Вам нужен припой с низкой температурой плавления до 135 градусов и паяльная станция с регулятором температуры. Если у вас такого оборудования нет, то дешевле будет обратится к профессионалам.
Если вы счастливый обладатель такого набора, то припой наносится после лужения на крышку процессора и сам кристалл. Потом при совмещении прогревается крышка и когда припой станет жидким нужно прижать с помощью специального приспособления. Лучше использовать термоклей, он при нагревании размягчится, что упростит позиционирование.
Есть также вариант замены штатной крышки процессора на медную, есть также варианты охлаждения, которые монтируются напрямую к кристаллу без крышки.
На фото – Ryzen 3000 OC, комплект для установки системы жидкостного охлаждения прямиком на кристалл процессора.
Есть более универсальные интерфейсы для установки радиатора на кристалл.
Установка радиатора воздушного охлаждения на кристалл не особо поможет и это немного опасно, ведь они для этого не приспособлены. Гораздо лучше с этим справляется система водяного охлаждения. Использование кастомной медной крышки на процессор и системы водяного охлаждения может существенно поднять верхний порог разгона, а также сделать компьютер тише, особенно в требовательных программах и играх.
Гораздо лучше с этим справляется система водяного охлаждения. Использование кастомной медной крышки на процессор и системы водяного охлаждения может существенно поднять верхний порог разгона, а также сделать компьютер тише, особенно в требовательных программах и играх.
Использовать водяное охлаждение напрямую к кристаллу сомнительная затея, лучше поставить медную крышку. У меди очень высокая теплопроводность и она отлично работает в паре с жидким металлом, а уже на медную пластину поставить любой радиатор, хоть воздушное охлаждение, хоть жидкостное.
Как убрать налет после жидкого металла
После того, как все жидкие компоненты вы уберете с помощью тряпки и спирта, останется твердый налет. Его можно только вышлифовать наждачной бумагой, если речь идет о радиаторе или крышке процессора. Шлифовать кристалл нельзя, к тому же к кремнию такой налет не прикипает и его легко убрать с помощью материала, который имеет меньшую твердость, чем данный кристалл. Это может быть деревянная палочка или не острый кусочек меди, как жало на старых паяльниках.
Шлифование лучше всего проводить в несколько этапов, начиная с зерна 400 и доводя до тех значений, которые вам позволят условия и доступность шлифовальных материалов в вашей округе. Повышать зерно имеет смысл до 10000 grit, дальнейшая полировка уже не так важна. С 1000 зерна шлифовку лучше проводить через поролоновую проставку. Если вы не смогли найти нужную шлифовальную бумагу, то самый минимум – это как раз 1000 grit. То есть для полноценного снятия жидкого металла вам потребуются наждачная бумага 400, 600, 800 и 1000 грит минимум. После шлифовки желательно протереть спиртом рабочую область, чтобы обезжирить ее и убрать пыль.
Сильно греется видеокарта? Меняем термопасту на видеокарте своими руками
Современные компьютеры хоть и являются достаточно надежными и отказоустойчивыми устройствами, все же нуждаются в периодическом обслуживании. Точнее внимания к себе требуют отдельные компоненты ПК, среди которых одним из важнейших считается видеокарта. Она может беспроблемно работать несколько лет, но при этом должны соблюдаться определенные условия. Одно из таковых и, пожалуй, самое главное – качественное охлаждение графического процессора, имеющего свойство сильно нагреваться.
Одно из таковых и, пожалуй, самое главное – качественное охлаждение графического процессора, имеющего свойство сильно нагреваться.
Отвод тепла от чипсета видеокарты чаще всего производится с помощью связки из радиатора и крепящегося к нему вентилятора, т.е. таким же образом, как и от основного процессора компьютера. Чип и радиатор вплотную соприкасаются друг с другом, но так как их поверхности не могут быть абсолютно гладкими и ровными, между ними образуются микроскопические воздушные поры, значительно снижающие эффективность теплоотвода. Для заполнения этих пустот и предназначена термопаста, наносящаяся тонким слоем на контактирующие поверхности. Но проблема заключается в том, что со временем термопаста неизбежно начинает деградировать, высыхать. Как итог, пятно контакта уменьшается, и видеокарта сильно греется. Особенно критичной ситуация становится в летние месяцы, когда температура в помещении и так достаточно высока.
Признаки перегрева
Симптомами нарушения нормального теплового режима видеокарты являются:
- Высокая скорость вращения вентилятора – чрезмерный нагрев видеочипа заставляет кулер максимально увеличить обороты, дабы понизить температуру.
 Это сопровождается повышением уровня шума. До поры до времени вентилятор может справляться со своей задачей, но как только на компьютере будут запущены ресурсоемкие графические приложения (мощные редакторы, требовательные игры), перегрев обеспечен.
Это сопровождается повышением уровня шума. До поры до времени вентилятор может справляться со своей задачей, но как только на компьютере будут запущены ресурсоемкие графические приложения (мощные редакторы, требовательные игры), перегрев обеспечен. - Компьютер перезагружается – это как раз таки результат превышения допустимого температурного предела. У разных видеокарт он может быть разным, но, как привило, критичным считается значение 80 градусов. Если температура поднимается выше, значит, теплообмен идет очень плохо. При достижении 90-100 градусов компьютер уходит в перезагрузку.
- Еще один признак того, что видеокарта перегревается – появление различных артефактов при просмотре видео или работе в графических редакторах. Чипсет просто не справляется со своими функциями при слишком сильном нагреве.
Как узнать температуру видеокарты?
Существует множество программ, показывающих текущую температуру видеокарты и процессора. Мы рассмотрим приложение SpeedFan. Причем запустим его на компьютере, который реально имеет проблемы с перегревом видеокарты.
Причем запустим его на компьютере, который реально имеет проблемы с перегревом видеокарты.
После загрузки в правой колонке находим параметр GPU – это как раз и есть графический процессор (graphics processing unit). Как мы видим, он нагрелся до 52 градусов и это при том, что сейчас нагрузка на него минимальна.
Как только запускается игра, температура подскакивает до 80 градусов и выше, а через какое-то время компьютер перезагружается.
Замена термопасты на видеокарте пошагово
Итак, перегрев видеокарты на нашем компьютере, по всем признакам, был связан с тем, что термопаста высохла и потеряла свои свойства. Как же произвести ее замену?
Первым делом необходимо снять видеокарту. Для этого открываем крышку системного блока и находим нужную плату.
Как правило, она вставляется в разъем PCI Express материнской платы и прикручивается одним или несколькими винтами.
Перед тем, как открутить винты, отсоединяем все идущие к видеокарте провода (если они есть).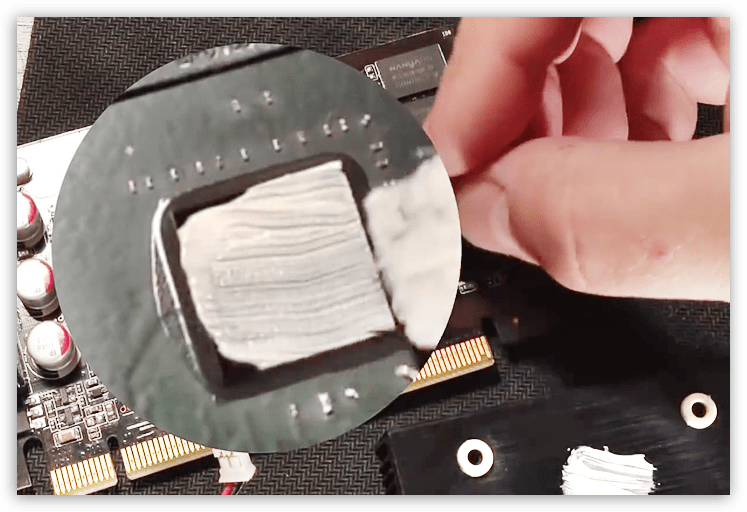 Также могут быть удерживающие пластиковые фиксаторы, которые необходимо отогнуть. После того, как все крепеж будет удален, аккуратно вынимаем видеокарту и делаем ее визуальный осмотр.
Также могут быть удерживающие пластиковые фиксаторы, которые необходимо отогнуть. После того, как все крепеж будет удален, аккуратно вынимаем видеокарту и делаем ее визуальный осмотр.
У нашей видеокарты радиатор был весь забит пылью – возможно, из-за этого она и грелась, но так как видеокарта эксплуатировалась более 3 лет, то было принято решение перестраховаться и заменить термопасту.
Обычно радиатор крепится к плате винтами, в нашем случае – четырьмя.
Откручиваем их и снимаем радиатор в сборе с вентилятором, предварительно отсоединив разъем питания кулера.
Собственно, теперь мы добрались до нужного места – следы старой термопасты будут как на радиаторе, так и на чипсете.
Отработавшую термопасту необходимо полностью счистить, для чего удобно использовать ненужную пластиковую карту. Остатки удаляем тряпкой, пока поверхности не станут абсолютно чистыми (чипсет часто имеет зеркальную поверхность).
Теперь наносим новую термопасту. Она обычно продается в небольших тюбиках, мы использовали недорогую пасту АлСил-3.
Она обычно продается в небольших тюбиках, мы использовали недорогую пасту АлСил-3.
Термопаста наносится тонким слоем на чипсет, также ничто не мешает намазать и поверхность радиатора. Обратите внимание, что на ней специальными уголками отмечена зона, которая контактирует с чипом. Как нанести термопасту? Очень просто – пальцем или той же пластиковой картой. Главное, чтобы слой был равномерным и не очень толстым.
Перед тем, как начать сборку видеокарты, следует тщательно очистить радиатор и вентилятор от пыли, а также убедиться, что последний легко вращается. Это лучше сделать еще до всех манипуляций с термопастой. Прикручивая же радиатор на место, надо обязательно убедиться, что он плотно примыкает к чипсету. Во время монтажа желательно сразу совместить крепежные отверстия на плате и радиаторе, чтобы избежать сильного сдвига поверхностей и смазывания термопасты.
После того, как все будет готово, устанавливаем видеокарту в разъем, включаем компьютер и запускаем программу для мониторинга температуры видеокарты. У нас она при бездействии составляла 35-38 градусов, а при запуске игр и просмотре видео высокой четкости поднималась до 50-54 градусов, что вполне нормально. То есть проблема с перегревом была решена.
У нас она при бездействии составляла 35-38 градусов, а при запуске игр и просмотре видео высокой четкости поднималась до 50-54 градусов, что вполне нормально. То есть проблема с перегревом была решена.
Надеемся, что приведенная простенькая инструкция по замене термопасты поможет вам, и вы теперь точно будете знать, что делать, когда видеокарта греется. Комментарии и дополнения к статье оставляйте с помощью расположенной ниже формы.
Как часто нужно менять термопасту на видеокарте?
Опубликовано 9.10.2020 автор Андрей Андреев — 0 комментариев
Всем доброго времени суток! Сегодня мы с вами выясним, как часто нужно менять термопасту на видеокарте в компьютере, надо ли это делать слишком часто.
В чем отличие между разными термо пастами
На процессоре карты, как и на центральном процессоре на ПК, используется термопаста — специальный теплопроводящий состав. Она нужна для лучшего отвода тепла от графического чипа на радиатор видео платы.
Если стационарный компьютер на гарантии, или на гарантии сам графический ускоритель, не советую менять термосостав самостоятельно. Когда у вас возникнет такая необходимость, лучше обратитесь в сервисный центр продавца или производителя, где специалисты все сделают за вас и заново опломбируют деталь.
Самовольная разборка детали аннулирует гарантию, и в случае чего за ремонт уже придется заплатить. Если видеоадаптер не на гарантии, можно смело аккуратно вскрывать системный блок и заниматься ремонтом самостоятельно, или же обратиться к компьютерному мастеру.
А теперь, собственно, о разнице в термо составах. В компьютерном магазине вы можете заметить, что одинаковые по емкости тюбики с этой смесью отличаются по стоимости, иногда в несколько раз. Связано это с компонентами, которые были использованы при производстве.
Чем дороже термопаста, тем больше в ее составе всяких ценных компонентов: ионов серебра, полимерных смол и всего прочего, что улучшает тепло проводимость. Замечено, что дорогая термопаста не только лучше отводит тепло, но и в большинстве случаев дольше не теряет свои свойства и реже требует замены.
Замечено, что дорогая термопаста не только лучше отводит тепло, но и в большинстве случаев дольше не теряет свои свойства и реже требует замены.
Если же проигнорировать эту необходимость, термо состав закоксуется и будет отводить лишние градусы не так эффективно, а в итоге вообще не будет ничего отводить. Чрезмерный же перегрев чреват поломкой видеоадаптера, вплоть до физического разрушения структуры кристалла, на котором выполнен видео чип.
Сколько раз в год менять термопасту
В рассматриваемом случае то, через какое время стоит заменить термо слой, прежде всего зависит от режима эксплуатации ПК.
Если вы почти не играете в видеоигры и не работаете с графикой или видео, используемый видеоадаптер редко работает под серьезными нагрузками, то ее можно поменять вообще после того как закончиться гарантия производителя(через 3 года, у некоторых моделей.)Естественно, чем меньше он будет греться, тем больше термосостав не будет терять свои свойства. В общем, все строго индивидуально.
Однако, не могу не отметить, что в среднем желательно заменить термопасту спустя полтора года использования на средней или мощной видеокарте, и через 2 – 2,5 года эксплуатации слабой. При очень редком использовании через 3 год. После первой замены процедуру нужно повторять не реже раза в год.
Как понять когда пора заменить термо состав
Определить, что видеоадаптер стал охлаждаться хуже, опытный пользователь может по работе компьютера. Игры, которые раньше «летали», начинают лагать, при большой нагрузке появляются артефакты (инородные абстрактные объекты), часто происходят вылеты игр и приложений на рабочий стол.
А самый надежный способ — проверить температуру видеокарты с помощью любой из сервисных утилит:
- Speccy;
- HW Monitor;
- AIDA64;
- Everest;
- PC Wizard;
- GPU‑Z;
- Sandra.
Тут все просто: приложение считывает информацию со встроенного датчика и выводит ее в понятном для пользователя формате. Обычно эти данные можно найти в разделе «Видеокарта» или GPU.
Обычно эти данные можно найти в разделе «Видеокарта» или GPU.
В нормальном состоянии, даже деталь работает под нагрузкой, температура графического чипа не должны превышать 70–75 градусов, а в режиме простоя вообще не более 45–50.
Если же этот показатель стабильно превышает 80–85, это свидетельствует, что пора менять термопасту. Нагрев более чем 90 градусов считается для графического процессора критическим — такого он может попросту «не пережить».
Также советую почитать обзор «Три программы для мониторинга FPS и температуры и ЦП и видеокарты во время игры». О том, как почистить видеокарту от пыли в домашних условиях и что для это нужно, читайте вот здесь.
Буду признателен всем, кто расшарит этот пост в социальных сетях. До скорой встречи. Пока!
С уважением, автор блога Андрей Андреев.
Замена термопасты на процессоре и на видеокарте компьютера
Замена термопасты на процессоре
Кажется, что на выбор термопасты не стоит обращать такого же пристального внимания, как на другие элементы компьютера. Но от нее зависит температурный режим в корпусе и, соответственно, длительность работы процессора. Не стоит расслабляться и тем, кто приобрел корпус ПК уже в сборе. Со временем паста становится менее пригодной, высыхает, могут наблюдаться скачки температуры процессора вплоть до перезагрузки системы от перегрева.
Но от нее зависит температурный режим в корпусе и, соответственно, длительность работы процессора. Не стоит расслабляться и тем, кто приобрел корпус ПК уже в сборе. Со временем паста становится менее пригодной, высыхает, могут наблюдаться скачки температуры процессора вплоть до перезагрузки системы от перегрева.
Где менять термопасту на компьютере? За этим вопросом следует обратиться к инструкции к материнской плате. Но если ее нет или в этой брошюре нет русского языка, то решим эту задачу вместе.
Такой термоинтерфейс необходим для эффективного отвода тепла от поверхности центрального процессора и заполнения микротрещин для ее выравнивания. Но сначала надо выбрать такую пасту, чтобы после ее нанесения процессор чувствовал себя комфортно.
Термопаста КПТ-8
Наиболее популярна термопаста типа КПТ-8. Она отечественного производства и знакома знатокам электроники с тридцатилетним стажем на территории бывшего СССР. КПТ-8 самая дешевая, но не требует замены длительное время, что является ее достоинством.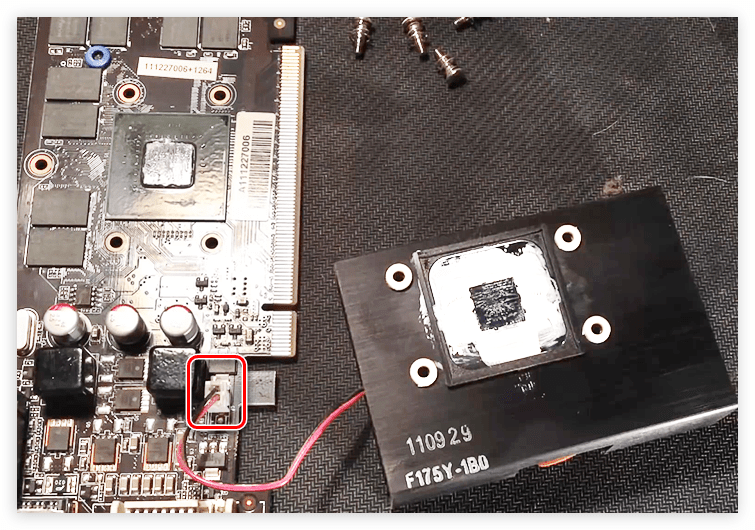 Коэффициент теплопроводности должен быть не менее 0,7 Вт/(м·К) при 20 ºС. Чем выше температура, тем меньше этот показатель, — при 100 ºС он достигает минимального значения в 0,65 Вт/(м·К). Эта паста изготавливается исходя из ГОСТа 19783-74, но производители трактует его по-своему, следовательно, ее консистенция может быть любой – от жидкой до густоватой.
Коэффициент теплопроводности должен быть не менее 0,7 Вт/(м·К) при 20 ºС. Чем выше температура, тем меньше этот показатель, — при 100 ºС он достигает минимального значения в 0,65 Вт/(м·К). Эта паста изготавливается исходя из ГОСТа 19783-74, но производители трактует его по-своему, следовательно, ее консистенция может быть любой – от жидкой до густоватой.
Термопаста Алсил-3
Другая российская теплопроводная паста – Алсил-3. Исходя из ранних тестов, она выигрывала несколько градусов у предыдущей пасты КПТ-8. Заявленная теплопроводность доходит до 2 Вт/(м·К), что является ее преимуществом. Также она намного гуще, что чувствуется при выдавливании. В среднем ее хватает на 2 года.
Термопаста Titan Nano Grease
Titan – известный производитель кулеров. Поэтому она обычно поставляется в комплекте с ними и выглядит куда серьезнее: коэффициент теплопроводности достигает 4,5 Вт/(м·К), а диапазон рабочих температур – от -50 до 240 ºС. Ее можно назвать самой надежной термопастой, которая не высыхает в тюбике еще до нанесения.
Термопаста Deepcool
Еще одним производителем систем охлаждения является Deepcool. Термопаста Deepcool Z3 начального уровня, что говорит цифра в названии. Поэтому ее характеристики не впечатляющие – теплопроводность составляет 1,13 Вт/(м·К). Главное достоинство – средняя консистенция, то есть она легко размазывается и не вытекает при установке кулера.
Deepcool Z5 имеет уже показатель до 1.46 Вт/(м*К) и более жидкая, чем предыдущая, что поможет нанести ее без проблем даже начинающему пользователю.
Коэффициент теплопроводности Deepcool Z9 уже приближен к термопасте Titan Nano Grease и составляет 4 Вт/м*К, но она немного гуще, чем другие два образца.
Термопаста Arctic Cooling
Швейцарская фирма Arctic Cooling специализируется на производстве тихих систем охлаждения. Их термоинтерфейсы тоже эффективные. Использование Arctic MX-2 обещает, что замена нужна только через восемь лет, а теплопроводность сохраняется на уровне 5,6 Вт/(м*К). Arctic MX-4 появилась на рынке после 2010 года вследствие неудачного выпуска MX-3. Новая паста удобно наносится и высокоэффективна, имея коэффициент теплопроводности 8,5 Вт/(м*К).
Новая паста удобно наносится и высокоэффективна, имея коэффициент теплопроводности 8,5 Вт/(м*К).
Если не экономить на элементе, напрямую отвечающем за работу процессора, лучше приобрести термопасту Arctic MX-4, “золотой” же серединой считается Titan Nano Grease.
Нанесение термопасты на процессор
Обратимся к непосредственному намазыванию термопасты на “мозг” компьютера. Она поставляется в тюбике и имеет разный вес.
Куда мазать термопасту в компьютере? На поверхность процессора. До этого он должен быть установлен в специальное гнездо в материнской плате.
Если целью является замена термопасты на новую, то сначала необходимо снять кулер с процессора.
Потом удалить (например, ватным тампоном) старый термоинтерфейс с обоих поверхностей, обезжирив их. Это надо делать аккуратно, чтобы их не поцарапать, тем самым не нарушить температурный режим. Самым безопасным способом очищения является использование ластика. Но придется повозиться, это может занять немало времени.
Главное, что необходимо учесть при этом процессе – намазывание должно происходить тонким и равномерным слоем, а не сантиметровым слоем. Тогда это не изменит параметры охлаждения “камня”. Ведь теплопроводность металла, из которого сделана подошва кулера, значительно больше, чем рассматриваемой термопасты.
Классический вариант распределения термоинтерфейса следующий. Необходимо из шприца выдавить на CPU небольшое количество пасты и аккуратно растереть ее по всей поверхности. Для этого можно использовать и пластиковую карту.
Термопаста должна быть нанесена следующим образом:
Другой распространенный метод – капнуть пасту в центр, надеясь, что кулер сделает всю работу сам и распределит ее равномерно после прижатия. Но можно выдавить не по центру, а по-другому, например, “крестом” или “спиралью”.
Когда термоинтерфейс одним из указанных способов нанесен, следует установить вентилятор на место.
Видео о том как правильно нанести термомасту (заменить термопасту), а так же как перед этим правильно удалить старую засохшую термопасту.
Замена термопасты на видеокарте
Графическая карта – самый энергозатратный элемент в компьютере. Раньше они были не самые мощные и для их охлаждения достаточно было обычного радиатора. Теперь же на основании видеокарты можно встретить и три вентилятора. Они тоже требуют обслуживания, и не только чистки от пыли. Температура GPU обычно превышает температуру центрального процессора, поэтому для ее снижения необходимо заменить стандартную термопасту на более эффективную, например, Arctic Cooling MX-4. Это наиболее актуально, если пользователь пытается разогнать параметры видеоадаптера.
Здесь аналогичная задача, как и в случае с центральным процессором – добраться до кремниевой пластины GPU. Снимаем систему охлаждения обычным способом, очищаем от старой термопасты и наносим новую.
Снимаем систему охлаждения обычным способом, очищаем от старой термопасты и наносим новую.
Собираем видеокарту в обратной последовательности и мониторим температуру графического процессора.
Замена термопасты на важных компонентах компьютера – способ продлить им жизнь. Существуют различные типы паст, главное – выбрать ту, которая удовлетворяла бы и по цене, и по эффективности. Для графического процессора видеокарты надо купить лучшую по показателю теплопроводности — Arctic Cooling MX-4, а для центрального процессора, потребляющего мало энергии, — Titan Nano Grease. В обоих случаях следует помнить одно – слой термоинтерфейса между основаниями охлаждающего элемента и вентилятора должен быть минимальным.
Правила нанесения термопасты на процессор и видеокарту
Давайте поговорим об одном важном аспекте обслуживания персонального компьютера или ноутбука. Мы имеем в виду замену термопасты на центральном и графическом процессоре.
Данная статья – в помощь тем, кто запланировал замену ЦПУ, радиатора. А также для тех, кто обнаружил, что компьютер начал сильнее греться. Также нам предстоит рассмотреть вопрос о том, в чем отличия замены термопасты на ноутбуках.
Правильно удаляем старую термопасту
Причины, по которой вы задумали произвести замену пасты на процессоре, могут быть разные. Независимо от этого необходимо сразу же выключить компьютер и отсоединить кабель питания. Если на БП есть переключатель, то его нужно установить его в положение «выкл».
После того, как вы отсоедините кабель, можно несколько раз понажимать на кнопку включения, что на системном блоке. Данная манипуляция позволит убрать остаточное электричество с конденсаторов.
ВАЖНО! После того, как вы убедитесь, что компьютер полностью обесточен, нужно будет отсоединить провод питания кулера от матери и снять охлаждение.
Когда вам показалось, что радиатор прилип к процессору, то это означает, что так и есть на самом деле. Не нужно предпринимать попыток разлучить их силовым путем. Вам нужно будет подсоединить обратно все провода, потом включить компьютер на несколько минут и опять все выключить. Это позволит вам разогреть пасту на процессоре. А затем вы без проблем сможете снять радиатор.
Не нужно предпринимать попыток разлучить их силовым путем. Вам нужно будет подсоединить обратно все провода, потом включить компьютер на несколько минут и опять все выключить. Это позволит вам разогреть пасту на процессоре. А затем вы без проблем сможете снять радиатор.
Далее нужно будет перейти непосредственно к процессу снятия старой пасты. Есть такие специалисты, которые советуют применять линейку или пластиковую карту в качестве скребка для пасты. Однако вы покажете более бережное отношение к оборудованию, если просто протрете его салфеткой из бумаги.
Для этого нужно смочить салфетку спиртом и протереть поверхности начисто. И так несколько раз. Для такой работы вполне могут сгодиться ватные палочки или диски, бинт. Однако работу нужно делать так, чтобы на компонентах материнской платы не остались волокна.
Возможно, что у вас под рукой не окажется спирта. В таком случае можно применить одеколон, ацетон. В крайнем случае, даже WD40. Будьте осторожны с растворителями. Ни в коем случае не допускайте, чтобы они попали на материнскую плату или какие-то иные части компьютера.
В таком случае можно применить одеколон, ацетон. В крайнем случае, даже WD40. Будьте осторожны с растворителями. Ни в коем случае не допускайте, чтобы они попали на материнскую плату или какие-то иные части компьютера.
Далее начисто вытираем проспиртованной салфеткой обе поверхности. Потом вставляем CPU в гнездо на материнской плате. А потом уже наступает этап нанесения пасты.
ВАЖНО! Можно также заодно почистить от пыли радиатор и кулер. Это не будет лишним. Тем самым вы предотвратите случайное попадание мусора на свежую пасту и обеспечите лучший теплоотвод.
Грамотно наносим термопасту на процессор
Переходим теперь непосредственно к правильному нанесению термопасты. Отметим, что это наиболее спорный момент. Рассмотрению подлежат три самых распространенных метода:1. Выдавливаем капельку пасты на процессор и прижимаем радиатором. Если смотреть на это теоретически, то она должна равномерно распределиться по поверхности ЦПУ, испытывая на себе давление радиатора.
С практической же точки зрения очень важно угадать, сколько пасты необходимо выдавить. Это должен быть тонкий слой. И прозрачный настолько, чтобы через него можно было прочитать надписи.
Крепление радиатора должно прижать слой пасты с одинаковой силой по всем направлениям. И так, чтобы не было перекоса. Любое искривление, даже малейшее, может привести к тому, что вся паста может выдавиться в одну сторону. И тогда половина процессора будет без термопроводника.
2. Есть такие производители термопасты, которые в комплект тюбика включают также небольшую лопатку из пластика. Наносим одну или несколько капель на процессор. А потом все аккуратно размазываем лопаткой.
Достоинство этого метода в том, что есть возможность вести визуальный контроль. То есть вам под силу будет определить толщину покрытия и определить, насколько оно равномерное. В том случае, когда под рукой лопаточки нет, ничто не помешает вам применить какую-либо пластиковую карту, старую линейку. Даже можно использовать пальчик, если на него одеть перчатку из резины.
Даже можно использовать пальчик, если на него одеть перчатку из резины.
ВАЖНО! Слой должен быть, как можно тоньше и ровнее. Не применяйте твердые предметы. От них на процессоре могут появиться царапины.
3. Третий в списке – олдскульный метод. По одному краю процессора наносим тонкую полоску термопасты. Берем пластиковую карту. Плавно размазываем пасту до противоположной стороны. Слой должен получиться ровным и красивым. Не должно быть разводов.
ВАЖНО! Слой должен иметь одинаковую толщину по всей поверхности. Некоторые производители включают в комплект вместо лопатки именно карточку. Она нужна именно для данного способа нанесения пасты.
В инструкции к термопасте есть рекомендация смазывать также поверхность радиатора. Вам не нужно забывать о том, что количество пасты очень много, то это ведет к плохой проводимости и обратному эффекту. То есть возможен перегрев.После того, как термопаста нанесена на процессор, нужно осторожно установить кулер на место. Делать это нужно так, чтобы не ерзал радиатор. И до тех пор, пока он ни станет четко на свое место. После этого его нужно легонько пошевелить. Тогда паста заполнит все неровности.
Делать это нужно так, чтобы не ерзал радиатор. И до тех пор, пока он ни станет четко на свое место. После этого его нужно легонько пошевелить. Тогда паста заполнит все неровности.
Нужно защелкнуть крепление. Не придавайте большого значения тому, что в первые дни температура процессора будет отличаться от той, которую вы ожидаете. Производители отводят на приработку от нескольких дней до недели. То есть нужно подождать.
Плохо, когда пасты слишком много. Но и когда ее мало, тоже плохо. Вы должны знать, что теплопроводность любой термопасты намного меньше по сравнению с медью. А потому, если слой пасты большой, то это ведет к снижению коэффициенту полезного действия системы охлаждения.
ВАЖНО! Паста применяют для того, чтобы заполнить неровности на подошве радиатора и поверхности процессора.
Теперь немного о выборе пасты. Перфекционистам можно посоветовать купить несколько тюбиков разных фирм из тех, что подороже. И для них нужно устроить полноценное соревнование. Необходимо соблюдать одинаковые нагрузки и температуру окружающей среды.
Необходимо соблюдать одинаковые нагрузки и температуру окружающей среды.
Если перед вами задача, которая заключается в том, чтобы компьютер просто хорошо работал и не грелся, то можете взять любую. Разница между самой хорошей и самой плохой будет. Причем всего в несколько градусов. А это обычно не критично для персонального компьютера – не только домашнего, но и игрового или офисного.
Разница в распределении термопасты у Intel и AMD
Так как паста применяется для того, чтобы заполнять воздушные пространства на стыке двух поверхностей, то нужно рассказать и о разнице процессоров Intel и AMD в данном аспекте.У них теплораспределяющие поверхности устроены по-разному. У процессоров АМД поверхность выпуклая. Она образует бугорок в центре. А у Интел – в центре впадина.
Когда наносишь пасту на процессор от Intel, то должен проследить, чтобы центр был смазан. Ведь давление радиатора в данном месте будет меньше, чем по периметру. И всегда существует риск, что будут образованы воздушные полости.
Разница в нанесении термопасты в ноутбуке и ПК
Если вы намерены заниматься обслуживание ноутбука, то должны знать в чем его главное отличие от компьютера стационарного.Нередко на мобильных процессорах отсутствует защитная крышка из металла. Кристалл открыт. И потому его можно легко повредить в процессе соскабливания с помощью каких-то твердых предметов.
Проблема еще в том, что ноутбуки больше подвержены перегреву. И долгая работа с высокой нагрузкой завершается тем, что термопаста затвердевает. Причем так сильно, что стереть салфетками ее у вас не получится.
ВАЖНО! Уверяем, что спирт не поможет. Однако можно запомнить такой лайфхак: нужно купить средство, которым удаляют наклейки. Он за считанные минуты сможет сделать мягким монолит. Обязательно учитывайте специфику разборки и сборки ноутбука. А еще нужно обязательно извлечь аккумулятор. И лишь потом можно приступать к работе.
Разница в нанесении термопасты на чип видеокарты
Процесс очистки и нанесения пасты нисколько не отличается от процесса для ноутбука. Нужно иметь в виду, что встроенный графический процессор снять невозможно.
Нужно иметь в виду, что встроенный графический процессор снять невозможно.
Чтобы не пришлось менять видеокарту, процедуру начинайте с отключения питания в системном блоке. А еще нужно сбросить статическое электричество. Для этого нужно несколько раз понажимать кнопку включения.
Бывает так, что вместо термопасты на мобильных видеокартах терморезина. Ее менять не нужно!
Как действовать, если термопаста попала на ножки процессора?
Рука дрогнула, и вы начали покрывать слоем пасты все вокруг. Что делать? Приготовьте кисточку и спирт. Кисточку из набора электробритвы, машинки для стрижки волос вполне сгодится для дела. Подойдет даже кисточка из косметички. Тщательно промываем ее спиртом, а потом осторожно избавляемся от излишков термопасты. Не жалейте спирта для хорошей чистки.
ВАЖНО! Процессор и его ножки чистые. В этом нет сомнений. Им нужно время для того, чтобы обсохнуть. А потом опять наносим пасту.
Предпочтительно нужно выбирать спиртосодержащие растворы, а не растворители. Ацетон хорошо подходит для того, чтобы удалить пасту. Но есть вероятность, что он будет разъедать текстолит материнской платы.
Ацетон хорошо подходит для того, чтобы удалить пасту. Но есть вероятность, что он будет разъедать текстолит материнской платы.
Замена термопасты на видеокарте
Сейчас мы будем снимать систему охлаждения с видеокарты. Для того чтобы она снималась лучше, мы сейчас сделаем следующим образом. Открутим крепление бэкплейт. Нам для этого нужна маленькая крестовая отверточка. Откручиваем винты крепления. После того как мы открутили винты, карту поворачиваем теплотрубками к себе и начинаем прогревать феном. Сильно долго прогревать не нужно, буквально до минуты. После этого она раскаляется, и потихонечку начинаем шевелить систему охлаждения. Ой, оказывается, что она еще дополнительно зафиксирована двумя винтами.
Каждая система охлаждения очень индивидуальна, поэтому нужно ориентироваться по месту. После этого мы ее шевелим, и она спокойненько снимается.![]() Как видим, на системе охлаждения есть вот такие клочки пыли, все это дело убираем. Здесь у нас кристалл открытый, то есть без крышки теплораспределителя. Это хорошо с какой-то точки зрения, можно здесь спокойно обойтись капельным методом нанесения термопасты. Просто капните капельку и аккуратненько прижмите радиатор.
Как видим, на системе охлаждения есть вот такие клочки пыли, все это дело убираем. Здесь у нас кристалл открытый, то есть без крышки теплораспределителя. Это хорошо с какой-то точки зрения, можно здесь спокойно обойтись капельным методом нанесения термопасты. Просто капните капельку и аккуратненько прижмите радиатор.
Прежде чем заняться этой процедурой тщательно очищаем радиатор от термопасты. Кстати, то что мы нагревали радиатор, дополнительно помогает снять старый слой термопасты, т.к. под температурой она быстро поддается и очень легко смывается. Вот буквально 2, 3-мя движениями радиатор полностью очищен. Теперь тоже самое проделываем и с кристаллом. Работаем аккуратно, возле кристалла есть маленькие элементики, которые желательно оставить в том же состоянии, в котором они были изначально, т.е. не содрать. Аккуратно смываем по бокам, если у вас нет кого-то хорошего очистителя вроде спирта как у меня в данный момент, по бокам можете особо не усердствовать, пусть оно там себе остается, что абсолютно не страшно.
Очень странно, что на графическом чипе нет теплораспределительной крышки. Насколько я знаю она должна быть. Вот таким образом мы все это проделали, теперь опять таки прогреем немножко термопасту и после этого наносим ее на наш открытый кристалл. В данном случае особо можно не переживать из-за излишнего или слишком лишнего слоя, все это терпимо, абсолютно не критично, мы вот немножко ее подразмазываем, и в дальнейшем при нагрузке эта вся термопаста просто растечется по кристаллу. Но можно в принципе ее и равномерно нанести. Она очень хорошо цепляется за поверхность кристалла, буквально два раза тиранул и она уже нанесена.
Убираем все лишние кляксы. Лучше это делать ватным тампоном, но у меня его нет. После всех этих процедур ищем, где у нас отверстия и аккуратненько возвращаем все на исходные позиции. Прижимаем. Сейчас я немного прогрею, чтобы термопаста растеклась и можно было срочно протестировать, и чтобы термоинтерфейс был готов к стресс-тестированию. Вот и все, термопасту на видеокарте можно сказать поменяли.
Итак, мы очистили радиатор, сделали ему компьютерное обслуживание, смазали вентилятор. А термопаста на процессор, как вы помните уже нанесена, теперь осталось только установить радиатор. Ну, хотелось бы один момент сказать. Если у вас есть кулер и вы например не хотите наносить пасту прямо на процессор, то в принципе можно ограничиться нанесением на так называемую выступающую площадку. Если вы на нее полностью наносите термопасту, то она полностью будет контактировать с поверхностью процессора. И я все это объясняю потому, что крышка процессора теплораспределителя больше чем контактная площадка на радиаторе. И возможно не имеет смысла очень сильно стараться нанести равномерно красиво на процессор термопасту, так как некоторые части его теплораспределителя просто не контактирует с радиатором. Ну, приступим к установке обратно, все делаем в обратной последовательности. Итак с некоторыми мучениями был успешно установлен процессорный радиатор, немножко неудобное крепление, я бы даже сказал очень неудобное, особенно после моего Zalman Performa, но тем не менее я его установил. Теперь возвращаем на место видеокарту, включаем и тестируем.
Теперь возвращаем на место видеокарту, включаем и тестируем.
И ву а ля! Температура упала на несколько градусов, как и планировалось.
По материалам сайта computer-services.ru
Вернуться
Как заменить термопасту для графического процессора (помогает поддерживать охлаждение графического процессора)
Знание того, как заменить термопасту графического процессора на вашей видеокарте, может значительно улучшить охлаждение и температурный диапазон, при котором работает ваш графический процессор.
Некоторые заводские термопасты или пасты, которые вы получаете при покупке новой видеокарты, не всегда так хороши. Да, некоторое время он может работать, но через некоторое время вы можете заметить повышение рабочих температур графического процессора.
Использование термопасты хорошего качества обеспечивает лучшую теплопередачу между графическим процессором и радиатором и обеспечивает более длительный срок службы продукта, который не будет работать с трудом и будет плохо работать через 6 месяцев или год.
Итак, давайте начнем с шагов по замене термопасты на вашем графическом процессоре.
1. Извлеките карту из компьютера
Удалите винты видеокарты и разъем питания.Выключите компьютер и отсоедините от него все кабели питания. Откройте крышку корпуса и отсоедините все кабели питания от видеокарты.
Выверните винты, которыми карта крепится к корпусу.
Нажмите на фиксатор (или сдвиньте его в открытое положение) на конце слота PCI Express, в который видеокарта вставляется в материнскую плату.
Осторожно вытяните карту, удерживая карту как можно ровнее и при необходимости удерживая фиксирующий зажим открытым.
Убедитесь, что у вас есть свободная от беспорядка рабочая поверхность, чтобы вы могли легко работать с картой и иметь рядом несколько инструментов для работы.
Важно: Никогда не прикасайтесь к медным разъемам краевого разъема после снятия видеокарты.
2.
 Продуть карту сжатым воздухом.
Продуть карту сжатым воздухом.Прежде чем вы сможете правильно начать работу с картой, воспользуйтесь сжатым воздухом из компрессора или сжатым воздухом из баллончика.
Это упростит работу с картой за счет более чистых деталей.
Вы также можете использовать небольшую кисть, чтобы очистить труднодоступные места, а затем с помощью сжатого воздуха.
3. Снимите радиатор в сборе
- Отсоедините разъем вентилятора
- Отверните винты
Теперь мы можем приступить к разборке кулера для графического процессора. Отсоедините разъем вентилятора от видеокарты.
У большинства карт обычно есть винты на задней стороне карты, которые необходимо открутить, чтобы снять радиатор.
В некоторых моделях используются пластиковые зажимы, которые можно снять с помощью небольших плоскогубцев.
Если вы обнаружите, что радиатор прикреплен к графическому процессору, и вы уверены, что удалили все удерживающие винты, болты или зажимы, воспользуйтесь пластиковым рычагом, чтобы освободить его.
Это случается редко и обычно вызвано тем, что старая термопаста невысокого качества приводит к ее затвердеванию и затрудняет снятие радиатора.
4. Очистите графический процессор и радиатор.
- Графический процессор с заводской термопастой
- Радиатор охлаждения графического процессора с заводской термопастой
Чтобы сделать очистку максимально простой, обязательно используйте хорошее средство для удаления термопасты.Раньше я пользовался другими вещами, например медицинским спиртом, и это занимает много времени по сравнению со средством для удаления термопасты.
Лучшее средство для удаления термопасты и очиститель поверхностей
Набор для удаления термопасты и очистителя поверхности ArctiClean
Я использую эти два продукта много лет. Когда я обнаружил, насколько легко удалить старую термопасту, я никогда не оглядывался назад. Просто убедитесь, что у вас есть хорошие тряпки для уборки.
- Устройство для термического удаления материала и термический очиститель поверхности
- Жидкость для термического удаления, нанесенная на ткань
Используйте чистую ткань и нанесите на нее немного жидкости для термического удаления. Затем осторожно протрите поверхность, чтобы удалить как можно больше за одну протирку. Повторите этот процесс на чистом участке салфетки для очистки, пока графический процессор и радиатор не станут чистыми и чистыми.
Затем осторожно протрите поверхность, чтобы удалить как можно больше за одну протирку. Повторите этот процесс на чистом участке салфетки для очистки, пока графический процессор и радиатор не станут чистыми и чистыми.
Используя новую чистую ткань, нанесите немного термического очистителя поверхности и несколько раз очистите поверхности графического процессора и радиатора. Это обеспечит должную чистоту поверхности, а также поможет предотвратить образование коррозии в дальнейшем.
Возьмите немного сжатого воздуха и сдуйте все оставшиеся частицы пыли или ворса, оставшиеся от вашей ткани.Это очень важно, поскольку любая мелкая частица пыли способствует тому, что радиатор не на 100% прилегает к графическому процессору.
Это обеспечит очень хорошо подготовленную поверхность для оптимального охлаждения.
- Очищенный GPU
- Очищенный радиатор
5. Нанесите термопасту
Нанесена термопаста Теперь вы можете нанести небольшое количество термопасты, достаточное для покрытия контактной поверхности графического процессора, после того, как радиатор установлен на место и прижат к графическому процессору.
Не наносите слишком много, вы не хотите, чтобы состав просачивался по сторонам намеченной области, вызывая беспорядок на печатной плате графического процессора.
Лучшая термопаста
Арктическое серебро 5 AS5-12GR
Он показал лучшие результаты с точки зрения температуры в режиме ожидания или при большой нагрузке из многих протестированных мною типов. Я перепробовала многие популярные бренды и обнаружила, что эта термопаста является одной из лучших по сохранению влаги и не твердеет с течением времени.
После того, как термопаста нанесена правильно, нам нужно как можно скорее начать повторную сборку радиатора, чтобы избежать оседания новых осколков пыли в компаунде или где-либо еще на контактных поверхностях.
6. Соберите радиатор.
- Вставьте разъем вентилятора в разъем
- Добавьте один винт примерно на два или три оборота, удерживая охладитель другой рукой
Установите радиатор на место, приготовив крепежные винты. Удерживая радиатор одной рукой, другой рукой закрутите винты, чтобы закрепить радиатор.
Удерживая радиатор одной рукой, другой рукой закрутите винты, чтобы закрепить радиатор.
Начните с каждого винта (не затягивайте ни один из них полностью), пока все они не будут подогнаны вручную с несколькими витками резьбы.
Теперь вы можете вернуться к отвертке и затянуть их на несколько оборотов за раз, прокручивая винты, чтобы обеспечить равномерное затягивание радиатора.
Будьте осторожны, никогда не перетягивайте винты. Вы же не хотите, чтобы они раздевались. Попытка восстановить оборванные резьбы будет сложной задачей и, скорее всего, приведет к полной замене кулера графического процессора.
Теперь радиатор должен плотно прилегать к контактной поверхности графического процессора.
7.Переустановите видеокарту
Переустановите видеокарту так же, как вы ее вынули. Держите карту ровно и ровно и аккуратно выровняйте ее, вставляя обратно в гнездо.
Если фиксирующий зажим в задней части гнезда для карты был выдвижным, сдвиньте его обратно в заблокированное положение.
Верните винты на место, чтобы надежно закрепить карту.
Если вам нужно протестировать свой графический процессор, чтобы убедиться, что он работает правильно, прочитайте нашу статью о том, как проверить свой графический процессор, чтобы убедиться, что он работает.
Заключение
Теперь, когда вы заменили термопасту на графическом процессоре, вы должны заметить улучшение диапазона рабочих температур. Это поможет повысить стабильность и долговечность.
Теперь, когда вы нанесли термопасту хорошего качества, вам не придется долго беспокоиться о ее замене.
Только не забудьте убедиться, что вентилятор (ы) карты вращаются должным образом, когда графический процессор начинает нагреваться. Вы можете прочитать нашу статью о том, как ускорить вентиляторы видеокарты, чтобы узнать, как установить и настроить программное обеспечение для управления вентиляторами для вашего графического процессора.
Стоит ли менять термопасту на графическом процессоре?
Так стоит ли менять термопасту на графическом процессоре? Ваш графический процессор (видеокарта) звучит как реактивный двигатель, когда вы играете в игры? Вы уже несколько лет используете один и тот же графический процессор? Чем дольше вы играете, тем хуже становится частота кадров?
Если вы ответили утвердительно на эти вопросы, у меня, возможно, есть решение для вас. В последнее время мой графический процессор ведет себя странно и становится намного горячее, чем обычно, поэтому я начал искать решения.
В последнее время мой графический процессор ведет себя странно и становится намного горячее, чем обычно, поэтому я начал искать решения.
Вы, наверное, слышали, что вам следует заменять термопасту на вашем процессоре примерно раз в год. Но как насчет термопасты на вашем графическом процессоре? Только недавно я осознал, что в моем графическом процессоре есть радиатор и используется термопаста.
Стоит ли менять термопасту на графическом процессоре?
Менять термопасту на графическом процессоре следует только в том случае, если он достигает температуры выше 90 ° C и срок гарантии истек. Замена термопасты на старом графическом процессоре может снизить температуру на 5-15 градусов, в зависимости от графического процессора и количества вентиляторов.
Посмотрите:
Будьте осторожны. Большинство людей не хотят прикасаться к своей видеокарте, и по уважительной причине это оборудование обычно составляет 40% или более бюджета ПК. Ударите отверткой не то место или уроните графический процессор, и вы можете попрощаться с этой картой.
Вам следует заменить термопасту графического процессора, если….
- Он достигает температуры выше 90 под нагрузкой
- Вы купили его подержанным (возможно, использовался в майнинге)
- Вентиляторы всегда работают на 100% скорости (громко)
- Срок действия гарантии на графический процессор истек
Если вы не соответствуете этим условиям, вы все равно можете заменить термопасту, но это не повлияет на температуру.
Что такое дросселирование?
Регулирование происходит, когда ваш графический процессор снижает тактовую частоту, чтобы попытаться снизить температуру, потому что он становится слишком горячим. Как вы понимаете, когда это произойдет, ваша игровая производительность упадет, и вы увидите резкое снижение частоты кадров. Говоря о кадрах, не думали ли вы о переходе с 60 Гц на 144 Гц?
Со мной такое случалось пару раз. Я играл в игру как обычно, и внезапно частота кадров упала до 30 или ниже. По какой-то причине вентиляторы на моем графическом процессоре решили перестать работать (проблема с программным обеспечением), и температура моей карты поднялась до 90 градусов, что привело к удушению карты. Как только фанаты снова начали вращаться, и я закрыл игру, температура вернулась к норме, и я смог вернуться к своим играм.
Как только фанаты снова начали вращаться, и я закрыл игру, температура вернулась к норме, и я смог вернуться к своим играм.
Итак, если после длительных игровых сессий вы заметите, что температура вашего графического процессора увеличивается, а частота кадров снижается, вам может потребоваться изменить термопасту на вашем графическом процессоре.
Предупреждение: Я не несу ответственности за любой ущерб, нанесенный вашей видеокарте или другим компонентам после того, как вы следуете советам или идеям из этой статьи. Действуйте на свой страх и риск.
Как заменить термопасту на графическом процессоре:
Краткое примечание: я рекомендую поискать конкретную модель вашей видеокарты и инструкции на YouTube, потому что вам будет намного проще следовать им. Если вы используете GTX 1060 6 ГБ, вот видеоурок, которому я следовал:
com/embed/WI0HXAOkgqM?feature=oembed» frameborder=»0″ allow=»accelerometer; autoplay; clipboard-write; encrypted-media; gyroscope; picture-in-picture» allowfullscreen=»»/>
Сказав это, если у вас возникли проблемы, упомянутые ранее, замена термопасты на вашем графическом процессоре может быть хорошей идеей.
Как оказалось, на самом деле это не так уж и сложно.По сути, все, что вам нужно, это отвертка, немного термопасты и немного спирта, чтобы удалить старую термопасту.
1 — Извлеките графическую карту из компьютера
Отсоедините кабель питания, открутите заднюю панель и осторожно извлеките графическую карту из компьютера, она должна выдвинуться без проблем.
2 — Отверните задние винты
Переверните карту и выверните винты, удерживающие верхнюю панель на месте. Некоторые из них будут помечены палочкой, которая аннулирует вашу гарантию, что лучше всего делать только тогда, когда срок гарантии истек.
3 — Осторожно снимите верхнюю панель
Она должна соскользнуть. Будьте осторожны, отсоединяя кабель питания от вентиляторов.
Будьте осторожны, отсоединяя кабель питания от вентиляторов.
4 — Очистите радиатор от пыли
Используйте щетку или сжатый воздух для удаления пыли, скопившейся в радиаторе.
5 — Снимите винты задней панели
Это винты, удерживающие радиатор на месте. Когда вы открутите эти винты, панель, удерживающая радиатор на месте, оторвется вместе с радиатором, поэтому убедитесь, что ни один из концов не упадет на землю.
6 — Очистите старую термопасту спиртом
Теперь вы увидите термопасту. Используйте ватную палочку или салфетку со спиртом (у вас должно быть много такого), чтобы удалить старую термопасту с графического процессора и кулера.
7 — Добавьте каплю новой термопасты на графический процессор
В отличие от процессоров, вы можете немного распределить термопасту по графическому процессору. На самом деле рекомендуется, чтобы она полностью закрывала чип GPU. Наносить пасту на кулер не нужно.
8 — Поставьте кулер на место, переверните графический процессор и снова прикрепите заднюю панель
При повторной установке задней панели убедитесь, что винты поворачиваете только немного, потому что задняя панель должна быть сбалансирована . Также необходимо удерживать кулер на месте, стараясь не перемещать его слишком сильно, иначе вы размазываете термопасту по графическому процессору.
Также необходимо удерживать кулер на месте, стараясь не перемещать его слишком сильно, иначе вы размазываете термопасту по графическому процессору.
9 — Подключите кабель вентилятора, снова прикрепите верхнюю панель
Закрутите винты, чтобы закрепить верхнюю панель на карте. Не забудьте подключить кабель вентилятора графического процессора (очень важно).
10 — Вставьте карту обратно в компьютер
Вставьте карту обратно в слот PCI, подсоедините кабель питания и затяните все необходимые винты на задней панели. Карта должна быть в безопасности. Возможно, вам придется приложить немного силы, чтобы вставить его обратно в гнездо. Когда он вошел, вы должны услышать щелчок.
Как видите, это не так уж и сложно. Если все работает так, как задумано, ваша карта должна показывать более низкую температуру, когда вы играете в игры, и это не дросселирует.
Когда не следует менять термопасту на графическом процессоре:
Не следует менять термопасту на графическом процессоре, если он не нагревается до необычно высоких температур. Большинство видеокарт могут нормально работать при температуре от 70 до 80 градусов Цельсия. Вам нужно беспокоиться только тогда, когда карта начинает нагреваться сильнее, чем это, или когда вентиляторы становятся слишком громкими.
Большинство видеокарт могут нормально работать при температуре от 70 до 80 градусов Цельсия. Вам нужно беспокоиться только тогда, когда карта начинает нагреваться сильнее, чем это, или когда вентиляторы становятся слишком громкими.
Большинство карт Geforce имеют термопасту хорошего качества, которая служит годами. Даже если замена термопасты на карте не приводит к снижению температуры, вынуть ее и очистить от пыли все равно будет хорошей идеей.
Итог:
Подводя итог, если у вас возникли проблемы с дросселированием и высокими температурами, вы можете подумать о замене термопасты на своем графическом процессоре.Это может быть то, что вам нужно.
Я рекомендую следовать видеоинструкциям о том, как это сделать, потому что шаги будут зависеть от вашего графического процессора. Некоторые карты не позволяют даже разбирать их, так что сначала обязательно исследуйте их. Надеюсь, вы сможете снизить эти температуры и хранить карту дольше!
Связанные сообщения:
Как нанести термопасту на графический процессор или процессор [Руководство на 2021 год]
Нанесение термопасты — это жизненно важный навык для любого потенциального сборщика ПК. Если вы делаете это впервые, вполне вероятно, что вы слышали всевозможные ужасающие истории об огненном разрушении оборудования.
Если вы делаете это впервые, вполне вероятно, что вы слышали всевозможные ужасающие истории об огненном разрушении оборудования.
обычно путают с термоклеем из-за ее «липкого» вида и ощущения, но это очень разные вещи. Термоклей используется для склеивания радиатора с интегральной схемой. Термопаста, в свою очередь, не обладает адгезионными способностями и отвечает за , проводя тепло от чипа к радиатору .
Есть две причины, по которым вам может понадобиться нанести термопасту. Либо вы купили новый чип , либо заменяете старую термопасту. Также существует несколько различных методов нанесения термопасты, и все они работают очень хорошо.
Давайте посмотрим, как это сделать и для GPU, и для CPU.
Нанесение термопасты на новый процессор или графический процессор
Термопаста Arctic Cooling MX-4 — очень популярный выбор, когда речь идет о термопастах. Для новичка может быть немного деморализовано получение высокопроизводительного процессора, а затем осознание того, что он должен выполнять то, чего не делает. знают, как это сделать, и потенциально может испортить их оборудование .Еще больше путаницы добавляется из-за различных возможных способов нанесения термопасты.
знают, как это сделать, и потенциально может испортить их оборудование .Еще больше путаницы добавляется из-за различных возможных способов нанесения термопасты.
Было бы ошибкой утверждать, что небезопасного способа нанесения термопасты не существует. Есть — просто немного здравого смысла или опыта могут легко помочь вам применить нужное количество правильным способом.
Здесь важно отметить, что некоторые кулеры ЦП поставляются с предварительно нанесенной термопастой, но если это не ваш случай, вам придется делать это вручную .
Шаг 0 — Получение правильной пасты
Перед тем, как начать процесс, важно получить самую лучшую пасту.
Здесь применима обычная расхожая мудрость — чем дороже термопаста, тем лучше будет . Как обычно, здесь и там есть предостережения, но в большинстве случаев этот подход работает нормально. Обычно вам нужна термопаста более высокого качества, чтобы лучше отводить тепло от процессора к радиатору, хотя и более дешевая паста тоже подойдет.
Видя, что термопаста не дорогая, вы могли бы сделать лучше, потратив несколько дополнительных долларов, по крайней мере, для вашего собственного спокойствия. Еще один интересный лакомый кусочек заключается в том, что термопаста, как правило, поставляется в собственном контейнере, который немного похож на медицинские шприцы, и это позволяет вам медленно распределять пасту.
По сути, единственный способ нанести слишком много пасты — это намеренно выдавить ее слишком сильно. На самом деле, у вас гораздо больше шансов применить слишком мало.
Шаг 1 — Установка чипа
На всякий случай, давайте уберем очевидное. Наносить термопасту следует только после того, как вы установили микросхему на материнскую плату и закрепили ее . Паста идет поверх для отвода тепла к радиатору и не имеет абсолютно никакого отношения к разъемам.
Предполагая, что вы устанавливаете новый CPU на старую материнскую плату , вы собираетесь отсоединить защелку сокета (удерживающий рычаг) или открутить винты, или и то, и другое, в зависимости от вашей материнской платы. В любом случае, вы должны проконсультироваться с руководством для вашей конкретной модели материнской платы .
В любом случае, вы должны проконсультироваться с руководством для вашей конкретной модели материнской платы .
После того, как вы это сделаете, осторожно удерживайте микросхему за боковые стороны , чтобы не повредить штифты. Обычно есть индикатор (маленький треугольник), который поможет вам правильно совместить процессор с разъемом материнской платы.
Шаг 2 — Нанесение пасты
После того, как микросхема закреплена защелками или винтами, пора добавить радиатор в комбинацию.Конечно, они не будут скреплены термопастой, которая, как мы упоминали ранее, не имеет адгезионных свойств.
Перед тем, как поставить радиатор на чип, необходимо нанести термопасту.
Существует несколько различных методов, но наиболее часто используемые — это метод «точки» и метод «перекрестия» .
точка
В первом случае вы, , прикладываете точку размером с рисовое зерно к центру процессора и пытаетесь опустить радиатор с твердой, но в целом равной силой. Конечно, вы не должны бить его или прилагать всю силу своего тела, когда оно опускается. Вы просто кладете его и пытаетесь уравнять со всех сторон.
Конечно, вы не должны бить его или прилагать всю силу своего тела, когда оно опускается. Вы просто кладете его и пытаетесь уравнять со всех сторон.
. Хорошее практическое правило для этого метода — смотреть на конденсаторы вокруг процессора и стараться сохранить пасту примерно такого размера. Этот способ нанесения термопасты наиболее распространен и в целом достаточно безопасен.
Этот метод довольно хорош. надежен, и не вызовет лишних утечек.
Крест
Если вы хотите быть в безопасности, вы можете использовать другой метод. Метод «креста» — это то, на что он похож. Вы проводите прямую линию от одного угла до другого. Затем повторите процесс и соедините два других угла, при этом две линии пересекаются посередине примерно под прямым углом.
Перекрестный метод также является надежным методом нанесения термопасты на процессор или графический процессор.
Важное примечание: не проводите линии до самого края; вместо этого вы должны стараться как можно дольше оставаться внутри границ процессора.
Опускание радиатора довольно универсальное — равномерное распределение усилий.
Существует множество других методов «рисования», но все они обычно дают одинаковые результаты. Вы можете использовать «линейный» метод или «спиральный» метод , и это именно то, на что они похожи. Вы даже можете нарисовать смайлик, хотя это еще не было проверено.
На что обратить внимание
Есть еще два способа нанесения термопасты, и они не представляют собой узоры, как ранее упомянутые.
Если вы нанесете слишком мало термопасты, велика вероятность, что ее будет недостаточно для правильного отвода тепла, и у вас могут возникнуть проблемы с перегревом с вашим процессором или графическим процессором.
Если нанести слишком много термопасты, у вас другая проблема.
Конечно, тепло будет проходить нормально, но слишком много пасты может привести к тому, что она выльется на бок при приложении давления радиатора. Не большая проблема, но может довольно утомительно пытаться счистить термопасту с материнской платы .
Ни в коем случае не добавляйте слишком много термопасты.Мы уже говорили о ЦП, но процесс для ГП практически идентичен.
Вам нужно открыть видеокарту, чтобы открыть доступ к микросхеме. Если вы не знаете, как это сделать, вот хорошее руководство ниже:
Замена термопасты
Есть много веских причин для замены термопасты на графическом процессоре или процессоре.
Если вы заметили, что какой-либо из них перегревается, вам, вероятно, сначала следует проверить, нужно ли вам очистить пыль или работают ли вентиляторы должным образом.Если вы все это сделаете, а проблема с нагревом не исчезнет, возможно, пришло время сменить термопасту.
Связанный: Лучшая температура графического процессора для игр
Для этого вам сначала понадобится новая термопаста. Как только он у вас есть, вы можете начать работу по удалению графического процессора с материнской платы или радиатора с процессора.
Как только он у вас есть, вы можете начать работу по удалению графического процессора с материнской платы или радиатора с процессора.
Отцепив радиатор от микросхемы, вы сможете воочию убедиться, насколько хорошо сработало предыдущее нанесение термопасты.
Если вы использовали «точечный» метод, и вещи не были распределены равномерно, то на этот раз вы можете попробовать «крестообразный» метод.
Перед тем, как продолжить, вы должны сначала снять радиатор и микросхему с платы , так как следующая часть процесса может случайно повредить ее.
Сначала снимите компонент с материнской платы и удалите термопасту где-нибудь еще.Есть два разных мнения о том, как удалить остатки пасты, и, хотя оба работают, лучшим методом, вероятно, является комбинация из двух.Для большей части пасты вы можете использовать салфетку из микрофибры или, если у вас ее нет, бумажное полотенце.
Удерживая чип, вы хотите удерживать его за стороны , в противном случае вы можете повредить штифты и сделать его бесполезным.
Используйте медицинский спирт с как можно большим процентным содержанием изопропилового спирта и смочите ткань перед тем, как аккуратно стереть пасту с .Лучший совет — начать осторожно, чтобы почувствовать хрупкость стружки. Не сказать, что он развалится в ваших руках, но просто чтобы вы помните, что с самого начала не следует прилагать слишком много усилий.
После того, как вы сотрете большую часть оставшейся пасты, вы можете заметить некоторые еще грязные укромные уголки и трещины. Даже если вы этого не замечаете, рекомендуется сделать следующий шаг.
Вам нужно использовать ватный тампон со спиртом и добраться до этих труднодоступных мест.Только тогда вы сможете гарантировать чистоту графического процессора или процессора.
После того, как вы тщательно очистили старую пасту, вы можете приступить к нанесению новой. Инструкции такие же, как и при их применении к новому процессору, поэтому мы не будем повторяться.
Следует отметить, что если вы заметили неравномерное распределение пасты в том виде, в котором она была нанесена ранее, или если ваша паста быстро перестала должным образом проводить тепло, вы можете изменить свой метод.
Как нанести термопасту на CPU и GPU [Простое руководство]
Кросс-метод против точечного? А что именно означает «рисовое зерно»?
Нанесение термопасты может показаться сложной задачей — в конце концов, ваш процессор — один из самых деликатных и дорогих компонентов в вашей сборке, — но не стоит паниковать.
В этом руководстве мы рассмотрим несколько простых способов нанесения термопасты на процессор и графический процессор.
Так что же такое термопаста? И почему это важно?
Термопаста — это проводящий состав, который находится между двумя поверхностями (например, радиатором и процессором), чтобы способствовать передаче тепла.Когда две металлические поверхности прижимаются друг к другу, из-за микроскопических дефектов поверхности образуются крошечные пузырьки воздуха.
Воздух — очень плохой проводник тепла, поэтому между поверхностями наносится термопаста, чтобы заполнить эти воздушные зазоры и улучшить скорость теплопередачи.
Большинство процессоров будут поставляться с некоторой формой компаунда, уже нанесенного на стандартный вентилятор. Хотя этого, вероятно, достаточно для обычного пользователя, если вы занимаетесь разгоном или хотите выжать максимальную производительность из своей установки, мы рекомендуем удалить это и установить кулер для вторичного рынка.
Послепродажные охладители среднего класса начинаются всего с 40 долларов и предлагают более тихую работу, лучший отвод тепла и увеличенный срок службы вашего ПК.
Руководство по процессору
Шаг 1. Подготовьте ЦП и радиатор
Что вам понадобится:
- Спирт для протирки
- Ткань без ворса
Прямо из коробки, большинство процессоров не требуют очистки. Однако, если вы устанавливаете новый радиатор на свой текущий процессор, вам необходимо удалить существующую засохшую термопасту.
В Интернете можно найти специальные двухэтапные очищающие средства, но с этим справится высокий процент медицинского спирта, например 99% изопропилового спирта.
Нанесите несколько капель на старую пасту и оставьте ее на некоторое время, пока она разрушит состав. Затем вытрите остатки безворсовой тканью. Повторите этот процесс как для ЦП, так и для радиатора, пока они не будут очищены от отходов.
Шаг 2: Нанесите пасту
Что вам понадобится:
В компьютерном сообществе ведется много споров по поводу нанесения термопасты.Одни используют точечный метод, другие — стойкие сторонники спирального стиля приложения.
На самом деле, обычно очень небольшая разница в производительности между этими методами .
Пока вы наносите соответствующее количество, вес радиатора равномерно распределяет состав для вас.
Имея это в виду, мы рекомендуем просто выдавить точку размером с горошину в центр вашего процессора. Затем аккуратно закрепите радиатор сверху.Не беспокойтесь о его распределении — если вы вручную распределите состав, вы рискуете создать маленькие пузырьки воздуха, которых раньше не было.
Затем аккуратно закрепите радиатор сверху.Не беспокойтесь о его распределении — если вы вручную распределите состав, вы рискуете создать маленькие пузырьки воздуха, которых раньше не было.
Руководство по графическому процессору
Шаг 1. Откройте карту
Что вам понадобится:
Заменить термопасту на графическом процессоре немного сложнее, потому что вам нужно будет открыть видеокарту.
Большинство графических процессоров можно открыть, просто ослабив четыре винта вокруг процессора, но будьте осторожны: вам может потребоваться удалить больше, чтобы полностью освободить радиатор на некоторых графических процессорах.
Если вам кажется, что вы все открутили, осторожно пошевелите кулером, чтобы убедиться, что он полностью ослаблен. Если он движется свободно, вы можете медленно вытащить его.
Не применяйте силу. : если сопротивление все еще сохраняется, проверьте еще раз на пропущенные винты. И следите за вилкой вентилятора! Принудительное открытие карты может повредить это хрупкое соединение.
Компоненты вашего графического процессора могут иметь термопрокладки. Оставьте их на . Если у вас нет идентичных сменных колодок, возня с ними может привести к плохому контакту между вашим графическим процессором и кулером.
Шаг 2: Удаление пасты
Что вам понадобится:
- Спирт для протирки
- Ткань без ворса
Большинство производителей графических процессоров склонны переусердствовать с нанесением стандартной термопасты, поэтому этот шаг может оказаться довольно липким. Вы можете удалить засохшую термопасту с графического процессора, добавив несколько капель медицинского спирта к старому составу и аккуратно отполировав его.
Очистка радиатора — вот место, где может быть грязь. Нанесите немного спирта на свежий кусок безворсовой ткани.Затем медленно удалите излишки пасты. Как только основная масса пасты исчезнет, вы можете аккуратно стереть остатки более чистой частью ткани.
Шаг 3. Нанесите пасту
.Что вам понадобится:
- Запасная термопаста
Наконец, поместите точку размером с горошину термопасты в центре графического процессора. Опять же, не выкладывай . Закрепите радиатор обратно на карту, и давление растечет пасту за вас.
Заключение
И вы сделали это!
Теперь вы можете успешно наносить термопасту как на CPU, так и на GPU.Как только вы начнете, процесс станет гораздо менее сложным и более простым, чем предполагалось.
Обновление термопасты — отличный способ вдохнуть жизнь в старый графический процессор или подготовить процессор к разгону. И, выполнив указанные выше действия, вы обязательно заметите улучшение как температуры холостого хода, так и температуры нагрузки.
Doom Eternal Weapon Tier List (лучшее оружие по рейтингу)
Можете ли вы изменить термопасту на графическом процессоре: пошаговое руководство
Отказ от ответственности: этот пост может содержать партнерские ссылки, что означает, что мы получаем небольшую комиссию, если вы совершаете покупку по нашим ссылкам бесплатно для вас.Для получения дополнительной информации посетите нашу страницу отказа от ответственности.
Замена термопасты на графическом процессоре не только улучшает охлаждающий эффект графической карты, но также регулирует температурный диапазон, в котором работает ваш графический процессор. В основном это связано с тем, что заводская термопаста или компаунд, поставляемый с новой видеокартой, не всегда надежен. Хотя он может выполнять свою работу в течение некоторого времени, через некоторое время вы начнете замечать повышение рабочей температуры.
Отвинтите все винты на видеокарте и сотрите старую термопасту салфеткой из микрофибры и изопропиловым спиртом. Нанесите немного термопасты на чип и закройте крышку видеокарты. Наконец, перекрестно затяните винты и установите графический процессор на материнскую плату.
Убедитесь, что вы используете высококачественную термопасту или TIM, чтобы обеспечить эффективную теплопередачу между радиатором и графическим процессором.
Использование стойкой термопасты гарантирует, что она не твердеет через короткое время.В этом руководстве мы остановимся на некоторых причинах, по которым вам следует подумать о замене термопасты на графическом процессоре, и на том, как это сделать.
Можно ли поменять термопасту на Gpu?Как правило, было бы лучше, если бы вы меняли термопасту графического процессора только тогда, когда вы заметили повышение температуры и снижение производительности вашего устройства. В противном случае, при условии, что радиатор закреплен на месте, а термопаста высшего качества, она прослужит вам несколько лет без замены.
Хотя вы можете менять термопасту на своем графическом процессоре сколько угодно, нет необходимости заменять ее каждый год, поскольку вы рискуете повредить только радиатор.
Однако могут возникать исключения, и это стоит усилий, если компьютер имеет срок службы более пяти лет, был собран не очень точным предприятием или если это подержанное устройство.
Кроме того, вы можете заменить пасту, если поймете, что поведение устройства ниже ожидаемых стандартов или когда оно недостаточно охлаждается.
Кроме того, при нормальном использовании нет необходимости заменять его на протяжении всего жизненного цикла устройства. Но для интенсивного использования, такого как игры или когда вы раздвигаете границы с разгоном, вам, возможно, придется заменить пасту примерно через 35 лет.
Вы можете легко обойтись без этого навсегда, если у вас нет проблем с температурой.
Кроме того, вам не нужно заменять термопасту, если вы устанавливаете новый радиатор на свой процессор, поскольку новые HSF обычно поставляются предварительно установленными с завода.Однако замените его, если вы устанавливаете систему охлаждения послепродажного обслуживания.
Можно ли использовать любую термопасту на графическом процессоре?Вопрос о том, имеет ли значение термопаста, которую вы используете, остается предметом споров. Поскольку разные термопасты имеют разные цены, охлаждающую способность, состав и вязкость, убедитесь, что используемая паста имеет высшее качество. Кроме того, тип используемой охлаждающей смеси зависит от желаемого уровня охлаждающей способности.
Если вы выберете самодельный подход к нанесению термопасты, тогда у вас будет широкий выбор, чем если бы вы отнесли ее в магазин и позволили профессионалам выполнить эту задачу за вас.
Обычно существует два варианта термопасты. Те, которые не проводят электричество, и те, которые проводят. Паста, проводящая электричество, обычно включает металлические компоненты, такие как Arctic Silver 5, в состав которой входят микроскопические серебряные биты, которые помогают проводить более эффективно.
Однако такие пасты могут легко повредить компоненты компьютера, если они случайно попадут на неправильные участки из-за своей электропроводности.
Пасты на углеродной и керамической основе не проводят электричество, они более безопасны и особенно рекомендуются для новичков, которые хотят самостоятельно менять термопасту.
Хотя они менее эффективны, чем их аналоги на основе металла, это не повлияет на производительность вашего ПК, если вы не используете компьютер в горячих зонах или не используете машину с серьезными характеристиками.
Аналогичным образом, чтобы определить тип используемой пасты, проверьте сборку своего компьютера. Если он имеет гораздо более близкие компоненты, как и во многих ноутбуках, я рекомендую вам использовать TIM на основе непроводящего углерода, если вы не можете полагаться на свои навыки применения.
Еще одна причина, по которой следует подумать, прежде чем выбирать пасту с более высокой эффективностью вместо обычно работающей, — это если вы не заменили свой скудный вентилятор воздушного охлаждения на более мощную стандартную систему охлаждения.
Если ваше устройство оснащено прочным радиатором с жидкостным охлаждением, нет необходимости подвергать себя неприятностям и риску применения металлического TIM, если только вы не хотите настроить устройство на высокую производительность, например, в играх.
Можно ли нанести новую термопасту поверх старой?Хотя добавление новой пасты поверх старой редко причиняет вред устройству, это снижает неэффективность пасты, поскольку несколько слоев влияют на теплопроводность.
Таким образом, чтобы обеспечить эффективную теплопроводность, очистите старую пасту на графическом процессоре с помощью салфетки из микрофибры, смоченной изопропиловой пастой.
Хотя жидкометаллическая и другая более качественная термопаста обеспечивает лучшую проводимость, пользователи, как правило, испытывают трудности при ее нанесении и очистке.
Кроме того, поскольку большинство кулеров поставляются с собственной термопастой, вам не нужно повторно наносить еще один слой. Вместо этого используйте его напрямую, даже если считаете его некачественным.
Слишком много термопасты — это плохо?Нанесение излишка пасты на сокет не нанесет существенного вреда тепловым характеристикам вашего ПК, так как давление при установке приведет к тому, что лишняя паста будет вытекать при затягивании кулера.
Избегайте нанесения недостаточного количества пасты любой ценой, поскольку нанесение слишком большого количества термопаста все равно приведет к тому же эффекту после затяжки охладителя.
Обратите внимание, что проблема нанесения слишком большого количества термопасты не связана с термопастой. Вместо этого возникает риск короткого замыкания компонентов компьютера, особенно при использовании проводящего соединения на основе металла.
В противном случае при использовании непроводящей пасты получится огромный беспорядок.
Кроме того, вопреки распространенному мнению, тщательные испытания и исследования доказали, что нанесение слишком большого количества пасты не повышает температуру. Однако нанесение слишком малого количества пасты приведет к этому.
Аннулирует ли гарантия при замене термопасты на графическом процессоре?Замена термопасты не аннулирует вашу гарантию, если вы физически не вмешивались в работу графического процессора. У вас не должно возникнуть проблем с заменой вашего TIM, просто убедитесь, что вы не повредили печатную плату, а также оставьте гарантийную наклейку. Однако будьте осторожны при нанесении термопасты, чтобы она полностью покрыла матрицу.
Неспособность полностью покрыть краситель или отсутствие небольших участков приведет к отключению и появлению черных участков экрана, поскольку некоторые части графического процессора будут перегреваться. Лучше всего использовать звездочку или технику x при распределении графического процессора, поскольку точка может вызвать появление пузырьков воздуха, что приведет к перегреву графического процессора, даже если в отчетах предполагается, что он работает при нормальной температуре.
Такие случаи увеличивают вероятность аннулирования гарантии . Кроме того, хотя в некоторых моделях компьютеров указано, что вы можете аннулировать гарантию, удалив наклейку с головок винтов, это не соответствует требованиям американской гарантии. Обязательно прочтите свою гарантию, чтобы узнать, что вы можете или не можете делать.
Стоит ли менять термопасту для графического процессора?Замена термопасты графического процессора имеет важное значение, особенно когда вы подозреваете, что проблема связана с вашей системой охлаждения, но при этом охлаждающие вентиляторы по-прежнему работают без сбоев.
Рекомендуется заменить термопасту между радиатором и графическим процессором, особенно если ваш графический процессор немного старше или работал в течение некоторого времени.
Большинство термопаст, особенно низкокачественных, со временем затвердевают, вызывая перегрев графического процессора, что может привести к необратимому повреждению графического процессора.Именно по этой причине следует заменить заводскую термопасту на качественную.
Кроме того, замена термопасты на графическом процессоре стоит затраченных усилий, особенно в долгосрочной перспективе. Обычно металлическая поверхность интегрированного теплораспределителя и графического процессора может казаться гладкой невооруженным глазом.
Однако вы будете шокированы, узнав, что металлические пластины имеют мелкие дефекты, которые сводят к минимуму эффективную теплопередачу.
Поскольку дефекты не позволяют двум поверхностям полностью соприкасаться, повторное нанесение термопасты для графического процессора поможет заполнить имеющиеся воздушные зазоры, что позволит улучшить теплопередачу.
Проще говоря, термопаста позволяет радиатору выполнять свою работу по охлаждению графического процессора. В результате, чем круче графический процессор, тем меньше потенциальных проблем с производительностью, таких как троттлинг и многие другие.
При условии, что вы переустановили радиатор в правильном положении, использовали высококачественную термопасту и выполнили правильную процедуру нанесения при нанесении TIM, он сможет служить вам в течение многих лет без необходимости его повторной замены.
На самом деле высока вероятность того, что обновление переживет CPU или GPU, прежде чем вы заметите какое-либо возможное ухудшение.
Определенно, вам не нужно менять термопасту каждый год, независимо от марки, которую вы используете. Вы просто рискуете повредить разъемы радиатора без причины.
В нормальных условиях разбирать графический процессор не требуется, поскольку это может привести к аннулированию гарантии на некоторых моделях. В противном случае, если вы не испытываете чрезмерного нагрева, сохраните термопасту для дальнейшего использования, возможно, в течение следующих двух или трех лет, так как она не испортится.
Как заменить термопасту на графическом процессореПрежде чем менять термопасту графического процессора, имейте в виду следующее.
Убедитесь, что графический процессор чистый, удалив старую термопасту, если она есть. Вы можете использовать ткань из микрофибры или бумажное полотенце, которое не линяет, и дать им высохнуть, прежде чем продолжить.
Перед применением TIM убедитесь, что остальная часть кулера готова к установке. Следуйте инструкциям и убедитесь, что выполнили каждый шаг при установке кулера графического процессора.
Для этого убедитесь, что у вас под рукой есть все необходимые инструменты и требования. Ниже приведены инструкции по замене термопасты на графическом процессоре.
Извлеките видеокарту из компьютераВыключите компьютер, отсоединив его от источника питания, и отсоедините все подключенные кабели. После этого откройте крышку корпуса и отсоедините кабели, соединяющие видеокарту.
Отверткой отверните все винты, которыми карта крепится к крышке корпуса. Сдвиньте фиксатор (или нажмите на него, чтобы открыть положение), расположенный в конце слота PCI Express, где видеокарта подключается к материнской плате ПК.
Чтобы извлечь карту, осторожно вытяните ее в прямом положении, удерживая карту как можно ровнее, при необходимости взявшись за фиксатор.
Убедитесь, что у вас достаточно рабочего места, чтобы вы могли без проблем работать с картой. Кроме того, все необходимые инструменты должны быть под рукой.
Также, как показывает практика, после извлечения видеокарты старайтесь любой ценой не прикасаться к медным разъемам краевого разъема.
Высушите карту сжатым воздухомПеред тем, как приступить к работе с картой, продуйте ее сжатым воздухом из баллончика или компрессора.
Это облегчит вам работу с картой, поскольку чем чище детали, тем менее утомительна работа. Точно так же вы можете использовать небольшую кисть, чтобы очистить труднодоступные части, а затем продуть сжатым воздухом.
Выньте радиатор в сбореПеред тем, как с чем-либо работать, отсоедините разъем вентилятора и открутите все винты. После этого вы можете приступить к разборке кулера графического процессора и отсоединению разъема вентилятора от карты.
У большинства карт обычно есть винты на задней стороне, которые необходимо открутить, чтобы открыть радиатор и снять его.Однако в некоторых моделях используются пластиковые зажимы, которые можно освободить с помощью плоскогубцев и кусачков.
Если вы понимаете, что радиатор все еще прилипает к графическому процессору, даже если вы открутили все крепежные болты, зажимы или винты, воспользуйтесь пластиковым рычагом, чтобы освободить его.
Хотя этот случай случается редко, обычно он является результатом затвердевания пасты низкого качества. Впоследствии затвердевание старой пасты затрудняет снятие радиатора.
Очистите радиатор и графический процессорЕсли GPU и радиатор охлаждения GPU поставляются с заводской термопастой, убедитесь, что вы используете высококачественный агент для удаления термопасты, например изопропиловый спирт, чтобы сделать очистку как можно проще.
По сравнению со средством для удаления термопасты, другим средствам, таким как спирт или метилированный спирт, требуется много времени, прежде чем окончательно очистить старую пасту.
Помимо средства для удаления термопасты и очистителя поверхностей, вам понадобится чистая ткань, чтобы удалить пасту.Во-первых, нанесите немного жидкости для термического удаления на ткань и протрите поверхность, чтобы избавиться от как можно большего количества пасты за одну протирку.
Используйте более чистую ткань из микрофибры и повторите процесс еще несколько раз, пока на радиаторе и графическом процессоре не останется грязь.
После этого с помощью сжатого воздуха сдуйте все оставшиеся частицы пыли или ворсинки, которые могут остаться на куске ткани.
Этот шаг имеет решающее значение, поскольку он гарантирует, что мельчайшие частицы пыли, которые могут препятствовать полному контакту радиатора с графическим процессором, снижают его эффективность охлаждения.
С очищенными радиатором и графическим процессором вы полностью подготовили свою поверхность для максимального охлаждения.
Нанесите термопастуПосле того, как вы закончите процесс очистки, вы можете нанести значительное количество термопасты, достаточное для покрытия всей контактной поверхности графического процессора. Как только вы установите радиатор на место, прижмите его к графическому процессору.
Не наносите чрезмерное количество пасты, так как смесь будет вытекать по сторонам на непредусмотренные участки в дополнение к увеличению разделяющего расстояния между металлическими поверхностями.
Использование необходимого количества TIM, размером примерно с рисовое зерно или горошину, предотвращает просыпание термопаста, разрушающее часть печатной платы графического процессора или даже материнскую плату.
И наоборот, нанесение недостаточного количества не может покрыть всю площадь поверхности; таким образом, система охлаждения перестает быть эффективной.
Хотя вам может показаться слишком заманчивым наносить термопасту самостоятельно, рекомендуется позволить давлению установленного радиатора распространяться.Это сделано для предотвращения образования пузырьков воздуха в пасте, что отрицательно сказывается на общей теплопроводности.
Убедитесь, что вы используете высококачественную термопасту, такую как Arctic Silver 5, которая дает лучшие результаты терморегуляции по сравнению с другими типами, независимо от того, находится ли компьютер под нагрузкой или в режиме ожидания.
После того, как вы правильно нанесете термопасту, следующим шагом будет повторная сборка радиатора как можно скорее, чтобы предотвратить попадание новых частиц пыли на контактные поверхности или в нанесенный состав.
Собрать радиаторПрежде всего, вам нужно сначала подключить вентилятор к разъему, прежде чем закручивать винт, и повернуть его примерно на два-три оборота, удерживая кулер свободной рукой.
Затем подготовьте крепежные винты, прежде чем устанавливать радиатор на место. Удерживая радиатор на месте одной рукой, свободной рукой прикрутите винты на место, чтобы закрепить радиатор.
Начните с каждого винта, не затягивая ни один из них полностью, пока вы вручную не наберете только несколько ниток.
В этом положении возьмите отвертку и затяните винты, делая несколько оборотов за раз, вращая винты, чтобы обеспечить равномерное затягивание радиатора.
Будьте особенно осторожны при установке винтов, чтобы не перетянуть их. Чрезмерное затягивание винтов приведет к обрыву резьбы, которую трудно исправить, и в конечном итоге может потребоваться замена всего кулера графического процессора.
Правильное выполнение этого процесса гарантирует хороший контакт радиатора с поверхностью графического процессора.
Переустановите видеокартуДействия по переустановке видеокарты аналогичны ее извлечению. Убедитесь, что карта остается в горизонтальном положении, прежде чем выровнять ее и вставить обратно в указанный слот.
Проверьте, является ли фиксирующий зажим на заднем конце гнезда для карты скользящим типом или имеет зажимы. Закрепите или сдвиньте обратно в заблокированное положение в зависимости от типа.
Закрепите зажимы на месте, чтобы правильно удерживать видеокарту.Наконец, проверьте, правильно ли работает ваш графический процессор.
ЗаключениеЗамена термопаста на графическом процессоре должна увеличить диапазон рабочих температур, при которых работает компьютер. Это помогает продлить срок службы и стабильность вашего устройства.
Также нанесение качественной термопасты избавит вас от необходимости долгое время беспокоиться о замене компаунда. Однако не забудьте проверить, вращается ли вентилятор карты как обычно, прежде чем разбирать радиатор.
Лучшая термопаста для процессора, графического процессора и разгона в 2021 году
(* Этот пост может содержать партнерские ссылки, что означает, что я могу получить небольшую комиссию, если вы решите совершить покупку по предоставленным мной ссылкам (без дополнительных затрат). Спасибо за поддержку работы, которую я вложил в этот сайт! )
Термопаста— это вещество или соединение, которое наносится на радиатор или процессор, которое действует как интерфейс между ними для лучшей передачи тепла от процессора к радиатору, что, в свою очередь, помогает снизить температуру вашего процессора.Процессор может быть CPU, GPU или даже интегральной схемой (IC), но здесь мы будем говорить только о CPU и GPU. Основное назначение термопасты — заполнить зазоры, которые остаются после установки радиатора на процессор или графический процессор. Эти зазоры вызывают неэффективную и неправильную передачу тепла от процессора к радиатору, поскольку воздух плохо проводит тепло.
Термопаста состоит из наполнителя, суспендированного в полимеризуемой жидкой матрице или суспензионной жидкости. Наполнитель — это состав или материал с высокой теплопроводностью, который способствует большей теплопередаче.Чем выше теплопроводность термопасты, тем лучше ее рабочие характеристики. Металлы являются лучшими с точки зрения теплопроводности, но они также являются электропроводными, что является небольшим недостатком термических соединений на основе металлов. Это связано с тем, что электропроводящая термопаста может повредить ваш процессор, материнскую плату или другие компоненты, вызвав короткое замыкание при контакте с их контактами или оголенной схемой.
Даже с лучшими из кулеров ЦП или кулеров графического процессора вы можете столкнуться с проблемами температуры с вашим процессором, если термопаста высохнет / изнашивается или не будет хорошего качества.Кроме того, вы должны получить лучшую из доступных термопаст, если вы занимаетесь разгоном. Почти все радиаторы или охладители поставляются с предварительно нанесенной термопастой, но во многих случаях она не хорошего качества, и вы всегда должны покупать и наносить хорошую термопасту перед установкой какого-либо радиатора.
Термопаста также известна как термопаста, материал термоинтерфейса (TIM) , термопаста, паста для радиатора, компаунд для радиатора, смазка для радиатора. Давайте теперь посмотрим на различные типы термопасты в зависимости от их внешнего вида, теплопроводности и характеристик.
Читайте также: Лучшие термопрокладки для CPU, GPU, RAM, VRM и радиаторов
Типы термопасты / термопаста
Вот различные типы термопастей или термопаст, которые вы можете найти на рынке.
Керамика / на основе силикона — В этих термопастах используются оксиды металлов или керамический порошок, суспендированный в силиконовом компаунде. Они обладают хорошими характеристиками и относительно дешевле, чем термопасты на основе металлов и углерода.В качестве наполнителя или оксидов металлов обычно используются оксид алюминия, оксид цинка, нитрид бора и нитрид алюминия, диоксид кремния. Эти термические соединения не электропроводны и имеют белый или серый цвет. Качество и характеристики термопасты на керамической или силиконовой основе зависят от типа оксида металла, используемого вместе с другими частицами. Теплопроводность этих радиаторов довольно хорошая, и они являются лучшим выбором для людей с ограниченным бюджетом. Термические пасты Pure Silicone — худшие из всех, и их следует избегать любой ценой.
На металлической основе — Что касается производительности, то ничто не может сравниться с термопастой на металлической основе. Эти составы радиаторов используют в качестве наполнителя металлические частицы и обладают гораздо более высокой теплопроводностью. Наиболее часто используемые металлические частицы включают серебро и иногда алюминий. Эти термопасты довольно дороги и используются в высокопроизводительных игровых ПК и для разгона. Обычно они сероватого или серебристого цвета. Термопаста на металлической основе также является лучшим выбором при замене ЦП стандартной термопасты на более качественную. Жидкометаллические термопасты довольно дороги и в большинстве случаев содержат галлий, который не следует использовать на алюминиевом радиаторе или алюминиевом IHS (интегрированном теплораспределителе). Как правило, большая часть Intel IHS изготовлена из меди с никелевым покрытием, но AMD Threadripper IHS содержит олово, поэтому следует избегать использования термопасты из жидкого металла. Кроме того, следует избегать использования термопасты на металлической основе для разгона при минусовых температурах, в котором используется жидкий азот для охлаждения процессора при отрицательных температурах перед разгоном.
Основным недостатком термических компаундов на основе металлов является то, что они являются электропроводными и емкостными, и вы должны осторожно использовать их в процессоре или графическом процессоре, иначе они могут вызвать короткое замыкание и повредить ваши компоненты. Эти термопасты имеют время отверждения около 200 часов, что тоже немного разочаровывает.
На углеродной основе — Термопаста на углеродной основе близка по характеристикам к термопасте на основе металла. В качестве наполнителя они используют частицы углерода, такие как Diamond power, порошок графита / оксид графита, а иногда также могут содержать керамический порошок.Они обладают высокой теплопроводностью, близки к металлическим, а также довольно дороги по сравнению с термопастами на керамической или силиконовой основе. Как правило, они имеют сероватый оттенок, не проводят электричество и не обладают емкостной способностью.
Гибридная термопаста — Гибридная термопаста содержит смесь различных частиц, образующих единую термопасту. Например, гибридный термопаста может содержать смесь металлических частиц с оксидами металлов или некоторыми другими частицами, которые не раскрываются самим производителем.Эти термопасты обладают очень хорошими характеристиками, почти не затвердевают и обычно имеют сероватый оттенок. Они могут быть дорогими и используются для разгона и энтузиастами.
Как наносить и снимать термопасту
Есть разные способы нанесения термопасты на ЦП или радиатор. Наиболее распространенным методом является метод Pea , при котором вы наносите небольшое количество термопасты на ЦП / ГП, а затем устанавливаете на него радиатор. После этого термопаста равномерно распределяется по процессору под действием давления и температуры.Считается одним из самых простых и эффективных способов нанесения термопасты. К другим популярным методам нанесения термопасты относятся линия, X и метод нанесения, которые также широко известны и работают довольно хорошо.
Вы можете легко удалить имеющуюся засохшую термопасту с радиатора, используя бумажные полотенца и хлопчатобумажную ткань, смоченную в 70-90% изопропиловом спирте. Вы всегда должны очищать и удалять все следы старой термопасты, чтобы избежать каких-либо проблем с производительностью в будущем.
* Теплопроводность — это свойство материала проводить тепло. Он измеряется в ваттах на метр-кельвин (Вт / (м⋅К)).
* Некоторые термопасты имеют Время отверждения , которое представляет собой время, необходимое термопасте для достижения максимальной производительности и эффективности. Как правило, термопасты на основе металлов имеют время отверждения, в то время как керамические гибридные термопасты на основе углерода не имеют времени отверждения.
Лучшая термопаста для CPU / GPU / разгона
Вот лучшие термопасты для воздушных охладителей ЦП, жидкостных охладителей ЦП AIO, охладителей радиаторов ноутбуков и охладителей графических процессоров.Некоторые из них являются предпочтительными термопастами для разгона CPU / GPU. Они обеспечивают лучшую производительность и служат намного дольше, чем средние или более дешевые термопасты на рынке.
Термопаста Arctic Silver 5
[Надежная и очень популярная термопаста]
Arctic Silver 5 — это легендарная термопаста на основе металлов, которая существует уже довольно давно. Это высокопроизводительная термопаста, которую можно использовать для разгона и достижения максимальной эффективности охлаждения.Его можно применять как к процессору, так и к графическому процессору. Это электрически непроводящая термопаста, содержащая 99,9% чистого серебра (микронизированные частицы серебра) вместе с керамическими частицами или оксидами металлов, которые включают частицы оксида цинка, оксида алюминия и нитрида бора для обеспечения долговечности и стабильности. Он не содержит силикона, а жидкость для суспензии представляет собой запатентованную смесь передовых полисинтетических масел. Термопаста темно-серого цвета и не слишком вязкая. Имеет теплопроводность 8.9 Вт / мК и работает при температурах от –50 ° C до> 180 ° C на пике и от –50 ° C до 130 ° C при длительном использовании. Компания также заявляет, что паста не будет отделяться, течь, мигрировать или истекать во время работы, что, как я выяснил, было правдой. Термопаста имеет слегка емкостную природу, что означает, что она обладает свойством сохранять некоторый заряд, и ее следует избегать при контакте с электрическими штырями, контактами или дорожками, чтобы избежать любого повреждения в будущем, даже если она не электропроводна.
Эта термопаста имеет время отверждения около 200 часов, после чего она достигает своей полной производительности / эффективности и равномерно распределяется между радиатором и процессором.На начальных этапах он утончается, чтобы дотянуться до каждого промежутка, а затем от 50 до 200 часов использования он утолщается, чтобы обеспечить стабильное соединение между процессором и радиатором. Поставляется в шприце с 3,5 граммами термопасты. Этого количества термопасты в среднем хватает примерно на 5-6 применений. Это также зависит от метода, который вы используете для нанесения термопасты, потому что, если вы используете метод размера горошины, вы можете сжать ее до 10 применений. Эту термопасту также можно использовать для замены стандартной термопасты в корпусе процессора, и это также одна из лучших термопаст для ноутбуков.Эта высококачественная термопаста не такая уж и дорогая, и я настоятельно рекомендую ее.
| Характеристики термопасты Arctic Silver 5 | |
| Термопаста тип | Металл + керамика |
| Теплопроводность | 8,9 Вт / м · К |
| Электропроводящий | № |
| Внешний вид / цвет | Темно-сероватый |
| Кол. Акций | 3.5 грамм (в шприце) |
| Заявка | процессор, графический процессор |
| Производительность | Отлично (* Время отверждения 200 часов) |
Купить термопасту Arctic Silver 5
Термопаста Noctua NT-h2
[Термопаста высокого качества от Noctua]
Noctua NT-h2 — это усовершенствованная высокопроизводительная термопаста, которую можно использовать как для CPU, так и для GPU. Это гибридная термопаста, состоящая из различных микрочастиц, обладающих чрезвычайно низким сопротивлением и отличной теплопроводностью.Это термопаста серого цвета, не проводящая электричество и не емкостная. Его объем составляет 1,4 мл, и он подходит примерно для 15 применений. У него почти нет времени отверждения или времени горения, чтобы установить его, чтобы полностью раскрыть свой потенциал или производительность.
Его пиковая рабочая температура находится в диапазоне от -50 ° C до + 110 ° C, а рекомендуемая рабочая температура от -40 ° C до + 90 ° C. Эту термопасту можно использовать с защитой ЦП, она поддерживает как медные, так и алюминиевые радиаторы.Он также отлично подходит для разгона и остается очень стабильным при высоких температурах даже в течение длительного времени. Эффективность Noctua NT-h2 равна или немного лучше, чем у термопасты Arctic Silver 5, и при этом не требуется время отверждения. Итак, если вы ищете термопасту высшего качества с технологией нового поколения, то это та, которую вы должны получить для охлаждения процессора / графического процессора. Настоятельно рекомендуется для энтузиастов и для обычного использования.
| Noctua NT-h2 Характеристики термопасты | |
| Термопаста тип | Гибрид |
| Теплопроводность | 8.9 Вт / мК (прибл.) |
| Электропроводящий | № |
| Внешний вид / цвет | Серый |
| Кол. Акций | 1,4 мл (минимум для 15 приложений) |
| Заявка | процессор, графический процессор |
| Производительность | Отлично (без времени отверждения) |
Купить термопасту Noctua NT-h2
ARCTIC MX-4 Термопаста
[очень хорошая производительность, долгий срок службы, популярный]
Еще один высокопроизводительный термопаста, входящая в лигу Arctic Silver 5 и Noctua NT-Nh2.ARCTIC MX-4 — это термопаста на углеродной основе, состоящая из углеродных микрочастиц, обладающих высокой теплопроводностью, не проводящих электричество и не обладающих емкостными свойствами. Это универсальная термопаста, которую можно использовать с воздушными / жидкостными кулерами ЦП, кулерами для ноутбуков и кулерами VGA / GPU. Поставляется в шприце емкостью 4 г / 8 г в зависимости от вашего выбора.
ARCTIC MX-4 — очень надежная и долговечная термопаста, так как она прослужит не менее 8 лет, что, на мой взгляд, замечательно и имеет самый долгий срок службы по сравнению с другими термопастами.Это связано с тем, что частицы углерода имеют более длительный срок службы даже при высоких температурах. Паста также не очень густая или жидкая и имеет умеренную вязкость. Он имеет теплопроводность 8,5 Вт / (мК) и имеет серый цвет. В целом, это высококачественная термопаста на основе углерода для оверклокеров и энтузиастов.
| ARCTIC MX-4 Характеристики термического компаунда | |
| Термопаста тип | На основе углерода |
| Теплопроводность | 8.5 Вт / (м · К) |
| Электропроводящий | № |
| Внешний вид / цвет | Серый |
| Кол. Акций | 4 грамма |
| Заявка | процессор, графический процессор |
| Производительность | Отлично, Нет времени отверждения |
Купить ARCTIC MX-4 Thermal Compound
Купить Arctic MX-4 Thermal Compound 2019 Edition
Thermal Grizzly Conductonaut Термопаста
[Лучше всего для разгона (кроме минусовых)]
Thermal Grizzly — немецкая компания, специализирующаяся на термопастах для профессионального использования и разгона.Здесь у нас есть Thermal Grizzly Conductonaut, жидкометаллическая термопаста нового поколения с исключительно высокой теплопроводностью 73 Вт / м · К . Это жидкометаллическое термическое соединение состоит из смеси металлов, таких как олово, галлий и индий. Это предпочтительная термопаста для экстремального разгона и отключения процессора. Однако эта термопаста не рекомендуется для разгона саб-нуля , то есть разгона с использованием жидкого азота при чрезвычайно низких температурах.Он имеет серебристый цвет и может работать при температурах от 10 ° C до +140 ° C.
Одна вещь, которую вы должны помнить, что этот термопаста не следует использовать с радиатором с алюминиевым основанием, потому что он содержит галлий, который вступает в реакцию с алюминием и образует чрезвычайно хрупкий и хрупкий материал, таким образом повреждая радиатор. Его следует использовать только с радиатором с медным основанием и не следует наносить на алюминиевую область радиатора. Итак, если вы используете его с отключением ЦП, убедитесь, что IHS ЦП изготовлен из меди, и полностью избегайте этого с IHS на основе алюминия или олова.Он поставляется с двумя подушечками из изопропилового спирта (70%) и аппликаторами, которые выглядят как ватные палочки. Паста немного грязная при нанесении, потому что она немного вязкая и требует небольшого усилия, чтобы равномерно распределить ее по процессору с помощью прилагаемого аппликатора. Кроме того, это электропроводящий материал , и его следует наносить осторожно, используя прилагаемый расширитель или тампоны, чтобы он не соприкасался с соединениями печатной платы материнской платы, расположенными рядом электронными компонентами или компонентами SMD и не приводил к короткому замыканию.Эта высокопроизводительная жидкометаллическая термопаста стоит дорого, но для энтузиастов и оверклокеров это не будет проблемой из-за ее первоклассной производительности. Он выпускается в шприцах по 1 грамму и может использоваться 5-6 раз. Для энтузиастов, которые хотят снизить температуру и хотят разгоняться, это лучшая термопаста, доступная на рынке прямо сейчас.
| Thermal Grizzly Conductonaut Технические характеристики | |
| Термопаста тип | Жидкий металл |
| Теплопроводность | 73 Вт / мк |
| Электропроводящий | Есть |
| Внешний вид / цвет | Серебро |
| Кол. Акций | 1 грамм |
| Заявка | CPU / GPU (только для медных радиаторов) |
| Производительность | Лучшая производительность, имеет некоторое время отверждения |
Купить Thermal Grizzly Conductonaut Thermal Paste
GEID Solutions GC-Extreme Термический компаунд
[Так же хорошо, как Arctic Silver 5, Artic MX-4 и Noctua NT-h2]
GC-Extreme Thermal Compound — это высокоэффективная термопаста от GELID Solutions Ltd., которая является гонконгской компанией и производит вентиляторы для корпусов компьютеров, промышленные вентиляторы, кулеры для ЦП и VGA, термопаста и другие аксессуары. GC-Extreme — это термопаста на основе серебра, имеющая теплопроводность 8,5 Вт / м · К , что очень хорошо для термопасты на неметаллической основе. Термопаста не является электропроводной, не вызывает коррозии, не отверждается и не токсична.
Термопаста белого цвета, легко наносится на компоненты.Его можно использовать на процессорах, графических процессорах, материнских платах и других наборах микросхем. По своим характеристикам эта термопаста не уступает Arctic Silver 5, Artic MX-4 и Noctua NT-h2 и получила высокую оценку популярных веб-сайтов, посвященных аппаратному обеспечению, таких как Techpower Up и Fudzilla.com. Диапазон рабочих температур от -45 до +180 градусов по Цельсию, что замечательно. Итак, если вы хотите попробовать что-то другое, кроме Artic, Noctua, Thermal Grizzly или Cooler Master, то GC-Extreme вас не подведет. Поставляется с аппликатором термопасты для легкого нанесения.Рекомендовано мной.
| GEID GC-Extreme Технические характеристики термического компаунда | |
| Термопаста тип | На основе серебра |
| Теплопроводность | 8,5 Вт / м · К |
| Электропроводящий | № |
| Внешний вид / цвет | Белый |
| Кол. Акций | 3,5 г |
| Заявка | процессор, графический процессор |
| Производительность | Отлично (без времени отверждения) |
Купить GEID Solutions GC-Extreme Thermal Compound
Thermaltake TG-7 Термопаста
[Для обычного и базового использования]
Thermaltake TG-7 — термопаста на углеродной основе с алмазным порошком в качестве основного ингредиента.Это средняя термопаста с теплопроводностью 3,3 Вт / мК, которая подходит для обычных настольных ПК и ноутбуков. Он не проводит электричество и к тому же не емкостный. Этот термопаста может применяться как к процессору, так и к графическому процессору, но если у вас высокопроизводительный графический процессор, я бы посоветовал вам приобрести что-то получше от таких брендов, как Arctic или Noctua, упомянутых выше.
Паста светло-серого цвета и поставляется с распределителем для легкого нанесения на центральный или графический процессор.Диапазон рабочих температур составляет от -50 ° C до + 250 ° C, что означает, что он действительно может выдерживать очень высокие температуры и благодаря этому имеет более длительный срок службы. Поставляется в шприце с чистым количеством 4 г. Не самая лучшая термопаста, но достаточно хороша для обычного использования и не используйте ее для разгона.
Примечание: Более высокий вариант этой термопасты доступен как Thermaltake TG-8 Thermal Grease с теплопроводностью 4,7 Вт / мК. Вы также можете ознакомиться с этим вариантом по приведенной ниже ссылке.
| Thermaltake TG-7 Технические характеристики термопасты | |
| Термопаста тип | На основе углерода |
| Теплопроводность | 3,3 Вт / м-к |
| Электропроводящий | № |
| Внешний вид / цвет | Серый |
| Кол. Акций | 4 г в шприце |
| Заявка | ЦП / графический процессор |
| Производительность | Хорошее, нет времени отверждения |
Купить Thermaltake TG-7 Thermal Grease
Thermal Grizzly Термопаста Kryonaut
[Отличные характеристики для неметаллической термопасты]
Еще одна жемчужина термопасты от Thermal Grizzly.Thermal Grizzly Kryonaut — это высокопроизводительная термопаста для CPU и GPU. Это гибридная термопаста, в состав которой входят частицы наноалюминия и оксида цинка. Его теплопроводность составляет 12,5 Вт / мК, что значительно выше, чем у Arctic Silver 5 и Noctua NT-h2, которые являются двумя самыми популярными термопастами на рынке. Рабочая температура этой термопасты составляет -250 ° C / +350 ° C, что делает ее одной из лучших термопаст как для традиционного разгона, так и для разгона Sub-Zero.
Термопаста сероватого цвета, не проводящая электричество и не емкостная. Это немного дороговато, но вы не пожалеете о дополнительных деньгах из-за его потрясающих характеристик как при низких, так и при высоких температурах. Это также термопаста длительного действия, не имеющая времени отверждения. Кроме того, его можно наносить как на алюминиевый, так и на медный радиатор, в отличие от жидкометаллической термопасты Thermal Grizzly Conductonaut. Итак, если вы занимаетесь разгоном и не можете позволить себе дорогой Thermal Grizzly Conductonaut, тогда Thermal Grizzly Kryonaut — идеальный выбор для вас.Настоятельно рекомендуется мной для разгона и разгона саб-нуля.
| Thermal Grizzly Kryonaut Технические характеристики | |
| Термопаста тип | Гибрид |
| Теплопроводность | 12,5 Вт / м · К |
| Электропроводящий | № |
| Внешний вид / цвет | Серый |
| Кол. Акций | 1 грамм |
| Заявка | Разгон CPU / GPU / Sub-Zero |
| Производительность | Отлично, Нет времени отверждения |
Купить Thermal Grizzly Kryonaut Thermal Paste
Thermalright TF8 Термопаста
[Высокая теплопроводность, конкурент Thermal Grizzly Kryonaut]
Thermalright может и не быть таким популярным брендом, но он производит высококачественные воздухоохладители для ЦП, системные вентиляторы и термопасты.Здесь у нас есть качественная термопаста в виде Thermalright TF8. Это высокопроводящая термопаста с теплопроводностью 13,8 Вт / MK , что я считаю лучшей среди термопаст на основе нежидких металлов, а ее теплопроводность даже выше, чем у очень популярной Thermal Grizzly Kryonaut (12,5 Вт. / мК), который считается вершиной термопаст на неметаллической основе.
Thermalright TF8 — это термопаста на углеродной основе серого цвета.Он не электропроводен и может использоваться в диапазоне температур от -250 ° C до +380 ° C. Термопасту можно использовать для CPU, GPU и для разгона, в том числе для разгона ниже нуля. У него нет времени на отверждение, и он обеспечивает высокую производительность с самого начала. Он немного дороже, но предлагает отличную производительность, а также немного лучше, чем Thermal Grizzly.
| Thermalright TF8 Технические характеристики термопасты | |
| Термопаста тип | На основе углеродных частиц |
| Теплопроводность | 13.8 Вт / м · К |
| Электропроводящий | № |
| Внешний вид / цвет | Серый |
| Кол. Акций | 2 г |
| Заявка | CPU / GPU / Разгон |
| Производительность | Отлично, Нет времени отверждения |
Купить термопасту Thermalright TF8
Thermal Grizzly Aeronaut Термопаста
[Одновременно с Arctic MX-4, Arctic Silver 5, Noctua NT-h2]
Thermal Grizzly Aeronaut — это обычная термопаста с теплопроводностью 8.5 Вт / мК. Это приличная термопаста, в состав которой наряду с другими наполнителями входят частицы металла. Эта термопаста хороша для обычных ПК, игровых ПК среднего уровня и может применяться как для алюминиевых, так и для медных радиаторов ЦП / графического процессора.
Рабочая температура этой серой термопасты составляет около -150 ° C / +200 ° C, что означает, что она действительно может выдерживать высокие температуры, довольно долговечна в долгосрочной перспективе. Он поставляется в шприце на 3,9 г с аппликатором в виде трубки-дозатора, который прикрепляется к концу шприца.Это электрически непроводящая термопаста, не имеющая времени отверждения. Паста имеет подходящую вязкость, и ее довольно легко наносить.
| Thermal Grizzly Aeronaut Технические характеристики | |
| Термопаста тип | обычный / гибридный |
| Теплопроводность | 8,5 Вт / мк |
| Электропроводящий | № |
| Внешний вид / цвет | Серый |
| Кол. Акций | 3.9 грамм |
| Заявка | ЦП / графический процессор |
| Производительность | Очень хорошо, не требует времени отверждения |
Купить Thermal Grizzly Aeronaut Thermal Grease
Термопаста другого хорошего качества
Еще одна хорошая термопаста с высокой теплопроводностью.
Лучшая бюджетная термопаста для процессора
Вот некоторые из лучших бюджетных термопаст, которые можно использовать с процессором как для настольных, так и для портативных компьютеров.В основном это термопаста на основе силикона / керамики, обеспечивающая хорошие характеристики по цене.
Заключительные слова
В конце я хотел бы только сказать, что вы никогда не должны игнорировать важность хорошей термопасты, потому что она может творить чудеса с температурой вашего процессора или графического процессора. В Интернете или на рынке есть также более дешевые и безымянные термопасты, но вы всегда должны держаться от них подальше. Вышеупомянутые термопасты надежны, заслуживают доверия, долговечны, имеют фирменную марку и обеспечивают отличную производительность при контроле температуры вашего процессора.
Для экстремального разгона вам может понадобиться термопаста на основе металла или жидкого металла, которая может стоить немного дороже. Для всего остального отлично подходят углеродные и гибридные термопасты, и они предлагают не меньшие характеристики, чем дорогие металлические. Если у вас есть вопросы относительно того, какую термопасту выбрать для вашего процессора или графического процессора, задайте свои вопросы, оставив комментарий ниже.
Как часто менять термопасту на ГПУ?
Monitor Monitor участвует в партнерской программе Amazon и может получать небольшой процент от продажи без каких-либо дополнительных затрат для вас, когда вы нажимаете некоторые ссылки на нашем сайте.
Знаете ли вы, как часто нужно менять термопасту на графическом процессоре? Если вы заядлый геймер или профессиональный видеоредактор, который выполняет на своем ПК задачи с интенсивным использованием графического процессора, вы можете задать тот же вопрос.К счастью для вас, мы собираемся подробно обсудить эту тему прямо сейчас.
И к тому времени, когда вы прочтете этот пост, вы будете знать, следует ли вам заменять старую термопасту на своем графическом процессоре или нет.
Итак, приступим…
Как часто менять термопасту на ГПУ?
Что такое термопаста и для чего она нужна?Thermal Paste, также известная как «Thermal Grease» — это термоинтерфейсный состав, который необходимо нанести на процессор или графический процессор для лучшего отвода тепла.Обычно термопаста наносится между источником тепла (теплоотводом ЦП или ГП) и радиатором вентилятора или кулера.
Распространенное заблуждение состоит в том, что термопаста используется в качестве охлаждающего агента в процессорах или графических процессорах. Но не это причина, по которой мы используем термопасту. Давайте уточним. Верхняя часть теплоотвода ЦП / ЦП и радиатор изготовлены из двух разных материалов. И на обеих поверхностях есть множество микроскопических щелей и пор. Таким образом, когда вы устанавливаете ЦП без нанесения термопасты, тепло не будет равномерно передаваться от ЦП к радиатору из-за большого количества зазоров.
Потому что радиатор и радиатор должны находиться в 100% контакте для лучшей теплопередачи. И тут в дело вступает термопаста. Когда вы наносите термопасту перед установкой вентилятора или радиатора процессора, вы позволяете термопасте равномерно заполнить все эти микроскопические зазоры. Таким образом, тепло от CPU / GPU будет более эффективно передаваться радиатору.
Как часто следует повторно наносить термопасту на графический процессор?Теперь, когда дело доходит до нанесения термопасты на графический процессор, однозначного ответа нет.Все зависит от ряда факторов. Однако, как правило, , а не , нужно , чтобы вообще нанести термопасту на графический процессор. Потому что большая часть стандартной термопасты на графическом процессоре может работать до 5 лет . Некоторые даже могут длиться до 10 лет . В этом смысле вы, возможно, уже перейдете на новый графический процессор в течение 5 лет.
Тем не менее, есть некоторые обстоятельства, когда вам следует подумать о повторном нанесении термопасты на свой графический процессор через несколько лет. Посмотрим, что это такое…
Окружающая средаЕсли вы используете свой компьютер в чистой и свежей комнате, где нет пыли или грязи, вы будете в порядке, не нанося повторно термопасту на графический процессор. Однако, если вы находитесь в пыльной среде, вся ваша сборка будет зависеть от окружающей среды. В этом случае вы можете увидеть, что ваш графический процессор время от времени перегревается. Тогда лучше каждые пару лет наносить термопасту.
Опять же, если окружающая среда вокруг вашего ПК хуже, чем это, или вы просто живете в более жарком регионе, вам может потребоваться повторно наносить термопасту каждый год на графический процессор или видеокарту. Однако, исходя из нашего опыта, мы можем сказать, что лучше регулярно чистить вашу систему, если вы живете в пыльной среде. Таким образом, вам никогда не придется наносить термопасту на графический процессор.
Корпус вашего ПК и пылевые фильтрыЕще одна важная вещь, которую следует учитывать, — это корпус или шасси, которое вы используете в настоящее время.Большинство приличных компьютерных корпусов поставляются с пылесборниками. Кроме того, в высококачественных корпусах предусмотрено несколько вентиляторов для охлаждения всей системы.
Но есть также много корпусов, в которых нет пылевых фильтров и есть только пара вентиляторов. В этом случае у вас могут возникнуть проблемы с перегревом графического процессора. И в этом случае вам может потребоваться повторно наносить термопасту каждый год.
Состояние GPUИспользование нового графического процессора не обязательно.Вы можете купить отремонтированный или подержанный графический процессор, чтобы минимизировать стоимость. Однако использованный графический процессор может не работать как новый. В связи с этим вы можете столкнуться с проблемами с графическим процессором. Итак, чтобы получить максимальную отдачу от графического процессора, вы можете повторно нанести термопасту, если предыдущий владелец этого еще не сделал.
Производители графических процессоровМногие производители поставляют GPU или Graphics Processing Unit по всему миру.Среди них NVIDIA и AMD на данный момент являются двумя лучшими. Кроме того, есть несколько подделок китайских брендов, которые предлагают графические процессоры по более низкой цене, чем фирменные. Так что у вас может возникнуть соблазн купить один из них. Однако в этом отношении вы можете получить графический процессор плохого качества.
Мы можем сказать вам, что почти все недавно выпущенные графические процессоры AMD и NVIDIA поставляются с уже нанесенной высокопроизводительной термопастой. И вам может даже не потребоваться повторно наносить термопасту в течение всего срока службы графического процессора.Однако в случае графических процессоров сторонних производителей вам может потребоваться наносить термопасту один или два раза в год.
Разборка GPUКак правило, вам не нужно разбирать графический процессор. Потому что, если есть какие-то проблемы с графическим процессором, вам лучше отправить его на гарантию. Но наступает время, когда вам может потребоваться разобрать графический процессор для быстрого устранения неполадок, если вы знаете, что делаете. В этом случае вам нужно будет повторно нанести термопасту каждый раз, когда вы снимаете радиатор графического процессора.
Качество термопастыЕсли вы купили новый графический процессор известного бренда, вы в безопасности. Потому что все графические процессоры от ведущих производителей поставляются с высококачественной термопастой, предварительно нанесенной на графический процессор. Напротив, есть графические процессоры низкого качества с дешевой термопастой. И термопаста такого типа быстро высыхает. Таким образом, вам, возможно, придется повторно нанести термопасту на свой графический процессор через 2–3 года.
Проблемы с графическим процессором:Если вы внезапно заметили, что ваш графический процессор не работает должным образом, как раньше.Тогда это может быть признаком того, что вам нужно повторно нанести термопасту. Если вы видите, что ваш компьютер зависает во время игры в видеоигры или ваши вентиляторы графического процессора крутятся быстро и громко каждый раз, когда вы включаете компьютер, это может быть признаком того, что вам придется нанести термопасту на графический процессор для лучших результатов.
Использование графического процессора:Производительность вашего графического процессора также будет зависеть от использования. Если вы выполняете задачи с интенсивным использованием графического процессора, такие как игры, редактирование видео, редактирование изображений, рендеринг видео и т. Д.тогда ваш графический процессор будет чаще всего перегреваться.
И, когда вы замечаете, что ваш графический процессор регулярно перегревается, вам следует проверить термопасту на графическом процессоре. Это может быть явным признаком того, что вам нужно повторно нанести термопасту. Кроме того, если вы часто используете свой компьютер для игр, вам, возможно, придется нанести термопасту на графический процессор один раз через 3-4 года.
Как правильно нанести термопасту на графический процессор:Если вы нанесли термопасту на процессор, она почти такая же.В этом случае вам сначала нужно будет разобрать графический процессор. Итак, давайте поделимся здесь кратким руководством.
Вещи, которые вам потребуются:
- Микрофибра или ватный тампон
- Термопаста
- Изопропиловый спирт
- Отвертка
Действия, которые необходимо выполнить:
- Прежде всего, с помощью отвертки открутите все винты под / вверху графического процессора.И храните их в надежном месте
- Затем аккуратно разберите графический процессор. Кроме того, обращайтесь с разъемом вентилятора осторожно.
- Теперь вы увидите теплоотвод графического процессора и основание радиатора графического процессора. В этот момент вам нужно очистить от ранее нанесенного термического пасты из графического процессора и радиатора, используя микрофибру ткань , хлопок тампон и изопропиловый спирт
- После завершения процесса очистки и сушки вы можете нанести новую термопасту на графический процессор.
- Следует отметить, что просто нанесите термопасту размером с горошину или с размером точки с точкой , и нет необходимости наносить ее вручную.Когда вы установите радиатор графического процессора на место, он автоматически равномерно распределится по радиатору графического процессора
- Наконец, снова соберите крышку графического процессора и затяните все винты
- И, прикрепите GPU к материнской плате и включите компьютер, чтобы проверить, все ли в порядке
На данный момент вы знаете, когда и как наносить термопасту на графический процессор или видеокарту. Но знаете ли вы, какую термопасту использовать для лучшего результата? Не стоит беспокоиться! В этом разделе мы познакомим вас с несколькими брендами термопаст для графических процессоров, которые хорошо известны своей производительностью высокого класса. Поехали…
ARCTIC MX-4 Версия 2019:Компания «Арктика» признана одним из лучших мировых поставщиков термопасты. ARCTIC MX-4 2019 Edition — последнее дополнение к их коллекции термопаст.Он подходит как для процессоров, так и для графических процессоров. Это термопаста на основе углерода . И он доступен в различных размерах от 2 г . к 45 г . Цена также очень разумная за высокопроизводительную термопасту.
Arctic Silver 5 AS5-3.5G Термопаста:Еще одна термопаста от ARCTIC. Он изготовлен на 99,9% из чистого серебра , поэтому идеально подходит для отвода тепла от любых радиаторов, теплораспределителей процессора / графического процессора или систем водяного охлаждения.В результате он может снизить температуру вашего процессора или графического процессора до от 3 до 12 градусов по Цельсию даже при полной нагрузке.
YEECHUN Охлаждающая паста для радиатора:Если вы ищете дешевую и качественную термопасту, вы можете попробовать термопасту YEECHUN. Это еще один полисинтетический серебро — на основе термопаста. В этой упаковке вы получите 10 шприцев , каждый из которых содержит 1.5 г . термопасты. Так что этого хватит на время жизни вашего процессора и графического процессора.
Перед тем, как начать — Частота нанесения термопасты на GPU :Итак, вы видите, что однозначного ответа на вопрос нет. И обычно вам не нужно будет наносить термопасту на свой графический процессор в течение всей жизни — , если у вас есть графический процессор от ведущей марки .


 Любая капля пролитая на алюминиевую часть радиатора или крышки испортит его или ее. На фото ниже яркий пример того, что бывает, если не следовать этому правилу. Помните, что это касается не только радиаторов, но и любой другой алюминиевой детали, например, крышка ноутбука или инструмент.
Любая капля пролитая на алюминиевую часть радиатора или крышки испортит его или ее. На фото ниже яркий пример того, что бывает, если не следовать этому правилу. Помните, что это касается не только радиаторов, но и любой другой алюминиевой детали, например, крышка ноутбука или инструмент. Такой налет имеет высокую теплопроводность и не препятствует теплообмену. Но для нанесения нового термоинтерфейса его нужно удалить, даже если вы просто хотите обновить жидкий металл.
Такой налет имеет высокую теплопроводность и не препятствует теплообмену. Но для нанесения нового термоинтерфейса его нужно удалить, даже если вы просто хотите обновить жидкий металл. Это сопровождается повышением уровня шума. До поры до времени вентилятор может справляться со своей задачей, но как только на компьютере будут запущены ресурсоемкие графические приложения (мощные редакторы, требовательные игры), перегрев обеспечен.
Это сопровождается повышением уровня шума. До поры до времени вентилятор может справляться со своей задачей, но как только на компьютере будут запущены ресурсоемкие графические приложения (мощные редакторы, требовательные игры), перегрев обеспечен.