Где найти программное обеспечение и драйверы для процессоров Intel®
Поддержка программного обеспечения для вашего процессора включена в BIOS вашей системной платы. Обратитесь к поставщику вашей системной платы за новейшей версией ее BIOS.
Все файлы обновления BIOS для системных плат Intel® для настольных ПК доступны в Центре загрузки.
Драйверы видеосистем
Корпорация Intel в 2009 году представила интегрированные в процессоры графические системы. Приложение Intel® Driver & Support Assistant поможет вам идентифицировать и установить соответствующий вашему компьютеру драйвер графической системы. Для получения дополнительной информации о процессорах Intel® со встроенными графическими системами ознакомьтесь с разделом часто задаваемых вопросов о продукции HD-графики Intel®.
Приложение Intel® Driver & Support Assistant
Приложение Intel® Driver & Support Assistant позволяет поддерживать состояние ПО вашей системы на современном уровне. Оно позволяет определить, какие обновления необходимы для вашего компьютера, а также быстро и легко установить их.
Оно позволяет определить, какие обновления необходимы для вашего компьютера, а также быстро и легко установить их.
Почему я не могу найти обновления BIOS?
Любые обновления BIOS, выпущенные специально для вашего процессора, включены в обновления BIOS системной платы. Для обеспечения совместимости убедитесь, поддерживает ли ваша системная платы данный процессор и нужно ли установить специальную версию BIOS для обеспечения поддержки. Чтобы найти обновления для вашей конкретной платы, посетите веб-сайт производителя системы или системной платы.
Драйверы аудиосистем
Драйверы аудиосистем относятся к вашей системной плате, а не к процессору. Для выбора корректных драйверов для вашей системы посетите веб-сайт производителя вашей системы или системной платы.
Программное обеспечение для поддержки наборов микросхем
Программное обеспечение, предназначенное для набора микросхем вашей системной платы, доступно на сайте поддержки наборов микросхем Intel®.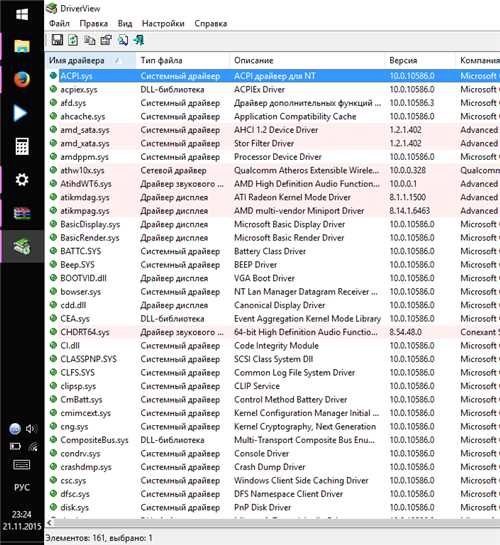
Файл Chipset.inf должен использоваться только один раз после установки вашей операционной системы и перед установкой драйверов. Вы не должны обновлять этот файл, так как это не драйвер.
Утилиты для процессоров
Идентифицируйте свой процессор Intel® с помощью ПО для идентификации процессоров Intel®
Протестируйте функциональность вашего процессора с помощью приложения Intel® Processor Diagnostic Tool
Другие сайты поддержки
Поддержка системных плат Intel® для настольных ПК
Поддержка серверных плат Intel®
Поддержка ПО набора микросхем Intel®
техническая поддержка клиентов корпорации Intel
Если вы столкнетесь с проблемой, непосредственно связанной с программным или аппаратным обеспечением Intel®, которую не сможет устранить производитель вашего ноутбука или поставщик услуг, вы можете получить техническую поддержку в корпорации Intel по телефону, на веб-сайте и по электронной почте.
Руководство для всех случаев и типов
ThinkMobiles is one of most trusted companies conducting IT & software reviews since 2011.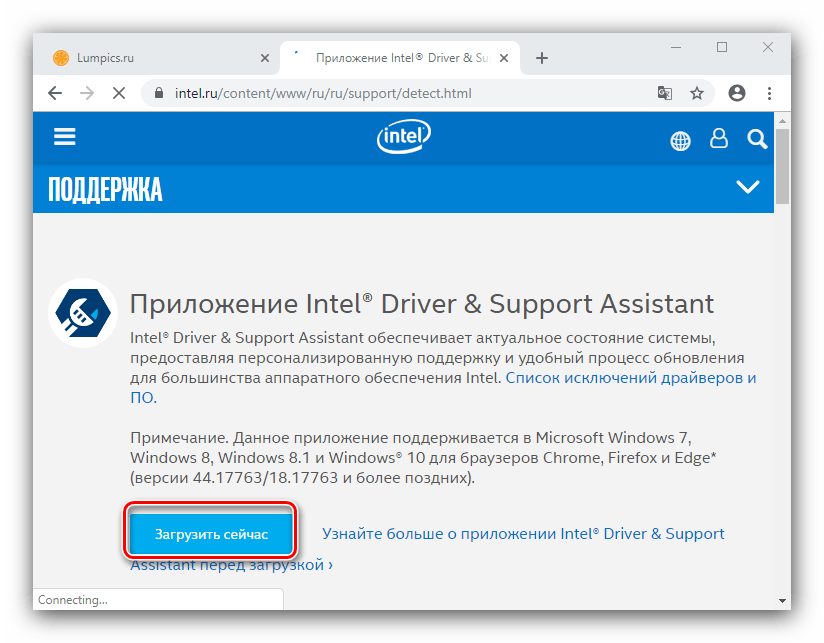 Our mission
is to provide best reviews, analysis, user feedback and vendor profiles.
Learn
more about review process.
Our mission
is to provide best reviews, analysis, user feedback and vendor profiles.
Learn
more about review process.
Многие обновления драйверов происходят автоматически при обновлении ОС по умолчанию, скажем, при обновлении Windows, но все же многие пользователи ПК сталкиваются с проблемами. Но давайте слегка отступим. Драйвер – это крошечная программа, помогающая устройству взаимодействовать с операционной системой. Они посредники между ОС и клавиатурой, мышью, принтером, роутером, программами и т.д., без которых устройство не будет работать правильно.
К примеру, ОС Windows устанавливает пакеты драйверов по умолчанию, а также загружает новые версии драйверов в Центре обновления Windows. Конечно, Windows 10 выполняет эти задачи лучше, чем старые версии. Поэтому, во многих случаях Вы сталкиваетесь с неподходящими драйверами, и Вам приходится искать и устанавливать их самостоятельно.
В большинстве случаев, Вам просто нужно определить название/модель устройства и найти драйвер для него. Однако часто это оказывается проблематичным, и Вам приходится искать способы найти нужную информацию. Давайте сначала рассмотрим несколько основных способов обновления драйверов, а затем рассмотрим конкретные типы, такие как драйверы видео, драйверы USB, драйверы Realtek и другие.
Как обновить драйверы: общие методыИтак, первый шаг – узнать тип и ИД устройства. Для этого (в Windows) Вам нужно перейти к Диспетчеру устройств. Есть несколько способов открыть его в Windows 7, 8, 8.1 и 10:
- с помощью команды «Выполнить» – одновременно нажмите комбинацию клавиш Win+R, в поле «Открыть» введите следующую команду: devmgmt.msc, нажмите «ОК».
- через командную строку – кнопка «Пуск» и введите CMD, или клавиши Win+S и Enter.
- через PowerShell – введите команду: devmgmt.
 msc и нажмите Enter.
msc и нажмите Enter. - через значок Мой компьютер/Этот компьютер щелкните правой кнопкой мыши – Управление – вкладка Управление компьютером – Системные инструменты – Диспетчер устройств.
- через Панель управления – Диспетчер устройств.
- через программу обновления драйверов (например, IOBit Driver Booster)
Узнав название устройства и модель/серию, лучше всего поискать драйвер на официальном сайте производителя (.zip или .exe). Некоторые из них будут недоступны, или бывают случаи, когда Диспетчер устройств указывает только общий тип устройства, например VGA адаптер. Для таких случаев нам нужен ИД устройства.
Для этого выберите устройство из списка в Диспетчере устройств, щелкните правой кнопкой мыши, чтобы перейти в «Свойства». Там перейдите на вкладку Сведения и выберите Совместимые ИД в Свойствах. Вы можете скопировать поле значения в буфер обмена и таким образом найти драйвер.
Хорошо, теперь давайте поговорим о 4 общих методах поиска, установки и обновления драйверов.
В качестве примера, давайте предположим, что мы имеем дело с видеокартой Nvidia GeForce 900M. Заходим на сайт Nvidia (https://www.nvidia.com), переходим в раздел «Драйверы -> Драйверы GeForce», указываем продукт/серию/ОС/язык и нажимаем «Поиск».
Найдите нужный драйвер, скачайте и установите его. При распаковке архива процесс установки начнется автоматически. Выберите «Графический драйвер NVIDIA», нажмите «Согласен» и «Продолжить». Выберите Экспресс или Пользовательский режим, в зависимости от Ваших предпочтений. Пока Вы ждете, может мерцать экран, но не паникуйте, это обычное дело.
В «сложных» случаях подобной альтернативой могут быть сайты, посвященные исключительно коллекциям драйверов. Некоторые из них даже имеют возможность сканирования для обнаружения подключенных устройств и предлагают совместимые драйверы. Вот несколько примеров таких сайтов: Driverscollection, Driver Support, DriverZone, Driversbay.
Этот способ актуален в отношении устройств без названий, копий устройств или других устройств, которые должны работать с ОС. Например, мы хотим обновить/установить драйвер Bluetooth. Итак, мы используем Диспетчер устройств, как упоминалось выше, выбираем наше устройство Bluetooth и копируем его ИД.
Мы ищем онлайн и скачиваем соответствующий драйвер. Например, используйте веб-сайт DriverPack, введите ИД устройства, изучите предлагаемые параметры, убедитесь, что оно совместимо с ОС (64/32-разрядная версия) и загрузите файл.
Чтобы установить его, откройте Диспетчер устройств – выберите устройство – щелкните правой кнопкой мыши Обновить драйвер. В появившемся окне выберите Выполнить поиск драйверов на этом компьютере, укажите папку (местоположение) и нажмите «Далее». Должен начаться процесс установки драйвера, и вскоре Вы получите уведомление о завершении.
Способ 3. Windows UpdateОн хорошо работает, особенно в системах Windows 10. Если он включен, он выполняет поиск драйверов среди обновлений и устанавливает их, а также ищет возможные обновления для работающих драйверов. Большинство поставщиков программного обеспечения выпускают новые версии с улучшениями или же исправлениями ошибок, поэтому в целом это полезно.
Если он включен, он выполняет поиск драйверов среди обновлений и устанавливает их, а также ищет возможные обновления для работающих драйверов. Большинство поставщиков программного обеспечения выпускают новые версии с улучшениями или же исправлениями ошибок, поэтому в целом это полезно.
Чтобы проверить, включена ли эта опция для обновления драйверов, нажмите комбинацию клавиш Win+R и перейдите в раздел Устройства – Устройства и принтеры. Затем щелкните правой кнопкой мыши значок ПК и выберите «Установка устройства», проверьте, установлен ли флажок «Да» (рекомендуется). Если нет, просто выберите его и сохраните.
Другой способ проверить это – щелкнуть правой кнопкой мыши значок ПК и выбрать «Свойства». Там находится вкладка «Имя компьютера, настройки домена и рабочей группы». Нажмите Изменить настройки – Свойства системы – Оборудование – Настройки установки устройства. Обратите внимание, что когда устанавливаются некоторые драйверы, это требует времени, но происходит в фоновом режиме.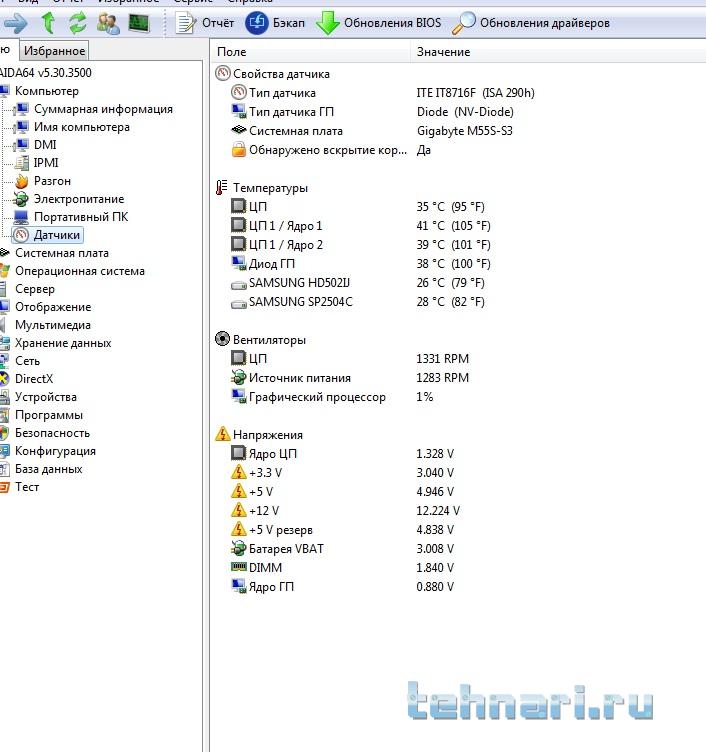
Существует множество специальных программ для обновления драйверов, разработанных для того, чтобы пользователь мог сэкономить время и силы. Давайте возьмем IObit Driver Booster в качестве примера. При первом запуске программа сканирует Ваше оборудование в течении пары минут и предлагает установить или обновить определенные драйверы, которые она сочтет необходимыми. Как правило, у Вас есть выбор: установить все или только те, которые Вам нужны.
Программное обеспечение, такое как IObit Driver Booster, делает этот метод самым простым, быстрым и обеспечивает результат в большинстве случаев. Конечно, может случиться так, что Вы получите нестабильный или устаревший драйвер. Тогда единственный способ – это ручная установка, поэтому давайте рассмотрим несколько распространенных сценариев в следующих частях.
Как обновить видео драйверыВидеокарта отвечает за обработку и представление изображений/мультимедиа, а также может передавать звук через HDMI.
Сначала выясните, видеокарта какого производителя находится на Вашем компьютере, и единственная ли она. Она может быть интегрированной в чип процессора, либо дискретной (отдельный чип). В настоящее время 99% устройств поставляются с видеокартами, выпущенными одной из 3 корпораций: Intel (только интегрированная), Nvidia (только дискретная) и AMD (оба типа).
Чтобы узнать марку/модель/серию/ИД видеокарты, используйте Диспетчер устройств, как описано ранее. Перейдите на сайт производителя, AMD.com, Nvidia.com или Intel.com, найдите драйвер, установите его, перезагрузите компьютер.
- Обновление видео драйверов Intel
Посетите веб-сайт Intel, перейдите в раздел Поддержка – Загрузки и драйверы. Выберите «Автоматический поиск драйверов и программного обеспечения», «Поиск драйверов» или «Графические драйверы».
Другой способ – использовать автоматическое сканирование из программного обеспечения обновления драйверов. Они особенно хороши при обнаружении видео драйверов, которые требуют обновления, и при поиске соответствующих версий. После этого перезагрузите.
- Обновление драйверов Nvidia
Вы должны иметь учетную запись Nvidia на их официальном сайте. Перейдите в Драйверы – Все драйверы, затем нажмите Поиск. Введите параметры Вашего видео драйвера, найдите его и нажмите Скачать. После распаковки и установки выберите Графический драйвер NVIDIA, а затем нажмите кнопку «Согласен». Выберите экспресс-установку, чтобы сэкономить время, или пользовательский режим (с выбором компонентов), нажмите кнопку Далее.
- Обновление драйверов AMD
Аналогичным образом, посетите веб-сайт AMD, перейдите в раздел «Драйверы и поддержка». Найдите драйверы вручную (тип, модель, серия – отправить) или скачайте программу для автоматического определения. Когда найдете, нажмите «Установить» и перезагрузите компьютер. Кроме того, Вы можете проверить наличие доступных обновлений для программного обеспечения AMD: нажмите Настройки – Обновления – Проверить наличие обновлений.
Найдите драйверы вручную (тип, модель, серия – отправить) или скачайте программу для автоматического определения. Когда найдете, нажмите «Установить» и перезагрузите компьютер. Кроме того, Вы можете проверить наличие доступных обновлений для программного обеспечения AMD: нажмите Настройки – Обновления – Проверить наличие обновлений.
- Обновление драйверов Radeon
В качестве продолжения предыдущей части, здесь рассказывается, как обновить графические драйверы Radeon. Radeon является торговой маркой AMD, производящей элементы GPU, RAM и SSD. Для Radeon GPU, или графического процессора, который является техническим термином для видеокарты, мы выполняем аналогичную процедуру. Перейдите на https://www.amd.com/ru/support, выберите свою карту, нажмите «Отправить». Затем укажите версию своей ОС и загрузите драйвер.
Отсутствие надлежащего драйвера аудиоустройства часто приравнивается к неисправности звука.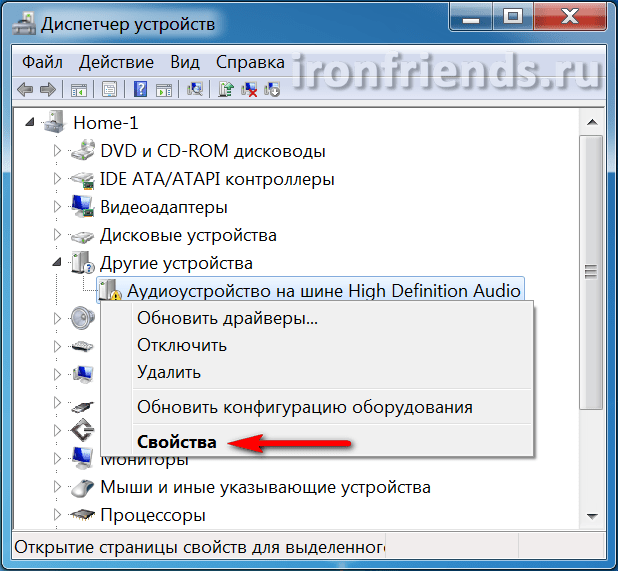 Звуковая карта – это универсальное аудиоустройство с различными интерфейсами подключения: USB, PCI, PCI Express. Аудиоустройства могут включать в себя микрофон, внешнюю звуковую карту, музыкальные инструменты, динамики, DAW и т.д. Как правило, драйверы устанавливаются автоматически при первом подключении, хотя могут возникать проблемы с частотой, искажением звука, задержкой и т.д.
Звуковая карта – это универсальное аудиоустройство с различными интерфейсами подключения: USB, PCI, PCI Express. Аудиоустройства могут включать в себя микрофон, внешнюю звуковую карту, музыкальные инструменты, динамики, DAW и т.д. Как правило, драйверы устанавливаются автоматически при первом подключении, хотя могут возникать проблемы с частотой, искажением звука, задержкой и т.д.
В основном, параметры те же, что описаны в общих методах: использовать программное обеспечение для обновления драйверов (например, Driver Booster), использовать драйверы с компакт-диска, поставляемого с устройством/программным обеспечением, загрузить драйвер с веб-сайта производителя.
Как обновить драйверы материнской платыДрайверы материнских плат, вероятно, наиболее важны для ПК, потому что буквально все связано с материнской платой. Это влияет на аудио, Wi-Fi, Bluetooth, USB и общую производительность. Если у Вас новая материнская плата, скорее всего, на Вашем компьютере установлена Windows 10, и проблема драйверов решается без Вашего участия. Тем не менее библиотека драйверов Windows может не предоставлять все последние версии драйверов.
Тем не менее библиотека драйверов Windows может не предоставлять все последние версии драйверов.
К сожалению, часто Диспетчер устройств не может определить марку/серию материнской платы. Модель всегда указывается на самой материнской плате. Тем не менее, если у Вас по какой-то причине нет доступа к ней или Вы используете ноутбук – Вам помогут специальные приложения, такие как CPU-Z, AIDA64.
Как только Вы узнаете, кто производитель, ищите драйверы на их сайте. Предположим, у нас есть материнская плата Gigabyte GA-970A-DS3P Rev.1.0. Заходим на сайт www.gigabyte.com/us, заходим в Сервис/Поддержка и набираем номер модели материнской платы. Просмотрите доступное программное обеспечение для этого устройства – утилиты, руководства, BIOS и т.д., выберите Драйверы и свою ОС, смотрите Список драйверов. Выберите и установите/обновите.
Как обновить драйверы USBДрайверы USB действуют как инструкции для компьютера для взаимодействия с портами USB. На сегодняшний день Windows совместима практически со всеми драйверами USB 2.0, а для Windows 7 может потребоваться USB 3.0 или выше. Если драйвер USB отсутствует, система отобразит предупреждение «Неизвестное устройство».
На сегодняшний день Windows совместима практически со всеми драйверами USB 2.0, а для Windows 7 может потребоваться USB 3.0 или выше. Если драйвер USB отсутствует, система отобразит предупреждение «Неизвестное устройство».
Драйверы USB часто поставляются с драйверами чипсета для материнской платы. Следовательно, при поиске на сайте производителя Вы можете не найти драйвер USB. В таком случае, проще всего применить программу обновления драйверов или загрузить драйвер чипсета. Еще один совет – посетите usb.org, где хранится огромное количество информации.
Как обновить драйверы RealtekКраткое напоминание: Realtek Corporation разрабатывает платы для разных устройств: аудио-устройств, сетевых плат, веб-камер, кард-ридеров, USB-концентраторов. Как мы уже упоминали, выяснение точной модели устройства и/или ИД является первым шагом. Затем перейдите на Realtek.com, найдите раздел «Загрузки», выберите категорию, найдите драйвер по модели и установите его.
Примечание: при использовании программного обеспечения сторонних производителей для поиска драйверов на сетевое устройство, это должна быть версия, работающая в автономном режиме, поскольку, видимо, подключение к Интернету прерывается или отсутствует.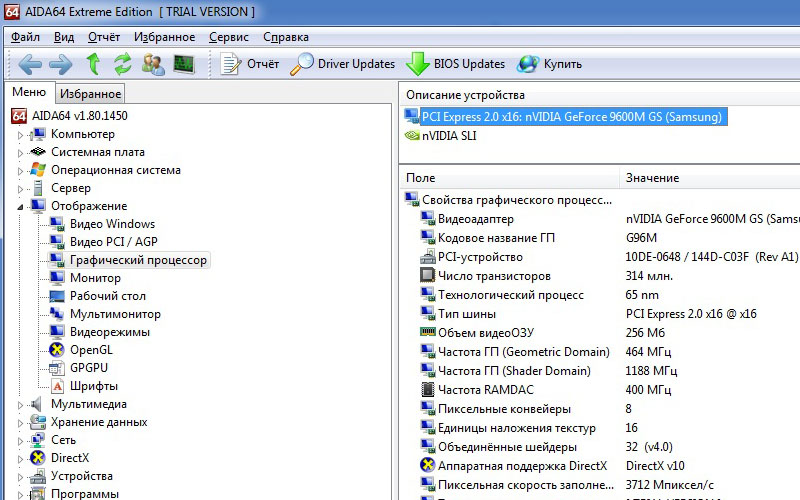
Сетевые драйверы не менее важны, чем другие типы драйверов. Без этого пользователь не сможет подключиться к Интернету или локальной сети, Bluetooth и Wi-Fi также не будут работать. Итак, сначала проверьте сетевой адаптер в Диспетчере устройств.
Естественно, выйти в Интернет, чтобы найти драйвер, будет невозможно, поскольку у вас нет связи с Интернетом. Поэтому компакт-диск или флэш-накопитель, который поставляется с оборудованием, внезапно снова становится актуальным. Но, кроме шуток, Вам нужно найти другое устройство, чтобы выйти в Интернет, и найти последнюю версию сетевого драйвера. Установите его и перезагрузите.
Как обновить драйверы на Windows 10В Windows 10, если есть подключение к Интернету и активирован Windows Update, ОС автоматически устанавливает/обновляет необходимые драйверы. Чтобы проверить, активна ли служба, нажмите Win+R и введите «services.msc», нажмите OK. Найдите Центр обновления Windows в списке и убедитесь, что он работает.
Для редких случаев, когда Вам необходимо обновить устройство вручную, давайте рассмотрим 2 способа обновления драйверов для Windows 10.
- через Windows Update – перейдите в Настройки – Обновление и безопасность – Центр обновления Windows, затем нажмите Проверить наличие обновлений. Если есть драйверы, которые нужно обновить или установить, центр обновления их обнаружит, загрузите и установите то, что требуется.
- через Диспетчер устройств – откройте его, найдите устройство, щелкните на нем правой кнопкой мыши и выберите «Обновить драйвер». В следующем окне выберите «Автоматический поиск обновленного программного обеспечения драйвера».
Вам необходимо установить программное обеспечение, а затем запустить сканирование. В IObit Driver Booster эта кнопка находится в центре главного окна. Когда сканирование будет завершено, он покажет Вам список доступных обновлений драйверов. Очень важно использовать программное обеспечение с большой базой драйверов, потому что это увеличивает Ваши шансы найти обновления. IObit Driver Booster содержит более 3,5 миллионов записей в базе данных, и это одна из крупнейших баз драйверов в данном типе программного обеспечения.
Очень важно использовать программное обеспечение с большой базой драйверов, потому что это увеличивает Ваши шансы найти обновления. IObit Driver Booster содержит более 3,5 миллионов записей в базе данных, и это одна из крупнейших баз драйверов в данном типе программного обеспечения.
Вы можете вручную выбрать драйверы, которые Вы хотите обновить, из списка. Либо Вы можете использовать функцию обновления всех одним кликом. Чтобы использовать эту функцию в IObit Driver Booster, отметьте все драйверы в списке и нажмите кнопку «Обновить сейчас».
FAQ
Q: Что такое драйвер?
A: Драйвер — это своего рода «руководство пользователя» для операционной системы ПК в отношении аппаратного обеспечения. ОС использует драйверы для взаимодействия с любой деталью/устройством (от видеокарты до шины USB).
Q: Что такое ИД устройства?
A: Это уникальный идентификационный номер для компьютерного оборудования, присваиваемый производителем.
Q: Нужны ли драйверы Linux?
A: В большинстве случаев — нет. В Linux все доступные драйверы обычно включены в дистрибутив по умолчанию. Если драйвер проприетарный, возможность его установки зависит от версии Вашего дистрибутива. В Linux Fedora они запрещены, но в Linux могут быть установлены драйверы Ubuntu.
Q: Нужно ли обновлять драйверы на Mac?
A: Нет, в соответствии с политикой Apple, все необходимые драйверы всегда включены в комплекты обновления системы.
Q: Как обновлять все драйверы автоматически?
A: Используйте программу обновления драйверов, например Driver Booster.
Q: Как вернуться к предыдущей версии драйвера?
A: Как описано в методе 2 этой статьи, вам нужно использовать Диспетчер устройств. На вкладке «Дополнительно» будет доступна опция «Откат к предыдущей версии». Обратите внимание, что опция доступна только для устройств, для которых в системе сохранено несколько версий драйверов.
На вкладке «Дополнительно» будет доступна опция «Откат к предыдущей версии». Обратите внимание, что опция доступна только для устройств, для которых в системе сохранено несколько версий драйверов.
Q: Безопасно ли обновление драйверов?
A: Единственный риск (хотя и крошечный) — это несовместимость оборудования. Чтобы избежать этого, попробуйте установить новые драйверы в течение 1-2 недель после их выпуска.
Q: Как обновление драйверов влияет на производительность?
A: В большинстве случаев это повышает производительность устройства, оптимизирует процессы и исправляет обнаруженные ошибки.
Q: Как обновление драйверов влияет на безопасность?
A: Обновления драйверов помогают повысить безопасность системы за счет устранения уязвимостей.
Q: Что делать, если для моей ОС нет совместимого драйвера?
A: Вы можете искать неофициальные драйверы вручную (но на свой страх и риск) или использовать программу обновления драйверов.
Q: Как исправить BSOD после обновления драйвера?
A: Используйте откат к предыдущему состоянию системы. Чтобы активировать его в Windows, нажмите F8 во время загрузки ОС и выберите «Восстановление системы».
Q: Безопасно ли использовать неофициальные драйверы?
A: Нет, потому что никто не отвечает за их безопасность.
Q: Что такое неподписанные драйверы?
A: Это драйверы без цифровой подписи производителя. В большинстве случаев это то же, что и неофициальные драйверы.
Q: Как обновить драйверы в Windows 10?
A: Откройте Диспетчер устройств и на вкладке «Дополнительно» нажмите «Обновить». Центр обновления Windows будет автоматически искать обновления определенного устройства. Или используйте программное обеспечение для обновления драйверов, совместимое с Windows 10, например, Driver Booster.
Q: Как обновить драйвер AMD?
A: Загрузите все обновления с официального сайта: https://www.amd.com/en/support
Q: Как обновить драйвер Radeon?
A: Используйте автоматическую утилиту от AMD: https://www.amd.com/en/support/kb/faq/gpu-driver-autodetect
Q: Как обновить драйверы Intel?
A: Установите Intel Assistant: https://www.intel.com/content/www/us/en/support/detect.html
Q: Как обновить драйверы Nvidia?
A: Загрузите все обновления с официального сайта: https://www.geforce.com/drivers
Q: Как обновить драйверы бесплатно?
A: Все основные производители оборудования (AMD, Intel, Nvidia) предоставляют драйверы для своих устройств бесплатно.
Как полностью удалить драйвер из Windows 7/8/10 💻
Не секрет, что перед установкой новых драйверов, желательно удалить старые. Современные программы-установщики, в принципе, сами всё делают, но всё же иногда возникают ситуации, когда новый драйвер работает некорректно. Если удалить и переустановить драйвер видеокарты, то с первого взгляда всё работает нормально, но в играх или в графических приложениях могут быть тормоза, глюки, артефакты на изображении или вообще всё виснет.
Особенно имеет смысл вычистить информацию о старых драйверах при смене одной видеокарты на другую.
Стандартный способ удаления драйверов
Этот способ не отличается оригинальностью, здесь всё так же как при удалении любой программы. Для примера я буду удалять драйвера от видеокарты NVidia. Заходим в
и удаляем всё что связано с NVidia (в моём случае) с помощью двойного клика по позициям.
Следуйте инструкциям мастера и перезагрузитесь. Если в панели управления не нашлось вашего устройства, значит надо удалить драйвер вручную:
- Заходим в Диспетчер устройств (нажимаем «Win + Pause» и слева выбираем «Диспетчер устройств»)
- Находим нужное устройство
- Переходим на вкладку «Драйвер»
- Нажимаем «Удалить».
Программы для удаления ненужных драйверов
Но стандартный мастер не вычищает все файлы и ключи реестра, поэтому для полного удаления часто прибегают к сторонним разработкам. Я подготовил для вас обзор трёх таких программ:
- Driver Sweeper – бесплатная, но устаревает
- Driver Fusion – есть платная и бесплатная версии
- Driver Cleaner – платная программа
ВАЖНО! Не удаляйте драйвера из системы, если в этом нет необходимости!
Некоторые пользователи устанавливают эти программы чтобы «очистить систему от мусора» и повысить её быстродействие, а в итоге им приходится долго восстанавливать или переустанавливать Windows. На самом деле, улучшения быстродействия за счёт удаления лишних драйверов не будет. Ведь Windows их просто не загружает. Может ускориться процесс установки новых устройств и освободиться немного места на диске C: и не более того!
Общий алгоритм удаления драйверов с помощью любой программы такой:
- Установка программы
- Стандартное удаление через панель управления
- Запуск программы, выбор устройства из списка, анализ
- Очистка драйверов
- Перезагрузка
Загрузку в безопасном режиме я специально выделил, т.к. это очень важный пункт. Если этого не сделать, то внешне всё получится, но на самом деле важные системные файлы и ключи реестра не будут вычищены.
Driver Sweeper
Популярная и бесплатная программа, но разработчики прекратили её поддержку, поэтому с каждым годом она всё больше устаревает. Но благодаря доступности и надёжности Driver Sweeper, им постоянно пользуются.
Скачать Driver Sweeper
После первого запуска советую сразу поменять язык интерфейса на русский. Для этого тыкаем на пункт «Language» и из выпадающего списка выбираем «Russian».
Заходим в самый верхний пункт и выбираем справа драйвера которые требуется удалить. Например, чтобы удалить видеоадаптер NVidia, я отметил «NVidia – Display» и «NVidia — PhysX». Чтобы удалить драйвера AMD Radeon необходимо отметить самый первый пункт «AMD — Display». Если в списке нет вашего устройства, значит эта программа не подходит.
Далее нажимаем «Анализ» и ждём пока программа выполнит анализ файлов на диске, ключей в реестре. После этого появится список того, что программа может удалить. По умолчанию все галочки уже отмечены, поэтому просто жмём кнопку «Очистка».
Перезагружаемся и вуаля! Система очищена. Особенно пытливые запустят программу снова и обнаружат, что она снова нашла ключи реестра для удаления. Да, так будет сколько бы раз вы её не запускали, пока видеокарта будет установлена в компьютере. Ведь операционная система каждый раз будет создавать новые записи для того, чтобы работать с видеокартой на минимальном уровне. Не обращайте на это внимание.
У этой проги есть классная фишка – она сохраняет все удалённые файлы и ключи реестра, и при желании всё можно вернуть на круги своя. Для этого идём в раздел , выбираем дату/время удаления драйвера и жмём «Восстановить».
Драйвер будет восстановлен до прежнего состояния. Прелесть этой функции в том, что она восстанавливает все файлы и папки, которые удалила. В отличие от точки восстановления системы, которая сможет восстановить только реестр и некоторые файлы из системной папки Windows.
Есть и ещё одна фишка в Driver Sweeper: возможность добавить свой фильтр. Т.е. если вы знаете какие файлы и ключи реестра требуется удалить, то можете занести их в список в меню и сохранить, чтобы автоматизировать процесс ручной чистки. Также можно добавить новые записи к уже имеющимся фильтрам. Может кому-то пригодится такой функционал.
Программа Treexy Driver Fusion
Выше я упомянул, что Driver Sweeper более не обновляется, а всё потому, что разработчики теперь занимаются новым продуктом – Treexy Driver Fusion. Это усовершенствованная версия, но к сожалению основной функционал программы доступен только в платной Premium версии. Однако возможностей бесплатной версии может хватить.
Скачать Driver Fusion
Интерфейс программы прост, но чтобы воспользоваться всем функционалом, вам будет предложено приобрести платную версию. Бесплатная версия находит драйвера только популярных устройств. Итак, заходим в . Программа проанализирует систему на наличии данного типа драйверов и выведет список. Остаётся нажать кнопку «Очистить» и перезагрузить компьютер:
Driver Fusion хоть и ограничен в функционале, но должен знать о последних версиях драйверов видеокарт, звуковых карт, контроллеров, принтеров, мониторов и др., и нюансы их удаления. Разработчики сообщают, что помимо многочисленных дополнительных функций, платная версия может удалить защищённые файлы и ключи реестра.
Driver Cleaner
На закуску оставил платный продукт Driver Cleaner. Сегодня эту программу можно без труда скачать с торрентов или файлообменников в интернете, и воспользоваться всеми прелестями платного продукта. При первом запуске программы рекомендую сразу обновить базы. В них содержится информация о том, как правильно удалять самые последние версии драйверов. Типа, как в антивирусах. Забавно, но скаченная с торрентов версия корректно обновляется и матом не ругается 🙂
Заходим в меню
В окне обновления жмём «Далее», у меня нашло 8 файлов, в которых была информация о драйверах драйверах AMD и NVidia. Жмём «Закончить» для загрузки обновлений и заново запускаем программу.
Далее, как обычно, выбираем драйвера из списка. Чтобы выбрать всё что касается NVidia или AMD, соответственно, выбираем эти пункты (т.е. не обязательно выбирать каждый из подпунктов и добавлять их в список). Если нужно выбрать несколько пунктов, то ставим галочку «Несколько фильтров одновременно» и добавляем их в список с помощью кнопки со стрелочками.
Чтобы иметь возможность выбирать после анализа отдельные файлы и ключи реестра, которые будут очищены, не забываем чекнуть «Use Advanced cleaning». И нажимаем «Scan» или «Начать». Отмечу, что эта программа имеет самый большой список поддерживаемых устройств и после анализа было найдено самое большое количество файлов и ключей, подлежащих удалению.
После анализа, который у меня длился намного дольше, чем у предыдущих программ, появляется список, в котором вам нужно выбрать все пункты и нажать «Clean».
Всё, осталось перезагрузиться! Как вы видите, каждая программа имеет свои преимущества и недостатки. Можно использовать все три сразу по очереди, хуже не будет.
UPDATE: Есть одна официальная утилита Display Driver Uninstaller, которая появилась на сайте радеона уже после написания статьи. Ознакомиться с функционалом и скачать её можно здесь http://radeon.ru/downloads/utils/ddu/. Подойдёт для AMD, NVidia и Intel.
Надеюсь, у вас не осталось вопросов, а если остались или есть что дополнить, то милости прошу в комментарии.
А вот видео с разбором трёх описанных мною программ.
Microsoft сжалилась и разрешила ставить Windows 11 на устаревшие ПК. Но есть подвох
| ПоделитьсяMicrosoft разрешила устанавливать Windows 11 на ПК с устаревшим «железом». При установке на такие компьютеры она заставит пользователей «подписать» согласие, что они делают это на свой страх и риск, и что ОС никогда не будет получать обновления и патчи.
Microsoft подобрела
Корпорация Microsoft разрешила устанавливать свою новейшую операционную систему Windows 11 на компьютеры, признанные ею устаревшими, пишет портал Neowin. К таковым она относит ноутбуки и ПК, не удовлетворяющие системным требованиям новой ОС, которые, как известно, сильно завышены.
Microsoft неоднократно заявляла, что будет бороться со всеми способами установки Windows 11 на «неподходящие» компьютеры. Аналогичным образом она отреагировала и на то, когда хакеры обнаружили баг в системе установки Windows 11, позволяющий в два счета обойти все «железные» ограничения.
Решение Microsoft позволит увидеть эту надпись на своих мониторах большему числу пользователей
Теперь же ситуация изменилась, но что побудило Microsoft пересмотреть свое отношение к пользователям, не желающим вкладываться в апгрейд своих ПК (или даже покупку новых) ради Windows 11, остается неизвестным. Однако ее желание разрешить всем устанавливать ее новую операционку имеет как минимум один гигантский подводный камень.
Что задумала Microsoft
Об «амнистии» устаревших компьютеров Microsoft заговорила менее чем за три недели до релиза Windows 11, назначенного на 5 октября 2021 г. Отменив, по сути, все ранее выставленные ограничения, Microsoft переложила всю ответственность за работоспособность таких ПК на плечи их владельцев.
Система установки Windows 11 по-прежнему будет проверять соответствие пользовательского ПК минимальным системным требованиям. Если «железо» все же старое, то на экране появится пользовательское соглашение, в котором говорится о древности ПК. Также в нем есть пункт о том, что Windows 11, установленная на такой компьютер, не будет получать обновления.
Соглашение, отказ от принятия которого приведет к прекращению установки Windows 11
Microsoft пока не уточняет, о каких именно апдейтах идет речь – об общих, меняющих возможности самой ОС, или же о патчах безопасности. Помимо этого, текст сообщения гласит, что Microsoft не будет нести ответственность за поломку ПК на фоне его несоответствия требованиям Windows 11.
Напомним, что Windows 11 нужен процессор AMD Ryzen 2000 или новее, а в случае с платформой Intel она предпочитает как минимум Core восьмого поколения. Ей требуется минимум 4 ГБ оперативной памяти и накопитель, по меньшей мере, на 64 ГБ.
Для сравнения, Windows 10 способна довольствоваться 1 ГБ оперативной памяти и 32-гигабайтным носителем информации. Столь жестких требований к процессору, как у Windows 11, у нее тоже нет.
Радоваться пока рано
Пользователям, располагающим неподготовленными к возросшим в сравнении с Windows 10 аппетитами новой ОС Microsoft, пока что рано начинать подготовку к переходу на новую систему. Анонс Windows 11 состоялся 24 июня 2021 г., менее трех месяцев назад, и за это время Microsoft уже успела изменить свое отношение к установке ее нового детища на возрастные компьютеры.
Компьютеры, несоответствующие этим требованиям, Microsoft автоматически признает устаревшими
Нет гарантии, что с выходом первой стабильной сборки она не преподнесет таким пользователям еще какой-нибудь сюрприз. Проверить совместимость «железа» с Windows 11 можно при помощи фирменной утилиты Microsoft PC Health Check. Разработчики обновили ее до версии 3.0.210914001. Сама программа появилась еще летом 2021 г., но у подавляющего большинства пользователей она работала некорректно, что вынудило Microsoft быстро убрать ее с сайта. Сторонние программисты отреагировали оперативно, и интернет наводнили приложения, выполняющие ту же функцию, что и PC Health Check, но работающие намного более стабильно.
Расстраиваться тоже не стоит
Невозможность получения обновлений в случае ОС Microsoft нельзя считать большой проблемой. Корпорация на протяжении многих лет выпускает апдейты для Windows 10, нарушающие стабильность системы. При этом отключить установку таких патчей Windows 10 не позволяет – для этого нужно вручную править реестр или устанавливать специализированное ПО.
Лицевая биометрия: от хайпа к реальности
ВнедренияОдин из недавних примеров случился в мае 2021 г. Microsoft выпустила обновление для Windows 10, принявшееся массово выводить из строя персональные компьютеры по всему миру. Проблема возникла из-за драйвера AMD в составе обновления, который по ошибке был доставлен на несовместимые с ним системы.
В марте 2021 г. Microsoft начала распространение масштабного патча, устраняющего ряж ошибок в Windows 10. В нем был целый ряд недокументированных функций, среди которых оказалась поломка встроенного инструмента резервного копирования с использованием истории и веб-камер Razer и Intel.
В декабре 2020 г. пользователи актуальных на тот момент версий Windows 10 столкнулись с необычной ошибкой, которая приводила к «синему экрану смерти» при неосторожном использовании встроенной утилиты проверки дисков Chkdsk.
Как узнать версию драйвера видеокарты компьютера
Быстродействие графической системы компьютера зависит не только от мощности его видеокарты, но также и от многих других факторов, в том числе от используемого графического драйвера. Один и тот же компьютер может без проблем «тянуть» определенную игру, или же «тормозить» в ней, если версия драйвера окажется неподходящей. Поэтому в системных требованиях многих компьютерных игр наряду с другими параметрами компьютера указывается рекомендуемая версия драйвера видеокарты. Чтобы обеспечить максимальную производительность, нужно убедиться, что на компьютере установлен драйвер, версия которого является не ниже рекомендуемой. В противном случае драйвер необходимо обновить. Узнать версию драйвера видеокарты можно несколькими способами. Но о них речь пойдет немного ниже. Сначала хочу обратить внимание на один важный момент. Некоторые разработчики видеокарт выпускают программное обеспечение для своих устройств в виде «унифицированных пакетов». Каждый такой пакет содержит набор драйверов для целого ряда моделей видеокарт, а также дополнительные утилиты. При этом, версия унифицированного пакета не совпадает с версиями драйверов, которые в нем содержатся. Эту особенность нужно учитывать, чтобы не запутаться. Так, компания Nvidia для своих видеокарт GeForce выпускает пакеты программного обеспечения под названием «ForceWare». На моем рабочем компьютере для установки драйвера видеокарты (GeForce GTX 660) был использован ForceWare версии 365.10. В результате, на компьютере установился драйвер видеокарты версии 10.18.13.6510.Способы определения версии драйвера видеокарты
Способ 1
Подразумевает использование стороннего программного обеспечения, в частности, программы GPU-Z (не требует установки). Этот способ на первое место поставлен не случайно. Он позволяет одновременно определить как версию драйвера, так и версию унифицированного ПО, использованного для его установки.Как видите, программа GPU-Z определила, что на моем компьютере установлен драйвер видеокарты версии 10.18.13.6510 (подчеркнуто зеленым), ForceWare версии 365.10 (подчеркнуто красным).
Способ 2
Узнать версию драйвера можно также через диспетчер устройств. Порядок действий: 1. Открыть диспетчер устройств. О том, как это сделать, можно узнать здесь. 2. В диспетчере, в списке устройств, открыть раздел «Видеоадаптеры», найти в нем видеокарту, щелкнуть по ней правой кнопкой мышки и в появившемся контекстном меню выбрать пункт «Свойства». 3. В открывшемся окне перейти на вкладку «Драйвер», где и будет отображаться версия драйвера видеокарты.
Способ 3
Данные о драйвере видеокарты можно получить через средство диагностики DirectX. Порядок действий: 1. Запустить средство диагностики DirectX. Напомню, что для этого на клавиатуре нужно нажать комбинацию клавиш Win+R, в открывшееся окно ввести команду dxdiag , после чего нажать клавишу Enter.2. В появившемся окне перейти на вкладку «Экран», где и будет отображена необходимая информация.
Способ 4
Порядок действий: 1. На клавиатуре нажать комбинацию клавиш Win+R, в открывшееся окно ввести команду msinfo32 и нажать клавишу Enter.2. В левой части появившегося окна пройти по пути «Компоненты» ⇒ «Дисплей», после чего в его правой части отобразятся необходимые данные.
Обратите внимание, что последние 3 способа не требуют наличия дополнительного программного обеспечения. Они позволяют узнать версию драйвера видеокарты, установленного на компьютере, однако, не определяют версию унифицированного пакета программного обеспечения.
Что такое драйверы оборудования и почему они вызывают столько проблем?
Африка Студия / ShutterstockЕсли у вас произошел сбой компьютера, причиной может быть драйвер оборудования. Это части программного обеспечения, которые операционная система вашего компьютера использует для взаимодействия с оборудованием. Каждая операционная система — от Windows до Android — использует драйверы оборудования.
Драйверы похожи на переводчики для вашего компьютера
На фундаментальном уровне компьютер состоит из двух основных компонентов — программного и аппаратного. Программное обеспечение — это ваша операционная система (ОС) и все программы и приложения, которые вы в ней установили. Материнская плата, оперативная память, мышь, клавиатура, принтер и все остальное, физически подключенное к вашему компьютеру, составляют оборудование.
Без какой-либо помощи программа не знает, как взаимодействовать с вашим оборудованием, и наоборот. Драйверы оборудования — это части программного обеспечения, которые обучают вашу ОС, программы и приложения работе с вашими устройствами. Представьте, что ваша ОС говорит по-английски, а ваше оборудование — по-немецки. Таким образом, драйверы оборудования — это языковой интерпретатор, переводящий английский язык в немецкий и обратно.
Производители делают драйверы; Разработчики программного обеспечения используют их
Поскольку драйверы выполняют преобразование оборудования, вы можете подумать, что это означает, что производители оборудования создают драйверы. Иногда это правда; скорее всего, производитель сделал ваш графический драйвер, например. Но это не всегда так.
Microsoft (и некоторые производители) предоставляют универсальные драйверы, которые может использовать каждый. Эти драйверы обеспечивают экономию средств и стабильность производительности на всех устройствах. Пропуск процесса создания драйвера дает производителю возможность настроить свое оборудование на хорошо известный, тщательно протестированный драйвер со спецификациями, которые соответствуют потребностям компании. Например, ваша мышь, клавиатура и USB-накопители, скорее всего, используют общие драйверы от Microsoft.
Некоторые устройства могут использовать общие драйверы, но могут работать лучше с драйверами для конкретных устройств. Например, ваш видеокарта компьютера (GPU) может выводить ваш рабочий стол на дисплей с общими драйверами, но для оптимальной производительности в 3D-играх ему нужны драйверы от производителя — NVIDIA, AMD или Intel.
Независимо от того, кто делает драйвер, разработчики программного обеспечения пользуются и используют их. Ваш текстовый редактор или текстовый процессор вызывает драйвер печати для работы с принтером и драйвер графики для отображения текста. Без этих драйверов ваша программа не знает, как взаимодействовать с принтером или монитором для выполнения таких важных функций, как печать и изменение размера шрифта. Однако драйверы оборудования дают разработчикам программного обеспечения преимущество; им не нужно изучать тонкости аппаратного языка, чтобы использовать его.
Разработчику программного обеспечения не нужно тратить кучу времени на изобретение велосипеда. Если приложению требуется печать, его разработчик может реализовать базовую функцию печати и доверить системным драйверам принтера обработку деталей. В противном случае разработчику программного обеспечения может потребоваться спроектировать операцию печати для принтеров HP, затем принтеров Brother и т. Д.
Программное обеспечение иногда использует несколько драйверов для работы с устройством, передавая данные через каждый из них. Возвращаясь к нашему примеру с языковым барьером, представьте, что ваше программное обеспечение говорит по-английски, а ваше оборудование — по-немецки. К сожалению, первый аппаратный переводчик говорит только на английском и итальянском языках. Этого достаточно, чтобы облегчить общение. А теперь представьте, что прибыл второй переводчик, говоривший по-итальянски и по-немецки. Если посылать линию через двух переводчиков, в конечном итоге связь будет работать. Та же основная концепция возникает, когда между программным обеспечением и оборудованием используется несколько драйверов.
Почему драйверы оборудования могут вызывать сбои системы
Тесное взаимодействие между программным обеспечением, драйверами и оборудованием — вот что заставляет все работать на вашем компьютере. Это также то, что ломает вещи. Вернемся к нашей аналогии с интерпретацией языка. Языковой перевод хорош настолько, насколько хорош худший из говорящих на языке в цепочке. Если ваш переводчик очень хорошо говорит по-английски, но сносно говорит по-немецки, то, возможно, он сделает ошибку, и говорящий по-немецки не поймет, о чем идет речь.
То же самое происходит с драйверами устройств, но проблема усугубляется. Дело не только в том, что сам драйвер устройства может быть несовершенным, но и в программном и аппаратном обеспечении также могут быть проблемы. И эти проблемы могут быть увеличены по мере продвижения вниз по цепочке, как в телефонной игре. Поэтому, если вы сообщаете программе, что хотите распечатать, и она неправильно отправляет направление драйверу, драйвер, в свою очередь, интерпретирует как можно лучше и отправляет эти направления на оборудование. Если все пойдет хорошо, вы не станете мудрее.
Но программное обеспечение, драйверы и ваше оборудование не всегда достаточно умны, чтобы восстановить поврежденные данные. Если ваш переводчик сбит с толку из-за того, что он не знает, зачем говорящему по-немецки нужны «ручные туфли» (handschue по-немецки), вы можете вместе определить, имеют в виду перчатки. Но если ваша ОС сообщает вашему графическому драйверу выключить вентилятор видеокарты, когда он имел в виду, ваша видеокарта будет делать то, что сказано, что приведет к потенциальному перегреву и выключению системы.
Проблема усложняется, но на базовом уровне их можно свести к тому факту, что неверные данные сделали невозможный запрос, и система не могла восстановиться. Ваша операционная система может зависнуть или дать сбой. Сами драйверы могут содержать ошибки или несовместимости, но драйвер может также оказаться виноватым, когда базовое аппаратное устройство выходит из строя или имеет другую физическую проблему.
Что делать, если вы подозреваете, что драйверы оборудования плохие
Это первое место, где можно найти обновленные драйверы оборудования.Если вы считаете, что у вас проблема с драйвером оборудования, первое, что вам следует сделать, это сделать шаг назад и выяснить, почему вы пришли к такому выводу. Если часть программного обеспечения рекомендует вам обновить «устаревшее» программное обеспечение и обещает помочь вам в обновлении, вам следует остановиться. Мы не рекомендуем использовать утилиты для обновления драйверов. ; они могут причинить больше вреда, чем пользы; на самом деле, это спорно, если они вызывают никакой пользы вообще. Лучшее, что вы можете сделать для своего компьютера, — это удалить программу обновления драйверов.
Правда в том, как правило, вам не нужно обновлять драйверы оборудования . Если вы не видите проблемы с оборудованием и оно работает нормально, то лучше оставить все как есть, чем рисковать. Одно исключение графические драйверы, связанные с видеокартами ; они регулярно обновляются для решения проблем, добавления новых функций и повышения производительности новых компьютерных игр. Но большинство драйверов вашего оборудования, скорее всего, не нуждаются в обновлении.
Однако если вы видели BSOD (синий экран смерти) с сообщением об ошибке драйвера оборудования, вы, вероятно, на правильном пути. Если драйвер оборудования вызывает сбои, следующим шагом должна быть проверка наличия новых драйверов.
Но даже в этом случае не используйте утилиту для обновления драйверов. Лучший способ обновить драйвер — через Центр обновления Windows или на сайте производителя. Начните с проверки наличия обновлений Windows, Microsoft на этом этапе достойно позаботится об обновлениях оборудования, и это может сэкономить много усилий.
Если вы ничего не видите в Центре обновления Windows, перейдите на веб-сайт производителя и проверьте его зону поддержки на предмет загрузки драйверов. Сравните последнюю версию, предлагаемую производителем, с версией отображается в диспетчере устройств .
По большей части драйверы оборудования должны работать в фоновом режиме, и вы не должны замечать их присутствия. К сожалению, все, что способствует хорошей работе драйверов оборудования, также делает их потенциальным источником проблем. Но обычно о них вообще не нужно беспокоиться. Они либо не нуждаются в обновлении, либо Windows позаботится об этом за вас. Понимание этих ключевых фактов поможет вам решить проблему, если она у вас есть, и избежать возникновения проблемы там, где ее вообще не было.
СВЯЗАННЫЕ С: Все, что вам нужно знать о синем экране смерти
Как узнать, какой у меня драйвер графики Intel?
Многие ноутбуки и недорогие настольные компьютеры оснащены встроенным графическим процессором (графическим процессором), встроенным в центральный процессор или процессор. Если компьютер, ноутбук или ноутбук работают на процессоре Intel, он должен иметь на борту какую-либо графику Intel HD.
Графика Intel HD должна быть достаточной для большинства основных приложений, таких как просмотр веб-страниц, потоковая передача музыки / видео и даже игры. Правильно, в зависимости от вашей графики Intel вы можете играть в некоторые игры, но не на самых высоких настройках.Если вы хотите играть в игры с интенсивной графикой или заниматься 3D-моделированием, вам понадобится специальная видеокарта от NVIDIA или AMD.
Один из наиболее частых вопросов, которые люди задают об интегрированной графике: Как мне узнать, какой у меня драйвер графики Intel? Мы здесь, чтобы помочь. Вот несколько советов, которые помогут определить ваши графические драйверы Intel HD и как загрузить для них подходящие драйверы.
Попробуйте этот ярлык для экономии времениНачать использование поддержки драйверов | ONE сегодня и сэкономьте время и нервы, решая типичные проблемы с устройствами Windows.Программа проведет инвентаризацию вашего компьютера для всех активных типов устройств, которые мы поддерживаем при установке. После полной регистрации сервис автоматически обновит драйверы.
Загрузить драйвер поддержки Что такое интегрированная графика?
«Интегрированная» означает, что видеокарта встроена в ЦП или процессор. Это также означает, что встроенное графическое устройство будет использовать доступную память системы. Графический процессор может получить доступ от 1 до 5 процентов доступной памяти в любой момент времени, в зависимости от решаемой задачи.
Хотя она не такая мощная, как выделенные видеокарты, встроенная графика помогает снизить стоимость системы. Графические процессоры могут легко стоить сотни, если не тысячи долларов. Встроенный графический процессор также снижает тепловыделение и энергопотребление, эффективно продлевая срок службы батареи системы.
Без встроенной графики вы не сможете выполнять задачи, связанные с мультимедийным контентом, такие как просмотр видео или игры. Кроме того, ваш компьютер будет работать медленно с некачественным дисплеем.
Как определить вашу графику IntelСуществует множество способов помочь вам определить версию вашего графического драйвера Intel.
Метод № 1: Использование диспетчера устройств
Выполните следующие действия, чтобы определить драйверы через диспетчер устройств в Windows:
- Перейдите в Пуск> Панель управления.
- Щелкните Диспетчер устройств.
- Найдите раздел «Адаптер дисплея» и разверните его.
- Щелкните правой кнопкой мыши адаптер Intel® Display Adapter и выберите «Свойства».
- Перейдите на вкладку Драйвер, и вы должны увидеть версию своего драйвера.
Метод № 2: Использование информации о системе
Вы также можете использовать информацию о системе Windows, чтобы определить текущую версию графической системы Intel:
- Нажмите клавишу Windows + R, чтобы вызвать команду «Выполнить».
- Введите msinfo32 в окне «Выполнить» и нажмите Enter.
- С левой стороны разверните раздел «Компоненты» и нажмите «Показать».
- Отсюда вы должны увидеть версию драйвера вашего встроенного графического контроллера.
Чтобы обеспечить оптимальную производительность вашего интегрированного графического устройства, важно поддерживать его драйверы в актуальном состоянии. Для этой задачи мы настоятельно рекомендуем вам использовать служебную программу для работы с драйверами, например Driver Support, поскольку это быстрый и беспроблемный способ обновления драйверов.
Чтобы обновить драйвер видеокарты Intel с помощью поддержки драйверов, выполните следующие действия:
- Загрузите поддержку драйверов и установите ее на свой компьютер, выполнив шаги регистрации.
- Откройте средство поддержки драйверов, чтобы выполнить быстрое сканирование вашего компьютера.
- Если для вашей видеокарты Intel имеется доступный драйвер для обновления, служба поддержки драйверов отобразит устройство после сканирования и предложит варианты автоматической установки правильного драйвера.
Вы ненавидите проблемы с компьютером? Поддержка драйверов предоставляет автоматизированное решение для обновления драйверов!
По-прежнему нужна помощь, почему бы не попробовать службу поддержки драйверов?Сэкономьте время и нервы , используя технологию согласования машин Driver Support, предоставляемую с зарегистрированной службой.
Загрузить драйверы поддержки
Была ли эта статья полезной?
Microsoft не остановит вас устанавливать Windows 11 на старые ПК
Microsoft объявляет, что не будет препятствовать установке Windows 11 на большинство старых компьютеров. Хотя производитель программного обеспечения рекомендовал требования к оборудованию для Windows 11, которых он в основном придерживается, ограничение на установку ОС будет применяться только при попытке обновления с Windows 10 до Windows 11 через Центр обновления Windows.Это означает, что любой, у кого есть ПК со старым процессором, который официально не прошел тест на обновление, все равно может загрузить ISO-файл Windows 11 и установить ОС вручную. Вот самый простой способ сделать это с октября 2021 года.
Microsoft объявила о минимальных требованиях к оборудованию для Windows 11 в июне и дала понять, что официально поддерживаются только процессоры Intel 8-го поколения и выше. Теперь Microsoft сообщает нам, что это обходное решение по установке предназначено в первую очередь для компаний, которые хотят оценить Windows 11, и что люди могут выполнять обновление на свой страх и риск, поскольку компания не может гарантировать совместимость драйверов и общую надежность системы.Microsoft не будет рекомендовать или рекламировать этот метод установки Windows 11 потребителям. Фактически, после того, как мы опубликовали этот пост, Microsoft обратилась к нам, чтобы рассказать об одной потенциально гигантской уловке, о которой она не упомянула во время нашего брифинга: системы, обновленные таким образом, могут не иметь права на получение обновлений Windows, даже тех, которые необходимы для обеспечения безопасности. Microsoft подтвердила это на брифинге в октябре 2021 года.
В целом, это большое изменение, которое означает, что с технической точки зрения миллионы ПК не останутся без внимания.Потребители по-прежнему должны будут приложить усилия для загрузки файла ISO и ручной установки Windows 11, чего, скорее всего, не сделает подавляющее большинство. Но для тех, кто счастлив установить Windows вручную, фактические минимальные спецификации Windows 11 означают, что поколения ЦП не имеют значения, если у вас 64-разрядный процессор с тактовой частотой 1 ГГц с двумя или более ядрами, 4 ГБ оперативной памяти и 64 ГБ памяти.
Windows 11 теперь будет работать на старых процессорах.Помимо обходного пути для установки Windows 11, Microsoft также настраивает свои минимальные системные требования, чтобы включить больше процессоров.Intel Core X-series и Xeon W-series теперь будут официально поддерживаться для обновлений Windows 11, наряду с процессором Intel Core 7820HQ, который находится внутри Surface Studio 2.
Microsoft тестирует эти процессоры с Intel, но 7820HQ поддерживается только на устройствах, которые поставляются с декларативными, компонентными приложениями поддержки оборудования (DCH). Возможно, вы слышали о DCH в драйверах графических процессоров, и это более чистый и безопасный дизайн драйвера, который Microsoft поощряет к внедрению OEM-производителями и производителями оборудования в последние годы.Такие приложения, как панели управления графическим процессором, отделены от драйвера, устанавливаемого с помощью DCH, что позволяет OEM-производителям обслуживать их отдельно без необходимости выпускать новые обновления драйверов.
Microsoft не будет официально поддерживать процессоры Zen 1, несмотря на их недавнее тестирование. «После тщательного анализа первого поколения процессоров AMD Zen в партнерстве с AMD мы вместе пришли к выводу, что в список поддерживаемых процессоров нет никаких дополнений», — говорится в сегодняшнем блоге команды Microsoft по Windows.
Очевидно, что существует обходной путь для установки Windows 11 на эти старые системы AMD, но Microsoft утверждает, что устройства, не отвечающие минимальным требованиям к оборудованию, «имели на 52% больше сбоев в режиме ядра.«Устройства, отвечающие минимальным официальным спецификациям,« работали без сбоев на 99,8% », — заявляет Microsoft.
Обновленное приложение PC Health Check. Изображение: MicrosoftMicrosoft обновила свое приложение PC Health Check, включив в него новые процессоры Intel и предоставив гораздо больше ясности в отношении того, почему ваш компьютер не может быть официально обновлен. Новое приложение для проверки ПК сообщит пользователям Windows, нужно ли им просто включить безопасную загрузку или TPM 2.0 для обновления, что намного лучше, чем расплывчатое неподдерживаемое сообщение, которое многие встретили в июне.
Microsoft также подробно описывает, как она достигла этих минимальных системных требований для Windows 11. Microsoft хочет подтолкнуть Windows к современным драйверам DCH и современной безопасности с помощью поддержки Trusted Platform Module (TPM) и безопасности на основе виртуализации (VBS). Никогда не бывает подходящего времени, чтобы пытаться изменить требования к оборудованию, но, имея обходной путь, он смягчает удар того, что Microsoft пытается достичь в плане улучшения аспектов безопасности, совместимости и надежности Windows 11.
Обновление , 23:59 по восточноевропейскому времени: Добавлено, что обновления Windows 11 могут оказаться под угрозой, если вы воспользуетесь методом установки ISO с ПК, который не соответствует системным требованиям компании.
Обновление 28 августа, 14:20 по восточноевропейскому времени: Добавлена ссылка на в этой статье , в которой объясняется, что мы знаем об обновлениях для систем, которые не соответствуют требованиям.
Обновление 7 октября , 18:10 по восточному времени: Добавлены ссылки на нашу новую историю о простом способе обновления старых компьютеров Microsoft и на статью об обновленном приложении Microsoft PC Health Check.
Процессор водительских прав Определение | Law Insider
Относится к
Процессор водительских лицензийЛицензионное соглашение с конечным пользователем или «EULA» означает условия лицензионного соглашения на программное обеспечение для Программного обеспечения Apple.
Водительское удостоверение означает лицензию, которая выдается государством на
Лицензия конечного пользователя означает любые условия лицензии, налагаемые Сторонним поставщиком на клиентов и конечных пользователей. «Форс-мажор» означает событие или происшествие:
Лицензионное соглашение по программному обеспечению означает соглашение, приведенное в Приложении B.—————————
Лицензионный ключ означает средство управления лицензированием программного обеспечения и обеспечения безопасности или другое устройство, которое Лицензиар использует для предоставления доступа Лицензиату. к Программе (-ам) и у которых может быть срок действия.
Лицензионное соглашение по технологиям означает Лицензионное соглашение по технологиям от Даты закрытия между Dynavax и Holdings.
Дополнительная лицензия означает либо Стандартную общественную лицензию GNU, Версия 2.0, либо Стандартную общественную лицензию ограниченного применения GNU, Версия 2.1, Стандартная общественная лицензия GNU Affero версии 3.0 или любые более поздние версии этих лицензий.
Лицензия на исследования означает непередаваемую, неисключительную лицензию на создание и использование Лицензионных продуктов или Лицензионных процессов, как это определено Лицензионными патентными правами, для целей исследований, а не для целей коммерческого производства или распространения или вместо покупки.
Лицензированный ветеринарный врач . «Лицензированный ветеринар» означает ветеринарного врача, лицензированного государством, в котором он занимается ветеринарной практикой.(См. 510 ILCS 5 / 2.15)
Сублицензионное соглашение означает любое соглашение или договоренность, в соответствии с которыми Лицензиат (или Аффилированное лицо, или Сублицензиат) предоставляет любой третьей стороне любые лицензионные права, предоставленные Лицензиату в соответствии с Соглашением.
Лицензия на программное обеспечение означает любое соглашение (включая любое соглашение, составляющее Лицензию на авторские права, Патентную лицензию и / или Лицензию на товарный знак), существующее сейчас или в будущем, предоставляющее любой стороне займа любое право, исключительное или неисключительное, использовать права другого Лица. Программное обеспечение, или в соответствии с которым какая-либо Сторона займа предоставила любому другому лицу любое право, исключительное или неисключительное, на использование любого Программного обеспечения, независимо от того, подлежит ли регистрации какой-либо регистрации.
Плата за лицензию на интеллектуальную собственность CREFC® В отношении каждой ипотечной ссуды и ссуды REO (кроме части ссуды REO, связанной с любым сопутствующим ссудой) и для любой Даты распределения сумма, начисленная в течение соответствующего Периода начисления процентов по ставке вознаграждения за лицензию на лицензию на интеллектуальную собственность CREFC® по заявленной основной сумме такой ипотечной ссуды или ссуды REO на конец рабочего дня в Дату распределения в таком периоде начисления процентов; при условии, что такие суммы должны быть рассчитаны за тот же период и на той же основе начисления процентов, в отношении которой рассчитываются любые связанные процентные платежи, подлежащие выплате или предполагаемые к оплате по соответствующему ипотечному кредиту или ссуде REO, и пропорционально рассчитываются для неполных периодов.Во избежание сомнений считается, что Лицензионный сбор за лицензию на интеллектуальную собственность CREFC® подлежит уплате Главным обслуживающим агентом нижнего уровня REMIC.
Технология заказчика означает патентованную технологию Заказчика, включая дизайн Интернет-операций Заказчика, контент, программные инструменты, конструкции оборудования, алгоритмы, программное обеспечение (в исходной и объектной формах), проекты пользовательского интерфейса, архитектуру, библиотеки классов, объекты и документацию (и то, и другое). печатные и электронные), ноу-хау, коммерческие секреты и любые соответствующие права интеллектуальной собственности во всем мире (независимо от того, принадлежат ли они Заказчику или переданы Заказчику по лицензии от третьей стороны), а также включая любые производные инструменты, улучшения, улучшения или расширения задуманных технологий Заказчика, сведены к практике или разработаны Заказчиком в течение срока действия настоящего Соглашения.
Лицензионное соглашение означает любое соглашение между любым Заемщиком и Лицензиаром, в соответствии с которым такой Заемщик имеет право использовать любую Интеллектуальную собственность в связи с производством, маркетингом, продажей или другим распространением любого инвентаря такого Заемщика или иным образом в связи с такие хозяйственные операции Заемщика.
Лицензионный контент означает Контент, к которому аффилированный институциональный лицензиат Авторизованного пользователя имеет лицензионный доступ, или Контент, доступный Авторизованному пользователю через Индивидуальный доступ, JPASS, Службу продаж издателя или другие программы.Для получения дополнительной информации о материалах JSTOR, лицензированных вашим аффилированным институциональным лицензиатом, обратитесь к своему библиотекарю.
Коммерческое программное обеспечение означает Программное обеспечение, разработанное или регулярно используемое, которое: (i) было продано, сдано в аренду или лицензировано для широкой публики; (ii) был предложен для продажи, аренды или получения лицензии широкой публике; (iii) не было предложено, продано, сдано в аренду или лицензировано для общественности, но будет доступно для коммерческой продажи, аренды или лицензирования вовремя, чтобы удовлетворить требованиям поставки по настоящему Контракту; или (iv) удовлетворяет критерию, выраженному в пунктах (i), (ii) или (iii) выше, и потребует лишь незначительных изменений для соответствия требованиям настоящего Контракта.
Лицензионное программное обеспечение включает исправления ошибок, обновления, улучшения или новые выпуски, а также любые результаты, подлежащие предоставлению по контракту на обслуживание или обслуживание (например, исправления, исправления, PTF, программы, преобразование кода или данных или индивидуальное программирование).
Лицензионные соглашения компании означают любые лицензионные соглашения, дающие право на использование или реализацию любых прав в рамках любой интеллектуальной собственности (за исключением таких соглашений для готовых продуктов, которые обычно доступны менее чем за 25 000 долларов США), а также любые письменные платежи. относящиеся к любой Интеллектуальной собственности, стороной или иным образом связанной с Компанией; а термин «Программное обеспечение» означает любые компьютерные программы, включая любые программные реализации алгоритмов, моделей и методологий, будь то в исходном или объектном коде.
Лицензируемый материал означает художественное или литературное произведение, базу данных или другой материал, к которому Лицензиар применил настоящую Общественную лицензию.
Технология лицензиара означает Патенты лицензиара и ноу-хау лицензиара.
Лицензионные материалы означает любые материалы, которые Исполнительный орган использует в интересах Компании (или любой ее Дочерней компании) или доставляет Компании или Клиентам Компании, которые (а) не являются Рабочим продуктом, (б) созданы Исполнителем или исполнительным лицом которого иным образом находится в законном владении, и (c) Исполнительный орган может законно использовать в интересах Компании или ее Клиентов или распространять среди них.
Лицензия третьей стороны означает лицензии третьих сторон на управление сторонним программным обеспечением, встроенным или используемым в Торговой платформе.
Лицензированное место означает место на любой авторизованной улице, на которой Уличная торговля может быть занята Держателем лицензии, и включает любое временное альтернативное место, одобренное Советом или должным образом уполномоченным должностным лицом Совета.
Лицензионный IP-адрес компании означает все права на интеллектуальную собственность, принадлежащие или предположительно принадлежащие третьей стороне и переданные по лицензии Компании или любой Дочерней компании, или которые Компания или любая Дочерняя компания компании имеет право использовать иным образом.
Программные продукты означает либо программное обеспечение Airbus, предназначенное для использования на земле на объектах Лицензиата, либо программное обеспечение Airbus, которое установлено на борту самолета и не сертифицировано по Части 125 и / или FAR 125 — независимо от того, содержит ли он часть номер Лицензиара — исключая любое программное обеспечение, встроенное в любой компонент, мебель или оборудование, установленное на Воздушном судне и само имеющее номер детали.
Сторонний лицензиар означает третью сторону, от которой Dynavax получила лицензию или сублицензию на Лицензированную интеллектуальную собственность.
Как проверить актуальность драйверов
Вы, наверное, уже знаете, насколько важны обновления программного обеспечения. Так же, как обновление приложений и операционной системы на смартфоне, обновление драйверов на компьютере важно для обеспечения правильной работы каждой из его частей и ее максимального использования. Это особенно важно, например, для вашей видеокарты, поскольку обновления драйверов, как правило, значительно улучшают производительность игры. Оставайтесь с нами, чтобы узнать, как проверить, нужно ли обновлять драйверы.
Проверка обновлений драйверов в Windows
Центр обновления Windows
Начиная с Windows 7, Windows действительно активизировала свою игру с помощью Центра обновления Windows. Это не только помогает с обновлениями, которые выпускаются для самих операционных систем, но также может помочь с обновлением драйверов устройств.
В Windows 10 эта служба включена по умолчанию и не может быть отключена, но вы все равно можете проверить, пропустили ли она обновление, выполнив следующие действия:
- Откройте меню «Пуск», нажав кнопку «Пуск». .
- Когда откроется меню «Пуск», введите «Центр обновления Windows». Приложение поиска появится вместо меню «Пуск», как только вы начнете печатать.
- Откройте «Настройки Центра обновления Windows».
- Нажмите кнопку «Проверить наличие обновлений» и посмотрите, требуется ли вмешательство пользователя.
- Если Центру обновления Windows удается найти новые обновления, появится кнопка «Установить сейчас». Щелкните по нему, если хотите установить их немедленно.
В Windows 7 вы можете найти приложение Windows Updates на панели управления, доступ к которой можно получить из меню «Пуск».В Windows версий 8 и 8.1:
- Войдите в меню чудо-кнопок, переместив курсор в правый край экрана.
- Выберите «Настройки».
- Нажмите «Изменить настройки ПК».
- В Windows 8 найдите вкладку «Центр обновления Windows». В Windows 8.1 найдите «Обновление и восстановление», затем убедитесь, что выбрано «Центр обновления Windows».
- Нажмите «Проверить обновления сейчас» («Проверить сейчас» в Windows 8.1).
- Выберите обновления, которые вы хотите установить, затем нажмите кнопку «Установить».
Диспетчер устройств
Еще один хороший способ проверить, обновлены ли драйверы вашего устройства, без необходимости установки стороннего программного обеспечения — использовать диспетчер устройств. Чтобы найти его в версиях Windows 8.1 и 10, щелкните правой кнопкой мыши кнопку «Пуск» и выберите «Диспетчер устройств». Чтобы найти диспетчер устройств, щелкните правой кнопкой мыши нижний левый угол экрана в Windows 8. В Windows 7 откройте панель управления из меню «Пуск» и найдите ее в списке. К счастью, остальная часть процедуры точно такая же во всех этих версиях Windows:
- В диспетчере устройств щелкните правой кнопкой мыши устройство, которое вы хотите проверить.
- В следующем всплывающем меню нажмите «Обновить драйвер».
- Откроется новое окно. Нажмите «Автоматический поиск обновленного программного обеспечения драйвера», чтобы узнать, сможет ли Windows найти более новый драйвер для вашего устройства.
Примечание. Другой вариант «Искать на моем компьютере драйверы» используется не так часто. Вы можете использовать его, если загрузили установку драйвера из Интернета, но даже в этом случае проще установить его самостоятельно, запустив исполняемый файл. - Подождите, пока Windows не ответит.Если на вашем устройстве установлены последние версии драйверов, он просто уведомит вас. Если нет, он спросит вас, хотите ли вы обновить драйверы.
Если у вас все еще есть проблемы с драйверами, например они уже обновлены, но вы все еще думаете, что они не работают должным образом, вы можете попробовать удалить драйверы или выполнить откат:
- В диспетчере устройств щелкните правой кнопкой мыши устройство, которое хотите проверить.
- В следующем всплывающем меню нажмите «Свойства».
- Появится окно со свойствами устройства, в котором также отображается состояние устройства.Не забудьте также проверить любую полезную информацию.
- Перейдите во вкладку «Драйвер».
- Выберите, что вы хотите делать с драйвером устройства. Попробуйте воспользоваться функцией «Откатить драйвер», чтобы проверить, поможет ли возврат к предыдущей версии. Если это не удается, рассмотрите возможность удаления устройства, но это дополнительные действия. Есть вероятность, что Windows не установит требуемый драйвер автоматически, и в этом случае вам придется искать его самостоятельно.
Обновление драйверов устройств на Mac
Установка драйверов устройств на Mac довольно проста, если Mac не блокирует некоторые установочные файлы:
- Нажмите кнопку Apple в верхнем левом углу .Это откроет меню Apple.
- В следующем раскрывающемся меню выберите «App Store…».
- Убедитесь, что выбрана вкладка «Обновления».
- Вы увидите кнопки «Обновить все» и «Обновить», если есть драйверы, которые необходимо обновить. Посмотрите, хотите ли вы обновить все драйверы сразу или хотите установить только некоторые из них.
- Подождите, пока ваш компьютер установит драйверы. Скорее всего, вам потребуется перезагрузить компьютер, чтобы обновления вступили в силу.
Если Mac блокирует установочный файл, говоря, что он не был загружен из Mac App Store, просто нажмите «ОК», затем выполните следующие действия:
- Нажмите кнопку Apple в верхнем левом углу, чтобы открыть меню Apple.
- Выберите «Системные настройки».
- Выберите «Безопасность и конфиденциальность».
- В нижнем левом углу появившегося окна щелкните значок замка.
- Если вам будет предложено ввести имя пользователя и пароль, сделайте это, затем нажмите «Разблокировать».
- Найдите сообщение о том, что загруженное приложение заблокировано, и нажмите кнопку «Все равно открыть», расположенную рядом с ним.
- Еще одно новое окно появится с вопросом, хотите ли вы открыть программу, загруженную из Интернета.Подтвердите свое решение, нажав «Открыть».
Позаботьтесь о своем программном обеспечении
Есть много сообщений о случаях, когда обновление драйверов было как хорошим, так и плохим для конкретного компьютера, поэтому, в конечном итоге, решать вам, хотите ли вы это сделать. Однако это наиболее распространенный рекомендуемый способ действий, если вы столкнулись с проблемами как с оборудованием, так и с программным обеспечением, так что имейте это в виду.
Что вы думаете об обновлении драйверов и операционной системы? Вы бы порекомендовали другим держать их под контролем? Почему? Почему нет? Дайте нам знать в разделе комментариев ниже.
Как определить драйверы материнской платы | Small Business
Материнская плата, являющаяся сердцем вашего компьютера, содержит интерфейсы для жестких дисков, оперативной памяти, процессора и других устройств, а в некоторых случаях также содержит видеосхемы и встроенные сетевые микросхемы. Как и для всех компьютерных устройств, для различных компонентов материнской платы также требуются драйверы для связи с вашей операционной системой. Некоторые из драйверов поступают из собственного магазина драйверов Windows, другие — от производителя компьютера или материнской платы.Вы можете определить драйверы материнской платы через диспетчер устройств.
Нажмите «Пуск», введите «devmgmt.msc» (без кавычек) в поле поиска и нажмите «Enter».
Разверните «Адаптеры дисплея». Если ваш компьютер имеет встроенное видео, называемое «интегрированным видео», здесь показан драйвер для видеочипов на вашей материнской плате. Не обращайте внимания, если у вас есть выделенная видеокарта.
Откройте «Контроллеры IDE ATA / ATAPI». Если у вас есть встроенная электроника привода или жесткий диск IDE, интерфейс, к которому он подключается на материнской плате, называется контроллером.IDE по большей части заменен на SATA, поэтому, если ваш компьютер довольно новый, на нем может не быть контроллера IDE.
Дважды щелкните «Контроллеры хоста шины IEEE 1394». Внизу вы найдете драйверы для любых контроллеров Firewire на вашей материнской плате.
Разверните «Сетевые адаптеры». Если в вашем компьютере есть встроенный сетевой адаптер, он будет отображаться здесь, обычно под торговой маркой AMD или Intel.
Откройте «Звуковые, видео и игровые устройства». Здесь вы найдете драйверы контроллеров для звуковых и видеоадаптеров.
Дважды щелкните «Контроллеры хранилища». Здесь перечислены драйверы контроллера Serial ATA или SATA. Если ваш компьютер не более старой модели, у вас, вероятно, есть жесткий диск SATA. Контроллер — это его интерфейс с вашей материнской платой. В зависимости от конфигурации вашего компьютера у вас также может быть резервный массив независимых дисков или RAID-контроллер. RAID — это технология хранения, которая в основном используется на серверах, которая позволяет объединить несколько дисков в один том, зеркалировать их для избыточности и использовать другие дополнительные параметры.
Разверните «Контроллеры универсальной последовательной шины». Здесь перечислены все драйверы вашего USB-контроллера.
Откройте «Системные устройства». Здесь вы найдете оставшиеся драйверы материнской платы, включая контроллер памяти, драйвер шины PCI, системный динамик и часы.
Ссылки
Советы
- Щелчок правой кнопкой мыши по любому из перечисленных драйверов открывает меню, позволяющее удалить или обновить драйвер. Если вы удаляете драйвер, щелкнув значок «Сканировать на предмет изменений оборудования» в верхней части окна диспетчера устройств, Windows предложит переустановить его.
Писатель биографии
Писатель и корректор с 2006 года, Б. Стил также работает аналитиком службы поддержки ИТ, специализируясь на технической поддержке потребителей и бизнес-пользователей. Она получила степень бакалавра искусств. по английскому языку и журналистике Университета Роджера Уильямса. Стил также имеет сертификаты сертифицированного Microsoft специалиста по поддержке настольных компьютеров, сертифицированного Microsoft ИТ-специалиста, специалиста по корпоративной поддержке Windows 7 и ИТ-специалиста CompTIA A +.
Обновление для минимальных системных требований Windows 11 и приложение PC Health Check
Сегодняшняя запись в блоге содержит два обновления.Во-первых, обновление минимальных системных требований Windows 11, частично основанное на отзывах сообщества участников предварительной оценки Windows. Во-вторых, информация об обновленном приложении PC Health Check, которое теперь доступно для участников программы предварительной оценки Windows.
С момента появления Windows 11 мы получили ценные отзывы от сообщества участников предварительной оценки Windows, наших поклонников, клиентов и партнеров. Благодарим вас за участие в выпуске Windows 11 в то время, когда ПК играет более важную роль в том, как мы подключаемся, работаем, учимся, творим и играем.
В июне мы услышали ваши вопросы о том, как мы устанавливаем минимальные системные требования Windows 11, и поделились дополнительной информацией об установленных принципах, которыми мы руководствовались при их установке. Как команда, мы взяли на себя обязательство изучить с помощью инсайдерского тестирования Windows и с OEM-производителями, есть ли устройства, работающие на процессорах Intel 7-го поколения и AMD Zen 1, которые соответствуют нашим принципам.
По результатам нашего тестирования мы вносим небольшое количество добавлений в список совместимых процессоров (подробнее поясняется ниже), но в остальном сохраним минимальные системные требования, установленные изначально.Мы пришли к выводу, что выбранные совместимые 64-разрядные процессоры, 4 ГБ памяти, 64 ГБ хранилища, безопасная загрузка UEFI, требования к графике и TPM 2.0 являются правильными минимальными системными требованиями для реализации принципов, которые мы установили для наилучшей поддержки вас.
Мы идентифицировали набор моделей ПК, которые соответствуют принципам при работе на процессорах Intel 7 th Gen, которые мы изначально не включали в наши минимальные системные требования. Основываясь на этих выводах, мы расширили список совместимых 64-битных процессоров, включив в него следующие:
После тщательного анализа первого поколения процессоров AMD Zen в партнерстве с AMD мы вместе пришли к выводу, что в список поддерживаемых процессоров нет никаких дополнений.Мы будем обновлять приложение PC Health Check, чтобы определить правильные системы с недавно добавленными процессорами Intel в ближайшие недели, прежде чем инструмент будет выпущен в общую доступность. Кроме того, у нас будет больше информации об инструментах и отчетах, которые ИТ-специалисты могут использовать для понимания приемлемости оборудования их организации в масштабе, когда мы приблизимся к общедоступной версии Windows 11 в конце этого года.
Ниже мы включили более подробную информацию о наших принципах, которыми мы руководствовались при установлении минимальных системных требований Windows 11.Вот некоторые выводы из данных, которые мы собрали за последние пару месяцев, которые подтвердили наше решение.
- Надежность: У устройств, не отвечающих минимальным системным требованиям, на 52% больше сбоев в режиме ядра. Устройства, которые соответствуют минимальным системным требованиям, работали без сбоев на 99,8%.
- Безопасность: Windows 11 повышает базовый уровень безопасности Windows, улучшая конфигурацию безопасности по умолчанию для борьбы с растущими кибератаками.Эти требования были основаны на триллионах сигналов от службы разведки угроз Microsoft, а также на данных ведущих экспертов по безопасности, таких как АНБ, Национальный центр кибербезопасности Великобритании и Канадский центр кибербезопасности . Дополнительные сведения об основах и значениях базовых показателей Windows 11 приведены ниже.
- Совместимость : Люди продолжают все чаще использовать свои ПК для видеоконференций, работы и игр. Чтобы гарантировать, что все устройства с Windows 11 могут запускать основной набор приложений для удовлетворения этих потребностей, мы установили минимальные системные требования для согласования с некоторыми из наиболее часто используемых приложений.
После нашего объявления в июне мы признали, что упустили возможность обеспечить ясность и точность с помощью приложения PC Health Check. Сегодня мы выпускаем обновленную предварительную версию приложения PC Health Check для участников программы предварительной оценки Windows. Эта обновленная версия расширяет функциональные возможности проверки соответствия требованиям за счет более полных и улучшенных сообщений о праве на участие и ссылок на соответствующие статьи поддержки, которые включают возможные шаги по исправлению положения — это показано на снимке экрана ниже.После периода обратной связи с инсайдерами Windows и с дополнительными обновлениями для недавно добавленных процессоров мы планируем повторно выпустить приложение PC Health Check, которое станет общедоступным в ближайшие недели. Сегодня мы также одновременно выпускаем версии, которые поддерживают 64-битную Windows, 32-битную Windows, Windows on Arm и Windows 10 в S-режиме ПК для участников программы предварительной оценки Windows. Участники программы предварительной оценки Windows могут оставить отзыв о приложении Проверка работоспособности ПК, перейдя в Центр отзывов> Приложения> Проверка работоспособности ПК.
Функциональность проверки соответствия требованиям в приложении PC Health Check включает улучшенный обмен сообщениями о праве на участие и ссылки на соответствующие статьи поддержки, которые включают возможные шаги по исправлению положения.Как показали наши беспрецедентные количества участников программы предварительной оценки Windows, большинство людей с соответствующими устройствами предпочтут перейти на Windows 11, чтобы испытать все новые инновации в области подключения, производительности, творчества и игры, которые она может предложить. Windows 10 — правильный выбор для тех, кто использует ПК, который не обновляется, и кто не готов перейти на новое устройство. Мы будем поддерживать Windows 10 до 14 октября 2025 года, и недавно мы объявили, что следующее обновление функций для Windows 10 выйдет позже в этом году.Что бы вы ни решили, мы готовы поддержать вас и предложить выбор в вашем компьютерном путешествии. Если вы хотите увидеть полные минимальные системные требования Windows 11, вы можете посетить эту страницу.
Вот некоторые дополнительные сведения о принципах, которыми руководствовались минимальные системные требования Windows 11:
- Надежность . Сохранение надежности с течением времени тесно связано с поддержкой драйверов OEM и IHV. Процессоры, поддерживаемые в Windows 11, находятся в пределах поддержки OEM и IHV и используют современные драйверы (DCH).Переход на современные драйверы позволяет устанавливать и обслуживать драйверы и связанное программное обеспечение скоординированно через Центр обновления Windows и предоставляет более совершенные механизмы для отслеживания работоспособности драйверов. Результатом такой координации является то, что системные драйверы правильно установлены и работают после обновлений, обеспечивая надежную работу при обновлении до Windows 11. На машинах Windows Insider те, которые не соответствовали минимальным системным требованиям, имели на 52% больше сбоев в режиме ядра (синий экраны), чем те, которые действительно соответствовали требованиям.Машины, соответствующие требованиям, обеспечивали 99,8% безотказной работы, что эффективно контролируется производителями оборудования и IHV с помощью современного управления обновлением драйверов. Кроме того, на неподдерживаемом оборудовании зависания приложений на 17% более вероятны, а для сторонних приложений мы видим на 43% больше сбоев.
- Безопасность : Windows 11 повысила базовый уровень безопасности, сделав ее самой безопасной версией Windows за всю историю. Мы использовали более 8,2 триллиона сигналов от аналитики угроз Microsoft, реверс-инжиниринга атак, а также информацию от ведущих экспертов, таких как АНБ, Национальный центр кибербезопасности Великобритании и Канадский центр кибербезопасности, для разработки базовой линии безопасности в Windows 11, которая учитывает возрастающие угрозы, с которыми одно только программное обеспечение не может справиться.Мы тщательно разработали требования к оборудованию и функции безопасности по умолчанию на основе анализа наиболее эффективных средств защиты. Этот анализ был основан на наборе данных Microsoft о заблокированных атаках в 2020 году, который включал 30 миллиардов почтовых угроз, шесть миллиардов угроз для конечных устройств и 30 миллиардов аутентификаций. Помимо использования этих источников информации, Windows 11 обеспечивает проверенные средства управления безопасностью, основанные на отраслевых рекомендациях глобальных экспертов, таких как NSA и NCSC.
- Требование Trusted Platform Module (TPM) позволяет Windows 11 быть настоящей операционной системой без пароля, устраняя фишинг и другие парольные атаки, которые злоумышленникам легче выполнить, когда TPM отсутствует. В отчете Microsoft о цифровой защите Microsoft за 20 финансовый год Microsoft выявила на 67% меньше случаев компрометации организаций, которые отключили устаревшую аутентификацию и перешли к многофакторной аутентификации (MFA) или системам на основе без пароля, таким как Windows Hello.С Hello TPM работает вместе с PIN-кодом или биометрической камерой / считывателем отпечатков пальцев для безопасного хранения секрета на оборудовании, который заменяет пароль пользователя во время аутентификации и который намного сложнее украсть или подделать. TPM также используется для множества других функций Windows 11, таких как Bitlocker и Device Encryption, которые используют TPM для хранения ключей шифрования диска. Исследование Forrester показало, что потеря или кража таких активов, как смартфоны и ноутбуки, стали причиной 20% нарушений, о которых сообщили лица, принимающие решения в области глобальной безопасности в 2020 году.Полное шифрование диска Bitlocker в Windows 11 ограничивает возможность потери конфиденциальных данных с потерянных или украденных устройств. TPM также используется для безопасной «привязки» учетных данных через Интернет к машине, предотвращая извлечение и кражу типов учетных данных, наблюдаемых во многих недавних нарушениях. Windows 11 требует TPM 2.0 по сравнению с 1.2 из-за преимуществ безопасности, которые он обеспечивает, в частности, для поддержки более новых и более сильных криптографических алгоритмов.
- Требование UEFI Secure Boot гарантирует, что система загружается только с кодом, подписанным производителем устройства, поставщиком микросхем или Microsoft.Это достигается за счет того, что весь код подписан определенными объектами, а также путем записи криптографических хэшей в оборудование, которые также могут быть отправлены в облако для проверки целостности. Если система может быть взломана до загрузки операционной системы, то все инструменты безопасности ядра, пользователей и конечных точек могут быть полностью подорваны. Атака « NotPetya », которая стоила сотни миллионов убытков, использовала устаревшие BIOS для внедрения кода вымогателя перед загрузкой, что теперь может быть смягчено с помощью безопасной загрузки.Ценность и передовые методы безопасной загрузки также были подтверждены Агентством национальной безопасности США. С 26 июня 2013 г. мы требуем от OEM-производителей поставлять продукцию с включенной безопасной загрузкой UEFI и хотим, чтобы все устройства с Windows 11 могли обеспечивать это преимущество для клиентов.
- В дополнение к повышенной надежности поддерживаемые процессоры увеличивают возможности безопасности на уровне микросхемы. Эти процессоры обеспечивают расширения виртуализации и улучшения производительности виртуализации. Windows 11 поддерживает систему безопасности на основе виртуализации (VBS), которая обеспечивает несколько возможностей безопасности, включая целостность памяти, также известную как целостность кода, защищенная гипервизором (HVCI).HVCI отключает динамическое внедрение кода в ядро Windows. HVCI также обеспечивает управление драйверами и гарантирует, что все загруженные драйверы соответствуют политике разрешенных драйверов, установленной Microsoft и пользователем. VBS также обеспечивает защиту учетных данных для общих типов корпоративных учетных данных (таких как NTLM) — метод атаки, наблюдаемый в атаках в стиле «передача хэша», и является основой для аттестации System Guard Runtime, функции нулевого доверия, которая обеспечивает защиту от несанкционированного доступа. -основанные отчеты о работоспособности для облака в рамках подхода нулевого доверия от чипа к облаку.Министерство обороны США требует для своих устройств безопасности на основе виртуализации в Windows 10. Хотя мы не требуем VBS при обновлении до Windows 11, мы считаем, что преимущества безопасности, которые он предлагает, настолько важны, что нам нужны минимальные системные требования, чтобы гарантировать, что каждый компьютер под управлением Windows 11 может соответствовать той же безопасности, на которую полагается Министерство обороны. В партнерстве с нашими OEM-партнерами и партнерами по микросхемам мы будем использовать VBS и HVCI на большинстве новых ПК в течение следующего года. И мы продолжим искать возможности для расширения VBS на большее количество систем с течением времени.
- Совместимость . Windows 11 продолжает нашу твердую приверженность совместимости. Это означает, что устройства можно обновлять до Windows 11, и критически важные приложения и устройства будут просто работать. Повышение минимальных системных требований Windows 11 позволяет нам лучше поддерживать приложения и оборудование для драйверов и устройств. Отзывы также показывают нам, что неподдерживаемое оборудование, скорее всего, будет иметь более старые драйверы, несовместимые с новыми функциями ОС, такими как VBS. Поддерживаемое оборудование также поставляется с современными драйверами, которые помогают обеспечить не только надежность, о которой мы упоминали ранее, но и отличную совместимость с оборудованием.Кроме того, новые минимальные системные требования устанавливают новую базовую линию, которая согласуется с аппаратными потребностями многих наиболее часто используемых приложений, которые клиенты используют сегодня для телеконференций, просмотра веб-страниц, производительности и развлечений. Конечно, определенные функции, приложения, игры и периферийные устройства могут иметь свои собственные требования, которые превышают наши минимальные системные требования, поэтому мы рекомендуем людям, покупающим новые ПК, согласовывать требования с производителем конкретных продуктов, которые они захотят использовать.
AMD Athlon II X4 645 Скачать драйверы
AMD Athlon II X4 645 Драйверы СкачатьРуководство Athlon II X4 645 по обновлению драйверов Инструкции:
Базовые драйверы Athlon II X4 645 должны быть включены в %% os %% или загружаться через Центр обновления Windows®. Хотя эти драйверы процессора являются базовыми, они поддерживают основные аппаратные функции. Следуйте нашему подробному пошаговому руководству, чтобы обновить драйверы устройств AMD.
| Автор: | AMD | |
| Функция: | Процессор | |
| Серия: | Athlon II | 905|
| Операционные системы: | Windows XP, Vista, 7, 8, 10, 11 | |
Дополнительное предложение для DriverDoc от Solvusoft | EULA | Политика конфиденциальности | Условия | Удалить | ||
Автоматически обновить драйверы Athlon II X4 645:
Рекомендация: начинающим пользователям Windows рекомендуется использовать утилиту для обновления драйверов, например DriverDoc [Download DriverDoc — Product by Solvusoft], чтобы обновить драйверы процессоров AMD.DriverDoc — это утилита, которая автоматически скачивает и обновляет драйверы X4 645, гарантируя установку правильной версии драйвера для вашей операционной системы.
При использовании DriverDoc для обновления драйверов Процессор вы также можете использовать его для автоматического обновления всех драйверов на вашем другом ПК. Предоставляя доступ к базе данных, содержащей более 2 150 000 драйверов устройств (с ежедневным добавлением новых), вы всегда будете получать нужные драйверы.
Дополнительное предложение для DriverDoc от Solvusoft | EULA | Политика конфиденциальности | Условия | Удалите
Часто задаваемые вопросы об обновлении X4 645
В чем причина обновления драйверов X4 645?
Доступ к новым аппаратным функциям, оптимизированная совместимость и общее повышение производительности — все это преимущества обновления драйверов X4 645.Основные риски установки неправильных драйверов Процессор включают сбои программного обеспечения, снижение производительности и нестабильность ПК.
Как часто следует обновлять драйверы X4 645?
Чтобы реализовать все функции оборудования X4 645, мы рекомендуем периодически проверять наличие обновлений драйверов.
Какие операционные системы совместимы с драйверами X4 645?
Последние драйверы X4 645 поддерживаются Windows.
Почему не рекомендуется обновлять драйверы X4 645?
Большинство пользователей не обновляют драйверы устройств X4 645, потому что не хотят создавать проблемы со своим компьютером.
Complexities of Driver Management
Athlon II X4 645 подвержен системным ошибкам, связанным с повреждением или устареванием драйверов устройств. Драйверы устройств могут выходить из строя необъяснимым образом по разным причинам. У пользователей процессоров есть надежда, потому что они обычно могут решить проблему, обновив драйверы своих устройств.
Загрузка правильных драйверов для аппаратного устройства, связанного с Athlon II X4 645, может быть затруднена из-за отсутствия источников и трудностей с их поиском на официальном веб-сайте AMD.Даже опытные, технически подкованные люди с хорошей привычкой обновлять драйверы устройств Athlon II X4 645 все равно могут найти весь процесс установки и обновления трудоемким и утомительным.


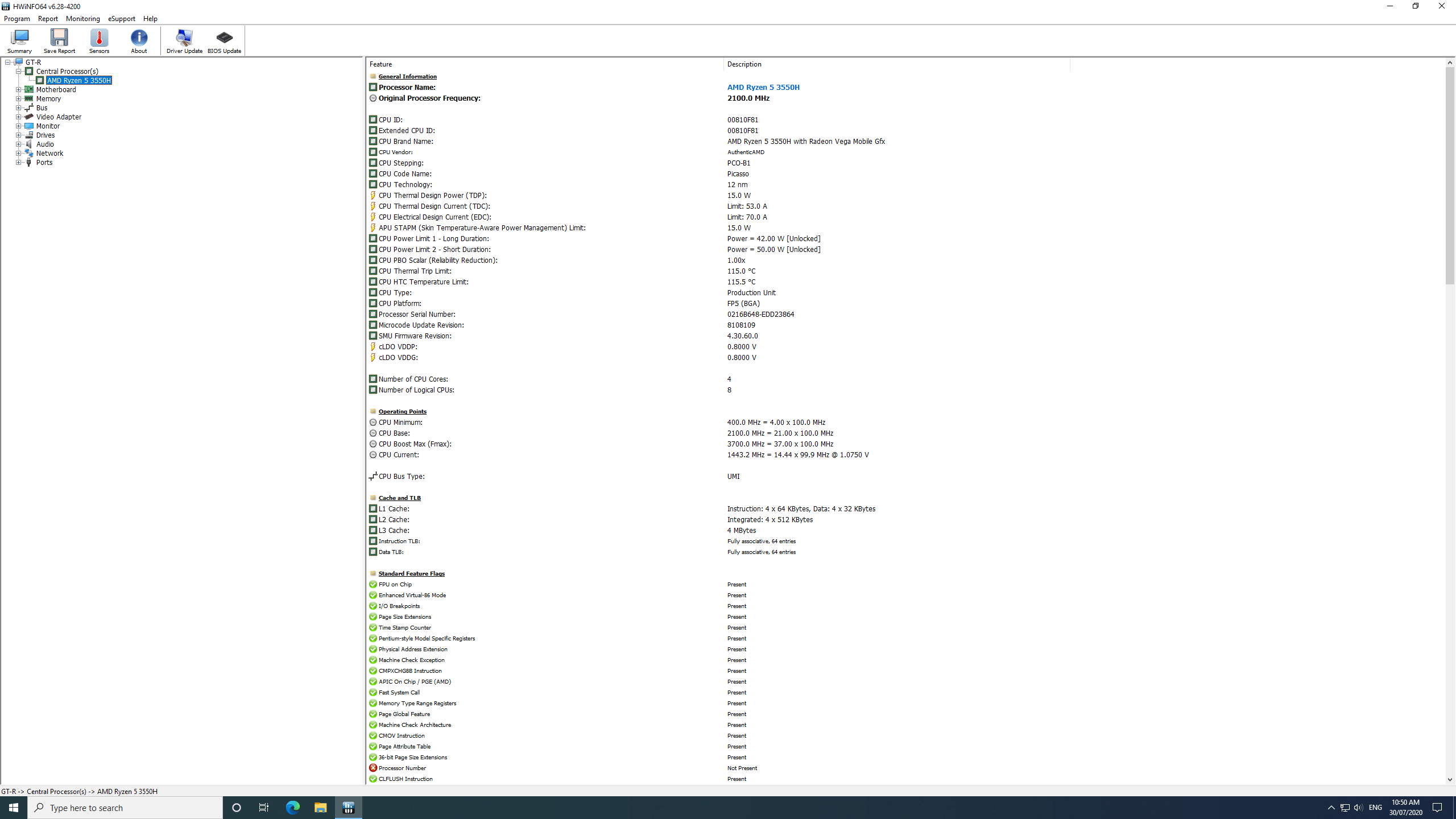 msc и нажмите Enter.
msc и нажмите Enter.