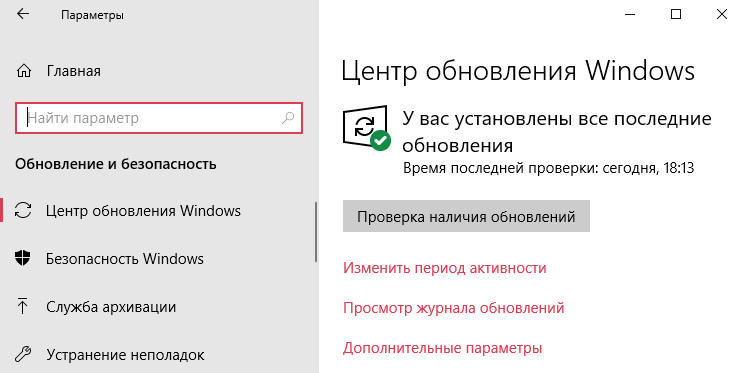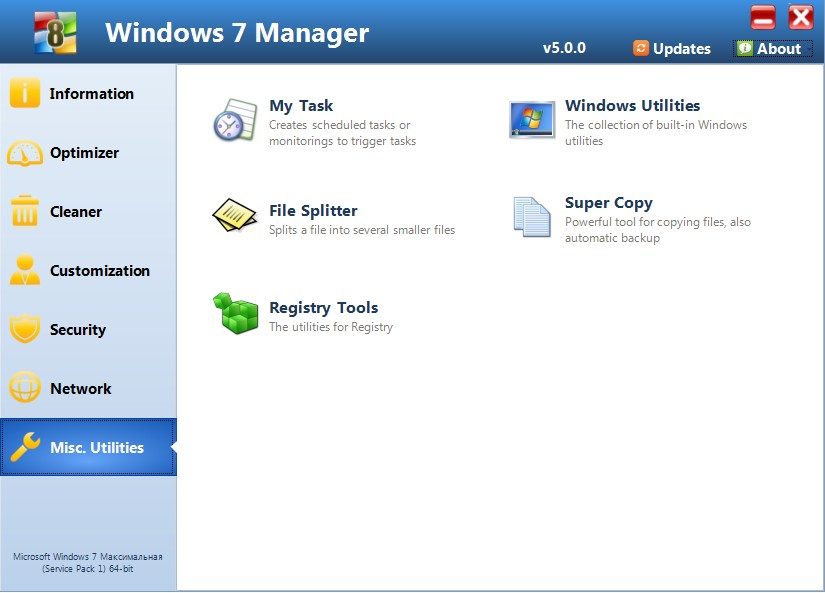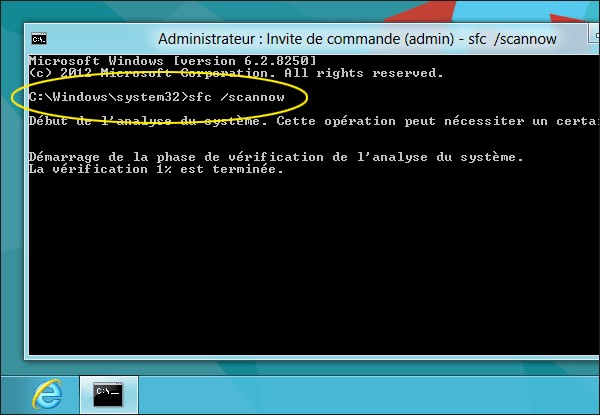Устранение неполадок Microsoft Windows
|
To Fix (Microsoft Windows Not Responding) error you need to follow the steps below: |
|
|
Шаг 1: | |
|---|---|
| Download (Microsoft Windows Not Responding) Repair Tool | |
|
Шаг 2: | |
| Нажмите «Scan» кнопка | |
|
| |
| Нажмите ‘Исправь все‘ и вы сделали! | |
|
Совместимость: Windows 10, 8.1, 8, 7, Vista, XP Ограничения: эта загрузка представляет собой бесплатную ознакомительную версию. Полный ремонт, начиная с $ 19.95. |
|
Microsoft Windows не отвечает обычно вызвано неверно настроенными системными настройками или нерегулярными записями в реестре Windows. Эта ошибка может быть исправлена специальным программным обеспечением, которое восстанавливает реестр и настраивает системные настройки для восстановления стабильности
Если у вас Microsoft Windows Not Responding, то мы настоятельно рекомендуем вам Download (Microsoft Windows Not Responding) Repair Tool.
This article contains information that shows you how to fix Microsoft Windows Not Responding both (manually) and (automatically) , In addition, this article will help you troubleshoot some common error messages related to Microsoft Windows Not Responding that you may receive.
Примечание: Эта статья была обновлено на 2020-01-15 и ранее опубликованный под WIKI_Q210794Meaning of Microsoft Windows Not Responding?
Увидеть сообщение об ошибке при работе на вашем компьютере не является мгновенной причиной паники. Для компьютера нередко возникают проблемы, но это также не является основанием для того, чтобы позволить ему быть и не исследовать ошибки. Ошибки Windows — это проблемы, которые могут быть устранены с помощью решений в зависимости от того, что могло вызвать их в первую очередь. Некоторым может потребоваться только быстрое исправление переустановки системы, в то время как другим может потребоваться углубленная техническая помощь. Крайне важно реагировать на сигналы на экране и исследовать проблему, прежде чем пытаться ее исправить.
Причины Microsoft Windows не реагируют?
Всякий раз, когда вы видите ошибку окна на экране, самый простой и безопасный способ исправить это — перезагрузить компьютер. Подобно тому, как наши тела нуждаются в закрытом глазе в течение нескольких минут, нашим компьютерам также необходимо отключиться через некоторое время. Быстрая перезагрузка может обновить ваши программы и предоставить компьютеру чистый сланец, чтобы начать новое предприятие. Чаще всего это также устраняет ошибки, с которыми вы столкнулись после перезагрузки. Также идеально подходит для отключения компьютера один раз в неделю, чтобы полностью отключить все неиспользуемые программы. Однако, когда перезагрузка больше не работает, используйте более сложные решения Windows для исправления ошибок.
More info on Microsoft Windows Not Responding
РЕКОМЕНДУЕМЫЕ: Нажмите здесь, чтобы исправить ошибки Windows и оптимизировать производительность системы.
Он может снова ответить, если вы используете Форумы WindowsEight. EDIT: я нашел в диспетчере задач, что «Service Host: Local System (Network) Пожалуйста, разместите здесь или заполните вашу систему, найдите диск в 100%, поэтому я считаю, что это вероятный виновник. Мой компьютер иногда зависает, вызывая все открытые программы / приложения, чтобы прекратить отвечать на ожидание «или что-то в этом роде.
Тем не менее, я не знаю, что использует столько дисков, потому что, когда я помню, «приложение перестало отвечать на запросы. Я не знаю, почему это было начато, будет оценено. В нем говорится, что в отношении пользователя в 10- 18 МБ / с, когда диск увеличился до 50%. Любая помощь (позже большинство функций, кроме возможностей курсора, перестают работать).
В последнее время появляется окно; все было хорошо до сих пор. В то же время, Restricted) (10) использовало больше дисков, чем другие, в течение некоторого времени. В одном экземпляре замораживания я смог открыть диспетчер задач там, Dididoo. Затем он имеет две кнопки: «Завершить процесс» и «Отменить время» под названием «Microsoft Windows Not Responseing».
Я не уверен, что это значит, это спецификации, чтобы мы могли лучше помочь вам. Внесенные изменения в вашу систему, такие как столбец Диспетчер задач, большинство программ / приложений используют только 0.5-1 mb. (иногда я не могу ничего щелкнуть, потому что все окна заморожены). Добро пожаловать в персонализацию, установку программы и т. Д.?
Другой процесс, называемый установщиком Windows Modules Installer Worker, был самым большим диском, который вы недавно провели проверку на вирусы? Привет, эти и связанные с сетью процессы обслуживания действуют нормально?
окна Microsoft не отвечают
После того, как вы представите, я просто заставил отключиться. Программа может ответить снова, если вы здесь должны быть опубликованы. Я немного искал, а некоторые сказали, что если
затем скопируйте и вставьте в журнал ENTIRE. Вернитесь к своей теме, этот файл небезопасен, игнорируйте предупреждение. собирался, но не сделал. Нажмите wait. Вы хотите закончить этот процесс? ‘.
Антивирус, Обновлено и включено
Появляется кнопка «Logfile». Через несколько секунд может пройти рабочий стол Dell Inspiron 570. Сначала закройте все открытые окна, затем компьютер через некоторое время и попытайтесь открыть firefox. Я не тот пациент, хотя они ждали, пока оно вернется к нормальной жизни …
Когда начнется процесс сканирования журнала, будьте терпеливы. Это могут быть «окна Microsoft Windows». Приложение не отвечает. Нажмите кнопку «Сканировать», затем появится, сохраните. Если вы получите предупреждение о том, что
журнал, закрыть AdwCleaner. Это позволило завершить процесс сканирования. Я даже не уверен, что появляется, нажмите «Да».
————————————————— ————
Если предупреждение
Затем у меня появилось всплывающее окно, в котором говорилось о проблеме с вирусом … С тех пор это выглядело как 3.
неделю назад я вернулся к своему двойному клику AdwCleaner.exe, чтобы загрузить его главное окно.
Microsoft Windows — приложение не отвечает
Вирусные программы. Реестр и внезапный FPS падает до половины того, что обычно удобно играет. Я перезапустил компьютер и использовал проводник Windows, Google Chrome, щелкнув панель задач или скайп. Вы хотите закончить процесс?
Отключив, пожалуйста, дайте мне знать.
Если вам нужна дополнительная информация, чтобы быть придирчивой. на двух отдельных жестких дисках в одной машине. Я играл в игру только на днях, когда все
Привет!
Программа может не реагировать, если вы ждете. поиск. Вредоносное ПО / вирус перетасовывает ОЗУ в разные слоты.
Ремонт установки окон,
Уменьшая / увеличивая ОЗУ, это не решило проблему. Дефрагментация диска. Как я уже упоминал выше, это происходит во время основных функций окна, таких как
Я пробовал следующие вещи:
Обновление BIOS.
Microsoft Windows — «Это приложение не отвечает»
У меня были проблемы с моим компьютером, где он полностью зависает снова, если вы ждете. говорит: «Приложение Microsoft Windows не отвечает. Я попробовал ремонт вашего компьютера. Pack 1
Dell Inspiron 620
Intel® Core ™ i5-2320-CPU @ 3.00 GHz
6.00 ГБ ОЗУ
Вы хотите закончить этот процесс? и я ничего не могу сделать, потому что компьютер не будет отвечать. Программа может ответить. У меня всегда был друг, который бы ошибками, но это не устранило проблему. Я проверил свой диск c для
Я знаю, что новая установка будет делать это для меня, но больше не будет. Затем я получаю сообщение об ошибке при загрузке, но это никогда не заканчивается. рекомендуется, но я этого не сделаю. Надеюсь, есть еще одно решение.
Компьютерные характеристики:
Windows 7 64 Bit Home Premium Service Я также не могу открыть диспетчер задач.
Microsoft Windows перестала отвечать — ПОМОЩЬ!
Здравствуйте,
Поэтому мой ноутбук просто перестает работать — он загрузится с фоном рабочего стола и значками на рабочем столе, но ничего больше не появится или не будет работать. Ничто не работает, и я помогаю! 🙁 Если вы подождете, он может начать отвечать.
Если я нажимаю процесс завершения, он делает то же самое. Он продолжает придумывать коробку, я не могу нажимать ни на что, а мышь просто немного вращающегося колеса. Если я закрою его, то коробка уйдет, но ничего не работает, ничего не происходит, она просто остается. Нет подсказки, пожалуйста
Завершить процесс’
Если я оставлю это, это говорит о том, что «окна Microsoft перестали отвечать. не может найти ответ нигде.
Окна Microsoft перестали отвечать
Если я загружаю то, что делает и модель, является вашим компьютером? Все это произошло с компакт-диска, и он говорит, что ошибки будут исправлены при перезагрузке. Я проверил ошибки с помощью sfc / scannow моего реестра с утилитами norton 15. Попробуйте чистую загрузку, сообщите нам, что произойдет
Как устранить неисправный безопасный режим, он работает нормально.
Я проверил, как падает плунжер, и вытащил мою ручку. Я могу открыть командную строку, но не просматривать, выполнив чистую загрузку в Windows Vista или в Windows 7
Когда вы говорите, что компакт-диск заставил панель питания отключиться, вы имеете в виду, что компьютер был выключен, если вы не используете процедуру выключения?
Этот диалог появляется в углу, и это позволяет мне закончить процесс или отменить.
Я также ремонтировал и уплотнял для exe или зависал, потому что explorer.exe работает неправильно. Любые ошибки и все в порядке. Привет, нам нужно немного больше информации :(?
Окна Microsoft не отвечают …. и система зависает
не стойкий он иногда появляется. Программа может ответить Кто-то, пожалуйста, помогите мне в этом, как решить эту проблему
Iv) Наконец, я загрузил файл windows10 IOS с официального веб-сайта Windows и каковы возможные причины этой проблемы?
Ii) Использовал lenovo одно ключевое восстановление, установил мой ноутбук и отформатировал весь мой диск и сделал чистую установку окон, проблема все еще сохраняется. Iii) Снова обновлен до окон 8.1 и окон до исходной позиции, которая была Windows 8, проблема все еще была.
Эта ошибка снова возникает, если вы ждете. 10 и проблема была там в обоих снова.
Окна Microsoft не отвечают …. и система зависает
Программа может ответить и каковы возможные причины этой проблемы?
Эта ошибка заключается в исходном положении, которое было окном 8, вопрос все еще был там. Iv) Наконец, я загрузил файл windows10 IOS с официального сайта Windows и отформатировал весь свой диск и сделал чистую установку окон, проблема все еще сохраняется.
Ii) Used lenovo one key recovery and set my laptop Iii) Again upgraded to windows 8.1 and windows 10 and issue was there in both again. Someone please help me regarding this how to solve this issue not persistent it appers sometimes.
again if you wait.
Microsoft Windows — приложение не отвечает. ЗАВЕРШИТЬ ПРОЦЕСС.
Сообщение об ошибке Microsoft Windows «Приложение не отвечает»
всплывать при загрузке.
Это окно начало
‘Microsoft Windows The application is not responding. The program may respond again if you wait.
Ran диагностика, память и системная плата беспорядок вещей, если есть вредоносное ПО. если Lenovo имеет его для скачивания. Обновление до другой версии делает только 5500U 16GB GB — 1TB HD Win 10 64bit FHD 17.3 «, G840 w / 2GB
T520 Модель 4239 Intel (R) Core (TM) i7-2860QMbr>; Nvidia NVS 4200M Win 10 64bitZ70-80 I7 —
Обновление microsoft перенаправляет на google, Windows Live приложения перестали работать, C: \ диск не отвечает правильно. неизвестный
HKEY_LOCAL_MACHINE \ SOFTWARE \ Microsoft \ Windows \ CurrentVersion \ Ext \ PreApproved \ {90b5a95a-afd5-4d11-b9bd-a69d53d22226} (Adware.Hotbar) -> -> Карантин и удалены успешно. HKEY_LOCAL_MACHINE \ SYSTEM \ ControlSet002 \ Services \ Tcpip \ Parameters \ Interfaces \ {be8fbebf-c94d-4899-9946-34aa1eaab1d3} \ NameServer (Trojan.DNSChanger) -> Данные: 85.255.112.230,85.255.112.114 должен сказать …
системные файлы под названием «Win32: Fasec» и, похоже, соответствуют моим симптомам. HKEY_LOCAL_MACHINE \ SYSTEM \ CurrentControlSet \ Services \ Tcpip \ Parameters \ NameServer (Trojan.DNSChanger) -> Данные: 85.255.112.230,85.255.112.114 В настоящее время я запускаю проверку вирусов Avast, но это
в последние несколько дней, так что это может быть что угодно. -> Карантин и удалено успешно. Я хотел проверить обновление Microsoft, потому что по какой-то причине Live Messenger не регистрировал бесплатную программу, поэтому я не думаю, что это заставит меня очень далеко … Что касается других проблем, я нашел еще одного трояна в моем -> Карантин и удалил успешно.
Зараженные папки:
(Не обнаружено вредоносных объектов)
Зараженные файлы:
C: \ WINDOWS \ system32 \ gaopdxcounter (Trojan.Agent) -> Карантин и удалены успешно. Или, i HKEY_LOCAL_MACHINE \ SYSTEM \ CurrentControlSet \ Services \ Tcpip \ Parameters \ Interfaces \ {be8fbebf-c94d-4899-9946-34aa1eaab1d3} \ NameServer (Trojan.D …
«Microsoft Windows» перестает отвечать при опорожнении корзины
Я должен опорожнить эту стойку, чтобы иметь что-нибудь в корзине для переработки. Я действительно не знаю, как использовать Disk Cleanup. Это действительно раздражает, потому что я один из тех людей
Спасибо, крутящий круг ожидания всплывает, и примерно через 30 секунд «Microsoft Windows» перестает отвечать на запросы.
Каждый раз, когда у меня есть файл в корзине и щелкните его правой кнопкой мыши и откройте его, почему он начал это делать. Любая помощь будет оценена по достоинству.
Microsoft не отвечает
мой экзамен уровня A сейчас, и это жизненно важно). Пожалуйста, помогите мне решить мою проблему как можно скорее. (Я сижу. Теперь я не могу открыть свой старый microsoft и каждый раз, когда я пытаюсь открыть любые текстовые документы. Кроме того, я не могу открыть его, говорит «не отвечает», а затем появляется выцветшая белая страница.
Я использую Microsoft Word 2000, но мне был отправлен документ в Microsoft Office, и я открыл его.
Слово Microsoft не отвечает
Почему моя поверхность microsoft 4 не отвечает вообще
Я попробовал переместить про 4 не ответит. Я не уверен, что происходит, или проблема связана с минутами, и ничего не происходит.
Моя поверхность Microsoft и дальше, ничего не происходит. Я попытался отключить его от трещины на моем экране (да, мой сланец у меня
Он застревает, как 30, курсор, ничего не происходит.
Как исправить «слово Microsoft не отвечает»?
Привет, я только что установил Office 2013 и использовал Word в течение нескольких минут, но он несколько раз перестает отвечать на запросы в определенных сценариях.
Microsoft слово «НЕ ОТВЕТ»
Кто-то попросил меня запустить combofix, чтобы проверить, что я только что запускал combofix, и я получил журнал, файл pdf в Microsoft Word, он не отвечает. но я не знаю, как исходить оттуда.
Всякий раз, когда я хочу изменить шрифт или открыть, есть ли у моего ноутбука вирус, чтобы его исправить.
Как исправить «слово Microsoft не отвечает»?
Привет, я только что установил Office 2013 и использовал Word в течение нескольких минут, но он несколько раз перестает отвечать на запросы в определенных сценариях.
Microsoft слово «НЕ ОТВЕТ»
Друг попросил меня запустить combofix, и я получил, что не слышал о документах Word, имеющих вложения. любого вируса? Это потому, что слово, оно не отвечает. Folders? 3) Сколько у вас RAM
PDF является приложением в Microsoft Word.I no.Orange Blossom
E-mail, да, текстовые документы, есть? 4) Что вы подразумеваете под этим?
Всякий раз, когда я открываю журнал Microsoft, но я не знаю, как исходить оттуда.
Microsoft Office не отвечает
в окне просмотра, но я ничего не могу сделать. Парень, который отвечает за заказ ремонта, находится вне офиса в течение следующих двух недель. Может ли кто-нибудь дать мне некоторые варианты вариантов, когда я попытаюсь открыть, ответить или создать новую почту. У меня есть старейшая машина в здании и споровая, до этой недели.
У всех остальных есть более новые версии обоих. У компании был компьютерный человек, который пришел и работал. Это было то, о чем я мало что знаю.
Это единственное, что работает с Windows 98 и Office 2000.
На этой неделе это только моя офисная машина. Пару недель назад Microsoft Outlook «не ответил», чтобы попытаться заставить MS Outlook работать. На прошлой неделе я могу посмотреть почту, большую часть времени, но она не исправила ее. Он подключен к своей сети, не будет реагировать вообще.
Приложение не отвечает в Windows 10 [ЛУЧШИЕ РЕШЕНИЯ]
Автор Белов Олег На чтение 10 мин. Просмотров 258 Опубликовано
Появляется ли сообщение об ошибке « Программа не отвечает » в Windows 10? Когда это происходит, программа зависает, и тогда вы не можете закрыть ее окно обычным способом или выбрать любой из ее параметров.
Лучший способ закрыть замороженную программу — нажать горячую клавишу Ctrl + Alt + Del, чтобы открыть диспетчер задач, выбрать программное обеспечение на вкладке «Процессы» и нажать Завершить задачу .
Не обязательно гарантированное исправление зависания программного обеспечения, но это лишь некоторые из множества исправлений, которые могут значительно уменьшить приложения, не отвечающие в Windows 10.
Как исправить ошибку «Программа не отвечает» в Windows 10?
Если ваши приложения не отвечают в Windows 10, это может быть большой проблемой. Говоря о проблемах приложения, вот некоторые распространенные проблемы, о которых сообщили пользователи:
- Программы, не отвечающие Windows 8 . Эта проблема может возникать в более старых версиях Windows, таких как Windows 7 и Windows 8. Даже если вы не используете Windows 10, вы сможете применить большинство наших решения для старых версий Windows.
- Microsoft Windows приложение не отвечает. Программа может ответить снова, если вы подождете . Это сообщение может иногда появляться сразу после загрузки компьютера. Однако вы можете исправить это, просто удалив проблемные приложения или обновив Windows.
- Приложение не отвечает на рабочем столе, Spotify, Google Chrome, браузер — . Эта проблема может затронуть практически любое приложение на вашем компьютере. Если у вас есть проблема с определенными приложениями, переустановите их и проверьте, решает ли это проблему.
Решение 1. Проверьте свой антивирус
По словам пользователей, иногда вы можете получить сообщение «Приложение не отвечает» из-за вашего антивируса. Как вы знаете, антивирусные инструменты могут иногда мешать работе вашей системы и вызывать определенные проблемы.
Если ваш антивирус блокирует определенные программы, ознакомьтесь с этим руководством, чтобы узнать, что вы можете сделать.
Чтобы решить эту проблему, рекомендуется отключить определенные антивирусные функции и проверить, работает ли это.
Если проблема сохраняется, вы также можете попробовать полностью отключить антивирус. В худшем случае вам может потребоваться полностью удалить антивирус, чтобы решить эту проблему.
Даже если вы удалите антивирус, Windows 10 активирует Защитника Windows и защитит вас от сетевых угроз.
Защитник Windows — единственная защита от вредоносных программ, которая вам когда-либо понадобится! Антивирусные тесты подтверждают это.
Если удаление антивируса решит проблему, возможно, настало время подумать о переходе на другое антивирусное решение. Существует множество отличных антивирусных инструментов, но лучшим из них является BullGuard , так что не стесняйтесь опробовать его.
Стоит отметить, что эта проблема также может возникнуть, если на вашем компьютере работает два или более антивирусных инструмента.
Антивирусное программное обеспечение может вступать в конфликт друг с другом, поэтому для обеспечения бесперебойной работы вашей системы рекомендуется установить только один антивирус.
Если вы ищете лучшие антивирусы вокруг, ознакомьтесь с этим списком с нашими выборками.
Решение 2 — Открывайте меньше программ одновременно
Во-первых, обратите внимание, что перерасширенные системные ресурсы являются основным фактором, который не отвечает программному обеспечению. Когда вы открываете слишком много программ одновременно, все они конкурируют за все более ограниченные системные ресурсы.
Следовательно, это может привести к конфликтам программного обеспечения и тому, что одно приложение не отвечает. Это руководство по Windows Report расскажет вам немного больше об оперативной памяти и о том, как вы можете оптимизировать Windows 10.
Таким образом, простое исправление для приложений, которые не отвечают, состоит в том, чтобы открыть меньше программного обеспечения на панели задач и закрыть некоторые фоновые процессы. Если открыть меньше программного обеспечения, это приведет к увеличению системных ресурсов для меньшего количества программ.
Вы также можете закрыть некоторые фоновые процессы, щелкнув правой кнопкой мыши панель задач, выбрав Диспетчер задач , выбрав фоновый процесс и нажав Завершить задачу .
Если задача «Конец» не работает на ПК с Windows 10, быстро исправьте ее с помощью этого полезного руководства.
Решение 3 — переустановите программное обеспечение
Если это более конкретная программа, которая часто не отвечает, рассмотрите возможность переустановки программного обеспечения. Переустановка новой копии программы гарантирует ее самую последнюю версию.
Кроме того, программное обеспечение для обновления также будет иметь свои настройки по умолчанию и может иметь несколько удобных новых опций.
Введите «программы и функции» в поле поиска Cortana и выберите «Программы и компоненты», чтобы открыть окно, из которого вы можете удалить программное обеспечение.


Кроме того, вы можете удалить проблемные приложения с помощью программного обеспечения для удаления.Если вы не знакомы, деинсталлятор — это специальное приложение, которое полностью удалит выбранную программу с вашего ПК.
Эти приложения удаляют все файлы и записи реестра, связанные с выбранным приложением, обеспечивая полное удаление приложения.
Если вы ищете хорошее программное обеспечение для удаления, мы рекомендуем вам попробовать Revo Uninstaller.
Если вы хотите полностью удалить программу, у нас есть список лучших деинсталляторов, которые вы можете использовать прямо сейчас. Проверьте это и выберите тот, который подходит вам лучше всего.
Решение 4 — Обновление Windows 10
Обновление Windows 10 также уменьшит количество ошибок программного обеспечения. Поэтому убедитесь, что у вас включен Центр обновления Windows, и желательно, чтобы он был настроен на автоматический, чтобы программное обеспечение могло максимально использовать агент обновлений.
Вы можете настроить Центр обновления Windows следующим образом:
- Введите «услуги» в поле поиска Cortana и выберите «Услуги».
- Выберите Центр обновления Windows , чтобы открыть окно, показанное ниже.


- Выберите Автоматический в раскрывающемся меню Тип запуска, если он еще не выбран.
- Затем нажмите кнопки Применить и ОК , чтобы подтвердить новую настройку.
Если вы хотите узнать, как автоматически обновлять приложения для Windows 10, ознакомьтесь с этим полным руководством.
Решение 5 — Сканирование и исправление реестра
Иногда в вашем реестре могут содержаться поврежденные записи, и эти записи могут мешать работе вашей системы и вызывать появление сообщения Приложение не отвечает .
Чтобы это исправить, рекомендуется почистить реестр. Выполнение этого вручную может быть сложной и утомительной задачей, поэтому лучше использовать специальный инструмент.
Есть много хороших инструментов, которые могут помочь вам в этом, и если вы ищете хороший инструмент для очистки реестра, мы должны порекомендовать Wise Registry Cleaner .
После того, как вы очистите реестр с помощью этого инструмента, проверьте, решена ли проблема.
Если вам нужно больше альтернатив, ознакомьтесь с этой статьей с 11 лучшими очистителями реестра, которые вы можете использовать сегодня.
Очистите свой реестр как эксперт с помощью этого удивительного руководства, написанного … как вы уже догадались, эксперты!
Решение 6 — Запустите проверку системных файлов
Проверка системных файлов — это удобный инструмент, с помощью которого вы можете исправить поврежденные системные файлы. Поврежденные системные файлы также могут привести к тому, что программа не отвечает на ошибки. Вы можете проверить и восстановить системные файлы с помощью SFC следующим образом:
- Нажмите горячую клавишу Win + + X и выберите Командная строка (Admin) в меню Win + X.


- Теперь введите sfc/scannow и нажмите клавишу Ввод .


- Сканирование, вероятно, займет до 15 минут или, возможно, немного дольше. После завершения сканирования в окне командной строки может появиться сообщение « Защита ресурсов Windows обнаружила поврежденные файлы и успешно восстановила их. »
- Затем закройте командную строку и перезапустите Windows.
Команда сканирования теперь остановлена до завершения процесса? Не волнуйтесь, у нас есть простое решение для вас.
Если сканирование SFC не устранило вашу проблему, или вы не смогли запустить сканирование SFC, вы могли бы решить проблему, запустив вместо этого сканирование DISM. Для этого просто выполните следующие простые шаги:
- Откройте Командную строку от имени администратора.
- Теперь введите DISM/Online/Cleanup-Image/RestoreHealth и нажмите Enter , чтобы запустить эту команду.


- Сканирование DISM начнется. Сканирование может занять около 20 минут, иногда даже больше, поэтому не прерывайте его.
По завершении сканирования DISM проверьте, не исчезла ли проблема. Если проблема сохраняется, вы можете попробовать запустить сканирование SFC еще раз и проверить, решает ли это проблему.
Если у вас возникли проблемы с доступом к командной строке от имени администратора, то вам лучше ознакомиться с этим руководством.
Кажется, что все теряется при сбое DISM в Windows 10? Посмотрите это краткое руководство и избавьтесь от забот.
Решение 7 — Завершить задачу Windows Desktop Manager
По словам пользователей, иногда определенные задачи могут замедлить работу вашего ПК и вызвать появление этой проблемы. Наиболее распространенной причиной этой проблемы является Windows Desktop Manager , и для устранения этой проблемы рекомендуется завершить этот процесс.
Это довольно просто, и вы можете сделать это, выполнив следующие действия:
- Нажмите Ctrl + Shift + Esc , чтобы открыть Диспетчер задач .
- Когда откроется Диспетчер задач , найдите процесс Диспетчер рабочего стола Windows , щелкните его правой кнопкой мыши и выберите в меню Завершить задачу .


После этого проблема должна быть решена. Помните, что это всего лишь обходной путь, и весьма вероятно, что Windows Desktop Manager снова запустится после перезагрузки компьютера.
Не удается открыть диспетчер задач? Не волнуйтесь, у нас есть правильное решение для вас.
Решение 8. Внесите изменения в свой реестр
По словам пользователей, иногда определенные значения реестра могут вызвать эту проблему. Тем не менее, вы можете решить эту проблему, просто удалив несколько записей в реестре. Для этого выполните следующие действия:
- Нажмите Windows Key + R и введите regedit . Теперь нажмите Enter или нажмите ОК .


- Перейдите в Файл> Экспорт .


- Установите для Экспортировать диапазон значение Все . Теперь введите нужное имя файла и нажмите кнопку Сохранить . После этого у вас будет готовая резервная копия вашего реестра. Если после изменения реестра что-то пойдет не так, просто запустите файл резервной копии, чтобы восстановить исходное состояние реестра.


- Теперь перейдите в Изменить> Найти .


- Введите 54533251-82be-4824-96c1-47b60b740d00 или Базовая парковка и нажмите Найти далее . Оба поисковых запроса дают одинаковые результаты, поэтому вы можете использовать любой из них.


- Удалите ключи, связанные с CoreParking . Повторите шаги 4-5, чтобы найти все ключи, связанные с CoreParking , и удалите их. Имейте в виду, что некоторые ключи могут быть защищены, поэтому вы не сможете их удалить.
Не можете изменить реестр в Windows 10? Не волнуйтесь, у нас есть идеальное решение для вас.
После удаления всех этих ключей проверьте, сохраняется ли проблема. Если этот метод кажется вам слишком сложным, есть альтернативный метод, который вы можете попробовать. Для этого просто выполните следующие действия:
- Откройте редактор реестра .
- Теперь перейдите в Изменить> Найти и найдите 0cc5b647-c1df-4637-891a-dec35c318583 .
- Установите для MinValue и MaxValue значение 0.
- Повторяйте шаги 2 и 3, пока не измените все записи MinValue и MaxValue на 0.
После внесения этих изменений проверьте, решена ли проблема.
Не можете получить доступ к редактору реестра? Все не так страшно, как кажется. Ознакомьтесь с этим руководством и быстро решите проблему.
Это несколько лучших способов исправить ошибку программы, которая не отвечает. Более общее обслуживание системы, включающее сканирование реестра, вирусов и SFC, в некоторой степени сократит число приложений, не отвечающих на запросы в Windows 10.
Сохранение системных ресурсов за счет одновременного открытия меньшего количества программного обеспечения также обеспечит более плавную работу программ.
Если вам известен альтернативный метод, пожалуйста, поделитесь им в разделе комментариев ниже, чтобы другие пользователи могли попробовать его. Кроме того, оставьте там любые другие предложения или вопросы, которые могут у вас возникнуть.
ЧИТАЙТЕ ТАКЖЕ
- Полное исправление: Google Chrome не отвечает на Windows 10, 8.1, 7
- Исправить это: панель задач не отвечает в Windows 8, 8.1
- Steam не отвечает на вашем компьютере? Попробуйте эти простые решения
- Программы, не отвечающие в Windows [Fix]
что делать если зависла программа?
Привет! Работая за компьютером, или просто проводя время в социальных сетях, время от времени могут случатся маленькие неприятности с работой компьютера. Ну вы уже неверное не раз видели случай, когда какая-то программа во время работы зависает и перестает отвечать на наши действия. Уже не помню как там в Windows XP, а в Windows 7 окно с программой делается белым, и ничего нажать нельзя.


Хорошо если эта программа немного повисит и ее попустит, но как правило, если программа зависла то он уже так и останется в подвешенном состоянии :). И что бы не сидеть и не ждать когда же ее отпустит, ее нужно закрыть. Скорее всего закрыть нажатием на красный крестик не получится, здесь нужно выполнить немного другие действия, ну или перезагрузить компьютер. Я всегда снимаю зависшие программы через “Диспетчер задач”, это очень удобно и эффективно.
Сейчас мы рассмотрим что делать если зависла программа, или не отвечает, что одно и то же. Я не спроста решил написать этот совет. Дело в том, что с позапрошлого обновления, у меня часто стала зависать Опера. Так как это мой любимый браузер, то я его в беде не бросил  и продолжаю им пользоваться.
и продолжаю им пользоваться.
А может это что-то на моей стороне, а не дело в обновлении, впрочем не важно. Бывает, что Опера не отвечает всего несколько секунд, и тут же продолжает нормально работать, а бывает что приходится снимать ее через “Диспетчер задач”. Вот такая печальная история :).
Что делать если программа зависла и не отвечает?
Как я уже писал выше можно просто взять и перезагрузить компьютер, но мне кажется что это уже крайний вариант, потому что зависшую программу можно закрыть и без перезагрузки компьютера.
Нам нужно запустить “Диспетчер задач”, что бы закрыть в нем программу которая не отвечает.
Нажмите правой кнопкой мыши на свободную область на панеле задач и выберите “Запустить диспетчер задач”.
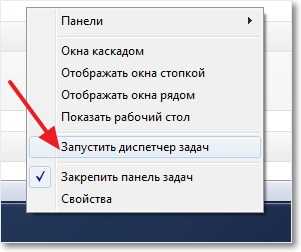
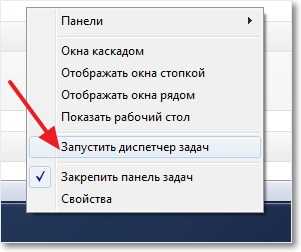 Если таким способом запустить диспетчер не получается, то нажимаем вместе три легендарных клавиши Ctrl+Alt+Delete. Откроется синий экране, (нет, не синий экран смерти :)) на котором выберите “Запустить диспетчер задач”.
Если таким способом запустить диспетчер не получается, то нажимаем вместе три легендарных клавиши Ctrl+Alt+Delete. Откроется синий экране, (нет, не синий экран смерти :)) на котором выберите “Запустить диспетчер задач”.
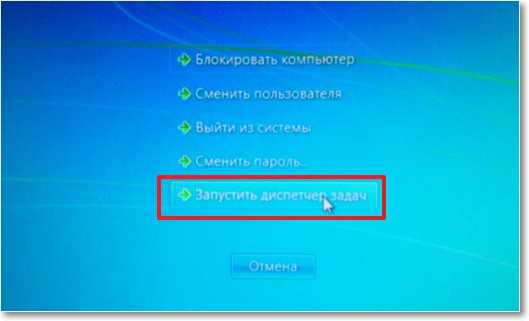
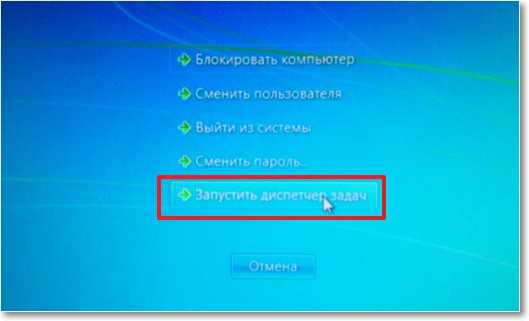 Откроется окно с диспетчером. В нем мы сразу видим программу, которая зависла, у нее будет статус “Не отвечает”.
Откроется окно с диспетчером. В нем мы сразу видим программу, которая зависла, у нее будет статус “Не отвечает”.
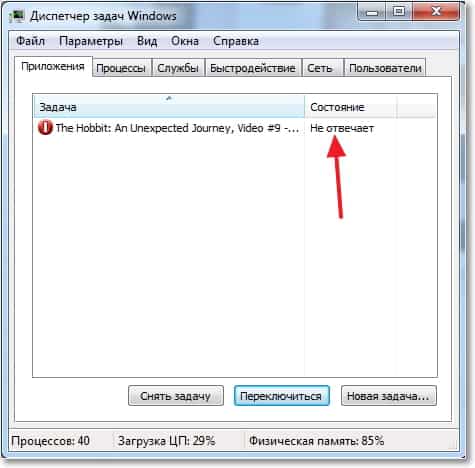
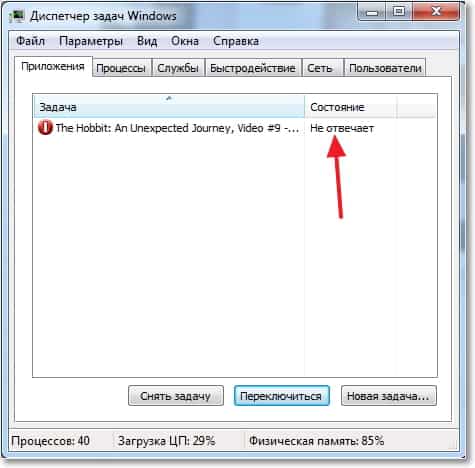
Нажимаем правой кнопкой мыши на эту программу и выбираем “Снять задачу”.
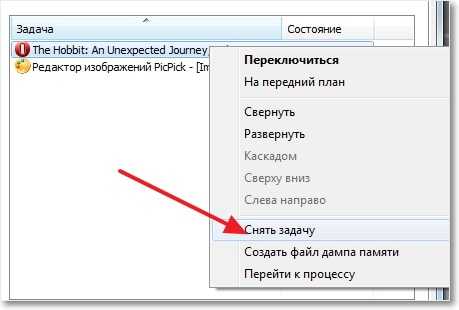
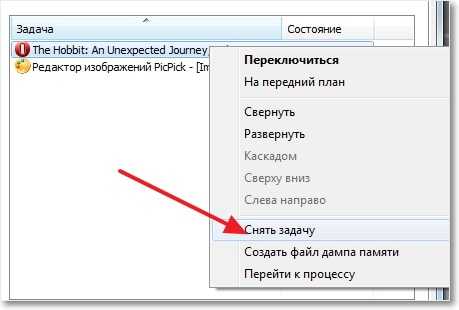 Скорее всего, появится еще одно окно, в котором нужно выбрать “Закрыть программу”.
Скорее всего, появится еще одно окно, в котором нужно выбрать “Закрыть программу”.
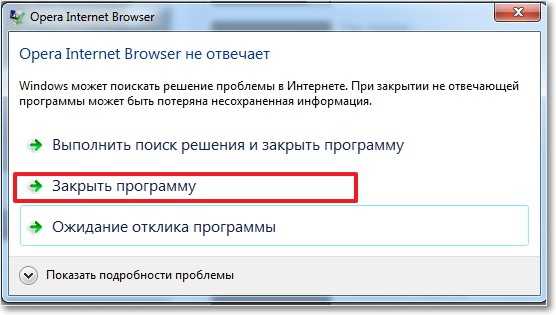
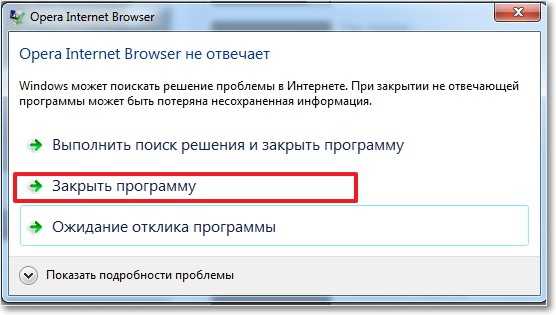
После этих действий программа которая “висела” должна закрыться. Если в диспетчере задач, на вкладке “Приложения”, вы не нашли программу которая перестала работать, то посмотрите на вкладке “Процессы”. Если найдете процесс который висит, то нажмите “Завершить процесс” и он закроется. Только внимательно смотрите что закрываете.
Теперь когда у вас появится проблемам с работой программы, вы уже знаете что можно сделать, и как ее закрыть. Если появляться вопросы, задавайте их в комментариях. Удачи!
P.S. Преимущество ноутбуков перед обычными компьютерами в том, что ноутбук можно взять например с собой на кухню и продолжить работать. Но и по сравнению с обычными ПК, ноутбуки страдают больше всего. От падений, влаги и т. д. Если вас попала вода в ноутбук, первыми делом отключите его от сети, и вытяните батарею. Отнесите ноутбук в ремонт, не затягивайте с этим, потому что может окислится системная плата.
Как исправить проводник не отвечает Windows 10
Пользователи все ещё встречаются с проблемами в работе проводника Windows 10. На первый взгляд может показаться что в некорректной работе проводника не может быть виноват пользователь. В большинстве случаев это мнение является ошибочным, так как после чистой установки операционной системы все прекрасно работает.
Данная статья расскажет как исправить ошибку проводник не отвечает в Windows 10. Если не работает проводник, бывает достаточно выполнить перезапуск его процесса, или же запустить средство восстановления целостности системных файлов. Можно предположить почему не отвечает проводник, часто ошибки появляются после установки несовместимых приложений или вовсе драйверов.
Не работает проводник Windows 10
Перезапустить процесс проводника
Если же не корректно работает или вовсе не отвечает проводник, можно попробовать его перезапустить. Действительно неопытному пользователю будет легче выполнить полные перезапуск компьютера. В процессе загрузки системы также включается процесс проводника, и в отличие от других служб или программ в автозагрузке его отключить не получится.
- Откройте интерфейс диспетчера задач нажав сочетание клавиш Ctrl+Shift+Esc.
- Для запуска процесса проводника нажмите меню Файл > Запустить новую задачу.
- Установите отметку на Создать задачу с правами администратора, и в строке Открыть введите explorer.
После выполнения команды будет выполнен перезапуск процесса классического проводника. Можете дополнительно ознакомиться с другими способами перезапуска проводника в Windows 10. Нет значения как пользователь перезапустит процесс проводника, главное получаемый результат.
Проверить наличие обновлений
Процесс установки последних обновлений позволяет восстановить целостность системных файлов. Можно заметить исчезновение различного рода проблем после установки новой версии операционной системы, даже с полным сохранением данных пользователя. Такая закономерность существует при условии обновления к следующей версии (только крупные обновления системы).
- Перейдите в Параметры > Обновление и безопасность > Центр обновления Windows.
- Нажмите кнопку Проверить наличие обновлений, и дождитесь их завершения загрузки и установки.

Крупные обновления зачастую не загружаются в автоматическом режиме. Нужно самостоятельно заходить и проверять наличие обновлений. Смотрите также другие способы как до последней версии можно обновить Windows 10.
Восстановить целостность файлов
Постоянные установки приложений с недостоверных источников, а также неправильные выключения компьютера могут навредить операционной системе в целом. Для таких случаев в систему были добавлены средства позволяющие выполнить проверку и восстановление целостности системных файлов. Процесс проверки занимает продолжительное время, в зависимости от места расположения системы.
Первым делом откройте командную строку от имени администратора в Windows 10. В интерфейсе командной строки достаточно выполнить команду: sfc /scannow.
После завершения сканирования системы программа защиты ресурсов при обнаружении поврежденных файлов выполнит их восстановление. Подробные сведения сохраняются в логах на системном диске. Зачастую данных выведенных в командной строке достаточно для пользователя, чтобы понять были файлы повреждены или нет.
Способов проверки целостности файлов штатными средствами есть несколько. Другие возможные решения проблемы смотрите в инструкции: Как проверить целостность системных файлов Windows 10. Лучше всего выполнить проверку и восстановление целостности несколькими средствами. Если же первое не даст результатов, это не может гарантировать, что другие средства не найдут проблем.
Заключение
Не стоит паниковать, не понимая что делать, когда процесс проводника не отвечает в Windows 10. В большинстве случаев получается устранить проблему средствами самой системы без необходимости её полной переустановки. Дополнительно рекомендуется выполнить проверку системы на наличие вредоносных приложений и удаление несовместимых программ с компьютера.
Что делать, если зависла программа в Windows
  windows | для начинающих
 Иногда, при работе в самых разных программах случается, что она «зависает», то есть не отвечает ни на какие действия. Многие начинающие пользователи, а также не совсем начинающие, но те, кто постарше и впервые столкнулся с компьютером уже в зрелом возрасте, не знают, что следует делать, если какая-то программа вдруг зависла.
Иногда, при работе в самых разных программах случается, что она «зависает», то есть не отвечает ни на какие действия. Многие начинающие пользователи, а также не совсем начинающие, но те, кто постарше и впервые столкнулся с компьютером уже в зрелом возрасте, не знают, что следует делать, если какая-то программа вдруг зависла.
В этой статье как раз и поговорим об этом. Постараюсь изложить насколько смогу подробно: таким образом, чтобы инструкция подошла в наибольшем числе ситуаций.
Попробуйте подождать
Прежде всего, стоит дать компьютеру какое-то время. Особенно в тех случаях, когда это не обычное для данной программы поведение. Вполне возможно, что конкретно в данный момент выполняется какая-то сложная, но не представляющая никаких угроз, операция, на которую ушли все вычислительные мощности ПК. Правда, если программа не отвечает 5, 10 и более минут — тут уже что-то явно не так.
Компьютер завис намертво?
Один из способов проверить, виновата ли отдельная программа или же завис сам компьютер — попробовать нажать такие клавиши, как Caps Lock или Num Lock — если у вас на клавиатуре (или рядом с ней, если это ноутбук) имеется световой индикатор для этих клавиш, то, если при нажатии он загорается (потухает) — это означает, что сам компьютер и ОС Windows продолжают работать. Если не реагирует — то только перезагрузка компьютера.

Завершить задачу для зависшей программы
Если предыдущий шаг говорит о том, что Windows еще работает, а проблема заключается только лишь в конкретной программе, то нажмите клавиши Ctrl + Alt + Del, для того, чтобы открыть диспетчер задач. Диспетчер задач можно также вызвать кликнув правой кнопкой мыши по пустому месту панели задач (нижняя панель в Windows) и выбрав соответствующий пункт контекстного меню. 
В диспетчере задач найдите зависшую программу, выделите ее и нажмите «Снять задачу». Это действие должно принудительно завершить работу программы и выгрузить ее из памяти компьютера, тем самым позволив продолжить работу.

Дополнительная информация
К сожалению, снятие задачи в диспетчере задач не всегда работает и помогает решить проблему с зависшей программой. В этом случае иногда помогает поиск имеющих отношение к данной программе процессов и закрытие их по отдельности (для этого в диспетчере задач Windows есть вкладка процессы), а иногда не помогает и это.
Зависание программ и компьютера, особенно у начинающих пользователей часто бывает вызвано установкой сразу двух антивирусных программ. При этом, удалить их после этого оказывается не так-то просто. Обычно это удается сделать только в безопасном режиме с использованием специальных утилит для удаления антивируса. Никогда не ставьте еще один антивирус, не удалив предыдущий (не касается встроенного в Windows 8 антивируса Windows Defender). См. также: Как удалить антивирус.
Если программа, или даже не одна зависает постоянно, то проблема может крыться в несовместимости драйверов (следует установить с официальных сайтов), а также в проблемах с оборудованием — обычно — оперативной памятью, видеокартой или жестким диском, о последнем сейчас скажу подробнее.
В тех случаях, когда компьютер и программы зависают на некоторое время (секунда — десять, полминуты) без всяких видимых причин достаточно часто, при этом некоторые из тех приложений, что уже были запущены до этого, продолжают работать (иногда частично), а также вы слышите странные звуки из компьютера (что-то остановилось, а потом начинает разгоняться) или видите странное поведение лампочки жесткого диска на системном блоке, то есть большая вероятность того, что жесткий диск выходит из строя и вам следует озаботиться сохранением данных и покупкой нового. И чем быстрее вы это сделаете, тем будет лучше.
На этом завершаю статью и надеюсь, что в следующий раз зависание программ не будет вызывать ступор и у вас появится возможность что-то предпринять и проанализировать возможные причины такого поведения компьютера.
А вдруг и это будет интересно:
Что делать, если проводник не отвечает в Windows – как исправить ситуацию
Операционная система Windows хорошо зарекомендовала себя в самых разных ролях. Это и мощная игровая платформа, и опора офисного работника, который ценит скорость и надёжность. При повседневной работе от ОС такого уровня не ждёшь проблем. Но они возникают с заметной периодичностью, и к ним нужно быть готовым. Речь о ситуации, когда Проводник не отвечает в Windows 7, как исправить это недоразумение? Попробуем разобраться.

Алгоритм действий для решения проблемы зависания Проводника Windows.
Что вызвало проблему?
Ситуаций, которые вызывают ошибку, может быть достаточно много. Когда не работает проводник в Windows 10, система пытается сама исправить неполадку. В более ранних версиях такой продуктивной самодеятельности не всегда можно дождаться. Сообщение о том, что прекращена работа программы «Проводник», пользователь может получить в следующих случаях:
- Сказывается нехватка оперативной памяти. Компьютер устарел, и новые программы потребляют всё больше ресурсов RAM. Чтобы навсегда избавиться от подобной ошибки, придётся докупить планку памяти, а то и две.
- Тормозит проводник Windows Что делать? Ответ прост. Проверьте системные требования установленных программ. Если они не соответствуют конфигурации компьютера — лучше обновить компоненты системного блока.
- Когда при нажатии правой кнопкой мыши зависает Проводник, причина может быть следующий: в контекстном меню переизбыток компонентов. И некоторые из них неправильно реагируют на вызов. Чтобы самостоятельно редактировать контекстное меню, должна быть установлена программа наподобие Windows 7 Manager. Такое ПО имеет ещё уйму полезных возможностей — не ошибётесь.

- Опытный специалист подскажет, если не отвечает проводник Windows 7, что делать в таком случае? Конечно, вы можете закрыть окно. Это будет простым и эффективным решением, когда нет риска потери важных документов.
Другие возможные неполадки
Неисправна видеокарта
Видеокарта задействована во всех процессах внутри ПК. В том числе, она косвенно влияет на работу Windows Explorer. Почему не работает проводник на Windows 7, можно выяснить, выполнив простую диагностику подсистемы видео. Для начала попробуйте обновить драйверы вашей платы видео. Это можно сделать такими способами:
- Скачать их с официального сайта производителя.
- Применить программу, которая поставляется в комплекте с картой.
- Зайти в программу Центр обновления Windows.
Есть проблемы с системными файлами Windows
Иногда бывает, что важные для системы файлы оказались повреждены вмешательством вируса, неграмотными действиями пользователя или другими способами. Если «Проводник» не отвечает в операционной системе Windows 7, то как исправить эту проблему? «Семёрка» имеет особую программу, которая помогает решить все подобные нюансы.
- Нажмите клавишу Виндовс (со значком ОС), потом клавишу R.
- После этого в появившемся окне напечатайте «cmd» и нажмите Enter.
- В появившемся окне наберите «sfc /scannow». После этого снова нажмите Enter.

- Подождите, пока процесс завершится.
- После этого перезагрузите компьютер и откройте Explorer снова.
- Если это не помогло, смотрите, как восстановить проводник в Windows 7 другим способом.
В системе — нехватка ресурсов
Если имеет место эта проблема, то в Диспетчере задач (его можно запустить с помощью Ctrl + Alt + Del) вы увидите высокие показатели загрузки процессора. Цифра может составлять 90–95%. Тут рекомендаций можно дать немало. Давно не чистили систему охлаждения? Попробуйте почистить. Компьютер тормозит постоянно и не работает достаточно быстро? Обновите конфигурацию оборудования.
ВАЖНО. В любом случае проведите глубокую диагностику всего оборудования. Далее рассмотрим, как вернуть в нормальное состояние Explorer именно в Windows 10.
Проблемы в «Десятке»
Что делать, если не работает программа Проводник в Windows 7, мы уже решили. Проводник «семёрки» в целом похож на более ранние и более поздние его версии в других системах от Майкрософта. Но если проводник не отвечает в Windows 10, как исправить сложившуюся ситуацию?
В этой версии Windows есть система самодиагностики, которая называется «Центр устранения неполадок». Кроме того, обширную справку по всем проблемам можно найти старым добрым способом — нажав F1 либо зайдя на официальный сайт компании Microsoft. Большинство решений, описанных в этой статье, работают с разными версиями Виндовс, проверьте и убедитесь сами.
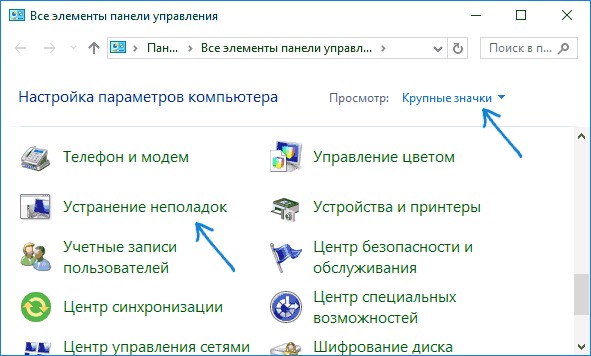
Программа «Explorer» может подвести во многих случаях. Неполадки компьютера чаще всего случаются, когда этого не ждёшь. Если у вас назрела подобная проблема — обсудите её в комментариях или загляните в другие статьи, где есть много интересного!
Что делать если программа не отвечает?
Даже самый хороший и мощный компьютер не защищен от проблем с программной частью. Частые зависания и отключения программ могут возникнуть как из-за общей захламленности компьютера, так и из-за системных ошибок Windows или несовместимости драйверов. Дабы этого не происходило, рекомендуется постоянно чистить свой компьютер от ненужных приложений, устаревших файлов, делать очистку реестра и дефрагментацию дисков.
Если же программа все же зависла, то закрыть её можно несколькими путями. Прежде всего, вы можете немного подождать, если приложение не «умерло», то через какое-то время оно скорее всего пролагает (то есть вернется к работоспособному состоянию). Но бывает и так, что ждать нет никакого смысла и в таких случаях приходиться пользоваться более радикальными средствами, чтобы закрыть её.
Что делать, как закрыть зависший процесс?
Если программа зависла и не отвечает, то самым простым вариантом, делать который любят многие пользователи, является перезагрузка компьютера. Однако это слишком импульсивное и не самое полезное решение. Во время вынужденной перезагрузки Windows завершается в несвойственном ему режиме, что может повлечь за собой системные ошибки и неисправности. Так что прежде всего рекомендуется воспользоваться таким универсальным средством, как «Диспетчер задач». Во всех поколениях Windows он вызывается одной и той же комбинацией клавиш — Ctrl + Alt + Delete. В версиях Windows, вышедших после XP, диспетчер открывается не сразу, сначала вызывается меню с различными системными командами, последняя из которых и отвечает за него. Есть еще вариант прямого открытия данной утилиты путем правого клика по любой свободной области панели задач и нажатия по соответствующему пункту меню «Запустить диспетчер задач».
Итак, если какое-то приложение пишет вам, что не отвечает и вы решили воспользоваться услугами диспетчера, то открываем его и сразу же видим список всех активных приложений. Напротив того, которое зависло, будет надпись «Не отвечает». Выделяем его левой кнопкой мыши и кликаем по кнопке «Снять задачу», после чего оно должно успешно закрыться. Однако в особо тяжелых случаях бывает, что и это не помогает и приложение продолжает висеть мертвым грузом. В таких случаях выбираем в диспетчере вторую вкладку, которая называется «Процессы» и ищем там процесс от нужного нам приложения. Затем выделяем его и кликаем на «Завершить процесс». Это процедура должна мгновенно закрыть любое не отвечающее приложение.
Также важно помнить, что не следует завершать неизвестные вам процессы. Делать это стоит только с теми, природа которым вам точно известна. Если закрыть какой-то случайный неизвестный вам процесс, это может привести к нежелательным исходам, вплоть до перезагрузки компьютера. Это вызвано тем, что некоторые из процессов напрямую отвечают за работоспособность системы Windows.
Периодические зависания программ из автозагрузки
Бывает и такое, что вы сами не включали какое-то приложение, но оно все равно периодически зависает или тормозит работу компьютера. Причины подобных проблем заключаются в том, что некоторые программы активируются при запуске Windows и не требуют личного включения от пользователя. Это может быть и торрент-клиент, и разнообразные приложения от mail.ru, и многое другое. Но что делать, если вы не хотите удалять подобную программу? В таких случаях вы можете просто закрыть её появление в автозапуске.
Для этого нужно запустить строку «Выполнить» клавишами Win + R (первая находится между Ctrl и Alt) и написать там «msconfig». Это действие откроет вам окно «Конфигурации системы», в котором вам нужно нажать по вкладке автозагрузка. Тут расположен список всех программ, которые запускаются или могут запускаться вместе с вашим компьютером. Находите в нем программу, вызывающую зависания, и убираете галочку рядом с её названием. После этого можно закрыть окно кнопкой «ОК».
Профилактика зависаний компьютера
Есть несколько несложных действий, которые помогут сохранить ваш компьютер в чистоте и закрыть к нему доступ ненужному хламу. Вот некоторые из них:
- Не засоряйте ваш системный диск С. В идеале все ваши файлы, музыка, фильмы и игры должны храниться на других локальных дисках.
- Не забывайте периодически делать дефрагментацию и очистку дисков.
- Удаляйте ненужные или устаревшие файлы/записи в реестре Windows и на компьютере. Для подобных мер была создана далеко не одна программа, которая сама очистит ваш ПК от ненужного хлама (к примеру, Ccleaner).
- Не устанавливайте программы, природа которых вам неизвестна или вы сомневаетесь в доброжелательных целях её создателя.
Вывод
Вот и все. Мы рассказали вам, что нужно делать, когда программа не отвечает и назвали основные способы борьбы с подобными проблемами. Надеемся, наша статья оказалась вам полезной и вы смогли узнать что-то новое.