Две винды на одном компе. Установка двух операционных систем на один компьютер
В данной статье хотелось бы рассмотреть установку двух ОС (операционных систем) на один компьютер т.е без удаления системы Windows которая уже установлена на нашем компьютере. В статье описывается установка Windows 7 на компьютер с уже установленной Windows 8.1
Для начало нам нужен пустой локальный диск на который мы и будем устанавливать ОС Window 7, в моём случае это «Новый том (E:\)» желательно уделить не меньше 30 ГБ для установки системы. Если у вас нет пустого диска и вы не хотите удалять ничего с других локальных дисков, вы просто можете разделить какой нибудь из своих локальных дисков. Как это сделать смотрите в статье Разделение локального диска с помощью программы Acronis Disk Director или Как разделить жесткий диск с помощью инструментов Windows .
Итак, вы определились с диском, теперь вставляем диск или флэшку с виндой и загружаемся с неё.
Нажимаем «Установить».
Выбираем
И после того как установка закончилась, при загрузке компьютера нам предоставится выбор операционной системы. Но в большинстве случаев на данном этапе загружается только Windows 7 не предоставляя нам выбора с какой системы загрузится, т.к установка затирает загрузчик системы которая стояла у нас первая в нашем случае это Windows 8.1. Для решения данной проблемы читаем статью до конца.
Как мы видим на картинке ниже, локальный диск который был с буквой (Е:\) теперь имеет букву (С:\). Но это только в Windows 7. А когда мы загрузимся в Windows 8.1 буква диска опять станет (Е:\).
Для исправления проблемы загрузки нам понадобится программа под названием EasyBSD. Скачать её можно по ссылке http://www.softportal.com/get-41415-easybcd.html.
После скачивания запускаем установщик программы Next.
Оставляем галочки Next.
Нажимаем Install .
Программа установилась, запускаем её (обязательно от имени администратора ) и выбираем язык Русский.
Итак мы видим что в загрузчике только Windows 7, наша задача добавить Windows 8.1
В пункте «редактировать меню загрузки» так же видно только Windows 7. Для добавления в загрузчик Windows 8.1 нажимаем на пункт «Добавить запись «.
В выпадающем списке в пункте тип: выбираем Windows Vista/7/8/10, ниже пишем любое имя, это имя будет отображаться при загрузке, далее выбираем диск на котором находится наша система в моём случае это диск (D:\) и нажимаем добавить .
В меню загрузки мы видим, что добавлена новая запись, которая будет выводится на начальном экране загрузки систем и мы сможем выбрать ту которая нам нужна. Так же можно выбрать операционную систему которая будет загружаться (по умолчанию) по окончанию 30 секундной задержки, просто поставив галочку напротив неё. Нажимаем кнопочку

Теперь при загрузке системы мы можем выбрать с какой именно нам загружаться.
О ставляйте своё мнение о данной статье, ну и конечно же задавайте свои вопросы, если у вас что-то вдруг пошло не так.
Спасибо за внимание!
Профессиональные пользователи персональных компьютеров считают, что перед установкой новой версии операционной системы всегда нужно производить полную фрагментацию диска. Это позволит удалить абсолютно всю информацию, хранящуюся на жестком диске компьютера, а также избавиться от множества проблем, например, удаления еще одной ОС из списка загрузки. Если на компьютер все-таки были установлены две версии операционной системы, то загружаться будет именно последняя установленная (если не выбирать самостоятельно, а подождать несколько секунд). Кроме того, еще одна операционная система на компьютере будет занимать довольно много места на винчестере, и при этом может пострадать и быстродействие ПК. Если на компьютере установлено несколько версий ОС, то избавиться от них можно с помощью несложных манипуляций.
Первый вариант
После того, как включится и загрузится компьютер, необходимо нажать комбинацию клавиш Win + R на клавиатуре компьютера. Появится специальное окно «Выполнить», где надо ввести команду msconfig и подтвердить действие. Откроется специальное окно конфигурации Windows, которое позволяет управлять системой. Нужно перейти во вкладку «Загрузка» и найти искомый вариант операционной системы, которую требуется отключить. Стоит отметить, что на текущей ОС, где осуществляется сама процедура эти действия никак не скажутся. После подтверждения процедуры, пользователю будет предложено перезагрузить компьютер. Это необходимо для того, чтобы изменения вступили в силу. Уже после перезагрузки вторая версия операционной системы не будет показываться. Данный вариант не предусматривает полное удаление ОС с компьютера пользователя. С его помощью можно только убрать второй Windows с экрана загрузки.
Второй вариант
Существует еще один вариант решения насущной проблемы, с помощью которого вторая операционная система будет полностью удалена с персонального компьютера. Пользователю также понадобится открыть меню «Выполнить», только теперь необходимо ввести команду %windir%. После этой нехитрой манипуляции откроется рабочая папка Windows, путь и наименование которой нужно запомнить. С помощью проводника операционной системы необходимо найти другую папку Windows, которая не была указана в результате предыдущих действий и удалить ее. Далее пользователь должен найти «Мой компьютер» и после щелчка правой кнопкой мыши по ярлыку выбрать пункт «Свойства», зайти во вкладку «Дополнительно». В поле «Загрузка и восстановление» необходимо зайти в настройки, после чего появится окно «Загрузка и восстановление». В группе «Загрузка операционной системы» следует нажать кнопку «Правка». Откроется изменяемый вариант файла Boot.ini. Здесь удаляется строка соответствующая версии удаленной ОС, например, она может иметь вид: multi(0)disk(0)rdisk(0)partition(1)\WINDOWS.0=«Microsoft Windows » /fastdetect. На этом процедура удаления второй операционной системы завершается.
Пользователю также понадобится открыть меню «Выполнить», только теперь необходимо ввести команду %windir%. После этой нехитрой манипуляции откроется рабочая папка Windows, путь и наименование которой нужно запомнить. С помощью проводника операционной системы необходимо найти другую папку Windows, которая не была указана в результате предыдущих действий и удалить ее. Далее пользователь должен найти «Мой компьютер» и после щелчка правой кнопкой мыши по ярлыку выбрать пункт «Свойства», зайти во вкладку «Дополнительно». В поле «Загрузка и восстановление» необходимо зайти в настройки, после чего появится окно «Загрузка и восстановление». В группе «Загрузка операционной системы» следует нажать кнопку «Правка». Откроется изменяемый вариант файла Boot.ini. Здесь удаляется строка соответствующая версии удаленной ОС, например, она может иметь вид: multi(0)disk(0)rdisk(0)partition(1)\WINDOWS.0=«Microsoft Windows » /fastdetect. На этом процедура удаления второй операционной системы завершается.
Если вы устанавливали себе новую операционку Windows (любую из версий), то теперь при попытке включить компьютер у вас наверняка сначала появляется меню с выбором нужной ОС.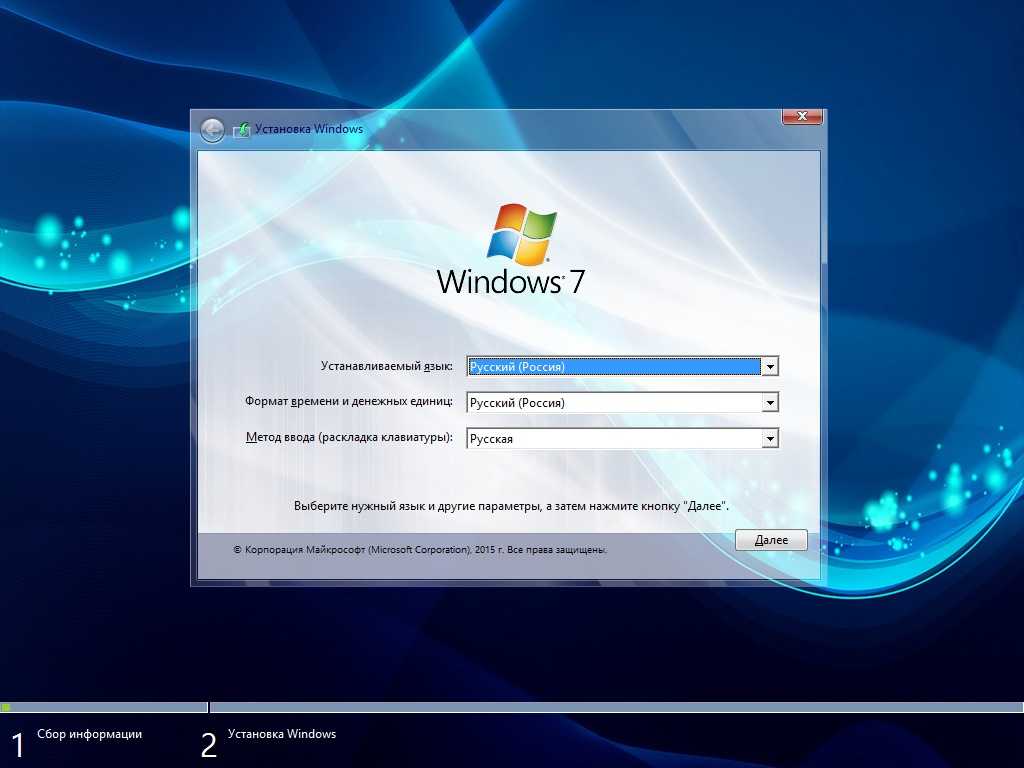 Это происходит в том случае, если не был отформатирован жесткий диск. Чтобы этого больше не происходило, достаточно удалить ненужную версию и на компьютере останется только одна версия Windows.
Это происходит в том случае, если не был отформатирован жесткий диск. Чтобы этого больше не происходило, достаточно удалить ненужную версию и на компьютере останется только одна версия Windows.
Форматирование раздела — самый простой и очевидный способ
Это простой способ удаления второй операционной системы, которая вам больше не нужна. Смысл процедуры в том, чтобы отформатировать раздел с содержанием лишней операционки на винчестере.
Перед началом любых действий скачайте важную для вас информацию на съемный носитель или на один из жестких дисков.
Как понять, какую из папок Виндовс нужно оставить, а какую сохранить? Для этих целей зайдите в меню Пуск и там выберите пункт «Выполнить». Вам нужно ввести в строку следующую команду — %windir%. Теперь нажмите «Ок». В результате ваших действий появится папка. Ее нужно запомнить — это именно та папка, которую удалять нельзя. Выглядеть она может так: «C:Windows». Эту рабочую папку нельзя ни удалять, ни перемещать в другие разделы, иначе нарушится работа всей системы и придется делать откат.
Эту рабочую папку нельзя ни удалять, ни перемещать в другие разделы, иначе нарушится работа всей системы и придется делать откат.
Перезагрузите систему и убедитесь, что второй ОС больше нет. Если при попытке отформатировать диск, система выдает ошибку, то можно попробовать использовать дополнительные утилиты для подобных операций, например, программу Acronis Disc Director. Ее нужно скачать, установить и запустить. Она удалит всё сама, а потом автоматически перезагрузит систему.
Как удалить ненужную ОС из загрузки
Данная инструкция подойдет, если у вас установлена семёрка или восьмёрка. Бывает, что второй операционной системы, а именно ее файлов, уже и нет, а в загрузках она появляется. Для удаления Виндовса из загрузки проделайте следующие шаги:
Теперь загрузка начнется с той версии Виндовс, которую вы решили оставить.
Как удалить семёрку или восьмёрку, если вы обновились до десятки
Если вы решили обновиться до последней версии Виндовса, то заодно нужно очистить и пространство на диске. Но делайте это только в том случае, если полностью довольны новой версией ОС и возвращаться на более старые версии не собираетесь.
Но делайте это только в том случае, если полностью довольны новой версией ОС и возвращаться на более старые версии не собираетесь.
Обычно хватает для этих целей стандартной утилиты для удаления старых (временных или мусорных) файлов. Например, CCleaner. Но если предыдущая версия все еще занимает место, то проделайте шаги, которые удалят остатки старой ОС полностью.
- Зайдите в панель задач и через поиск найдите «Очистку диска». Выберете нужный ярлык.
- Во вкладке отметьте все временные данные и включите функцию очистки.
- Чтобы удалить данные предыдущей системы, кликните по параметру «Очистить системные файлы». Она расположена внизу слева.
- Вам нужно будет выбрать тот диск, на котором находится старая операционка.
- Когда вы увидите все нужные для удаления файлы, там будет пункт «Предыдущие установки Виндовс». Именно этот пункт и нужно выбрать.
- Чистим и перезагружаем компьютер.
После этих действий откатиться к предыдущей версии Виндовс уже очень сложно, поэтому убедитесь, что решили окончательно оставить Windows 10.
Как удалить старый Windows без программ
Допустим, у вас стоит Windows XP, и вы им довольны, а Windows 7 мешает. Может быть, и наоборот — семерка всем устраиваем, а XP не нравится. В любом случае, как удалить старую, ненужную операционную систему?
Данный способ позволит вам удалить старую версию без использования программ — вручную.
После этого Windows.old удалится как обычная файловая папка.
Как редактировать boot.ini
Если речь не идет о Windows Vista или семёрке, то загрузка операционки начинается с файла boot.ini. В него записывается:
- информация об ожидании, когда выбирается вариант загрузки;
- данные об операционке, которая включается первой по умолчанию, если выбор так и не сделан пользователем:
- дополнительные параметры.
Таким образом, один из способов удаления старой операционки — это изменение файла boot.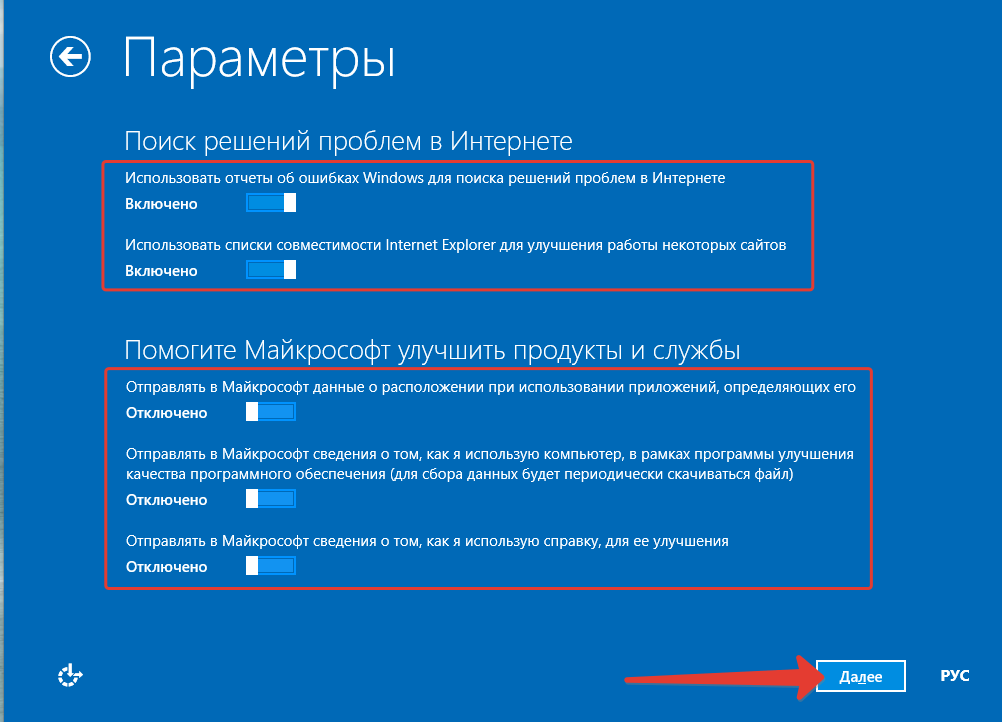 ini.
ini.
Как всегда, начинаем с того, что загружаемся в ту версию операционки, которая должна остаться единственной на компьютере.
- Находим на рабочем столе «Мой компьютер» и кликаем для открытия характеристик.
- Выбираем «Свойства» — ищем параметр «Дополнительно».
- Далее находим «Загрузка и восстановление». Кликаем по «Параметрам».
- В новом окошке выбираем пункт «Правка». Откроется файл boot.ini с помощью Блокнота. Очень желательно на этом этапе сохранить копию этого файла на всякий случай и положить его на одном из дисков. Не забудьте его при этом переименовать — Boot.old. Теперь про копию можно забыть и вернуться к файлу boot.ini для редактирования.
- Найдите в файле строку со сведениями о том, что в меню выводятся две операционные системы на выбор. Ее нужно удалить.
- Теперь сохраняем изменения, которые только что ввели. Кликаем «Сохранить как», сохраняя имя таким, какое оно было изначально.
Закройте все вкладки и перезагрузите компьютер.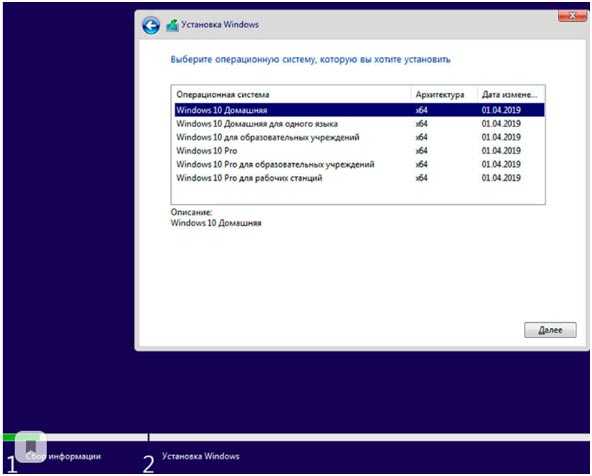 Теперь появится только одна операционная система.
Теперь появится только одна операционная система.
Как удалить ненужную Windows XP?
У Windows XP есть свои особенности, их нужно учитывать при удалении.
Загружаемся в ту операционку, которую планируем оставить.
- На значке «Мой компьютер» ищем параметр «Свойства», используя правую кнопку мышки.
- Теперь находим «Дополнительно». Там будет функция «Параметры».
- Отмечаем операционку, которую планируем удалить и подтверждаем свои действия.
- Переходим в раздел, где находится старая Виндовс.
- Удаляем папку Windows, правку с программными файлами и Documents and Settings. Будут появляться всплывающие предупреждения о том, что это системные файлы и что их можно использовать только для чтения. Их можно смело игнорировать и продолжать удаление.
Теперь останется отредактировать файл boot.ini, потому что при загрузке компьютера вы можете все еще увидеть на выбор две операционки.
Видео по удалению Windows.old
Если остались какие-то вопросы по удалению этой внушительной в размерах папки, то посмотрите видеоролик.
Как видите, старую мешающую операционку, если в ней больше нет необходимости, можно удалить. В зависимости от того, какая именно ОС установлена, в операции удаления есть свои особенности, но в целом почти все способы подходят. Достаточно только разобраться в нюансах и внимательно проделать все шаги. После перезагрузки вы успешно избавитесь от проблемы.
В тех случаях, когда на одном компьютере установлено две операционных системы, может появиться необходимость в удалении одной из них. Весьма важно сделать это правильно, при этом избежав потери важной информации и не нарушив работоспособность той системы, которая останется. Именно поэтому многих так беспокоит проблема, как удалить вторую операционную систему? Для этого, как и для всего остального, тоже имеется специальная инструкция.
Как удалить вторую операционную системы: порядок действий
Традиционно разные инсталлируются на различные разделы винчестера, в связи с чем для удаления оказывается достаточным отформатировать соответствующий раздел. Для этих задач вы можете использовать как стандартные возможности самой системы, так и специальное программное обеспечение, ориентированное на работу с разделами дисков — Acronis Disc Director и подобные ему. Прежде чем сделать это, следует скопировать важную информацию, которая вам может пригодиться, на съёмный носитель или в другой раздел диска. Теперь можно правой кнопкой манипулятора кликнуть по ярлыку компьютера, где выбрать «Управление дисками». После выбора интересующего диска необходимо нажать кнопку «Форматировать», появляющуюся в контекстном меню раздела. Вся информация, которая была сохранена в этом разделе, будет удалена, в том числе и сама операционная система. Вас может беспокоить, как удалить вторую операционную систему, в том случае, если Windows выдает ошибку при попытке форматирования с использованием стандартных средств? Тут вам способен помочь сторонний софт, способный отформатировать диски, не используя при этом стандартную системную среду.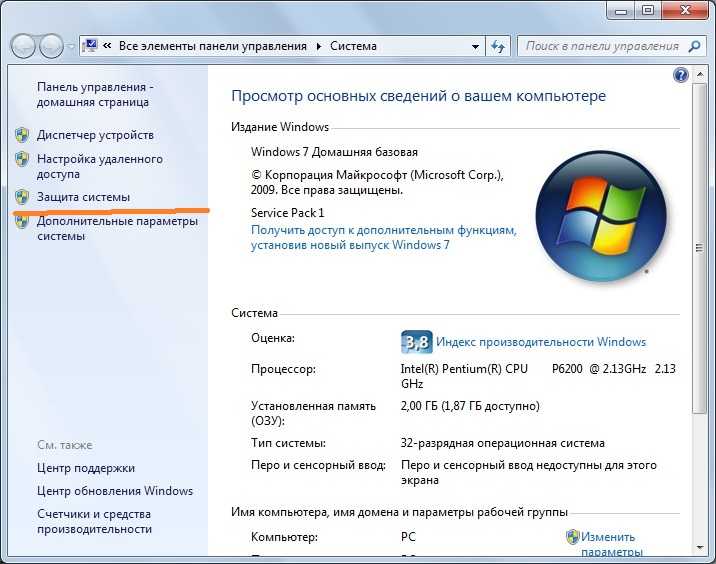
Как удалить вторую операционную систему с компьютера?
Иногда случается так, что на одном компьютере установлен целый ряд операционных систем сразу. Связано это с тем, что пользователь по неопытности может поверх одной системы поставить еще одну. Иногда на жестком диске может быть установлено три системы одновременно. При достаточности одной системы можно избавиться от остальных. Для этого кроме компьютера необходим еще и загрузочный диск, на котором находится операционная система. Давайте поговорим о том, как удалить вторую операционную систему.
Наиболее логичным и простым путем избавления от ненужных операционных систем является форматирование логического диска перед тем, как на него будет установлена новая. Однако для начала вы должны сохранить всю важную информацию. Если вы решили после удаления установить Windows 7, то стоит проделать определенные шаги. Вставьте диск и перезагрузите компьютер. Когда он начнет загружаться, нажмите F5 или F8. Тут вы выберете способ загрузки системы. После того как диск закрутится, можно нажать любую клавишу, появится меню. Следует выбрать системный диск и отформатировать его, что позволит удалить все версии системы. При использовании загрузочного диска ОС все отличается только внешним видом меню, а по функционалу разницы нет. То же можно сказать и касательно вопроса, как удалить вторую Нет разницы, какая версия ОС была установлена ранее, процедура форматирования позволяет избавиться от нее.
Однако для начала вы должны сохранить всю важную информацию. Если вы решили после удаления установить Windows 7, то стоит проделать определенные шаги. Вставьте диск и перезагрузите компьютер. Когда он начнет загружаться, нажмите F5 или F8. Тут вы выберете способ загрузки системы. После того как диск закрутится, можно нажать любую клавишу, появится меню. Следует выбрать системный диск и отформатировать его, что позволит удалить все версии системы. При использовании загрузочного диска ОС все отличается только внешним видом меню, а по функционалу разницы нет. То же можно сказать и касательно вопроса, как удалить вторую Нет разницы, какая версия ОС была установлена ранее, процедура форматирования позволяет избавиться от нее.
Как видите, избавиться от ненужной системы вполне реально, однако это предполагает форматирование, а значит, и копирование важной информации на иной носитель. При том, что данная процедура может показаться неудобной, можно сказать, что эффективность работы после нее существенно повысится.
Как установить две windows
Иногда для работы на компьютере может быть не достаточно одной операционной системы и тогда возникает потребность в установке еще одной, дополнительной windows .
В чем преимущество установки второй системы на компьютер? На самом деле преимуществ достаточно много. Например, если Ваша основная ОС загружена огромным количеством программ, утилит и драйверов то каким бы производительным не был бы Ваш ПК, он все равно будет работать медленнее, чем с новой windows , на которой установлено несколько программ и самые необходимые драйвера.
Поэтому, можно установить на компьютере две windows одна из которых будет предназначена для работы, а вторая для игр и развлечений.
Устанавливаем вторую операционную систему
Итак, первая ОС у нас уже
установлена и нам необходимо установить вторую. Прежде всего, следует помнить о
том, что не рекомендуется установка двух и более операционных систем в один и
тот же локальный диск, так как это может вызвать некорректную работы обеих windows
.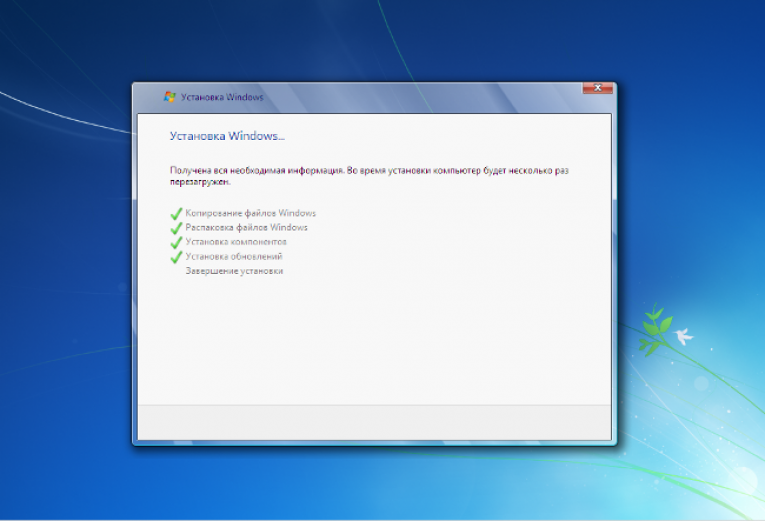 Поэтому установку
новой windows
будем производить в локальный диск на котором нет других ОС.
Поэтому установку
новой windows
будем производить в локальный диск на котором нет других ОС.
Вставляем диск с ОС, перезагружаем компьютер и . На самом первом этапе программа установки спросит Вас о том, хоти те ли Вы восстановить уже имеющеюся копию windows , здесь просто нажимаем ESC и переходим в окно выбора локального диска. Выбираем локальный диск свободный от других ОС и нажимаем ЕНТЕР. Дальше откроется окно в котором необходимо выбрать вариант форматирования диска. Если на локальном диске в который Вы производите установку windows имеются нужная Вам информация то выбирайте пункт «Оставить текущую файловую систему без изменений”, в противном случае все данные на диске будут уничтожены. После этого начнется процесс установки ОС.
После того как Windows инсталлируется нужно произвести настройку загрузочного сектора, так как без этой настройки, доступной для загрузки будет только новая ОС, а старую Вы запустить не сможете.
Для этого переходим в Панель управления->Система в открывшемся окне переходим на вкладку ДОПОЛНИТЕЛЬНО и нажимаем ПАРАМЕТРЫ в пункте Загрузка и восстановление:
И нажимаем на кнопку ПРАВКА:
У вас появится текстовый документ со следующими параметрами (Нажмите для увеличения):
Дописываем в него параметры
загрузки другой ОС. В
конечном итоге документ должен иметь вид (Нажмите для увеличения):
В
конечном итоге документ должен иметь вид (Нажмите для увеличения):
После этого сохраняем документ и перезагружаем ПК. У Вас должно появится выбор ОС:
Одна из них будет новая, а вторая старая. Если к примеру первой ОС у Вас по умолчанию будет стоять новая ОС, а Вы хотите что бы первой была старая, то Вам просто нужно поменять это здесь.
Как установить и использовать две операционные системы одновременно
Ни один компьютер, даже Mac, не мешает нам устанавливать и использовать другие операционные системы, хотя процесс может быть более или менее сложным. Следовательно, если в какой-то момент нам понадобится использовать вторую операционную систему, мы сможем сделать это несколькими способами. Мы собираемся посмотреть, что это за формы, и какую из них мы должны выбрать в зависимости от наших потребностей.
Contents [show]
- Двойная загрузка, лучший способ установить две операционные системы
- Преимущества и недостатки
- Когда выбирать
- Виртуальная машина, простой и безопасный способ установить вторую ОС
- За и против
- Когда их использовать
- Эмуляторы операционной системы
- Преимущества и недостатки
- Когда эмулировать ОС
- «Живая» операционная система
- Преимущества и недостатки Live-OS
- Когда это использовать
Двойная загрузка, лучший способ установить две операционные системы
Первый из методов, который мы можем использовать для установки двух (или более) операционных систем, — это Двойная загрузка . Двойная загрузка достигается путем установки двух операционных систем на один и тот же компьютер, на разные разделы или жесткие диски и выбора, какую из двух мы хотим загрузить из диспетчера загрузки.
Двойная загрузка достигается путем установки двух операционных систем на один и тот же компьютер, на разные разделы или жесткие диски и выбора, какую из двух мы хотим загрузить из диспетчера загрузки.
Преимущества и недостатки
Главное окно использования этого метода заключается в том, что выбранная нами операционная система будет иметь полный доступ к оборудованию нашего ПК. Это означает, что мы получим лучший возможная производительность, и мы сможем в полной мере использовать такие компоненты, как GPU / ГРАФИЧЕСКИЙ ПРОЦЕССОР. Кроме того, мы можем выполнять эту технику независимо от оборудования, которое имеет наш компьютер, поскольку единственное требование, чтобы иметь возможность сделать это, — иметь достаточно места на жестком диске.
В качестве недостатка двойной загрузки мы должны подчеркнуть, что мы не сможем иметь более одной системы, работающей одновременно . Также имейте в виду, что нам нужно создать разделы или иметь разные жесткие диски для установки операционных систем. Кроме того, процесс может быть несколько сложный и длинный , так как нам придется устанавливать системы одну за другой, следя за тем, чтобы они делали это в соответствующих разделах. Загрузчик должен распознавать другие операционные системы, установленные на ПК, и если это не так, нам придется настроить его вручную. Кроме того, также важно отметить, что у нас могут возникнуть проблемы с доступом к нашим данным, поскольку некоторые системы (например, Windows) не может читать разделы других пользователей (например, Linux).
Кроме того, процесс может быть несколько сложный и длинный , так как нам придется устанавливать системы одну за другой, следя за тем, чтобы они делали это в соответствующих разделах. Загрузчик должен распознавать другие операционные системы, установленные на ПК, и если это не так, нам придется настроить его вручную. Кроме того, также важно отметить, что у нас могут возникнуть проблемы с доступом к нашим данным, поскольку некоторые системы (например, Windows) не может читать разделы других пользователей (например, Linux).
И если мы хотим установить macOS вместе с Windows, мы можем подготовиться к настоящей головной боли.
Когда выбирать
Чаще всего прибегают к этому методу, когда нам нужно использовать две или более операционных систем регулярно, а не одновременно, и нам нужно, чтобы все они имели полный доступ к аппаратному обеспечению ПК. Если у нас много свободного места на жестком диске, и мы не против потратить время на его настройку и администрирование, это, несомненно, лучший вариант.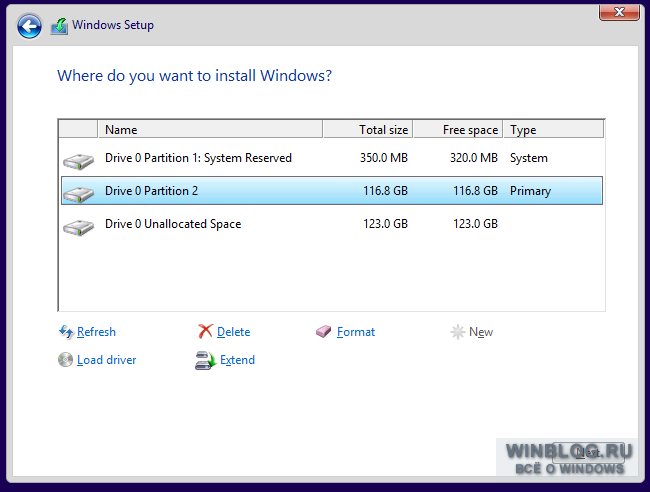
Другими словами, двойная загрузка — лучший вариант, когда:
- Нам нужно будет использовать только одну операционную систему за раз, мы не хотим, чтобы две или более загружались одновременно.
- В ЦП нет функций виртуализации, у нас мало оперативной памяти или скромное оборудование.
- У нас в компьютере несколько жестких дисков, и мы не знаем, на чем их использовать.
- Мы собираемся интенсивно использовать CPU или GPU, и нам нужно, чтобы они работали с полной производительностью.
Виртуальная машина, простой и безопасный способ установить вторую ОС
Виртуальная машина — это разновидность компьютера, который работает поверх нашей операционной системы. Для этого гипервизор (другими словами, программа виртуализации) имитирует виртуальное оборудование и гарантирует, что он работает как независимый компьютер. Мы можем установить на него все, что захотим, как если бы это была настоящая операционная система.
У Windows есть собственное программное обеспечение Hyper-V, и мы можем найти специальные программы виртуализации, такие как VMware (коммерческая) и VirtualBox (OpenSource), на которые мы можем установить нужные системы.
За и против
Основное преимущество использования виртуальной машины заключается в том, что ее безопасность . Мы можем создать все необходимые виртуальные машины и делать с ними все, что захотим. Если что-то пойдет не так, только виртуальная машина выйдет из строя, а наша основная система или наши жесткие диски никогда не будут в опасности. Все, что загружается в виртуальную машину, изолировано.
Мы можем устанавливать и запускать все виды операционных систем на виртуальных машинах. Неважно, последняя ли это версия Windows 10 для участников программы предварительной оценки, экспериментальный дистрибутив Linux, macOS или 25-летняя версия Windows. Любая операционная система будет работать на виртуальной машине без проблем, поскольку именно гипервизор подстраивает оборудование под ваши нужды.
Основная проблема виртуальных машин: производительность . Эти системы загружаются поверх нашей основной системы, поэтому первое, что нам понадобится, это иметь мощное оборудование и много Оперативная память, чтобы обе системы работали одновременно.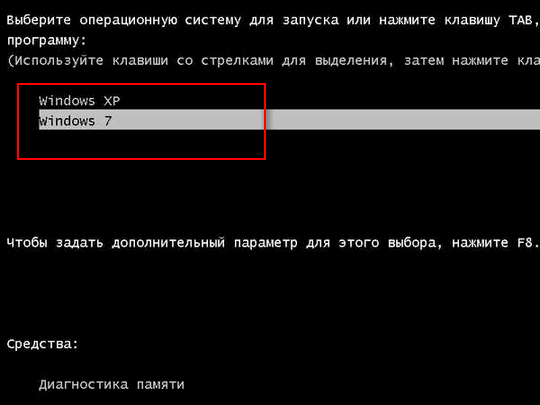 И мы можем забыть о выполнении задач, требующих 3D-ускорения или тяжелых ЦП использование, так как все ограничено. An SSD также рекомендуется избегать серьезных узких мест.
И мы можем забыть о выполнении задач, требующих 3D-ускорения или тяжелых ЦП использование, так как все ограничено. An SSD также рекомендуется избегать серьезных узких мест.
Когда их использовать
Виртуальные машины — отличный вариант для тех пользователей, которые не хотят сложностей. Мы можем создавать, использовать и удалять виртуальные машины, как если бы они были файлами, хранящимися на ПК, поэтому нам не нужны дополнительные жесткие диски или разделы.
Если нам нужно, чтобы две или более системы работали одновременно, установить связь между ними и иметь возможность копировать файлы с хоста на гостевую, то это самый простой способ добиться этого. Кроме того, если мы собираемся попытаться запустить файлы, загруженные из Интернета, которые могут быть опасными или содержать вредоносное ПО, этот метод дает нам дополнительный уровень защиты.
Другими словами:
- У нас мощное оборудование.
- Нам нужно, чтобы две или более операционных системы работали одновременно.

- Мы ищем безопасную среду.
- Мы не против потери производительности.
Эмуляторы операционной системы
Между двумя предыдущими методами есть золотая середина: эмуляторы. An эмулятор — это метод, с помощью которого мы можем загрузить операционную систему, не устанавливая ее на раздел или не прибегая к передовым методам виртуализации.
Мы также могли бы включить в раздел WSL, Подсистема Windows для Linux который, хотя и основан на Hyper-V, не использует гипервизор, такой как VMware или VirtualBox.
Преимущества и недостатки
Основное преимущество эмуляторов для других операционных систем в том, что они очень проста в использовании . Либо установив программу, либо просто посетив веб-страницу, мы сможем загрузить и использовать полную операционную систему вне зависимости от виртуализации и без необходимости устанавливать другую полную ОС на нашем ПК.
Однако ограничения этого типа виртуализированных систем очень велики.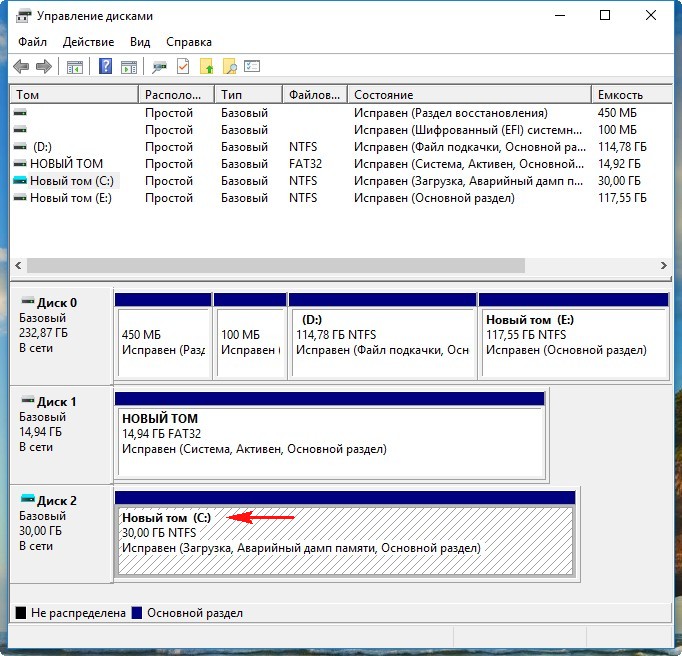 Обычно мы обычно находим эмуляторы для терминальных систем (таких как MS-DOS) или для очень старых версий Windows или Linux. Это отлично подходит для тестирования, но не более того.
Обычно мы обычно находим эмуляторы для терминальных систем (таких как MS-DOS) или для очень старых версий Windows или Linux. Это отлично подходит для тестирования, но не более того.
Когда эмулировать ОС
Правда в том, что, учитывая ограниченность этой техники, не рекомендуется использовать ее очень часто. Мы можем прибегнуть к эмуляции либо с помощью программы (например, DosBOX), либо из браузера, когда мы хотим провести быстрые тесты системы, но не более того. Это не лучший метод, если мы собираемся очень часто использовать вторую систему.
Эти типы эмуляторов широко используются, например, когда мы хотим играть в ретро-игры с DosBox. Или если нам нужно восстановить документ, созданный с помощью очень старой программы. Но немного больше.
А именно:
- Когда мы хотим использовать старую операционную систему.
- Запускать ретро-игры и программы.
- Нам не нужны сложности виртуализации или двойной загрузки.
«Живая» операционная система
Другой способ использовать две операционные системы на одном ПК — использовать «Живая» операционная система .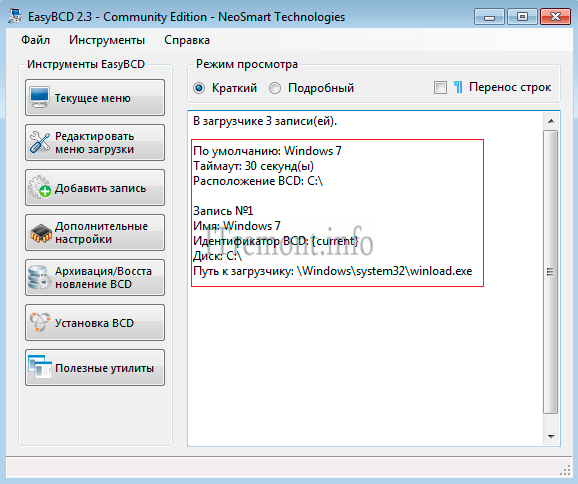 Этот метод очень похож на метод двойной загрузки, поскольку он позволяет нам загружать только одну систему одновременно, но нет необходимости устанавливать ее на жесткий диск, поскольку она будет выполняться из ОЗУ.
Этот метод очень похож на метод двойной загрузки, поскольку он позволяет нам загружать только одну систему одновременно, но нет необходимости устанавливать ее на жесткий диск, поскольку она будет выполняться из ОЗУ.
Преимущества и недостатки Live-OS
Живая операционная система загружается в оперативную память компьютера с USB-накопителя. Его главное окно таково, что после загрузки оно ведет себя так же, как и любая другая операционная система, то есть полностью функциональна и имеет доступ ко всем компьютерное железо; он будет работать так же, как если бы он был установлен на ПК. Требования к оборудованию такие же, как если бы мы устанавливали систему на ПК, и нам не нужно иметь место на жестком диске. Кроме того, при выключении компьютера эта система бесследно исчезает, хотя это тоже можно считать недостатком, в зависимости от ситуации.
Основная проблема этой техники заключается в том, что не все системы с ним совместимы . Как правило, он будет доступен для систем Linux, без возможности загрузки из ОЗУ для Windows и, прежде всего, macOS.
Как правило, он будет доступен для систем Linux, без возможности загрузки из ОЗУ для Windows и, прежде всего, macOS.
Когда это использовать
Эти типы операционных систем идеальны, когда нам нужно использовать вторую ОС, но мы собираемся использовать ее только один или два раза, что очень редко. Когда он загружен в оперативную память, он имеет полный доступ к оборудованию нашего компьютера, поэтому он будет работать так же, как если бы он был установлен. Но когда мы выключим компьютер, все будет стерто, и при следующем запуске Live-системы нам придется настраивать ее с нуля.
Если нам нужно использовать программу или инструмент из операционной системы, это может быть хорошим вариантом. Кроме того, мы также можем прибегнуть к Live-операционным системам, когда хотим протестировать операционную систему без ее установки.
То есть это лучший вариант, когда:
- Мы хотим проверить, как работает операционная система, не устанавливая ее.
- Мы не хотим делиться.

- Мы хотим всегда носить с собой систему на USB.
Два жестких диска две операционные системы
Если я с двойной загрузкой устанавливаю как Ubuntu, так и Windows, безопаснее ли устанавливать их на двух разных жестких дисках, чем на разных разделах на одном жестком диске?
Какие риски могут быть связаны? Например, одна ОС не распознает файлы другой ОС. Одна ОС случайно вытирает другую ОС некоторыми операциями системы?
6 ответов
В общем, они должны оставлять друг друга в покое. Если вы правильно установите (сначала Windows, затем Linux, как правило, потому что Linux более «внимателен»). Насколько мне известно, нет никакого дополнительного риска для совместного использования диска.
Сказав это, вот некоторые ошибки, на которые нужно следить.
Windows не сможет увидеть содержимое вашего диска или раздела Linux, если вы не установите дополнительное программное обеспечение. ext4fsd работает для меня.
Общие разделы хранения. Если есть раздел, который обе ОС могут видеть изначально , что означает FAT32 или NTFS , тогда могут быть проблемы с потерей данных. Если Windows переходит в спящий режим, а другая ОС вносит изменения в общий раздел, Windows будет стремиться отменить изменения, когда они будут возобновлены. Я рекомендую либо внешнее хранилище, либо отключить спящий режим в Windows, либо и то, и другое.
Если Windows переходит в спящий режим, а другая ОС вносит изменения в общий раздел, Windows будет стремиться отменить изменения, когда они будут возобновлены. Я рекомендую либо внешнее хранилище, либо отключить спящий режим в Windows, либо и то, и другое.
UEFI . Это новое в Windows 8. Существует два типа интерфейса прошивки: BIOS (старше) и UEFI (новее). Обе операционные системы должны быть установлены с использованием одного и того же. Вы можете найти гораздо более подробное объяснение здесь .
Безопаснее использовать 2 жестких диска.
во время форматирования легче распознать разные жесткие диски. 1 будет называться sda и другой sdb. Хотя установщик ставит имена рядом с загрузочными разделами, он помогает находить другие разделы, принадлежащие этой конкретной ОС (например, диск D: будет sda2 на sda, где sda1 – это ОС для Windows, или db2 – это раздел для sdb, где sdb1 является корень для Ubuntu).
Сбой жесткого диска. Один диск не удается вынуть его и все еще загрузиться в другую ОС (возможно, с помощью восстановления GRUB).
Я сам, хотя бы установил загрузочные разделы (то есть операционную систему (C: и /)) на самый быстрый жесткий диск и поместил свои данные на другой диск.
Но . резервные копии и возможность их восстановления важнее. Лучше всего делать регулярные резервные копии ваших важных данных. Если вы это сделаете, у вас будут только незначительные проблемы.
Короткий ответ:
Это не имеет значения.
Подробный ответ:
Нет абсолютно никакого риска с сохранением двух операционных систем на одном и том же дисководе. Вы можете взаимодействовать с другим системным разделом до тех пор, пока дисковое устройство с этим разделом становится доступным, поэтому его размещение на отдельном физическом устройстве не делает его безопасным (и не менее безопасным) каким-либо образом.
Если у вас два жестких диска, то установка Windows на одном и Ubuntu (или любая другая ОС) на другом является наиболее удобным.
самые современные ПК для Windows поставляются с тремя уже установленными разделами – раздел восстановления, раздел «Системные резервные системы» и, наконец, ваш основной раздел Windows.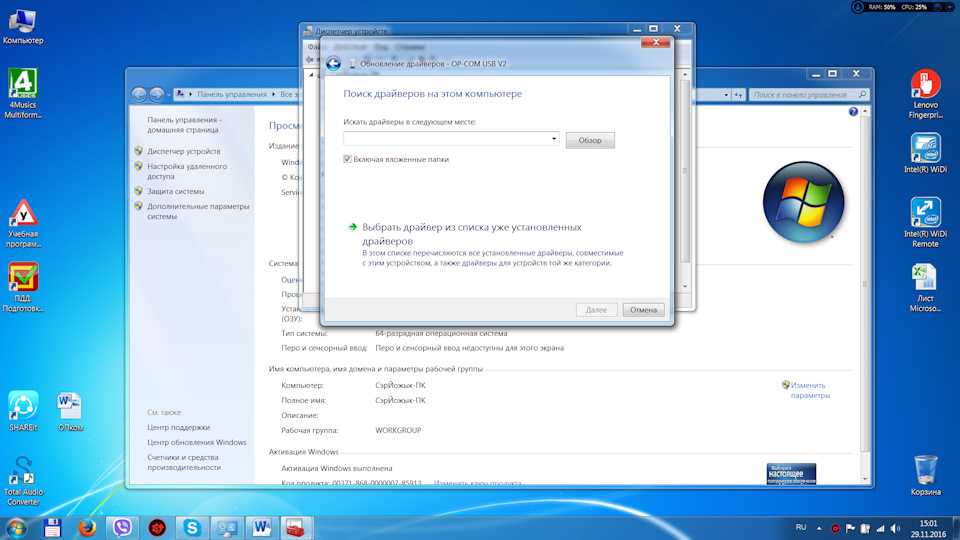 Если определено только 3 первичных раздела, создайте расширенный раздел и установите там Ubuntu.
Если определено только 3 первичных раздела, создайте расширенный раздел и установите там Ubuntu.
Предполагая, что Windows потребляет весь ваш первый жесткий диск, вы должны изменить размер этих разделов Windows.
Существует ощущение безопасности при установке второй ОС на отдельный жесткий диск. С двумя жесткими дисками вы можете просто вытащить основной (в случае ноутбука) или отключить питание (для рабочего стола). Теперь вы знаете, что не собираетесь случайно повредить свою основную ОС при установке другой. Для действительно параноидальных вы можете сделать то же самое при обновлении до более новых версий.
например. Моя машина поддерживает четыре жестких диска; поэтому я запускаю Windows 7 на основном и Ubuntu на втором. Вместо того, чтобы использовать загрузчик Linux для выбора моей ОС, я просто использую экран загрузки BIOS, чтобы выбрать загрузку с первого или второго жесткого диска. Если я нажму кнопку питания и уйду, то он загрузится с основного диска без присмотра.
Ubuntu будет рад подключить ваши разделы Windows, чтобы вы могли получить доступ к своим файлам.
Еще один вариант – использовать виртуальную машину. Я использую VMware на моем разделе Windows. Единственное предостережение в том, что вам нужно достаточно памяти и мощности процессора для одновременной работы обеих ОС.
Один комментарий об избыточности – если вы планируете настроить любое резервирование диска (зеркалирование или чередование RAID-5), вам необходимо иметь жесткие диски близкого к одному и тому же размеру, чтобы избежать потери пространства (система будет использовать размер самого маленького диска). Аппаратный подход намного более надежный и работает лучше, чем простое программное решение. Вы ДОЛЖНЫ создать резервные копии любых данных, которые вы не хотите потерять!
- Просмотров: 337 776
- Автор: admin
- Дата: 12-11-2014
- Привет админ, вопрос, у меня в системном блоке был один единственный жёсткий диск с установленной операционной системой Windows 8, затем я купил второй жёсткий диск и установил его в системный блок вторым, затем инсталлировал на него операционную систему Windows 7, при загрузке компьютера стало выходить меню загрузки с выбором Windows 7 или Windows 8.
 Сразу после этого заметил странную вещь, если я отсоединяю от системного блока жёсткий диск с Windows 8, то перестаёт загружаться Windows 7, а если отсоединяю от системного блока жёсткий диск с Windows 7, то Windows 8 загружается так долго, что просто не дождёшься. Дальше больше. Решил оставить на компьютере одну Windows 7 и прямо в ней форматнул жёсткий диск с Windows 8, после этого сразу появилась проблема, моя Windows 7 стала загружаться с ошибкой Reboot and select proper boot device or insert boot media
Сразу после этого заметил странную вещь, если я отсоединяю от системного блока жёсткий диск с Windows 8, то перестаёт загружаться Windows 7, а если отсоединяю от системного блока жёсткий диск с Windows 7, то Windows 8 загружается так долго, что просто не дождёшься. Дальше больше. Решил оставить на компьютере одну Windows 7 и прямо в ней форматнул жёсткий диск с Windows 8, после этого сразу появилась проблема, моя Windows 7 стала загружаться с ошибкой Reboot and select proper boot device or insert boot media
пришлось её переустановить. Теперь у меня одна Windows 7, но на второй жёсткий диск операционную систему устанавливать боюсь, потому что не понимаю, как это сделать правильно, чтобы загрузка одной Windows не зависела от другой. Второй системой хочу установить Windows 10, ещё хочу купить третий жёсткий диск и установить на него Windows XP, есть много хороших стареньких игр, которые идут только на XP. На различных форумах в интернете советуют установить все системы по порядку начиная с самой старшей XP и заканчивая младшей Windows 10, если какая-то не будет загружаться, то нужно установить менеджер загрузки EasyBCD 2. 0.2 или MultiBoot, но помогут ли они?
0.2 или MultiBoot, но помогут ли они?
У Вас установлено две операционные системы на двух разных жёстких дисках, при удалении из компьютера одного жёсткого диска перестаёт запускаться Windows находящаяся на втором винчестере. Или как установить на разные жёсткие диски несколько операционных систем с независимыми друг от друга загрузчиками
- Если вы хотите установить на разные жёсткие диски несколько операционных систем с независимыми друг от друга загрузчиками, то сделать всё нужно так, чтобы каждая инсталлируемая Windows ничего не знала про свою соседку находящуюся на другом жёстком диске установленным в этот же системный блок.
 Вот и всё. Другой вопрос, как это сделать и как потом управлять загрузкой компьютера ? Ответ – да очень просто.
Вот и всё. Другой вопрос, как это сделать и как потом управлять загрузкой компьютера ? Ответ – да очень просто.
а в БИОС (Award) параметр Hard Disk Boot Priority,
в БИОС UEFI параметр Hard Drive BBS Priorities, все они отвечают за главенство или приоритет жёстких дисков в системе.
Если в любом из вышеперечисленных параметров первым стоит определённый жёсткий диск, то загрузка компьютера в первую очередь по умолчанию будет происходить именно с него, так как он главный. Но для быстрого изменения приоритета жёсткого диска вовсе не обязательно лазить каждый раз в БИОС и искать эти параметры, можно сделать всё проще.
и в появившемся меню выбираем жёсткий диск с нужной нам виндой. К примеру я выберу SSD SiliconPower с установленной Windows 8, так как это моя основная операционная система.
Далее для сохранения моих изменений в БИОС UEFI жму на клавишу F10
и Yes, компьютер перезагружается и загружает Windows 8 на выбранном мной жёстком диске SSD SiliconPower.
Ваш компьютер или ноутбук совсем не обязательно должен быть заложником одной единственной операционной системы (ОС). Если дисковое пространство позволяет, вы можете иметь на одном компьютере две ОС, а то и более. И это могут быть как различные системы – Windows, Linux, Mac OS, так и их версии, например, Windows ХР, Windows 7, Windows 8.1 или 10. Чаще всего, помимо основной ОС, какую-либо другую ОС устанавливают на свои ПК пользователи-экспериментаторы.
Таким образом основная ОС не подвергается риску, в то время как другая ОС всецело исследуется и подвергается различным экспериментам с настройками и установкой софта. Реже две разные версии одной и той же ОС устанавливаются на компьютеры для обеспечения совместимости программ или оборудования. К примеру, Windows 8/8.1 может не поддерживать некоторые старые игры или же устаревшие модели принтеров, и для их работы нужна среда Windows ХР.
Установка двух и более ОС на один компьютер имеет свои нюансы, не зная о которых, начинающие экспериментаторы могут столкнуться с определёнными трудностями.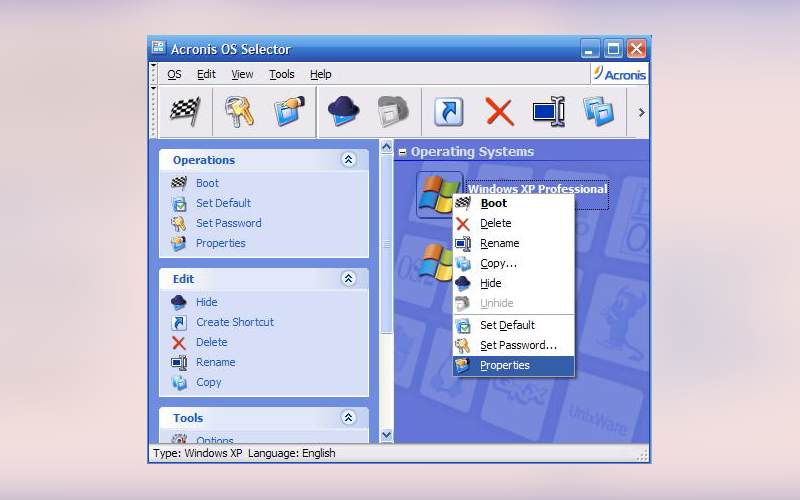 Об этих нюансах речь и пойдёт ниже.
Об этих нюансах речь и пойдёт ниже.
Куда устанавливается вторая ОС?
Вторую ОС необходимо устанавливать либо на несистемный раздел жёсткого диска, либо вовсе на другой отдельный жёсткий диск, если такой имеется в сборке ПК. Второй ОС, как и первой основной, также нужно своё рабочее пространство, куда будут установлены её каталоги и файлы. Находясь в разных разделах диска или вовсе на разных жёстких дисках, две ОС не будут мешать друг другу при работе.
В принципе, установить две различные версии одной и той же системы — например, Windows 7 и Windows 10 — в один раздел диска можно, но в данном случае, даже опытному пользователю придётся столкнуться с разными сложностями. Необходимо будет создавать виртуальный жёсткий диск, следовательно, в этом вопросе нужно иметь и знания, и навыки. Также нужно уметь работать с командной строкой. Но это хлопотно, потому по этому пути не хотят идти даже опытные системщики. Зачем усложнять задачу, если её решение просто – даже если на вашем жёстком диске не так уж и много свободного места, для экспериментов можно выделить небольшую сумму денег, чтобы прикупить недорогой б/у-шный винчестер.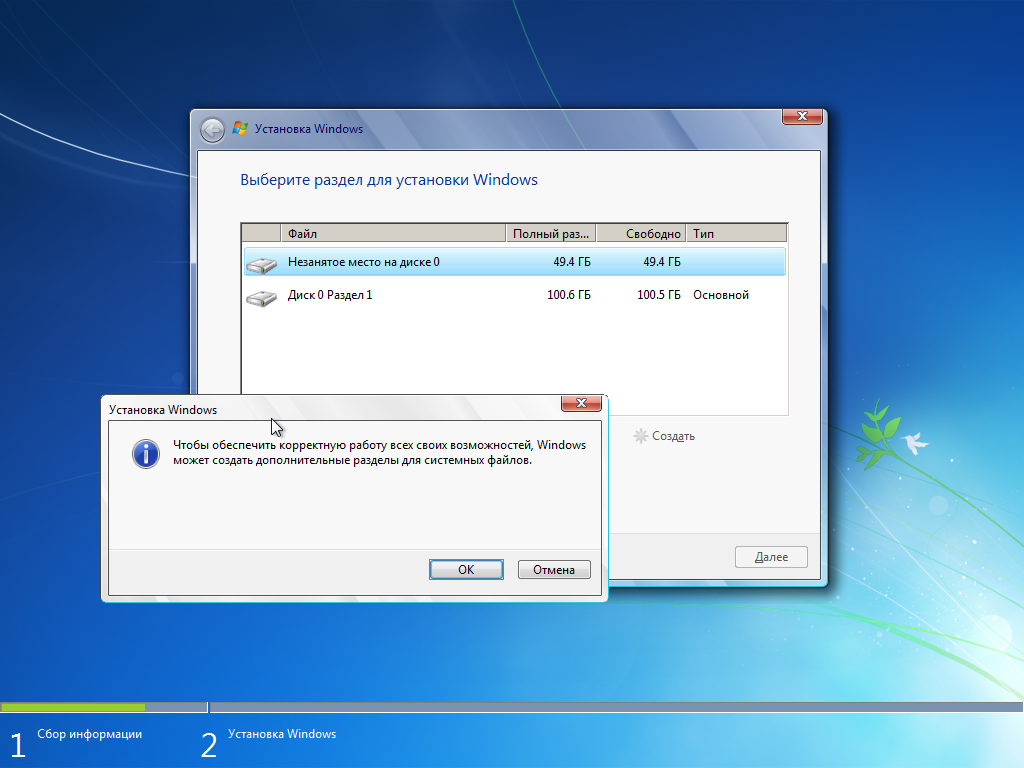
Если же места на жёстком диске для установки второй ОС у вас предостаточно, не лишним будет позаботиться об отдельном разделе диска для неё, если жёсткий диск разбит только на два раздела – С и D. Последний, как правило, играет роль файлохранилища, являясь несистемным диском, и если на него установить вторую ОС, хранящиеся там файлы исчезнут во время форматирования, если со второй ОС что-то пойдёт не так, и её придётся переустанавливать. Чтобы не подвергать риску данные, лучше провести переразбивку жёсткого диска и добавить новый раздел, позаимствовав несколько гигабайт у существующего несистемного раздела.
При установке второй ОС вам только и останется, что указать мастеру установки тот самый приготовленный для неё раздел диска.
Дополнительные работы по переразбивке диска на разделы
Жёсткий диск компьютера с всего одним лишь разделом — это редкость, но бывает и такое, например, если работу по разбивке диска проводил не профессионал. Разбивка нового жёсткого диска должна предусматривать как минимум два раздела — С и D, системный и несистемный. Более того, последнему — несистемному — выделяется большая часть дискового пространства, поскольку он, как упоминалось, является файлохранилищем, откуда данные, в отличие от системного раздела, никогда не стираются при форматировании во время очередной переустановки ОС.
Более того, последнему — несистемному — выделяется большая часть дискового пространства, поскольку он, как упоминалось, является файлохранилищем, откуда данные, в отличие от системного раздела, никогда не стираются при форматировании во время очередной переустановки ОС.
Диск нужно переразбить на три раздела: два – для функционирования ОС, третий – файлохранилище.
Переразбивка жёсткого диска проводится с помощью специальных программ — например, Acronis Disk Director или Paragon Partition Manager. В случае с жёстким диском, не разбитым на разделы, неразмеченное дисковое пространство можно разбить на разделы и при помощи программ установок некоторых ОС. В частности, функция разбивки неразмеченного пространства предусмотрена программой установки ОС Windows.
Переразбивка диска является не сложным процессом, по крайней мере, указанные выше программы оснащены интуитивно-понятным интерфейсом и содержат подсказки для работы с ними. Здесь скорее дело в хлопотности последствий – так, при переразбивке диска разделы могут быть отформатированы. Так что заранее стоит приготовиться к возможности переустановки основной ОС, а важные данные либо скопировать на съёмный носитель (флешку, SD-карту, внешний жёсткий диск), либо сохранить резервную копию этих данных в файловом интернет-хранилище (Яндекс.Диск, Google Drive, Dropbox и т.п.).
Здесь скорее дело в хлопотности последствий – так, при переразбивке диска разделы могут быть отформатированы. Так что заранее стоит приготовиться к возможности переустановки основной ОС, а важные данные либо скопировать на съёмный носитель (флешку, SD-карту, внешний жёсткий диск), либо сохранить резервную копию этих данных в файловом интернет-хранилище (Яндекс.Диск, Google Drive, Dropbox и т.п.).
Сколько гигабайт выделить для раздела, на который будет в дальнейшем уставлена другая ОС?
Рекомендуемый объем — 50 Гб. Так, для нормальной работы ресурсоёмких систем (например, Windows 7, 8.1, 10) требуется примерно 20 Гб. И ещё 30 Гб можно выделить для установки софта. Правда, данный момент во многом будут определять ваши конкретные цели и задачи, ради которых и устанавливается вторая ОС.
Первоочерёдность установки разных ОС
То, какая ОС будет установлена в качестве основной, а какая – второй, имеет большое значение. Если, например, на Макинтошах присутствует программная среда BootCamp, позволяющая установку и загрузку сразу и Mac OS, и Windows, то Windows, считая, что РС принадлежат только ей одной, упорно не хочет выдавать загрузчик, позволяющий выбирать, какую именно в данный момент ОС нужно загрузить.
Потому если у вас РС, в качестве основной ОС обязательно должна быть Windows, а, например, ОС Linux – второй. Последняя обустроена собственным меню загрузчика, в котором будут присутствовать на выбор обе системы. В противном случае будет загружаться только одна Windows, в то время как Linux будет просто находиться на компьютере мёртвым грузом, так как попасть в неё без загрузчика с возможностью выбора ОС будет невозможно. И решать эту проблему придётся путём настройки возможности мультизагрузки с помощью специального софта – менеджеров загрузки ОС, например, EasyBCD или GAG. Но если вы впервые ставите вторую ОС на компьютер, куда проще последовать приведённому выше совету и устанавливать сначала Windows, а затем – Linux.
С Mac OS, устанавливаемой не на компьютеры производства компании Apple, а на РС, дела обстоят чуть сложнее – начиная от того, что это попросту незаконно, и заканчивая техническими особенностями типа обязательного условия, что процессор должен быть только производства Intel. Но при желании возможно всё, главное – тщательно изучить этот вопрос. Windows, естественно, не выдаст загрузчик и не предложит вам загрузить установленную Mac OS в качестве альтернативы. Для этого потребуется участие софта, настраивающего возможность мультизагрузки, или дополнительная установка Linux.
Но при желании возможно всё, главное – тщательно изучить этот вопрос. Windows, естественно, не выдаст загрузчик и не предложит вам загрузить установленную Mac OS в качестве альтернативы. Для этого потребуется участие софта, настраивающего возможность мультизагрузки, или дополнительная установка Linux.
Linux более дружелюбна к Mac OS, и в своём загрузчике, наряду с возможностью загрузки основной Windows, покажет и себя, и Mac OS.
Последовательность версий Windows
Если вы хотите видеть на своём компьютере две разные версии Windows, здесь нужно учитывать последовательность самих версий этой ОС. Новую версию Windows – например, 8.1/10 – рекомендуется устанавливать в качестве второй ОС, в то время как основной ОС может быть более старая версия — например, 7. Соответственно, при основной ОС Windows 7 второй ОС могут быть Windows 8.1 или 10. А параллельно с Windows 8.1 на другой раздел диска можно установить только Windows 10.
При таком порядке будет создан загрузчик, который позволит выбрать, какую именно в данный момент версию Windows нужно загрузить. Так, каждая новая версия Windows учитывает факт существования старых версий и распознаёт их, в результате чего перед загрузкой ОС можно и увидеть загрузчик, предлагающий выбор.
Так, каждая новая версия Windows учитывает факт существования старых версий и распознаёт их, в результате чего перед загрузкой ОС можно и увидеть загрузчик, предлагающий выбор.
Установленная же в качестве второй ОС Windows ХР не сможет распознать версии, созданные позднее её, и загрузчик любой более поздней версии Windows заменит на свой. В этом случае основная ОС – Windows Vista, 7, 8.1 или 10 – также, как и Linux, никуда не денется, просто без окна загрузчика вы в неё не попадёте. Опять же, чтобы не заморачиваться настройкой мультизагрузки с помощью стороннего софта, лучше устанавливать версии Windows в порядке их появления на свет.
Если соблюдено правило установки версий Windows в порядке выхода версий, их выбор можно будет осуществить в окне загрузчика. Если вы не сделаете свой выбор в течение 30 секунд, загрузчик это сделает за вас, и загрузится та ОС, которая установлена последней. Но эти настройки – автоматически загружаемая ОС и интервал времени для раздумий — можно изменить в конфигурации системы.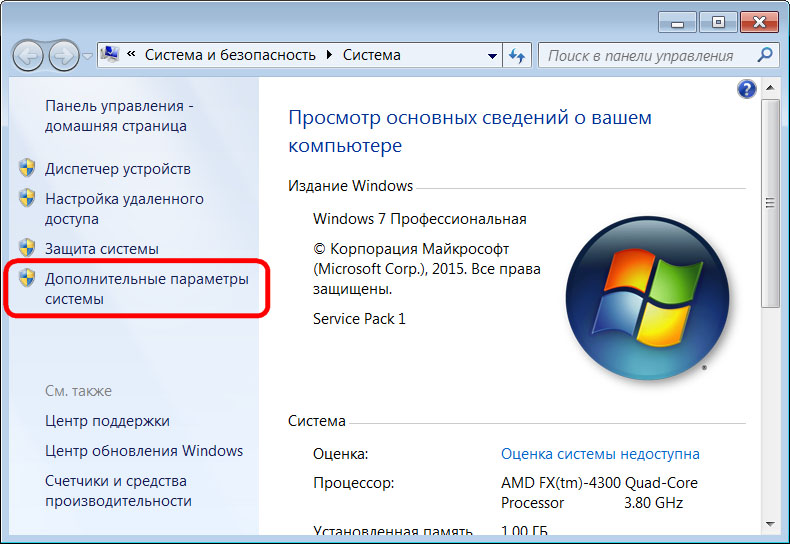 В меню «Пуск» нужно выбрать команду «Выполнить», ввести в её поле значение «msconfig» и нажать Enter. А затем нужные значения выставить во вкладке «Загрузка».
В меню «Пуск» нужно выбрать команду «Выполнить», ввести в её поле значение «msconfig» и нажать Enter. А затем нужные значения выставить во вкладке «Загрузка».
Процесс установки второй ОС
Сам процесс установки второй ОС такой же, как и при установке основной – в BIOS необходимо выбрать загрузку с привода или флешки, а затем следовать указаниям программы установки ОС с той единственной разницей, что выбрать нужно не существующий системный раздел диска (как правило, С), а другой, специально подготовленный раздел или жёсткий диск.
Можно ли запустить 2 операционные системы на одном ПК?
Хотя большинство ПК имеют одну встроенную операционную систему (ОС), на одном компьютере также можно одновременно запускать две операционные системы. Этот процесс известен как двойная загрузка и позволяет пользователям переключаться между операционными системами в зависимости от задач и программ, с которыми они работают.
Índice de contenidos
Могу ли я установить 2 Windows 10 на свой компьютер?
Физически да, можно, они должны быть в разных разделах, но еще лучше на разных дисках. Программа установки спросит вас, куда установить новую копию, и автоматически создаст меню загрузки, чтобы вы могли выбрать, с какого из них загружаться. Однако вам нужно будет купить другую лицензию.
Могу ли я запустить Windows 7 и Windows 10 на одном компьютере?
Вы можете выполнить двойную загрузку Windows 7 и 10, установив Windows на разные разделы.
Сколько ОС можно установить на ПК?
Да, скорее всего. Большинство компьютеров можно настроить для запуска более чем одной операционной системы. Windows, macOS и Linux (или их несколько копий) могут успешно сосуществовать на одном физическом компьютере.
Как установить вторую операционную систему на Windows 10?
Что нужно для двойной загрузки Windows?
- Установите новый жесткий диск или создайте новый раздел на существующем с помощью утилиты управления дисками Windows.

- Вставьте USB-накопитель с новой версией Windows, затем перезагрузите компьютер.
- Установите Windows 10, обязательно выбрав опцию Custom.
20 янв. 2020 г.
Двойная загрузка замедляет работу ПК?
Если вы ничего не знаете о том, как пользоваться ВМ, то вряд ли она у вас есть, скорее у вас система с двойной загрузкой, в таком случае — НЕТ, вы не увидите замедления системы. ОС, на которой вы работаете, не будет тормозить. Уменьшится только емкость жесткого диска.
Можно 2 жестких диска с виндой?
Вы можете установить Windows 10 на другие жесткие диски того же ПК. … Если вы устанавливаете ОС на отдельные диски, вторая установленная ОС отредактирует загрузочные файлы первой, чтобы создать двойную загрузку Windows, и станет зависеть от нее при запуске.
Windows 7 лучше, чем Windows 10?
Несмотря на все дополнительные функции Windows 10, Windows 7 по-прежнему лучше совместима с приложениями. … Например, программное обеспечение Office 2019 не будет работать на Windows 7, равно как и Office 2020. Существует также аппаратный элемент, поскольку Windows 7 лучше работает на старом оборудовании, с которым может столкнуться требовательная к ресурсам Windows 10.
Существует также аппаратный элемент, поскольку Windows 7 лучше работает на старом оборудовании, с которым может столкнуться требовательная к ресурсам Windows 10.
Могу ли я перенести программы из Windows 7 в Windows 10?
Как перенести программы и файлы из Windows 7 в Windows 10
- Запустите Zinstall WinWin на своем старом компьютере с Windows 7 (тот, с которого вы переносите). …
- Запустите Zinstall WinWin на новом компьютере с Windows 10. …
- Если вы хотите выбрать, какие приложения и файлы вы хотите передать, нажмите меню «Дополнительно».
Можно ли по-прежнему использовать Windows 7 после 2020 года?
Когда 14 января 2020 года Windows 7 подойдет к концу, Microsoft больше не будет поддерживать устаревшую операционную систему, а это означает, что любой, кто использует Windows 7, может подвергнуться риску, поскольку бесплатных исправлений безопасности больше не будет.
Можно ли установить 3 операционные системы на один компьютер?
Вы не ограничены двумя операционными системами на одном компьютере. Если вы хотите, на вашем компьютере могут быть установлены три или более операционных систем — вы можете иметь Windows, Mac OS X и Linux на одном компьютере.
Какая ОС для ПК самая быстрая?
Самые быстрые операционные системы
- 1: Linux Mint. Linux Mint — это платформа, ориентированная на Ubuntu и Debian, для использования на компьютерах, совместимых с x-86 x-64, построенных на операционной среде с открытым исходным кодом (ОС). …
- 2: ОС Chrome. …
- 3: Windows 10. …
- 4: Mac. …
- 5: Открытый исходный код. …
- 6: Windows XP. …
- 7: Убунту. …
- 8: Windows 8.1.
2 янв. 2021 г.
Безопасна ли двойная загрузка?
Не очень безопасно
При двойной загрузке ОС может легко повлиять на всю систему, если что-то пойдет не так. Это особенно верно, если вы используете двойную загрузку ОС одного и того же типа, поскольку они могут получать доступ к данным друг друга, например Windows 7 и Windows 10. … Так что не выполняйте двойную загрузку только для того, чтобы опробовать новую ОС.
Это особенно верно, если вы используете двойную загрузку ОС одного и того же типа, поскольку они могут получать доступ к данным друг друга, например Windows 7 и Windows 10. … Так что не выполняйте двойную загрузку только для того, чтобы опробовать новую ОС.
Как переключаться между операционными системами в Windows 10?
Чтобы выбрать ОС по умолчанию в конфигурации системы (msconfig)
- Нажмите клавиши Win + R, чтобы открыть диалоговое окно «Выполнить», введите msconfig в «Выполнить» и нажмите/коснитесь «ОК», чтобы открыть «Конфигурация системы».
- Нажмите/нажмите на вкладку «Загрузка», выберите ОС (например, Windows 10), которую вы хотите использовать в качестве «ОС по умолчанию», нажмите/нажмите «Установить по умолчанию» и нажмите/нажмите «ОК». (
16 нояб. 2016 г.
Как я могу одновременно запускать две операционные системы?
Единственный способ запустить две ОС одновременно — это либо иметь одну из хостов виртуальной машины, либо добавить третью os, которая будет действовать как хост виртуальной машины, а обе другие операционные системы будут работать в качестве гостей. Виртуальная машина предоставляет гостевой ОС виртуальное прокси-оборудование, поэтому она может работать, не нарушая контроль над реальным оборудованием.0003
Виртуальная машина предоставляет гостевой ОС виртуальное прокси-оборудование, поэтому она может работать, не нарушая контроль над реальным оборудованием.0003
Как настроить два монитора в Windows 10?
Настройка двух мониторов в Windows 10
- Выберите «Пуск» > «Настройки» > «Система» > «Экран». Ваш компьютер должен автоматически обнаружить ваши мониторы и отобразить рабочий стол. …
- В разделе Несколько дисплеев выберите вариант из списка, чтобы определить, как ваш рабочий стол будет отображаться на ваших экранах.
- Выбрав то, что вы видите на своих дисплеях, выберите Сохранить изменения.
Часто задаваемые вопросы — теги CSE
Этот сайт является локальной базой знаний для всех компьютерных систем CSE , учебных лабораторий и политик.
По общим вопросам, связанным с программой , Зачисление , Отсрочка и Курс CSE , посетите Служба поддержки студентов инженерных специальностей .
Если вы не можете найти здесь то, что ищете, или если что-то, связанное с ИТ, требует нашего внимания, сообщите нам об этом.
- Для студентов и преподавателей
- Загрузка и скачивание файлов из CSE
- Общий доступ к сеансу VLAB
- Для администраторов курсов
- Доступ к учетным записям курса
- Для администраторов
- Подключение к общим дискам
- Центральная служба UNSW
- Ваши системы, затронутые zID и zPasszPass
- Подключение к WiFi
- Чтение электронной почтыOutlook Web App
- Печать с компьютеров учебных лабораторий CSE или вашего ноутбукаПополните свой кредит на печать
- Услуги CSE
- Использование Linux на CSE
- Подключение к домашней папке CSE и управление дисковыми квотами
- Лицензионное программное обеспечение на CSE Интернет-магазин Microsoft, VMWare IT Academy
- Компьютеры CSE
- Наши учебные лаборатории и карта.
 Расписание лаборатории,
Незанятые компьютеры
Расписание лаборатории,
Незанятые компьютеры - Видео о том, как использовать компьютеры CSE — канал YouTube
- Руководство по использованию в лаборатории Политика ИКТ
- Виртуальные лаборатории VLAB — Быстрая настройка и технические подробности
- Общие вопросы
- Пишет, что у меня превышена дисковая квота. Что мне делать?
- Я удалил несколько файлов в своем домашнем каталоге. Могу ли я их восстановить?
- Получение помощи
- Техническая поддержка в CSE
- Служба CSE для студентов
- Центральная служба UNSW
- Штатная печать и коммерческая печатьИзмените PIN-код службы печати
- Бронирование номера в К17
- Центр брендинга UNSW Руководство по брендингу (pdf) Руководство по стилю письма (pdf)
- Услуги CSE
- Краткосрочные кредиты на ноутбуки
- Печать плакатов
- Оборудование
- Получение компьютера CSE — Стандартные модели Форма запроса нового компьютера
- Подключение к проводной сети CSEЗапрос нового хоста на подключение: веб-форма; КСЕ VPN
- Зарегистрируйте свой (новый) Mac в приложении самообслуживания UNSW
- Резервное копирование данных и защита компьютера Антивирус: Symantec@UNSW
- Вывоз оборудования CSE/UNSW за пределы кампусаCSE Equipment: кредитная форма
- Сохранение старого компьютера Передача активов: форма запроса
- Центральная служба UNSW
- Новый сотрудник в UNSW ?OSA02 Форма найма подрядчика/приглашенного преподавателя
- Лицензионное программное обеспечение в интернет-магазинах CSE: Adobe
- Услуги инженерного факультета
- ENGineering Help Единый центр обслуживания
- Услуги CSE
- Новый человек на CSE ?CSE новый человек: веб-форма
 архив изменений CSE
архив изменений CSE - Brandguidelines.pdf.19 января
- студенческий кодполитики.pdf
- UNSWStarterKit.pdf
- ictprocedure.pdf
- Руководство по стилю письма.pdf
| Принтеры формата A3 и плакатов | печать, а0, а1, а2, а3, большой |
| Облачное хранилище AARNET | облако, хранилище |
| Удаленный доступ к общим дискам | общий доступ, диски, OneUNSW, VPN |
| Доступ к вашим файлам | главная, каталог, домашний каталог, файлы, файловый сервер, самба, sftp, загрузка, загрузка |
| Резервные копии аккаунта | аккаунт, бэкапы |
| Классы и группы счетов | учетная запись, группа, класс, срок действия, срок действия |
| Учетная запись отключена | учетная запись, отключена, разрешена |
| Срок действия учетной записи | Аккаунт, срок действия |
| Имена учетных записей | Аккаунт, имя пользователя |
| Аккаунт не зарезервирован | аккаунт, бэкап, treemax, баф, лимит |
| Обзор учетных записей | счет |
| Аккаунты выпускников | Аккаунт, выпускники, электронная почта |
| Резервное копирование ваших данных | резервная копия, потеряно, данные |
| Забронируйте комнату в Office365 | книга, бронирование, комната, myCSE, Office365 |
| Бронирование лабораторных компьютеров | бронирование, лаборатория |
| Одолжить ноутбук | кредит, ноутбук, макбук, кредит, конференция |
| Календарь | календарь |
| CGI-скрипты | CGI, php, скрипты, веб, htaccess |
| Архив изменений | |
| Кластерные вычисления | кластер, вычислительный |
| Компьютеры, предоставленные CSE | компьютер, рабочий стол, ноутбук, рабочая станция, заказ, новый |
| Преобразование файлов в PostScript и обратно | конвертировать, pdf, ps, постскриптум, латекс |
| Группы курсов | курс, группа |
| Аккаунты вежливости и сотрудничества | учетная запись, истечение срока действия, любезность, сотрудничество, тезис |
| Создание веб-сайта | HTML, Интернет, URL |
| Платежи кредитной картой | |
| Cron рабочие места | крон |
| Карта лаборатории CSE | лаборатория, карта, местоположение |
| Проводная сеть CSE | проводной, сетевой, DHCP, DNS |
| Дисковая квота | диск, квота, место |
| Отображение файлов Postscript и PDF | постскриптум, pdf |
| Двойная загрузка | |
| Дополнительное место на диске | диск, экстра, квота |
| Права доступа к файлам | файл, разрешения, общий доступ, группа, доступ |
| Брандмауэр | Брандмауэр |
| Флюсбокс | флюсбокс |
| Общие списки рассылки | электронная почта, почта, списки, seco, eco |
| Получение zID | zID, гости, OSA, OSA02 |
| Получать помощь | помощь |
| Получение программного обеспечения | программное обеспечение, лазурь, представьте, msdnaa, офис, окна, vmware |
| GitLab | |
| Гитоз | гит, гитоз |
| Групповые аккаунты | счет, группа |
| Услуги хостинга | хостинг, веб, виртуальный хост, домен |
| Установить X-сервер | |
| Установка Windows или Linux на ваш компьютер | |
| Лаборатории | |
| Серверы лицензий | лицензия, лицензирование, пм |
| Вход с помощью SSH | |
| Проблемы со входом | учетная запись, пароль, логин, отключено |
| Настройка Макбука | Макбук, установка |
| Списки рассылки | списки, электронная почта, почта |
| Служба управляемой печати в CSE | печать, принтер, mps, fuji, xerox, toshiba, перезарядка, PIN-код |
| Математика | математика |
| Матлаб | матлаб, лицензия |
| Microsoft Imagine и ELMS | Майкрософт, Представьте, DreamSpark, ELMS, MSDNAA |
| Млалиас | псевдоним, электронная почта, пересылка, списки, млалиас, перенаправление |
| мой доступ | myAccess, aaa, citrix, программное обеспечение |
| Форма нового лица | веб-форма, посетитель, новый, человек |
| Открытие общих календарей в Apple Calendar | календарь |
| OpenVPN | VPN, openvpn, сеть, беспроводная связь |
| OpenVPN на iOS | |
| Нехватка бумаги | печать, бумага, тонер |
| Личный домен | домен, веб, htaccess |
| ПочтаКурьеры | |
| Печать плакатов | полиграфия, а0, а1, а2, постер, конференция |
| Печать из лабораторий CSE | печать, принтер, мпс |
| Действительно краткое руководство по VLAB | |
| Перенаправление почты | электронная почта, перенаправление |
| Перенаправление корневой электронной почты | перенаправление, корень, электронная почта |
| Удаленный доступ к машине | удаленный, ssh, лабораторный |
| Ресурсы CSE | общие, ресурсы |
| Восстановление файлов из резервной копии | резервное копирование, удаление, восстановление, tkrestore |
| Ограничение доступа в Интернет | авторизован, https, ограничение, безопасность, веб, htaccess |
| Текстовый файл роботов | робота, сеть |
| Запуск Томкэт | |
| Запуск вашего компьютера | selfadmin, linux, windows, сеть, печать |
| Скретч-пространство | царапина, хранение |
| Безопасные права доступа к файлам | файл, разрешения, безопасность |
| Камеры наблюдения | безопасность, веб-камера, камера, мониторинг |
| Резервное копирование самостоятельного администратора | резервное копирование, фельдман, самоуправление |
| Настройка Кибердака | Cyberduck, загрузка, загрузка, sftp, ssh, домашний, домашний каталог, файлы |
| Авторизованные ключи SSH для учетных записей классов курса | SSH, class_accounts, авторизованные_ключи |
| SSH-ключи | SSH, PuTTY, CyberDuck, открытый, закрытый, ключи, курс, общий |
| SSL-сертификаты | SSL, сертификат |
| Счета персонала | персонал, учетная запись, биржа, посетитель, случайный |
| Хранение файлов | |
| Студенческие аккаунты | аккаунт, студент, регз, тор |
| Доступ к смарт-карте | считывание, карта, доступ, лаборатория |
| Тестовый CGI-сервер | |
| Регистрационный паж | электронная почта, регистрация |
| Убунту | убунту, линукс, дистрибутив |
| Юнипасс | унипасс, пароль |
| Права доступа к файлам Unix | unix, файл, разрешения |
| Служба электронной почты биржи UNSW | Exchange, электронная почта, OWA |
| Файловая система UNSW | файл, хранилище, центральный, unsw, квота, диск |
| Шаблон письма UNSW | CSE, письмо, заголовок, шаблон, фирменный бланк, LaTeX |
| Мобильные телефоны UNSW | мобильный, телефон, оптус, потерянный, сим |
| Загрузка и скачивание файлов из CSE | |
| Загрузка в учетные записи курса | загрузка, загрузка, SSH, SFTP, курс, публичный, ключ |
| USB-накопитель на лабораторных компьютерах CSE | USB, лабораторный, для хранения_съемный |
| Брандмауэр пользователя | брандмауэр, сеть, порт |
| Группы, управляемые пользователями | группа, учетная запись, приват, umg |
| Использование IMAP | IMAP, электронная почта |
| Использование Linux на CSE | |
| Использование SSHFS | |
| Отпускная почта | электронная почта, отпуск, автоответчик, вне офиса |
| Видео-конференция | видео, конференция, видеоконференция |
| Публикация видео | Видео, Онлайн, Скачать |
| Запись видео | |
| Кластер вина | вина, кластер |
| Виртуальные псевдонимы | псевдоним, электронная почта, списки, млалиас, виртуальный |
| ВЛАБ — Технические детали | виртуальный, удаленный, vlab, vnc |
| Общие сеансы VLAB | совместное использование, удаленный, vlab, поддержка, сеанс |
| VNC | vnc, удаленный, ssh, X11, графический |
| VPN | VPN, беспроводная связь, OpenVPN, PPTP, Cisco |
| оконные менеджеры | гном, KDE, Fluxbox, Linux, лаборатория |
| Окна | окна |
| Подсистема Windows для Linux | |
| WindowsLabSoftwareList | windows, программное обеспечение, лаборатория |
| Беспроводная сеть | uniwide, eduroam, беспроводная сеть, Wi-Fi, сеть, гость |
| zPass продолжает блокироваться | пароль, zpass, заблокировано, отключено, разблокировать |
| а: | a0 a1 a2 a3 aaa псевдоним учетной записи доступа авторизованный авторизованный авторизованный_ключ a2 a3 aaa alumni azure |
|---|---|
| б: | резервное копирование резервных копий книга бронирование заимствование бафф |
| с: | календарь камера карта случайный центральный сертификат CGI Cisco citrix class class_accounts облачный кластер совместная работа общие компьютерные вычисления конференция конвертировать курс любезно cron CSE Cyberduck |
| д: | данные удалить рабочий стол DHCP каталог отключен диск дистрибутив dns домен Скачать скачать диски DreamSpark |
| е: | eco eduroam ELMS e-mail enrollment exchange Expiring Expiring Extra |
| ф: | feldman file files fileserver Брандмауэр брандмауэр fluxbox forwarding fuji |
| г: | git gitosis gnome графическая группа гостевые гости |
| ч: | head help home homedir хостинг htaccess html https |
| я: | представьте Представьте себе IMAP |
| к: | Клавиши ключей KDE |
| л: | лабораторный ноутбук большой латекс LaTeX фирменный бланк лицензия лицензия лимит лицензирования списки linux lm кредит местонахождение заблокировано вход в систему потерян |
| м: | Macbook macbook mail map mathematica matlab Microsoft mlalias мобильный мониторинг mps msdnaa MSDNAA myAccess myCSE |
| н: | сеть новый |
| или: | офис Office365 OneUNSW Online OpenVPN openvpn optus заказ OSA OSA02 вне офиса OWA |
| стр: | бумажный пароль pdf разрешения разрешенный человек телефон php PIN-код порт постер постскриптум PPTP принтер печать priv private ps public PuTTY |
| к: | квота |
| р: | перезарядка перенаправление удаленных ресурсов regz восстановление ограничение корневой комнаты роботов |
| с: | скрипты samba скретч-скрипты seco security настройка сеанса selfadmin sftp SFTP общий доступ к совместному использованию sim-программное пространство SSH ssh SSL хранилище персонала storage_removable студенческая поддержка swipe |
| т: | шаблон тезисы tkrestore тонер tor toshiba treemax |
| и: | ubuntu umg unipass uniwide unix unsw URL-адрес загрузки USB имя пользователя |
| v: | отпуск видео видео видеоконференция vina виртуальный посетитель виртуального хоста vlab vmware vnc VPN |
| Ш: | веб веб-камера веб-форма Wi-Fi Windows проводная беспроводная рабочая станция |
| х: | X11 ксерокс |
| я: | zID zpass |
Как выполнить двойную загрузку Chrome OS и Windows 10 [с Play Store]
Мы уже написали отдельную статью о том, как установить Chrome OS на ПК, но многие пользователи хотят одновременно запускать Chrome OS и Windows 10.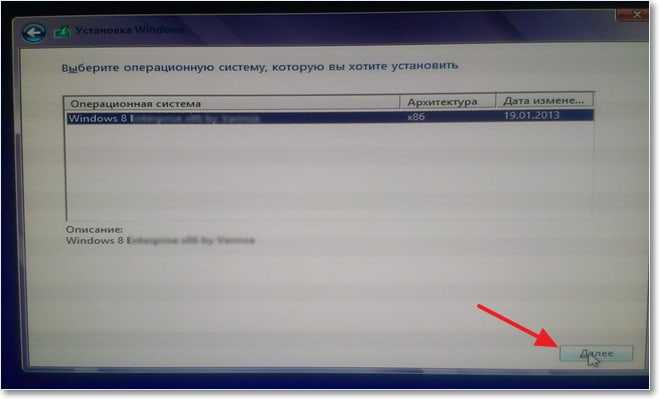 . И именно поэтому мы представили это подробное руководство о том, как выполнить двойную загрузку Chrome OS и Windows 10. Оно позволит вам сочетать высокую производительность Chrome OS и универсальность Windows 10. Не говоря уже о поддержке приложений Play Store и Linux. По сути, слияние Chrome OS и Windows 10 является беспроигрышной комбинацией для пользователей. Итак, без лишних слов, давайте продолжим и узнаем, как установить Chrome OS и Windows 10 на одном компьютере.
. И именно поэтому мы представили это подробное руководство о том, как выполнить двойную загрузку Chrome OS и Windows 10. Оно позволит вам сочетать высокую производительность Chrome OS и универсальность Windows 10. Не говоря уже о поддержке приложений Play Store и Linux. По сути, слияние Chrome OS и Windows 10 является беспроигрышной комбинацией для пользователей. Итак, без лишних слов, давайте продолжим и узнаем, как установить Chrome OS и Windows 10 на одном компьютере.
Двойная загрузка Chrome OS и Windows 10 (обновление от февраля 2021 г.)
Прежде чем мы продолжим, я хочу пояснить, что руководство носит чисто технический характер, поэтому приступайте к нему только в том случае, если вы хорошо разбираетесь в работе с несколькими системами. Кроме того, это руководство не затронет ни один из ваших файлов Windows, но в качестве меры предосторожности вам следует создать резервные копии всех важных файлов . Никогда не знаешь, когда дела пойдут наперекосяк. Наконец, я бы порекомендовал вам пройти руководство шаг за шагом, и для этого мы создали несколько разделов для более удобной навигации.
Наконец, я бы порекомендовал вам пройти руководство шаг за шагом, и для этого мы создали несколько разделов для более удобной навигации.
Содержание
Требования
- Поддержка UEFI на материнской плате
- Также была добавлена поддержка устаревшего BIOS, но есть несколько ограничений. Документацию можно прочитать здесь.
- ЦП и ГП на базе Intel Также была добавлена поддержка
- для ЦП и ГП AMD, но в настоящее время она поддерживает только процессоры AMD Ryzen 3XXX и AMD Stoney Ridge .
- Флэш-накопитель USB объемом не менее 16 ГБ
Загрузки
1. Прежде всего, загрузите образ Linux Mint Cinnamon. Вы также можете использовать другие дистрибутивы Linux, такие как Ubuntu или Debian, но, поскольку Linux Mint довольно легкий , я использую его в этом руководстве.
2. Затем загрузите Rufus (бесплатно), чтобы мы могли установить Linux Mint Cinnamon на USB-накопитель.
3. После этого загрузите официальный образ восстановления Chrome OS отсюда. Если эта ссылка не работает, вы также можете скачать изображение отсюда. Откройте веб-сайт и выполните поиск «rammus». Теперь нажмите на последний образ восстановления, чтобы загрузить его (сейчас это 87, но это может измениться в будущем). Здесь я рекомендую «rammus», потому что он работает на современных процессорах Intel. Однако вам следует следуйте приведенному ниже правилу и загрузите определенный образ в зависимости от вашего процессора.
- Образ «rammus» рекомендуется для устройств с ЦП Intel 4-го поколения и новее. Образ
- «samus» рекомендуется для устройств с ЦП Intel 3-го поколения и старше.
- «zork» — это образ для AMD Ryzen 3XXX.
- «ворчание» — это образ для AMD Stoney Ridge.
4. Теперь загрузите самый важный файл: Brunch. Это фреймворк, созданный разработчиком по имени sebanc, которому огромное спасибо за то, что он сделал этот проект возможным. Платформа создает общий образ Chrome OS из официального образа восстановления, чтобы его можно было установить на любой ПК с Windows. Чтобы загрузить файл, нажмите здесь и найдите последнюю стабильную сборку, а затем нажмите «Активы». Теперь загрузите файл «tar.gz».
Платформа создает общий образ Chrome OS из официального образа восстановления, чтобы его можно было установить на любой ПК с Windows. Чтобы загрузить файл, нажмите здесь и найдите последнюю стабильную сборку, а затем нажмите «Активы». Теперь загрузите файл «tar.gz».
5. Наконец, загрузите скрипт «multi_install.sh», который волшебным образом устанавливает Chrome OS на раздел Windows . Сценарий написал Кедар Нимбалкар. Чтобы скачать его, нажмите здесь и нажмите Ctrl + S, чтобы сохранить файл. Если приведенная выше ссылка не работает, вы можете нажать на эту альтернативную ссылку, чтобы загрузить скрипт «multi_install.sh».
Теперь, когда мы закончили загрузку, давайте перейдем к шагам, не так ли?
Управление файлами
1. Прежде всего, создайте папку с именем «Chrome OS» на диске , на котором достаточно места. После этого переместите файл «multi_install.sh» в папку «Chrome OS».
2. Затем щелкните правой кнопкой мыши файл Brunch и выберите «Извлечь в Brunch…» . Все файлы будут извлечены в папку.
Затем щелкните правой кнопкой мыши файл Brunch и выберите «Извлечь в Brunch…» . Все файлы будут извлечены в папку.
3. Теперь переместите все извлеченные файлы Brunch в0193 та же папка «Chrome OS» .
4. Аналогичным образом извлеките официальный образ восстановления Chrome OS, и вы получите папку на рабочем столе. Откройте его и переименуйте файл в rammus_recovery.bin . Если вы загрузили другое изображение, переименуйте его соответствующим образом. Например, если вы скачали образ «samus», переименуйте его в samus_recovery.bin .
5. Наконец, переместите файл «rammus_recovery.bin» в папку «Chrome OS». К концу у вас должны быть эти 6 файлов в папке «Chrome OS». Запишите, где вы сохранили папку «Chrome OS».
Создать раздел
Вам необходимо создать «нераспределенный» раздел в Windows 10, который должен иметь как минимум 14 ГБ или более пространства. Я предоставил 100 ГБ места, но вы можете выбрать свой собственный размер раздела. При этом обязательно следуйте этим правилам, чтобы не столкнуться с ошибками в процессе установки.
Я предоставил 100 ГБ места, но вы можете выбрать свой собственный размер раздела. При этом обязательно следуйте этим правилам, чтобы не столкнуться с ошибками в процессе установки.
- Убедитесь, что размер раздела Chrome OS (нераспределенного) меньше размера диска, на котором вы сохранили папку Chrome OS. Например, я сохранил папку Chrome OS на диске C, на котором есть 120 ГБ свободного места, поэтому я выделил 100 ГБ разделу Chrome OS.
- Хотя в этом руководстве я создал раздел размером 100 ГБ, я бы рекомендовал вам назначить размер раздела следующим образом: размер раздела должен делиться на 11. Например, 99000 МБ (99 ГБ), 88000 МБ (88 ГБ), 77000 МБ (77 ГБ) и так далее. Я знаю, это звучит странно, но это сработало для многих пользователей.
1. Нажмите клавишу Windows один раз и найдите « раздел диска ». Теперь нажмите на первый результат.
2. Здесь щелкните правой кнопкой мыши последний диск и выберите «Сжать том».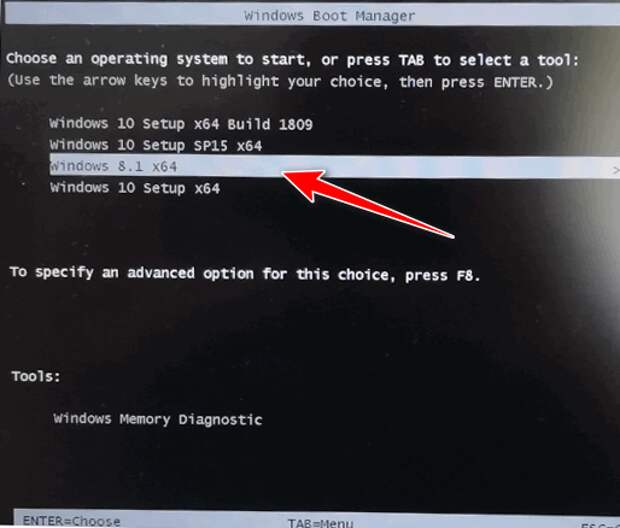
3. Теперь введите 102400 МБ, что равно 100 ГБ или любому другому размеру (должен быть больше 14 ГБ). После этого нажмите « Shrink ».
4. Вы успешно создали раздел « Нераспределенный ». В следующих нескольких шагах вы будете устанавливать Chrome OS в этот незанятый раздел.
Flash Linux Mint Cinnamon
1. Подключите флэш-накопитель USB и откройте Rufus. Затем нажмите кнопку «Выбрать» и выберите ISO-образ Linux Mint Cinnamon . Теперь просто нажмите «Пуск». Вы получите несколько подсказок, поэтому нажмите «Да» и «ОК», чтобы продолжить процесс перепрошивки.
2. После перепрошивки Rufus закройте его. Теперь подключите флэш-накопитель USB к компьютеру, на который вы хотите установить Chrome OS. Если вы устанавливаете Chrome OS на тот же компьютер, оставьте его подключенным к сети.
3. Затем перезагрузите компьютер и нажмите и удерживайте клавишу загрузки , чтобы загрузиться в меню UEFI/BIOS. Если вы не знаете ключ загрузки вашего ПК, вы можете найти его в таблице ниже.
Если вы не знаете ключ загрузки вашего ПК, вы можете найти его в таблице ниже.
4. После входа в BIOS перейдите на вкладку «Boot» и выберите «UEFI» в опции списка загрузки. Если эта опция недоступна, не волнуйтесь, перейдите к следующему шагу.
5. После этого перейдите на вкладку «Безопасность» и отключить «Безопасную загрузку» . Имейте в виду, что каждый BIOS имеет свой собственный интерфейс, поэтому расположение меню может отличаться на разных компьютерах. Тем не менее, найдите «UEFI» и «Secure Boot» на вкладках «Безопасность», «Загрузка» или «Конфигурация системы» и внесите соответствующие изменения. Имейте в виду, что отключение безопасной загрузки является обязательным.
6. Наконец, перейдите на вкладку «Выход» и выберите « Выход Сохранить изменения ». Сразу же после этого снова начните нажимать клавишу загрузки. Вам будет предложено выбрать загрузочное устройство. Выберите «USB-накопитель» и нажмите Enter.
7. Вы загрузитесь прямо в Linux Mint Cinnamon. Если появится заставка, выберите параметр по умолчанию: « Start Linux Mint ».
Установка Chrome OS
1. Теперь, когда вы загрузились в Linux Mint, щелкните значок сети в правом нижнем углу и подключитесь к сети Wi-Fi или Ethernet . Установщику Chrome OS потребуется активное подключение к Интернету для загрузки некоторых необходимых библиотек и зависимостей.
2. Теперь откройте «Компьютер» на рабочем столе и перейдите на диск, на котором вы сохранили « папку Chrome OS ».
3. Здесь щелкните правой кнопкой мыши в любом месте окна и откройте Терминал . Теперь введите sudo sh multi_install.sh и нажмите Enter.
Примечание: Если вы получаете ошибку «только для чтения» или какую-либо другую ошибку, обратитесь за помощью в раздел «Устранение неполадок».
4. Начнется загрузка необходимых библиотек. После этого автоматически откроется окно GParted. Здесь прокрутите вниз и выберите «нераспределенный» раздел (100 ГБ). После этого нажмите кнопку «Плюс» в верхней строке меню.
5. Затем выберите « ntfs » в качестве файловой системы и нажмите «Добавить».
6. После этого нажмите кнопку «Готово» в верхней строке меню.
7. Далее нажмите на кнопку «Применить».
8. Теперь запишите номер раздела , который начинается с «sda». Например, у меня сда9 . Наконец, закройте окно GParted.
9. В окне Терминала введите номер раздела , который вы указали выше, и нажмите Enter.
10. Он покажет вам детали раздела и запросит ваше подтверждение. Если выбор раздела правильный, введите yes и нажмите Enter.
Примечание: Если вы столкнулись с какой-либо ошибкой, перейдите к разделу «Устранение неполадок», чтобы найти решение.
11. Наконец, Linux Mint начнет установку Chrome OS на ваш раздел Windows.
12. После завершения установки в окне терминала прокрутите немного вверх, и вы найдете раздел «меню». Теперь выберите все, что находится внутри раздела «меню» и скопируйте его. Вы можете щелкнуть правой кнопкой мыши окно терминала, чтобы скопировать его.
13. Снова откройте «Компьютер» с рабочего стола и перейдите на диск C или любой другой раздел Windows. Щелкните правой кнопкой мыши и выберите Новый документ -> Пустой документ. Здесь добавьте .txt в конце и сохраните его.
14. Теперь откройте текстовый файл и вставьте команды, скопированные из окна терминала. После этого сохраните текстовый файл.
15. Вы, наконец, закончили установку. Теперь нажмите на меню «Пуск» Linux Mint и перезагрузите компьютер . Сразу после этого извлеките USB-накопитель, и вы сразу загрузитесь в Windows 10, так как нам нужно сделать еще один шаг.
Двойная загрузка Chrome OS и Windows 10
Вы успешно установили Chrome OS на раздел Windows, но вам нужно добавить Chrome OS в качестве загружаемой ОС во время запуска. И для этого мы будем использовать приложение Grub2Win.
1. Загрузите Windows 10 и загрузите приложение Grub2Win (бесплатно). Имейте в виду, что приложение работает немного медленно, поэтому проявите терпение при работе с ним. Если Grub2Win не работает, вы также можете попробовать EasyUEFI (бесплатная пробная версия на 15 дней).
2. Во время установки Grub2Win оставьте все по умолчанию и двигайтесь вперед. После этого нажмите « Управление загрузочным меню ».
3. Здесь нажмите «Добавить новую запись ».
4. В раскрывающемся меню выберите «подменю» и введите «Chrome OS» в поле «Заголовок». Затем нажмите « Редактировать пользовательский код ».
5. Сюда вставьте команду, которую вы скопировали из Терминала и сохранили в текстовом файле. должен начинаться с «img_part» и убедитесь, что в конце нет «}». Теперь нажмите «Применить» и «ОК».
должен начинаться с «img_part» и убедитесь, что в конце нет «}». Теперь нажмите «Применить» и «ОК».
6. Вы успешно добавили Chrome OS в меню загрузки вместе с Windows 10. Вы также можете переместить Chrome OS наверх нажав на значок со стрелкой. Наконец, нажмите «Применить».
7. Теперь перезагрузите компьютер, и на этот раз вы найдете Chrome OS и Windows 10 в интерфейсе Grub2Win . Выберите «Chrome OS», и потребуется некоторое время, чтобы настроить все при первом запуске.
Примечание: Если интерфейс Grub2Win не отображается после нескольких загрузок, перейдите в раздел «Устранение неполадок» для решения проблемы.
8. Теперь вы можете настроить свою учетную запись Google и пользоваться Chrome OS вместе с Windows 10. решение.
Примечание: Прежде чем войти в свою учетную запись Google, имейте в виду, что вам официально запрещено запускать Chrome OS с поддержкой Play Store на несертифицированных компьютерах. В той или иной мере вы можете нарушать положения и условия Google. Поэтому я бы порекомендовал вам войти в систему с помощью дополнительной учетной записи Google, чтобы ваша основная учетная запись оставалась в безопасности.
В той или иной мере вы можете нарушать положения и условия Google. Поэтому я бы порекомендовал вам войти в систему с помощью дополнительной учетной записи Google, чтобы ваша основная учетная запись оставалась в безопасности.
Удаление Chrome OS из Windows 10
Если вы хотите удалить Chrome OS из Windows 10, то шаги довольно просты. Просто загрузитесь в Windows 10 и откройте «Управление дисками». После этого щелкните правой кнопкой мыши раздел Chrome OS и отформатируйте его . Затем откройте Grub2Win, удалите запись Chrome OS и сохраните изменения. Вы сделали.
Устранение неполадок
Если вы получаете сообщение « Недостаточно места для создания файла образа », то я рекомендую вам следовать моим правилам раздела в разделе «Создать раздел». Похоже, это сработало для многих пользователей.
Пользователям, у которых возникает ошибка « не удалось получить канонический путь коровы », я бы рекомендовал не беспокоиться и перейти к следующему шагу. Многие пользователи сообщают, что, несмотря на ошибку, Chrome OS успешно выполняет двойную загрузку с Windows 10.
Многие пользователи сообщают, что, несмотря на ошибку, Chrome OS успешно выполняет двойную загрузку с Windows 10.
И если вы получаете сообщение об ошибке « файловая система только для чтения », то, скорее всего, вы поместили папку «Chrome OS» на USB-накопитель. Вы должны сохранить папку на диске вашего компьютера. Вам также следует отключить параметр «Быстрый запуск» в Windows 10 из панели управления и проверить, появляется ли эта ошибка по-прежнему.
В случае, если вы все еще получаете все виды ошибок , просто создайте еще один нераспределенный диск в Управлении дисками (14 ГБ или больше) и установите Linux Mint на этот раздел. После установки загрузитесь в Linux Mint без USB-накопителя, найдите папку «Chrome OS» и запустите скрипт оттуда. Я почти уверен, что на этот раз вы не столкнетесь с какой-либо ошибкой.
Кроме того, многие пользователи жаловались, что после первых нескольких загрузок Интерфейс Grub2Win не отображается , и компьютер напрямую загружается в Windows 10.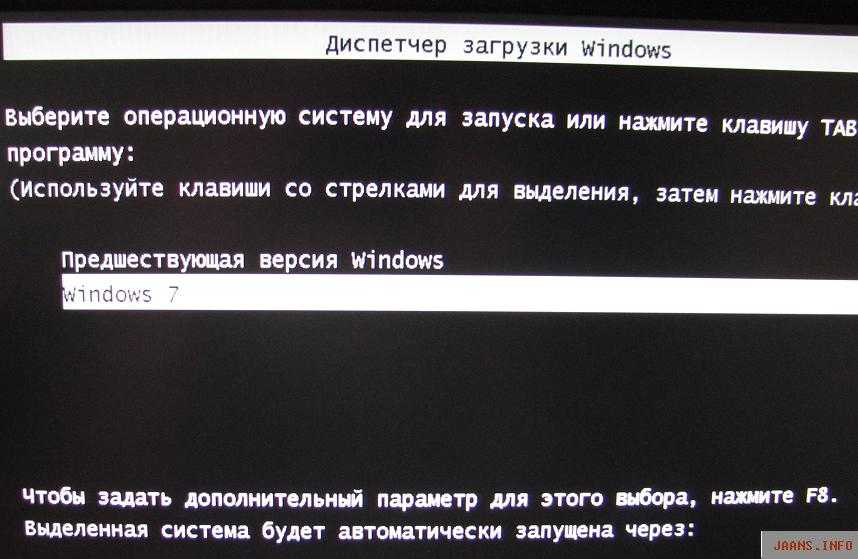 Это происходит потому, что Windows переопределяет другие интерфейсы EFI.
Это происходит потому, что Windows переопределяет другие интерфейсы EFI.
Для быстрого решения вы можете нажать клавишу загрузки (F7, F8, F9 и т. д.) во время запуска, и оттуда вы можете выбрать интерфейс Grub2Win EFI. После этого вам будет предложен вариант мультизагрузки. Я знаю, что нажимать клавишу загрузки каждый раз во время запуска неудобно, но это быстрое и действенное решение.
Если у вас проблемы с Wi-Fi, Bluetooth, сенсорным дисплеем и т. д. . тогда вы можете попробовать добавить поддержку вашего конкретного аппаратного устройства с терминала Crosh. Просто откройте Chrome в Chrome OS и нажмите Ctrl + Alt + T, чтобы открыть терминал Crosh. После этого введите shell и нажмите Enter. Теперь запустите sudo edit-grub-config . Здесь вы можете добавить поддержку вашего аппаратного устройства. Полный список команд можно найти здесь.
Например, если у вас есть RT3290/RT3298LE Bluetooth, вы можете добавить «options=rtbth» ( с кавычками ) в конце «cros_debug» и перед loop. max…. Теперь нажмите Ctrl + X и нажмите «Y». Затем нажмите Enter, чтобы сохранить файл. Наконец, перезагрузите компьютер, и на этот раз Bluetooth должен работать нормально.
max…. Теперь нажмите Ctrl + X и нажмите «Y». Затем нажмите Enter, чтобы сохранить файл. Наконец, перезагрузите компьютер, и на этот раз Bluetooth должен работать нормально.
Аналогично, если вы хотите починить WiFi , то сначала вам нужно узнать производителя беспроводной карты. Если это Broadcom, добавьте к той же строке: «options=rtbth,broadcom_wl». Это устранит проблемы как с Bluetooth, так и с WiFi. Вы можете удалить rtbth , если у вас уже работает Bluetooth. Точно так же, если это Realtek, добавьте «options=rtbth,rtl8188eu» или «options=rtbth,rtl8821ce». По сути, вы можете добавить поддержку аппаратных устройств следующим образом: «options=option1,option2,…» (без пробелов), чтобы активировать их.
Наслаждайтесь Chrome OS и Windows 10 на одном компьютере
Вот как вы можете установить Chrome OS на раздел Windows и загрузить обе операционные системы на одном компьютере. Хотя шаги довольно длинные и сложные, если вы уже имели дело с системами Linux, вы можете легко выполнить двойную загрузку Windows 10 и Chrome OS.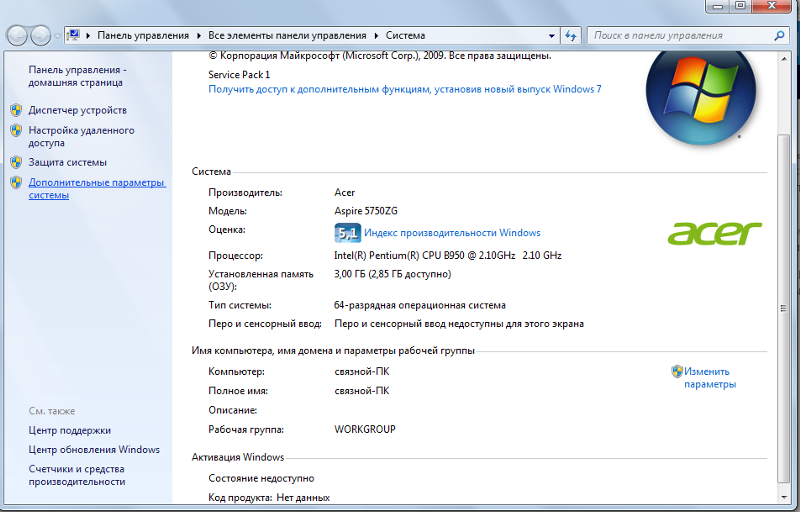



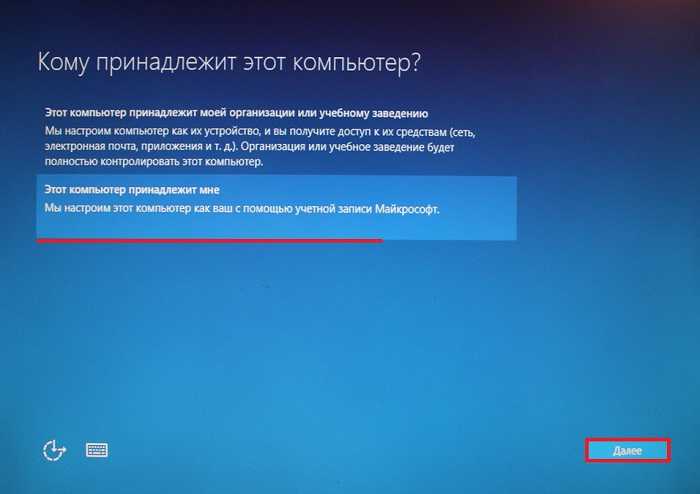
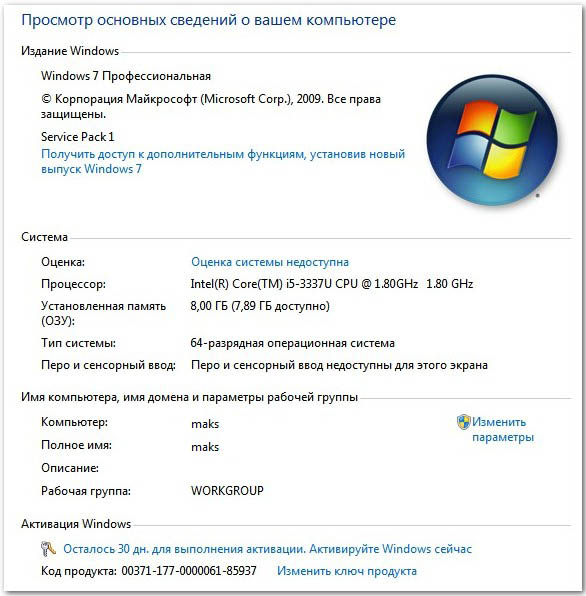 Сразу после этого заметил странную вещь, если я отсоединяю от системного блока жёсткий диск с Windows 8, то перестаёт загружаться Windows 7, а если отсоединяю от системного блока жёсткий диск с Windows 7, то Windows 8 загружается так долго, что просто не дождёшься. Дальше больше. Решил оставить на компьютере одну Windows 7 и прямо в ней форматнул жёсткий диск с Windows 8, после этого сразу появилась проблема, моя Windows 7 стала загружаться с ошибкой Reboot and select proper boot device or insert boot media
Сразу после этого заметил странную вещь, если я отсоединяю от системного блока жёсткий диск с Windows 8, то перестаёт загружаться Windows 7, а если отсоединяю от системного блока жёсткий диск с Windows 7, то Windows 8 загружается так долго, что просто не дождёшься. Дальше больше. Решил оставить на компьютере одну Windows 7 и прямо в ней форматнул жёсткий диск с Windows 8, после этого сразу появилась проблема, моя Windows 7 стала загружаться с ошибкой Reboot and select proper boot device or insert boot media Вот и всё. Другой вопрос, как это сделать и как потом управлять загрузкой компьютера ? Ответ – да очень просто.
Вот и всё. Другой вопрос, как это сделать и как потом управлять загрузкой компьютера ? Ответ – да очень просто.
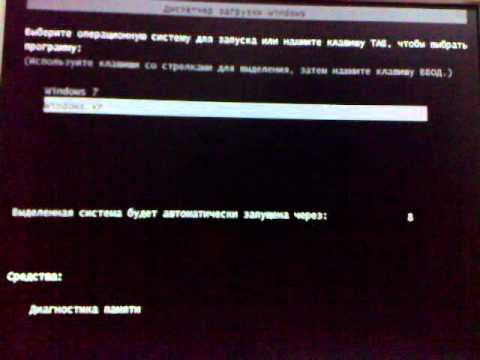 Расписание лаборатории,
Незанятые компьютеры
Расписание лаборатории,
Незанятые компьютеры