Что происходит, когда вы отключаете и удаляете фотографии из icloud 2020
- Главная
- Компоненты
- Безопасность
- Программное обеспечение
- Веб-сайты
- Car-tech
- Windows
- Доступность
- Аксессуары
Android: объединить несколько фотографий перед публикацией в Instagram
Когда беспокоиться о дырах безопасности — а когда нет —
Microsoft нажимает IE8. С рекламными объявлениями, которые действительно забавны.
Sun стремится построить крупнейший в мире магазин приложений вокруг Java
Купить Microsoft Surface RT Tablets ТЕПЕРЬ!
Как исправить WhatsApp картинка в картинке не работает
- Главная
- Компоненты
- Безопасность
- Программное обеспечение
- Веб-сайты
- Car-tech
- Windows
- Доступность
- Аксессуары
- Саман
- Амазонка
- Антивирус
- Яблоко
- Apple Mail
- Apple Music
- Apple TV
- Apple Watch
- Приложения
- Программы
- Приложения месяца
- Магазин приложений
- Arcore
- Изобразительное искусство
- Ассистент
- Asus
- Дерзость
- Слышимый
- Аудио
- Дополненная реальность
- Авто
- Автоматизация
- Стой
- Резервное копирование
- Пропускная способность
- Аккумулятор
Удаление фотографий из альбома «Мой фотопоток»
Фотографии из альбома «Мой фотопоток» на устройстве iPhone, iPad, iPod touch, Apple TV и компьютере Mac можно удалять.
Если вы удаляете фотографию из альбома «Мой фотопоток», фотография также удаляется из представления «Мой фотопоток» на всех ваших устройствах после их подключения к сети Wi-Fi или Ethernet. На каждом устройстве должно быть установлено необходимое программное обеспечение и включена функция «Мой фотопоток».
При удалении фотографий из альбома «Мой фотопоток» следующие фотографии не удаляются:
- копии фотографий, сохраненные на вкладке «Фото» или в альбоме «Фотопленка» на устройстве с ОС iOS;
- фотографии, импортированные в программу «Фото»;
- фотографии, скопированные в папку на компьютере PC, не вложенную в альбом «Мой фотопоток».
После удаления фотография может все еще отображаться на устройствах iPhone, iPad или iPod touch, если она была сделана более 30 дней назад и в альбоме «Мой фотопоток» содержится менее 1000 фотографий.
Подготовка
Обновите программное обеспечение устройств до требуемых версий:
- iPhone, iPad или iPod touch — до iOS 5.1 или более поздней версии;
- компьютер Mac — до OS X Lion 10.7.5 или более поздней версии;
- Apple TV (2-го, 3-го или 4-го поколения) — до ОС tvOS 5.0 или более поздней версии;
- компьютер PC — до Windows 7 или более поздней версии и iCloud для Windows.
Убедитесь, что функция «Мой фотопоток» включена:
- На устройстве iPhone, iPad или iPod touch выберите «Настройки» > [ваше имя] > iCloud > «Фото». В iOS 10.2 или более ранней версии выберите «Настройки» > iCloud > «Фото».
- На компьютере Mac перейдите в программу «Системные настройки» > iCloud. Нажмите кнопку «Параметры» напротив пункта «Фото».
- На устройстве Apple TV перейдите в меню «Настройки» > iCloud > «Общие альбомы».
- На компьютере с Windows откройте программу iCloud для Windows, выберите «Фотографии» или «Фотопоток», а затем нажмите кнопку «Параметры».
Удаление фотографий
На устройстве iPhone, iPad или iPod touch
- Откройте программу «Фото».
- Перейдите на вкладку «Альбомы».
- Нажмите «Мой фотопоток».
- Нажмите «Выбрать».
- Выберите нажатием одну или несколько фотографий. Выбранные фотографии отмечены галочками.
- Нажмите значок корзины. Нажмите «Удалить [количество] фото».
На компьютере Mac
- Откройте программу «Фото».
- Выберите фотографии, которые вы хотите удалить.
- Перейдите в меню «Изображение» > «Удалить фото».
- Нажмите «Удалить» для подтверждения.
Также можно щелкнуть фотографию правой кнопкой мыши и выбрать пункт «Удалить фото».
На устройстве Apple TV
- В главном меню ПО Apple TV 6.0 или более поздней версии выберите «Фото». В ПО Apple TV 5.0 или более ранней версии выберите «Фотопоток» или «Интернет» > «Фотопоток».
- При отображении запроса войдите в систему с помощью идентификатора Apple ID.
- Найдите фотографию, которую вы хотите удалить.
- Нажмите и удерживайте кнопку «Выбрать», затем выберите «Удалить фото».
Информация о продуктах, произведенных не компанией Apple, или о независимых веб-сайтах, неподконтрольных и не тестируемых компанией Apple, не носит рекомендательного или одобрительного характера. Компания Apple не несет никакой ответственности за выбор, функциональность и использование веб-сайтов или продукции сторонних производителей. Компания Apple также не несет ответственности за точность или достоверность данных, размещенных на веб-сайтах сторонних производителей. Обратитесь к поставщику за дополнительной информацией.
Дата публикации:Что удалится, если вы выйдете из iCloud на iPhone?

Следует быть предельно осторожными при выходе из iCloud.
Зачастую пользователям смартфонов Apple не требуется выходить из iCloud’а. Тем не менее, случаи, когда это необходимо сделать, случаются. Например, при продаже гаджета, при переносе данных из одной учетной записи Apple ID в другую или для устранения каких-либо программных ошибок в операционной системе устройства.
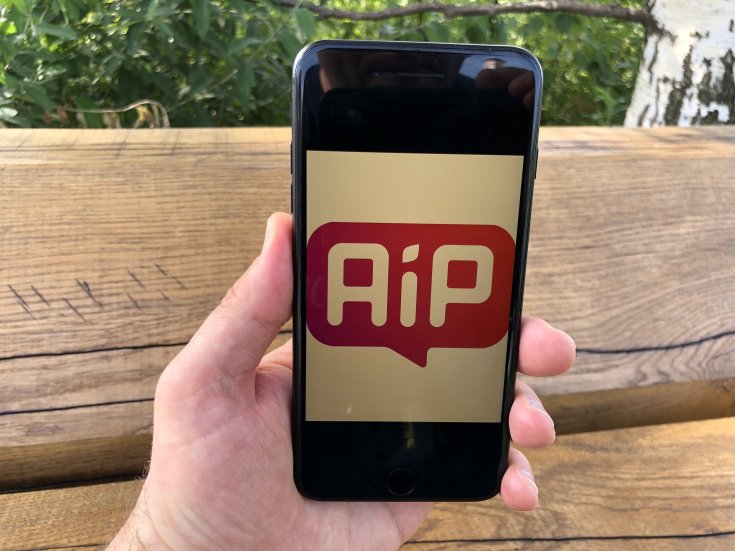
Наконец, когда вы относите iPhone в сервисный центр, вам, скорее всего, захочется защитить личные данные и фото — в таком случае тоже придется выходить из iCloud.
Что теряется при выходе из iCloud на iPhone?
1) Все файлы из iCloud Drive удаляются. Однако они остаются в «облаке», их можно увидеть на сайте icloud.com. Кроме того, файлы вернутся на ваш новый или старый iPhone при повторном входе в iCloud.
Важно! Зачастую «бесплатный» лимит в «облаке» (а это лишь 5 ГБ) пользователи устройств от Apple очень быстро заполняют. Так вот, если вы не приобрели расширенный объем хранилища, то ваши данные при выходе из iCloud могут исчезнуть безвозвратно. Будьте предельно осторожны.
2) Удалятся все фотографии и видеоролики на устройстве, синхронизируемые с общим Фотопотоком и Медиатекой iCloud. На других устройствах на том же аккаунте эти фото и видео сохранятся. Также их можно будет увидеть на сайте icloud.com.
3) Все фото и видео, снятые непосредственно на данном iPhone, сохраняются. Они также будут доступны во вкладке «Фото», как и раньше, несмотря на выход из iCloud.
4) Те заметки в соответствующем приложении, которые синхронизируются между вашими iPhone и iPad с помощью iCloud, соответственно удалятся. Однако они останутся на сайте iCloud и тогда, когда вы вновь войдете в свой аккаунт iCloud, полностью вернутся.
5) Вся информация в приложении «Здоровье» хранится на iPhone локально, поэтому эти данные не удаляются при выходе из iCloud.
Как выйти из iCloud на iPhone?
Сделать это очень просто.
1) Достаточно пройти по пути «Настройки» → «Ваше имя» → «Выйти».

2) Затем iPhone спросит у вас пароль. После нужно выбрать сохранить данные для входа в iTunes и AppStore или нет. Решение — за вами.
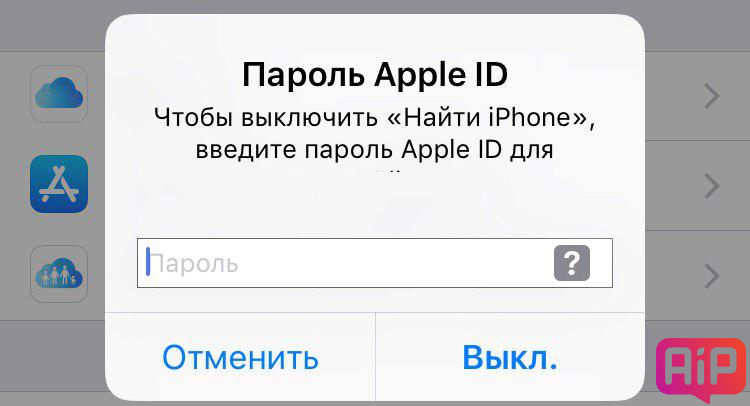
Также система спросит, следует ли сохранять копию данных iCloud на самом устройстве (при наличии свободного пространства, разумеется) или нет.
Смотрите также:
Поставьте 5 звезд внизу статьи, если нравится эта тема. Подписывайтесь на нас Telegram, ВКонтакте, Instagram, Facebook, Twitter, Viber, Дзен, YouTube.
 Загрузка…
Загрузка…Медиатека iCloud — раскладываем по полочкам
Я до сих пор не могу до конца разобраться во всех тонкостях нового iCloud Drive. Где приложение для iOS, почему я могу свободно пользоваться им на компьютере, а на iOS только с помощью сторонних приложений? Но еще сложнее понять все преимущества iCloud Drive и медиатеки iCloud (которая до сих пор находится в бете) для фотографий. Мы разобрались во всех тонкостях новых сервисов и в том, как это затронет фотографии.
Больше нет ограничения для загрузки фотографий в облако
Раньше в iCloud сохранялись лишь 1 000 фотографий. Загрузка новых происходила автоматически и тысяча первая фотография замещала собой самую первую. Теперь же, согласно информации на сайте Apple, количество загружаемых фотографий ограничивается лишь количеством места в вашем iCloud Drive.
Это основная причина для покупки дополнительного места в iCloud. Купив дополнительные 20 гигабайт за доллар в месяц, вы получите возможность хранить все свои фотографии в облаке.Появилась возможность оптимизировать место, занимаемое фотографиями на устройстве
После включения медиатеки iCloud можно поставить галочку на «Оптимизации места хранения iPhone». Эта функция позволяет загружать оригиналы фотографий в облако, оставляя на гаджете сжатые копии. Разницы между ними на маленьком экране iPhone вы не заметите, а лишнее место появится. Если вы имеете большую медиатеку, то освободившегося места может быть очень много.
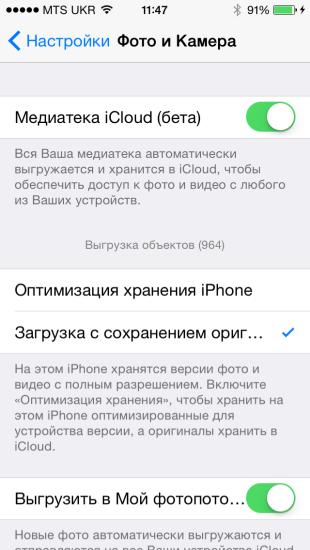
Видео тоже загружаются в облако
Но, как вы понимаете, требуют гораздо больше места. Если у вас много видео, то минимального тарифного плана в 20 гигабайт может не хватить. О бесплатных 5 гигабайтах даже не стоит говорить. Но это отличная новость для тех, у кого есть много видео, которые не хотелось бы потерять.
Можно просматривать свои фотографии в браузере
Оригиналы всегда в сохранности
Если вы захотите отредактировать фотографию, можно не переживать за оригинал — он всегда будет храниться в облаке. Более того, все изменения, внесённые в фотографию, будут синхронизированы и доступны на всех устройствах.
30 дней для удалённых фотографий
Удалённые фотографии не удаляются, извините за каламбур. Все удалённые фотографии перемещаются в папку «Недавно удалённые», где они доступны еще в течение 30 дней. В течение этого времени их можно вернуть. Если же вы хотите сразу раз и навсегда удалить фотографию, придётся удалить её еще раз, но уже из этого альбома.
Те же 30 дней даются вам при отключении функции «Медиатека iCloud». Все фотографии будут доступны для выгрузки в течение 30 дней, а потом удалятся с серверов Apple.
Вывод
Это все изменения, которые мы нашли. В целом, медиатека iCloud — это множество плюсов и практически полное отсутствие минусов. Никакого подвоха нет, но для того, чтобы полноценно пользоваться функцией, вам придётся купить дополнительное место в iCloud Drive.
Тарифы начинаются с $0,99 за 20 гигабайт в месяц и этого должно хватить большинству людей. Если же вы заядлый фотограф, а ваша медиатека насчитывает тысячи фотографий или множество видео, то придётся отдать Apple немного больше денег. Но это деньги за безопасность и надёжность.
Пользуетесь ли вы сейчас медиатекой iCloud и будете ли покупать дополнительное место в iCloud Drive?
Как перенести фото в iCloud хранилище с iPhone. Что делать если не выгружаются
Выгрузка фото в iCloud – это очень полезная и удобная функция на смартфоне. Хранилище обеспечивает безопасность информации и экономит память на устройстве. Однако для простого пользователя это может показаться сложной задачей. Столкнувшись с трудностями, важно понимать, почему фото не выгружаются в iCloud.
Сохранение фото в iCloud
Многие люди задаются вопросом, как переместить фото в iCloud. Работа синхронизируется между девайсами от «Apple». Если их редактировать или удалять, то они будут изменяться на всех устройствах.
Во время пользования техникой от «Apple» человеку может понадобиться хранилище информации. Как сохранить фото в Айклауд, знают только продвинутые пользователи.
Для этого необходимо:
- Обновить устройство до самой последней версии операционной системы.
- Настроить iCloud на всех используемых девайсах.
- Войти в личный кабинет, используя при этом учетную запись Apple ID.
- Далее включить медиатеку и отправить всю нужную информацию с телефона или компьютера в хранилище.
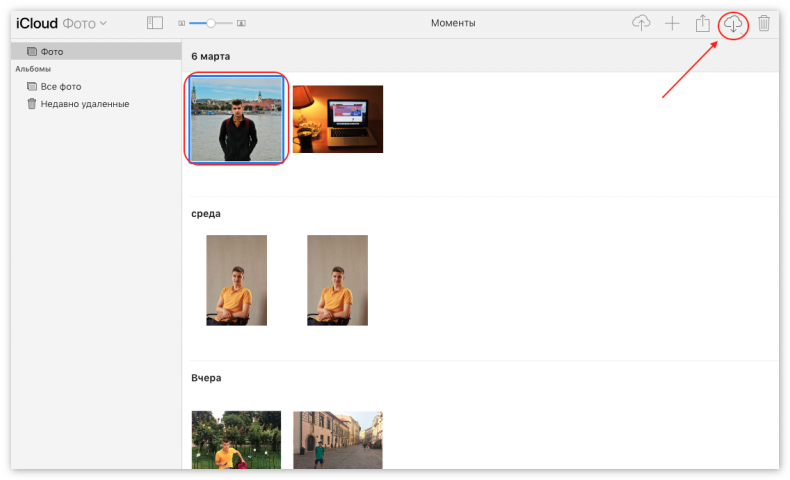
Если человек переносит какие-то изображения в раздел «фотографии», то содержимое меняется и обновляется на всей технике от «Apple». Когда пользователь передумал редактировать документграфию и хочет вернуть старую версию, для этого просто восстанавливается оригинал, который хранится на его устройстве.
Вариант 1: выгрузка фото из iPhone в iCloud
При помощи медиатеки пользователь может работать с файлами на всех устройствах от компании «Эпл». Однако не каждый человек знает, как перенести фото в Айклауд хранилище.
Для этого необходимо:
- Выбрать место, где будут храниться фото или видео.
- Убедиться, что операционные системы на телефоне или компьютере не требуют обновлений.
- Настроить хранилище на всех устройствах. Если это ОС «Windows», то войти в него с одинаковой учетной записи.
- На Айфоне необходимо зайти в настройки, после чего нажать на имя пользователя, перейти в Айклауд и активировать его в разделе «Фото». В ранних версиях операционной системы нужно зайти в настройки/айклауд/фото.

Таким образом можно скинуть фотографии со своего смартфона в хранилище. Если удалить какой-то файл, то он удалится со всех устройств, которые используют iCloud.
Восстановить удаленные фотографии или видео можно в течение месяца.
Айклауд поддерживает все форматы, на которые могут снимать устройства «Apple». Импортируются видео и фото в том формате, в котором они изначально создавались. К ним относятся: GIF, PNG, MP4, JPEG и так далее.
Все файлы, которые хранятся в iCloud, занимают некоторое место на устройстве и в самом хранилище. Если памяти хватает, то можно отправить сколько угодно файлов. Регистрируясь, человек получает 5 гигабайт для хранения фотографий и видео бесплатно. Если скопировать нужно больше, то можно приобрести подписку.
За 1 доллар в месяц человек может получить 50 гигабайт.
Следуя инструкции, человек не будет задаваться вопросом, как перенести фото с Айфона в iCloud.
Вариант 2: перенос файлов с помощью веб-интерфейса
Загружать изображения или видеозаписи на облако можно не только с официальных устройств. Также при помощи браузера на настольном компьютере MAC или с системой Windows. Перед этим нужно активировать iCloud Drive. Для этого необходимо на сайте Айклауд войти в аккаунт с помощью Apple ID.
Браузер должен соответствовать всем рекомендуемым настройкам от официальной поддержки пользователей.
Чтобы загрузить информацию, нужно:
- Переместить все нужные документы с главного экрана или папки компьютера в специальное окошко iCloud Drive. Оно может быть в виде небольшой офисной папки. Иконка поменяет свой цвет, когда на нее будет направлен нужный файл.
- Нажать на вкладку «Загрузить». Это вкладка панелей инструментов.
- Далее нужно выбрать все файлы, которые необходимо загрузить.
- Нажать на «Выбрать».
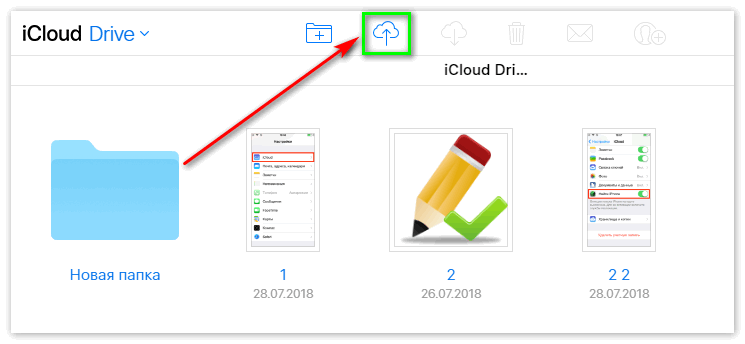
Также можно отправить файлы по электронной почте — из самого iCloud Drive. Чтобы это сделать, необходимо выбрать все файлы для отправления и нажать на вкладку с электронной почтой. Появится окно нового письма с прикрепленными фотографиями или видео. После нужно добавить получателей. Указать само текстовое сообщение и тему. Далее можно отправлять его, для этого есть вкладка «Отправить», она располагается сверху правого окна электронной почты.
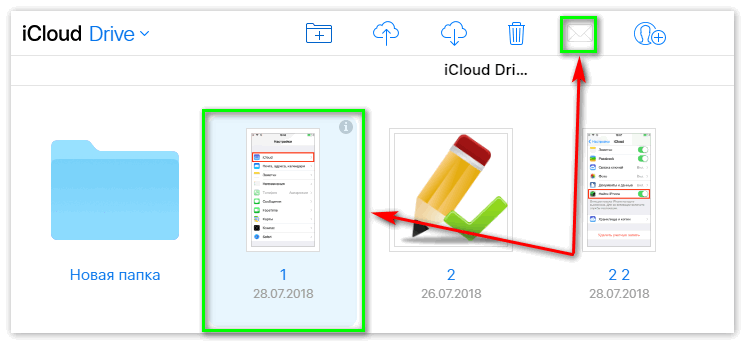
Почему фото не выгружаются: основные проблемы
Такая проблема может быть у пользователей, которые превысили свой объем загрузок. Это очень распространенный вариант, почему фото не выгружаются в iCloud. В бесплатной версии предоставляется всего 5 гигабайт. Чтобы избавиться от этой проблемы, можно приобрести необходимое количество места или удалить неиспользуемые фотографии или видеоролики.
Если это сделать в самом хранилище, то их не будет в разделе «Недавно удаленные».
Также проблема может возникнуть, если использовать другую учетную запись. Нужно выгружать файлы с одинакового Apple id телефона.

