Как обновить драйвера видеокарты – подробная пошаговая инструкция
Драйвер на видеокарту нередко называют шестеренкой, от которой зависит вся работа системы. Более того, шестеренка эта регулярно меняется и совершенствуется. Именно поэтому владельцам компьютеров так важно следить за обновлениями драйверов и регулярно устанавливать новую версию. Весь секрет в том, что производители видеокарт ведут постоянную работу по доработке драйверов, устраняют возможные «баги» и повышают производительность устройств. Это особенно актуально для геймеров, поскольку качество видео в играх после обновления драйверов улучшается. Однако даже если вы не играете в компьютерные игры, производительность видеокарты для вас тоже важна.
Смотрите также: программы для проверки температуры видеокарты
Содержание:
Как узнать, какая у вас видеокарта
Прежде чем разбираться, как обновить видеодрайвер на устройстве, необходимо выяснить, какая карта на нем установлена. Люди, которые сами собирали свой компьютер, наверняка легко ответят на этот вопрос. Однако если вы покупали готовый системный блок и не разбирались в его компонентах, следует начать с фирмы и модели видеокарты. Узнать это очень легко:
- Заходим в меню «Пуск» в нижнем левом углу рабочего стола.
- Открываем строку поиска и вводим в ней «dxdiag».
- На экране открывается окно «Средство диагностики DirectX», в котором нас интересует вкладка «Дисплей».
- В левой части окна находим раздел «Устройство», где указан производитель и конкретная модель видеокарты.
Получить ту же самую информацию можно и другим способом:
- Находим на рабочем столе или в меню «Поиск» значок «Мой компьютер».
- Нажимаем на нем правой кнопкой мыши, открываем раздел «Свойства» и выбираем графу «Диспетчер устройств».
- В появившемся окне нас интересует раздел «Видеоадаптеры», нажимаем на него один раз и видим полное название модели видеокарты, установленной в компьютере.
Как проверить актуальность драйверов
Производители популярных видеокарт, как правило, обновляют драйвера не реже, чем один раз в полтора месяца. Однако стоит отметить, что это касается относительно новых моделей видеокарт. Если ваша карта установлена в компьютере более 5 лет назад, вероятней всего для нее уже не выпускаются обновления. В этом случае достаточно установить последнюю актуальную версию, которую предлагает производитель.
Владельцам более новых устройств предстоит выяснить, когда драйвер видеокарты был скачан или обновлен последний раз. Для этого выполняем следующие действия:
- Открываем «Средство диагностики DirectX».
- Заходим во вкладку «Дисплей».
- В правой части экрана находим пункты «Версия» и «Дата» – это и есть актуальная информация по состоянию драйверов.
Получить эти сведения можно также с помощью «Диспетчера устройств». В свойствах компьютера находим пункт «Видеоадаптеры» и нажимаем на названии видеокарты. Выбираем пункт «Свойства», переходим в раздел «Драйвер» и видим версию и дату последнего обновления.
Обновляем драйвера грамотно
В некоторых ОС драйвера на видеокарту обновляются автоматически, что избавляет пользователя от необходимости следить за этим процессом. Однако нередко устанавливать новую версию все же приходится самостоятельно. Проще всего делать это через официальные сайты:
- Владельцам NVIDIA нужна ссылка https://www.nvidia.ru/Download/index.aspx?lang=ru, где можно указать данные вашей карты, операционную систему, тип загрузки и нужный язык. После этого принимаем лицензионное соглашение и сохраняем файл с драйвером. После завершения процесса загрузки запускам файл, устанавливаем обновление и перезагружаем компьютер.
- Владельцы AMD переходят по ссылке https://www.amd.com/en/support и выбирают свое устройство и параметры из списка. После этого необходимо сохранить файл с драйвером, запустить его на компьютере, а после завершения обновления перезагрузить устройство.
- Владельцы материнской платы со встроенной видеокартой Intel могут воспользоваться ссылкой https://www.intel.ru/content/www/ru/ru/support/detect.html, по которой нужно скачать небольшую программу для автоматического определения драйвера для видеокарты. Скачиваем и запускаем приложение, следуем инструкциям и обновляем драйвер, если требуется.
Пользователи ОС Windows 8 или 10 могут обновить драйвера видеокарты через диспетчер устройств. Для того следуем инструкции:
- Заходим в «Диспетчер устройств» через свойства компьютера.
- Находим в списке устройств видеокарту, нажимаем и выбираем пункт «Автоматический поиск обновленных драйверов».
- Если обновления найдены, выбираем пункт «Обновить драйвер».
- Ждем завершения установки и перезагружаем устройство.
Программы для быстрого обновления
Если вы не хотите разбираться, как обновить драйвер вручную, можно воспользоваться специальными программами:
- Driver Booster – приложение, которое можно скачать по ссылке http://ru.iobit.com/driver-booster.php. Запускается одной кнопкой, после чего утилита сканирует компьютер и находит обновленные драйвера для видеокарты и для других устройств. Еще одно преимущество – архив старых драйверов, что позволяет «откатить» систему назад, если с новой версией будут проблемы.
- DriverPack Solution – уникальная программа, которую можно найти по ссылке https://drp.su/ru/. Ее главная особенность заключается в наличии двух версий, одна из которых работает без Интернета. Это удобно, если на устройстве возникли проблемы с сетью, а установить драйвер нужно срочно. Кроме того, DriverPack Solution предлагает базу других полезных программ, а также может проверить ПК на наличие вирусов.
- DriverHub – бесплатная программа, скачать которую можно на сайте https://ru.drvhub.net/. Для работы программе нужно подключение к Интернету, есть база драйверов, которые взяты с сайтов производителей. Дополнительное преимущество – интерфейс на русском языке.
Таким образом, существует достаточно способов обновить видеодрайвер и улучшить производительность компьютера. Главное правило – не забывать делать это регулярно.
пошаговая инструкция в 4 разделах
Игры стали тупить, да и в целом скорость работы ПК упала? Нет нужды паниковать: возможно, дело не в поломке, а просто драйвер GPU вылетел или устарел. Как быстренько обновить его самому, рассказывают разделы ниже.
Почему нужно обновлять драйвера видеокарты
Драйвера комплектующих, в том числе и видеокарт, необходимо своевременно обновлять. Чтобы понять, что это дает, надо узнать о функции драйверов: они нужны, чтобы программное обеспечение, которое обращается к ПК, могло комфортно с ним работать. Например, чтобы при взаимодействии софта с GPU производительность не терялась.
Как узнать, что драйвера требуют обновлений
Выявить такую необходимость достаточно просто. Есть наиболее распространенные первые признаки:
- Подвисание и торможение в играх, даже если конфигурация компьютера значительно выше необходимого минимума для запуска игры и комфортного геймплея.
- Неоправданно высокие температуры GPU: особенно выражено при использовании лэптопов.
- Рядом со строкой «Видеоадаптеры» есть значок треугольничка желтого цвета со знаком восклицания посередине.
Читайте также: Какая видеокарта лучше — NVidia GeForce GTX 1050 или AMD Radeon RX 560
Определение бренда и модели видеокарты
Nvidia и AMD — пара самых известных на мировом рынке производителей GPU. Свежее ПО для них выпускается регулярно. Один из способов определить вид графической карты без сторонних утилит аналогичен примеру, приведенному выше. Все можно подсмотреть в «Видеоадаптерах».
Понять, какой GPU стоит в ПК или лэптопе, можно и при помощи стороннего софта, к примеру, «CPU –Z» или «System Specification». Эти программки также позволяют узнать сведения о прочих комплектующих.
Специальные утилиты для поиска драйверов
Поставить ПО можно двумя методами:
- Самостоятельно — ручной способ актуален, когда необходимо поставить конкретную версию драйвера.
- Выставить автообновление — метод оптимален, когда необходимы самые свежие обновления.
Реализовать второй метод можно в Windows, через диспетчер устройств (ДУ). Сделать это можно, кликнув мышкой по имени видеочипа в «Видеоадаптерах». В выпавшем списке понадобится выбрать соответствующую графу. Также можно воспользоваться софтом, вроде «Driver Updater» и «Driver Pack Solution».
Интересно: Как подсоединить 2 монитора к ПК+ настройка и софт для работы с двумя мониторами
Как обновить драйверы видеокарты
Обновить драйверы видеоадаптера нетрудно, независимо от версии Виндовс. Это можно сделать ручным методом, воспользовавшись стандартными средствами операционки, или же через сайт производителя GPU. Подробности — в таблице.
|
Стандартное обновление |
Как обновить карту AMD | Как обновить видеокарту Nvidia |
|---|---|---|
| Войти в диспетчер устройств | Перейти на официальный сайт производителя в раздел драйверов | Войти на официальный сайт для загрузки драйверов |
| Войти во вкладку «видеоадаптеры» | Задать параметры поиска вручную — так в большинстве случаев надежнее | Ввести тип продукта (GeForce) и серию (совпадает с моделью видеокарточки) |
| или | ||
| Загрузить ПО для автоматического поиска | ||
| При помощи правой кнопки мыши вызвать контекстное меню | Для «ручного» метода нужно выполнить несколько несложных действий: | Семейство продуктов — указать нужную карту, например, GeForce GTX 1060 |
| Указать тип устройства (Desktop Graphics для ПК или Notebook Graphics для лэптопов) | ||
|
||
|
||
|
||
| Выбрать пункт «обновить драйверы» | После будут обнаружены драйвера, которые останется скачать и установить. | Указать версию и разрядность ОС |
В тему: Как собрать игровой компьютер, какие комплектующие купить: 3 варианта на выбор
Не устанавливаются драйвера на видеокарту: что делать
Возникающие при обновлении ПО для графического адаптера ошибки — не редкость. Это раздражает, если не знать, что делать. Ниже рассматривается 4 варианта решения.
Nvidia
Обычно подобные проблемы возникают из-за несовместимости драйвера с версией ОС. Программа установки драйвера может не видеть компонент, и выдать на монитор сообщение о невозможности выполнения операции. В этой ситуации пользователю необходимо:
- Войти в ДУ на компьютере или ноутбуке и найти вкладку, отображающую видеоадаптеры.
- В этой вкладке GPU будет показан как «Стандартный VGA графический адаптер» (так система видит любой GPU без драйверов).
- Через дабл клик по надписи перейти в «свойства».
- В открывшемся меню выбрать пункт «ИД оборудования».
Следующие шаги — в таблице.
|
Что делать дальше |
|
|---|---|
| 1 | Верхняя строка в списке и будет идентификатором. Ее надо скопировать. |
| 2 | Найти папку C:\NVIDIA\DisplayDriver\ — по дефолту распаковка файлов при первой установке драйвера автоматически осуществляется в ней. |
| 3 | Найти файл nvaa.inf в папке Display.Driver. |
| 4 | Открыть этот файл при помощи любого редактора текстов. |
| 5 | Используя CTRL+F, найти строку [NVIDIA_SetA_Devices.NTx86.6.0]. Под ней находится список идентифицируемых этим драйвером видеокарт для Windows. |
| 6 | Добавить в список скопированную ранее информацию. То же выполнить и под вышеупомянутой строкой. |
| 7 | Сохранить файл nvaa.inf и запустить setup.exe. |
Потом ПО распознает карточку, так что можно спокойно начать установку.
AMD
Уведомление о том, что не получается загрузить AMD Catalyst Mobility по причине того, что она не совместима с компьютером, часто пугает владельцев устройств от АМД. На самом деле все не так страшно.
Дело в том, что:
- Сначала необходимо поставить драйвер набора микросхем — базовые «дрова» на материнку.
- ПО на сетевую карту, аудио- и видеооборудование устанавливаются после.
- Когда в устройстве два графических процессора — интегрированный от Intel и дискретный от AMD, то драйвера на GPU устанавливаются по порядку: сначала — на встройку, потом — на дискретку.
Переустановив все как надо — легко исправить ошибку.
Смотрите также: 3 лучших производителя видеокарт NVidia GeForce GTX 1060 + 5 крутых моделей
Intel
Если нужный драйвер не установлен, то система может показывать GPU как «Базовый видеоадаптер» (Майкрософт). Поставить вручную ПО для встроенного видеочипа от Интел легко. Нижеследующая таблица это подтверждает.
|
Как установить драйвера вручную для интеловской видеокарты на Виндовс 8, 8.1, 10 |
|
| Открыть диспетчер устройств | в случае с версией 8 и 8.1 использовать комбинацию клавиш Windows + X, а в случае с «десяткой» нажать правой кнопкой мыши по значку «Пуск». |
| На запрос разрешений от функции управления учетными записями пользователей | необходимо выбрать «Да» |
| Раздел «Мониторы» | Выбрать «обновить драйвер» |
| «Выполнить поиск драйвера на этом компьютере» | Выбрать драйвер из списка уже установленных, нажать «обзор» и указать место, где хранится распакованный драйвер |
| «ОК» | |
| «Далее» | |
| Перезагрузить устройство | |
Windows 10
Лицензионная «десятка» обновляется до последней версии автоматически, а вместе с ней — и все драйвера. Все это происходит, если юзер не отключил автообновление. Если же система автообновляется, но что-то пошло не так и драйверы не работают — стоит обратиться в службу поддержки «Майкрософт».
Узнайте, кто выиграет битву: Сравнение 2 бюджетных игровых видеокарт — GTX 1050 против GTX 1050 TI
Чтобы обновить драйверы любой видеокарты, хоть нвидиа, хоть амд, вручную, понадобится совсем немного времени. Это можно сделать как в Виндовс (классическими методами), так и с помощью специальных утилит. Также есть возможность загрузить «дрова» (они всегда лежат на официальном сайте), а потом самому поставить их на лэптоп или же компьютер.
Как обновить драйвер видеокарты Nvidia GeForce
Как обновить драйвер видеокарты Nvidia GeForce? Видеокарту Nvidia купил год назад, тогда же установил на неё драйвера с диска. Недавно при установке новой игры вышла ошибка о необходимости обновления компонентов DirectX 11, полез в интернет и наткнулся на вашу статью «Как обновить DirectX на Windows 7 v Windows 8». После обновления игра установилась. Так же на вашем сайте прочитал информацию о том, что время от времени, для хорошей работы игрового компьютера, нужно обновлять драйвера на саму видеокарту. А как это сделать?
Как обновить драйвер видеокарты Nvidia GeForce
Первый способ обновления драйвера (автоматический)
Перед нехитрой операцией обновления драйвера, узнаем версию установленного в нашей системе драйвера видеокарты, чтобы было потом с чем сравнить. Идём в диспетчер устройств. Щёлкам на Компьютер правой мышью и выбираем Свойства,
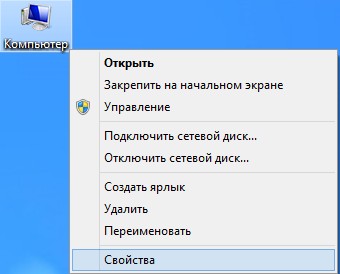
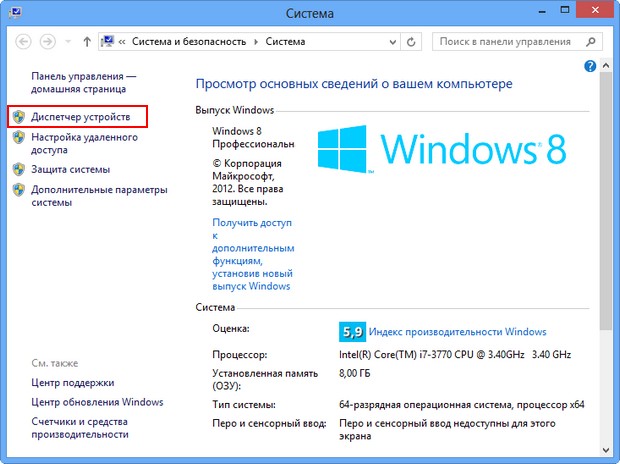


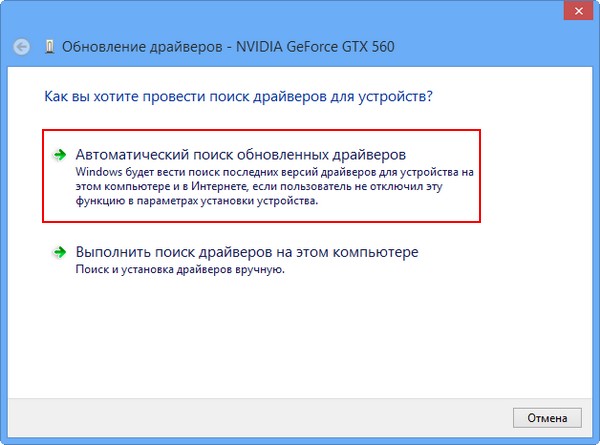
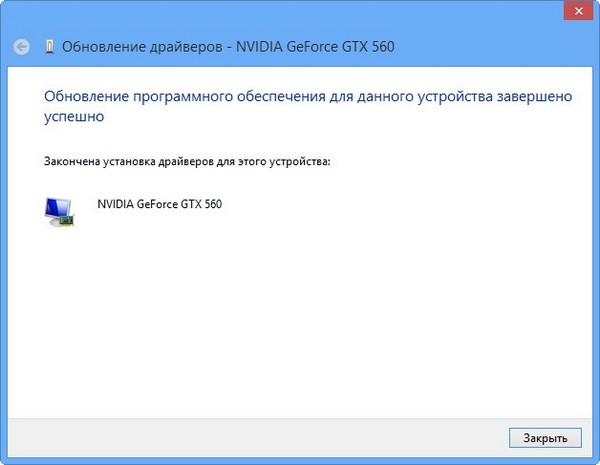

Второй способ обновления драйвера (вручную)
Советую Вам всё же перепроверить наличие нового драйвера для вашей видеокарты на её официальном сайте. Тем более, в установщик драйвера, который можно скачать на официальном сайте, может быть включена установка дополнительного программного обеспечения, например GeForce Experience или очень важное для игровых приложений ПО PhysX.
Чтобы обновить драйвер видеокарты Nvidia GeForce на официальном сайте, переходим на сайт нашей видеокарты
www.nvidia.ru. Выбираем драйверы->Загрузить драйверы.

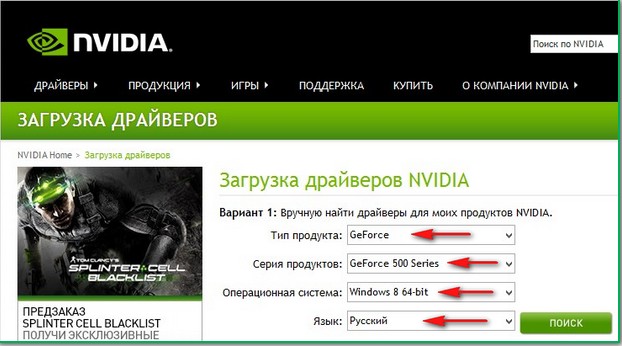
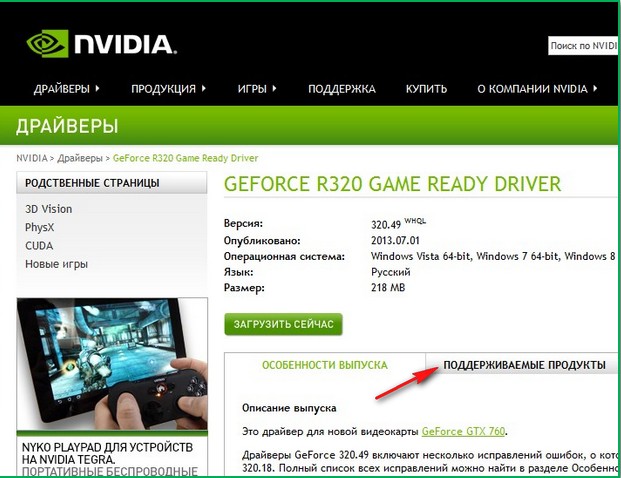

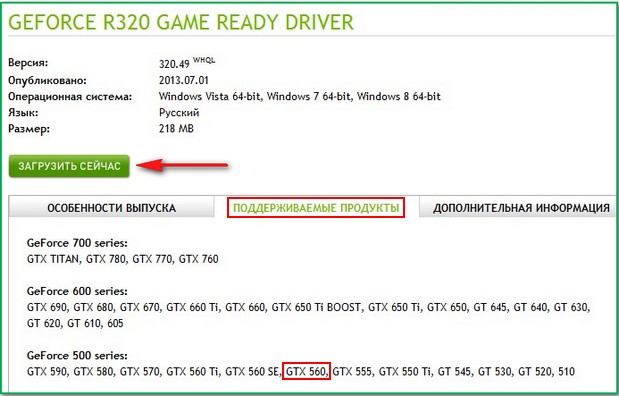


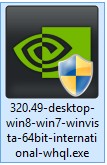
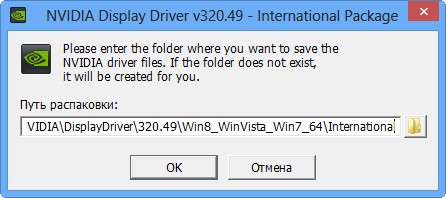
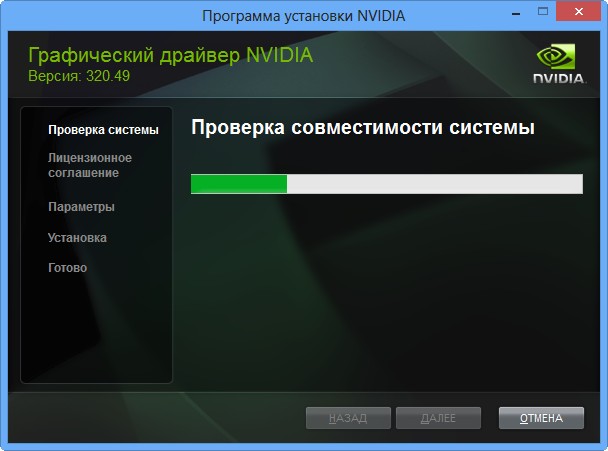

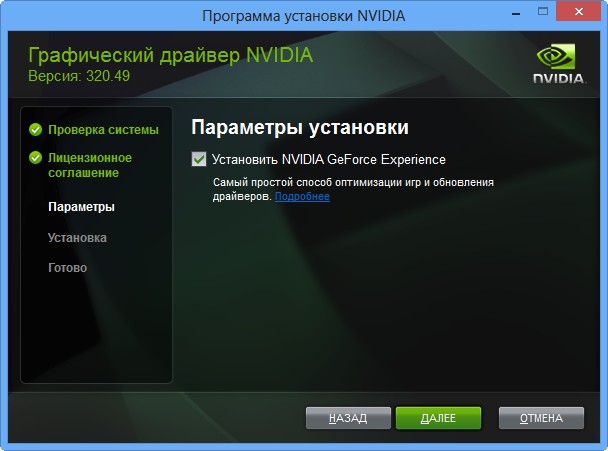

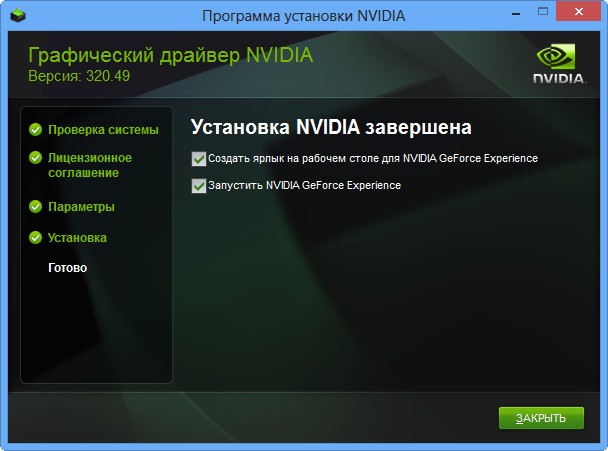
Итак, изначально у нас была версия драйвера видеокарты 9.18.13.1106. Дата разработки 18.01.2013.


Мне кажется, обновить драйвер видеокарты Nvidia GeForce совсем не трудно, так что не надо бояться производить это обновление, хотя бы один раз в три месяца.
Метки к статье: Драйвера Видеокарта
Как обновить драйвера (дрова) на видеокарту
Время не стоит на месте. Обновленные версии программного обеспечения для оборудования появляются практически каждую неделю. Не стоит пренебрегать ими — разработчики не будут почем зря рекомендовать вам обновиться. Безусловно, один из самых важных в плане обновления драйверов — видеодрайвер. Как обновить его всеми способами — в нашей статье.

Как обновить драйвера (дрова) на видеокарту
Начнем с того, что определимся, нужно ли нам вообще обновляться. Необходимость можно диагностировать несколькими способами.
- Не запускаются игры. Ситуация довольно запущена, драйвер уже серьезно устарел как минимум на несколько поколений.

Ошибка при запуске игры
- Новые игры идут с лагами, хотя сама видеокарта и в целом система удовлетворяют ее требованиям. Следует обратить внимание на версию драйвера и попытаться его обновить. Возможно, после обновления проблемы исчезнут.

Подтормаживание и лаги в игре
- Рекомендации утилит. Например, утилита карт от nVidia — GeForce Experience, может выводить в область уведомлений сообщения о выходе новых версий драйвера. Не стоит пренебрегать подсказками помощника.

Программа nVidia — GeForce Experience
- Ряд требовательных к графической части приложений, вроде того же Фотошопа, отказываются запускаться или вылетают с ошибками графики. Тревожный звоночек.

Программа Adobe Photoshop CS6
- Ну и, наконец, просто выяснить версию драйвера в нашей системе и сравнить ее с актуальной на сайте производителя.
Для этого воспользуемся средством диагностики DirectX из состава системы.
- Нажмите сочетание Win+R и в появившемся окне введите команду так, как показано на скриншоте.

Нажимаем вместе клавиши Win+R и вводим «dxdiag»
- Модель видеокарты и ее характеристики можно узнать на вкладке «Экран».

Смотрим модель видеокарты и ее характеристики на вкладке «Экран»
- Там же, правее, находятся сведения об установленном драйвере. Устаревшая версия? Обновляем!

Сведения об установленном драйвере
Действительно, этот способ не требует вообще никаких базовых знаний. Операционная система может сама автоматически загрузить новую версию программного обеспечения, однако следует понимать, что сработает этот способ хорошо если в половине случаев. Но попробовать, конечно, стоит.
1. Чтобы перейти в «Диспетчер устройств», нужно выбрать одноименный пункт в контекстном меню кнопки «Пуск».

Переходим в «Диспетчер устройств» через меню «Пуск»
2. Ваша видеокарта находится в указанном на скриншоте подменю. Разверните список с помощью двойного щелчка по нему.

Кликаем по «Видеоадаптеры»
3. В этом подменю вы увидите модель своей графической платы (обычно пункт один, но все зависит от того, сколько видеокарт установлено в вашем компьютере).

Модель графической платы
4. В контекстном меню видеокарты выбираем пункт «Обновить». В случае наличия нескольких видеокарт — все описанные ниже действия проделываем с каждой.

В контекстном меню видеокарты выбираем пункт «Обновить»
5. В открывшемся диалоговом окне выбираем пункт «Автоматического поиска». Система обратится к собственному «Центру обновления Майкрософт», чтобы найти программное обеспечение для вашей модели. В случае, если поиск успешен, система оповестит вас о начале установки драйвера.

В открывшемся диалоговом окне выбираем пункт «Автоматического поиска»
Однако, у этого способа есть и минусы. Он работает только с распространенными моделями видеокарт и польза от него есть только в Windows 10. В остальных системах, по моему опыту, шанс обновиться подобным образом, близок к нулю.
Кроме того, в «Центре обновлений» может лежать далеко не самый последний релиз драйвера. Но как быстрый и простой способ — вполне возможен.
Примечание! Дальнейшие способы в основной своей массе требуют знания версии и разрядности вашей операционной системы. Чтобы уточнить эти данные, пройдите по пути «Панель управления» — «Система и безопасность» — «Система». Также для попадания в это окно можно воспользоваться внутренним системным поиском.

Сведения о системе
Нас интересуют версия и разрядность. В данном случае версия — Windows 8.1 Pro, а разрядность — x64. Запомним это.
Шаг 1. С помощью любого поисковика попадаем на страницу загрузки драйверов сайта nVidia.
Шаг 2. При помощи выпадающих меню ищем свою модель видеокарты (ее мы помним из первого пункта) и жмем «Поиск».

При помощи выпадающих меню ищем свою модель видеокарты
Шаг 3. Сайт отыщет самый последний совместимый драйвер для вашей карты. Соотнесите версию и дату с вашим компьютером и в случае необходимости обновления нажимайте «Загрузить».

В случае необходимости обновления нажимаем «Загрузить»
Шаг 4. Найдите скачанный файл в проводнике и запустите его. Дальнейший процесс мало чем отличается от установки любой программы.

Находим скачанный файл
Шаг 5. Мастер попросит указать папку для извлечения файлов драйвера. Лучше оставить все по умолчанию и просто согласиться.

Оставляем все по умолчанию и нажимаем «ОК»
Шаг 6. Придется немного подождать, пока файлы не распакуются. Скорость распаковки напрямую зависит от объема установленной у вас оперативной памяти.

Скорость распаковки напрямую зависит от объема установленной оперативной памяти
Шаг 7. Как и всегда, принимаем Лицензионное соглашение.

Принимаем Лицензионное соглашение
Шаг 8. И выбираем Экспресс-установку. Конечно, можно выбрать и другой вариант, но новичкам я бы посоветовал довериться автоматике. 99,9%, что она сработает идеально.

Выбираем Экспресс-установку
Шаг 9. Отобразится процесс установки драйвера. Осталось дождаться окончания.

Дожидаемся окончания установки
Шаг 10. Установщик отчитается об успешном обновлении. Закройте его и перезагрузите компьютер. Готово! В вашей системе установлена наиболее новая версия драйвера.

Закрываем меню установки и перезагружаем компьютер
«Красный» производитель позволяет большее разнообразие действий. Можно полностью довериться автоматике, даже в вопросах выбора версии, системы и модели, а можно по-старинке сделать все вручную. Рассмотрим пошагово оба варианта.
- Нам нужно перейти на сайт AMD в раздел драйверов и поддержки. Смотрим скриншот.

Переходим на сайт AMD в раздел драйверов и поддержки
- Идем в «Центр загрузок».

Идем в Центр загрузок
- Теперь есть выбор. В левой части страницы есть знакомый нам по прошлому пункту набор выпадающих меню, с помощью которых мы можем сконфигурировать нашу систему, модель и версию. Правее находится кнопка загрузки средства для автоматического определения нужного драйвера.

Воспользуемся правой частью и скачаем драйвер автоматически
Совет! Если вы знаете все данные, то воспользуйтесь левой частью и скачайте драйвер. Этот процесс ничем не отличается от аналогичного на сайте nVidia.
- Мы же рассмотрим подробнее работу с автоматическим детектором. Выбираем пункт «Download Now» и скачиваем утилиту.

Выбираем пункт Download Now и скачиваем утилиту
- Она вряд ли понадобится вам в будущем, поэтому выбирайте «Запустить» вместо «Сохранить» — тогда после использования файл уничтожится. Но есть вы не хотите удалять программу, тогда сохраняйте.

Выбираем «Запустить»
- В основном окне утилита определила вашу систему, модель видеокарты и уже определила наиболее подходящую версию программного обеспечения. Что ж, нет оснований не доверять автоматике, поэтому просто нажимаем «Скачать».

Нажимаем «Скачать»
- В этот момент к нам присоединяются все, кто пошел скачивать драйвер вручную. Запускаем скачанный файл и видим установщик — тоже довольно стандартный.
- Как и в прошлый раз, оставляем все по умолчанию и жмем «Install».

Жмем «Install»
- Следующие два окна не заслуживают внимания. Оставляем русский язык и выбираем пункт «Устанавливать».

Оставляем русский язык

Выбираем пункт «Устанавливать»
- Как и в прошлый раз, выбираем «Быструю» (аналог «Экспресс») установку. Автоматика отлично справится со своей задачей и без вмешательства.

Выбираем «Быструю» установку
11. Ожидаем. Процесс установки проходит довольно быстро.

Ожидаем процесс установки
12. По окончании установки нажимаем «Готово» и перезагружаем компьютер. Профит!

По окончании установки нажимаем «Готово» и перезагружаем компьютер
То, что реже всего требует обновлений. «Встроенки» Intel.
Так уж повелось в нашем двухполярном мире, что балом игровых видеокарт правят nVidia и AMD. Intel со своими встроенными в процессор картами Intel HD Graphics не конкурирует с ними в игровом сегменте, а как следствие — обновлять их драйвера практически не нужно. Но если все же существует такая необходимость, то обратите внимание на инструкцию ниже.
В этом случае следует учитывать небольшой нюанс. Основной характеристикой в данном случае является не модель видеокарты, а… модель процессора. Впрочем, ее тоже можно узнать, причем как из окна «Свойств системы», так и из «Диспетчера устройств».
- Итак, идем на сайт Intel, на страницу загрузки драйверов.

На сайте Intel переходим на страницу загрузки драйверов
- с (например, Core i5-4210U). Нажимаем Enter и попадаем на страницу загрузки файлов для процессора.

В поиске ищем модель процессора
- В выпадающем меню выбираем «Драйверы».

В выпадающем меню выбираем «Драйверы»
- Процесс выбора системы здесь несколько отличается от предыдущих. Так выглядит окно загрузки.

Окно загрузки
- В левой его части представлено сразу несколько ссылок для загрузки файлов драйверов. Выбираем ту, которая подходит по описанию к нашей системе.

Выбираем ссылку для загрузки файлов драйверов
- Еще одно отличие Интел — принять лицензионное соглашение придется прямо на странице загрузки. После принятия сразу начнется загрузка нужного драйвера.

Принимаем лицензионное соглашение
Процесс установки ничем не отличается от приведенных выше случаев, поэтому подробно на нем останавливаться не будем. Не забудьте перезагрузить компьютер!
Кроме описанных выше способов установки и обновления драйверов видеокарт, существуют сторонние автоматические утилиты, подходящие для карт любого производителя (впрочем, касается это любого компьютерного оборудования). Из самых известных примеров таких программ могу привести DriverPack Solution и Driver Genius. Процесс обновления с помощью этих программ прост и интуитивно понятен.
- При первом запуске программы она предложит установить и обновить все отсутствующие и устаревшие драйвера. Если таковых много, то вполне можно воспользоваться подобной щедростью — процесс полностью автоматический и вероятность что-то сломать крайне мала.

Стартовое меню DriverPack Solution
- Если вам нужно обновить только видеодрайвер, следует намекнуть программе, что вы эксперт.

Выбираем в нижней части окна программы «режим эксперта»
Примечание! Программа имеет неприятную особенность подсовывать пользователю то, что ему совсем не нужно — устанавливать левые программы. Хоть вирусов там и нет, приятного все равно мало. Поэтому первым делом надо отключить установку левого софта на одноименной вкладке.

Отключаем установку ненужного софта на одноименной вкладке
- Теперь на вкладке «Драйверы» ищем свою видеокарту и рядом с ней нажимаем на кнопку «Обновить».

На вкладке «Драйверы» ищем свою видеокарту и рядом с ней нажимаем на кнопку «Обновить»
Примечание! Если хотите установить все предложенные к обновлению драйверы — нажмите на большую зеленую кнопку, а если хотите выборочной установке — перед этим снимите ненужные «галочки».

Убираем ненужные «галочки»
- Автоматика сделает всю работу за вас. Перезагрузите компьютер и наслаждайтесь. Профит!

Окно с автоматическим обновлением
Какой бы из способов установки вы не выбрали, надеюсь, у вас все получилось. Мы убедились, что в обновлении драйверов видеокарты нет совершенно никакой сложности. Что ж, применяйте полученные знания на практике и не забывайте про бекапы. Удачи!
Как обновить драйвер видеокарты
Как Вам, наверное, уже известно, драйвер — это специальное программное обеспечение, необходимое для правильного обращения операционной системы компьютера с каким-то устройством (сетевой картой, звуковой картой, веб-камерой, видеокартой или др.). Производители компьютерных устройств периодически выпускают для своих изделий новые драйверы, предлагая их для свободной загрузки на своих сайтах. Но если драйвер устройства на компьютере уже установлен и проблемы в его работе отсутствуют, менять его на более новый особого смысла нет. Однако, это не касается видеокарты. Новый драйвер способен значительно повысить ее быстродействие в компьютерных играх и других приложениях (в некоторых случаях до 20 %).Порядок обновления графического драйвера:
1. Узнать модель видеокарты, а также версию Windows компьютера. Процесс получения информации о модели видеокарты компьютера описан здесь (см. Способ 1). О том, как узнать версию Windows, читайте здесь. 2. Зайти на сайт производителя видеокарты, в соответствующих полях указать модель видеокарты, а также версию Windows компьютера, после чего появится возможность загрузки нужного драйвера. Вот ссылки на страницы загрузки драйверов: • для видеокарт NVidia (GeForce) — http://www.nvidia.ru/Download/index.aspx?lang=ru; • для видеокарт AMD/ATI (Radeon) — http://support.amd.com/ru-ru/download; • для интегрированной графики Intel — https://downloadcenter.intel.com/ru. Вот так, например, выглядит форма поиска нужного драйвер на сайте NVIDIA.
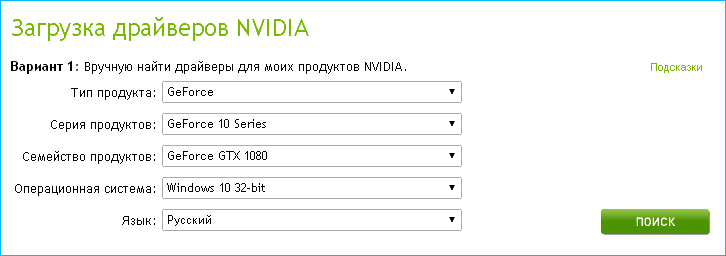

Как обновить драйвера видеокарты
Видеокарта — это одна из ключевых составляющих, позволяющая обеспечивать эффективную работу компьютерной техники. Достаточно распространённой ошибкой среди новичков является то, что они бережно хранят диски с записанными «дровами», которые были получены в момент приобретения компьютерной техники. При переустановке Windows они устанавливают вновь драйвера для видеокарты с этого же диска.
Именно таким неопытным пользователям полезно знать, как обновить драйвера видеокарты, а также какой пользой сопровождается процесс обновления.

Важность процесса обновления
Обновить драйвера достаточно важно, точно так же, как и для других комплектующих. Процесс обновления сопровождается исправлением некоторых ошибок, которые есть в предыдущих версиях.
Цели и задачи обновления
Специалисты рассматривают графическую карту как отдельное устройство, сопровождающееся сложным строением. Графическая плата состоит из собственного процессора, своей ОЗУ, а также предназначенной именно для неё системы охлаждения.
В связи с таким сложным техническим строением, драйвера видеокарты назвать простыми, безусловно, нельзя. Производитель сопровождает выпуск видеокарты уже разработанными «дровами», но, как известно, всё то, что впервые выходит в свет, достаточно часто сопровождается ошибками. И даже если они незначительны, их исправления всё-таки содействуют более улучшенной и стабильной работе компьютерной техники.

Производители ориентированы на постоянное совершенствование программного обеспечения, на исправление ошибок. В связи с этим, если обновить драйвера видеокарты автоматически, её производительность значительно увеличивается, что не может остаться незамеченным для владельца ПК.
Особенно в таком процессе обновления нуждаются те, кто проводит много времени за компьютером, участвуя в различных играх. Специалисты утверждают, что, даже имея в наличии видеокарту с мощными параметрами, процесс игры может сопровождаться торможением, различными «глюками», потому что дрова не обновлены.
Процесс обновления графического адаптера
Владельцы ПК, чья работа на компьютере напрямую зависит от производительности видеокарты, долго упрашивать себя не заставляют, а потому они активно начинают интересоваться, как обновить видеокарту на Windows.
Сбор нужных сведений
Процесс обновления драйвера может потребовать лишь минимального участия пользователя, поскольку в основном осуществляется автоматически.
Конечно же, чтобы успешно обновить драйвера, очень важно знать, какая модель графического адаптера установлена на компьютере. Для того чтобы получить такую важную информацию, можно вновь изучить техническую документацию, которая предоставлялась пользователю в момент приобретения компьютерной техники. Если такая документация была безвозвратно утеряна, узнать наименование графической карты позволяют средства Windows.
Для этого следует кликнуть правой кнопкой мыши по ярлыку «Компьютер», после чего перейти на «Свойства». После открытия диалогового окна с левой стороны будут отображены дополнительные параметры, среди которых следует выбрать «Диспетчер устройств».

В диспетчере устройств отображаются все составляющие компьютера, среди них легко отыскать строку с названием «Видеоадаптеры», в подстроке будет указана модель установленного графического адаптера.
Кликнув дважды по ней, открывается дополнительное окно, в котором имеется вкладка «Драйвера». На этой вкладке не только указана модель видеоадаптера, но и обозначена версия установленных «дров».

Чтобы успешно произвести обновление «дров», пользователь должен чётко знать также версию Windows и тип операционной системы.
Процесс практического обновления
После того как все необходимые сведения собраны, можно изучить инструкцию, позволяющую понять, как обновить дрова на видеокарту.
Первоначально следует зайти на официальный сайт разработчика графического адаптера. Существуют два производителя, которые предоставляют свои услуги в этом направлении: AMD и NVIDIA.

Зайдя на официальный сайт, пользователю достаточно заполнить небольшую форму, внешне напоминающую анкету. В ней следует указать параметры (тип, модель и серию) видеоадаптера, версию Windows, после чего автоматически запустится поиск. Спустя небольшой промежуток времени на экране отобразится актуальная версия «дров». Пользователь сможет убедиться в целесообразности обновления. Приняв утвердительное решение, достаточно нажать на кнопку «Скачать». Безусловно, после закачивания обновлённых «дров» на компьютер владелец ПК должен произвести их установку. По завершении всех проделанных действий компьютер пожелает перезагрузиться, с чем следует согласиться, чтобы изменения вступили в силу. На этом процесс, позволяющий обновить дрова на графический адаптер, завершается. Windows «отблагодарит» пользователя за процесс обновления улучшенной работой.
Итак, узнав, как обновить видеокарту, пользователь сможет постоянно поддерживать её в актуальном состоянии, наслаждаясь удивительной работой Windows, упиваясь мощной работой видеоадаптера.
Ответы@Mail.Ru: Зачем обновлять драйвера видеокарт?!
Вопрос интересный и очень спорный. Офисный работник ответит: Какие драйвера? И будет прав, ведь используя только офисные приложения можно годами сидеть на устаревших драйверах и совсем не чувствовать дискомфорта. А вот Геймер ответит вам: Обновление драйверов — очень важный момент. И тоже будет прав, ведь практически для каждой новой игры он вынужден скачивать и устанавливать свежие драйвера для своей видеокарты, потому как без них видео игра не работает. В общем, обновлять драйвера для Windows на своем компьютере / ноутбуке или нет — решать только Вам
Я знаю, что драйвера иной раз летят, тогда их снова надо ставить. Иногда нужен новый драйвер при смене операционной системы. Про обновления драйверов не знаю.
под новые игры в новых дровах использованы оптимизации и улучшения, дабы не было косяков и все было на уровне. Новая версия дров для новой игры может существенно прибавить Фпс (оптимизируют дрова). Ну а твоей старушке уже ничего не поможет.:)
для простых как мы ничего не даёт)))
обновлениями драйверов, производители пытаются как можно лучше оптимизировать возможности вашей видеокарты, хоть и старенькой))) и если до этого Battlefield 3™ у вас не шла, то теперь заиграет на полную!!!! по крайней мере надо в это верить)))) <img src=»//content.foto.my.mail.ru/mail/balak64rus86/_answers/i-49.jpg» >
Вопрос интересный и очень спорный. Офисный работник ответит: Какие драйвера? И будет прав, ведь используя только офисные приложения можно годами сидеть на устаревших драйверах и совсем не чувствовать дискомфорта. А вот Геймер ответит вам: Обновление драйверов — очень важный момент. И тоже будет прав, ведь практически для каждой новой игры он вынужден скачивать и устанавливать свежие драйвера для своей видеокарты, потому как без них видео игра не работает. В общем, обновлять драйвера для Windows на своем компьютере / ноутбуке или нет — решать только Вам
у меня Crysis 3 на ультра настройках 80 fps выдает после обновления. До обновления 20 было
под новые игры в новых дровах использованы оптимизации и улучшения, дабы не было косяков и все было на уровне. Новая версия дров для новой игры может существенно прибавить Фпс (оптимизируют дрова). Ну а твоей старушке уже ничего не поможет.:) у меня Crysis 3 на ультра настройках 80 fps выдает после обновления. До обновления 20 было!!!
Чтоб ты новую видяху купил. У меня 2 nvidia уже умерло после обновления драйверов с официального сайта.
Драйвер обновляют при установке Новой, более мощной видеокарты. Если у вас стоят Все vcredist.x64.2005-2017 и vcredist.x86.2005-2017 и DirectX11 то обновлять совершенно незачем. (а для старых карт тем более) Никакой драйвер вам не поднимет FPS (мозги у вас есть? откройте настройки драйвера что там изменилось?) только снижение графики или полный апгрейд (проц+мать+видюха)






























