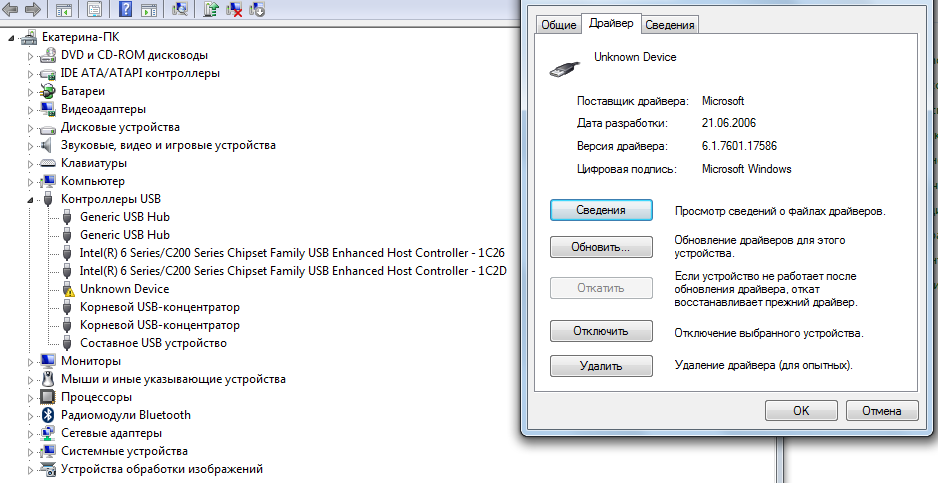Не работает клавиатура и мышь на ноутбуке Asus, ремонт ноутбуков Асус
Случаются ситуации, когда на ноутбуке Asus перестают работать клавиатура и мышка. В итоге связи с компьютером нет, невозможно сдвинуть с места курсор, набрать текст. Конечно, можно использовать виртуальную клавиатуру или тачпад, но это не всегда удобно, да и проблему не решает. В нашей статье мы поговорим о том, что делать в ситуации, когда клавиатура и мышка не работают, и какие существуют способы решения проблемы.
В статье мы расскажем:
- Перезагрузка компьютера
-
Включение клавиатуры и мышки в БИОС
- 2.1 Включение клавиатуры
- 2.2 Включение мыши
- Настройка параметров электропитания портов USB
- Проверка USB разъемов
- Обновление драйверов
- Поломка шлейфа
- Сброс CMOS
- Вызвать мастера
Перезагрузка компьютера
Прежде всего, попробуйте перезагрузить ноутбук Asus. После того, как компьютер запустится, проверьте, вводятся ли символы, шевелится ли курсор. Вполне вероятно, поломка произошла из-за банального системного сбоя, и после перезагрузки вы его исправили.
После того, как компьютер запустится, проверьте, вводятся ли символы, шевелится ли курсор. Вполне вероятно, поломка произошла из-за банального системного сбоя, и после перезагрузки вы его исправили.
Если перезагрузка не помогла, извлеките штекер мышки из порта и подключите снова. Не поможет – попробуйте подключить его к другим разъемам. Если мышка подключается в порт PS/2, используйте переходник USB. Но такие разъемы на ноутбуках почти всегда отсутствуют, они есть преимущественно на системных блоках компьютера.
Включение клавиатуры и мышки в БИОС
Возможно, устройства не подключены в БИОС. Нужно это проверить и, при необходимости, выполнить подключение.
Включение клавиатуры
Порты могли отключиться в BIOS, который есть на каждом ноутбуке, он контролирует работу встроенных и подключаемых устройств. Отключение оборудование могло случиться из-за сбоев в работе BIOS. Чтобы войти в него и выполнить подключение, сделайте следующее:
- Отключите ноутбук Asus либо обычным способом либо через кнопку питания.

- Включите компьютер. Как только начнется загрузка, войдите в меню БИОС. Для этого используется либо одна, либо сочетание клавиш. Чтобы узнать, какие кнопки нужно нажать, ознакомьтесь с сайтом компании, выпустившей материнскую плату. Также информация о том, как зайти в BIOS, содержится в нижней строчке первого окна, которое появляется на несколько мгновений. Почти всегда используются кнопки F2, Del.
- Найдите во вкладках пункт с названием Keyboard. Перейдите по нему, задайте значение Enabled, затем нажмите Enter.
- Сохраните настройки путем нажатия F10, выйдите из меню. Ноутбук Asus автоматически перезагрузится. Вам останется проверить, работает ли клавиатура.
При выполнении текущих операций вы не сможете пользоваться клавиатурой ноутбука, поэтому советуем использовать оборудование старого образца, которое подсоединяется к технике с помощью адаптера.
Включение мышки
В BIOS может присутствовать функция, которая активирует или деактивирует мышку. Поэтому вам нужно запустить его, найти пункт USB Mouse (комбинация слов может немного отличаться). Далее задайте параметр Enabled, затем нажмите Enter и подтвердите изменения. Устройство перезагрузится, мышка должна заработать. Если этого не произошло, переходите к следующему пункту.
Когда нужен мастер?
Если после сброса BIOS, CMOS, а также переключения портов и устранения системных сбоев мышка и клавиатура так и не заработали, вызовите мастера сервисного центра. Он проведет диагностику и оперативно устранит поломку. Для вызова инженера позвоните по номеру +7 (495) 146-65-51. Работаем круглосуточно.
Настройка электропитания портов USB
Оборудование может отказать, если опции энергосбережения настроены неправильно. Например, в целях экономии заряда аккумулятора временно отключаются USB-порты, которые простаивают.
Поэтому, чтобы включить мышку, попробуйте внести изменения. Для этого:
- Перейдите в Панель управления через меню Пуск.
- Найдите параметр Электропитание, воспользовавшись поисковой строкой.
- Откройте «Настройка схемы электропитания».
- Измените дополнительные параметры: значение «Временное отключение USB» исправьте на «Запрещено».
Эти несложные действия могут помочь решить проблему с работоспособностью подключаемого оборудования к ноутбуку Asus.
Проверка USB разъемов
Если вышеописанные действия не помогли, стоит проверить, исправны ли разъемы, используемые для подключения мыши. Для этого воспользуйтесь флешкой.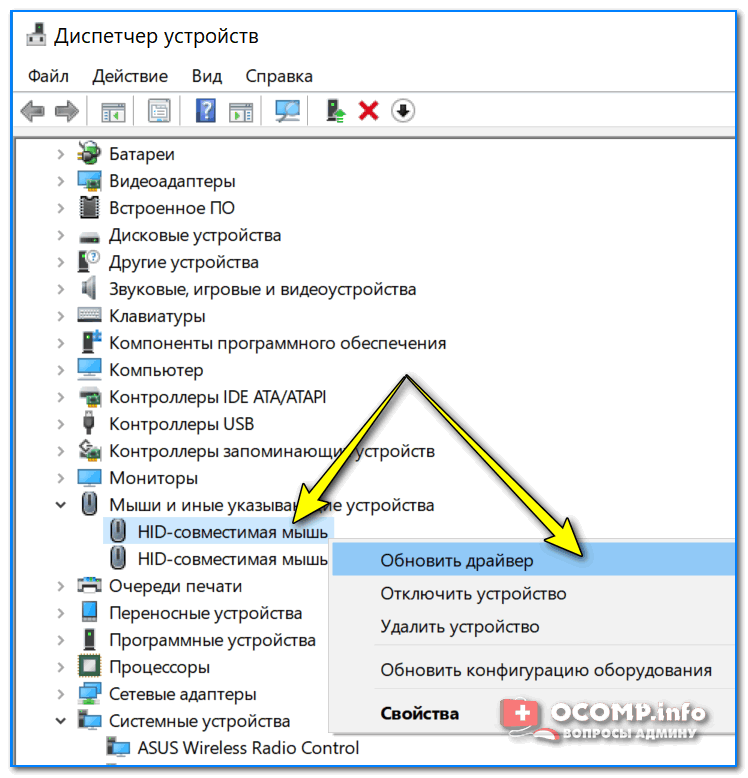
Обновление драйверов
Мышка и клавиатура могут не работать по причине того, что драйверы оборудования устарели. В данном случае нужно зайти на сайт производителя и скачать оттуда последние версии программного обеспечения. Пара несложных действий очень часто помогает решить проблему.
Поломка шлейфа
Часто в том, что не работает клавиатура, виновато повреждение шлейфа. Шлейф восстанавливают путем пайки или меняют полностью. Понятно, что такую работу должны выполнять специалисты. Если у вас нет определенных навыков и знаний, вы можете окончательно вывести технику из строя.
Если у вас нет определенных навыков и знаний, вы можете окончательно вывести технику из строя.
Техническая справка:
Что делать, если клавиатура или мышка не работают только в Windows? При этом проблем с устройствами, портами и BIOS не наблюдается? Попробуйте сделать следующее:
- Если работает мышка – подключите виртуальную клавиатуру. Если, наоборот, только клавиатура, используйте специальное сочетание кнопок.
- Зайдите в Диспетчер устройств, посмотрите, не стоят ли восклицательные знаки желтого цвета возле значков концентратора, мыши или клавиатуры. Если они есть, попробуйте удалить устройства, перезагрузить их. При повторном включении компьютера драйверы загрузятся автоматически.
Возможно, перечисленные манипуляции помогут решить проблему.
Сброс CMOS
Чтобы клавиатура и мышка начали работать в прежнем режиме, можно попробовать полностью сбросить CMOS. Программными способами сделать это не получится. Нужно снимать панель ноутбука Asus, которая защищает материнку, а затем обесточивать модуль CMOS. На старых платах для выполнения такой операции присутствуют контакты-джамперы – их замыкают, и происходит сброс.
Программными способами сделать это не получится. Нужно снимать панель ноутбука Asus, которая защищает материнку, а затем обесточивать модуль CMOS. На старых платах для выполнения такой операции присутствуют контакты-джамперы – их замыкают, и происходит сброс.
Перед сбросом нужно полностью отключить девайс. Уберите аккумулятор, адаптер питания. Затем замкните контакты на 10-15 секунд. После выполнения всех манипуляций BIOS придется настраивать заново и выставлять системное время.
Кстати, есть один универсальный метод сброса. Нужно найти большую батарею на материнке и убрать ее, предварительно полностью отключив ноутбук от питания. Затем замкните контакты, которые располагались под батареей, на несколько секунд. Далее действуйте по вышеописанному алгоритму.
Следуя инструкциям, вы вполне можете решить проблему с клавиатурой и мышкой, которые отказались работать. Но если ликвидировать неисправность своими силами не получается, лучше .
Рекомендация сервисного центра:
Прежде чем пытаться включить клавиатуру и мышку способами, описанными в статье, посмотрите, точно ли оборудование подключено к требуемым разъемам. Возможно, пока вы отсутствовали, кто-то отключил устройства, и поэтому они не работают.
Почему не работает мышка на ноутбуке решение
Сегодня мне хотелось бы поговорить на тему почему не работает мышка на ноутбуке решение проблемы, что можно предпринять в данной ситуации. Наверняка вы сталкивались с такой особенностью, когда вчера мышь работала, а сегодня внезапно отказала в работе.
Решение 1: Мелочей не бывает!
Во многих случаях проблемы, когда не работаешь мышка на ноутбуке легко решается несколькими способами. Первое решение – это конечно же перезагрузка вашего ПК устройства. Кажется смешным, неправда ли? Но, зачастую бывает, что операционная система, возможно, не до конца загрузилась, и по этой причине мышь не работает.
Второе, что можно предпринять – это переставить USB устройство в другой порт и проверить работоспособность мышки. Если вы используете проводную мышь, обратите внимание на целостность проводов, возможно он был пережат. Предложенные способы не решили проблемы? Переходим к следующему шагу.
Решение 2: Почему не работает мышка на ноутбуке?
В этом пункте мне хотелось бы рассмотреть причины, из-за которых не работаешь мышка на ноутбуке.
— Самая распространенная причина – это сгорание контактов в самой мышке.
— Перегорание провода (если мышь проводная), поломка какой-либо кнопки мыши.
— Проблема порта подключения устройства к ноутбуку.
— Нехватка питания для работки мышки для ноутбука.
Решение 3: Все точки над «и».
Исходя из вышеперечисленных проблем с работой мыши, рассмотрим каждую отдельно.
1.Если перегорела сама мышь, то чинить ее в большинстве случаев бесполезно и затратно по времени, наилучшим способом решения проблемы будет покупка новой мышки.
2.В случае обнаружение перегорания провод, его можно заменить, либо также приобрести новую мышь.
3.По возможности проверьте мышку на другом компьютере или ноутбуке. Возможно, проблема кроется вовсе не в мыши, но в самом ноутбуке. Подробнее о проблеме с подключением USB устройств читайте ТУТ.
Решение 4: Почему не работает мышка на ноутбуке решение
Поскольку мы рассматриваем проблему, когда не работает мышка на ноутбуке, то поговорим о решении, которое в 99% случаев решает возникшую неполадку. А именно – изменение статического напряжения ноутбука.
Из-за чего это происходит и как влияет на работу мыши:
Это случается в результате перепадов статического напряжения. Если ноутбук работает от сети, то скорее всего в розетке изменилось электрическое напряжение, что вызвало сбой внутри самого ПК.
Поскольку изменение коснулось всего ноутбука, то, получаемую энергию он расходует на необходимое, а второстепенное отключает. Возможно, так и случилось в данной ситуации. Из-за перепадов напряжения в сети, ноутбук отключили периферийное устройство – мышь, а также скорее всего порты usb.
Возможно, так и случилось в данной ситуации. Из-за перепадов напряжения в сети, ноутбук отключили периферийное устройство – мышь, а также скорее всего порты usb.
Что же делать?
Для начала – не стоит паниковать, просто следуйте последовательностью в ниже-предложенной инструкции:
— Выключите ноутбук, в том числе выньте штекер из розетки;
— Выньте аккумулятор из устройства, подождите около 5 минут;
— Затем не вставляя аккумулятор нажмите на кнопку «Включение» и удерживайте ее примерно 30 секунд;
— Теперь установите батарею на место, подключите зарядное устройство, включайте ПК. Заработало? Значит причиной было именно в распределении статического напряжения.
Почему не работает мышка на ноутбуке решение?
В результате таких простых манипуляций нам удалось «реанимировать» мышку для ноутбука. Если же ни один из вариантов решения проблемы вам не помог, скорее мышь отслужила свое и ее нужно заменить.
Вот 9 способов решения проблемы, когда не работает щелчок правой кнопкой мыши
Мышь — полезный инструмент при работе с компьютером. Однако иногда неработающий правый щелчок мыши может не работать, что доставляет некоторые неудобства. Этот пост покажет вам, как решить проблему с неработающим щелчком правой кнопкой мыши. Кроме того, вы также можете использовать программное обеспечение MiniTool для создания образа системы после решения проблемы.
Мышь является важным периферийным устройством компьютера, и пользователям очень удобно нажимать на что-либо. На мыши есть две кнопки, включая левый щелчок и правый щелчок. Хотя правая кнопка обычно не используется, она также важна.
Однако в некоторых худших ситуациях щелчок правой кнопкой мыши не сработает. Но не волнуйтесь. Этот пост покажет вам, как решить проблему, когда щелчок правой кнопкой мыши не работает, в следующем разделе. Если у вас возникла та же проблема, попробуйте эти решения.
Решение 1.
 Проверьте оборудование. Проблема
Проверьте оборудование. ПроблемаЕсли вы столкнулись с проблемой, когда щелчок правой кнопкой мыши не работает, вы можете сначала подключить мышь к другому USB-порту и проверить, решена ли проблема, связанная с тем, что щелчок правой кнопкой мыши не работает.
Тогда, если вышеуказанный способ не работает, вы также можете заменить другую мышь и подключить ее к компьютеру. Затем проверьте, решена ли проблема с неработающим щелчком правой кнопкой мыши.
Решение 2. Переустановите драйвер мыши
Второе решение проблемы, при которой не работает щелчок правой кнопкой мыши в Windows 10, — обновить драйвер мыши.
Вот учебник.
Шаг 1: Введите Диспетчер устройств в поле поиска Windows и выберите наиболее подходящий вариант.
Шаг 2: В окне диспетчера устройств найдите Мыши и другое указательное устройство и разверните его. Затем выберите свое устройство мыши и дважды щелкните его. Затем выберите Обновить драйверы , чтобы продолжить.
Шаг 3: Затем выберите Автоматический поиск обновленного программного обеспечения драйвера , чтобы продолжить.
Затем Windows начнет обновление драйвера. Когда процесс будет завершен, вы можете перезагрузить компьютер и проверить, решена ли проблема с неработающим щелчком правой кнопкой мыши.
Решение 3. Измените настройки управления питанием для USB
Чтобы решить проблему, когда не работает правый клик, мы продемонстрируем третье решение. В этом решении вы можете изменить параметры управления питанием для USB.
Вот учебник.
Шаг 1: Нажмите одновременно клавишу Windows и клавишу R , чтобы открыть диалоговое окно Run . Затем введите devmgmt.msc в поле и нажмите OK , чтобы продолжить.
Шаг 2: Во всплывающем окне найдите контроллеры универсальной последовательной шины и разверните его.
Шаг 3. Дважды щелкните Корневой концентратор USB и снимите флажок с параметра Разрешить компьютерам отключать это устройство для экономии энергии. Затем нажмите OK , чтобы продолжить.
Дважды щелкните Корневой концентратор USB и снимите флажок с параметра Разрешить компьютерам отключать это устройство для экономии энергии. Затем нажмите OK , чтобы продолжить.
Шаг 4: Повторите шаги для всех корневых концентраторов USB.
После выполнения всех шагов попробуйте проверить, решена ли проблема с неработающим щелчком правой кнопкой мыши.
Решение 4. Отключить режим планшета
Четвертое решение проблемы неработающего щелчка правой кнопкой мыши — отключить или выключить режим планшета.
А теперь урок.
Шаг 1: Нажмите одновременно клавишу Windows и клавишу I , чтобы открыть Настройки .
Шаг 2: Во всплывающем окне нажмите System .
Шаг 3: Затем выберите Режим планшета на левой панели. Затем выберите Использовать режим рабочего стола в разделе Режим планшета на правой панели.
Когда вы закончите все шаги, перезагрузите компьютер и проверьте, решена ли проблема, когда щелчок правой кнопкой мыши не работает в Windows 10.
Решение 5. Запустите средство проверки системных файлов
Пятым решением проблемы неработающего щелчка правой кнопкой мыши является запуск средства проверки системных файлов. Если есть поврежденные системные файлы, вы можете столкнуться с проблемой, когда щелчок правой кнопкой мыши не работает. Итак, просто попробуйте этот подход.
Шаг 1. Откройте командную строку от имени администратора.
Шаг 2: Во всплывающем окне введите команду sfc /scannow и нажмите . Введите , чтобы продолжить.
Шаг 3: Не выходите из окна командной строки, пока не увидите сообщение Проверка завершена на 100%.
Быстрое исправление — SFC Scannow не работает (фокус на 2 случаях)
Когда процесс завершится, перезагрузите компьютер и проверьте, решена ли проблема, когда не работает щелчок правой кнопкой мыши.
Решение 6. Запустите DISM Tool
Если приведенное выше решение не помогает устранить проблему, не работает правый клик, вы можете запустить DISM для проверки и восстановления жесткого диска.
А теперь мы покажем вам подробные уроки.
Шаг 1. Откройте командную строку от имени администратора.
Шаг 2: Во всплывающем окне введите следующие команды одну за другой и нажмите . Введите после каждой команды.
- Dism/Online/Cleanup-Image/CheckHealth
- Dism/Online/Cleanup-Image/ScanHealth
- Dism/Online/Cleanup-Image/RestoreHealth
Когда процесс завершится, перезагрузите компьютер и проверьте, решена ли проблема с неработающим щелчком правой кнопкой мыши.
Решение 7. Перезапустите проводник.
Иногда в проводнике может не работать правый клик. Следовательно, чтобы исправить щелчок правой кнопкой мыши в Windows 10, не работающий в проводнике, вы можете попробовать перезапустить проводник.
Вот учебник.
Шаг 1: Нажмите одновременно клавиши Ctrl , Shift и Esc , чтобы открыть Диспетчер задач .
Шаг 2: В окне диспетчера задач перейдите к процессам и выберите Проводник Windows . Затем нажмите Перезапустить в нижней части окна, чтобы продолжить.
Когда вы выполните все шаги, попробуйте проверить, решена ли проблема, когда щелчок правой кнопкой мыши в Windows 10 не работает в проводнике.
Решение 8. Проверьте настройки групповой политики
Если перезапуск Проводника не помогает устранить проблему, щелкните правой кнопкой мыши Windows 10 в проводнике, попробуйте проверить настройки групповой политики.
Вот подробное руководство.
Шаг 1: Нажмите одновременно клавишу Windows и клавишу R , чтобы открыть диалоговое окно Run . Затем введите gpedit.msc в поле и нажмите OK , чтобы продолжить.
Затем введите gpedit.msc в поле и нажмите OK , чтобы продолжить.
Шаг 2: Перейдите к проводнику по следующему пути.
Конфигурация пользователя > Административные шаблоны > Компоненты Windows > Проводник
Шаг 3: На правой панели выберите Удалить контекстное меню проводника по умолчанию и дважды щелкните его.
Шаг 4: Во всплывающем окне установите флажок Disabled , затем нажмите Apply и OK для продолжения.
Когда все шаги будут выполнены, перезагрузите компьютер и проверьте, решена ли проблема, когда щелчок правой кнопкой мыши в Windows 10 не работает в проводнике.
Решение 9. Удаление элементов реестра
И здесь мы познакомим вас с другим способом решения проблемы. Щелкните правой кнопкой мыши не работающую Windows 10. Вы можете попробовать удалить элементы реестра. Прежде чем продолжить, сделайте резервную копию компьютера, чтобы избежать несчастных случаев.
Вы можете попробовать удалить элементы реестра. Прежде чем продолжить, сделайте резервную копию компьютера, чтобы избежать несчастных случаев.
Шаг 1: Нажмите одновременно клавишу Windows и клавишу R , чтобы открыть диалоговое окно Run . Затем введите regedit в поле и нажмите OK , чтобы продолжить.
Шаг 2: Затем перейдите к следующему ключу.
HKEY_CLASSES_ROOT\Directory\Background\shellex\ContextMenuHandlers\NvCplDesktopContext
Шаг 3: Удалите все папки, кроме FileSyncEx , New , Sharing и WorkFolders .
Предупреждение: Во время вышеуказанных шагов вы можете потерять рабочий стол после отключения вещей, и вам не останется ничего, над чем можно было бы работать для остальных процессов. Таким образом, чтобы решить эту проблему, вы можете одновременно нажать клавиши Ctrl, Alt и Delete. Затем выберите «Диспетчер задач», перейдите на вкладку «Файл», запустите новую задачу и введите «explorer.exe». Затем снова появится рабочий стол.
Затем выберите «Диспетчер задач», перейдите на вкладку «Файл», запустите новую задачу и введите «explorer.exe». Затем снова появится рабочий стол.
После выполнения всех шагов перезагрузите компьютер и проверьте, решена ли проблема с неработающим щелчком правой кнопкой мыши.
Final Words
Подводя итог, в этом посте представлено 9 решений, позволяющих исправить неработающий щелчок правой кнопкой мыши. Если вы столкнулись с той же проблемой, когда щелчок правой кнопкой мыши не работает на ноутбуке, попробуйте эти решения.
- Твиттер
- Линкедин
5 Решения, если не щелкает
Экспертные решения для мгновенной работы щелчков мышью!
by Милан Станоевич
Милан Станоевич
Эксперт по Windows и программному обеспечению
Милан с детства увлекался технологиями, и это побудило его проявить интерес ко всем технологиям, связанным с ПК. Он энтузиаст ПК и… читать дальше
Он энтузиаст ПК и… читать дальше
Обновлено
Рассмотрено Алекс Сербан
Алекс Сербан
Windows Server & Networking Expert
Отойдя от корпоративного стиля работы, Алекс нашел вознаграждение в образе жизни постоянного анализа, координации команды и приставания к своим коллегам. Обладание сертификатом MCSA Windows Server… читать далее
Партнерская информация
- Если щелчок мышью не работает, это обычно связано с неправильным подключением или проблемой с драйвером.
- Многим пользователям в этом случае помог программный сброс мыши.
- Среди прочих решений можно обновить драйверы, восстановить поврежденные системные файлы или удалить конфликтующие приложения.
XУСТАНОВИТЕ, щелкнув файл загрузки
Для решения различных проблем с ПК мы рекомендуем DriverFix:Это программное обеспечение будет поддерживать ваши драйверы в рабочем состоянии, тем самым защищая вас от распространенных компьютерных ошибок и сбоев оборудования.
 Проверьте все свои драйверы прямо сейчас, выполнив 3 простых шага:
Проверьте все свои драйверы прямо сейчас, выполнив 3 простых шага:- Загрузите DriverFix (проверенный загружаемый файл).
- Щелкните Начать сканирование , чтобы найти все проблемные драйверы.
- Нажмите Обновить драйверы , чтобы получить новые версии и избежать сбоев в работе системы.
- DriverFix был загружен 0 читателями в этом месяце.
Мышь является неотъемлемой частью ПК, и даже незначительные проблемы с ней могут негативно сказаться на работе. И одна из таких проблем, с которой пользователи сталкивались в течение длительного времени, — это неработающий щелчок мышью.
Хотя у пользователей возникают проблемы с неустойчивым движением мыши, обычно это проблема программного обеспечения, которую можно быстро исправить. Но когда мышь не щелкает, подход к устранению неполадок полностью меняется. Давай выясним!
Почему я могу двигать мышью, но не могу щелкнуть?
Вот несколько причин, по которым иногда не работает щелчок мышью:
- Аппаратная неисправность: В большинстве случаев это аппаратная неисправность, будь то проблема с кнопками или компонентами мыши.
 Причиной может быть даже севший аккумулятор.
Причиной может быть даже севший аккумулятор. - Проблемы с драйвером: Несовместимый, поврежденный или устаревший драйвер часто приводит к проблемам, когда щелчки мыши не регистрируются.
- Проблемы с подключением : Беспроводная мышь более подвержена таким проблемам, но даже с проводной мышью поврежденные кабели или ослабленные соединения вызывают несколько проблем.
- Сторонние программы : Если мышь не может нажимать на некоторые части экрана, скорее всего, проблема связана с приложением. В этом случае удаление приложения, вызывающего проблему, является лучшим решением.
Что делать, если щелчок мышью не работает?
Прежде чем мы перейдем к более сложным решениям, попробуйте несколько быстрых приемов:
- Перезагрузите компьютер.
- Нажмите Ctrl + Alt + Del , а затем нажмите кнопку Отмена , когда щелчок мышью не работает в Excel или других программах.
 Помните, что это всего лишь обходной путь, но он должен дать вам время для устранения неполадок.
Помните, что это всего лишь обходной путь, но он должен дать вам время для устранения неполадок. - Отключите мышь, затем, удерживая левую и правую кнопки, снова подключите ее к ПК и отпустите кнопки через 5 секунд.
- Если мышь проводная, подключите мышь к другому порту USB на ПК. Кроме того, для беспроводных мышей вы можете использовать тот же подход для приемника.
- Подключите другую мышь к тому же порту компьютера, чтобы проверить, связана ли проблема с ПК или с устройством.
- При возникновении проблемы на ноутбуке отключите сенсорную панель и перезагрузите компьютер.
Если ничего не работает, перейдите к перечисленным ниже исправлениям.
ПРИМЕЧАНИЕ
При неработающих кнопках мыши было бы сложно выполнить приведенные здесь решения. Поэтому мы рекомендуем вам использовать сенсорную панель или загрузить Windows в безопасном режиме, а затем продолжить. Если это не помогает и щелчки мышью работают только иногда, вам просто нужно приложить больше усилий.
1. Переустановите драйвер мыши
- Нажмите Windows + R , чтобы открыть Выполните , введите devmgmt.msc , а затем нажмите Введите .
- Разверните запись Мыши и другие указывающие устройства , щелкните правой кнопкой мыши и выберите Удалить устройство .
- Нажмите Удалить в запросе подтверждения.
- Наконец, перезагрузите компьютер, и Windows автоматически установит новую копию драйвера.
В большинстве случаев, когда щелчок мышью не работает, переустановка драйвера должна помочь. Таким образом, это должно быть вашим основным подходом.
2. Обновите драйвер мыши
- Нажмите Windows + X , чтобы открыть меню Power User , и выберите Диспетчер устройств из списка.
- Разверните Мыши и другие указывающие устройства , щелкните правой кнопкой мыши и выберите Обновить драйвер в контекстном меню.

- Теперь выберите Автоматический поиск драйверов .
- После этого перезагрузите компьютер.
Быстрый способ исправить ситуацию — обновить драйвер мыши. Если это не помогает, попробуйте вручную установить последнюю версию драйвера с веб-сайта производителя, когда щелчок мышью не работает.
С другой стороны, у вас есть возможность корректно и автоматически обновлять любые драйверы за считанные минуты. Единственное действие, которое вам нужно предпринять, это установить программное обеспечение ниже и дайте ему обновить драйвер мыши.
В большинстве случаев общие драйверы для оборудования и периферийных устройств вашего ПК не обновляются системой должным образом. Существуют ключевые различия между универсальным драйвером и драйвером производителя. Поиск правильной версии драйвера для каждого из ваших аппаратных компонентов может стать утомительным. Вот почему автоматизированный помощник может помочь вам каждый раз находить и обновлять вашу систему с помощью правильных драйверов, и мы настоятельно рекомендуем DriverFix 9. 0022 . Вот как это сделать:
0022 . Вот как это сделать:
- Загрузите и установите DriverFix .
- Запустите программу.
- Дождитесь обнаружения всех ваших неисправных драйверов.
- DriverFix теперь покажет вам все драйверы, у которых есть проблемы, и вам просто нужно выбрать те, которые вы хотели исправить.
- Подождите, пока приложение загрузит и установит новейшие драйверы.
- Перезагрузите компьютер, чтобы изменения вступили в силу.
DriverFix
Обеспечьте бесперебойную работу драйверов компонентов вашего ПК, не подвергая его риску.
Бесплатная пробная версия
Посетите веб-сайт
Отказ от ответственности: эта программа должна быть обновлена с бесплатной версии, чтобы выполнять некоторые определенные действия.
3. Запустите сканирование SFC. Запуск от имени администратора
.
DISM /Online /Cleanup-Image /CheckHealth DISM /Online /Cleanup-Image /ScanHealth DISM/онлайн/Cleanup-Image /Восстановление здоровья sfc /scannow Если виноваты поврежденные системные файлы, когда щелчок мышью не работает, выполнение команд DISM или SFC должно помочь установить и запустить систему. Это сработало для пользователей, поэтому мы рекомендуем вам попробовать.
4. Удалите конфликтующие приложения
- Нажмите Windows + R , чтобы открыть Выполните , введите appwiz.cpl в текстовое поле и нажмите Введите .
- Выберите приложение, установленное примерно в то же время, когда впервые возникла проблема, и нажмите Удалить .

- Следуйте инструкциям на экране, чтобы завершить процесс.
- Возможно, вам придется удалить несколько приложений, прежде чем будет определено то, которое вызывает проблему. Но не волнуйтесь! Те, что удалены в процессе, всегда можно установить позже.
Часто стороннее приложение несет ответственность за то, что левый и правый щелчок мыши не регистрируются. И обычно это те, которые управляют мышью и используются для изменения ее свойств или оптимизации производительности. Поэтому обязательно удалите их.
5. Удалите последние обновления Windows
- Нажмите Windows + I , чтобы открыть Настройки , и нажмите Обновление и безопасность .
- Выберите Просмотреть историю обновлений справа.
- Нажмите Удалить обновления .
- Выберите последние обновления, после которых возникла проблема, и нажмите Удалить .




 Причиной может быть даже севший аккумулятор.
Причиной может быть даже севший аккумулятор. Помните, что это всего лишь обходной путь, но он должен дать вам время для устранения неполадок.
Помните, что это всего лишь обходной путь, но он должен дать вам время для устранения неполадок.