Компьютер не видит флешку — что делать?
Главная » Решение проблем
Автор: admin
Внешние жесткие диски и USB флеш-накопители в основном просты в использовании — подключаешь их к соответствующему разъёму, и сразу же можно работать, записывать и переписывать информацию. Их удобство и незаменимость сложно переоценить. Но в некоторых случаях, при подключении съемного носителя к порту USB обнаруживаете, что компьютер не видит флешку, при этом индикатор накопителя не горит.
Неисправность может быть вызвана ошибками разделов (например, используется неправильная файловая система), нерабочими портами USB, проблемами с драйверами в Windows или другими неполадками. В худшем случае флеш-накопитель сам по себе может быть просто испорченным в ходе эксплуатации или в результате механических повреждений, но, впрочем, и новая флешка может не работать при подключении.
Давайте разберем более детально, почему компьютер не видит флешку и что делать для устранения неисправности самостоятельно.
Содержание
- 1 Проверка подключения съемных устройств в БИОСе
- 2 Индикатор горит, но флешка не распознается
- 3 Другие самые распространённые причины, почему flash-устройство неисправно
- 4 Особые варианты подключения
- 5 Проблемы с портом USB
- 6 Драйверы
- 7 Восстановление системы
Проверка подключения съемных устройств в БИОСе
Сразу оговоримся — иногда неисправность, вследствие которой флешка не работает на компьютере или другом устройстве, может быть в БИОСе. Например, в настройках БИОСа отключена поддержка USB устройств — вот поэтому компьютер не видит флешку.
Но бывает такое, что сам БИОС не может определить съемное устройство. Например, вы создали загрузочную флешку, но при загрузке компьютера она не распознается.
Почему так может произойти? Если, в настройках приоритет загрузки установлен на съемное устройство, скорее всего, созданный загрузочный flash-носитель попросту записан неправильно.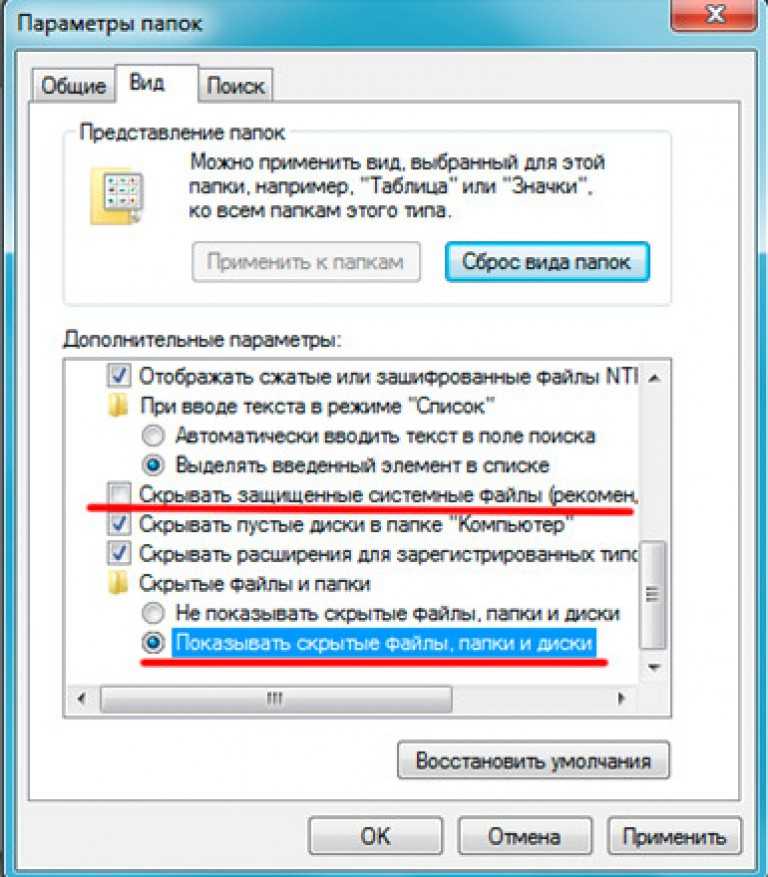
Индикатор горит, но флешка не распознается
В таком случае, скорее всего ещё есть шансы её восстановить, а может быть проблема и не в ней. Это значит, что ситуация не фатальная. Потому что, по сути, световой индикатор означает всего лишь отсутствие подачи питания. То есть устройство может оказаться вполне рабочим.
В чём может быть причина?
USB порты на передней панели не подключены — вот, пожалуй, одна из самых распространённых причин. Часто пользователи подключают флешку в передний USB порт и обнаруживают, что индикатор не мигает — бывает так, что при сборке компьютера не был подключен кабель к этим портам.
Решения тут два, и оба из них вполне очевидны и понятны. Первое — подключите съемный накопитель в задний USB-порт, если всё работает, проблема в передних портах. Второй вариант — проверить и в случае отсутствия подключения, подсоединить кабель от передних портов к материнской плате компьютера.
Второй вариант — проверить и в случае отсутствия подключения, подсоединить кабель от передних портов к материнской плате компьютера.
Другие самые распространённые причины, почему flash-устройство неисправно
Во-первых, давайте проверим, определяет ли Windows накопитель, когда вы подключите его к компьютеру. Если используется портативный винчестер, подключите его к компьютеру через кабель USB. Некоторые съемные диски могут иметь отдельные кабели питания, которые нужно подключить, и только тогда всё начнет работать.
Чтобы проверить распознан ли внешний жесткий диск или флешка, откройте инструмент управления. Для этого нажмите Win + R, введите комбинацию diskmgmt.msc в диалоговом окне.
Вы должны увидеть подключенный внешний диск среди перечисленных в окне управления дисками. Даже если он не появится в Проводнике, поскольку он не содержит каких-либо разделов (не отформатирован), он должен появиться здесь.
Если вы увидите диск в этом меню, это означает, что Windows определил его, после чего вы сможете его отформатировать и устройство будет готово к работе.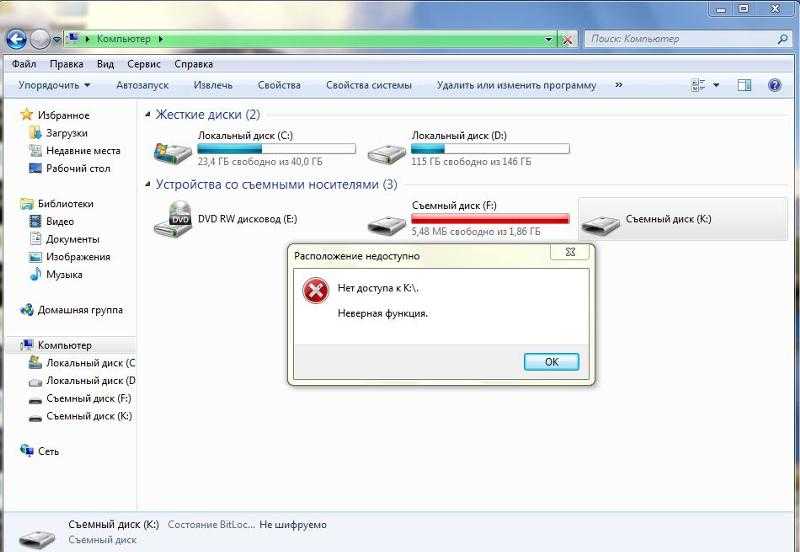 В случае, если вы не видите съемное устройство в окне управления, переходите к следующему разделу, в котором мы попытаемся определить, вследствие какой причины компьютер не видит флешку.
В случае, если вы не видите съемное устройство в окне управления, переходите к следующему разделу, в котором мы попытаемся определить, вследствие какой причины компьютер не видит флешку.
Особые варианты подключения
Некоторые пользователи предпочитают подключать флешку через USB-хаб или удлинитель. Это, конечно, иногда бывает и удобнее, но и неисправность в таком случае бывает именно в переходниках. Попробуйте сделать прямое подключение.
А бывает, что в компьютере подключено через USB очень много устройств (например, через тот же хаб, сам по себе вполне рабочий), и для флешек попросту не хватает питания. Такое, впрочем, в современных машинах бывает достаточно редко, но всё-таки остаётся вполне себе возможным. Попробуйте отсоединять другие устройства, и, если всё заработает, проблема была именно в этом. В таком случае решением может быть установка более мощного блока питания или попросту не использовать слишком много устройств одновременно.
Проблемы с портом USB
Если Windows не видит ваш съемный привод в любых режимах и после форматирования тоже, возможно, есть аппаратная неприятность с USB-портом, проблема драйвера, или просто подключаемое устройство имеет неисправность.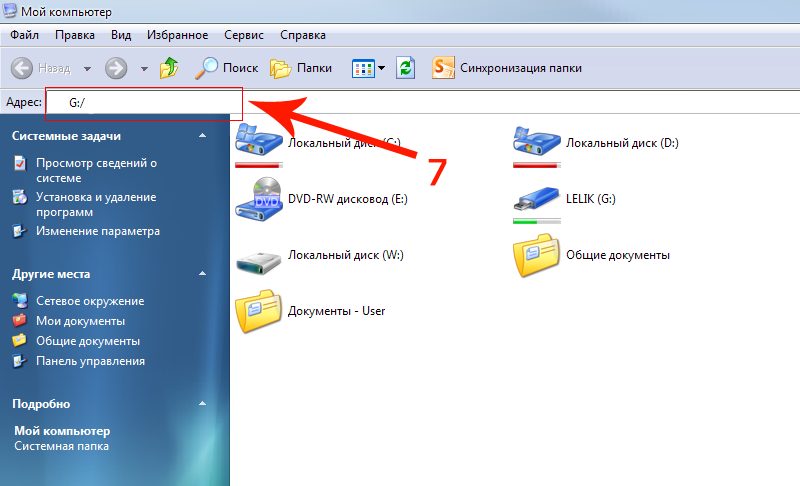 Что делать в таких случаях?
Что делать в таких случаях?
Во-первых, отключите накопитель от USB-порта и попробуйте подключить его к другому USB-порту. Если он работает в одном, но не активируется в другом, возможно, ваш USB разъем испорчен. Если вы подключили диск в USB-концентратор, попробуйте подключить его к компьютеру напрямую. Некоторые концентраторы USB не обеспечивают достаточное количество энергии для вашего внешнего привода.
Если диск не отображается в программе управления даже после того, как вы отключите концентратор USB и подключите его к другому порту на вашем компьютере, трудно предположить наверняка, является ли съемный носитель испорченным, или материнская плата компьютер имеет проблемы.
Если у вас есть другой компьютер рядом, попробуйте подключить USB устройство прямо туда, чтобы проверить, таким образом, будет ли оборудование обнаружено. Если носитель не работает на любом компьютере при подключении – не забудьте проверить, появляется ли он в окне управления дисками – если нет, скорее всего, сам девайс испорчен, и нужно будет заменить (купить новый) либо отремонтировать его.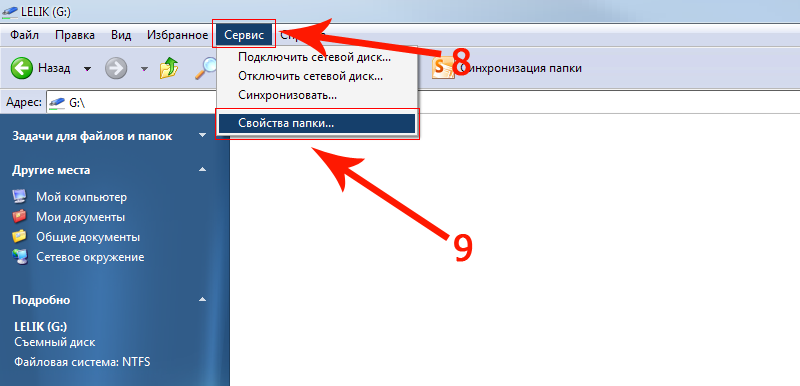
Если привод работает на других компьютерах или у вас нет другого компьютера рядом, чтобы проверить это, на самой системе Windows может присутствовать неполадка драйвера с подключаемыми накопителями. Вы можете проверить это с помощью Диспетчера устройств.
Чтобы делать его открытие, нажмите Win + R, введите комбинацию «devmgmt.msc» в диалоговом окне и нажмите Enter.
А иногда ещё бывает так, что в системе оказывается вирус, заразивший файл накопителя USB. Устройство в таком случае или не грузится совсем, или антивирус его просто блокирует.
Иногда флешка всё же распознаётся, но при обращении появляется ошибка отказано в доступе. В таком случае обычно стоит уничтожить файл autorun.inf через командную строку — сперва Пуск, потом Выполнить, потом «cd F:/» (или какая буква диска применяется для флешки), далее команда «attrib -a -s -h -r autorun.inf»; «Enter»; команда «del autorun.inf»; «Enter». При этом антивирус лучше не выключать, чтобы избежать заражения системы.
Драйверы
Посмотрите в диспетчере подключенные в данный момент устройства, чтобы проверить наличие оборудования с желтым восклицательным знаком рядом с ними.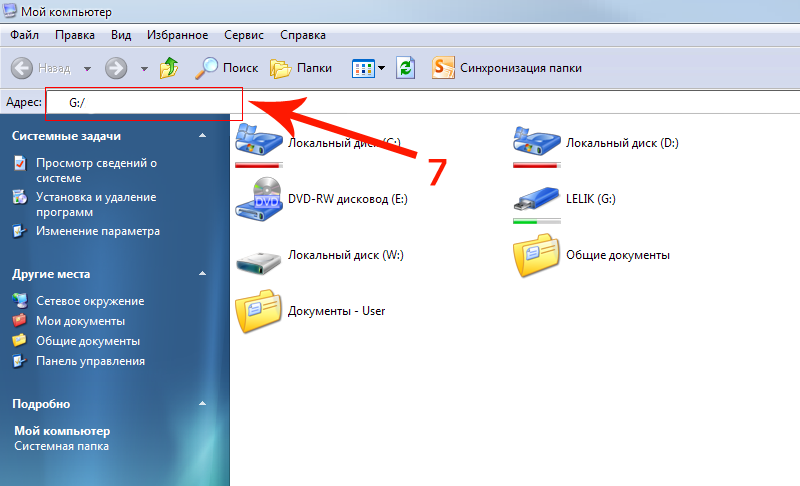 Если у флешки не горит индикатор и вы видите желтый восклицательный знак, сомнений нет – это указывает на проблемы с драйверами.
Если у флешки не горит индикатор и вы видите желтый восклицательный знак, сомнений нет – это указывает на проблемы с драйверами.Щелкните правой кнопкой мыши на устройство с желтым восклицательным знаком, выберите параметр «Свойства», и посмотрите на сообщение об ошибке. Этот отчет об ошибке может помочь вам решить проблему, но вы можете выполнить поиск в Google, чтобы узнать истинную проблему в конкретном случае. Обязательно введите код, если он присутствует или же в точности перепечатайте ошибку, чтобы получить максимально достоверные сведения, которые помогут решить вашу проблему с драйверами.
Восстановление системы
Проблемы с флешкой иногда оказывается достаточно сложно исправить. Если неисправность возникла недавно, вы можете применить крайние меры — запустить восстановление системы. Можно использовать кнопку «Обновить драйвер», чтобы установить обновленный исправный драйвер, и откатить какие-либо изменения, или используйте функцию «Удалить», чтобы убрать устройство из системы с надеждой, что Windows автоматически переустановит драйвер и после этого настроит его правильно при повторном подключении USB накопителя.
0
Понравилась статья? Поделиться с друзьями:
Что делать если компьютер не видит флешку: подробный рассказ от Копипринт
Чем большее распространение получают USB-накопители, тем чаще пользователи могут сталкиваться с различными проблемами, например, компьютер не видит флешку или с нее не получается считать файлы. Встречаются, как программные, так и аппаратные сбои.
Компьютер не видит флешку: почему?
Наиболее серьезные последствия возникают из-за неисправности электронной платы на внешнем носителе. В простейшем варианте из-за неправильной эксплуатации ломается разъем, что в большинстве случаев легко исправить с помощью паяльника, значительная же их часть трудно устранима, их остается только диагностировать для принятия решения о замене флешки.
Флешка вышла из строя
Первое, что вспоминается из длинного перечня причин, когда компьютер совершенно не видит флешку – это выход из строя электроники. При этом накопитель не показывает никаких признаков жизни, индикаторы не светятся, в проводнике не определяется даже при многократном повторе подключения и перезагрузке компьютера.
Если видно моргание индикатора, то шанс восстановления есть, т.к. питание поступает и, возможно, проблема в плохом контакте. Но 100% гарантии этого нет, возможно, сгорание микросхемы контроллера, тогда пайка разъема не поможет. Стоит попробовать подключить накопитель к другому компьютеру, не исключено, что проблема заключается в компьютере, в таком случае рекомендуется обратиться к специалисту по обслуживанию оргтехники.
Восстановлением в таких ситуациях занимаются только в одном случае, если на флешке записана ценная информация без дублирования на других носителях. Если она пустая или информация имеет дубликаты, то ремонт флешки может обойтись дороже покупки новой.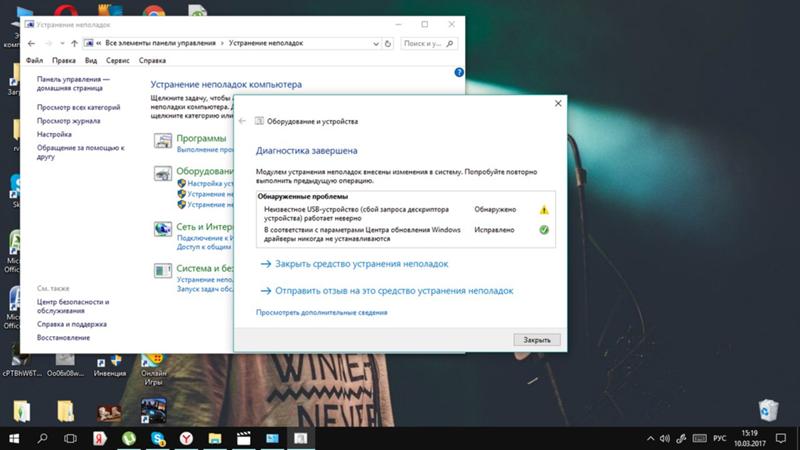
Проблемы с электропитанием
Чаще всего внешние накопители подключаются к компьютеру через разъемы на передней панели системного блока. Но известен факт, что именно эти разъемы получают питание с несколько меньшим током, чем подается на заднюю панель разъемов. Иногда напряжения просто не хватает для нормальной работы флешки.
Проверяется это путем подключения к другому компьютеру или задним разъемам. Тогда проблема должна исчезнуть. Но только в случае, если шина USB не перегружена. Если в каждом разъеме подключено какое-либо устройство, то возможно «проседание» тока на шине и будет столь же плачевный результат. В этом случае достаточно отключить все, что в данный момент не используется.
Еще один вариант – передние разъемы подключаются к блоку питания через материнскую плату с помощью гибких проводников. Они могут быть поврежденными, отключенными от разъема в процессе, например, установки нового жесткого диска.
Программные неисправности
Сбои программного обеспечения стоят на втором месте по сложности устранения. Дело в том, что работа внешних накопителей зависит от настроек BIOS, собственной прошивки, выбранной файловой системы, ее совместимости с компьютером или устройством, где ее пытаются прочитать (например, телевизор). Даже на уровне драйверов могут возникать конфликты.
Дело в том, что работа внешних накопителей зависит от настроек BIOS, собственной прошивки, выбранной файловой системы, ее совместимости с компьютером или устройством, где ее пытаются прочитать (например, телевизор). Даже на уровне драйверов могут возникать конфликты.
BIOS
Работа разъемов USB начинается с их включения и настройки в BIOS материнской платы. Там же указывается возможность загрузки с внешних накопителей и другие параметры. С момента запуска операционной системы управление работой флешками передается ей, в этом случае настройки BIOS уже не играют роли, кроме функции «включить/отключить».
Файловая система
Компьютеры и бытовые устройства по-разному реагируют на файловые системы. Смотря, в какой из них флешка отформатирована (FAT, FAT32, NTFS), ее может не видеть часть оборудования, например, магнитолы не работают с NTFS.
Наиболее универсальным методом считается распространенная версия FAT32. Для того чтобы отформатировать накопитель под нее надо сделать следующее:
- В меню Пуск надо выбрать раздел «Компьютер».

- По значку внешнего накопителя нажать правой кнопкой мыши.
- В выпавшем контекстном меню выбрать пункт «Форматировать».
- В открывшемся диалоговом окне выбрать нужную файловую систему.
- Нажать на кнопку «Начать»
Остается подождать завершения процесса и пользоваться флешкой, как новой.
Драйверы
Внешние накопители считаются универсальными устройствами, для них драйверы чаще всего устанавливаются автоматически при первом подключении к компьютеру. Но в ряде случаев они могут дать сбой и вызвать неполадки в работе флешки.
Чтобы убедиться в этом, надо проверить текущее состояние всех драйверов, для этого надо сделать следующее:
- Открыть «Диспетчер устройств».
- Найти в списке устройств раздел USB-накопителей.
Наличие возле одного из пунктов восклицательного знака означает наличие проблем с драйвером. В простейшем случае помогает его удаление и повторная установка. Более сложные ситуации могут означать необходимость приглашения мастера.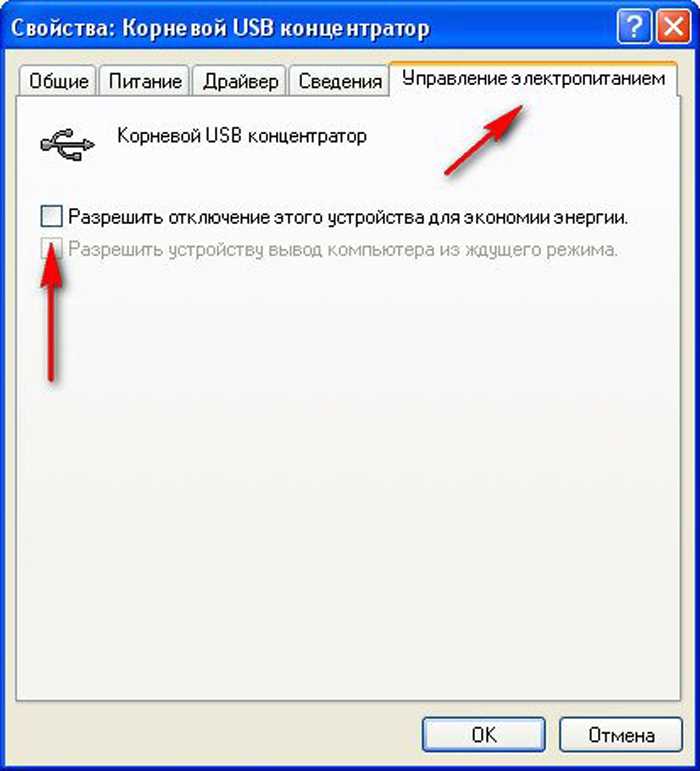 Например, может помочь обновление драйверов материнской платы версией скачанной с официального сайта. Для определения модели флешки можно воспользоваться такими программами, как Everest или Sandra.
Например, может помочь обновление драйверов материнской платы версией скачанной с официального сайта. Для определения модели флешки можно воспользоваться такими программами, как Everest или Sandra.
Буква присваивания
Для нормальной работы любого накопителя ему присваивается определенная буква. При повторном подключении она может оказаться другой, но без ее назначения определиться диск не сможет. Еще одна проблема может быть связана с запуском программа напрямую с флешки. Они могут работать с ошибками при постоянной смене букв, лучше, если для накопителя будет назначено постоянное значение.
Сделать это можно следующим способом (на примере Windows 7):
- В меню Пуск выбрать раздел «Панель управления».
- В подразделе «Система и безопасность» выбрать пункт «Администрирование».
- В открывшемся окне со списком надо выбрать строку «Управление компьютером».
- После двойного нажатия левой кнопкой мыши откроется окно, в правой колонке которого надо выбрать пункт «Запоминающие устройства»/«Управление дисками».

- В перечне подключенных накопителей нажать правой кнопкой мыши на флешке и выбрать пункт «Изменить букву диска…»
- Выбрать любое доступное значение и нажать кнопку ОК.
Вирусы
Еще одна причина сбоев в работе флешек – компьютерные вирусы. Некоторые их версии распространяются через внешние накопители, а антивирусные программы блокируют их работу, вплоть до отказа в открытии содержимого.
Для возвращения доступа надо просканировать накопитель на наличие вирусов и удалить всю имеющуюся заразу. После завершения процесса отключить флешку и подсоединить ее повторно. Чаще всего этого достаточно для восстановления ее работоспособности.
решаем проблему за 3 минуты
Если компьютер не видит флешку — это можно исправить за пару минут. Вообще, USB-флеш-накопитель – удобный компактный гаджет, позволяющий хранить информацию, переносить ее на другое устройство. Но иногда, из-за каких-либо причин, компьютер не видит USB флешку, и тогда необходимо принять меры, чтобы восстановить работоспособность устройства.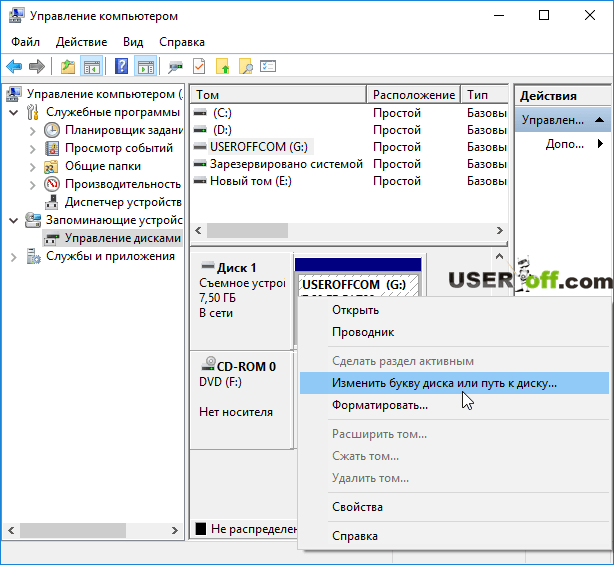
Содержание статьи:
- Проблемы с флеш картой
- — Контактная группа на флешке в пыли, грязи или затерлась
- — Флешка не отформатирована
- — Флэш карта сломана
- — Файловая система USB флешки конфликтует с ПК
- — Поврежден контроллер
- — Ошибки файловой системы
- Софт для решения проблем с видимостью флеш карт на компе
- Что делать компьютер видит флешку, но не открывает её
- Проблемы с компьютером
- — USB порт компьютера не подключен или сломан
- — Драйвера не предустановлены, либо устарели
- — Настройки bios некорректны
- — Windows присваивает флеш-карте уже занятую букву диска
- — Вирусы мешают подключению флеш карты в Windows 10
- Как восстановить флешку средствами виндовс
Проблемы с флеш картой
Прежде чем приступить к «лечению», следует определить, почему компьютер не видит флешку. Проблема может быть критической или легко исправляемой.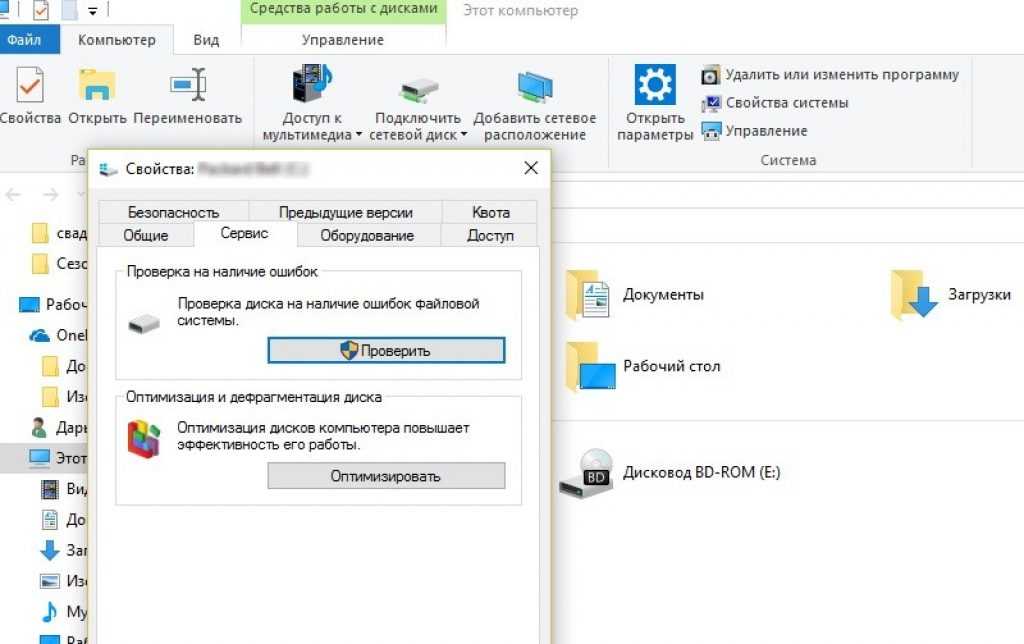
Контактная группа на флешке в пыли, грязи или затерлась
Вначале нужно убедиться, что контакты флеш-карты чистые. Из-за пыли и мелких частичек мусора флешка может либо совсем не работать и даже вообще не отображаться в списке устройств, либо сильно тормозить при переписывании информации. В этом случае необходимо спичкой удалить из разъема весь мусор, а затем спиртом протереть контакты гаджета.
Флешка не отформатирована
При первом использовании флеш-карты часто высвечивается сообщение о необходимости форматирования. Это требуется и при конфликте файловых систем. Перед форматированием, нужно узнать файловую систему ПК. Для этого необходимо в Проводнике, в разделе «Этот компьютер» найти диск С, нажать на нем правой кнопкой, зайти в «Свойства» и посмотреть тип используемой на компьютере файловой системы.
Для форматирования нужно из контекстного меню выбрать «Форматировать». Задать из списка в окне «Файловая система» нужный тип. Установить галочку в окошке «Быстрое». В таком режиме форматирование пройдет быстрее, а если на флешке была ценная информация, ее можно будет восстановить при помощи специального ПО.
В таком режиме форматирование пройдет быстрее, а если на флешке была ценная информация, ее можно будет восстановить при помощи специального ПО.
Если режим «Быстрое» не использовать информация будет утрачена безвозвратно.
Флэш карта сломана
Если есть подозрение, что флешка могла быть сломана, необходимо визуально осмотреть ее. При наличии механических повреждений есть вероятность того, что она испорчена окончательно, и спасти имеющуюся на ней информацию и дальше использовать невозможно.
Но если повреждения незначительные, есть шанс, что работоспособность не утрачена. Чтобы проверить возможность восстановления устройства, необходимо подключить его к ПК. Если загорелся светодиод, то шансы возобновить работоспособность этого гаджета есть.
Файловая система USB флешки конфликтует с ПК
Если файловые системы компьютера и флеш-карты отличаются (например, одна FAT32, другая NTFS), то неизбежно возникает конфликт, о чем выдается сообщение. При наличии на флешке ценной информации необходимо найти комп с такой же файловой системой и сохранить данные. Затем следует отформатировать флешку, выбрав перед началом процесса файловую систему, совпадающую с используемой на ПК.
При наличии на флешке ценной информации необходимо найти комп с такой же файловой системой и сохранить данные. Затем следует отформатировать флешку, выбрав перед началом процесса файловую систему, совпадающую с используемой на ПК.
Поврежден контроллер
Подозрения на то, что поврежден контролер возникают тогда, когда комп не видит флешку при отсутствии ее серьезных внешних повреждений, либо устройство невозможно отформатировать, записать на него информацию. В этом случае поможет перепрошивка. Ее можно провести самостоятельно, но для этого надо знать VID и PID флешки.
Чтобы найти эти параметры, необходимо зайти в «Диспетчер устройств». Флешка в этот момент должна быть подключена. Из списка устройств выбрать «Контроллеры USB» ->«Запоминающее устр-во для USB»-> «Свойства»-> «Сведения». В окне «Свойства» выбрать «ИД оборудования». Найти там значения VID и PID.
Зайти на сайт FlashBoot.ru, задать VID и PID, выбрать производителя и модель флешки. Скачать программу для перепрошивки, запустить, следовать инструкциям.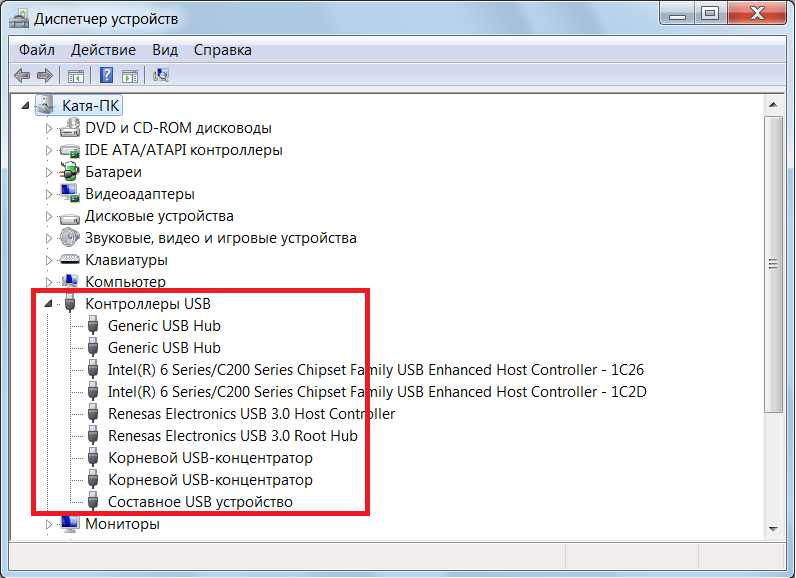
Ошибки файловой системы
Если флешка не отображается в списке устройств, это может происходить из-за ошибок файловой системы. Нужно зайти в Диспетчер устройств->Дисковые устр-ва. Если она там отображается, проблема действительно может быть связана с ошибками файловой системы, и устройство нуждается в форматировании.
Софт для решения проблем с видимостью флеш карт на компе
Существует ряд программ, позволяющих решить проблему, когда ПК не видит флешку. Они могут быть рассчитаны только на флеш-карты определенного производителя либо подходить ко всем устройствам. Вот некоторые из них.
- Formatter Silicon Power — Осуществляет низкоуровневое форматирование флешек многих производителей. Она позволяет восстановить работоспособность устройства, когда это нельзя сделать средствами Windows.
При запуске высвечивается окно с предложением форматирования. Следует запустить процесс и подождать его окончания. - D-Soft Flash Doctor — Утилита также не привязана к конкретному производителю.
 Помимо низкоуровнего форматирования она позволяет сделать образ флешки, с которым можно работать уже при отсутствии самого физического накопителя.
Помимо низкоуровнего форматирования она позволяет сделать образ флешки, с которым можно работать уже при отсутствии самого физического накопителя.
Из предлагаемого меню выбрать режим «Восстановить носитель». Далее следовать высвечиваемым инструкциям. - R-Studio — Эта программа поможет в том случае, если комп не видит флешку, а на ней есть важная информация. R-Studio позволяет восстановить данные с любых файловых систем, используемых на флеш-накопителях. Она восстанавливает данные с поврежденных и удаленных разделов, а также данные после форматирования накопителя.
После запуска выбрать раздел, в котором содержатся нужные файлы. После сканирования они будут помечены красными крестиками. Для их восстановления нажать кнопку «Восстановить».
Что делать: компьютер видит флешку, но не открывает её
Если компьютер видит флешку и ее объем правильно определяется, вероятно проблема в файловой системе. Можно попробовать отформатировать ее или перепрошить контроллер. В случае, если объем устройства определяется неправильно, то это говорит об аппаратной неисправности микроконтроллера флешки, ее внутренней микропрограммы либо ячеек NAND памяти. При наличии на флеш-карте ценной информации, следует обратиться к специалистам для ее восстановления. Если такой информации нет, то для восстановления работоспособности флешки можно использовать специальное ПО.
В случае, если объем устройства определяется неправильно, то это говорит об аппаратной неисправности микроконтроллера флешки, ее внутренней микропрограммы либо ячеек NAND памяти. При наличии на флеш-карте ценной информации, следует обратиться к специалистам для ее восстановления. Если такой информации нет, то для восстановления работоспособности флешки можно использовать специальное ПО.
Проблемы с компьютером
То, что компьютер не видит флешку через USB, может быть связано и с самим ПК. Это может произойти из-за проблем с портом USB, неправильными настройками BIOS, устаревшими или сбойными драйверами.
USB порт компьютера не подключен или сломан
К порту USB подключается довольно много разных устройств. Если компьютер не видит флешку СД, то есть вероятность, что неисправен именно порт. Самое простое решение данной проблемы – подключение к другому порту. Как правило, портов USB на компьютерах несколько. Если есть подозрение, что порт просто не подключен, следует подключить его к «материнке» самостоятельно либо обратившись к мастеру.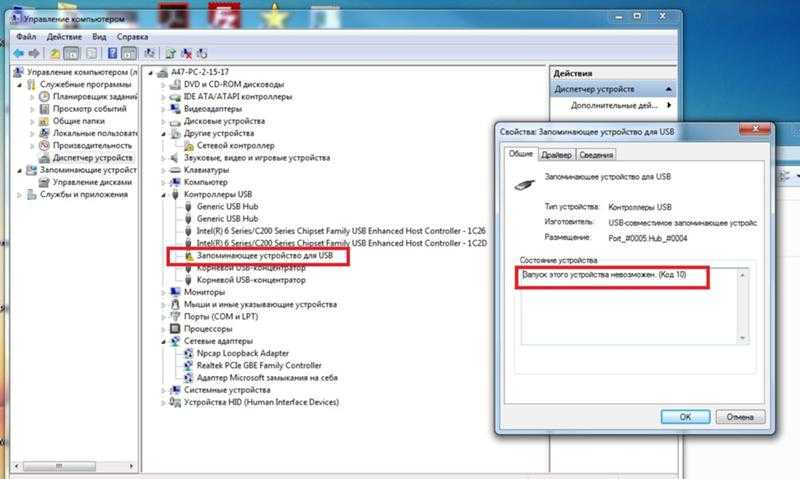
Драйвера не предустановлены, либо устарели
При подозрении на неправильную работу драйвера можно его переустановить. Для этого зайти в Диспетчер устройств и раскрыть «Контроллеры USB». Затем подключить флешку и определить, какой драйвер добавился. Его и нужно переустановить – выбрать режим «Обновить драйвер» из контекстного меню.
Настройки bios некорректны
Иногда порт USB может быть отключен в BIOS. Нужно зайти в BIOS, нажав в момент загрузки Windows F2, Del, либо другую клавишу (см. подсказку при загрузке). Выбрать Configuration USB-> Advanced-> USB configuration, задать режим для USB-портов [Enabled].
Windows присваивает флеш-карте уже занятую букву диска
Если ПК видит флешку, но ее нет в списке устройств, то возможно ей была присвоена буква уже имеющегося диска. Для решения проблемы зайти в Панель управл. -> Администрирование-> Управл. ПК-> Управл. дисками. Флеш-карта будет определена как съемный диск. Нужно щелкнуть на ней правой кнопкой, выбрать режим «Изменить букву диска…».
Вирусы мешают подключению флеш карты в Windows 10
Подключению флеш-карты могут препятствовать и вирусы на ПК либо на самой флешке. Проблема устраняется запуском антивирусного ПО, например можно запустить бесплатную утилиту «Dr.Web CureIt». Вирусы удалятся и работоспособность устройств восстановится.
Как восстановить флешку средствами виндовс
Если компьютер не видит флешки под управлением Windows 7 или другой операционки, то восстановить ее работу средствами системы можно либо форматированием, либо переустановкой драйвера.
Материалы по теме
【Проверено】10 способов исправить USB-накопитель, который не отображается в Windows 10/11
Как исправить, что USB-накопитель не отображается в Windows 10/11?
«Проблема с моим USB началась, когда я переместил некоторые файлы с компьютера на USB.
Внезапно моя передача не удалась, и USB перестал отображаться на моем компьютере. Есть ли какой-нибудь простой способ исправить это?»
USB-накопитель — это удобный инструмент, позволяющий хранить множество данных. По сути, это мини-портативный жесткий диск. Естественно, гаджет с таким количеством функций обязательно столкнется с проблемами. Итак, сегодня мы собираемся поговорить об одной такой проблеме, о проблеме ваших USB не отображается на вашем ПК . Да, это может случиться, и есть разные причины, почему. Но не беспокойтесь, потому что ошибка «не отображается USB» не может быть решена. Иногда ее можно решить относительно легко. В этой статье мы поговорим обо всех различных и инновационных способах, которые вы можете использовать, чтобы избавиться от этой надоедливой проблемы. Меры варьируются от простых физических исправлений до сложных. Поэтому убедитесь, что вы внимательно все прочитали и правильно применяете исправления.
- Часть 1.
 Почему мой USB-накопитель не отображается?
Почему мой USB-накопитель не отображается? - Часть 2: Как исправить USB-накопитель, который не отображается в проводнике, но в управлении дисками?
- Исправление 1: обновить драйвер USB-накопителя
- Исправление 2: переустановите драйвер диска для USB-накопителя
- Исправление 3: создание новых разделов
- Исправление 4: Назначьте новую букву диска для USB
- Исправление 5: используйте средство восстановления диска
- Исправление 6: восстановление данных и форматирование USBHOT
- Часть 3: Как исправить, что USB-накопитель не отображается в проводнике и управлении дисками?
- Исправление 1: изменение USB-подключения
- Исправление 2: обновите или переустановите драйвер
- Исправление 3: включить флэш-накопитель в программе настройки BIOS
- Исправление 4: отключить функцию выборочной приостановки USB
- Часто задаваемые вопросы о том, что USB не отображается
- 1.
 Как исправить флешку, которую невозможно обнаружить?
Как исправить флешку, которую невозможно обнаружить? - 2. Как заставить компьютер распознавать мой USB?
- 1.
Как исправить, что USB не отображается в Windows 10/11?
Скачать бесплатно
Для ПК
Безопасная загрузка
Скачать бесплатно
Для MAC
Безопасная загрузка
купить сейчас купить сейчас
Часть 1. Почему мой USB-накопитель не отображается?
В большинстве случаев ваш USB-накопитель не отображает Windows 10 из-за незначительных проблем, которые вы упускаете из виду. Со временем они накапливаются и в итоге вызывают бурю негодования. Наиболее распространенные причины, по которым ваша флешка не отображается на вашем ПК, включают в себя:
- Несовместимый или неисправный порт USB или ПК.
- Настройки управления питанием. Например. Функция выборочной приостановки.
- Неисправный, устаревший драйвер USB-устройства.
- Вирусы и вредоносные программы.

- Повреждение USB-накопителей.
Часть 2: Как исправить USB-накопитель, который не отображается в проводнике, но в управлении дисками?
Исправление 1: обновить драйвер USB-накопителя
Если вы давно не обновляли драйверы USB, возможно, пришло время обновить их, так как это может привести к тому, что ваш компьютер не распознает USB. Чтобы сделать это,
Шаг 1 : Подключите USB-накопитель и откройте «Диспетчер устройств», выбрав «Этот компьютер > Свойства».
Шаг 2 : В Диспетчере устройств разверните дисководы, найдите проблемный USB и выберите «Обновить драйвер».
Шаг 3 : Вы можете выбрать «Автоматический поиск программного обеспечения в Интернете» на следующем экране. Пусть драйвер обновится. Перезагрузите компьютер и попробуйте снова подключить USB.
Исправление 2. Удалите и переустановите драйвер диска для USB-накопителя.
Обновленные драйверы по-прежнему подвержены сбоям.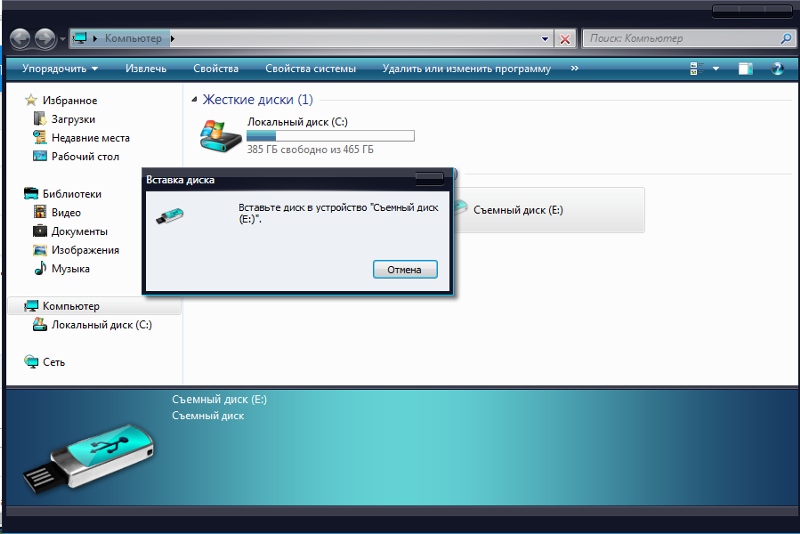 Если при подключении USB-накопителя USB-накопитель по-прежнему не отображается в ошибке проводника, вы можете переустановить драйверы для USB-накопителя, вот как это сделать.
Если при подключении USB-накопителя USB-накопитель по-прежнему не отображается в ошибке проводника, вы можете переустановить драйверы для USB-накопителя, вот как это сделать.
Шаг 1 : Откройте Диспетчер устройств, выбрав «Этот компьютер > Свойства».
Шаг 2 : Нажмите «Драйверы дисков» и найдите неисправный USB-накопитель. Щелкните его правой кнопкой мыши и выберите «Удалить устройство».
Шаг 3 : Позвольте процессу удаления произойти. После завершения перезагрузите компьютер. При перезапуске драйвер USB будет автоматически переустановлен.
Исправление 3: создание новых разделов
Обновление или переустановка могут привести к тому, что ваш USB-накопитель станет нераспределенным пространством, в результате чего USB-накопитель Windows 11 не будет отображаться с ошибкой. Чтобы избавиться от этой проблемы, вам придется создать новый раздел, чтобы сделать его видимым для хранения данных. Вот как вы можете это сделать:
Шаг 1 : Перейдите в «Этот компьютер> Управление> Управление дисками».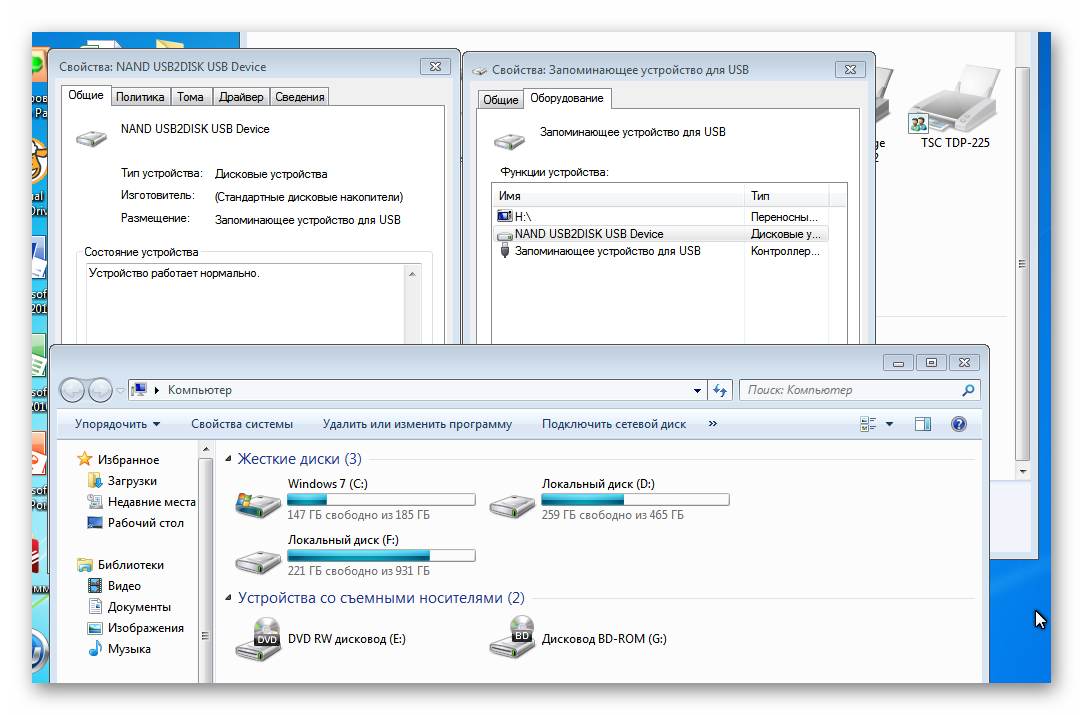
Шаг 2 : Щелкните правой кнопкой мыши нераспределенное пространство и выберите «Создать простой том». Следуйте указаниям мастера, и через некоторое время процесс будет завершен.
Исправление 4. Устраните проблему, назначив новую букву диска USB-накопителю.
Те же буквы дисков USB, которые вы пытаетесь подключить, и разделы вашего жесткого диска могут привести к тому, что ваша флешка не будет отображаться в проводнике. Простое решение этой проблемы — изменить букву диска вашего USB.
Шаг 1 : Перейдите к «Этот компьютер> Управление> Управление дисками», щелкните правой кнопкой мыши USB-накопитель и выберите «Изменить букву диска и пути».
Шаг 2 : В появившемся окне нажмите «Изменить». Дайте вашему USB-накопителю новую букву диска и нажмите «ОК».
Исправление 5: используйте инструмент восстановления диска
Если ваш флеш-накопитель не обнаруживается даже после нескольких попыток, возможно, USB-накопитель поврежден.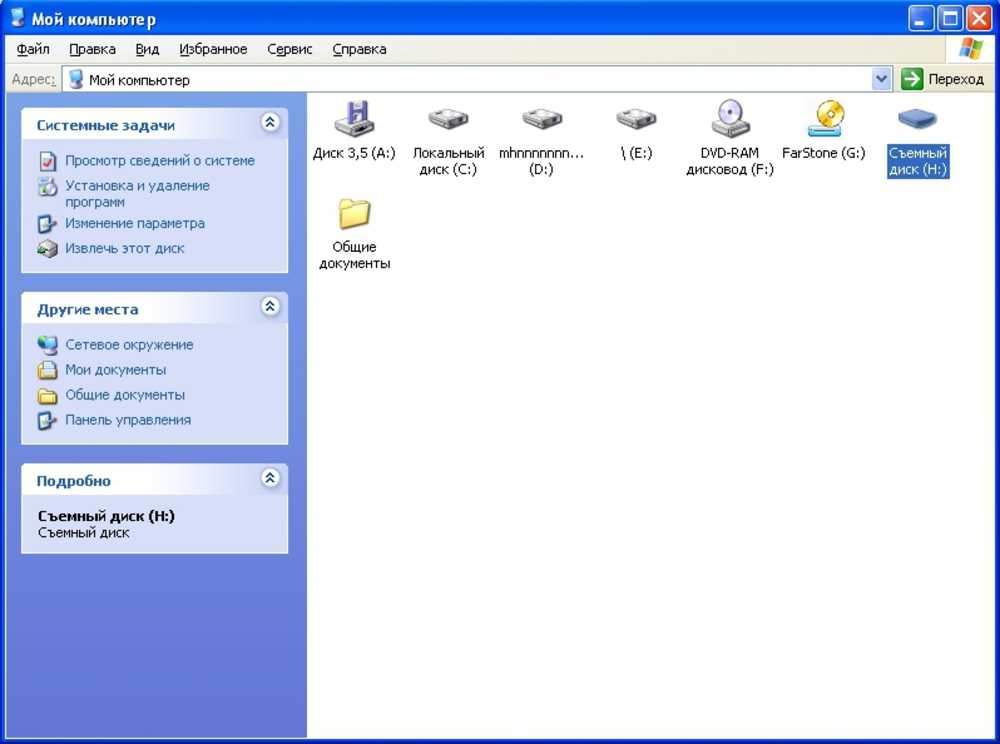 Это можно исправить только с помощью инструментов восстановления диска. Они работают, восстанавливая поврежденные сектора, делая USB-накопитель снова пригодным для использования. На рынке представлено множество сторонних инструментов для ремонта, вы можете использовать любой из них, чтобы выбраться из этой неразберихи.
Это можно исправить только с помощью инструментов восстановления диска. Они работают, восстанавливая поврежденные сектора, делая USB-накопитель снова пригодным для использования. На рынке представлено множество сторонних инструментов для ремонта, вы можете использовать любой из них, чтобы выбраться из этой неразберихи.
Исправление 6: восстановить данные и отформатировать USB
Флешка, не отображающая windows 10, — это проблема, которая может быть связана с ошибками файловой системы, которые делают ее данные недоступными. Эта проблема обычно решается форматированием диска. Однако, если ваш USB-накопитель содержит важные файлы, вы потеряете их все при форматировании накопителя. Поэтому вам нужно надежное приложение, которое будет восстанавливать данные на диске, даже если они недоступны. Это надежное приложение — приложение для восстановления данных Tenorshare 4DDiG. Это лучшее, когда речь идет о восстановлении данных, даже с недоступных USB-накопителей. Некоторые из его лучших функций включают в себя,
- Поддержка случайного удаления, форматирования, повреждения и RAW.

- Восстановление данных с SD-карты ПК/Mac, USB, внешних устройств и т. д.
- Поддержка восстановления данных с неисправного компьютера.
- Восстановление поврежденных или поврежденных фотографий и видео.
Скачать бесплатно
Для ПК
Безопасная загрузка
Скачать бесплатно
Для MAC
Безопасная загрузка
купить сейчас купить сейчас
Итак, чтобы восстановить файлы с USB-накопителя, которые не отображаются на этом ПК через 4DDiG, выполните следующие действия.
- Запустите приложение и подключите USB-накопитель к ПК после загрузки 4DDiG. Выберите диск для сканирования после его обнаружения программой. На следующем экране выберите тип файлов, которые вы хотите восстановить, и нажмите «ОК».
- Приложение начнет сканирование за вас. После сканирования вы можете просмотреть существующие файлы, а также любые потерянные файлы с USB.
- Теперь просто выберите файлы, которые хотите сохранить, и нажмите «Восстановить».

После восстановления данных вы можете безопасно отформатировать USB-накопитель в файловую систему NTFS. Вот как вы можете это сделать,
Шаг 1 : Перейдите в «Этот компьютер> Управление> Управление дисками».
Шаг 2 : Выберите «Просмотр диска», затем выберите свой USB-накопитель, щелкните его правой кнопкой мыши и выберите «Форматировать». Позвольте форматированию завершиться, это сделает USB-накопитель пригодным для использования.
Часть 3: Как исправить, что USB-накопитель не отображается в проводнике и управлении дисками?
Исправление 1: изменить USB-соединение
Неисправное USB-соединение из-за неисправного USB-порта или из-за неисправного порта ПК является основной причиной того, что USB-накопитель не отображает проблему Windows 11. Чтобы проверить, в чем проблема, попробуйте вставить USB-накопитель в другой компьютер и посмотреть, работает ли он. Убедитесь, что ваш USB-накопитель включен и совместим с устройством, к которому вы пытаетесь его подключить.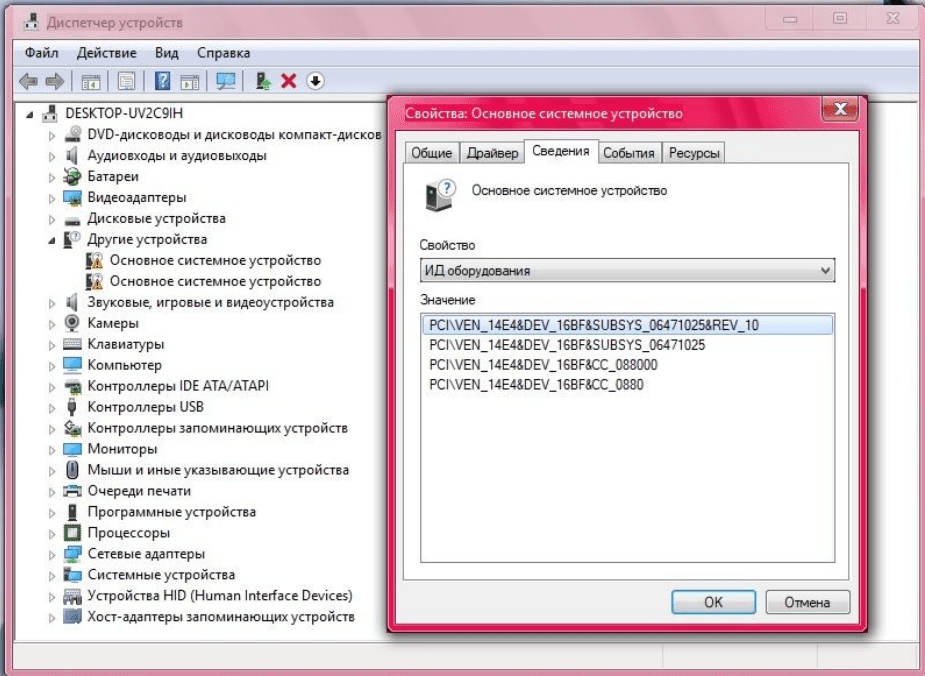 Это избавит вас от любых физических упущений, которые могли быть причиной того, что USB-накопитель не отображался.
Это избавит вас от любых физических упущений, которые могли быть причиной того, что USB-накопитель не отображался.
Исправление 2: обновите или переустановите драйвер
Неисправный драйвер чаще всего является причиной ошибок USB-накопителя, не отображающего вид Windows 8. Лучшее решение — обновить или переустановить драйверы. Вы можете сделать это, перейдя в Диспетчер устройств > Драйверы устройств и обновив все драйверы USB.
Исправление 3: включить флэш-накопитель в настройках BIOS
Еще один отличный способ борьбы с USB-накопителем, не отображающим Windows 10, — включить флэш-накопитель в BIOS. Для этого:
Шаг 1 : Для этого метода вам потребуется войти в BIOS. Перезагрузите компьютер и, когда он перезагрузится, нажмите соответствующие клавиши в соответствии с вашим производителем, чтобы войти в BIOS.
Шаг 2 : Перейдите к настройке системы и выберите «Дополнительно»> «Встроенные устройства» или «Встроенные периферийные устройства» с помощью клавиатуры.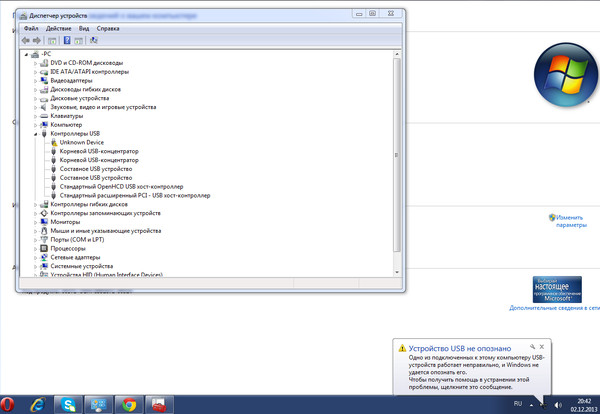 Теперь нажмите «Ввод».
Теперь нажмите «Ввод».
Шаг 3 : Выберите «Контроллер USB» и нажмите +, чтобы включить его. Теперь нажмите F10, чтобы включить все порты USB, сохраните настройки и выйдите из BIOS.
Исправление 4: отключить функцию выборочной приостановки USB
ПК с Windows имеют эту интеллектуальную функцию энергосбережения, которая приостанавливает подачу питания на неиспользуемые порты. Эта функция иногда может привести к тому, что ваш внешний USB-накопитель не будет отображаться на вашем ПК. Чтобы отключить эту функцию:
Шаг 1 : В поле поиска Windows введите «Редактировать план электропитания». Нажмите на результат, это приведет вас к выходу «Панель управления Edit Power Plan».
Шаг 2 : Далее нажмите «Изменить дополнительные параметры питания». В расширенном окне дважды щелкните «Настройки USB». Это покажет вам раскрывающееся меню. Здесь дважды щелкните «Выборочная приостановка USB».
Шаг 3 : Отключите настройку и нажмите «Применить».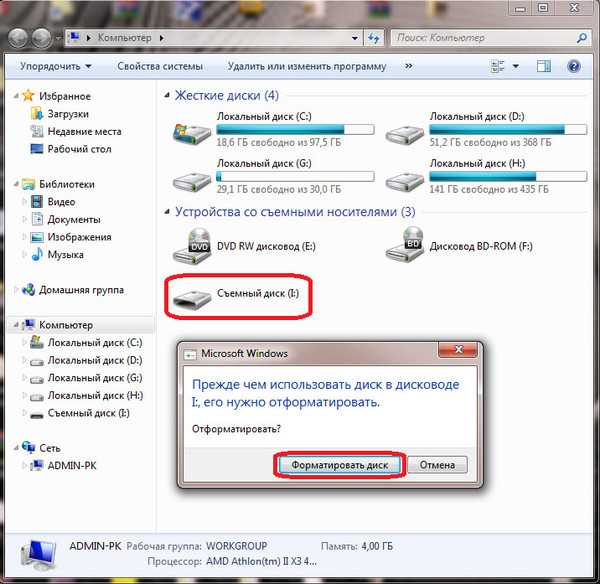 Нажмите OK, чтобы выйти из окна.
Нажмите OK, чтобы выйти из окна.
Часто задаваемые вопросы о том, что USB не отображается
1. Как исправить флешку, которую невозможно обнаружить?
Существуют различные методы, которые вы можете использовать, чтобы исправить то, что флэш-накопитель не отображается.
- Изменить USB-соединение
- Обновите или переустановите драйвер
- Вы можете просто назначить новую букву диска для USB
- Отключить функцию выборочной приостановки USB
- Восстановите данные и отформатируйте USB-накопитель с помощью надежного приложения для восстановления, такого как приложение для восстановления данных Tenorshare 4DDiG.
2. Как заставить компьютер распознавать USB?
Чтобы заставить ваш компьютер распознавать ваш USB, когда ваш ноутбук не читает USB-накопитель, вы все равно можете использовать любой из упомянутых выше методов.
Заключение
Вы пришли с простым вопросом, почему мой USB-накопитель не отображается? Мы ответили на ваши вопросы всеми возможными способами. От обновления драйверов до использования сторонних приложений, таких как программное обеспечение для восстановления данных Tenorshare 4DDiG, вы можете выбрать любой метод для устранения ошибки USB-накопителя Windows, не отображаемой.
От обновления драйверов до использования сторонних приложений, таких как программное обеспечение для восстановления данных Tenorshare 4DDiG, вы можете выбрать любой метод для устранения ошибки USB-накопителя Windows, не отображаемой.
7 Исправления для USB-накопителя, который не отображается на Mac Big Sur или Catalina
Флэш-накопитель похож на жесткий диск, который используется для хранения цифровых данных, таких как фотографии, видео, презентации и другие важные документы. В обычных условиях при подключении USB-накопителя/флэш-накопителя к USB-порту вашего Mac вы увидите, как он монтируется на Mac. Если нет, то вы попадаете в досадную неприятность.
Флэш-накопитель USB не отображается на Mac — проблема, которая беспокоит многих пользователей. Сегодня мы расскажем о способах решения проблемы с не обнаруженным USB-накопителем или флэш-накопителем, а также о том, как восстановить данные с необнаруженного USB-накопителя.
Быстрый переход:- >> Почему USB-накопитель не отображается на Mac?
- >> Как исправить, что флэш-накопитель USB / Thumb не отображается на Mac?
- >> Восстановление утерянных или отформатированных данных с USB/флэш-накопителя на Mac
Почему USB-накопитель не отображается на Mac?
Существует несколько основных причин, из-за которых флэш-накопитель USB не отображается на Mac.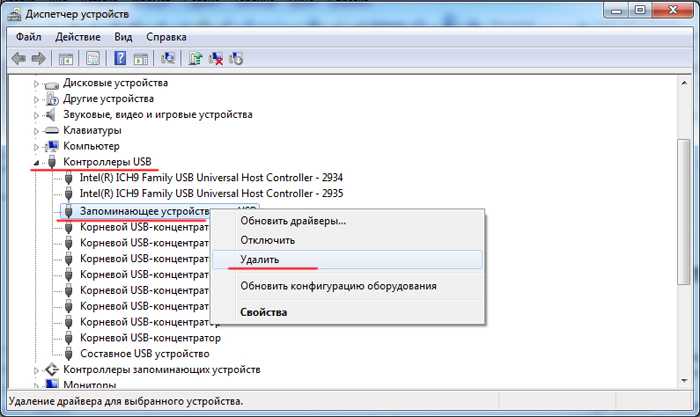 Когда вы застряли на необнаруженной флешке, исследуйте каждую из причин. Большинство проблем с флешкой можно решить без особых усилий.
Когда вы застряли на необнаруженной флешке, исследуйте каждую из причин. Большинство проблем с флешкой можно решить без особых усилий.
Основные причины, по которым флешка не определяется или не распознается:
- Флешка повреждена (купить новую)
- Порт USB не работает
- Неправильное форматирование USB-накопителя до
- Драйвер USB недоступен или устарел
- Прошивка USB повреждена (купить новую)
- Впервые использовать
- Старая операционная система не распознает флешку (обновите систему)
- …
Как исправить, что флэш-накопитель USB/Thumb не отображается на Mac?
В зависимости от причин вы можете найти соответствующие решения. Следующие методы могут решить большинство проблем с USB-накопителем, который не отображается на Mac. Попробуйте их, прежде чем покупать новый USB-накопитель или обновлять систему.
Исправление 1. Проверьте USB-устройство и USB-порты
Повреждение USB-устройства может привести к тому, что флэш-накопитель не будет отображаться на Mac, особенно если вы используете дешевый и некачественный продукт. Что касается портов USB, то они со временем могут загрязняться и изнашиваться.
Что касается портов USB, то они со временем могут загрязняться и изнашиваться.
- Осмотрите устройство на наличие физических повреждений или износа
- Повторно подключите USB-устройство
- Подключите USB-устройство к другому USB-порту
- Подключите USB-устройство к другому компьютеру Mac
- Обновите драйверы USB-устройств
Исправление 2. Разрядка статического электричества
- Отключите все USB-устройства и выключите Mac.
- Извлеките аккумулятор.
- Нажмите кнопку питания 5-6 раз, чтобы полностью снять статическое электричество с материнской платы.
- Перезагрузите Mac и вставьте все USB-устройства, включая USB-накопитель.
Исправление 3. Проверьте Дисковую утилиту
Вы можете открыть приложение Дисковой утилиты, чтобы проверить, отображается ли флэш-накопитель USB. Есть две ситуации. Если ваша флешка обнаружена, но у вас все еще есть проблемы с доступом к содержимому на диске, вы можете запустить «Первую помощь»: нажмите на диск> нажмите «Первая помощь»> запустите процесс, чтобы исправить ошибку на диске.
Если ваш Mac не распознает флешку, я предлагаю вам размонтировать диск: нажмите Кнопка размонтирования > отключите флешку > подождите около 10~15 секунд > снова вставьте флешку. Затем попробуйте снова получить доступ к флешке.
Исправить 4. Проверьте настройки Finder
- Перейдите в меню Finder в верхней части экрана и выберите параметр Preferences из раскрывающегося списка.
- Установите флажок Внешние диски на вкладке Общие .
- Swift на вкладку Sidebar , убедившись, что Параметр Внешние диски выбран в разделе Устройства .
Эти шаги очень важны. Если вы не отметили этот параметр, флешка не будет отображаться на рабочем столе или в Finder.
Исправление 5. Управление подключениями вручную
- Перейдите к Приложения > Утилиты > Устройства .

- Нажмите на вкладку Устройства и выберите опцию «Спросить меня, что делать».
- Поверните на Устройства меню > выберите Внешние устройства .
Подключение USB-накопителя вручную может решить проблему с тем, что флэш-накопитель не отображается или не распознается на Mac.
Исправление 6. Сброс SMC
Многие авторы рекомендуют сбросить NVRAM или PRAM, но это мало помогает. Этот метод в основном решает некоторые основные проблемы, такие как неправильное время, значок вопросительного знака, странная скорость прокрутки мыши и т. Д. При сбросе SMC вы можете исправить проблемы с нераспознаванием внешних устройств и неработающими портами USB.
Сброс SMC с несъемным аккумулятором:
- Извлеките флешку.
- Выключите свой Mac.
- Нажмите и удерживайте клавиши Shift, Control и Option на клавиатуре. Одновременно нажмите кнопку питания.

- Удерживайте все клавиши в течение 10 секунд.
- Отпустите их и перезагрузите Mac.
- Вставьте USB-накопитель и проверьте, устранена ли проблема с флешкой, которая не отображается или не распознается на Mac.
Сброс SMC со съемной батареей:
- Извлеките флешку.
- Выключите свой Mac.
- Извлеките аккумулятор.
- Нажмите и удерживайте кнопку питания в течение 5 секунд.
- Подсоедините аккумулятор и перезагрузите Mac.
- Повторно вставьте флэш-накопитель в USB-порт.
Исправление 7. Форматирование USB-накопителя
Почему USB-накопитель находится в Дисковой утилите, но не может смонтироваться и распознаться? Почему мои файлы не могут быть скопированы на флешку? Очевидно, вы столкнулись с проблемой формата диска.
Если флэш-накопитель USB используется как для компьютеров Windows, так и для компьютеров Mac, форматы HFS+ и NTFS неприменимы.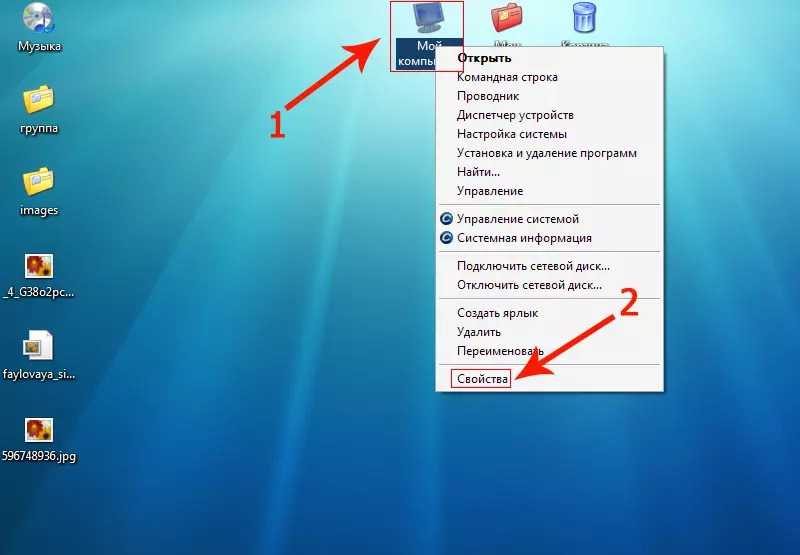 HFS+ не распознается в Windows, а формат NTFS можно только читать (не записывать) на Mac. FAT32 и exFAT поддерживают обе из них, но FAT32 имеет ограничение на размер файла. Поэтому exFAT должен быть лучшим выбором.
HFS+ не распознается в Windows, а формат NTFS можно только читать (не записывать) на Mac. FAT32 и exFAT поддерживают обе из них, но FAT32 имеет ограничение на размер файла. Поэтому exFAT должен быть лучшим выбором.
| NTFS | ГФС+ | FAT32 | exFAT | |
|---|---|---|---|---|
| Mac (10.6.4 или более ранняя версия) | Только чтение | ✓ | ✓ | ✓ |
| Mac (10.6.4 или выше) | Только чтение | ✓ | ✓ | ✓ |
| Windows XP | ✓ | х | ✓ | ✓ |
| Windows 7/8/10 | ✓ | Только для чтения с Boot Camp | ✓ | ✓ |
Макс.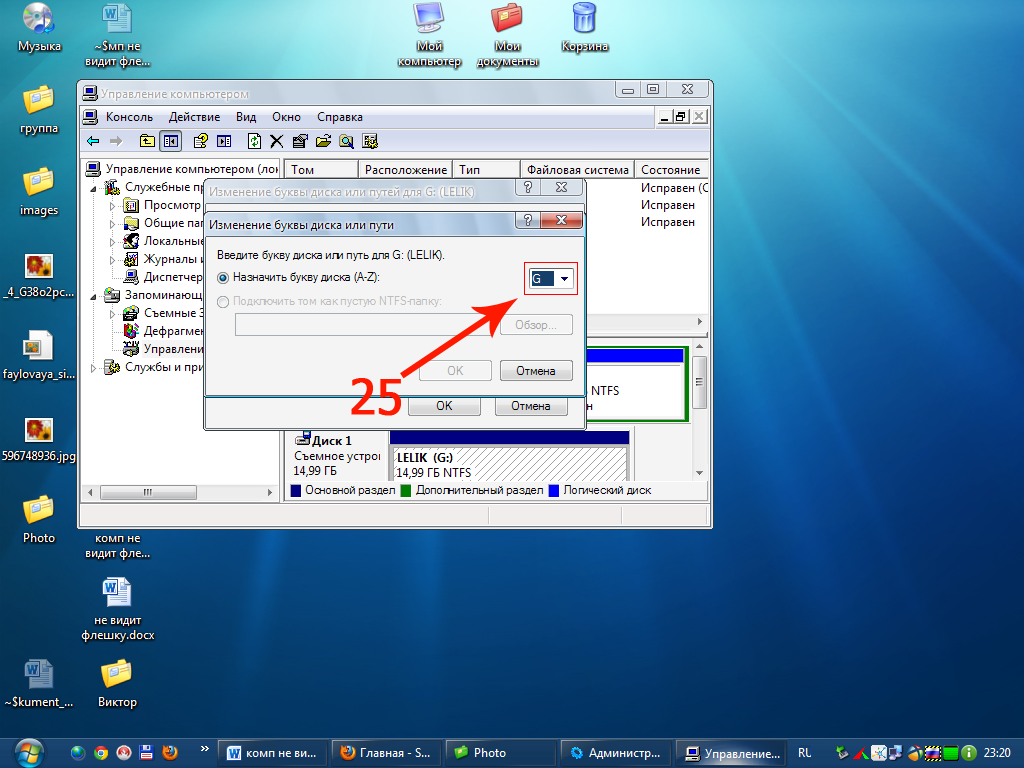 размер файла размер файла | Без ограничений | Без ограничений | 4 ГБ | Без ограничений |
| Макс. размер раздела | Без ограничений | Без ограничений | 8 ГБ | Без ограничений |
- Снова вставьте флэш-накопитель в разъем USB.
- Запустите Дисковую утилиту на вашем Mac.
- Нажмите на USB-накопитель на левой боковой панели, а затем выберите вкладку Erase на правой панели.
- Выберите ExFAT в раскрывающемся меню Формат и введите имя.
- Нажмите кнопку Стереть . Вы увидите окно подтверждения, просто нажмите Стереть кнопку еще раз. Затем начнется процесс форматирования.
Восстановление утерянных/отформатированных данных с USB-накопителя/флэш-накопителя на Mac
Даже если проблема с USB-накопителем, не отображаемым на Mac, решена, существует вероятность, что на USB-накопителе или флэш-накопителе отсутствуют некоторые файлы. Затем вам нужно восстановить удаленные или отформатированные файлы с флешки на Mac с помощью профессионального программного обеспечения для восстановления данных с флешки.
Затем вам нужно восстановить удаленные или отформатированные файлы с флешки на Mac с помощью профессионального программного обеспечения для восстановления данных с флешки.
Cisdem Data Recovery для Mac считается вариантом № 1, который поможет вам восстановить данные с USB-накопителя. Он может быстро обнаруживать, просматривать и восстанавливать отсутствующие, отформатированные, удаленные данные. Помимо поддержки восстановления с жесткого диска, он предлагает комплексное восстановление с нескольких устройств, включая USB-накопитель, SD-карту, твердотельный накопитель, проигрыватель MP3/MP4, камеру, жесткий диск, CD/DVD и т. д.
Основные возможности Cisdem Data Recovery
- Восстановление файлов с внутренних и внешних устройств хранения: USB, SD, SDHC, флэш-накопитель и т. д.
- Восстановление потерянных, удаленных и отформатированных файлов на Mac
- Поддержка восстановления видео, аудио, документов, фотографий, архивов и т. д.
- Быстрое и успешное восстановление файлов
- Быстрый поиск файлов с помощью фильтра
- Разрешить предварительный просмотр файлов перед окончательным восстановлением
- Восстановление файлов на локальный диск или облачные платформы
Как восстановить потерянные/отформатированные данные с USB-накопителя на Mac?
- Загрузите и установите Cisdem Data Recovery для Mac.

Скачать бесплатно - Выберите диск.
Подключите USB к Mac, запустите приложение Cisdem, перейдите в Disk Data Recovery и выберите USB-накопитель, файлы которого вы хотите восстановить. - Просканируйте флэш-накопитель USB.
Нажмите кнопку «Сканировать», чтобы начать процесс сканирования. Он использует как быстрое, так и глубокое сканирование, чтобы найти как можно больше файлов/ - Предварительный просмотр и восстановление данных с USB-накопителя.
После сканирования все потерянное содержимое на USB-накопителе будет отображаться в соответствии с категорией файлов. Вы можете просмотреть и проверить действительность файла перед восстановлением. Наконец, выберите файлы, которые вы собираетесь восстановить, и нажмите кнопку «Восстановить», чтобы восстановить потерянные элементы на USB-накопителе. - Безопасное извлечение флэш-накопителя USB.
Если вы хотите извлечь флэш-накопитель USB, не тяните его напрямую. Вам лучше отключить его правильно, чтобы не повредить файлы на диске: щелкните правой кнопкой мыши USB-накопитель и выберите «Извлечь»> «Нажмите кнопку «Извлечь» под разделом «Устройства» в Finder> Перетащите USB-накопитель в корзину.
Вам лучше отключить его правильно, чтобы не повредить файлы на диске: щелкните правой кнопкой мыши USB-накопитель и выберите «Извлечь»> «Нажмите кнопку «Извлечь» под разделом «Устройства» в Finder> Перетащите USB-накопитель в корзину.
Bottom Line
Поскольку флэш-накопитель USB очень удобен и часто используется нами, проблемы, как правило, выходят за рамки наших ожиданий. Завершив чтение этого руководства, вы никогда не будете беспокоиться о проблеме «флэш-накопитель не отображается или не распознается на Mac».
Возможный способ избежать проблем — безопасно извлечь USB-накопитель, сохранить резервную копию важных данных и установить антивирусное программное обеспечение для обеспечения безопасности. Если вы считаете, что этого недостаточно, самая безопасная страховка — установить инструмент восстановления USB-накопителя для Mac.
Питер Уильям
Питер всегда с большим энтузиазмом относился к писательству, программированию и веб-разработке. Ему нравится писать о программном обеспечении и технологиях, его работы представлены в некоторых технических блогах или форумах, таких как Tom’s Hardware, CNET и т. д.
Ему нравится писать о программном обеспечении и технологиях, его работы представлены в некоторых технических блогах или форумах, таких как Tom’s Hardware, CNET и т. д.
Популярные статьи
6 способов восстановить несохраненные или удаленные файлы PowerPoint на Mac (Office 2011/2016/2018) 7 способов восстановить заметки, исчезнувшие с Mac после обновления (Monterey Inc.) Как восстановить удаленные видео YouTube с URL-адресом или без него: обновление 9 2022 г.0004Как найти внешний диск, который не отображается на Mac
Обычно, когда вы подключаете внешний жесткий диск к USB-порту вашего Mac, вы видите, что он появляется на рабочем столе (он же монтируется на рабочем столе). Вы также можете увидеть его в Finder в левом столбце в разделе «Местоположения» (или «Устройства» в более старых версиях macOS). Если диск не отображается на вашем Mac, возможно, он неправильно отформатирован, поврежден или неисправен.
Мы покажем вам, как выяснить, связана ли причина, по которой внешний диск не монтируется на вашем Mac, с проблемой самого диска, кабеля или порта, и как решить проблему и получить доступ к данным на вашем диске.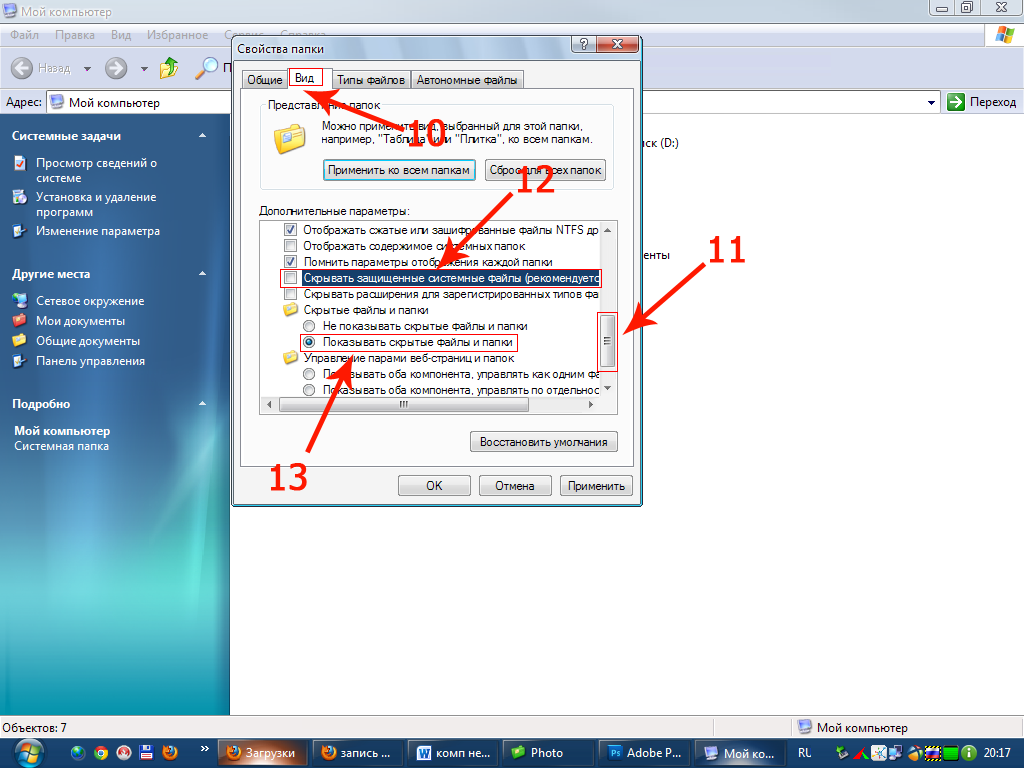 .
.
В этой статье предполагается, что у вас есть внешний диск, который подключается к вашему Mac через порт USB-A, USB-C или Thunderbolt. Если у вас есть диск NAS, который подключается по сети, вам следует прочитать эту статью о подключение к NAS-диску.
Жесткий диск, флэш-накопитель, USB-накопитель или твердотельный накопитель могут не отображаться по ряду причин. Возможно, он был неправильно отформатирован, может быть поврежден, у него может быть неисправный (или неподходящий) кабель или может быть что-то еще.
Если вы выполните следующие шаги, вы, надеюсь, сможете определить причину и устранить проблему, которая не позволяет вашему внешнему диску открываться на вашем Mac.
1: Измените свои настройки
Надеюсь, существует действительно простое решение для установки жесткого диска на рабочий стол. Попробуйте следующее, чтобы убедиться, что ваш Mac настроен на отображение подключенных дисков на рабочем столе.
- Откройте Finder.
- Нажмите Finder в меню в верхней части экрана.

- Выберите «Настройки» > «Основные» и убедитесь, что рядом с «Внешние диски» стоит галочка.
Если он уже был настроен таким образом, чтобы внешний диск отображался на рабочем столе, продолжайте выполнять шаги, описанные ниже.
2: Проверьте кабель
В первую очередь нужно проверить, подключен ли он к сети, но мы уверены, что вы это сделали. Хотя проблема может быть в кабеле.
Одна из основных причин, по которой диски не монтируются, заключается в том, что диск не получает достаточного количества энергии. Если накопитель питается через кабель USB-A, необходимо убедиться, что на накопитель подается достаточное количество энергии. Для очень старых компьютеров Mac может потребоваться USB-кабель питания, кабель, который разделяется на два USB-разъема, которые необходимо подключить к вашему Mac, чтобы обеспечить достаточную мощность для привода. Точно так же убедитесь, что у накопителя нет внешнего источника питания, который он должен использовать.
Что касается кабелей, убедитесь, что они не виноваты. Попробуйте использовать другой кабель с диском, чтобы увидеть, решит ли это проблему. Точно так же, если вы используете USB-порт через концентратор, проверьте, что проблема не в нем.
Также убедитесь, что проблема не в порте вашего Mac. Попробуйте подключиться к другому порту. Или, если у вас есть только одно, подключите другое устройство и посмотрите, работает ли оно нормально.
3: Попробуйте другой Mac, а затем попробуйте ПК
Следующим шагом будет попытка подключить диск к другому Mac. Если он также не монтируется там, вы будете знать, что есть проблема с диском, а если он монтируется, проблема связана с вашим Mac.
Следующий шаг — попытаться подключить диск к ПК. Если диск монтируется на ПК, вероятно, вы обнаружили, в чем проблема: диск отформатирован для ПК и не может быть прочитан вашим Mac.
4: Используйте Дисковую утилиту для доступа к диску
Если различные проверки выше показывают, что диск неисправен, вы можете использовать
Программа Disk Utility для доступа к диску и потенциального исправления того, что вызывает проблему. Вот что нужно сделать:
Вот что нужно сделать:
- Найдите Дисковую утилиту, открыв Spotlight (cmd+Пробел) и начните вводить Дисковую утилиту, нажмите Enter, чтобы открыть программу.
- Посмотрите в столбец слева, чтобы увидеть, отображается ли там жесткий диск.
- Если вы видите жесткий диск в Дисковой утилите, проверьте под ним том. Если он есть, нажмите на него и выберите Mount. Если ваш Mac уже смонтировал диск, вместо него будет отображаться опция «Отключить». (Если в списке нет тома, ваш Mac не может получить доступ к диску. Параметр «Подключение» будет выделен серым цветом.)
- Ваши варианты: «Первая помощь», «Стереть» и «Восстановить». Первая помощь проверит диск на наличие ошибок, а затем, при необходимости, восстановит диск, и этот вариант можно выбрать. (Восстановление позволяет вам стереть содержимое диска и заменить его данными из другого места. Стирание удаляет все данные, хранящиеся на диске. Если вам нужны данные на диске, не выбирайте «Стереть» или «Восстановить»).

- Перейдите на вкладку «Первая помощь» и выберите «Выполнить».
- Если после запуска программы «Первая помощь» Mac обнаружит ошибки, которые вы можете исправить, вы можете увидеть опцию «Восстановить диск». Если вы это сделаете, идите вперед и запустите ремонт.
5: Измените формат диска
Если ваш Mac не может восстановить диск, если существует вероятность того, что диск отформатирован с использованием файловой системы, которую Mac не может прочитать, или он действительно сломан — если это последний мы предлагаем вам следовать этому руководству о восстановление данных с поврежденного диска.
Надеюсь, с диском все в порядке, но формат неверный. Вот небольшая информация о форматах файлов:
- ПК с Windows используют формат файлов NTFS.
- Компьютеры Mac до Sierra использовали файловый формат HFS+.
- В High Sierra Apple представила новую файловую систему под названием Apple File System (APFS).
- exFAT или более старая FAT32 — это форматы, которые могут быть прочитаны компьютерами Windows и Mac.

Чтобы убедиться, что ваш диск может быть прочитан компьютерами Mac и ПК, вам необходимо отформатировать его, используя exFAT или старше FAT32 . Мы объясним, как это сделать ниже.
Возможно, жесткий диск был отформатирован с использованием другой файловой системы (например, на ПК с ОС Windows). В этом случае, если вам нужен доступ к данным на диске, вам необходимо подключить диск к ПК с Windows, который его распознает, и скопировать данные, прежде чем переходить к следующему шагу.
Получив данные диска через ПК, вы можете переформатировать диск, чтобы снова добавить данные. Вот как переформатировать диск, чтобы его можно было прочитать на Mac или ПК.
- Откройте Дисковую утилиту (как описано выше).
- Если вам не нужны данные на жестком диске, выберите диск и нажмите «Стереть».
- Прежде чем Дисковая утилита начнет стирать диск, она выберет для вас формат. Вы можете изменить это, если вы нажмете на параметры форматирования.
 Выберите свой формат, возможно, exFAT, если вы хотите убедиться, что он совместим с ПК и Mac, в противном случае Mac OS Extended (Journaled), вероятно, будет лучшим вариантом.
Выберите свой формат, возможно, exFAT, если вы хотите убедиться, что он совместим с ПК и Mac, в противном случае Mac OS Extended (Journaled), вероятно, будет лучшим вариантом. - Дайте диску имя.
- Нажмите «Стереть» и подождите, пока ваш Mac сотрет данные, а затем переформатируйте диск.
6: Попробуйте приложение для восстановления данных
Если вам не удалось получить доступ к данным на диске, вы можете попробовать один из вариантов, включенных в наш обзор Лучшие приложения для восстановления данных для Mac.
Наши рекомендации включают EaseUS Data Recovery для Mac, 95,99 фунтов стерлингов / 89,95 долларов США в Easeus, Stellar Data Recovery для Mac, 43,99 фунтов стерлингов / 59,99 долларов США в Stellar или Recoverit £ 69 / $ 79,99 в Wondershare.
7: Всегда правильно отключайте диск.
У нас есть последнее предложение сделать это в качестве дополнительной защиты от повторения этой ошибки.
Убедитесь, что ваш внешний диск не будет поврежден в будущем, всегда правильно отключая диск после его использования.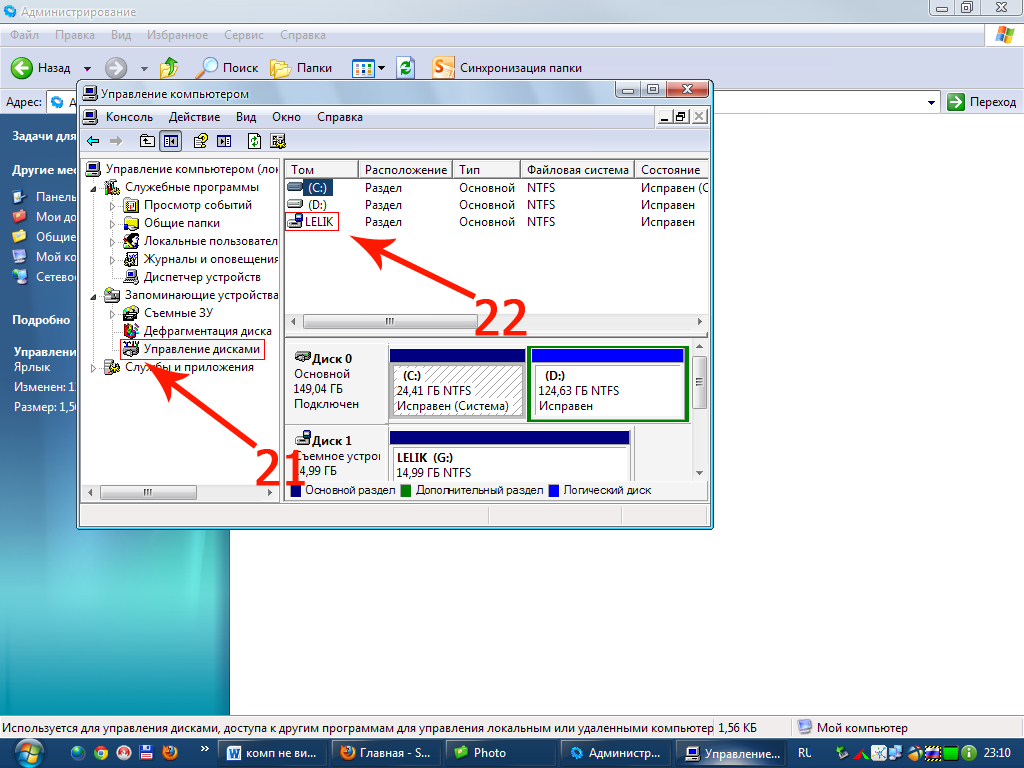




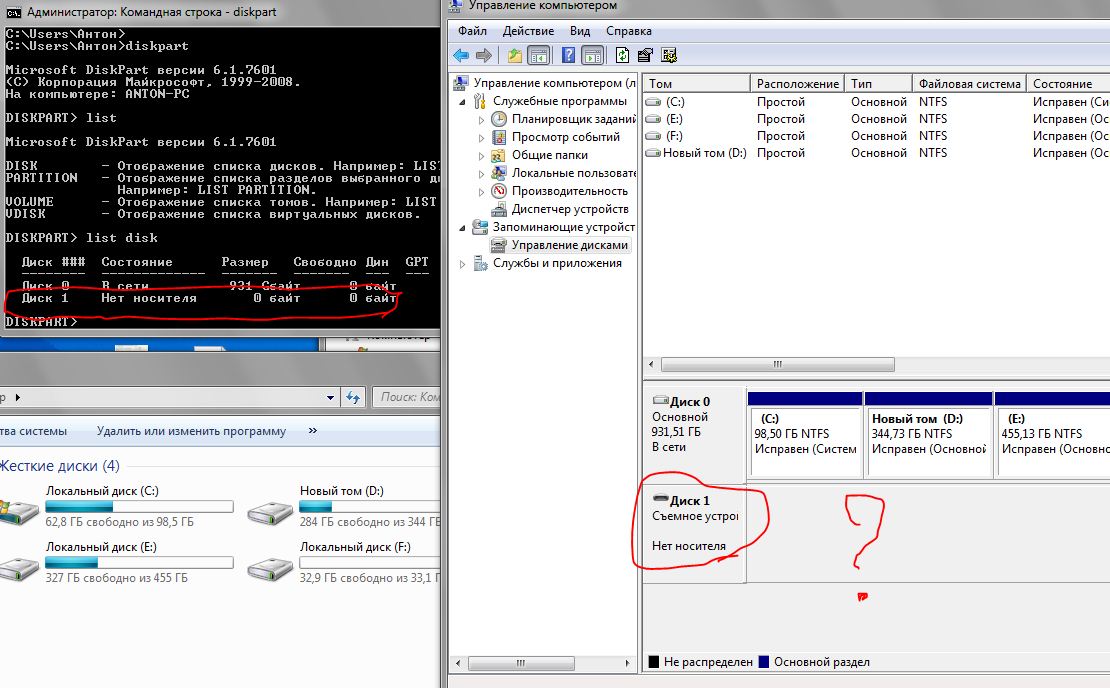 Помимо низкоуровнего форматирования она позволяет сделать образ флешки, с которым можно работать уже при отсутствии самого физического накопителя.
Помимо низкоуровнего форматирования она позволяет сделать образ флешки, с которым можно работать уже при отсутствии самого физического накопителя.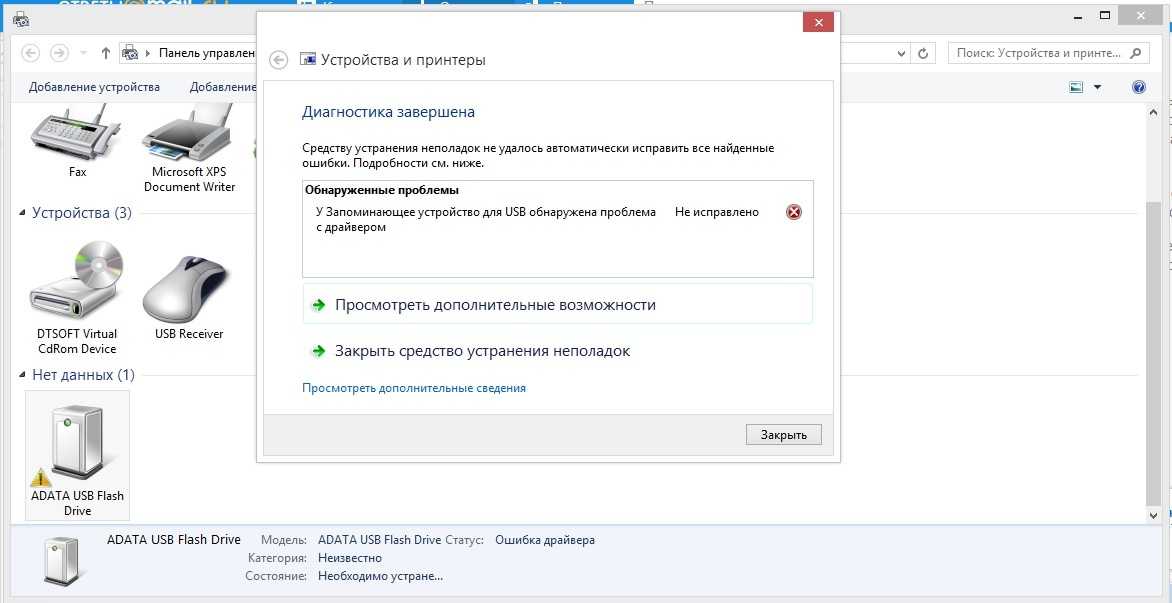 Внезапно моя передача не удалась, и USB перестал отображаться на моем компьютере. Есть ли какой-нибудь простой способ исправить это?»
Внезапно моя передача не удалась, и USB перестал отображаться на моем компьютере. Есть ли какой-нибудь простой способ исправить это?»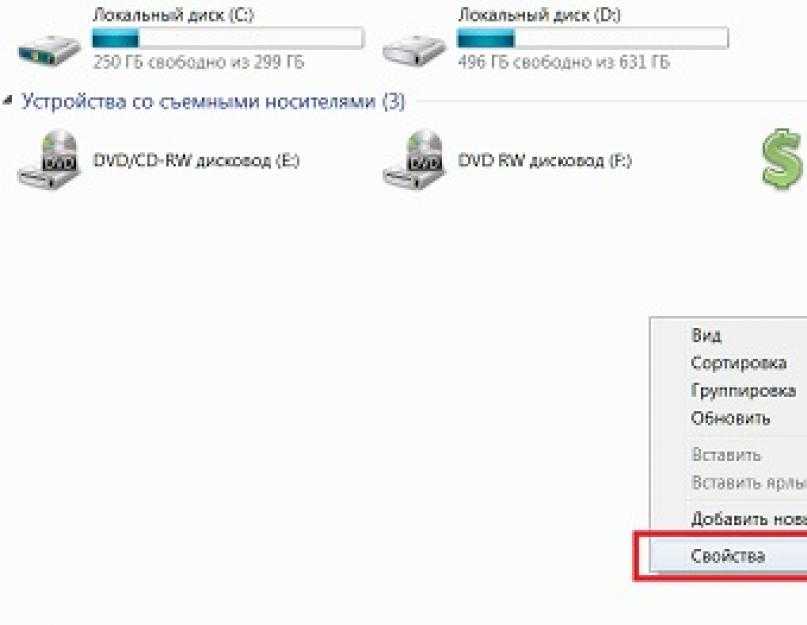 Почему мой USB-накопитель не отображается?
Почему мой USB-накопитель не отображается? Как исправить флешку, которую невозможно обнаружить?
Как исправить флешку, которую невозможно обнаружить?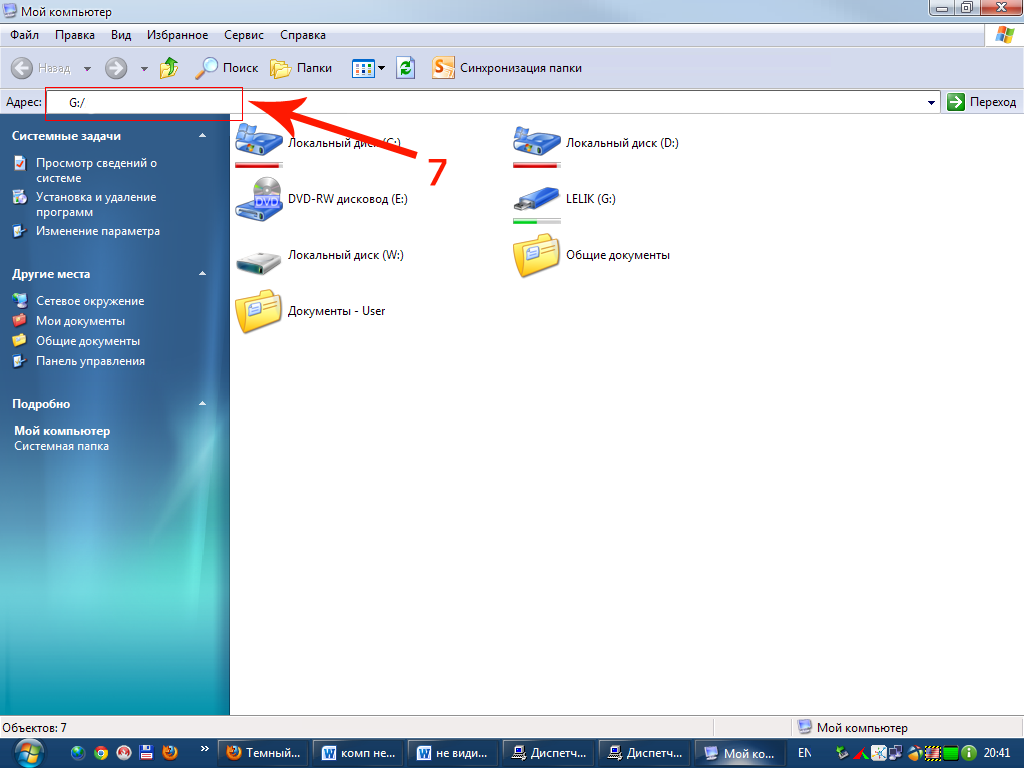
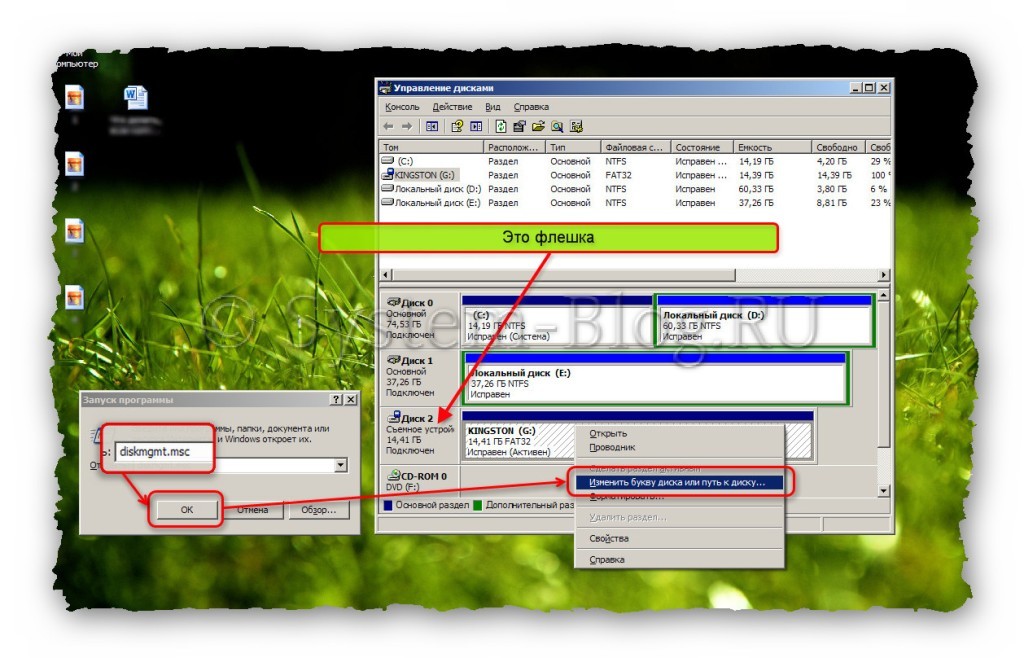

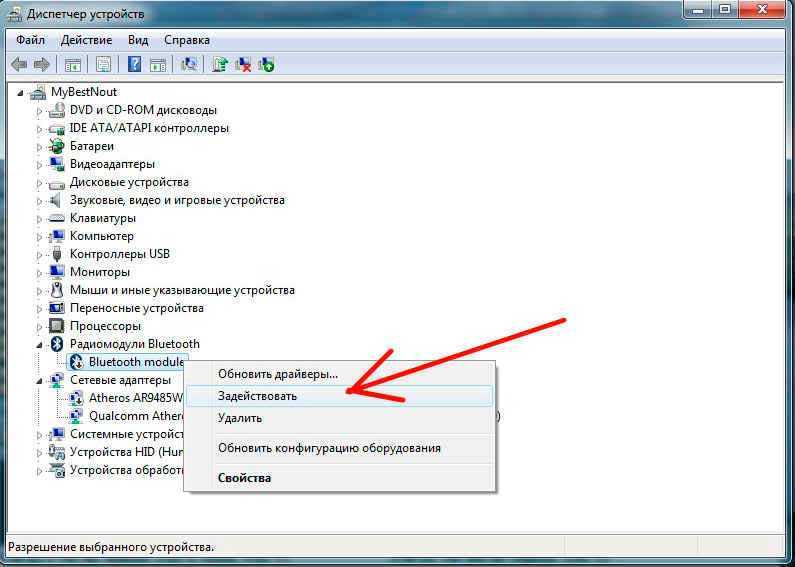

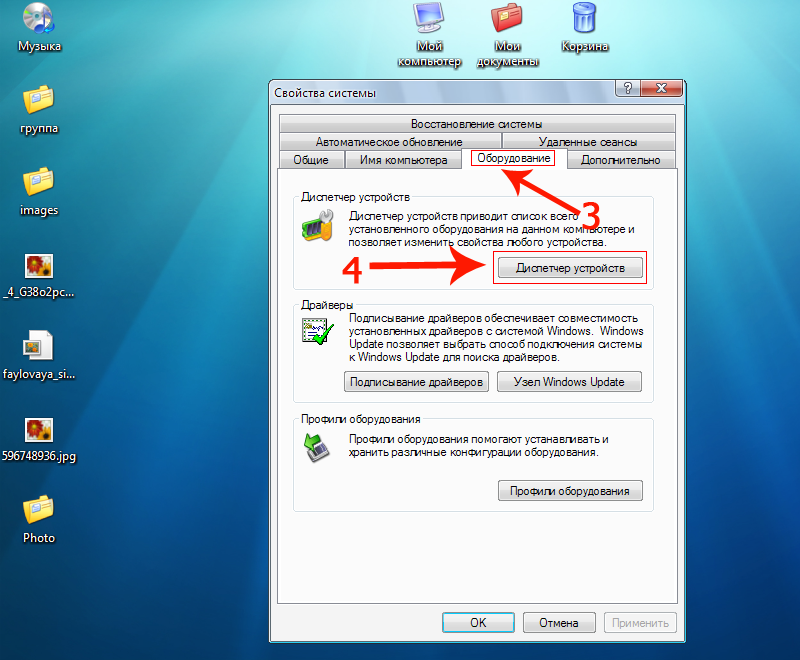
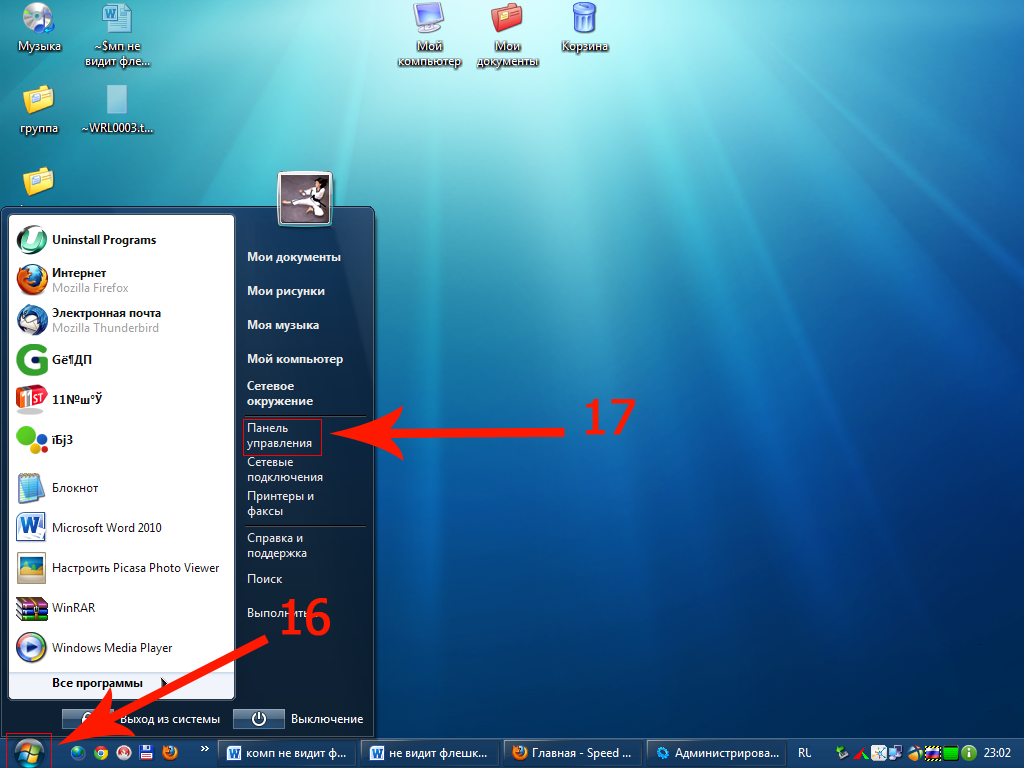 Вам лучше отключить его правильно, чтобы не повредить файлы на диске: щелкните правой кнопкой мыши USB-накопитель и выберите «Извлечь»> «Нажмите кнопку «Извлечь» под разделом «Устройства» в Finder> Перетащите USB-накопитель в корзину.
Вам лучше отключить его правильно, чтобы не повредить файлы на диске: щелкните правой кнопкой мыши USB-накопитель и выберите «Извлечь»> «Нажмите кнопку «Извлечь» под разделом «Устройства» в Finder> Перетащите USB-накопитель в корзину.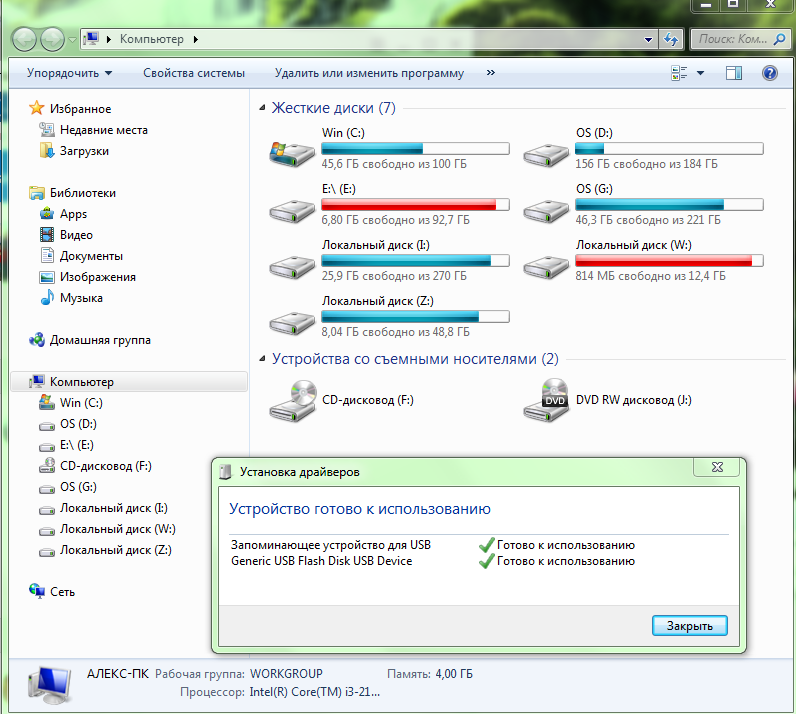
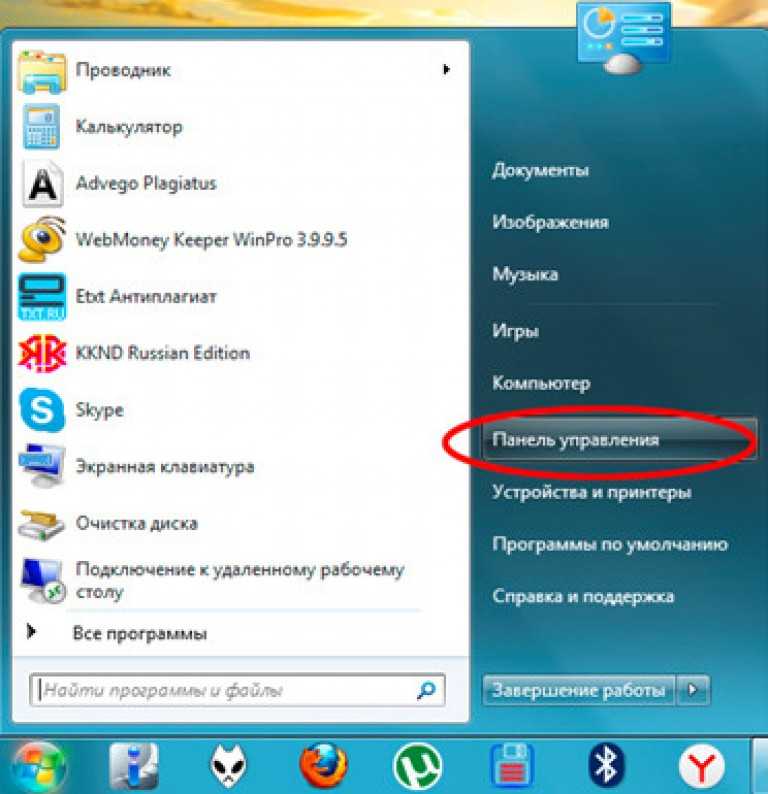

 Выберите свой формат, возможно, exFAT, если вы хотите убедиться, что он совместим с ПК и Mac, в противном случае Mac OS Extended (Journaled), вероятно, будет лучшим вариантом.
Выберите свой формат, возможно, exFAT, если вы хотите убедиться, что он совместим с ПК и Mac, в противном случае Mac OS Extended (Journaled), вероятно, будет лучшим вариантом.