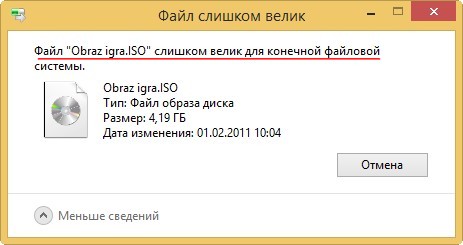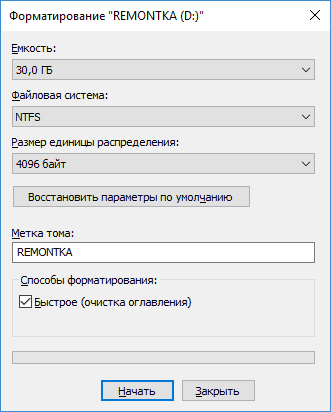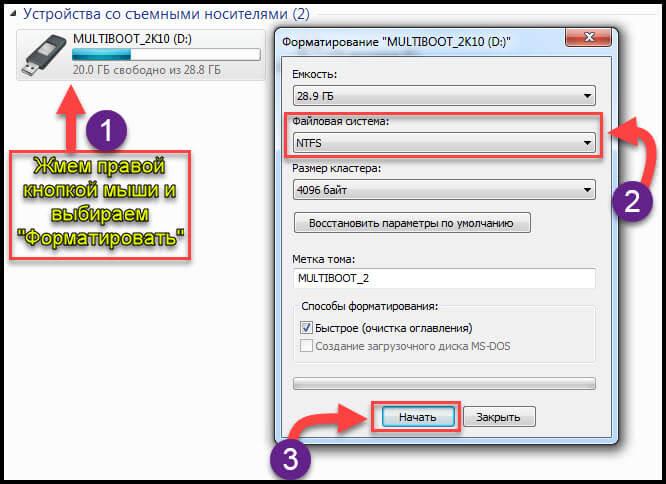Файл слишком велик для конечной файловой системы
Многие пользователи рано или поздно сталкиваются с ситуацией, когда при копировании достаточно большого файла на флешку система выдает сообщение о невозможности такой операции.
Часто первым решением становится проверить наличие свободного места на флешке и удалить другие файлы. Но на самом деле такая ошибка никак не связана с объемом USB флешки (она может быть размером как в 8, так и в 32 и больше Гб) и ее загруженностью. В этой статье мы подробно разберем, в чем причина этой проблемы и как ее можно решить.

Файл слишком велик для конечной файловой системы
«Файл велик для конечной системы» — что это значит?
По умолчанию большая часть USB флешек имеет так называемую файловую систему FAT32. Она производительная и быстрая в плане работы с файлами, но имеет один недостаток — система не поддерживает запись файлов размером более 4 гигабайт. То есть вы можете копировать на нее сколько угодно различных файлов (в пределах объема флешки), но максимальный размер каждого из них не должен быть больше 4 Гб.
Не только флешка, но и раздел жесткого диска может быть отформатированным в файловой системе FAT32. В этом случае мы также встретим системное сообщение Windows о недопустимости записи подобного файла.
Сравнительная таблица FAT и NTFS.

Сравнение файловых систем FAT и NTFS
| Файловая система | FAT | NTFS |
|---|---|---|
| Максимальный размер файла | 4 Гб | Ограничен размером тома |
| Максимальный размер тома | 16 Тб | 2 Тб |
Что делать, если размер файла очень большой?
Если записываемый файл состоит из нескольких небольших, можно просто разделить его на части и записать по отдельности. Но чаще всего нам требуется скинуть цельный файл больше 4 ГБ, например, ISO образ с игрой или объемный фильм. В таком случае потребуется форматирование флешки в другой файловой системе — NTFS.
Форматирование — несложный процесс, с которым справится даже новичок.
Шаг 1. Переносим все важные файлы с флешки на другой носитель, так как после форматирования все будет удалено.

С флешки переносим все данные на другой носитель
Шаг 2. Заходим в проводнике на вкладку «Мой Компьютер» и правым кликом мыши щелкаем на отображении флешки, затем выбираем пункт «Форматировать».

В проводнике переходим на вкладку «Мой компьютер» («Этот компьютер»)

Правой кнопкой мыши щелкаем по значку флешки, затем выбираем пункт «Форматировать»
Шаг 3. Указываемом способ форматирования — быстрый (с очисткой оглавления) и нужную нам файловую систему (в данном случае — NTFS).

Выбираем файловую систему NTFS, ставим галочку на пункт «Быстрое (очистка оглавления)»
Шаг 4. Нажимаем «Начать» и ждем, когда закончится процесс форматирования (как правило, это длится не более пары минут).

Нажимаем «Начать»
Готово! Теперь флешка подходит для записи файлов любого размера.
На заметку! Проверить, какая файловая система на вашей флешке или диске, можно в разделе «Свойства».
Чтобы выбрать этот параметр:
- Перейдите в «Мой компьютер».

Открываем «Этот компьютер» («Мой компьютер»)
- Вызовите контекстное меню на флешке с помощью правой кнопки мыши, откройте «Свойства».

На флешке с помощью правой кнопки мыши вызываем меню, открываем «Свойства»
- Текущая файловая система будет указана на вкладке «Общие».

Во вкладке «Общие» находим тип файловой системы
Как записать объемный файл и не потерять все данные
Поскольку при форматировании вся информация на флешке или диске удаляются, такой вариант подойдет не всем. Например, если диск содержит операционную систему или большое количество файлов, которые не совсем удобно временно перенести на другой носитель. Есть и другой способ, который поможет перенести большой файл на флешку без форматирования данных — преобразование из FAT32 в NTFS.
Шаг 1. Запускаем «Командную строку». Для этого выбираем «Пуск», в появившейся строке набираем команду «cmd», жмем кнопку «Enter».

Открываем «Пуск», в появившейся строке набираем команду «cmd», жмем кнопку «Enter»
Шаг 2. В появившемся окне вводим или копируем следующий текст: «convert X: /fs:ntfs». Нажимаем кнопку «Enter».
На заметку! «X» здесь — буква флешки или выбранного раздела, у вас может быть другая буква, не ошибитесь!

Шаг 3. Ждем, когда произойдет преобразование системы файлов FAT32 в систему NTFS (появится сообщение о том, что преобразование закончено).

Ожидаем завершения конвертации и сообщения «Преобразование завершено»
Видео — Файл слишком велик для конечной файловой системы
Альтернативные варианты для хранения больших файлов
Сегодня для того, чтобы хранить крупные файлы, не обязательно использовать флешки и заниматься форматированием или конвертированием файловой системы. Облачные сервисы решают проблему хранения и передачи больших файлов, позволяют быстро и легко получить доступ к ним через интернет, независимо от мощности компьютера.
Облачные технологии помогают обойти таких неприятные ситуации, как потеря важных файлов из-за непредвиденной поломки диска или флешки.
Таблица наиболее известных облачных сервисов.
Видео — Как пользоваться Яндекс.Диском и зачем?
Понравилась статья?
Сохраните, чтобы не потерять!
Файл слишком велик для конечной файловой системы
- Привет админ! Такая ситуация, пришёл к другу со своей 16-гиговой флешкой, и хочу скопировать на неё ISO образ с игрой (объём 4.7 ГБ), но выходит ошибка «Файл слишком велик для конечной файловой системы», в интернете нашёл такую информацию, что такая ошибка выходит из-за того, что моя флешка отформатирована в файловую систему FAT32, а максимально возможный размер файла для системы FAT32 — 4 ГБ. Понимаю, что флешку нужно форматировать в файловую систему NTFS, но как это сделать без потери данных? На моей флешке нужные файлы и за их сохранность я побаиваюсь, а копировать их куда-то просто некуда да и некогда. А может можно какой-нибудь программой разделить ISO образ на 2 части и скопировать их на флешку по отдельности, а затем уже собрать эти две части в один файл ISO или нужно обязательно конвертировать мою флешку в NTFS и затем скопировать на неё ISO образ объём 4.7 ГБ?

- Здравствуйте, смотрю ваш сайт как раз для меня, всё с картинками и понятно, скажите пожалуйста, у меня при копировании больших файлов на диск D: выходит ошибка — файл слишком велик для конечной файловой системы, между тем, эти же файлы спокойно умещаются на системном диске C:, знакомый мастер говорит, что нужно переустанавливать операционную систему, но мне кажется это лишнее, скорее всего что-то нужно сделать с диском D:. Ход моих мыслей правилен?
Файл слишком велик для конечной файловой системы
Привет друзья, вы абсолютно правы, большая часть флешек продающихся в магазинах форматирована в файловую систему FAT32 и если вы хотите скопировать на такую флешку файл объёмом более 4 ГБ появится ошибка «Файл слишком велик для конечной файловой системы.» Почему? Да потому что максимально возможный размер файла для тома форматированного в FAT32 — 4 ГБ или 4 294 967 295 байт. Это значит, что размер файла не может быть больше этого значения. Эта же информация касается не только флешки, но и раздела жёсткого диска, если он отформатирован в файловую систему FAT32.
Как победить в данной ситуации? То что флешку можно форматировать в файловую систему NTFS это понятно, но если на флешке уже имеются файлы и их просто влом куда-либо копировать?
Содержание статьи.
Во первых, вы можете просто конвертировать вашу флешку в файловую систему NTFS без потери данных в командной строке командой convert и затем скопировать на неё ваш ISO образ объёмом 4.7 ГБ. Подробности со скришнотами далее.
Во вторых, вы можете разделить файл ISO на несколько частей, а затем собрать, как это сделать, я объясню далее в статье.
Во третьих, если дело касается образа ISO объёмом 4.7 ГБ, то вы его можете просто заархивировать программой архиватором WinRAR, после архивации ваш файл будет составлять примерно 3,3 ГБ, такой файл вы без проблем скопируете на вашу флешку и потом разархивировать.
В четвёртых, если дело касается целого раздела жёсткого диска, то его тоже можно преобразовать в файловую систему NTFS без потери данных.
Теперь обо всём подробно.
Как конвертировать флешку FAT32 в файловую систему NTFS без потери данных в командной строке
Подсоединяем флешку к компьютеру и флешка например определяется под буквой L:.

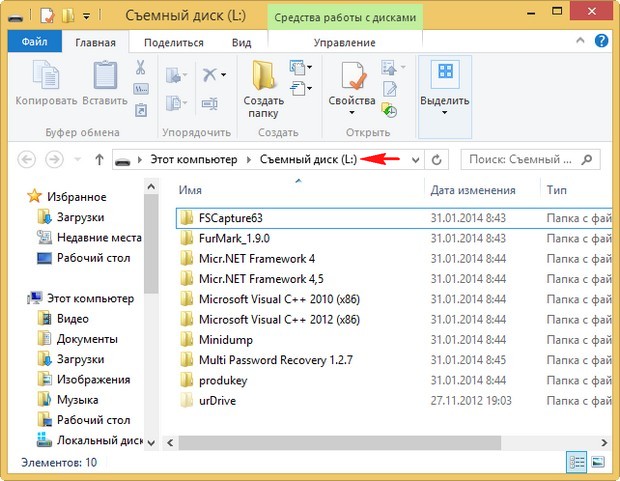

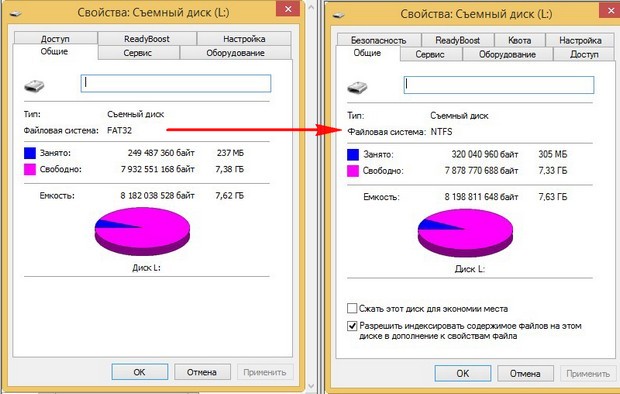
Как разделить ISO образ на несколько частей, а затем собрать эти части в одну
Для этой цели мы с вами сможем использовать самый известный архиватор WinRAR
http://www.win-rar.ru/product/winrar/
Щёлкаем на нашем образе правой мышью и выбираем «Добавить в архив»,
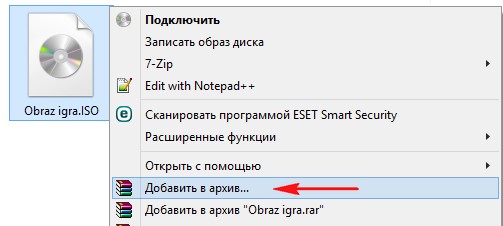
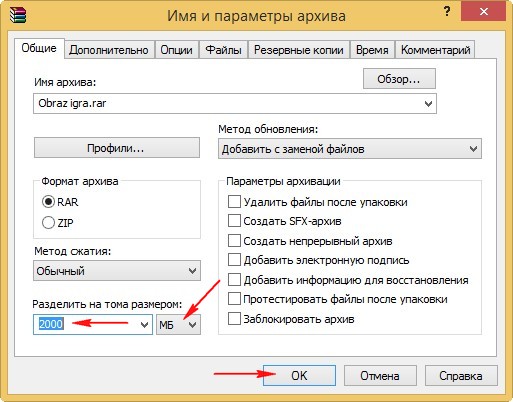

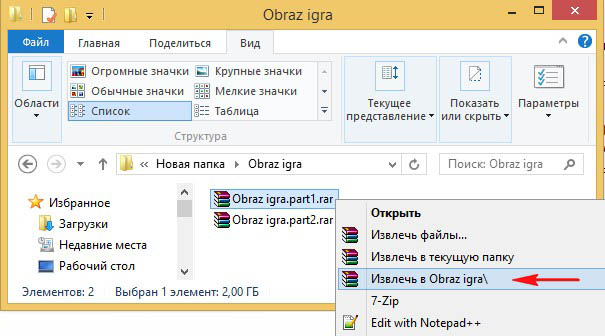
Как конвертировать в NTFS раздел жёсткого диска отформатированный в FAT32 без потери данных
Уже знакомой вам командой можно преобразовать без потери данных в NTFS даже диск C: с установленной операционной системой, об этом у нас есть целая статья, пожалуйста читайте Как поменять FAT32 на NTFS. Заодно узнаете чем ещё различаются друг от друга эти две файловые системы.
Файл слишком велик для конечной файловой системы
Однажды я столкнулся со следующей проблемой – подключил флешку к ПК и хотел записать на неё парочку фильмов (каждый размеров более 4 Гб). Сразу после начала копирования увидел на экране ошибку «файл слишком велик для конечной файловой системы». Что делать в подобной ситуации? Ведь накопитель у меня был объемом 32 Гб, и 8-9 гигов точно должны были поместиться. Давайте попробуем разобраться, найти решение.
СОДЕРЖАНИЕ СТАТЬИ:
Почему пишет, что файл слишком большой?
Стоит отметить, что подобное поведение характерно не только для USB-флешки, но и когда Вы пытаетесь перенести объекты на внешний жёсткий диск. Об этом свидетельствуют многочисленные сообщения на компьютерных форумах.
На самом деле, суть проблемы проста до безобразия. Скорее всего, Ваш носитель информации имеет файловую разметку FAT, которая не способна распознавать элементы, размер которых превышает четыре гигабайта. А иногда даже 2-3 Гб не хочет воспринимать. Ниже можете увидеть характеристики FAT32:
Как исправить флешку?
Файл слишком велик – значит необходимо преобразовать таблицу файлов в NTFS. Здесь уже практически отсутствуют ограничения на объем записываемого объекта (максимум – 16 Тб, уверен, этого Вам точно хватит).
Осуществляется операция следующим образом:
- Предварительно сохраняем всю важную информацию, которая храниться на флеш-накопителе. Можно скопировать данные в папку на компьютере. Это нужно сделать для того, чтобы не потерять ценное инфо в результате преобразования;
- Теперь переходим в «Этот компьютер» с помощью ярлыка на рабочем столе или через «Проводник» Windows. Если значка нет, то посмотрите видео, как его создать:
- Когда откроете перечень дисков, найдите там подключенный USB-накопитель и кликните по нему правой кнопкой мышки, выбрав действие – «Форматировать…»:
- Отобразиться диалоговое окно, где следует вместо значения по умолчанию выбрать NTFS и ниже отметить опцию «Быстрое…»:
- После начала процесса, Вас предупредят о потере всех файлов. Если это Вас не пугает, то смело соглашайтесь и дождитесь завершения обработки. Обычно это происходит в течение одной минутки.
А теперь можно попробовать закинуть на диск большие элементы. Ошибка точно не напомнит о себе. Вряд ли Вы увидите уведомление «Файл слишком велик для конечной файловой системы».
Инструкция оказалась простой и доступной для реализации даже новичками с невысоким уровнем познания ПК. И не стоит бояться, переживать, что потеряете важные документы – ведь я Вас предупредил о необходимости резервного копирования. А по окончанию форматирования можно перенести их назад в память внешнего носителя.
Полезный контент:
Возможная проблема
Нередко при попытке осуществить вышеперечисленные действия пользователи сталкиваются с неисправностью «диск защищен от записи». Рекомендую посмотреть видео по этой теме (взято с нашего канала на Youtube), которое помогло десяткам тысяч людей:
Вроде всё. С ошибкой разобрались – что это значит, как исправить флешку. Решение элементарное. Но если возникли сложности – обязательно расскажите об этом в комментах под этой публикацией.
«Файл слишком велик»: что делать, если данные не записываются на флешку
Иногда на флешку не удаётся скопировать файл, даже если на ней предостаточно свободного места. Так, при попытке записать объект, размер которого превышает 4 ГБ, пользователь Windows может увидеть сообщение «Файл … слишком велик для конечной файловой системы».

macOS в таких случаях выводит ошибку «Не удаётся скопировать объект …, так как он слишком большой для формата этого тома».

Это происходит, если текущей файловой системой (тип организации данных) накопителя является FAT32 (или MS-DOS), которая не поддерживает запись файлов размером более 4 ГБ. Чтобы снять это ограничение, отформатируйте флешку, сменив её файловую систему.
Форматирование удаляет всю информацию с накопителя. Не забудьте сделать копию важных данных.
Если у вас Windows, откройте проводник. Кликните правой кнопкой мыши по флешке и выберите «Форматировать» в контекстном меню. В открывшемся окне измените файловую систему на NTFS, если планируете использовать накопитель на компьютерах Windows, или exFAT, чтобы она была полностью совместима как с Windows, так и с macOS.

Отметьте опцию «Быстрое (очистка оглавления)», кликните «Начать» и дождитесь завершения форматирования.
Если вы пользуетесь macOS, запустите дисковую утилиту: Finder → «Программы» → «Утилиты» → «Дисковая утилита». Выделите накопитель на боковой панели и нажмите на кнопку «Стереть», расположенную сверху. В следующем окне выберите формат «Mac OS Extended (журналируемый)», если планируете использовать флешку на Mac, или exFAT, чтобы она была целиком совместима как с macOS, так и с Windows.

Кликните «Стереть» и дождитесь завершения форматирования.
После этих манипуляций вы сможете записывать файлы любого размера, если для них будет достаточно свободного места на накопителе.
Читайте также
[Инструкция] Файл слишком велик для конечной файловой системы. Что делать?
Автор admin На чтение 3 мин. Просмотров 148 Опубликовано
Пытаетесь записать файл большого размера на флэшку или другой носитель данных, а получаете сообщение об ошибке «Файл слишком велик для конечной файловой системы»?
Мы на ТелекомДом подготовили для вас инструкцию, как действовать в подобной ситуации.
Сообщение может появляться даже, если на флэшке гораздо больше свободного места, чем требуется для записи текущего файла.
Причины ошибки
Подобная ситуация может возникнуть при совпадении двух необходимых факторов:
- размер записываемого файла превышает 4 Гигабайта;
- на носителе работает файловая система FAT32.
FAT32 — это самая старая система из существующих на данный момент. Сегодня она продолжает функционировать на некоторых устаревших устройствах и флэшках.
Для совместимости со всеми видами устройств SD-карты и другие носители с завода по-умолчанию выпускаются с установленной FAT32.
В-принципе, это незаметно для обычного пользователя до тех пор, пока он не попытается записать файл, размер которого больше 4 гигабайт.
Выходит, что решить проблему поможет только одно — изменить файловую систему на более современную NTFS.
Есть два варианта решения задачи:
- Форматировать носитель в NTFS
- Конвертировать файловую систему.
Как форматировать флэшку или жесткий диск
Процесс форматирования жесткого диска и флэшки ничем не отличается. Операция выполняется идентично для любого вида носителя.
Стоит лишь помнить о том, что нельзя вот так вот просто взять и отформатировать тот раздел жесткого диска, который является основным на вашем компьютере. В этом случае вы потеряете все данные, и ПК просто не запустится больше. Придется заново устанавливать операционную систему. А восстановить утерянные данные будет практически невозможно.

Поэтому перед тем как приступить к форматированию убедитесь, что процесс не затронет основной раздел жесткого диска и вы сохранили резервную копию всех важных файлов.
Если речь идет о флэшке, будьте готовы к тому, что вся информация на ней будет удалена. Сохраните нужные файлы на компьютере.
Итак, выполните следующие шаги:
- Нажмите правой кнопкой по значку нужного носителя и выберите в контекстном меню пункт Форматировать.

- Укажите в настройках систему NTFS, выберите другие нужные вам параметры (можно оставить «как есть») и нажмите на кнопку Начать.

После того, как завершится форматирование, носитель сможет обрабатывать файлы любого размера.
Как конвертировать FAT32 в NTFS
Всегда проще отформатировать флэшку. Но все же в некоторых случаях пользователи желают использовать конвертацию для решения своих задач. Это хороший способ изменить файловую систему на носителе, не стирая важную информацию.
Насколько этот метод оправдан, каждый решает сам. Ведь риск потерять данные все же сохраняется. Поэтому перед началом операции всегда лучше сохранить копии важных файлов.
Есть два способа конвертировать файловую систему:
- в командной строке;
- с помощью специальной программы.
Рассмотрим каждый из них.
В командной строке
- Запустите командную строку. Для этого на клавиатуре нажмите сочетание клавиш Win+R. Еще один способ — это в поле поиска справа от кнопки Пуск ввести команду cmd.

- Введите команду
convert буква диска: /fs:ntfsи дождитесь завершения преобразования файловой системы.
С помощью программы
Для этой цели подойдет мощная программа Partition Magic. Она наделена множеством функций для пользователей, которые активно работают с носителями данных и жесткими дисками.

С ее помощью можно удобно работать с разделами, настраивать их размеры и другие параметры. Одна из возможностей — это преобразование файловой системы без потери данных.
Программа платная, но бесплатной версии достаточно для решения большинства бытовых задач.
Итоги
Наиболее безопасным способом решить ошибку является форматирование флэшки. Какой бы способ вы не выбрали, обязательно сохраните важные данные с носителя на жесткий диск.
Файл слишком велик для конечной файловой системы
Содержание статьи
Файл слишком велик для конечной файловой системы — как исправить?
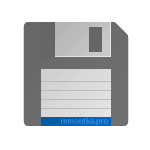 В этой инструкции подробно о том, что делать, если при копировании какого-либо файла (или папки с файлами) на флешку или диск вы видите сообщения о том, что «Файл слишком велик для конечной файловой системы». Будет рассмотрено несколько способов исправить проблему в Windows 10, 8 и Windows 7 (для загрузочной флешки, при копировании фильмов и других файлов и для других ситуаций).
В этой инструкции подробно о том, что делать, если при копировании какого-либо файла (или папки с файлами) на флешку или диск вы видите сообщения о том, что «Файл слишком велик для конечной файловой системы». Будет рассмотрено несколько способов исправить проблему в Windows 10, 8 и Windows 7 (для загрузочной флешки, при копировании фильмов и других файлов и для других ситуаций).
Сначала о том, почему это происходит: причина заключается в том, что вы копируете файл, который имеет размер более 4 Гб (или копируемая папка содержит такие файлы) на флешку, диск или другой накопитель в файловой системе FAT32, а у этой файловой системы есть ограничение на размер одного файла, отсюда и сообщение о том, что файл слишком велик.
Что делать, если файл слишком велик для конечной файловой системы

В зависимости от ситуации и стоящих задач есть разные методы исправить проблему, рассмотрим их по порядку.
Если вам не важна файловая система накопителя
В случае, если файловая система флешки или диска для вас не принципиальна, вы можете просто отформатировать его в NTFS (данные будут потеряны, способ без потери данных описан далее).
- В проводнике Windows нажмите правой кнопкой мыши по накопителю, выберите пункт «Форматировать».
- Укажите файловую систему NTFS.

- Нажмите «Начать» и дождитесь завершения форматирования.
После того, как диск будет иметь файловую систему NTFS, ваш файл на него «поместится».
В том случае, когда нужно конвертировать накопитель из FAT32 в NTFS без потери данных, можно использовать сторонние программы (бесплатная Aomei Partition Assistant Standard умеет это и на русском языке) или использовать командную строку:
convert D: /fs:ntfs (где D — буква конвертируемого диска)
И уже после конвертирования скопировать необходимые файлы.
Если флешка или диск используется для ТВ или другого устройства, которое не «видит» NTFS
В ситуации, когда вы получаете ошибку «Файл слишком велик для конечной файловой системы» при копировании фильма или другого файла на флешку, используемую на устройстве (ТВ, iPhone и т.п.), которое не работает с NTFS, есть два способа решить проблему:
- Если это возможно (для фильмов обычно возможно), отыскать другой вариант этого же файла, который будет «весить» меньше 4 Гб.
- Попробовать отформатировать накопитель в ExFAT, с большой вероятностью он будет работать на вашем устройстве, а ограничения на размер файла не будет (точнее будет, но не то, с которым вы сможете столкнуться).
Когда требуется создать загрузочную флешку UEFI, а образ содержит файлы больше 4 Гб
Как правило, при создании загрузочных флешек для систем UEFI используется файловая система FAT32 и нередко случается, что не удается записать файлы образа на флешку, если он содержит install.wim или install.esd (если речь о Windows) более 4 Гб.
Решить это можно следующими методами:
- Rufus умеет записывать флешки UEFI в NTFS (подробнее: загрузочная флешка в Rufus 3), но потребуется отключить Secure Boot.
- WinSetupFromUSB умеет разбивать файлы больше 4 Гб на файловой системе FAT32 и «собирать» их уже при установке. Функция заявлена в версии 1.6 beta Сохранилось ли она в более новых версиях — не скажу, но с официального сайта можно загрузить именно указанную версию.
Если нужно сохранить файловую систему FAT32, но записать файл на накопитель
В случае, когда нельзя выполнить никаких действий по преобразованию файловой системы (накопитель нужно оставить в FAT32), файл требуется записать и это не видео, которое можно было бы найти в меньшем размере, вы можете разбить этот файл с помощью любого архиватора, например, WinRAR, 7-Zip, создав многотомный архив (т.е. файл будет разбит на несколько архивов, которые после распаковки снова станут одним файлом).
Более того, в 7-Zip можно и просто разбить файл на части, без архивации, а в дальнейшем, когда это будет необходимо, соединить их в один исходный файл.
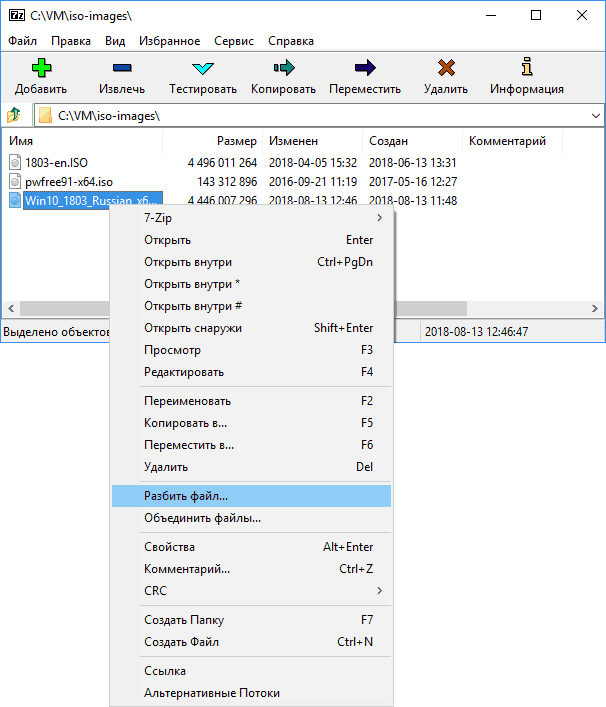
Надеюсь, предложенные способы подойдут в вашем случае. Если же нет — опишите ситуацию в комментарии, я постараюсь помочь.
Файл слишком велик для конечной файловой системы. Что делать и как исправить?

Скорей всего вы, как и я, столкнулись с такой проблемой при копировании файла на флешку, как файл слишком велик для конечной файловой системы. Далее я расскажу и покажу, как устранить данную проблему в операционных системах Windows 7, 8, 10 при записи файлов (программ, фильмов) на флеш накопитель.
Причина ошибки
Наверное, вам будет интересно, почему так происходит? Причина в том, что размер файла, который копируется на флешку, равен или больше 4 Gb, а сам флеш накопитель имеет файловую систему FAT32, в которой имеется ограничение на размер файла. Именно из-за этого и получаем ошибку, что файл слишком велик.
Как исправить, если файл слишком велик для конечной файловой системы?
На самом деле решается данная проблема довольно просто, и сделать это можно несколькими способами, все зависит от ситуации и поставленных задач.
Способ №1. Смена файловой системы через форматирование
Самый простой способ – это сменить файловую систему на флеш накопители. Нам нужно сменить FAT32 на NTFS. Единственный недостаток данного способа в том, что все данные с флешки будут удалены.

Заходим в «Компьютер» (там, где отображаются все диски), выбираем нашу флешку (снизу будет отображаться файловая система) и нажимаем правой кнопкой мыши, в меню выбираем «Форматировать».

В появившемся окне меняем файловую систему и нажимаем кнопку «Начать». Ждем пока закончиться процесс форматирования, обычно это занимает несколько секунд. Теперь пробуем записывать файл, он без проблем должен записаться.
Способ №2. Смена файловой системы через командную строку
Если нужно сохранить данные на флешке, то менять файловую систему нужно через командную строку. Набираем на клавиатуре комбинацию клавиш WIN+R, где WIN – это клавиша между Ctrl и Alt.

В окне, которое появиться, вводим cmd, тем самым вызовем командную строку.

Набираем следующее значение convert I: /fs:ntfs , где I – буква диска, который будем конвертировать, посмотреть можно в «Компьютер». Нажимаем ввод. Появится сообщение «Этот том используется другим процессом и выполнить команду …», подтверждаем нажатием клавиши «Y».

Немного ждем, пока закончится процесс смены файловой системы, теперь копируем большие файлы на флеш накопитель.
Способ №3. Преобразовать в NTFS с помощью бесплатной программы Aomei Partition Assistant Standard

Скачиваем и устанавливаем программу Aomei Partition Assistant Standard из официального сайта. Программа бесплатна. Запускаем и внизу окна программы находим нашу флешку. Нажимаем на ней правой кнопкой мыши и переходим в «Расширенный» — «Преобразовать в NTFS».

Появится окна с подтверждением действия.

Далее в верхнем левом углу окна нажимаем «Применить».

Подтверждаем наше намерение преобразовать раздел.

Ждем, когда закончится процесс, нажимаем «Ок». Все данные на флешке останутся!
Не возможно сделать загрузочную флешку UEFI, если файл образа больше 4 Gb
Например, вы пытаетесь создать загрузочную флешку UEFI для установки Windows. Как правило, UEFI используем файловую систему FAT32, а значит у вас будут трудности с записью образа на флешку. Решается данная проблема с помощью таких программ, как:
- WinSetupFromUSB – при записи загрузочной флешки, она разбивает большие файлы на части, а при установке соединяет их обратно.
- Rufus – может создавать флеш накопители UEFI в NTFS, но при этом нужно отключить Secure Boot.
Накопитель для TV или медиаплеера выдает ошибку «Файл слишком велик для конечной файловой системы«
Если флешка предназначена для TV или медиаплеера, которые не умеют работать с файловой системой NTFS и при подключении к устройству мы имеем ошибку, что файл слишком велик для конечной файловой системы, то решаем проблему следующим образом:
- Ищем медиафайл меньшего размера до 4 Gb, либо же конвертируем его, тем самым уменьшая разрешение или битрейт.
- Изменяем файловую систему на ExFAT (способы аналогичны изменениям FAT32- NTFS). Скорей всего после этого файл запустится на вашем устройстве.
Запись большого файла на флешку с файловой системой FAT32 через программы 7-Zip и WinRAR

Если уже имеется накопитель с файловой системой FAT32 и сменить ее по каким-то причинам нет возможности, то большой файл можно записать на флешку с помощью программ для архивирования 7-Zip и WinRAR.

Эти программы могут один большой файл заархивировать в многотомный архив, то есть разделить файл на несколько архивов (количество можно задать). После разархивации все части архива соединяются в один исходный файл.
Теперь вы знаете, как записать на флешку файл больше 4 гб и в дальнейшем не столкнетесь с ошибкой «Файл слишком велик».
Файл слишком велик для конечной файловой системы
Не редко при попытке записать большой файл на флешку или внешний жесткий диск пользователи получают примерно такое сообщение: файл слишком велик для конечной файловой системы. При этом на флешке может быть несколько десятков гигабайтов свободного места, а файл, который нужно записать на флешку размером всего в несколько гигабайт. Но, тем не менее, запись такого файла невозможна. В данном материале мы рассмотрим причину возникновения данной ошибки, а также расскажем о том, как решить данную проблему.
Причина возникновения ошибки, с сообщением файл слишком велик для конечной файловой системы, очень проста. Дело в том, что большинство флеш накопителей продаются с файловой системой FAT32. Одной из особенностей данной файловой системы является то, что она не поддерживает файлы размером больше 4 гб. В результате, когда пользователь пытается записать на флешку образ DVD диска размером 4.7 гигабайта или любой другой большой файл, появляется сообщение об ошибке.
Решить эту проблему можно двумя путями:
- форматирование флешки в файловую систему NTFS;
- конвертация флешки в файловую систему NTFS.
Файловая система NTFS более современна и не имеет серьезных ограничений на размер файла, поэтому после того как вы переведете флешку на файловую систему NTFS вы сможете записывать на нее файлы любого размера. Если на флешке нет важных файлов, или вы можете временно перенести файлы с флешки на другой диск, то лучше всего выполнить форматирование флешки в NTFS. Это проще, быстрее и надежней. Если же на флешке много нужных вам файлов и вы не хотите временно переносить их в другое место, то вы можете выполнить конвертацию. В этом случае смена файловой системы с FAT32 на NTFS пройдет без потери данных. Сейчас мы рассмотрим оба этих варианта.
Вариант № 1. Форматирование флешки в NTFS.
Если сообщение «файл слишком велик для конечной файловой системы» вам изрядно надоело, и вы хотите решить проблему быстро и радикально, то форматирование ваш вариант. Но, перед тем как начинать форматирование не забудьте перенести все нужные вам файлы с флешки на другой накопитель.
Откройте «Мой компьютер» и щелкните правой кнопкой мышки по вашей флешке. В открывшемся коне выберите пункт «Форматировать».

После этого откроется окно для форматирования диска. Здесь нужно сменить файловую систему с FAT32 на NTFS.

Остальные настройки можете не трогать. После выбора файловой системы NTFS просто нажмите на кнопку «Начать». Дальше перед вами появится сообщение об удалении всех данных с флешки. Нажмите «OK» для того чтобы запустить процесс форматирования. После форматирования в NTFS вы сможете записывать файлы большого размера и сообщение «файл слишком велик для конечной файловой системы» больше не будет появляться.
Вариант № 2. Конвертация файловой системы в NTFS.
Если вы не хотите удалять все данные с флешки, то можете выполнить конвертацию файловой системы из FAT32 в NTFS. Для этого откройте командную строку и введите команду «convert X: /FS:NTFS». При этом «X» нужно заменить на букву, которая присвоена вашей флешке.

После выполнения команды «convert X: /FS:NTFS» начнется конвертация файловой системы флешки в NTFS. Время конвертации зависит от скорости работы флешки и количества файлов на ней. После завершении процесса конвертации в командной строке появится сообщение «Преобразование завершено» После этого можете закрывать командную строку и приступать к использованию флешки.
Файл слишком велик для конечной файловой системы как исправить
В настоящее время большинство людей хорошо знает и использует для своих потребностей флеш-накопители и жесткие диски. Они прочно вошли в нашу жизнь. С помощью этих устройств можно с легкостью переносить данные больших объемов с одного компьютера на любой другой.
 Но случается так, что при копировании на них файла, который занимает свыше 4 Гб, внезапно может появиться странная ошибка. Она сообщит о том, что файл слишком велик для конечной файловой системы, как исправить ее знают не все. Не следует впадать в панику. просто прочитайте этот материал и вы с легкостью преодолеете эту внезапную проблему.
Но случается так, что при копировании на них файла, который занимает свыше 4 Гб, внезапно может появиться странная ошибка. Она сообщит о том, что файл слишком велик для конечной файловой системы, как исправить ее знают не все. Не следует впадать в панику. просто прочитайте этот материал и вы с легкостью преодолеете эту внезапную проблему.
Когда возникает эта ошибка
Файловая система используется, чтобы отвечать за надежное хранение данных на конкретном носителе. Ее разновидность, как правило, очень зависит от стандарта носителя данных. Например, у ДВД-дисков и USB-носителей совершенно разные методы организации хранения данных.
На сегодняшний день известны следующие разновидности файловых систем. 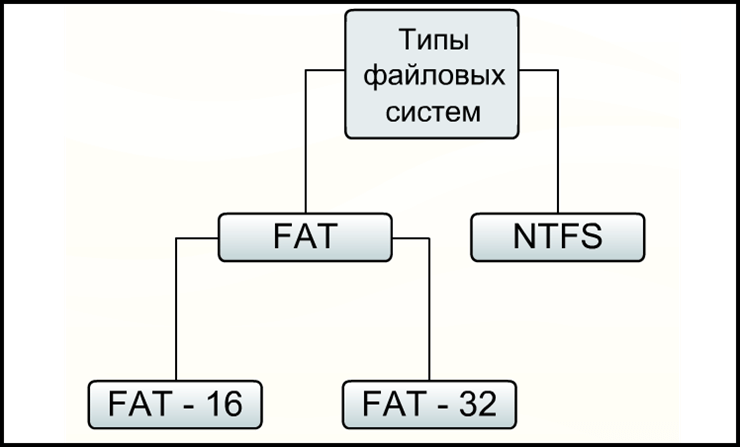
- FAT 12 — эта файловая система применялась для хранения информации на дискетах и сегодня она настолько старая, что сегодня ее просто не найти. FAT – это английская аббревиатура, которая означает специальную таблицу для размещения разных файлов. Наибольший размер файла, который вы могли бы записать на этот носитель – всего лишь 32 Мб.
- FAT 16 — эта система, которая использовалась для старых типов жестких дисков. На сегодняшний день она является устаревшей и практически не применяется. Ее максимальный размер составлял всего лишь 2 Гб, но для того времени этого было достаточно. чтобы установить операционную систему и некоторые программы.
- FAT 32 — изначально данная система файлов была создана для работы жестких дисков. В настоящее время она еще встречается на различных флешках и именно с ней, как правило, возникают большие проблемы. На использующие эту систему накопители просто нельзя записать какие-либо файлы, объем которых превышает 4 Гб.
- NTFS — эта небольшая английская аббревиатура означает систему файлов новой технологии. NTFS является современным решением для организации хранения информации, которое применяется фактически повсеместно. Эта система не имеет ощутимых ограничений, ведь на нее можно спокойно записывать любые файлы, общий размер которых доходит до 16 терабайт. В связи с этим, проблем с записью очень больших файлов здесь просто не существует.
Как правило, трудности возникают с уже сильно устаревшими системами FAT. Ведь они которые сильно ограничены в суммарном объеме перенесенной информации. Неполадка, в основном, возникает в момент применения различных флеш-накопителей.
Проверка файловой системы
Чтобы проверить, какая файловая система установлена на флешке, не потребуется каких-то особых знаний или умений. Просто вставить накопитель в разъем USB, а затем зайдите в папку Мой компьютер. Там, среди всех дисков, необходимо найти флешку, а затем нажать по ней ПКМ и выбрать пункт под названием Свойства. 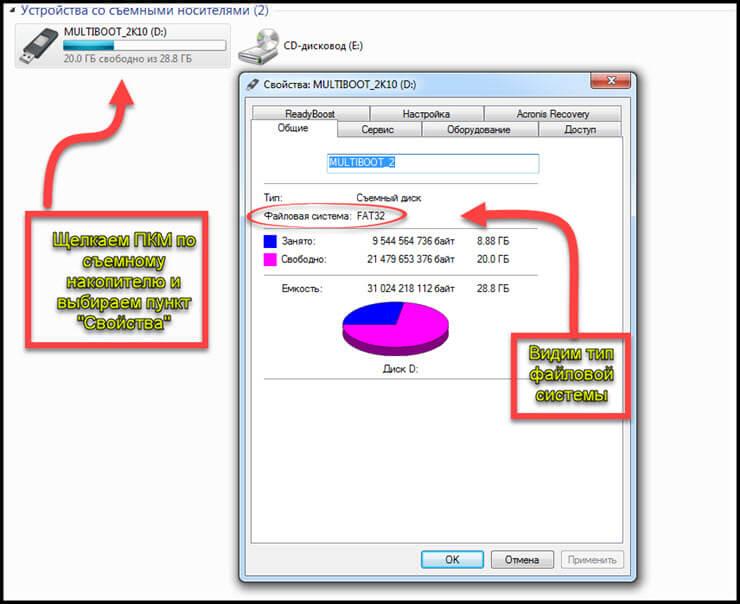
В новом окне и высветиться тип файловой системы, которая используется этим накопителем. Если это не NTFS, то данный параметр придется менять.
Файл слишком велик для конечной файловой системы, как исправить
Чтобы исправить возникшую проблему, необходимо, прежде всего, смотреть на конкретную ситуацию. Именно от этого будет зависеть способ решения.
Если файловая система не важна
Если для вас файловая система накопителя не играет большой роли, то основным решением проблемы станет обычное форматирование флешки в NTFS. При этом вся информация с нее обязательно стирается.
Чтобы отформатировать накопитель в NTFS, необходимо сделать следующее.
- Зайдите в папку Мой компьютер, затем найдите там значок необходимого диска и, просто нажав по нему ПКМ, выберите команду Форматировать.
- После этого следует указать систему файлов NTFS.
- В завершение необходимо нажать на кнопку Начать и дождаться окончания процесса форматирования.

Ваш файл легко поместиться на флешку после завершения этой процедуры.
Кроме того, на сегодняшний день возможна конвертация флешки из FAT32 в NTFS без потери информации. Для этого используются специальные приложения, либо командная строка.
- convert D: /fs:ntfs (где D — это буква выбранного диска).

После преобразования, вы сможете скопировать любые файлы без потери своих данных.
Если флешка применяется для ТВ, которое просто не «видит» NTFS
Файл слишком велик для конечной файловой системы, как исправить , когда ошибка выскакивает при копировании файла на флешку, которая применяется на не работающем с NTFS девайсе, можно воспользоваться одним из следующих методов.

- Просто найдите другой вариант выбранного вами файла, который будет занимать менее 4 Гб.
- Отформатируйте флешку в новую файловую систему ExFAT. Как правило, ее поддерживают многие современные устройства, в частности телевизоры.
Таким образом, можно легко решить проблему с телевизорами, которые не поддерживают NTFS.
Если нужна загрузочная флешка UEFI, но образ содержит в себе файлы свыше 4 Гб 
Для так называемых систем UEFI, при создании специальных загрузочных накопителей, в основном, применяется более старая FAT32. При этом часто случается такое, что записать файлы образа на накопитель не удается, если он содержит install.esd (для ОС Windows), либо install.wim свыше 4 Гб.
Для решения, потребуется выбрать один из ниже описанных методов.
- Бесплатное приложение под названием Rufus способно записывать накопители UEFI в ФС NTFS. Правда для этого необходимо отключить Secure Boot.
- Программа WinSetupFromUSB легко разбивает файлы свыше 4 Гб на ФС FAT32 и затем собирает их при дальнейшей установке.
Если требуется сохранить FAT32, но все-таки записать файл
Файл слишком велик для конечной файловой системы, как исправить проблему? На этот случай есть специальный софт.
Использование Winrar 
В таком случае всегда можно воспользоваться помощью архиватора, который разделит файл и таким образом перенесет его по частям в любое место. Как правило, для этих целей используется Winrar.
- На нужном файле нажимаете ПКМ-Добавить в архив.
- В окне следует выбрать меню Параметры архивации-Общие.
- В меню Разделить на тома размером необходимо указать Гб, либо Мб и поделить пополам.
- Начинается процесс сжатия.
- По завершении процесса сжатия вы будете иметь два архива, которые можно перенести на другой компьютер.
- После такого переноса, просто извлеките архивы.
Как видите, все очень просто.
7-zip 
Вместо программы Winrar можно также использовать архиватор под названием 7-zip. Это хорошая бесплатная альтернатива Winrar. Скачать ее можно на официальном сайте разработчика. Чтобы воспользоваться его функциями для разделения файла на части, потребуется выполнить следующие действия.
- Выделите необходимый файл ПКМ-Добавить в архив 7-zip.
- Откройте в настройках вкладку под названием Размер блока, поставьте там 1 Гб, а затем разбейте файл на тома 1000 Мб. В конце надо нажать на кнопку OK.
- Скорость сжатия файла составляет 20 Mb/s. В конце процесса у вас будет шесть шесть архивов, которые можно легко копировать на флешки, а потом в нужном месте извлечь.
- Для извлечения файлов потребуется нажать по первому архиву ПКМ-7-zip-Распаковать.
- За минуту из шести кусков соберется один полноценный файл.
Файл слишком велик для конечной файловой системы, как исправить ситуацию теперь вам известно. Вопросы можете задать в комментариях под публикацией. Делитесь статьей в социальных сетях и оставайтесь с нами.
Файл слишком велик для конечной файловой системы. Как исправить?

Представим, что у вас есть USB-флешка, на которую вы хотите перенести фильм в хорошем качестве, размер которого, положим, составляет 5 Гб. Однако перенести фильм не получается, поскольку еще до начала копирования вы получаете сообщение вида «Файл слишком велик для конечной файловой системы». И это даже несмотря на то, что объем флеш-карты может составлять 8, 16, 64 и более Гб. В чем же заключается проблема?
Ничего секретного здесь нет, все куда проще, чем вы бы могли подумать. А дело в том, что в файловой системе FAT32 максимальный размер передаваемого файла составляет лишь 4 Гб или 4 294 967 295 байт. Поэтому если ваш файл больше 4 Гб и будь на флешке или внешнем диске хоть 50 Гб свободного места, так просто перенести его не получится и вы всегда будете видеть ошибку, что в заглавии темы. Проблема еще и в том, что подавляющее большинство нынешних флешек и внешних жестких дисков отформатированы именно в файловой системе FAT32.
Решение весьма простое — использование файловой системы NTFS. Она заменила собой файловую систему FAT. NTFS поддерживает систему метаданных и использует специализированные структуры данных для хранения информации о файлах для улучшения производительности, надёжности и эффективности использования дискового пространства. Имеет встроенные возможности разграничения доступа к данным для различных пользователей и групп пользователей, назначает квоты и т.д. В общем, это куда более современная файловая система, у которой нет серьезных ограничений по размеру файлов.
Существует два возможных варианта решения:
- Конвертация USB-флешки в новую файловую систему.
- Форматирование USB-флешки в файловую систему NTFS.
В чем различие этих двух методов, вы узнаете прямо сейчас.
Форматирование флешки в NTFS
Этот вариант я рекомендую как более простой и даже удобный для большинства пользователей.
Вам понадобится сама флешка. Подключите ее к компьютеру. Теперь очень важный момент — если на карте есть важные файлы, вам необходимо будет скопировать их на свой компьютер или иной носитель информации, поскольку мы будем форматировать флешку. Затем вы поместите их обратно на карту. Если же файлов нет, то сразу приступаем к процессу.
Зайдите в «Компьютер», найдите нужный съемный диск и нажмите на него правой кнопкой мыши. Откроется меню, выберите пункт «Форматировать…».
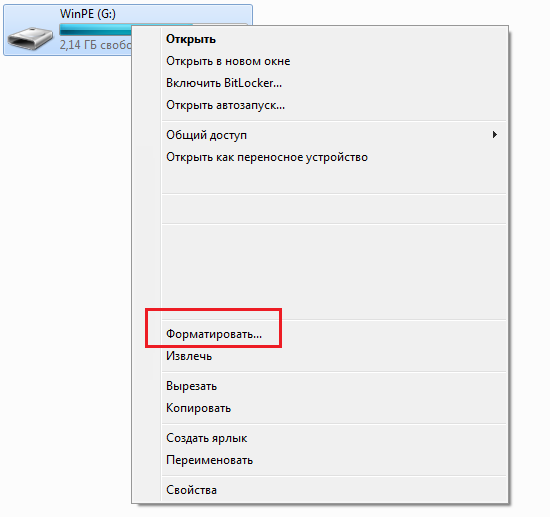
Далее выбираем файловую систему (NTFS). Другие настройки вам трогать не следует.
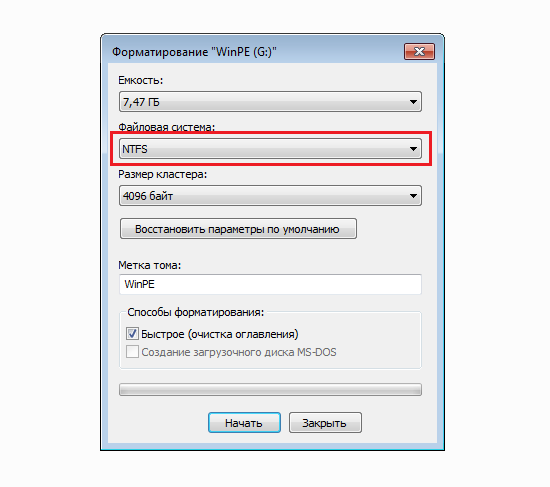
Нажмите «Начать». После этого система спросит вас, продолжить ли процедуру, вы согласитесь. Форматирование не занимает много времени. Например, флешка объемом 8 Гб форматируется за десяток-другой секунд.
После того, как процесс будет закончен, можете переносить свои файлы обратно, не боясь снова получить ошибку «Файл слишком велик для конечной файловой системы».
Конвертация флешки в NTFS
Для тех, кто не хочет переносить файлы с флешки на компьютер, существует иной способ, который позволяет переконвертировать карту из файловой системы FAT32 в NTFS. Этот метод кому-то может показаться чуть сложнее. Кроме того, ради сохранения информации я все же рекомендую перенести файлы с флешки на другой носитель во избежании удаления файлов (мало ли что может случиться).
Итак, вставляем флешку в USB-порт, затем открываем командную строку от имени администратора, после чего вводим следующий текст: convert G: /FS:NTFS и нажимаем клавишу Enter. ВАЖНО! В моем случае G — это буква флешки, вам необходимо будет заменить ее другую букву, которой обозначена карта.
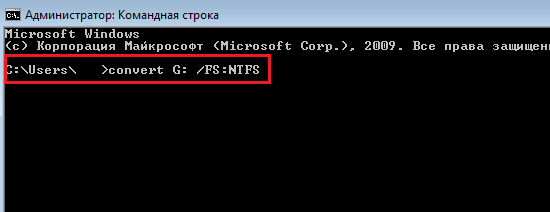
Дожидаемся окончания процесса и можем переносить файлы на флешку.
На этом все.