Как исправить Ошибка 101 (Переключение протоколов)
Поиск и устранение неисправностей > Web Status Errors > Microsoft > Windows > Ошибка 101
В этой статье представлен номер ошибки Ошибка 101, широко известный как Переключение протоколов, описанный как «При запросе веб-страницы ваш браузер может получить код состояния ошибки 101, за которым следует заголовок« Обновить », показывающий, что запрошенный сервер переходит на другую версию HTTP».
О кодах состояния
Когда вы получаете коды веб-ошибок, у вас могут быть проблемы либо с клиентом, либо с сервером. Проблема может быть связана с браузером или настройками, которые блокируют ваше соединение, или это могут быть любые другие проблемы, связанные с сервером, к которому вы пытаетесь получить доступ.
Чтобы объяснить проблему подробнее, вот несколько полезных сведений о кодах веб-ошибок, их симптомах, причинах и методах устранения.
Определения (Бета)
Здесь мы приводим некоторые определения слов, содержащихся в вашей ошибке, в попытке помочь вам понять вашу проблему. Эта работа продолжается, поэтому иногда мы можем неправильно определить слово, так что не стесняйтесь пропустить этот раздел!
- Браузер . Веб-браузер или интернет-браузер — это программное приложение для поиска, представления и просмотра информационных ресурсов во всемирной паутине.
- Заголовок — этот тег устарел, поскольку ему не хватает различающей способности.
- Http — протокол передачи гипертекста HTTP — это сетевой протокол уровня приложения, который используется для передачи контента на во всемирной паутине.
- Протоколы — распространенное средство взаимодействия несвязанных объектов друг с другом.
- Сервер — A сервер — это запущенный экземпляр программного приложения, способного принимать запросы от клиента и давать соответствующие ответы.

- Коммутация . Коммутатор — это телекоммуникационное устройство, которое получает сообщение от любого устройства. подключен к нему, а затем передает сообщение только тому устройству, для которого оно предназначалось.
- Обновление — этот тег относится к процессу замены конкретной системы более новой версией то же самое ystem
- Версия — версия определяет уникальное состояние компьютерного программного обеспечения или файла.
- Интернет — используйте этот тег для общие вопросы, касающиеся всех аспектов всемирной паутины
Симптомы Ошибка 101 — Переключение протоколов
Коды веб-ошибок также известны как коды состояния http. Существует пять различных классов кодов состояния http, и они всегда начинаются со следующих цифр, в зависимости от того, с какой ошибкой столкнулся пользователь. Это также симптомы ошибки, с которой столкнулся пользователь. Для дальнейшего объяснения ниже приведены коды состояния.
1xx: Информационный
Это ответ о состоянии, который сообщает пользователю или запросчику информации, что отправленный им запрос был получен и обрабатывается. Однако, несмотря на то, что обработка запроса продолжается, могут возникнуть какие-то другие проблемы, которые затрудняют получение запрашиваемой информации. Это может означать, что ответ еще не получен, и сервер посылает это сообщение, чтобы предотвратить тайм-аут клиента или чтобы показать, что запрос был получен и не потерян. Вот список кодов ошибок и сообщение, которое появляется на веб-странице:
100 — Продолжить
101 — Переключение протоколов
(Только для примера)
Причины Переключение протоколов — Ошибка 101
1XX коды предоставляются для предоставления информации о продолжающемся действии. Этот вид кода был создан, чтобы дать пользователю представление о том, что произошло после отправки запроса.
Методы устранения
Для определенных кодов веб-ошибок существуют конкретные шаги по устранению неполадок.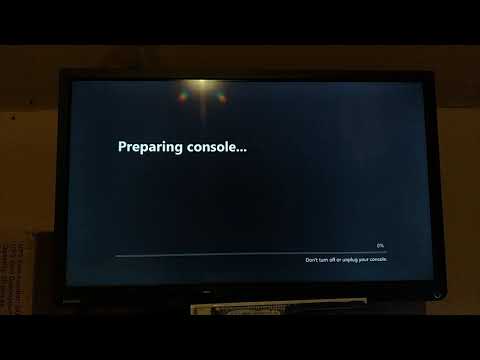 Однако существуют и обобщенные методы устранения, которые пользователи могут применять при возникновении подобных ошибок.
Однако существуют и обобщенные методы устранения, которые пользователи могут применять при возникновении подобных ошибок.
Если метод ремонта вам подошел, пожалуйста, нажмите кнопку upvote слева от ответа
, это позволит другим пользователям узнать, какой метод ремонта на данный момент работает лучше всего.Обратите внимание: ни ErrorVault.com, ни его авторы не несут ответственности за результаты действий, предпринятых при использовании любого из методов ремонта, перечисленных на этой странице — вы выполняете эти шаги на свой страх и риск.
Метод 1 — Очистить кеш браузера
up vote 2 down vote accepted
При доступе к сайту данные сохраняются в кеше браузера. Иногда вы пытаетесь исправить веб-ошибку, но в вашем браузере появляется такое же сообщение.
- В Google Chrome
- Откройте Chrome и нажмите три точки в правом верхнем углу браузера.
- Нажмите Дополнительные инструменты , а затем нажмите Очистить данные просмотра .
- Вы можете удалить все или только определенный период просмотра.
- Установите флажки рядом с файлами cookie и другими данными сайта и кэшированными изображениями и файлами .
- Наконец, нажмите Очистить данные .
- На краю
- Нажмите … это крайняя правая кнопка под кнопкой закрытия.
- Прокрутите вниз и нажмите «Настройки».
- Найдите пункт «Очистить данные просмотра» и нажмите кнопку «Выбрать, что очистить».
- Это даст вам возможность выбрать, какой тип данных вы хотите очистить, просто поставьте галочку на тех элементах, которые хотите включить, затем нажмите «Очистить».

- В Mozilla
- Перейдите в меню «История» и выберите «Очистить недавнюю историю».
- Вы можете нажать кнопку Alt, если строка меню скрыта.
- Вы увидите раскрывающееся меню, в котором вы можете выбрать период или диапазон, который хотите удалить, и щелкните свой выбор.
- Вы можете нажать «Подробности», чтобы выбрать, что нужно очистить, будь то весь кеш или другие элементы.
- После выбора нажмите «Очистить сейчас» и перезагрузите браузер, чтобы изменения вступили в силу.
Метод 7 — Другие техники
up vote 0 down vote
- Вы также можете проверить наличие нежелательных символов в кодах и сценариях с помощью отладки кодов приложений и сценариев. Если вы не знаете, как это сделать, вы можете проверить этот ресурс для этого.

- Вы также можете попробовать Обновить веб-сайт. Иногда вы получаете старую ошибку, которая никуда не делась, и простое обновление, нажав F5, может сработать.
Метод 5 — Удалить расширения
up vote 0 down vote
- Иногда дополнительные расширения могут выдавать коды веб-ошибок.
- Удалите недавно установленные расширения, зайдя в настройки браузера и нажав «Дополнительные инструменты».
- Вы увидите расширения, которые не были установлены в вашем браузере, выберите последнее дополнение, которое, как вы подозреваете, вызвало возникшую у вас проблему.
Метод 2 — Проверить журналы
up vote 0 down vote
- Если вы хотите проверить файлы журналов, вы можете сделать это, сначала убедившись, что вы вошли на компьютер веб-сервера как администратор.

- Нажмите «Пуск», затем «Настройка», затем нажмите «Панель управления».
- Откройте Инструменты администратора и дважды щелкните Диспетчер служб Интернета.
- Выберите веб-сайт из списка различных обслуживаемых сайтов.
- Щелкните веб-сайт правой кнопкой мыши и затем наведите указатель мыши на «Свойства».
- Выберите вкладку «Веб-сайт» и нажмите «Свойства». На нем вы увидите вкладку Общие свойства. Внизу окна вы можете увидеть расположение сгенерированных файлов журнала.
- Открывайте файлы журналов с помощью WordPad, любого средства просмотра текстовых файлов или Microsoft Word.
- Здесь вы сможете проанализировать, где возникли ошибки при доступе к серверу.
Метод 3 — Проверить запрошенный URL
up vote 0 down vote
- Бывают случаи, когда вы вручную вводите URL-адрес сайта, который хотите изучить.
 Если после этого вы получаете ошибки, проверьте URL-адрес, который вы только что ввели в адресной строке, если вы действительно получаете доступ к правильному адресу. Если нет, исправьте элементы, которые вы ввели неправильно.
Если после этого вы получаете ошибки, проверьте URL-адрес, который вы только что ввели в адресной строке, если вы действительно получаете доступ к правильному адресу. Если нет, исправьте элементы, которые вы ввели неправильно.
Метод 4 — Удалить последние обновления
up vote 0 down vote
Для Windows 7
- Найдите обновления Windows в строке поиска.
- Нажмите «Ввод», когда он появится в результатах поиска.
- Проверьте последние обновления и нажмите Удалить обновления в те дни, когда возникла ошибка.
Для Windows 8 и Windows 10
- Нажмите одновременно кнопку окна и букву X, чтобы открыть настройки.
- Когда вы перейдете к настройкам Windows, нажмите «Обновление и безопасность».

- Нажмите «Просмотреть историю установленных обновлений», а затем «Удалить обновления».
Метод 6 — Проверить конфигурацию сервера
up vote 0 down vote
- Устранением неполадок обычно занимается администратор сайта. Если это вы, то вам необходимо иметь представление о конфигурации веб-сервера.
- Вы можете проверить, на каком веб-сервере работает ваш сайт, с помощью средств проверки URL или домена. Вам просто нужно ввести адрес сайта и проанализировать результаты, которые вы получите.
- Вы также можете проверить неработающие ссылки, щелкнув веб-страницу правой кнопкой мыши и выбрав «Проверить». Это должно дать вам код сайта справа. Вы можете проверить каждый якорный текст и убедиться, что связанные с ними ссылки все еще активны.
Другие языки:
How to fix Error 101 (Switching Protocols) — «When requesting a web page, your browser might receive an error status code of 101, followed by an «»Upgrade»» header showing that the requested server is changing to a different HTTP version.
Wie beheben Fehler 101 (Wechseln von Protokollen) — «Beim Anfordern einer Webseite erhält Ihr Browser möglicherweise den Fehlerstatuscode 101, gefolgt von einem «»Upgrade»»-Header, der anzeigt, dass der angeforderte Server auf eine andere HTTP-Version wechselt.»
Come fissare Errore 101 (Cambiare i protocolli) — «Quando richiedi una pagina web, il tuo browser potrebbe ricevere un codice di stato di errore 101, seguito da un’intestazione «»Aggiorna»» che mostra che il server richiesto sta passando a una versione HTTP diversa.»
Hoe maak je Fout 101 (OverstappenÂProtocols) — «Wanneer u een webpagina opvraagt, ontvangt uw browser mogelijk een foutstatuscode van 101, gevolgd door een «»Upgrade»»-header die aangeeft dat de aangevraagde server naar een andere HTTP-versie gaat.»
Comment réparer Erreur 101 (Changement de protocole) — «Lorsque vous demandez une page Web, votre navigateur peut recevoir un code d’état d’erreur de 101, suivi d’un en-tête «»Mise à jour»» indiquant que le serveur demandé passe à une version HTTP différente.

어떻게 고치는 지 오류 101 (프로토콜 전환) — «웹 페이지를 요청할 때 브라우저는 오류 상태 코드 101을 수신한 후 요청된 서버가 다른 HTTP 버전으로 변경되고 있음을 나타내는 «»업그레이드»» 헤더를 수신할 수 있습니다.»
Como corrigir o Erro 101 (Protocolos de comutação) — «Ao solicitar uma página da web, seu navegador pode receber um código de status de erro 101, seguido por um cabeçalho» «Upgrade» «mostrando que o servidor solicitado está mudando para uma versão HTTP diferente.»
Hur man åtgärdar Fel 101 (Byta protokoll) — «När du begär en webbsida kan din webbläsare få en felstatuskod på 101, följt av en rubrik» «Uppgradera» «som visar att den begärda servern ändras till en annan HTTP -version.»
Jak naprawić Błąd 101 (Protokoły przełączania) — „Podczas żądania strony internetowej przeglądarka może otrzymać kod stanu błędu 101, po którym następuje nagłówek „Uaktualnij” wskazujący, że żądany serwer zmienia się na inną wersję HTTP”.
Cómo arreglar Error 101 (Protocolos de conmutación) — «Al solicitar una página web, su navegador puede recibir un código de estado de error de 101, seguido de un encabezado» «Actualizar» «que muestra que el servidor solicitado está cambiando a una versión HTTP diferente».

Об авторе: Фил Харт является участником сообщества Microsoft с 2010 года. С текущим количеством баллов более 100 000 он внес более 3000 ответов на форумах Microsoft Support и создал почти 200 новых справочных статей в Technet Wiki.
Следуйте за нами:
Последнее обновление:
27/09/22 09:48 : Пользователь Android проголосовал за то, что метод восстановления 7 работает для него.
Этот инструмент восстановления может устранить такие распространенные проблемы компьютера, как синие экраны, сбои и замораживание, отсутствующие DLL-файлы, а также устранить повреждения от вредоносных программ/вирусов и многое другое путем замены поврежденных и отсутствующих системных файлов.
ШАГ 1:
Нажмите здесь, чтобы скачать и установите средство восстановления Windows.
ШАГ 2:
Нажмите на Start Scan и позвольте ему проанализировать ваше устройство.
ШАГ 3:
Нажмите на Repair All, чтобы устранить все обнаруженные проблемы.
Совместимость
Требования
1 Ghz CPU, 512 MB RAM, 40 GB HDD
Эта загрузка предлагает неограниченное бесплатное сканирование ПК с Windows. Полное восстановление системы начинается от $19,95.
ID статьи: ACX01638RU
Применяется к: Windows 10, Windows 8.1, Windows 7, Windows Vista, Windows XP, Windows 2000
Помогите кому-нибудь еще с этой ошибкой и Поделиться этой страницей:
report this ad
Совет по увеличению скорости #44
Обновите свой процессор:
Обновите свой процессор, чтобы получить максимальную скорость на вашем компьютере. Это особенно верно, если вы все еще используете Intel Celeron на своем компьютере. Intel Core i3, i5, i7 и новые процессоры i9 просто безумно быстрее и обладают большей мощностью, чем их предшественники.
Это особенно верно, если вы все еще используете Intel Celeron на своем компьютере. Intel Core i3, i5, i7 и новые процессоры i9 просто безумно быстрее и обладают большей мощностью, чем их предшественники.
Нажмите здесь, чтобы узнать о другом способе ускорения работы ПК под управлением Windows
report this ad
report this adHome Blog About Privacy Policy Contact Us
Ошибки в алфавитном порядке: A B C D E F G H I J K L M N O P Q R S T U V W X Y Z
Ошибки с 101 по 110 — Win32 apps
Twitter LinkedIn Facebook Адрес электронной почты
- Статья
- Чтение занимает 2 мин
Описание ошибок поставщика SNMP WMI от 101 до 110.
Неустранимая ошибка 101
Неустранимая ошибка 102
Неустранимая ошибка 103
Неустранимая ошибка 104
Неустранимая ошибка 105
Неустранимая ошибка 106
Неустранимая ошибка 107
Неустранимая ошибка 108
Неустранимая ошибка 109
Предупреждение 110
Неустранимая ошибка 101
<101, неустранимая> ошибка: «Использование:
smi2smir <DiagnosticArgsVersionArgsCommandArgs><><>
smi2smir <DiagnosticArgsRegistryArgs><>
smi2smir <HelpArgs>»
Ошибка синтаксиса командной строки. За этим следует объяснение переключателей.
Неустранимая ошибка 102
<102, Неустранимая> ошибка:»Недопустимый аргумент в командной строке после <последнего правильного аргумента>»
Ошибка синтаксиса командной строки.
 В командной строке есть некоторые дополнительные аргументы или переключатель недопустим. Последний <правильный параметр аргумента> относится к последнему аргументу, который был правильно прочитан в командной строке и может быть smi2smir, который является именем исполняемого файла для компилятора сведений о модуле SNMP.
В командной строке есть некоторые дополнительные аргументы или переключатель недопустим. Последний <правильный параметр аргумента> относится к последнему аргументу, который был правильно прочитан в командной строке и может быть smi2smir, который является именем исполняемого файла для компилятора сведений о модуле SNMP.
Неустранимая ошибка 103
<103, неустранимая> ошибка: «Уровень диагностики не указан для переключателя /m»
Ошибка синтаксиса командной строки. При указании параметра /m необходимо также указать уровень диагностики 0, 1 или 2.
Неустранимая ошибка 104
<104, неустранимая> ошибка: «Уровень диагностики должен быть 0, 1 или 2 для переключателя /m»
Ошибка синтаксиса командной строки. При указании параметра /m необходимо также указать уровень диагностики 0, 1 или 2.
Неустранимая ошибка 105
<105, Неустранимая> ошибка: «Максимальное число диагностических данных, отсутствующих после переключателя /c»
Ошибка синтаксиса командной строки.
 При указании параметра /c необходимо также указать неотрицательное целое число в качестве максимального числа.
При указании параметра /c необходимо также указать неотрицательное целое число в качестве максимального числа.
Неустранимая ошибка 106
<106, Неустранимая> ошибка: «<аргумент> не является допустимым числом диагностических данных»
Ошибка синтаксиса командной строки. При указании параметра /c необходимо также указать неотрицательное целое число в качестве максимального числа.
Неустранимая ошибка 107
<107, неустранимая> ошибка: «Отсутствующие имена файлов»
Семантическая ошибка командной строки. Для заданного сочетания параметров в командной строке необходимо указать одно или несколько имен файлов.
Неустранимая ошибка 108
<108, неустранимая> ошибка: «Аргумент команды не указан»
Ошибка синтаксиса командной строки. В командной строке необходимо указать некоторое действие.

Неустранимая ошибка 109
<109, неустранимая> ошибка: «Отсутствует имя модуля»
Ошибка синтаксиса командной строки.
Предупреждение 110
<110, предупреждение>: «Отсутствует путь включения, указанный после параметра /i»
Предупреждение о синтаксисе командной строки. При указании параметра /i необходимо также указать путь к включенным файлам.
Настройка среды SNMP WMI
Как исправить «Код ошибки Steam: -101»
Некоторые пользователи Windows сообщают, что каждый раз, когда они пытаются получить доступ к магазину или странице профиля в Steam, они сталкиваются с кодом ошибки : -101 . Иногда эта ошибка сопровождается сообщением об ошибке «Не удалось подключиться к сети Steam».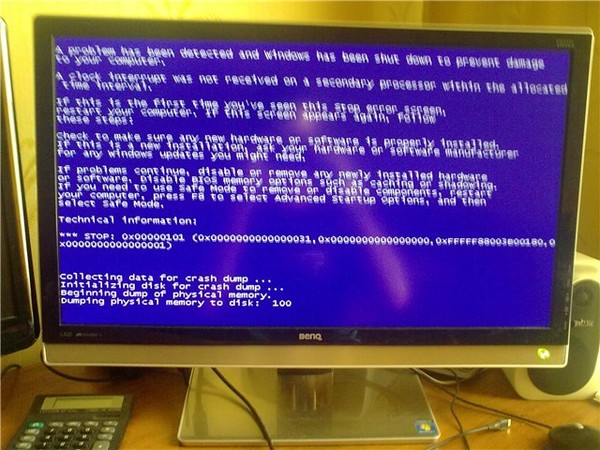
Как оказалось, существует несколько различных сценариев, которые в конечном итоге могут способствовать появлению кода ошибки -101 в Steam 9.0004 :
- Проблема с сервером Steam . Если вы столкнулись с этой проблемой при подключении к другим сетям, вы можете выяснить, не сталкиваются ли другие пользователи с той же проблемой. Возможно, вы видите этот код ошибки из-за широко распространенной проблемы с сервером или периода обслуживания, влияющего на компонент Store.
- Несоответствие сети — проблема с TCP/IP также может быть основной причиной этого кода ошибки. Возможно, вам был назначен неверный диапазон IP-адресов или ваш маршрутизатор в настоящее время не может открыть порт, используемый Steam. В этом случае перезагрузка или сброс маршрутизатора должны позволить вам решить проблему.
- Неверные кэшированные данные . При определенных обстоятельствах ваша установка Steam может привести к кэшированию неверных данных, которые могут помешать Магазину загружать новые элементы.
 В этом случае вы можете ожидать, что эта повторяющаяся проблема будет возникать до тех пор, пока вы не очистите кеш веб-браузера в Steam (очистка файлов cookie не требуется).
В этом случае вы можете ожидать, что эта повторяющаяся проблема будет возникать до тех пор, пока вы не очистите кеш веб-браузера в Steam (очистка файлов cookie не требуется). - Поврежденная установка Steam . Повреждение файла, связанное с вашей установкой Steam, также может быть основной причиной этого кода ошибки. Любое несоответствие, возникающее из-за повреждения файла, может быть устранено путем чистой переустановки платформы Steam.
- Помехи брандмауэра . Еще одним сценарием, который может вызвать эту ошибку, может быть чрезмерно защитный антивирусный пакет, который прерывает соединение между вашей локальной установкой Steam и сервером платформы. В этом случае вы можете решить эту проблему, либо добавив Steam в белый список в настройках брандмауэра, либо вы можете временно отключить защиту в реальном времени на время использования платформы Steam.
- Ограничение интернет-провайдера или сети . Если вы пытаетесь получить доступ к Steam из школьной или рабочей сети, имейте в виду, что вы можете иметь дело с ограничением, которое применяется либо на уровне сети, либо на уровне интернет-провайдера.
 В этом случае единственный способ обойти проблему — использовать решение анонимности на системном уровне, такое как VPN или прокси-сервер, чтобы скрыть свой IP-адрес и избежать сетевых препятствий.
В этом случае единственный способ обойти проблему — использовать решение анонимности на системном уровне, такое как VPN или прокси-сервер, чтобы скрыть свой IP-адрес и избежать сетевых препятствий.
Метод 1: Проверка на наличие проблемы с сервером
Прежде чем пробовать какие-либо другие исправления, приведенные ниже, вы должны начать это руководство по устранению неполадок, проверив, существуют ли в настоящее время какие-либо серьезные проблемы, влияющие на платформу Steam. Возможно, текущая причина, по которой вы сталкиваетесь с кодом ошибки : -101 при попытке доступа к магазину Steam, связана с проблемой сервера.
К счастью, есть несколько веб-инструментов, которые позволят вам проверить состояние сервера Steam. Проверьте, есть ли в настоящее время какие-либо проблемы с сервером на SteamStat.us и DownDetector .
Проверка текущего состояния служб Steam Примечание: Если другие пользователи сообщают об этой проблеме, вам также следует проверить официальный аккаунт службы поддержки Steam в Твиттере, чтобы узнать о каких-либо объявлениях об отключении или периоде технического обслуживания, затрагивающем серверы.
Если ваши расследования обнаружат широко распространенную проблему с сервером, у вас не будет иного выбора, кроме как подождать, пока инженеры Steam решат проблему, прежде чем вы сможете получить доступ к компоненту Магазина, не сталкиваясь с Код ошибки: -101.
Однако, если вы не обнаружили признаков широко распространенной проблемы с сервером, выполните следующее исправление, приведенное ниже.
Способ 2. Перезагрузка или сброс настроек маршрутизатора
Несоответствие сети находится в верхней части списка виновников при анализе кода ошибки : -101 внутри Steam. Если ваши расследования показали, что серверы Steam не работают, очень вероятно, что вы действительно имеете дело с проблемой TCP или IP.
Несмотря на то, что точные причины различны, решение довольно универсальное. Большинство затронутых пользователей, которые ранее сталкивались с этим кодом ошибки, сообщили, что им удалось решить проблему, перезагрузив маршрутизатор или выполнив сброс.
Если вы думаете, что у вас также может быть проблема с TCP / IP, мы рекомендуем начать с простой перезагрузки маршрутизатора. Эта процедура не требует вмешательства и не приведет к сбросу пользовательских настроек или учетных данных. Чтобы выполнить перезагрузку маршрутизатора, у вас есть два варианта:
Если вы уже безуспешно перезагружали маршрутизатор, следующим логическим шагом будет перезагрузка маршрутизатора. Но имейте в виду, что эта процедура в конечном итоге приведет к очистке любых персонализированных сетевых настроек, которые вы, возможно, установили ранее — это включает в себя перенаправленные вручную порты, настраиваемые учетные данные для входа и блокировки безопасности или белые списки.
Чтобы выполнить сброс маршрутизатора, найдите на задней панели нашего маршрутизатора маленькую кнопку Reset . Большинство производителей предпочитают делать эту кнопку немного труднодоступной, чтобы избежать случайных нажатий. Чтобы обойти это неудобство, вооружитесь зубочисткой или подобным острым предметом, позволяющим дотянуться до него.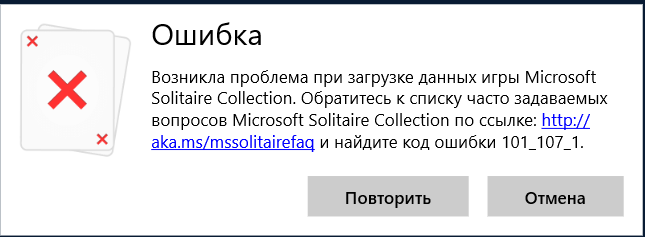
Примечание: Имейте в виду, что эта процедура может также сбросить учетные данные, используемые для подключения к Интернету (предоставленные вашим интернет-провайдером). Убедитесь, что они у вас есть наготове на случай, если вам понадобится восстановить соединение.
Выполните сброс маршрутизатора, нажав острым предметом кнопку RESET на задней панели маршрутизатора. После того, как вы нажмете ее, удерживайте ее нажатой, пока не увидите одновременное мигание передних светодиодов. Как только вы заметите такое поведение, отпустите кнопку, чтобы завершить операцию.
Кнопка сброса для маршрутизатораПосле того, как вам удастся сбросить настройки маршрутизатора и восстановить подключение к Интернету, снова откройте Steam и посмотрите, сталкиваетесь ли вы с кодом ошибки : -101 при попытке открыть Магазин. , перейдите к следующему потенциальному исправлению ниже.
Метод 3: очистка кэша веб-браузера в Steam
Временные кэшированные данные — еще один потенциальный виновник, который в конечном итоге может быть причиной появления кода ошибки : -101.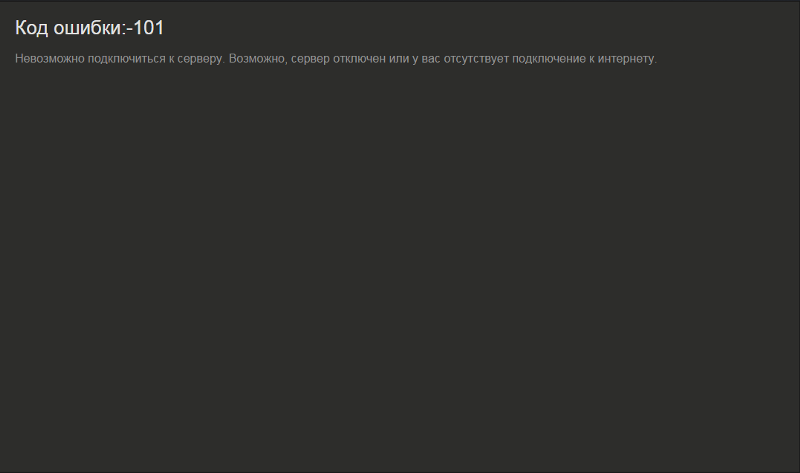 Это было подтверждено многими затронутыми пользователями, которые видели этот код ошибки при попытке доступа к главной странице Магазина.
Это было подтверждено многими затронутыми пользователями, которые видели этот код ошибки при попытке доступа к главной странице Магазина.
Если этот сценарий применим, вы сможете решить проблему, открыв настройки браузера Steam и удалив кеш браузера, чтобы очистить каждый бит временных данных, которые могут вызывать эту проблему.
Если вы не знаете, как это сделать, следуйте пошаговым инструкциям ниже:
- Откройте Steam и войдите в учетную запись, с которой возникла проблема.
Примечание : данные кэша веб-браузера привязаны к определенной учетной записи. Если вы столкнулись с проблемой с учетной записью A, очистка данных кеша в учетной записи B не решит проблему. - На главной панели Steam используйте ленту вверху, чтобы нажать Steam, , затем нажмите Настройки из соответствующего контекстного меню. Доступ к меню настроек Steam
- В меню Настройки выберите вкладку Веб-браузер в вертикальном меню слева.

- Затем перейдите в правый раздел, затем нажмите Удалить кэш браузера и подтвердите, нажав Ok , чтобы начать процедуру. Очистка кеша веб-браузера Steam и файлов cookie
- После завершения операции перезапустите Steam и проверьте, вы можете получить доступ к компоненту Store после запуска приложения.
Если вы все еще видите ту же ошибку, перейдите к следующему потенциальному исправлению.
Метод 4: переустановка Steam
По словам некоторых затронутых пользователей, эта проблема также может возникать из-за некоторых несоответствий, возникающих в папке установки Steam. Несколько пользователей, которые ранее имели дело с кодом ошибки : -101 , подтвердили, что им удалось решить проблему, переустановив Steam после его обычного удаления через меню «Программы и файлы».
В результате этой операции будут устранены любые повреждения магазина, которые могут повлиять на вашу возможность доступа к странице профиля или магазина.
Если применим этот сценарий, следуйте приведенным ниже инструкциям, чтобы удалить Steam и переустановить его с официальных каналов:
- Нажмите клавишу Windows + R , чтобы открыть диалоговое окно «Выполнить ». Затем введите «appwiz.cpl» и нажмите Введите , чтобы открыть Программы и компоненты меню.
- Когда вы окажетесь на экране «Программы и компоненты», прокрутите вниз список установленных приложений и найдите свою установку Steam.
- Как только вам удастся его обнаружить, щелкните его правой кнопкой мыши и выберите Удалить из появившегося контекстного меню. Когда вам будет предложено UAC (Контроль учетных записей пользователей) , нажмите Да , чтобы предоставить административные привилегии.
- После предоставления прав администратора нажмите Удалить, , затем подтвердите запрос и дождитесь завершения процесса.

- После успешного удаления текущей установки Steam перезагрузите компьютер и дождитесь завершения следующего запуска.
- После того, как ваш компьютер снова загрузится, перейдите по этой ссылке ( здесь ) и загрузите последнюю версию клиента Steam и нажмите «Установить Steam» в ответ на приглашение.
- Затем следуйте инструкциям на экране, чтобы установить последнюю версию Steam.0003 ‘-101 Код ошибки’.
Если та же ошибка не исчезает даже после переустановки всего клиента Steam, перейдите к следующему потенциальному исправлению ниже.
Метод 5: Предотвращение вмешательства брандмауэра
Если ни одно из возможных исправлений, описанных выше, не сработало для вас, вам необходимо начать расследование ситуации, в которой вы фактически имеете дело с чрезмерно защищенным брандмауэром, который прерывает соединение с настройками Steam.
Если вы используете сторонний брандмауэр, такой как Avast Premium, Comodo или Panda Dome, вам нужно найти в Интернете конкретные шаги, которые позволят вам внести в белый список основной исполняемый файл Steam (эти шаги относятся к инструмент брандмауэра, который вы используете).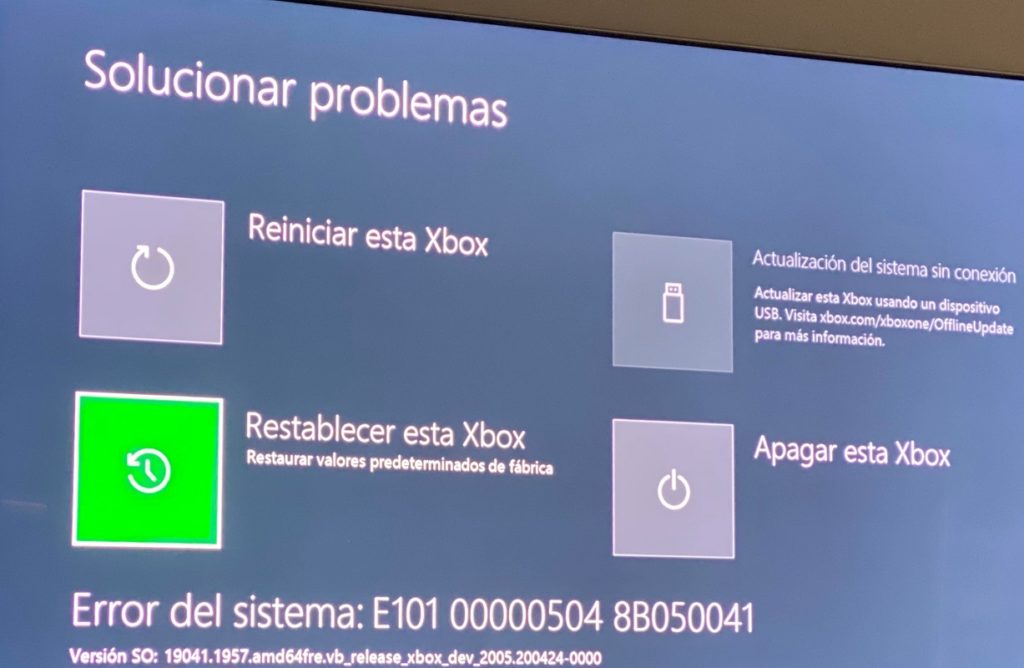
Однако, если вы используете брандмауэр Windows и ранее установили строгий набор правил, вы, скорее всего, сможете исправить код ошибки : -101 , либо добавив исполняемый файл Steam в белый список, либо отключив реальный временная защита вашего брандмауэра, пока Steam открыт.
Мы создали два отдельных руководства для обоих сценариев. Следуйте тому, который применим к типу исправления, которое вы пытаетесь применить.
A. Как отключить постоянную защиту брандмауэра Windows
- Нажмите клавишу Windows + R , чтобы открыть диалоговое окно «Выполнить ». Затем введите « ms-settings:windowsdefender» внутри текстового поля и нажмите . Введите , чтобы открыть Центр безопасности Защитника Windows . Запустите диалоговое окно: ms-settings:windowsdefender
- Как только вам удастся попасть в окно Безопасность Windows , используйте меню слева для доступа к меню Брандмауэр и защита сети.
 Доступ к настройкам брандмауэра и защиты сети
Доступ к настройкам брандмауэра и защиты сети - В следующем меню выберите сеть, которую вы используете в данный момент, затем прокрутите список доступных элементов и отключите переключатель, связанный с брандмауэром Защитника Windows , чтобы он был установлен до ВЫКЛ.
Отключение компонента брандмауэра Защитника Windows - После отключения защиты вашего брандмауэра в режиме реального времени откройте Steam и посмотрите, можете ли вы теперь получить доступ к компоненту Магазин.
B. Как внести Steam в белый список в брандмауэре Windows
Примечание: Приведенные ниже шаги являются универсальными и будут работать независимо от версии Windows, в которой вы столкнулись с проблемой.
- Откройте диалоговое окно Run , нажав клавишу Windows + R . Далее введите ‘ control firewall.cpl ‘ внутри текстового поля и нажмите Введите , чтобы открыть классический интерфейс брандмауэра Windows.
 Доступ к брандмауэру Защитника Windows
Доступ к брандмауэру Защитника Windows - Когда вы окажетесь в меню брандмауэра Защитника Windows, используйте меню слева, чтобы щелкнуть Разрешить приложение или функцию через Брандмауэр Защитника Windows . Разрешение приложения или функции через Защитник Windows
- Когда вы окажетесь в меню Разрешенные приложения , нажмите кнопку Изменить настройки и нажмите Да в UAC (Контроль учетных записей пользователей) для предоставления административных привилегий. Изменение настроек разрешенных элементов в брандмауэре Windows
- После того, как вам удастся получить доступ администратора, прокрутите список элементов вниз и найдите запись связанные со Steam. Увидев его, убедитесь, что установлены флажки Private и Public , прежде чем нажимать Ok , чтобы сохранить изменения. Добавление COD Modern Warfare + Launcher в белый список в брандмауэре Windows
- Запустите Steam еще раз и посмотрите, устранена ли проблема.

Если вы все еще сталкиваетесь с кодом ошибки : -101, , перейдите к следующему потенциальному исправлению.
Способ 6. Использование VPN для обхода блокировок интернет-провайдера или сети
Если ни одно из приведенных выше потенциальных исправлений не сработало для вас, вам следует задуматься о том, что вы, возможно, имеете дело с каким-то типом блокировки, применяемой на уровне сети или на уровне интернет-провайдера. это в конечном итоге блокирует связь с сервером Steam.
Это довольно распространено в школьных и рабочих сетях, в которых есть ограничения такого рода. Если вы в настоящее время подключены к школьной или рабочей сети, попробуйте подключиться к домашней сети (или создать сеть с точкой доступа), чтобы узнать, сталкиваетесь ли вы с тем же кодом ошибки : -101.
Если проблема не возникает, когда вы не подключены к этой конкретной сети, вы, скорее всего, имеете дело с каким-либо типом ограничения доступа к серверу, установленным на уровне сети или интернет-провайдера (Internet Service Provider).
Если этот сценарий применим, самый быстрый способ решить эту проблему — установить VPN-клиент на системном уровне, который будет скрывать ваш реальный IP-адрес при доступе к Steam.
Если вам нужны пошаговые инструкции по установке VPN на системном уровне на вашем компьютере с Windows, следуйте приведенным ниже инструкциям:
- В браузере перейдите по этой ссылке ( здесь ) и нажмите Скачать , чтобы начать загрузку последней версии VPN-клиента Hide.me.
- На следующем экране нажмите кнопку Зарегистрировать , затем начните загрузку бесплатной версии Hide.me VPN для ПК с Windows. Загрузка решения VPN
- На следующем экране введите действующий адрес электронной почты и нажмите Введите , чтобы начать процесс регистрации. В этом наборе убедитесь, что вы используете действующий адрес электронной почты, так как позже вам будет предложено подтвердить его. Регистрация в службе
- После отправки кода подтверждения перейдите в папку «Входящие» и завершите процесс проверки.
 После этого вам будет предложено ввести имя пользователя и пароль для вашей учетной записи.
После этого вам будет предложено ввести имя пользователя и пароль для вашей учетной записи. - После правильной настройки имени пользователя и пароля нажмите Создать учетную запись .Создание учетной записи в Hide.me
- После успешного завершения процедуры входа перейдите к Цены > Бесплатно и нажмите Подать заявку сейчас, чтобы активировать бесплатный план. Подать заявку на бесплатную учетную запись
- После успешного включения бесплатного плана перейдите в раздел «Загрузка» и нажмите кнопку «Загрузить сейчас» , соответствующую версии вашей операционной системы.
- После завершения загрузки откройте исполняемый файл установки и следуйте инструкциям на экране для завершения установки. Установка приложения Hide.Me VPN
- После завершения установки получите бесплатную пробную версию, нажав пробный и выберите место, отличное от вашего реального.
- Откройте Steam еще раз и посмотрите, сможете ли вы получить доступ к Магазину, не сталкиваясь с кодом ошибки : -101.

Теги
Ошибки Steam
[ИСПРАВЛЕНО] Ошибка 101 Смартфон Android + Браузер Google Chrome
Знаете ли вы, почему вы получаете или сталкиваетесь с этой ошибкой 101, Смартфон Android Устройство + Браузер Google Chrome Google Play Store Проблема с кодом?
Это показывает сообщение с кодом ошибки, например,
Facebook не может быть загружен из-за до ошибки 101
0 04 «04 0 »0007
Эта веб-страница недоступна
Ошибка 101 сеть: ERR_CONNECTION_RESET Соединение было сброшено.
Эта ошибка указывает на то, что сервер переходит на свой определенный протокол. Эта ошибка в основном встречается на вашем Android в приложении Google Play Store. Эта проблема с ошибкой связана с вашим мобильным подключением для передачи данных или подключением к Интернету.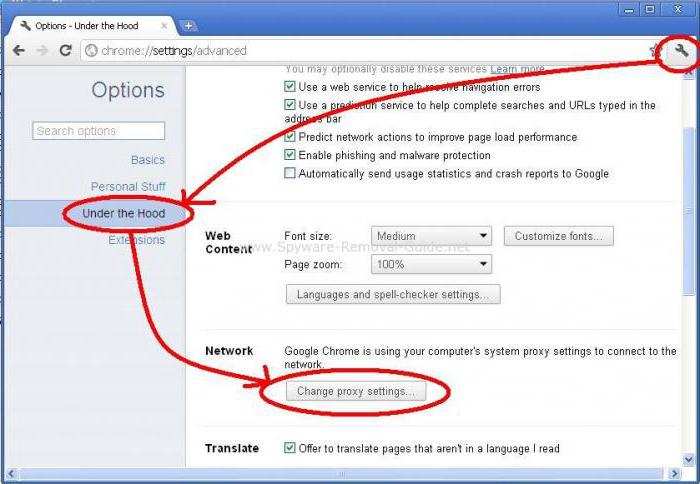 Эта ошибка не позволяет устанавливать или обновлять игры и приложения на планшете или устройстве Android. Эта ошибка также иногда возникает в браузере Google Chrome на ПК с Windows.
Эта ошибка не позволяет устанавливать или обновлять игры и приложения на планшете или устройстве Android. Эта ошибка также иногда возникает в браузере Google Chrome на ПК с Windows.
- Телефон был прошит неавторизованным программным обеспечением
- Ошибка устройства смартфона Android
- (сеть::err_connection_reset)
- Проблема сброса соединения
- Браузер Google Chrome
Итак, вот несколько быстрых советов и приемов, чтобы легко исправить и решить эту проблему Error 101 Android Smartphone Device + Google Chrome Browser Code от вас навсегда.
Для смартфонов Android — 1. Удалите свою учетную запись Google и перенастройте ее на устройстве Android — Это также один из естественных способов решения этой ошибки 10 магазина Google Play1. проблема. Для этого сначала
проблема. Для этого сначала
- Перейдите в настройки
- Нажмите кнопку « Accounts »
- Выберите свой аккаунт Google там
- Нажмите на ‘ Удалить учетную запись .’
- Это удалит ваш аккаунт Google
- Перенастройте свою учетную запись Google еще раз
- После завершения закройте там вкладку
- Готово
Теперь, после удаления вашей учетной записи Google, заново настройте ее, чтобы запустить магазин Google Play, и проверьте, решает ли это проблему с кодом ошибки 101.
2. Очистить сервисы Google Play, данные и кэши Google Play Store —- Перейти к настройкам
- Найдите установленных приложений или приложений и нажмите на них
- Перейти в магазин Google Play и Сервис Google Play
- Очистить как данные , так и кэши
- Готово
Он удалит все ваши кеши и ваше приложение.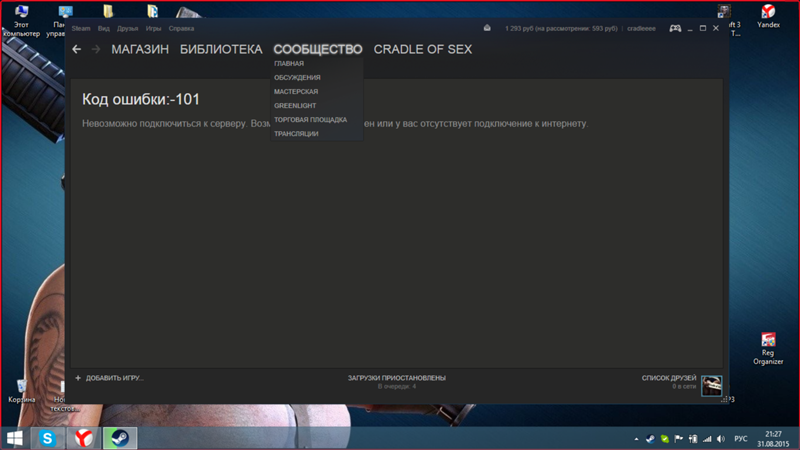 данные, чтобы решить эту проблему с ошибкой 101.
данные, чтобы решить эту проблему с ошибкой 101.
Перед сбросом или перезапуском устройства Android или любого другого устройства сделайте резервную копию своего устройства. Чтобы вы могли вернуть все свои данные.
- Перейти на вкладку Настройки
- Найдите и перейдите к ‘ резервное копирование и сброс ‘
- Нажмите на «Сброс заводских данных » там
- Нажмите кнопку « OK », и произойдет сброс
- Готово
Перезагрузка или сброс устройства может легко решить эту проблему с ошибкой 101 в clash royale.
4. Удаление обновлений Google Play Store на Android-устройстве –- Перейти к настройкам
- Поиск и переход к приложениям
- Найдите « Google play store ».

- Откройте « Google Play Store ».
- Нажмите « Удалить обновления », если вы хотите вернуться к более старой версии
- Готово
Это обновит ваш магазин Google Play и может решить эту проблему с ошибкой 101.
5. Очистите кеш Google Service Framework на устройстве Android —Вы можете очистить кеш Google Service Framework, чтобы решить эту проблему и устранить эту ошибку 101. Вот несколько шагов, как очистить Google Кэш инфраструктуры службы.
- Перейти к настройкам
- Нажмите Установленные приложения или Приложения
- Найдите Google Service Framework и нажмите на него
- Нажмите кнопку Очистить кэш
- После завершения закройте там вкладку
- Готово
Это очистит весь ваш кеш Google Service Framework. Надеюсь, это поможет решить эту проблему с кодом ошибки 101 в Google Play.
Надеюсь, это поможет решить эту проблему с кодом ошибки 101 в Google Play.
Это также хороший простой способ исправить ошибку 101 в магазине Google Play. Итак, для этого
- Перейдите в Настройки
- Нажмите Приложения или Установленные приложения
- Нажмите кнопку « Еще » в приложениях
- Нажмите Сбросить настройки приложения
- Выбрать Сбросить приложения
- После завершения закройте там вкладку
- Готово
Это сбросит все настройки для отключенных приложений, уведомлений об отключенных приложениях, приложений по умолчанию для действий, ограничений фоновых данных для приложений и любых ограничений разрешений, а также устранит проблему с кодом ошибки 101 в магазине Google Play.
**ПРИМЕЧАНИЕ. Вы не потеряете данные приложения.7. Обновление или удаление обновлений Google Play Store на устройстве Android —
- Перейти к настройкам
- Перейдите в раздел Установленные приложения или Приложения
- Нажмите и откройте
- Теперь перейдите в магазин Google Play и откройте его
- Нажмите Удалить обновления там
- Готово
Вот и все; теперь проверьте, может ли он решить вашу проблему с ошибкой 101 в Play Store.
8. Изменение настроек даты и времени на устройстве Android —- Перейти к настройкам
- Перейти к Настройки даты и времени туда
- Нажмите Настройки даты и времени и откройте его
- Теперь нажмите кнопку Автоматическая дата и время , чтобы выключить
- Теперь вручную установите дату и время
- Вот и все.

Вот и все; теперь проверьте его еще раз, чтобы увидеть, была ли устранена проблема с ошибкой 101 в Google Play Store.
9. Выполните сброс настроек Android-устройства до заводских —- Перейдите в Настройки
- Перейти к опции Backup & Reset
- Нажмите на него и откройте
- Теперь перейдите к сбросу заводских данных раздел
- Нажмите кнопку Сброс телефона на Сброс это
- Нажмите кнопку Ok там
- Готово
Это приведет к сбросу заводских данных и удалению всех данных на вашем смартфоне. Выполнение сброса заводских данных — лучший и основной способ избавиться от каких-либо или всех проблем, а также для решения любой ошибки 101, проблемы с миганием телефона.
Для ПК с Windows — 1. Запустите полную очистку реестра на ПК с Windows —
Запустите полную очистку реестра на ПК с Windows — - Сначала загрузите и установите Ccleaner
- После загрузки и установки процесса
- Теперь открывает
- Нажмите на опцию « Registry » там
- Нажмите на их « Сканировать на наличие проблем » там
- После сканирования выберите параметр « Fix Selected Issues », чтобы исправить это
- Теперь снова перезагрузите компьютер
- Готово
Неверная информация, хранящаяся в разделах реестра, и случайное удаление некоторых разделов реестра могут вызвать эту ошибку. Сканирование и запуск программы очистки реестра также может решить эту проблему с ошибкой 101 HTTP, чтобы она не появлялась случайным образом.
Исправление путем очистки реестра с помощью Ccleaner может решить эту проблему с кодом ошибки 101 Spotify с вашего ПК.
2. Перезагрузите ПК с Windows (компьютер) –
Перезагрузите ПК с Windows (компьютер) – - Перейдите в меню «Пуск»
- Нажмите раскрывающееся меню Завершение работы
- Теперь нажмите на опцию перезагрузки там
- Теперь подождите несколько минут до перезапуска это
- Готово
Вы можете легко избавиться от этой проблемы сброса соединения с ошибкой 101, перезагрузив компьютер один раз.
3. Сканирование ПК с ОС Windows с помощью Microsoft Security Essentials —- Перейти в меню «Пуск»
- Найдите или перейдите к « Microsoft Security Essentials ».
- Нажмите на него и откроется
- Установите флажок « Full », чтобы запустить полное сканирование вашего ПК с Windows
- Теперь нажмите « Scan Now », чтобы просканировать ваш ПК
- Теперь подождите несколько минут или секунд, пока не просканирует это
- После завершения закройте вкладку
- Готово
Сканирование вашего ПК на наличие вредоносных программ/вирусов с помощью Microsoft Security Essentials может легко решить эту проблему с ошибкой 101 Gmail.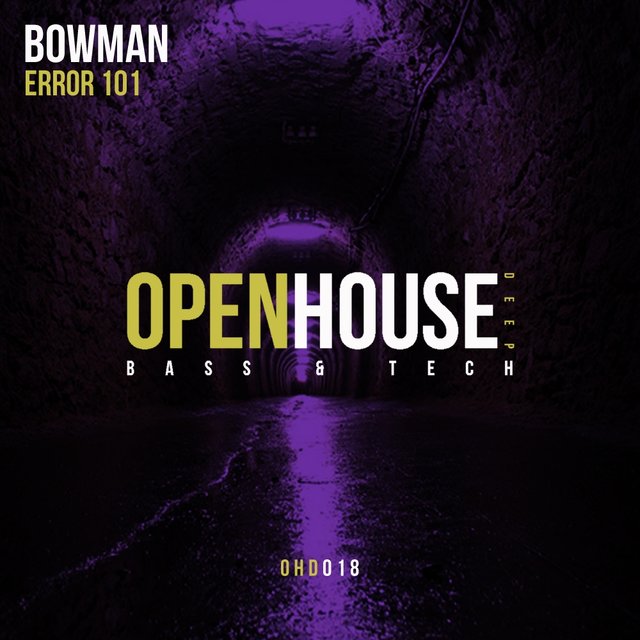
- Перейти в меню «Пуск»
- Искать или зайти на ПК настройки там
- Нажмите на опцию « Устранение неполадок » там
- После открытия нажмите на « Дополнительные параметры » там
- Затем нажмите на опцию « Automatic Repair ».
- После устранения неполадок закройте вкладку
- Готово
Запуск автоматического восстановления вашего ПК может устранить эту ошибку. Ошибка 101 означает проблему с вашим ПК.
5. Обновите все драйверы Windows на ПК с Windows —- Перейдите в меню «Пуск»
- Найдите или перейдите в Диспетчер устройств
- Нажмите на него и откроется
- Там откроется всплывающее окно
- Нажмите на драйвер, который вы хотите обновить или
- Проверьте драйвер, который имеет признак ошибки
- Теперь щелкните правой кнопкой мыши драйвер .
- и нажмите « Обновить программное обеспечение драйвера 9».0004” вариант там
- Теперь подождите несколько минут, чтобы обновить его
- После завершения закройте вкладку
- Готово
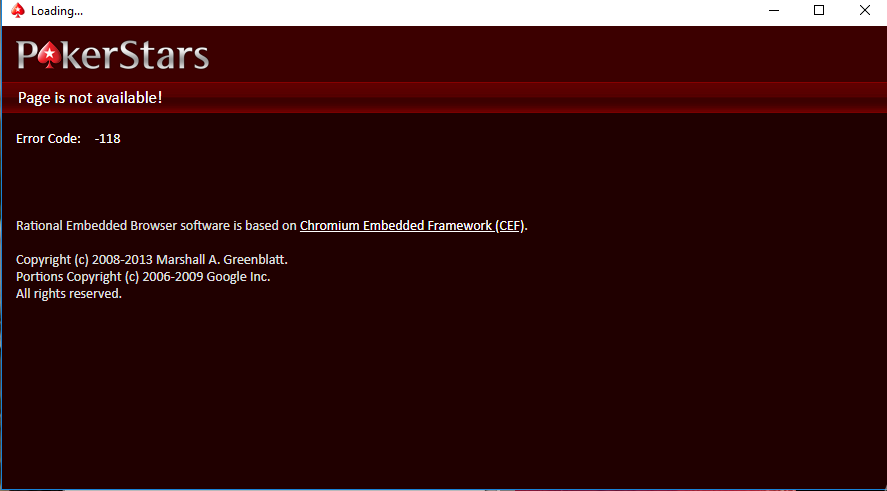
Итак, попробовав приведенные выше руководства, вы вернетесь к тому, как исправить ошибку 101.
” ИЛИ “
- Перейти в меню Пуск
- Найдите или перейдите в панель управления
- Щелкните по нему и откроете его там
- Теперь прокрутите вниз и перейдите к пункту «9».0003 Центр обновления Windows ‘ вариант там
- Нажмите на него и откроется
- Проверить, доступно ли какое-либо обновление драйвера,
- Если есть, Обновить быстро или
- Можно сделать автообновление по
- Перейти на правую сторону там
- Нажмите на « Изменить настройки » варианты там
- Там откроется всплывающее окно
- Теперь нажмите на выпадающее меню
- & Выберите « Установить обновления автоматически ” вариант там
- После этого нажмите кнопку OK , чтобы сохранить эту конфигурацию
- После завершения закройте там вкладку
- Готово
С помощью этих двух методов можно быстро исправить и решить эту проблему с кодом ошибки 101.






 Если после этого вы получаете ошибки, проверьте URL-адрес, который вы только что ввели в адресной строке, если вы действительно получаете доступ к правильному адресу. Если нет, исправьте элементы, которые вы ввели неправильно.
Если после этого вы получаете ошибки, проверьте URL-адрес, который вы только что ввели в адресной строке, если вы действительно получаете доступ к правильному адресу. Если нет, исправьте элементы, которые вы ввели неправильно.
 В командной строке есть некоторые дополнительные аргументы или переключатель недопустим. Последний <правильный параметр аргумента> относится к последнему аргументу, который был правильно прочитан в командной строке и может быть smi2smir, который является именем исполняемого файла для компилятора сведений о модуле SNMP.
В командной строке есть некоторые дополнительные аргументы или переключатель недопустим. Последний <правильный параметр аргумента> относится к последнему аргументу, который был правильно прочитан в командной строке и может быть smi2smir, который является именем исполняемого файла для компилятора сведений о модуле SNMP. При указании параметра /c необходимо также указать неотрицательное целое число в качестве максимального числа.
При указании параметра /c необходимо также указать неотрицательное целое число в качестве максимального числа.
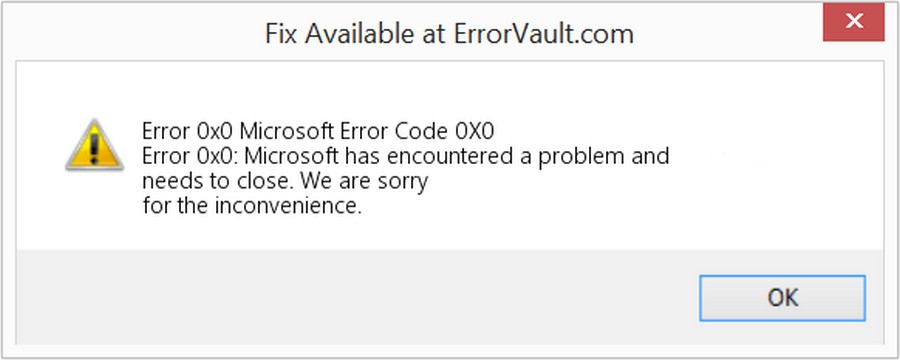 В этом случае вы можете ожидать, что эта повторяющаяся проблема будет возникать до тех пор, пока вы не очистите кеш веб-браузера в Steam (очистка файлов cookie не требуется).
В этом случае вы можете ожидать, что эта повторяющаяся проблема будет возникать до тех пор, пока вы не очистите кеш веб-браузера в Steam (очистка файлов cookie не требуется). В этом случае единственный способ обойти проблему — использовать решение анонимности на системном уровне, такое как VPN или прокси-сервер, чтобы скрыть свой IP-адрес и избежать сетевых препятствий.
В этом случае единственный способ обойти проблему — использовать решение анонимности на системном уровне, такое как VPN или прокси-сервер, чтобы скрыть свой IP-адрес и избежать сетевых препятствий.

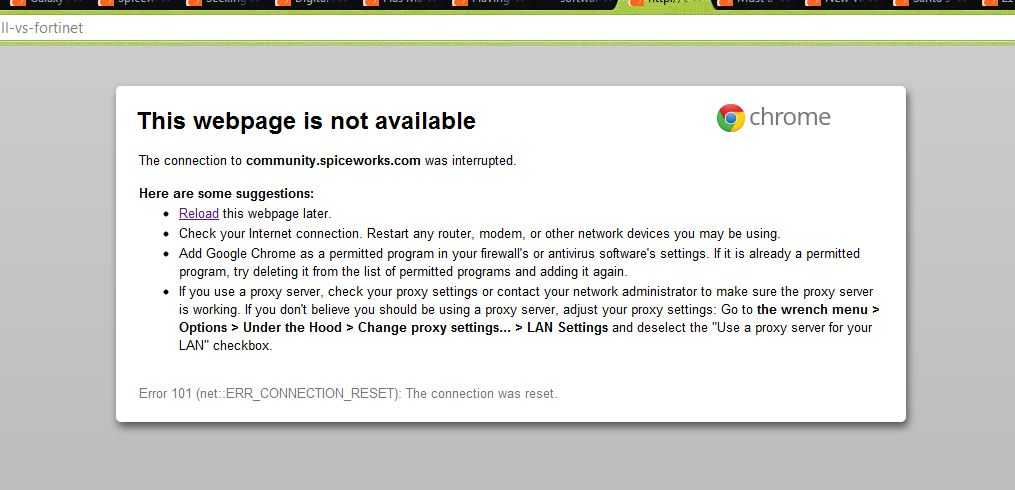 Доступ к настройкам брандмауэра и защиты сети
Доступ к настройкам брандмауэра и защиты сети Доступ к брандмауэру Защитника Windows
Доступ к брандмауэру Защитника Windows
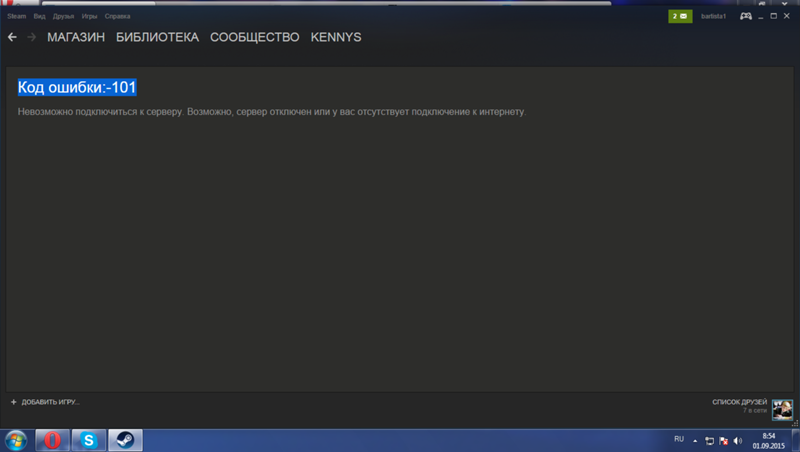 После этого вам будет предложено ввести имя пользователя и пароль для вашей учетной записи.
После этого вам будет предложено ввести имя пользователя и пароль для вашей учетной записи.

