Как исправить Error 0x80041003
Как исправить Error 0x80041003 КаталогВезде
Везде Авто Красота и здоровье Дом и дача Строительство и ремонт Мебель Все для офиса Детские товары Досуг и развлечения Товары для животных Компьютерная техника Продукты Спорт и отдых Электроника Бытовая техника Услуги Оборудование Одежда, обувь и аксессуары
Подать объявление 0 0 Москва- Как исправить Error 0x80041003
Отключите контроль учетных записей пользователей
Контроль учетных записей — это функция безопасности в Windows, запрещающая пользователям изменять параметры, имеющие административные привилегии. Несмотря на то, что эта функция бывает полезна, многие склонны ее отключать.
- Нажмите одновременно Win + S.
- Введите “учетная запись”.
- Выберите «Управление пользователями» в меню (либо откройте меню «Пуск» и выполните поиск пользовательского элемента управления).
- Появится окно настроек управления профилями.
- Передвиньте ползунок до упора до «Никогда» и нажмите «ОК», чтобы сохранить изменения.
Создайте скрипт vbs и запустите его
Решение было первоначально предоставлено Microsoft для Windows 7, но оно работает и для Windows 8 и 10. Это расширенная процедура, но выполнить ее быстро достаточно просто.- Откройте Блокнот.
- Теперь вставьте скопированный
отсюда
код.
- Сохраните как “тип для всех файлов” и введите “myscript.vbs” в качестве имени.
- Сохраните на рабочий стол.
- После этого закройте Блокнот.
 Выполните следующие действия:
Выполните следующие действия:- Щелкните Win Key + X.
- Выберите команду «Командная строка» (от имени администратора).
- Если Командная строка недоступна, выберите PowerShell.
- Когда Command Prompt выведет “cd% userprofile% Desktop”, нажмите Enter, чтобы запустить его.
- Теперь введите “cscript myscript.vbs”.
Удалите папку репозитория
Скорее всего ваше хранилище WBEM повреждено. Чтобы устранить это, остановите Management Instrumentation Windows, выполнив следующие действия:- Щелкните Win + R и введите “services.msc”.
- Найдите службу инструментария управления Виндовс.
- Когда откроется окно «Свойства», нажмите кнопку «Стоп» и нажмите «Применить» и «ОК».
- После остановки службы закройте окно.

- Перейдите в каталог C: Windows System32 WBEM.
- Найдите каталог репозитория и скопируйте его в безопасное место на вашем ПК.
- Теперь удалите каталог репозитория из папки WBEM.
- Закройте все приложения и перезапустите ПК.
Похожие статьи
Электроника Электроника Электроника ЭлектроникаДобавь свой товар на сайт
Как исправить 0x80041003 (Ошибка 0x80041003)
Поиск и устранение неисправностей > Windows Errors > Microsoft > Windows > 0x80041003
В этой статье рассматривается ошибка 0x80041003, также известная как Ошибка 0x80041003 и означающая События не могут быть доставлены через этот фильтр, пока проблема не будет исправлена.
Об ошибке Windows
Операционная система Windows сегодня используется миллионами пользователей персональных компьютеров и ноутбуков.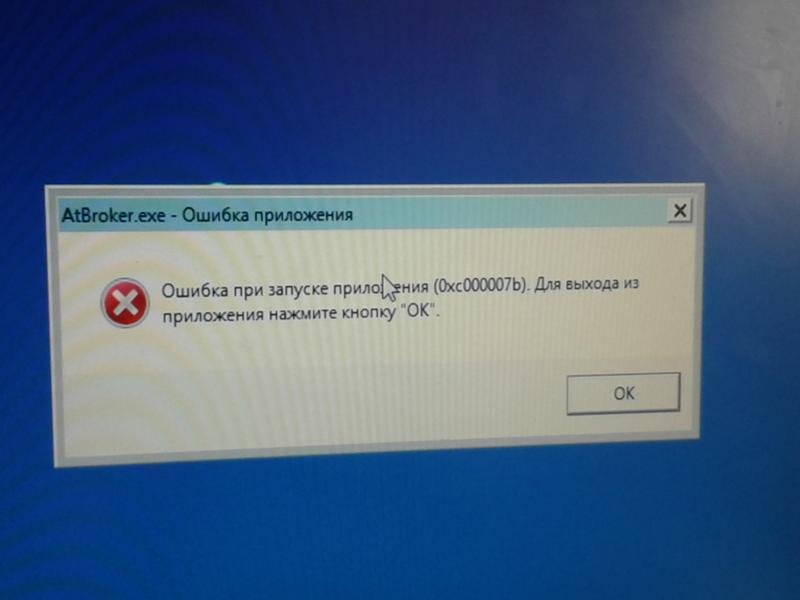 И вполне вероятно, что большинство из них в свое время сталкивались с тем или иным типом ошибки Windows. Отчеты об ошибках были представлены компанией Microsoft для обеспечения средств сбора и отправки отладочной информации после ошибки или для применения шагов по устранению неполадок в зависимости от того, получил ли пользователь синтаксическую, логическую ошибку или ошибку времени выполнения.
И вполне вероятно, что большинство из них в свое время сталкивались с тем или иным типом ошибки Windows. Отчеты об ошибках были представлены компанией Microsoft для обеспечения средств сбора и отправки отладочной информации после ошибки или для применения шагов по устранению неполадок в зависимости от того, получил ли пользователь синтаксическую, логическую ошибку или ошибку времени выполнения.
Если пользователь получает код остановки, то вместе с сообщением об ошибке предоставляется краткая информация по устранению неполадок. Затем пользователь может найти конкретное сообщение об ошибке и применить исправление, предоставленное на сайтах поддержки Microsoft, а также в других доступных в Интернете статьях и журналах по данной теме.
В других случаях пользователь получает только уведомление о сбое компьютера, после чего ему предлагается отправить отчет о сбое в Microsoft. Это делается для сбора данных для анализа, чтобы компания Microsoft могла отправить пользователю решение проблемы.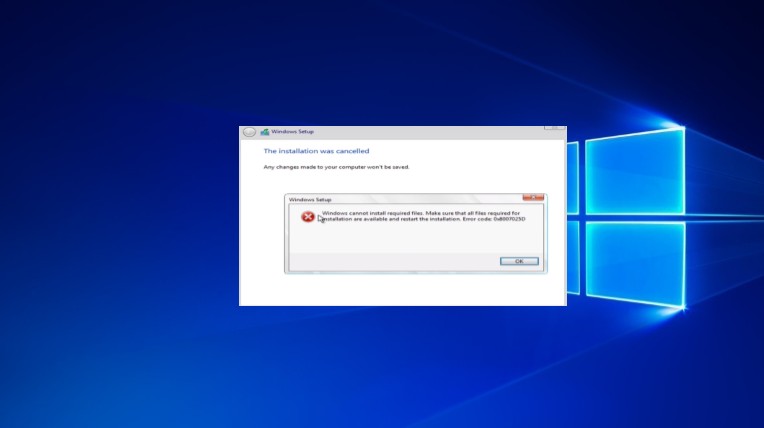
Каким бы ни был случай, вот некоторые общие сведения об устранении неполадок, которые можно использовать для устранения ошибок Windows.
Определения (Бета)
Здесь мы приводим некоторые определения слов, содержащихся в вашей ошибке, в попытке помочь вам понять вашу проблему. Эта работа продолжается, поэтому иногда мы можем неправильно определить слово, так что не стесняйтесь пропустить этот раздел!
- События . Событие — это способ для класса предоставлять слушателям уведомления, когда происходит определенное событие.
- Фильтр — Программа или процедура, блокирующая доступ к данным, отвечающим определенному критерию.
Симптомы 0x80041003 — Ошибка 0x80041003
Ошибки Windows можно классифицировать как синтаксические ошибки, логические ошибки или ошибки времени выполнения.
Когда пользователь получает синтаксическую ошибку, компьютер просто внезапно выдает сообщение об ошибке, что в фоновом режиме произошел сбой.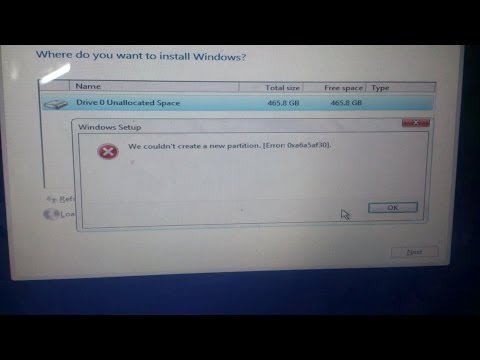 Программы, к которым обращается пользователь, могут застопориться или полностью завершиться. Пользователь может продолжать использовать другие приложения, но время от времени появляется непонятное сообщение о том, что запущенная программа не может запуститься, потому что какой-то процесс не работает.
Программы, к которым обращается пользователь, могут застопориться или полностью завершиться. Пользователь может продолжать использовать другие приложения, но время от времени появляется непонятное сообщение о том, что запущенная программа не может запуститься, потому что какой-то процесс не работает.
Ошибки времени выполнения происходят во время работы приложения. Поэтому, когда ошибка возникает, она просто происходит без предупреждения, и компьютер выдает уведомление о том, что произошла ошибка.
Логические ошибки связаны с программированием. Ошибка вызывает непреднамеренный вывод или поведение. Если говорить о компьютерных системах, которые прошли все испытания и поступили в продажу, то логические ошибки случаются только тогда, когда произошли значительные изменения в физическом состоянии логической платы. Возможно, часть шин расплавилась или возникла подобная ситуация. Это может привести к тому, что компьютер внезапно издаст громкий звуковой сигнал или скрежещущий звук, и даже может перейти к внезапной нестабильной работе, замерзнуть или резко изменить температуру перед фактическим сбоем.
(Только для примера)
Причины ошибок Ошибка 0x80041003 — 0x80041003
Ошибки Windows могут быть вызваны неисправностью аппаратных компонентов или повреждением ОС. Некоторые из них могут быть даже связаны с проблемами программирования, которые не были решены, поскольку ошибки не были устранены на этапе проектирования. Иногда ошибки Windows могут возникать из-за изменений, внесенных в компьютер.
Методы исправления
Для разных категорий ошибок Windows существуют разные шаги по устранению неполадок. Однако существуют общие шаги, которые можно применить, столкнувшись с этими ошибками. Вот они.
Если метод ремонта вам подошел, пожалуйста, нажмите кнопку upvote слева от ответа, это позволит другим пользователям узнать, какой метод ремонта на данный момент работает лучше всего.
Обратите внимание: ни ErrorVault.com, ни его авторы не несут ответственности за результаты действий, предпринятых при использовании любого из методов ремонта, перечисленных на этой странице — вы выполняете эти шаги на свой страх и риск.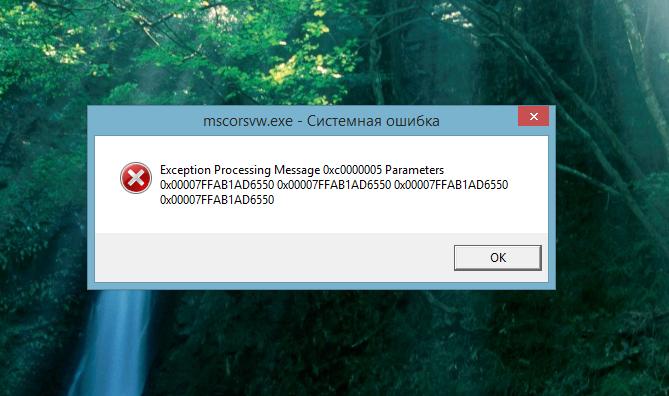
Метод 3 — Проверьте отсутствие или повреждение файлов
up vote 1 down vote accepted
- Запустить проверку системных файлов
- Чтобы запустить команду, откройте командную строку с повышенными привилегиями, набрав ее в окне поиска, затем щелкните правой кнопкой мыши командную строку и выберите «Запуск от имени администратора».
- Введите в командной строке sfc / scannow и дождитесь успешного завершения процесса проверки.
- Запустите Checkdisk — Chkdsk исправляет многие несоответствия с ОС. Системные ошибки также можно исправить с помощью этой утилиты. Чтобы запустить это,
- Откройте командную строку, введя ее в поле поиска, а затем, когда вы увидите результат в верхней части списка, щелкните его правой кнопкой мыши и выберите «Запуск от имени администратора».

- Ваша система может сказать, что вы не можете запустить ее в данный момент, потому что вы все еще обрабатываете данные, и спросит вас, хотите ли вы запустить ее перед следующим запуском, просто нажмите y для подтверждения, а затем выйдите с экрана и перезагрузите компьютер.
- После перезагрузки компьютера вы увидите, что checkdisk работает вне Windows, просто дайте ему закончить, пока он не даст вам отчет о том, что было найдено, исправлено или отмечено.
- Закройте окно и дайте компьютеру нормально перезагрузиться.
- Откройте командную строку, введя ее в поле поиска, а затем, когда вы увидите результат в верхней части списка, щелкните его правой кнопкой мыши и выберите «Запуск от имени администратора».
Метод 2 — Исправить неправильную системную дату и время
up vote 0 down vote
Иногда Windows может работать неправильно из-за неправильной настройки времени. Чтобы установить время и дату:
- Нажмите «Пуск», затем «Панель управления».

- Нажмите «Дата и время».
- В окне «Дата и время» нажмите «Изменить часовой пояс», чтобы выбрать правильный часовой пояс.
- Нажмите «Применить» и «ОК».
В Windows 8
- Откройте «Настройки», переместив указатель мыши вправо, при открытии вкладки щелкните значок шестеренки.
- Откроется новая всплывающая вкладка «Настройки», нажмите «Панель управления».
- На панели управления нажмите «Часы, язык и регион». Затем нажмите «Установить время и дату» в разделе «Дата и время».
- Когда откроется окно «Дата и время», нажмите «Изменить дату и время» и перейдите к нужной дате и времени в следующем окне. Чтобы подать заявку, просто нажмите «ОК».
В Windows 10
- Просто щелкните правой кнопкой мыши дату и время на панели задач, расположенной в правой нижней части экрана.
- Нажмите «Настроить дату и время». Откроются настройки даты и времени.

- Вы можете выбрать часовой пояс, а затем закрыть окно. Это автоматически обновит время и дату на панели задач.
Метод 1 — Восстановить базу данных Центра обновления Windows
up vote 0 down vote
Когда хороший компьютер внезапно начинает работать странным образом, причиной могут быть обновления Windows. Чтобы исправить это, пользователи могут запустить Восстановление системы, если есть дата восстановления, сохраненная до ошибки. Вот как это делается.
- Нажмите Пуск и введите Восстановление системы в поле поиска, затем нажмите клавишу ввода.
- Когда появится окно восстановления системы, нажимайте Далее , пока не дойдете до окна, в котором вы можете выбрать точку восстановления.
 Вы увидите список дат восстановления с описанием.
Вы увидите список дат восстановления с описанием. - Затем снова нажмите Далее и подтвердите процесс восстановления. Подождите, пока он прекратит обработку, и появится окно, в котором вы можете нажать кнопку Готово . Закройте окно и дайте компьютеру перезагрузиться.
Вы также можете восстановить свой компьютер с помощью установочного диска ОС .
- Для этого загрузитесь с компакт-диска с ОС или с носителя для восстановления.
- Следуйте инструкциям, пока не дойдете до экрана, на котором будет предложена опция Восстановить мой компьютер , нажмите и выберите Восстановление системы из списка инструментов восстановления.
- Вы можете выбрать любую точку восстановления в окне «Восстановление системы», но убедитесь, что вы восстановили дату, при которой ваш компьютер работает нормально.
- Дождитесь завершения процесса и позвольте вашему компьютеру перезагрузиться на рабочий стол.

Вы также можете загрузиться в безопасном режиме .
- Загрузите компьютер и нажмите F8. Выберите Безопасный режим с командной строкой , нажимая стрелки на клавиатуре, чтобы переместить выделение вниз к этому элементу.
- В безопасном режиме введите rstrui.exe и нажмите Enter в командной строке. Следуйте указаниям мастера восстановления и перезагрузите компьютер в обычном режиме.
Восстановление в Windows 8:
Восстановление в среде Windows
- В Windows 8 щелкните значок поиска и введите Восстановление системы.
- Продолжайте нажимать кнопку «Далее», пока не дойдете до окна, в котором можно выбрать дату восстановления.
- Подтвердите восстановление, выполнив оставшиеся шаги. После этого перезагрузите компьютер в обычном режиме.
Восстановить при загрузке
- Перезагрузите компьютер и нажмите F11, чтобы начать восстановление системы.

- Вы увидите экран «Дополнительные параметры», на котором вы найдете пункт «Восстановление системы».
- Вам будет предложено выбрать учетную запись администратора, просто выберите и войдите в свою учетную запись администратора.
- Нажимайте кнопку «Далее», пока не дойдете до экрана, на котором можно выбрать даты восстановления.
- Нажимайте кнопку «Далее», пока не дойдете до конца процесса восстановления и не увидите кнопку «Готово».
- Перезагрузите компьютер в обычном режиме.
Восстановление в Windows 10:
Внутри окна
- Запустите восстановление системы, введя его в поле поиска. Щелкните элемент, который появится в результатах поиска.
- Когда откроется окно «Восстановление системы», нажимайте «Далее», пока не получите список для выбора даты восстановления, выберите ту, которая, как вы знаете, лучше всего подходит для вас.
- Подтвердите процесс, нажав «Далее», затем «Да» и, наконец, «Готово».
 После закрытия окна перезагрузите компьютер.
После закрытия окна перезагрузите компьютер.
Использование установочного носителя
- Если вы не можете загрузиться в Windows, вам лучше загрузить файл Media Creator из Microsoft. Создайте загрузочный диск с помощью DVD или флэш-диска.
- После этого перезагрузите компьютер и войдите в BIOS, чтобы изменить загрузочное устройство на DVD или флэш-диск.
- Когда вы перейдете к экрану установки, выберите «Устранение неполадок»> «Дополнительные параметры»> «Восстановление системы» и выполните процесс таким же образом.
Другие языки:
How to fix 0x80041003 (Error 0x80041003) — Events cannot be delivered through this filter until the problem is corrected
Wie beheben 0x80041003 (Fehler 0x80041003) — Ereignisse können nicht über diesen Filter geliefert werden, bis das Problem behoben ist
Come fissare 0x80041003 (Errore 0x80041003) — Gli eventi non possono essere consegnati attraverso questo filtro finché il problema non viene corretto
Hoe maak je 0x80041003 (Fout 0x80041003) — Gebeurtenissen kunnen niet via dit filter worden geleverd totdat het probleem is verholpen
Comment réparer 0x80041003 (Erreur 0x80041003) — Les événements ne peuvent pas être transmis via ce filtre tant que le problème n’est pas corrigé
어떻게 고치는 지 0x80041003 (오류 0x80041003) — 문제가 해결될 때까지 이 필터를 통해 이벤트를 전달할 수 없습니다.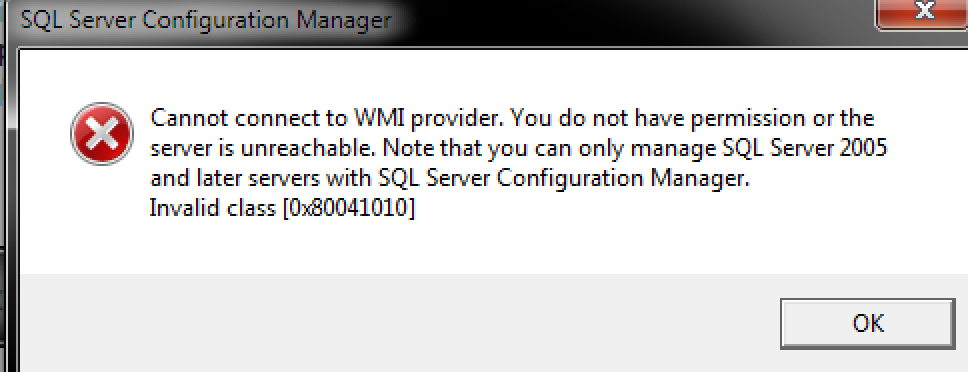
Como corrigir o 0x80041003 (Erro 0x80041003) — Os eventos não podem ser entregues por meio deste filtro até que o problema seja corrigido
Hur man åtgärdar 0x80041003 (Fel 0x80041003) — Händelser kan inte levereras genom det här filtret förrän problemet har åtgärdats
Jak naprawić 0x80041003 (Błąd 0x80041003) — Zdarzenia nie mogą być dostarczane przez ten filtr, dopóki problem nie zostanie rozwiązany
Cómo arreglar 0x80041003 (Error 0x80041003) — Los eventos no se pueden entregar a través de este filtro hasta que se corrija el problema
Об авторе: Фил Харт является участником сообщества Microsoft с 2010 года. С текущим количеством баллов более 100 000 он внес более 3000 ответов на форумах Microsoft Support и создал почти 200 новых справочных статей в Technet Wiki.
Следуйте за нами:
report this ad
Последнее обновление:
11/07/22 09:55 : Пользователь Windows 10 проголосовал за то, что метод восстановления 3 работает для него.
Этот инструмент восстановления может устранить такие распространенные проблемы компьютера, как синие экраны, сбои и замораживание, отсутствующие DLL-файлы, а также устранить повреждения от вредоносных программ/вирусов и многое другое путем замены поврежденных и отсутствующих системных файлов.
ШАГ 1:
Нажмите здесь, чтобы скачать и установите средство восстановления Windows.
ШАГ 2:
Нажмите на Start Scan и позвольте ему проанализировать ваше устройство.
ШАГ 3:
Нажмите на Repair All, чтобы устранить все обнаруженные проблемы.
Совместимость
Требования
1 Ghz CPU, 512 MB RAM, 40 GB HDD
Эта загрузка предлагает неограниченное бесплатное сканирование ПК с Windows. Полное восстановление системы начинается от $19,95.
Полное восстановление системы начинается от $19,95.
ID статьи: ACX014382RU
Применяется к: Windows 10, Windows 8.1, Windows 7, Windows Vista, Windows XP, Windows 2000
Помогите кому-нибудь еще с этой ошибкой и Поделиться этой страницей:
report this ad
Совет по увеличению скорости #17
Настройте параметры мыши:
Прокручивайте, копируйте и вставляйте и перемещайтесь быстрее, изменяя настройки мыши по умолчанию. Большую часть времени вы проводите с помощью мыши, поэтому постарайтесь максимально использовать возможности этого маленького контроллера. Повысьте продуктивность работы с помощью бесплатных мощных утилит, которые позволят вам легко настроить мышь.
Нажмите здесь, чтобы узнать о другом способе ускорения работы ПК под управлением Windows
report this ad
report this adHome Blog About Privacy Policy Contact Us
Ошибки в алфавитном порядке: # A B C D E F G H I J K L M N O P Q R S T U V W X Y Z
Решение ошибки Центра обновления Windows 0x80041003
Постоянное обновление Windows не выполняет поиск обновлений или не может их установить.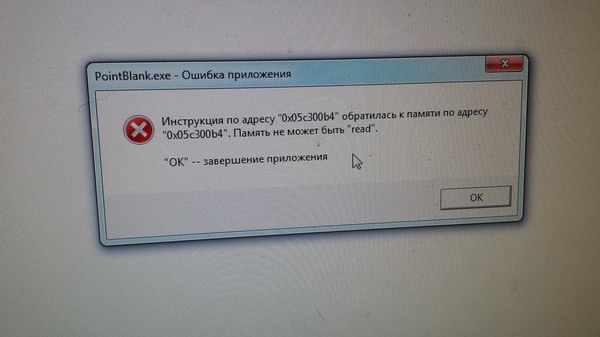 Источником этой проблемы могут быть разные вещи, такие как
Источником этой проблемы могут быть разные вещи, такие как
. Как исправить ошибку Центра обновления Windows 0x80041003?
Однако, если вы технически подкованы, вы можете попробовать выполнить следующие действия:
1. Нажмите «Пуск» и начните вводить на клавиатуре «services.msc»
2. В результатах поиска должно появиться «services.msc». Откройте его одним щелчком мыши.
3. Откроется новое окно, содержащее все службы Windows в вашей системе.
4. Найдите «Центр обновления Windows»
5. Щелкните правой кнопкой мыши «Центр обновления Windows» и выберите «Остановить».
Теперь мы очистим папку временного кэша Центра обновления Windows:
1. Держите нажатой клавишу Windows и одновременно нажмите клавишу «R».
2. Появится небольшое новое окно.
3. Введите %windir%\SoftwareDistribution\DataStore в этом новом окне и нажмите OK.
4. Это откроет проводник Windows в нужном месте.
5. Удалите все содержимое этой папки. (Подсказка: используйте Ctrl + A, чтобы выбрать все файлы и папки)
Теперь снова запустим службу Windows Update:
1. Вернитесь к службам Windows.
2. Найдите Центр обновления Windows.
3. Щелкните правой кнопкой мыши и выберите «Пуск».
Если проблема не устранена, вы можете запустить утилиту проверки системных файлов (SFC). Этот удобный встроенный инструмент проверит вашу файловую систему.
1. Нажмите «Пуск» и начните вводить на клавиатуре «cmd».
2. В результатах поиска cmd должен отображаться с черным значком.
3. Щелкните правой кнопкой мыши и выберите «Запуск от имени администратора».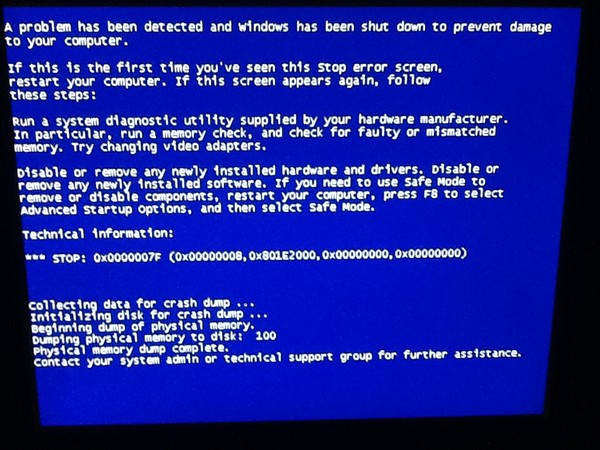
4. Если вас попросят ввести пароль администратора, введите пароль и нажмите OK.
5. Откроется новый полностью черный виндовс. Вы можете вводить команды прямо в это окно.
6. Введите sfc/scannow и нажмите Enter.
7. Этот процесс займет много времени. Вы можете свернуть эти черные окна и работать дальше.
Через некоторое время вернитесь к черному окну и проверьте, завершился ли процесс.
Как только процесс SFC завершится, перезагрузите компьютер. После перезагрузки вы снова ищете обновления.
Вы все еще сталкиваетесь с той же проблемой?
1. Перезагрузите компьютер.
Следующее, что нужно сделать, это очистить путь загрузки Центра обновления Windows. Эти шаги предназначены только для опытных пользователей! Если вы испортите свой компьютер с помощью Regedit, вы можете потерять свои файлы! Будьте осторожны или используйте профессиональный инструмент для исследования вашего компьютера.
1. Удерживая нажатой клавишу Windows, одновременно нажмите клавишу «R».
2. Появится небольшое новое окно.
3. Введите regedit в этом новом окне и нажмите Enter.
4. В новых окнах у вас есть навигация с левой стороны. Используйте его для перехода к
HKEY_LOCAL_MACHINE\SOFTWARE\Policies\Microsoft\Windows\WindowsUpdate
5. Найдя его, найдите WUServer и WIStatusServer на правой панели.
6. Если их нет в списке, мы не можем очистить путь загрузки. В противном случае удалите оба.
7. Перезагрузите компьютер.
Попробуйте поискать новые обновления еще раз.
Вы все еще сталкиваетесь с этой проблемой? Я думаю, что это не обычная проблема, и ваш компьютер должен быть проверен профессионалом.
Попробуйте поискать решение здесь или продолжить поиск в окне поиска ниже.
Дополнительная информация
Эта ошибка затрагивает следующие версии Windows:
> Windows Vista
> Windows 7
> Windows 8
> Windows 8. 1
1
> Windows 10
> Windows 10 Redstone 2
> Windows 10 Creators Update
> Windows Server 2008 R2
> Windows Server 2012
> Windows Server 2016
Windows 0x80041003 UnterInstans InstanceModificationEvent SELECT filter rootCIMV2
сообщить об этом объявлении сообщить об этом объявлении
Ошибки WMI – общие коды и сообщения
Вы, как системный администратор, это точно знаете – внутренние ошибки сервера, ошибки отказа в доступе,
ошибки тайм-аута, сбой подключения и другие.
Здесь вы найдете список наиболее распространенных кодов ошибок WMI и проверенные решения для быстрого исправления:
- Ошибка WMI «5858» и «Код результата 0x80041032» недоступен»
- Код ошибки WMI «0x80041002 (WBEM_E_NOT_FOUND)»
- Сообщение об ошибке WMI «Нет такого интерфейса»
- Ошибка WMI «0x80041003», «0x80070005» или «Отказано в доступе»
- Ошибка WMI «1603» или «Неустранимая ошибка во время установки»
- Ошибка WMI «Ошибка времени ожидания» не удалось установить»
И вы найдете решение, позволяющее навсегда избавиться от ВСЕХ ошибок WMI: протестируйте PRTG и приступайте к работе в течение нескольких минут!
1.
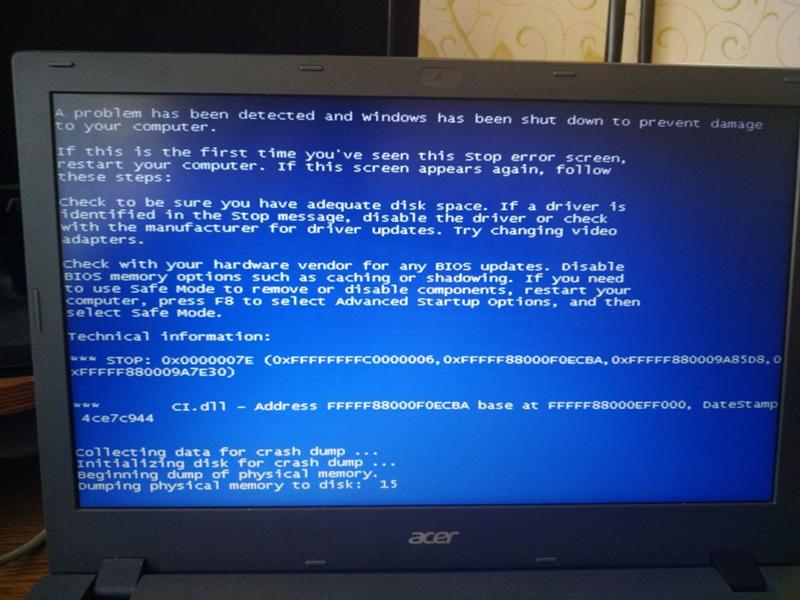 Ошибка WMI:
Ошибка WMI:«5858» и «Код результата 0x80041032»
Быстрое исправление
Ошибка WMI 5858 — это распространенная проблема, возникающая при использовании сервера Windows с приложениями, использующими IWbemServices:ExecQuery. Сообщение об ошибке появляется в средстве просмотра событий и показывает идентификатор события 5858, приводящий к различным кодам результатов, например «Код результата = 0x80041032 (WBEM_E_CALL_CANCEELLED)».
Чтобы решить эту проблему, необходимо изменить клиентское приложение WMI, чтобы оно вызывало вызовы IEnumWbemClassObject::Next для получения полных наборов результатов до выпуска объекта IWbemContext. Также убедитесь, что значение времени ожидания больше 0 (ITimeout).
Лучшее решение :
https://support.microsoft.com/de-de/help/3124914/wmi-activity-event-5858-logged-frequently-with-resultcode-0x80041032
правильное исправление Перейдите на PRTG: ПО для мониторинга WMI «все в одном» PRTG дает вам подробные сведения о ваших серверах и рабочих станциях под управлением Windows, а также важные показатели, такие как использование полосы пропускания, загрузка памяти и свободное место на диске.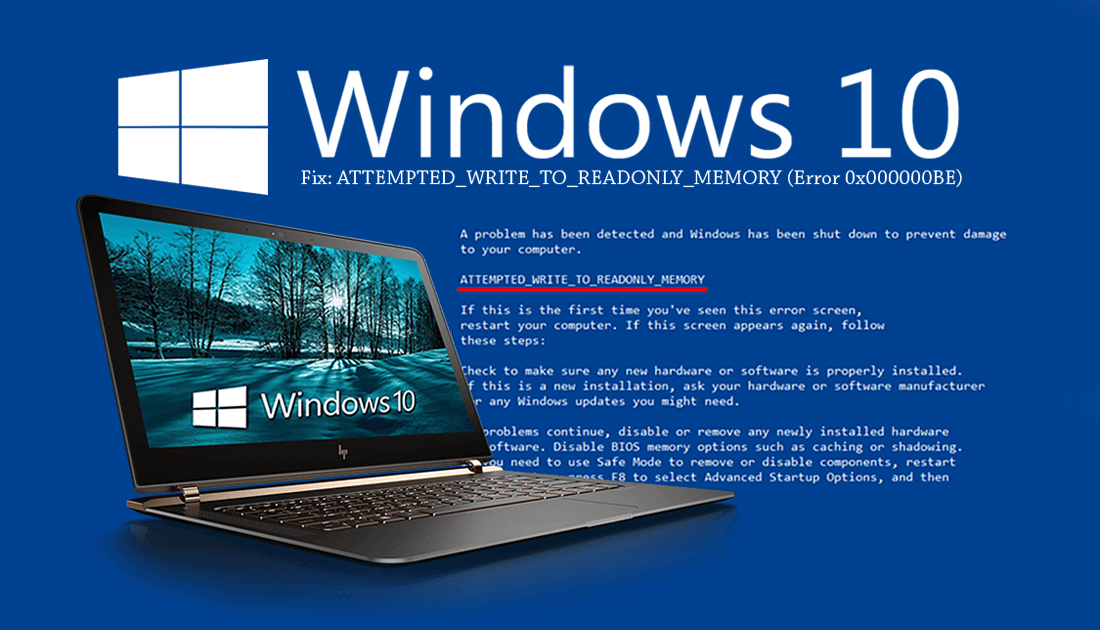
Узнайте, как мониторинг PRTG может помочь вам избавиться от ошибок WMI
2. Ошибка WMI:
«Ошибка 0x800706BA» или «Сервер RPC недоступен»
Quick Fix
WINKSOF -код WMI 0x800706BA — общая ошибка на WINKSOFT. Код ошибки генерируется, когда компьютер отправляет запрос к удаленному объекту Microsoft COM+, но этот запрос не выполняется. Код ошибки может сопровождаться сообщением об ошибке «Сервер RPC недоступен».
Ошибка сервера RPC чаще всего вызвана исчерпанием портов из-за отключения сети после освобождения удаленного объекта COM+ на клиентском компьютере, что приводит к сбою дальнейших запросов к удаленному COM+. Чтобы устранить проблему, попробуйте исправление, предоставленное Microsoft.
Лучшее решение :
https://support.microsoft.com/en-us/help/935677/fix-error-code-0x800706ba-may-be-generated-when-a-client-computer -make
Proper fix
Переключитесь на PRTG: универсальное программное обеспечение для мониторинга WMI от PRTG дает вам подробные сведения о ваших серверах и рабочих станциях под управлением Windows, а также важные показатели, такие как использование полосы пропускания, загрузка памяти и свободное место на диске.
Узнайте, как мониторинг PRTG может помочь вам избавиться от ошибок WMI
3. Ошибка WMI:
«Ошибка 0x80041002 (WBEM_E_NOT_FOUND)»
Quick Fix
. компьютер? Тогда вы имеете дело с поврежденным репозиторием WMI. Если репозиторий WMI поврежден, он не может правильно обработать операцию удаления элемента, что приводит к описанному сообщению об ошибке при попытке открыть пространство имен.
Ошибку 0x80041002 можно устранить с помощью следующих решений по устранению неполадок:
- Примените поддерживаемое исправление, предоставленное Microsoft. После применения исправления перезагрузите компьютер. Теперь проблема должна быть решена.
- Другой вариант — обходной путь. Отключите политику регистрации результирующего набора политик (RSoP). Это должно легко помочь вам избавиться от сообщения об ошибке WMI
Лучшее решение:
https://support.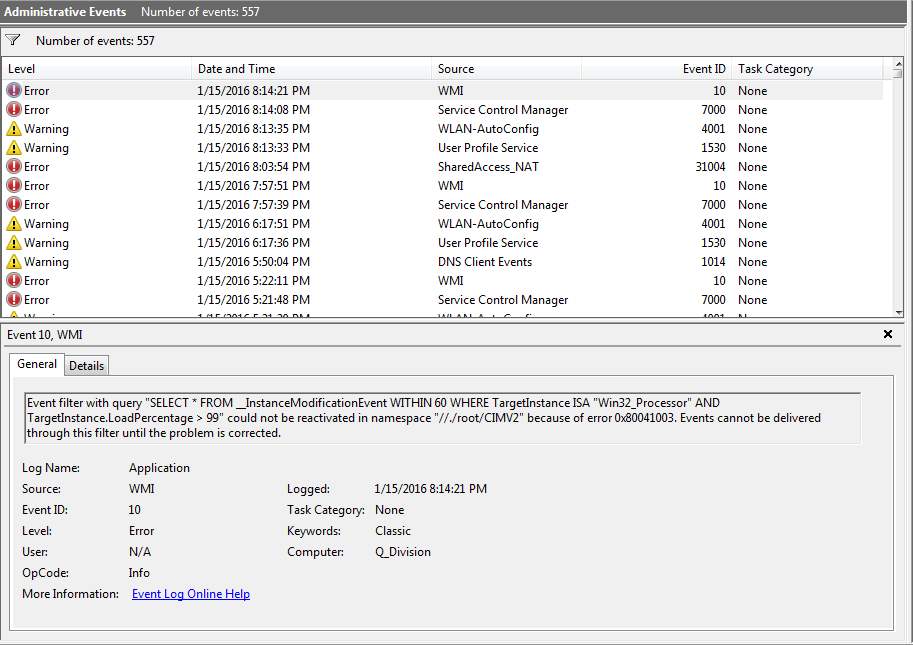 microsoft.com/en-us/help/2465990/0x80041002-wbem-e-not-found-error-occurs-when-you-try-to-open-a-wmi-na
microsoft.com/en-us/help/2465990/0x80041002-wbem-e-not-found-error-occurs-when-you-try-to-open-a-wmi-na
Надлежащее исправление
Переключитесь на PRTG: ПО для мониторинга WMI «все в одном» PRTG дает вам подробные сведения о ваших серверах и рабочих станциях под управлением Windows, а также важные показатели, такие как использование полосы пропускания, загрузка памяти и свободное место на диске.
Узнайте, как мониторинг PRTG может помочь вам избавиться от ошибок WMI
4. Ошибка WMI:
«Нет такого интерфейса»
Быстрое исправление
Ошибка WMI «Нет такого интерфейса» вызвана ошибкой с учетными данными. Полное сообщение об ошибке выглядит следующим образом:
<результат>
<ошибка>
Сбои с доступными учетными данными Windows из экземпляра.
В большинстве случаев ошибка вызвана проблемами с брандмауэром. Чтобы решить эту проблему, убедитесь, что у вас нет брандмауэра между сервером MID и целевым IP-адресом. После отключения брандмауэров повторно запустите команду и повторите попытку. Ошибка больше не должна появляться.
Чтобы решить эту проблему, убедитесь, что у вас нет брандмауэра между сервером MID и целевым IP-адресом. После отключения брандмауэров повторно запустите команду и повторите попытку. Ошибка больше не должна появляться.
Лучшее решение :
https://hi.service-now.com/kb_view.do?sysparm_article=KB0787202
Правильное исправление
Переход на программное обеспечение для мониторинга PRTG: PRTG all-in вы получаете подробную информацию о своих серверах и рабочих станциях под управлением Windows и предоставляете вам важные показатели, такие как использование полосы пропускания, загрузка памяти и свободное место на диске.
Узнайте, как мониторинг PRTG может помочь вам избавиться от ошибок WMI
5. Ошибка WMI:
«Ошибка 0x80041003», «Ошибка 0x80070005» или «Доступ отказано»
».
Коды ошибок WMI 0x80041003 и 0x80070005 с описанием «Отказано в доступе» указывают на проблему с правами доступа.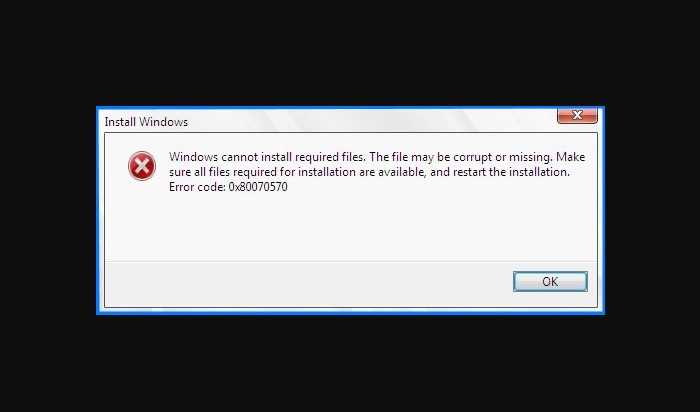
Если вы столкнулись с ошибкой 80041003, это определенно связано с тем, что у вас нет необходимых разрешений для выполнения операции, которую вы пытаетесь выполнить в WMI. Чтобы решить эту проблему, сначала проверьте, есть ли у вас необходимые разрешения. Если вы это сделаете, вы можете решить проблему, изменив файл WMI.bat, чтобы перестроить значения WMI. Скопируйте следующий код и сохраните его как WMI.bat, затем запустите от имени администратора, чтобы обновить настройки.
@echo на
cd /d c:\temp
если не существует %windir%\system32\wbem goto TryInstall
cd /d %windir%\system32\wbem
net stop winmgmt
winmgmt /kill
если существует Rep_bak rd Rep_bak /s /q
переименовать репозиторий Rep_bak
для %%i в (*.dll) сделать RegSvr32 -s %%i
для %%i в (*.exe) сделать call :FixSrv %%i
для %%i in (*.mof,*.mfl) do Mofcomp %%i
net start winmgmt
goto End
:FixSrv
if /I (%1) == (wbemcntl.exe) goto SkipSrv
если /I (%1) == (wbemtest. exe) перейти к SkipSrv
exe) перейти к SkipSrv
если /I (%1) == (mofcomp.exe) перейти к SkipSrv
%1 /Regserver
:SkipSrv
перейти к End
:TryInstall
если не существует wmicore.exe goto End
wmicore /s
net start winmgmt
:End
Ошибка 80070005 означает, что локальная система Windows не может проверить учетные данные целевого компьютера. Чтобы избавиться от ошибки, проверьте права доступа и убедитесь, что учетная запись пользователя входит в группу администраторов.
Лучшее решение : https://windowsforum.com/threads/bsod-microsoft-windows-wmi-0x80041003.46244/
Правильное исправление
Переключение на PRTG: ПО для мониторинга PRTG all-in-one дает вам подробные сведения о ваших серверах и рабочих станциях под управлением Windows, а также важные показатели, такие как использование полосы пропускания, загрузка памяти и свободное место на диске.
Узнайте, как мониторинг PRTG может помочь вам избавиться от ошибок WMI
6.
 Ошибка WMI:
Ошибка WMI:«Ошибка 1603» или «Неустранимая ошибка во время установки»
Быстрое исправление
Ошибка MMI 1603 — это общий код ошибки, указывающий на то, что что-то пошло не так во время установки. Существует несколько возможных причин этой фатальной ошибки, например заблокированные файлы, устаревшая версия Install Shield Developer, общая ошибка, отключенное создание короткого имени файла на целевом компьютере или пользовательское действие сценария установки с ложным прототипом.
В зависимости от причины проблемы вы можете попробовать следующие решения по устранению неполадок, чтобы избавиться от ошибки 1603 установщика Microsoft Windows:
1. Убедитесь, что создание коротких имен файлов активировано на целевой машине. Откройте запись реестра
HKEY_LOCAL_MACHINE\SYSTEM\CurrentControlSet\Control\FileSystem
и убедитесь, что значение создания имени равно 0. После установки при необходимости можно сбросить эти параметры
.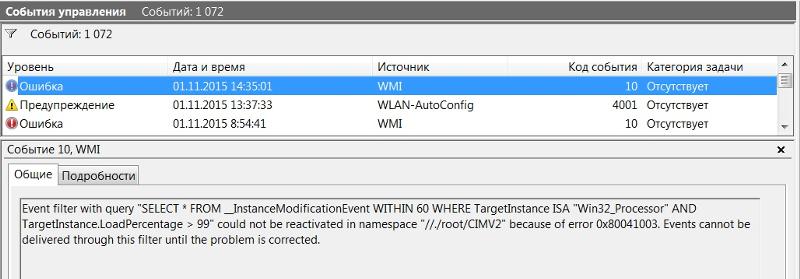
2. Убедитесь, что служба установщика Windows установлена правильно и в нужных системах.
3. Удалите все файлы во временных папках, так как они могут вызвать фатальную ошибку в процессе установки.
4. Не запускайте другие приложения в фоновом режиме и закройте все перед началом установки.
Лучшее решение :
https://community.broadcom.com/symantecenterprise/communities/community-home/librarydocuments/viewdocument?DocumentKey=94345ec7-5f4a-4614-8e74-931307668408&CommunityKey=41d8253b-a238-4563-8718-ed7623beafbc&tab=librarydocuments
Правильное исправление
Переключение на ваши рабочие станции и работающие на них ПО для мониторинга PRTG «все в одном»: PRTG all-in-one предоставляет подробные сведения о ваших рабочих станциях и мониторинге серверов Windows и предоставляет вам важные показатели, такие как использование полосы пропускания, загрузка памяти и свободное место на диске.
Узнайте, как мониторинг PRTG может помочь вам избавиться от ошибок WMI
7.
 Ошибка WMI:
Ошибка WMI:«Ошибка тайм-аута»
Быстрое исправление
Время ожидания подключения WMI истекло при работе инструментария управления Windows? Ошибка тайм-аута — распространенная проблема, с которой сталкиваются пользователи и администраторы WMI. Тайм-аут вызван проблемами с задержкой сети, в результате чего компьютер не может вовремя ответить.
Чтобы избавиться от ошибки тайм-аута, попробуйте выполнить следующие действия: При подключении к WMI установите для флага wbemConnectFlagUseMaxWait (скрипт) или для WBEM_FLAG_CONNECT_USE_MAX_WAIT в C++ значение 128 (0x80), чтобы изменить тайм-аут вызова на две минуты. Новые настройки могут помочь вам решить проблему. Вы также должны проверить свою сеть, чтобы найти причину проблем с задержкой.
Однако существуют и другие возможные причины ошибки тайм-аута, которые могут потребовать дальнейшего устранения неполадок.
Лучшее решение :
https://docs.microsoft.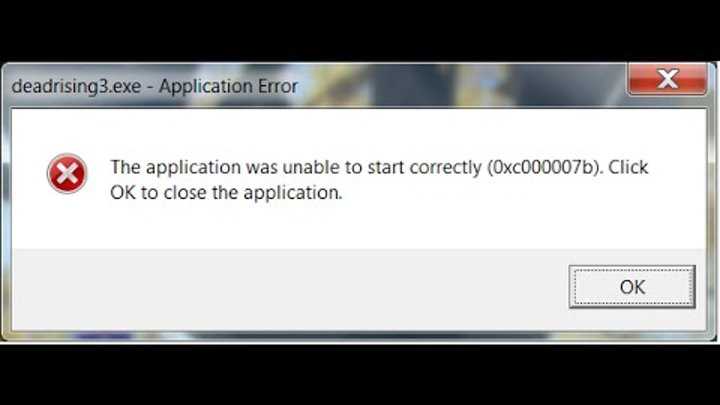 com/en-us/windows/win32/wmisdk/troubleshooting-a-remote-wmi-connection#wmi-connection-timed-out
com/en-us/windows/win32/wmisdk/troubleshooting-a-remote-wmi-connection#wmi-connection-timed-out
Правильное исправление
Перейдите на PRTG: ПО для мониторинга WMI «все в одном» PRTG дает вам подробные сведения о ваших серверах и рабочих станциях под управлением Windows, а также важные показатели, такие как использование полосы пропускания, загрузка памяти и свободное место на диске.
Узнайте, как мониторинг PRTG может помочь вам избавиться от ошибок WMI.
Если у вас возникли проблемы с подключением к WMI в удаленной системе, возможно, вы столкнулись с ошибкой при подключении.Эта проблема может быть вызвана попыткой подключения к системе, которая не поддерживает WMI, например к компьютеру, на котором запущены Starter, Basic или Домашняя версия. В этом случае используйте другую систему для подключения к WMI.0003
Проблема также может быть результатом попытки подключения к пространству имен, для которого требуется зашифрованное соединение или другой уровень аутентификации. В этом случае проверьте уровни безопасности процессов по умолчанию и безопасные пространства имен WMI.
В этом случае проверьте уровни безопасности процессов по умолчанию и безопасные пространства имен WMI.
Лучшее решение :
https://docs.microsoft.com/en-us/windows/win32/wmisdk/troubleshooting-a-remote-wmi-connection#wmi-connection-timed-out
Правильное исправление
Перейдите на PRTG: ПО для мониторинга WMI «все в одном» PRTG дает вам подробные сведения о ваших серверах и рабочих станциях под управлением Windows, а также важные показатели, такие как использование полосы пропускания, загрузка памяти и свободное место на диске.
Узнайте, как мониторинг PRTG может помочь вам избавиться от ошибок WMI
Выберите свое решение: Bugfix или замена
С PRTG вам никогда не придется иметь дело с
WMI Errors. еще раз. Всегда.
Скачать бесплатно
Неограниченное использование PRTG в течение 30 дней.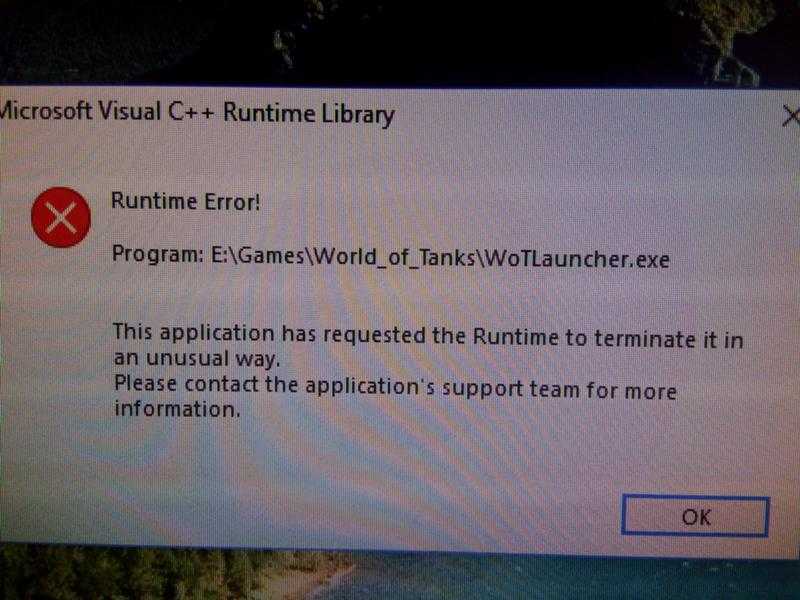


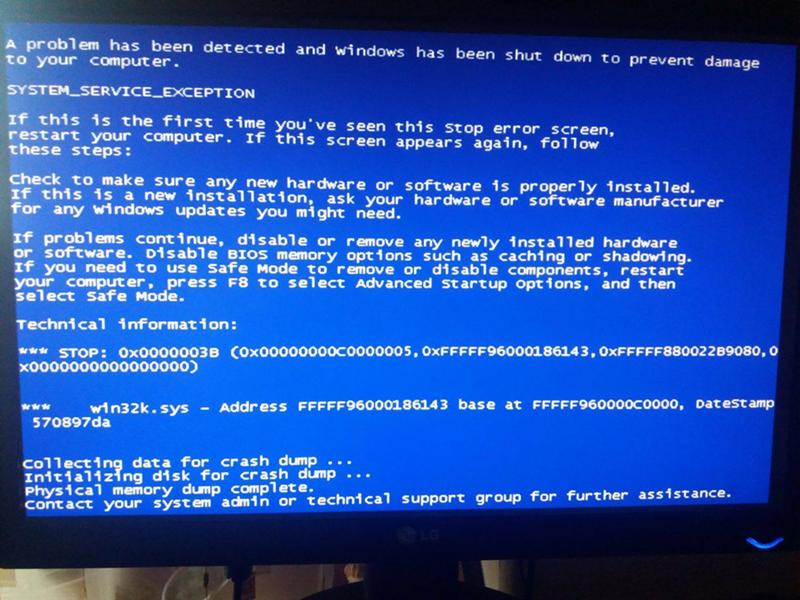
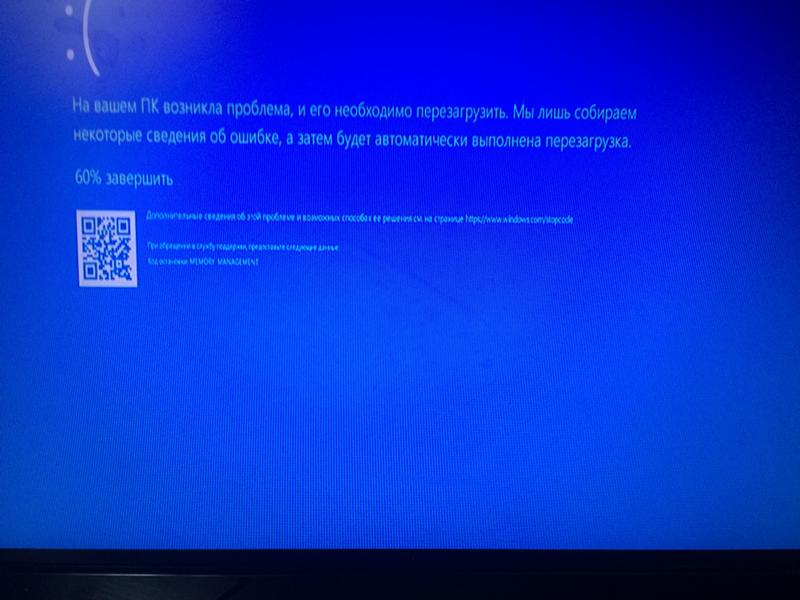

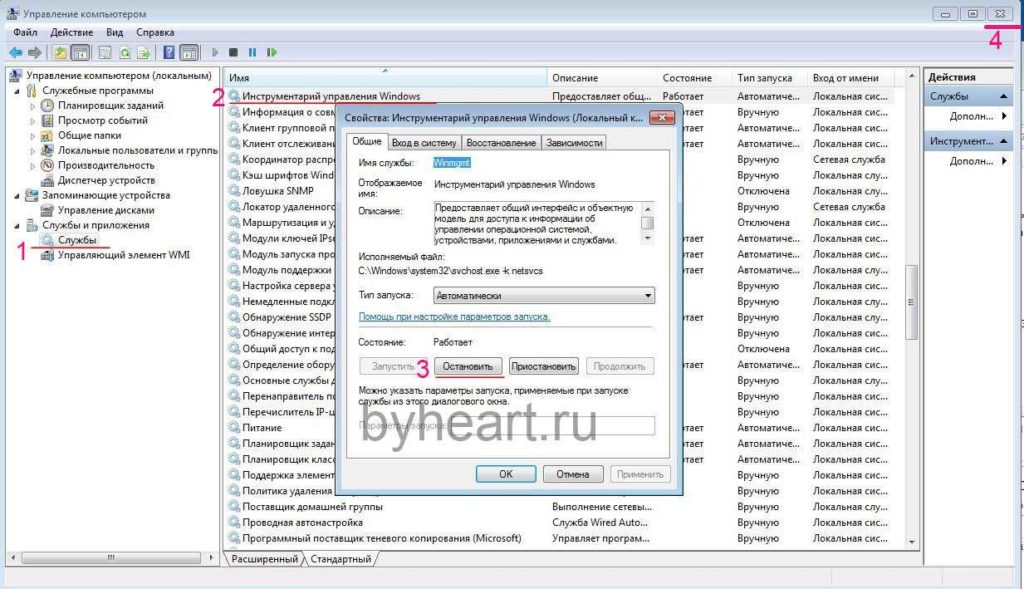
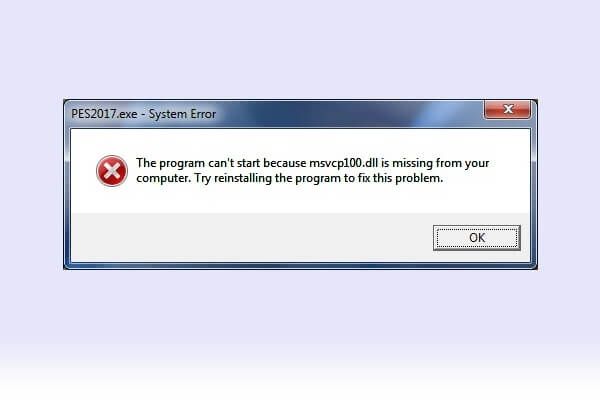 Вы увидите список дат восстановления с описанием.
Вы увидите список дат восстановления с описанием.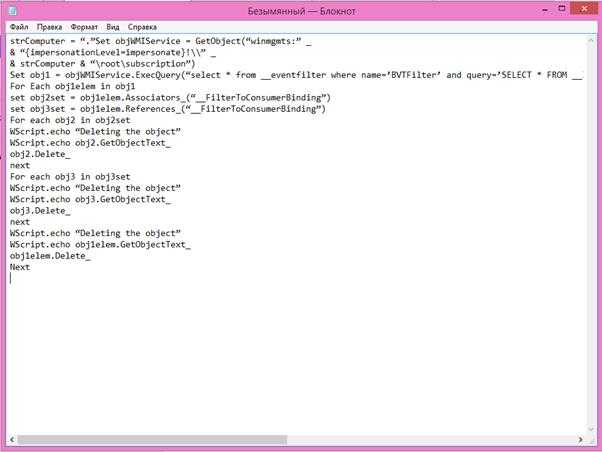
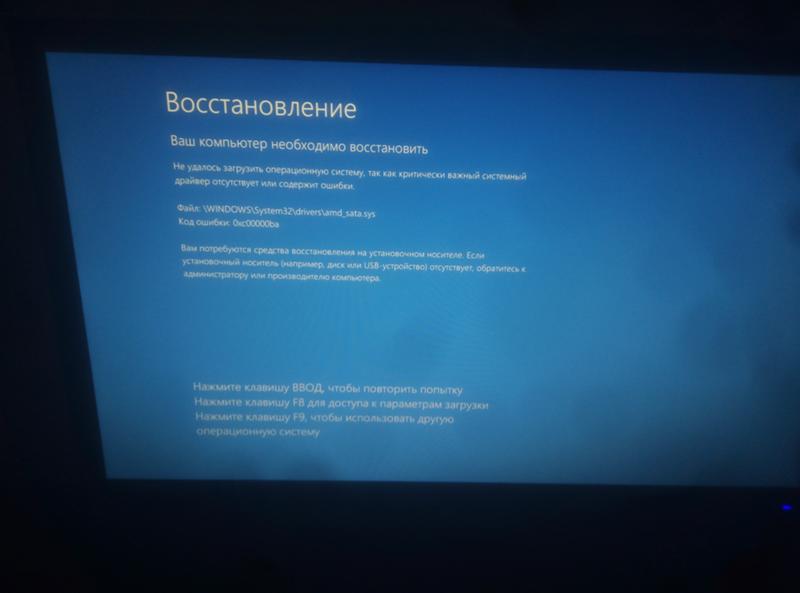
 После закрытия окна перезагрузите компьютер.
После закрытия окна перезагрузите компьютер.